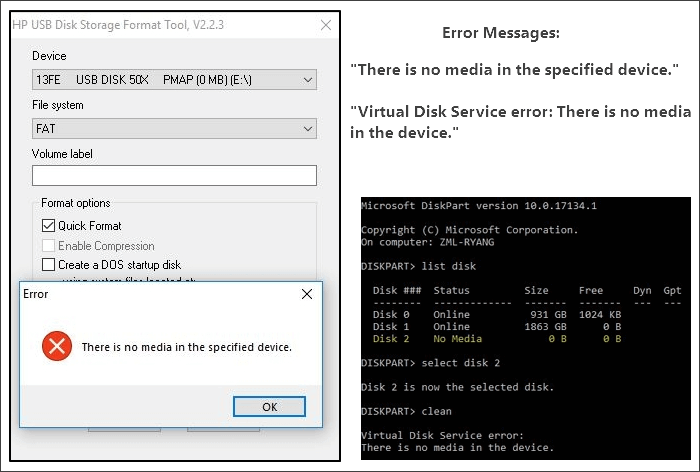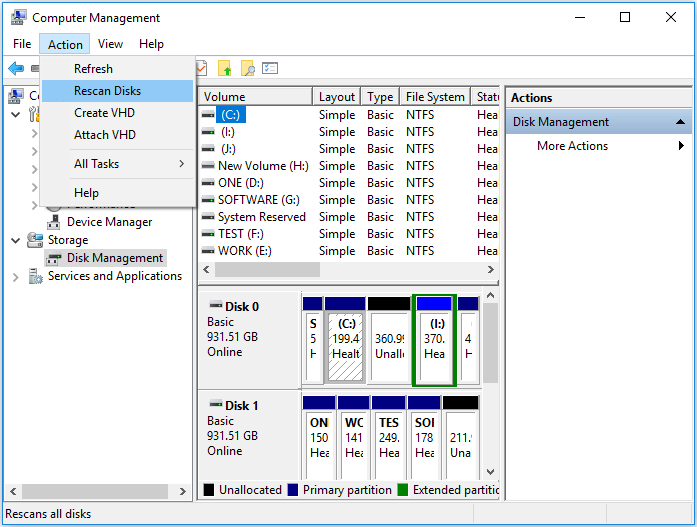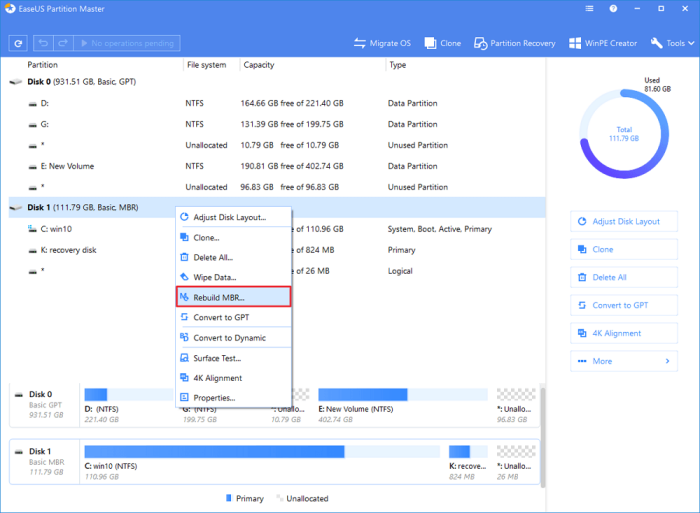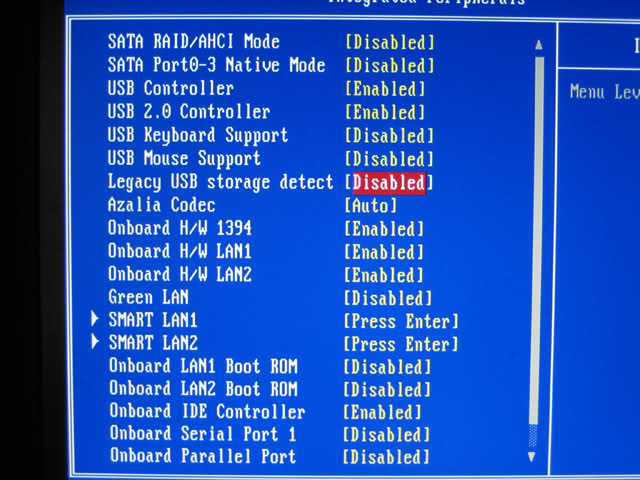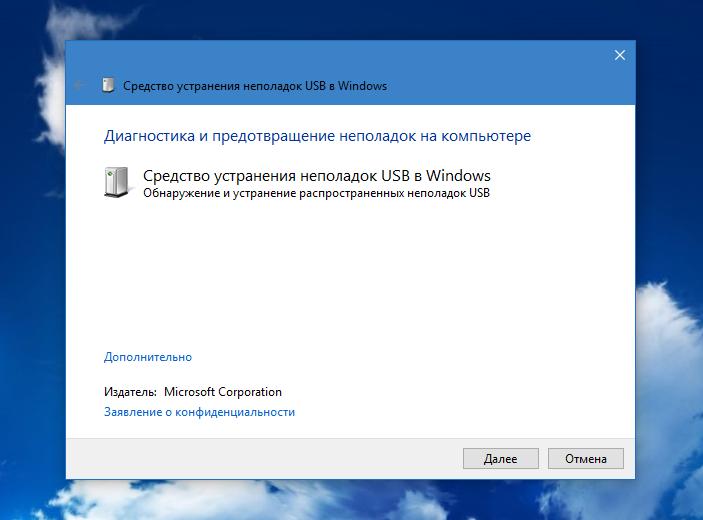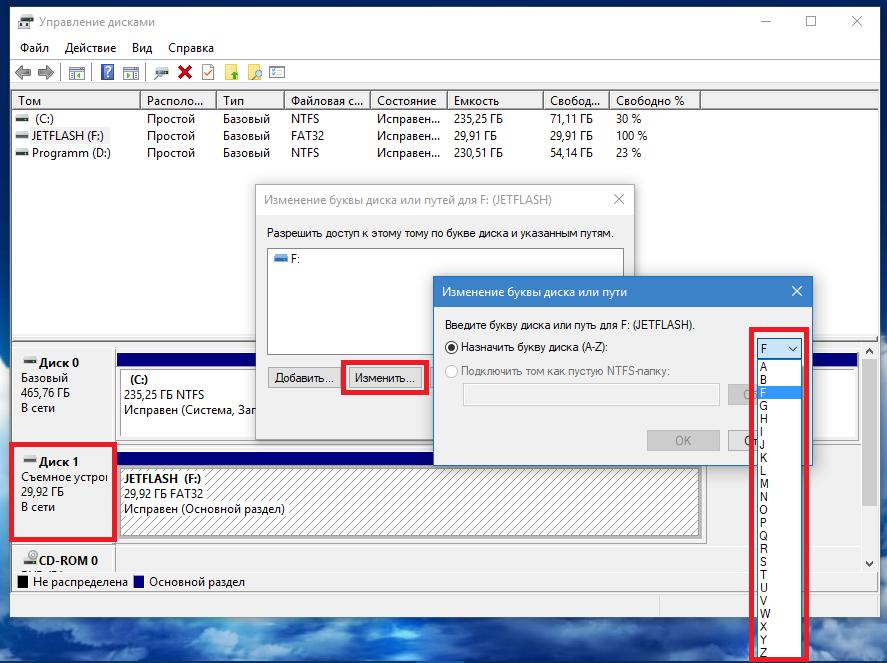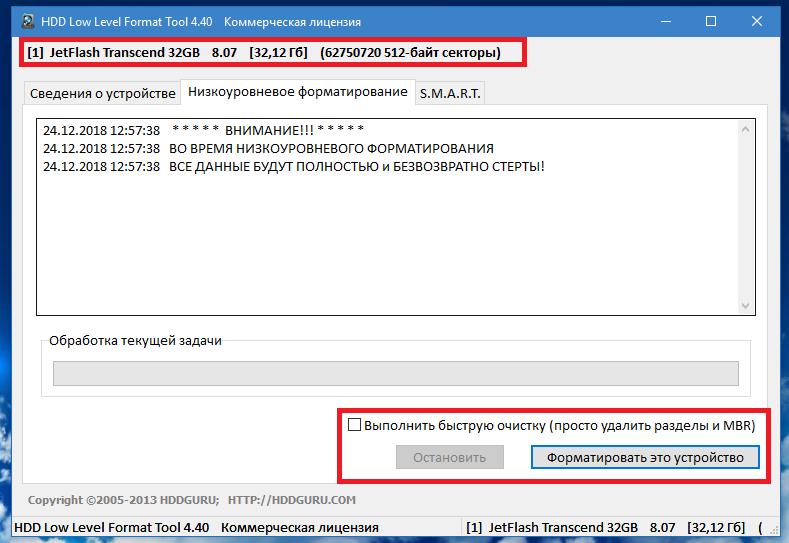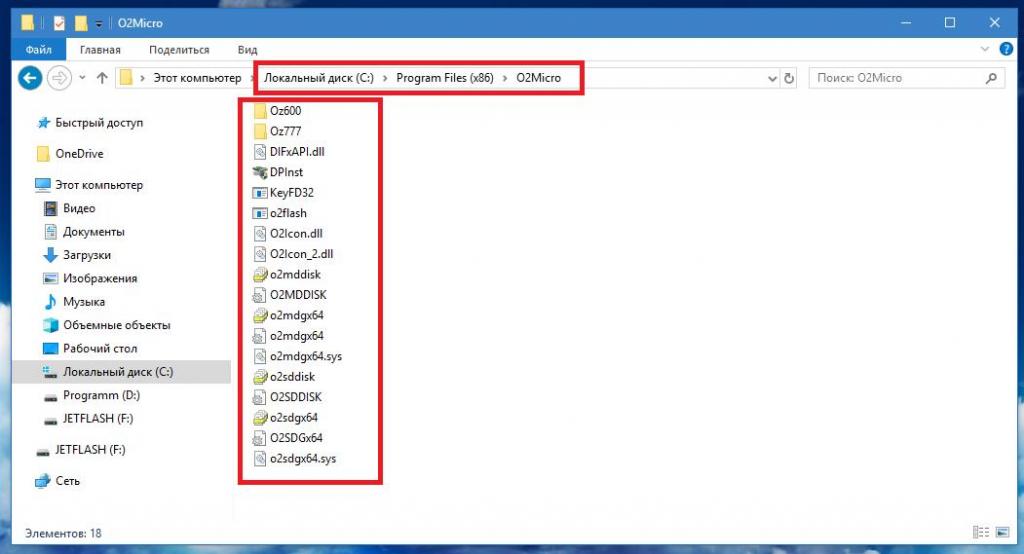«External hard drive says no media in Disk Management» is an annoying message to receive especially when you are trying to access data saved on it. How does this error appear? And what is the possible solution? In this article, you will find several ways that are easy to carry out when trying to remove no media in USB flash drive. Check and try!
When browsing forums, I found a lot of people are discussing the USB drive no media issue. A true example extracted from Tomshardware is shown as follows:
Please help! My flash drive won’t show on «my computer» but disk management detects it as disk 2 removable no media. This happened after a failed attempt to turn my flash drive as a bootable device using Rufus. To make it worse, it shows 0 byte on diskpart.
So, what I would like to share today is all about USB no media fix Windows 10/8/7.
First of all, please take a look at this theme matching image:
When you see USB drive no media in Disk Management as the above picture shows, probably you will see other two Windows information:
- In Diskpart, USB drive shows No Media and 0 bytes.
- In This PC, by clicking the partition, a small window pops up, saying “there is no disk in the drive“.
Does your removable disk or USB drive show No Media in Windows Disk Management or do you see the similar info disk 1 no media diskpart and you have no idea what to do?
Never mind! I will show you some useful tips on how to resolve the removable disk no media. Please read all the solutions first and then choose the one you think might be helpful. Operations below are all based on Windows 10.
Tip: Before you go to the suggested solutions, make sure you have inserted the media in case you are using a card reader.
Solution 1. Check the USB Port
First of all, I suggest you double-check whether the USB port the drive is connected to works fine. You can use another USB drive and get it connected to check, or you can connect the USB device through another USB port to identify.
Solution 2. Check the Power Source
USB drive says no media in Disk Management may happen also when there is insufficient power supply to the removable drive from the USB port. Please check if you are overloading the USB ports with power hungry devices. Also, USB cables may sometimes leak and reduce the available power supply.
Solution 3. Enable/Reinstall USB in Device Manager
Step 1. Also, press Win + X to load the power user menu. Then select Device Manager.
Step 2. Locate your USB flash drive under the Universal Serial Bus Controller with the name USB Mass Storage.
Step 3. If it’s marked with a red mark or an arrow mark, right-click on it and select Enable. If no red mark or arrow is found, the drive has already been marked. At this time, select Uninstall from the context menu, remove the USB drive and re-plug in. By doing these the driver will be re-installed.
Step 4. Reboot the computer and reconnect the USB flash drive to your PC. Then you can check if the removable disk is still shown as No Media.
However, if this solution does not help, you can continue checking the Disk Drives in Device Manager to make sure that all drives are enabled as well.
Solution 4. Uninstall Disk Driver in Device Manager
Step 1. Press Win + X to load the power user menu and click Device Manager.
Step 2. Select Show Hidden Devices under the View tab.
Step 3. Expand Disk Drivers. Locate any greyed out ones, right-click on them and select Uninstall.
Step 4. Restart your computer and reconnect the USB drive to check if USB no media is fixed.
Solution 5. Change Drive Letter and Run CHKDSK to Repair Errors
Although no partition can be found on the USB drive, you will see a drive letter is assigned to the whole drive. Now you can try changing the drive letter and then run CHKDSK to repair hard drive errors.
1) Change USB Driver Letter
Step 1. Run diskmgmt.msc to load Disk Management from the Windows Start menu.
Step 2. Right-click on the USB flash drive which shows no media there and select Change Drive Letter and Paths…
Step 3. Click Change in the next pop-up window to set a new drive letter to the USB flash drive.
Step 4. Click OK to confirm the operation.
2) Run CHKDSK to Repair USB Errors
Step 1. At the power user menu, Run Command Prompt as Administrator and allow its changes to your PC.
Step 2. In the Command prompt window, type chkdsk M: /R and hit Enter. (Replace M: with the drive letter of your own USB flash drive.)
Step 3. Let the process run and check if it shows up as a regular storage device on your PC or not when the progress is finished.
If the problem still isn’t get solved, continue with the rest of the solutions to fix the USB shows no media error in the Windows computer.
Solution 6. Scan and Repair USB Errors in Windows Explorer
In case that the USB drive might have been infected by viruses, try this way to repair it:
Step 1. In Windows Disk Management or Windows File Explorer, right-click on the partition of the no media USB drive and select Properties.
Step 2. Approach to Tools and then click the Check button located under Error checking.
Step 3. In the next window, you will be given the instruction on whether you need to take further steps to scan and repair the drive. If there is a need, go ahead; if not, continue with the next solution.
Solution 7. Fix MBR for USB Flash Drive
If the Master Boot Record (MBR) of the removable drive is damaged, you can rebuild it using professional partition manager. MiniTool Partition Wizard Free Edition makes it easy for you to rebuild the MBR for USB drives and removable disks. Just within a few clicks, all is done.
Download the free partition software to have a try right now.
MiniTool Partition Wizard FreeClick to Download100%Clean & Safe
Now follow the step-by-step guide to begin.
Step 1. With the USB drive connected, install and launch MiniTool Partition Wizard Free to get its main interface.
Step 2. Right-click the USB drive (the disk icon) and select Rebuild MBR from the context menu.
Step 3. Click Apply to proceed with the operations.
Recommended: You might also be interested in how to fix MBR in Windows 8.
Solution 8. Check if the Flash Drive Is Failing
In general, No Media means the flash memory controller is unable to communicate with the NAND flash memory inside the drive. Because of this, that drive appears to be an empty disk and no partition is displayed in Disk Management.
Also, USB drive no media can happen when the drive is a fake one. The cheap memory chip in the drive is easy to get damaged due to improper operations, and then the drive fails, showing no media on the drive.
As a result, you are not allowed to access this drive. At this time, you need to check out if this flash drive is going to fail soon. Also, you can try out MiniTool Partition Wizard Free Edition.
MiniTool Partition Wizard FreeClick to Download100%Clean & Safe
Step 1. Select the USB drive and then choose Surface Test from the action panel.
Step 2. In the pop-up window, hit the Start Now button and wait for the report. If there are some errors detected, you may need to obtain another USB drive. For the precious data inside, you can try free USB data recovery software.
Note: In the case that the USB drive does not appear in MiniTool Partition Wizard, you may need to send the drive to a data recovery center to retrieve the lost data.
“Hey! I got the solutions to removable disk no media issue. I would like to share them with all of you guys!”Click to Tweet
In general, there are multiple causes that are responsible for the removable/USB drive no media issue. Here I show you the most common ones leading to no recognized partition on the USB drive:
- No media inserted. If you are using a card reader, make sure it has an SD card inserted or the SD card is properly inserted. Without media, you will definitely receive the USB drive no media issue.
- Bad or loose connection. For a USB flash drive or USB external hard drive, bad or loose USB port connection may bring this error.
- USB drive was forcefully removed. Without ejecting or safely removing the USB drive from the computer, files saved on the USB drive including the MBR or PBR of the device are likely to get damaged.
- Virus infection. The files on the USB drive may be damaged by a computer virus.
- Insufficient power supply from the USB port. Overloading USB ports like inserting multiple USB drives may result in the USB showing 0 bytes and no media.
- Failing flash drive. No Media error happens also when the flash memory controller cannot communicate with the NAND flash memory on the drive. As a result, Windows will treat the drive as an empty disk drive.
Knowing the possible reasons for USB drive no media issue, I guess you will be more careful when using the USB drive or removable storage devices in the coming days, reducing the possibility of seeing disk 1 no media diskpart.
Summary
Reading here, I guess you must have a general understanding of no media in USB flash drive fix as well as the reasons leading to this issue. You may give the solutions a try and tell us whether they are helpful or not in your case.
If you have any nice suggestions on this subject, please leave us comments in the following section so as to help more users. For any questions regarding the use of MiniTool software, you can contact us via [email protected]. Thanks in advance!
О проблеме: «В (указанном) устройстве нет носителя»
«Ошибка службы виртуальных дисков: Нет носителя в устройстве» и «В указанном устройстве нет носителя» — эти два похожих сообщения об ошибках указывают на одну и ту же проблему. Первое уведомление всегда появляется, когда вы пытаетесь отформатировать USB-накопитель с помощью приложения HP USB Disk Storage Format Tool, а второе всегда появляется, когда вы пытаетесь использовать команду diskpart для очистки USB-устройства.
Симптомы
Когда вы столкнетесь с одной из этиъ двух ошибок, вы увидите следующие симптомы:
- Вам будет предложено сообщение об ошибке Вставьте диск в устройство «Съемный диск», когда вы попытаетесь его открыть
- Если вы проверите свойства устройства, USB-накопитель покажет 0 использованных байтов и 0 доступных байтов
- Состояние USB-накопителя — «Нет носителя» в программе «Управление дисками»
- Вы не можете отформатировать USB-накопитель
Причины
Практически каждая ошибка имеет свои причины. «В (указанном) устройстве нет носителя» — не исключение. Обычно USB-устройство отображается как «без носителя» по следующим причинам:
- Повреждение MBR (Master Boot Record)
- Ошибка устройства ввода-вывода
- Физическое повреждение устройства/USB неисправен
«В (указанном) устройстве нет носителя» — это ошибка обычно появляется, чтобы помешать вам отформатировать USB-накопитель или другие устройства с помощью HP USB Disk Storage Format Tool. Большое количество пользователей ловили эту ошибку, ибо она имеет много причин возникновения. В статье приведены надёжные решения, которые помогут исправить ошибку «В устройстве нет носителя» без потери данных.
Решения ошибки «В (указанном) устройстве нет носителя»
Перед тем, как отправить устройство в ремонт, прочитайте несколько советов, которые можно попробовать, чтобы исправить отчеты: «Ошибка службы виртуальных дисков: Нет носителя в устройстве» или «В указанном устройстве нет носителя».
Способ 1. Пересканируйте диски
Шаг 1. Щёлкните правой кнопкой мыши по «Этот компьютер» и выберите «Управление» > «Управление дисками».
Шаг 2. Перейдите в «Действие» > «Повторить проверку дисков».
Шаг 3. Перезагрузите компьютер и проверьте состояние диска в «Управлении дисками». Если он отображается как обычно, вы можете отформатировать USB-накопитель без появления ошибки «В устройстве нет носителя».
Способ 2. Обновите или переустановите драйвер устройства
Шаг 1. Щёлкните правой кнопкой мыши по «Этот компьютер» и выберите «Управление» > «Диспетчер устройств».
Шаг 2. Разверните «Дисковые устройства», затем щёлкните правой кнопкой мыши по USB-накопителю и выберите «Обновить драйвер».
Шаг 3. В новом окне выберите «Автоматический поиск драйверов».
Чтобы переустановить драйвер USB-устройства, выберите «Удалить устройство». После этого перезагрузите компьютер, и драйвер будет переустановлен автоматически. В диспетчере устройств вы также можете попробовать выбрать «Обновить конфигурацию оборудования».
Способ 3. Восстановите MBR
MBR, Master Boot Record, является первым сектором жёсткого диска. USB-накопители также могут иметь MBR. Если MBR на вашем диске повреждён, ваше устройство не будет работать должным образом. «В устройстве нет носителя» — одна из ошибок, с которыми вы можете столкнуться. К счастью, вы можете восстановить MBR на USB-накопителе с помощью стороннего программного обеспечения. С помощью бесплатного менеджера разделов- EaseUS Partition Master вы можете легко восстановить основную загрузочную запись на вашем диске. Подробное руководство см. в статье о том, как восстановить MBR.
Метод 4. Используйте USB Repair Tool
Многие пользователи сообщают, что они исправили ошибку «В (указанном) устройстве нет носителя» с помощью инструмента восстановления USB. Доступно множество инструментов для ремонта USB-накопителей. Выберите безопасный и надёжный для ремонта флеш-накопителя.
Некоторые производители разработали инструменты ремонта исключительно для своих пользователей. Например, JetFlash Online Recovery — это инструмент восстановления, разработанный для USB-накопителей Transcend JetFlash. Убедитесь, что производитель USB может вам предоставить такой инструмент. Если нет, вы можете использовать другие инструменты для восстановления USB, которые используются для восстановления драйверов USB-накопителей, независимо от их марки.
После решений, описанных выше, вы попадете в одну из трех следующих ситуаций:
- Вашe USB-устройство правильно отображается в «Управлении дисками», и вы можете использовать его как обычно.
- Ваш USB-накопитель больше не отображается как «Нет носителя» в «Управлении дисками». Вместо этого USB-накопитель отображается как «RAW», или устройство может быть распознано «Управлением дисками», но по-прежнему недоступно.
- Состояние вашего USB-накопителя по-прежнему «Нет носителя».
Если вы находитесь в первой ситуации, примите наши поздравления, ошибка «В устройстве нет носителя» исправлена идеально. Если вы попали в третью ситуацию, настоятельно рекомендуется отправить флешку в ремонт. Однако, если вы находитесь во второй ситуации, вам нужно выполнить еще две процедуры, прежде чем вы снова сможете использовать своё устройство, а именно: восстановить данные и затем отформатировать USB-накопитель.
Восстановите данные с USB-накопителя, прежде чем устранять проблему
Если у вас имеются важные файлы на USB-накопителе, вам необходимо сначала восстановить данные с недоступного устройства. (В противном случае вы можете напрямую отформатировать USB-накопитель, чтобы вернуть его в нормальное состояние.) С помощью программного обеспечения для восстановления данных с дисков — EaseUS Data Recovery Wizard, вы можете легко восстановить файлы с недоступного устройства, включая диски RAW.
Скачайте EaseUS Data Recovery Wizard и следуйте приведённому ниже руководству, чтобы восстановить данные с USB-накопителя.
Шаг 1: подключите свою проблемную карту памяти к компьютеру.
Вставьте карту в картридер и подключите его к исправному ПК/ноутбуку.
Шаг 2: запустите программу восстановления данных от EaseUS и начните сканировать карту.
Запустите EaseUS Data Recovery Wizard на своем ПК и выберите карту памяти в столбце «Внешние устройства».
Затем нажмите «Сканировать», чтобы начать поиск потерянных (удаленных) данных на SD-карте.
Шаг 3: проверьте и восстановите потерянные данные.
Вы можете предварительно оценить состояние найденных фото и документов (посмотреть, открываются ли они / проверить их) — для этого достаточно двойного клика мышки по нужному файлу… Затем нажмите «Восстановить», чтобы сохранить файлы в безопасном месте на вашем ПК или внешнем хранилище.
После того как ваши драгоценные данные будут в безопасности, вы можете без проблем отформатировать USB-накопитель. Чтобы отформатировать устройство в Windows, вы можете сделать это с помощью «Проводника», «Управления дисками» или стороннего инструмента форматирования USB. Вот самый простой:
Шаг 1. Откройте «Проводник».
Шаг 2. Щелкните по устройству правой кнопкой мыши и выберите «Форматировать».
Шаг 3. Назначьте файловую систему вашему USB и нажмите «Пуск».
Подводим итог
В большинстве случаев «нет носителя» — это состояние вашего USB-накопителя, которое указывает на повреждение вашего устройства. Если описанные выше исправления не помогли сделать USB-флешку пригодной для использования, возможно, ваше устройство вышло из строя, и вам необходимо отремонтировать или заменить его. Надеемся, что одно из решений стало для вас полезным.
Вероятно, очень многие пользователи, использующие в качестве переносных устройств для хранения важной информации флешки, карты памяти и внешние жесткие диски USB HDD, сталкивались с весьма неоднозначной проблемой, когда при подключении таких девайсов к компьютеру или ноутбуку и при попытке доступа к хранящимся на них данных система вдруг сообщает, что подключенного носителя нет. Съемное устройство вроде бы и работает, о чем может свидетельствовать мигающий или постоянного горящий индикатор, но по неизвестным причинам операционной системой не распознается. Что бы вы предложили в качестве оптимального решения для устранения проблемы? Давайте вместе попробуем разобраться и в причинах происходящего, и в том, какие инструменты лучше всего применять для восстановления нормальной работы любого из вышеуказанных накопителей.
Почему появляется сообщение об ошибке «Нет носителя» (флешка определяется как съемное устройство или не распознается вообще)?
Прежде чем предпринимать какие-то действенные меры по устранению сложившейся ситуации, давайте кратко остановимся на причинах, ее вызвавших. Бывает, система сообщает, что нет носителя, флешка (съемное устройство) в том же «Проводнике» не распознается, хотя явно видно, что индикатор мигает. Но можно встретить и прямо противоположную ситуацию, когда даже светодиод никаких видимых признаков жизни не подает. Таким образом, искать первопричину нужно и в накопителе, и в операционной системе. Среди наиболее часто встречающихся моментов отдельно можно остановиться на таких проблемах:
- USB-порты не работают или не соответствуют подключаемому накопителю по стандарту;
- порты отключены вообще;
- портам и накопителям не хватает электропитания;
- устройству присвоена зарезервированная для другого носителя литера;
- для носителя или контроллеров USB не установлены (или установлены неправильно) управляющие драйверы;
- не работает картридер;
- повреждена прошивка съемного девайса;
- на накопителе файловая система изменена на нечитаемый формат RAW;
- носитель или ОС подверглись воздействию вирусов.
Ошибка «Нет носителя» (съемного устройства): что делать в первую очередь?
Теперь приступим к устранению проблем. И первым делом давайте остановимся на флешках и внешних жестких дисках, подключаемых именно через интерфейсы USB. Ведь почему система сообщает, что подключенного носителя нет (съемное устройство в Windows 10 просто отсутствует в списке дисков)? Да только потому, что последние модификации этих ОС весьма привередливы в плане строгости подключения в соответствии со стандартами используемых интерфейсов и устройств. Например, флешка или съемный диск рассчитаны на работу только с USB 3.0, а вы подключаете такой девайс через порт стандарта 2.0. Понятно, что накопитель распознан не будет. А вот в случае противоположной ситуации все может быть и вполне нормально.
Таким образом, если выдается уведомление о том, что присоединенного носителя нет, съемное устройство необходимо просто подключить к другому порту, после чего проверить его работоспособность.
Нюансы схем электропитания
Но давайте предположим, что все порты работают нормально, и самим носителем тоже все в порядке (по крайней мере, при подключении к другому ПК или ноутбуку он определяется без проблем). Еще одной причиной появления сообщения о том, что подключенного носителя нет (съемное устройство не распознается ни под каким предлогом), может быть самая обычная нехватка питания для корректной работы и самого накопителя, и порта, к которому он подключается. В этой ситуации для начала посмотрите на выставленную схему электропитания.
Если там будет указан режим экономии, смените его на сбалансированный или режим высокой производительности.
Также не помешает проверить свойства всех USB-контроллеров и концентраторов, а на вкладке управления электропитание снять флажки с пунктов разрешения отключения этих компонентов для экономии энергии. В случае использования для подключения USB-хабов настоятельно рекомендуется отключить все дополнительные периферийные устройства.
Если же для работы с внешним HDD вы используете инструментарий DISKPART с выводом перечня подключенных устройств, проблема появляться тоже может. Правда, в списке будет показано что-то вроде «Диск 1 – нет носителя». Съемное устройство в этом случае может быть не опознано только потому, что для внешнего диска требуется автономный источник питания, а питания, подаваемого через порт явно недостаточно. В этой ситуации, если есть такая возможность, как раз и нужно запитать диск от любого другого внешнего источника, например, подключив его через специальный трансформаторный переходник к электросети напрямую.
Проверка портов в BIOS
Но дело может осложняться тем, что даже в «Диспетчере устройств» могут отображаться сведения об ошибках, в которых чаще всего сообщается, что данное устройство отключено. При этом задействовать его через меню ПКМ на выбранном элементе может и не получиться, а система с завидным постоянством будет напоминать, что подключенного носителя нет. Съемное устройство в таком случае может не распознаваться только по той причине, что использование USB-портов отключено в первичной системе, например, администратором компьютера, чтобы пользователь случайно не занес в систему вирусные угрозы.
Для устранения проблемы зайдите в настройки BIOS/UEFI сразу после включения стационарного компьютерного терминала или ноутбука, найдите в расширенных настройках (Advanced) что-то вроде USB Legacy Support или USB Storage Detect и установите для этого параметра активное состояние (Enabled), после чего сохраните изменения (F10 + Y).
Автоматическая диагностика
Теперь предположим, что ни одно из описанных действий результата не дало, и система снова сообщает, что подключенного носителя нет. Съемное устройство может либо не определяться вообще, либо быть видимым, но с ограничением доступа. Что можно предпринять?
Чтобы пока не углубляться в дебри ручного исправления ошибок, можно воспользоваться небольшой автоматизированной утилитой WinUSB, предназначенной как раз для выявления и устранения неполадок такого рода, которую можно загрузить совершенно бесплатно с официального ресурса Microsoft в интернете. Вполне возможно, что найденные проблемы и будут исправлены без вашего участия. На крайний случай, если автоматическое исправление ошибок окажется невозможным, будет предложено несколько действий, которые придется выполнить самостоятельно.
Изменение буквы диска
Не менее распространенной можно назвать и еще одну ситуацию, когда система сообщает, что подключенного носителя нет. Съемное устройство Windows 7 и ее аналоги могут не видеть по той причине, что литера, под которой накопитель должен быть виден в системе, зарезервирована для другого девайса.
В этом случае необходимо воспользоваться разделом управления дисками (diskmgmt.msc), через ПКМ на выбранном устройстве (если оно отображается среди подключенных дисков) перейти к пункту смены буквы и назначить другую литеру, выбрав подходящую из списка. Резервировать буквы, ниже «F» нельзя ни в коем случае!
Простое и низкоуровневое форматирование
Теперь посмотрим, что можно предпринять, когда система на подключенный накопитель реагирует, но выдает сообщение о том, что устройство использовать нельзя, поскольку оно не отформатировано. Очень часто использовать форматирование (быстрое или полное) прямо из «Проводника» не стоит. Лучше выполнить его из раздела управления дисками. Парадоксально, но бывает и такое, что в «Проводнике» та же флешка не видна, а в разделе управления носителями есть. Если стандартное средство съемный диск не определит, попробуйте выполнить аналогичные действия в более продвинутых программах. В качестве одного из самых мощных средств можно порекомендовать пакет AOMEI Partition Assistant.
Но как поступить, если подключенный диск недоступен для форматирования вообще? Предполагаем, что система сообщает, что подключенного носителя нет, съемное устройство в управлении дисками или в аналогичных утилитах отформатировать не получается.
В этой ситуации лучше задействовать, что называется, тяжелую артиллерию в виде программ наподобие HDD LLFT. Во-первых, такие утилиты определяют любые внешние и внутренние носители вне зависимости от степени повреждения, а во-вторых, низкоуровневое форматирование позволяет быстро и эффективно вернуть устройство к жизни, причем даже в тех ситуациях, когда на них было произведено изменение файловой структуры на нечитаемый формат RAW.
Проблемы с драйверами
Естественно, не стоит забывать и драйверах. На всякий случай стоит проверить состояние драйверов всех USB-контроллеров. При выявлении проблем, управляющее ПО нужно будет либо переустановить, либо обновить. Апдейт для упрощения выполняемых операций можно произвести при помощи специальных автоматизированных приложений вроде iObit Driver Booster. Такие утилиты самостоятельно найдут в интернете на сайтах производителей, скачают и установят обновленные драйверы. От вас потребуется только дать согласие на инсталляцию обновленных компонентов.
А вот в случае с картами памяти придется проверить драйверы картридера. Нередко с такими носителями все может быть в порядке, но система сообщает о невозможности использования накопителя только по причине того, что само устройство чтения карт памяти работает некорректно. И очень часто при использовании драйверов O2Micro мало будет только выполнить установку из EXE-инсталлятора.
Дополнительно некоторые INF-файлы придется скопировать в конечную папку установки вручную.
Восстановление заводкой прошивки
В принципе, если основная причина состоит в повреждении прошивки (контроллеров) для реанимации накопителя можно применить специальные утилиты от разработчика оборудования.
Сегодня практически для всех брендов (за редким исключением) прямо на официальных ресурсах можно скачать подобные инструменты. Впрочем, можно воспользоваться и некоторыми универсальными программами вроде D-Soft Flash Doctor.
Вирусы
Наконец, не стоит забывать и о том, что на флешках и картах памяти любят обустраиваться и всевозможные вирусы. Часто на зараженных накопителях можно встретить скрытые объекты Autorun.inf. Именно поэтому при подключении устройства к ПК рекомендуется сначала проверить носитель на вирусы портативным сканером. Впрочем, и всю систему просканировать тоже можно, только для этого желательно применять загрузочные носители с приложениями вроде Kaspersky Rescue Disk.
Содержание
- Диагностика проблемы
- Решение проблемы
- Если Windows предлагает отформатировать диск после подключения
- Если другие компьютеры видят флешку, а ваш нет
- Еcли диск виден в Управлении дисками
- Если диск виден в Управлении дисками, но он не распределён
- Если диск виден в Управлении дисками, но его нельзя отформатировать
- Ошибки структуры разделов или проблемы с файловой системой
- На usb-накопителе отсутствует важная информация.
- Что же делать, если Windows не удается завершить форматирование?
- Как восстановить важные файлы с флешки?
- На usb-накопителе отсутствует важная информация.
- Как создать виртуальную флешку
- Способ 1: OSFmount
- Способ 2: Virtual Flash Drive
- Способ 3: ImDisk
- Способ 4: Облачное хранилище
Диагностика проблемы
Первое, что необходимо сделать, если подключенный USB диск не отображается в файловом менеджере Windows, необходимо проверить инструмент Управление дисками.
Для того, чтобы открыть Управление дисками в Windows 8/10, кликните правой кнопкой мыши на меню Пуск и выберите «Управление дисками». В Windows 7, нажмите комбинацию клавиш Windows + R чтобы открыть диалоговое окно «Выполнить» и введите в нём команду diskmgmt.msc.
Проверьте список дисков в окне Управление дисками и найдите USB диск, который не определяется. Он должен отображаться здесь, даже в случае его отсутствия в папке «Этот компьютер», и совпадать по размеру. Иногда он определяется как «Съёмное устройство», но не всегда.
Если вы не видите ваш диск или флешку даже в Управлении дисками, то попробуйте сделать следующее:
- Включите диск, если есть такая функция. Некоторые внешние жесткие диски имеют отдельный кабель питания или включаются с помощью отдельной, предназначенной для этого клавиши.
- Подключите устройство к другому USB порту. Отключите флешку от данного USB порта и подключите к другому. Возможно один из USB портов вашего компьютера вышел из строя.
- Подключите устройство к компьютеру без USB-хаба. Если флешка подключена к компьютеру через удлинитель или USB-хаб, попробуйте отключить её от него и подключить к компьютеру напрямую. Возможно причина именно в хабе.
- Попробуйте другой компьютер. Подключите флешку к USB порту другого компьютера, и посмотрите определяется ли она им. Если устройство также не определяется другим компьютером, то скорее всего проблема именно в нём.
Решение проблемы
Если описанные выше варианты проблем не касаются вашего случая, то вашу проблему скорее всего получиться решить одним из описанных ниже способов. В зависимости от того, что вы обнаружили в Управлении дисками, существуют варианты решений возникшей проблемы с определением внешнего носителя информации.
Если Windows предлагает отформатировать диск после подключения
Если Windows видит диск, но не может его прочитать, то это значит, что на нём файловая система которую он не поддерживает. В таком случае операционная система предложит отформатировать диск перед его использованием. Но не спешите это делать! Это уничтожит все ваши данные.
Если другие компьютеры видят флешку, а ваш нет
В случае, если другие компьютеры определяю ваш USB диск, а ваш нет, то скорее всего имеет место проблема с драйверами устройства.
Чтобы проверить это, откройте диспетчер устройств и найдите пункты Дисковые устройства и Контроллеры USB. Посмотрите, нет ли в данных разделах устройств, обозначенных желтым восклицательным знаком. Если такое устройство есть, кликните на нём правой кнопкой мыши и выберите Свойства. В свойствах будет указана информация об ошибке и состоянии драйверов.
Чтобы исправить проблему с драйвером, кликните правой кнопкой мыши на устройстве, выберите Свойства / Драйвер / Обновить.
Еcли диск виден в Управлении дисками
Если диск виден в Управлении дисками, но он не имеет буквы, то именно по этой причине он может не отображаться в проводнике Windows. Чтобы система его начала отображать в проводнике, такому диску необходимо назначить букву.
Для этого, кликните правой кнопкой мыши на нём и выберите «Изменить букву диска или путь к диску». Если в всплывающем меню нет такого пункта, то это может быть по причине отсутствия или неподдерживаемого типа файловой системы носителя информации.
В открывшемся меню вы увидите, что диску не назначена буква – назначьте её. Для этого выберите Добавить / Назначить букву диска / Ok.
Если диск виден в Управлении дисками, но он не распределён
Если диск виден в Управлении дисками, но он Не распределён, это значит, что он не отформатирован. Для того, чтобы такой диск стал работоспособным, кликните на нём правой кнопкой мыши и выберите «Создать простой том».
Выберите максимальный предлагаемый размер раздела и назначьте предлагаемую системой букву диска. После этого диск будет нормально определятся системой и готов к использованию.
Если диск виден в Управлении дисками, но его нельзя отформатировать
Если по какой-то причине диск не получается отформатировать, то для возврата его работоспособности, его можно полностью очистить, после чего заново создать раздел.
Примечание. В результате такой манипуляции все данный с диска (а также флешки или карты памяти) будут безвозвратно удалены. Поэтому заранее побеспокойтесь об их сохранности – просканируйте диск или флешку с помощью Hetman Partition Recovery, и сохраните ваши данные в удобное место.
Чтобы очистить диск откройте Командную строку от имени администратора и очистите его с помощью команды diskpart – «clean».
Что делать, если при подключении флешки появляется сообщение: “Вставьте диск в устройство”?
Подобная ситуация – одна из самых встречающихся при работе с usb-накопителями. Флешка подключена, а операционная система Windows отказывается видеть ее в упор. Или другой распространенный вариант, система предлагает отформатировать устройство, а потом сообщает о невозможности завершить форматирование.
В этой статье постараемся подробно разобрать, почему это происходит и как лучше всего исправить подобную ошибку.
Ошибки структуры разделов или проблемы с файловой системой
Наверное, Вы не раз слышали про то, что флешку нельзя отсоединять, предварительно не отключив ее через “Безопасное извлечение устройств и дисков”.
Дело в том, что подключенная флешка может активно перезаписывать информацию на свою файловую систему, а резкое отключение электроэнергии может привести к ошибкам записи и нарушении работоспособности флешки. Соответственно, подобные проблемы могут возникать и вовсе не по Вашей вине, а вследствие сбоя электропитания.
В таком случае операционная система не видит подходящих для работы разделов на usb-накопителе, поэтому выдает ошибку.
На usb-накопителе отсутствует важная информация.
Если информация на флешке не представляет никакой важности, проще всего подвергнуть ее процессу форматирования. Для этого щелкните на самой флешке в проводнике правой кнопкой мыши, и выберите одноименный пункт “отформатировать”.
Заметьте, что емкость накопителя может быть неизвестна, следует проигнорировать это сообщение и оставить параметры без изменений.
Вам помог данный способ? Отлично, примите наши поздравления! Вы можете не терять время зря и ознакомиться с этой статьей, из которой вы узнаете, как сделать установочную флешку Windows
Что же делать, если Windows не удается завершить форматирование?
В этом случае может помочь удаление всех разделов через стандартную утилиту операционной системы Windows под названием DISKPART.
Для этого наберите в поиске меню пуск cmd или “Командная строка”, найдите одноименную программу и нажмите правой кнопкой мыши на пункте “Запустить от имени администратора”.
- Далее следует набрать на английской раскладке команду diskpart
- Потом отобразить все имеющиеся диски командой list disk
- Выберите номер своей флешки командой select disk *, где вместо звездочки стоит указать номер Вашего usb-устройства. Обратите внимание на объем, и лишний раз убедитесь, что выбрали верный диск, в противном случае Вы можете потерять важные данные!
- Далее очистите все разделы на флешке с помощью команды clean
- Командой create partition primary Вы создаёте новый раздел
- Выберите новый раздел командой select partition 1
- Команда active сделает раздел активным
- Отформатируйте флешку командой format fs=fat32 quick, файловая система при этом будет FAT32
- Введите команду assign
- И следом команду exit
И вуаля, наша флешка снова готова к работе!
Как восстановить важные файлы с флешки?
В первую очередь, мы вновь воспользуемся утилитой DISKPART.
Запустив командную строку от администратора, вводим diskpart, а следом команду chkdsk e: /f, где e: — это буква Вашего диска и она может отличаться.
В случае, когда сбой стал причиной того, что флешка не читается, после проверки с большей скорее всего вы увидите свой диск в целости и с нужными данными.
Но если же в командной строке появится сообщение «CHKDSK недопустим для дисков RAW», то все гораздо серьезнее.
Для исправления подобной ситуации стоит обратиться в сервис, или, к примеру, воспользоваться специальными платными или бесплатными утилитами.
Будем надеется, что Вам удалось восстановить работоспособность usb-накопителя с помощью стандартных программ операционной системы.
Иногда возникает ситуация, когда нужна флешка, а ее нет под рукой. Например, для работы некоторых бухгалтерских и отчетных программ требуется наличие внешнего накопителя. В такой ситуации можно создать виртуальный накопитель информации.
Как создать виртуальную флешку
Используя специальное программное обеспечение, это можно сделать несколькими способами. Рассмотрим каждый из них пошагово.
Способ 1: OSFmount
Эта небольшая программа очень выручает, когда нет под рукой флешки. Она работает в любой версии Windows.
После того, как Вы скачали программу, сделайте вот что:
- Установите OSFmount.
- В главном окне нажмите на кнопку «Mount new…», для создания носителя.
- В появившемся окне настройте параметры для монтирования виртуального тома. Для этого выполните несколько простых действий:
- в разделе «Sourse» выберете «Image file»;
- в разделе «Image File» укажите путь с определенным форматом;
- настройки в разделе «Volume Options» пропустите (он используется для создания диска или загрузки образа в память);
- в разделе «Моunt Options» в окне «Drive Letter» укажите букву для Вашей виртуальной флешки, ниже в поле «Drive Type» укажите «Flash»;
- ниже выберите параметр «Mount as removable media».
Нажмите «Ок».
- Виртуальная флешка создана. Если войти через папку «Компьютер», то она определится системой как съемный диск.
В работе с этой программой могут потребоваться дополнительные функции. Для этого нужно войти в главном окне в пункт «Drive Actions». А дальше возможно будет использовать следующие опции:
- Dismount – размонтировать том;
- Format — форматирование тома;
- Set media read-only – ставит запрет на запись;
- Extendsize – расширяет размер виртуального устройства;
- Savetoimagefile – служит для сохранения в нужном формате.
Способ 2: Virtual Flash Drive
Хорошая альтернатива вышеописанному способу. При создании виртуальной флешки эта программа позволяет защитить информацию на ней с помощью пароля. Преимуществом таковой является ее работоспособность в старых версиях Windows. Поэтому, если у Вас на компьютере стоит версия Windows XP или ниже, эта утилита поможет быстро подготовить виртуальный накопитель информации на компьютере.
Инструкция по использованию данной программы выглядит вот так:
- Скачайте и установите Virtual Flash Drive.
- В главном окне нажмите кнопку «Mount new».
- Появится окно «Create new volume», укажите в нем путь для создания виртуального носителя и нажмите «Ок».
Как видите, программа очень простая в обращении.
Способ 3: ImDisk
Это одна из наиболее популярных программ для создания виртуальной дискеты. Используя файл образа или память компьютера, она создает виртуальные диски. При использовании специальных ключей при ее загрузки, в качестве виртуального съемного диска будет фигурировать флеш-носитель.
- Скачайте и установите программу. При установке параллельно инсталлируется консольная программа imdisk.exe и приложение для панели управления.
- Для создания виртуальной флешки воспользуйтесь запуском программы из консольной строки. Наберите команду imdisk -a -f c:\1st.vhd -m F: -o rem, где:
- 1st.vhd – файл диска для создания виртуальной флешки;
- -m F: — том для монтирования, создается виртуальный накопитель F;
- -o – это дополнительный параметр, а rem — съемный диск (флешка), если этот параметр не указать, то будет смонтирован жесткий диск.
- Для отключения такого виртуального носителя, просто сделайте правый клик по созданному накопителю и выберите «Unmount ImDisk».
Способ 4: Облачное хранилище
Развитие технологий позволяет создавать виртуальные флешки, и хранить на них информацию в интернете. Данный способ представляет собой папку с файлами, которая доступна определенному пользователю с любого компьютера, подключенного к интернету.
К таким хранилищам данных относятся Яндекс.Диск, Google Drive и Облако Mail.ru. Принцип использования этих сервисов одинаковый.
Рассмотрим, как работать с Яндекс Диском. Этот ресурс позволяет бесплатно хранить на нем информацию до 10 Гб.
- Если у вас есть почтовый ящик на yandex.ru, то войдите в него и в верхнем меню найдите пункт «Диск». Если почты нет, то войдите на страницу . Нажмите кнопку «Войти». При первом посещении нужна регистрация.
- Для загрузки новых файлов нажмите кнопку «Загрузить» в верхней части экрана. Появится окно, для выбора данных. Дождитесь окончания загрузки.
- Чтобы скачать информацию с Яндекс Диска, выберете интересующий вас файл, нажмите по нему правой кнопкой мыши и нажмите «Сохранить как». В появившемся меню укажите место в компьютере для сохранения.
Работа с таким виртуальным носителем информации позволяет вам полностью управлять вашими данными: группировать их в папки, удалять ненужные данные и даже делиться ссылками на них с другими пользователями.
Читайте также: Как пользоваться Google Диском
Как видите, Вы легко можете создать виртуальную флешку и успешно ею пользоваться. Хорошей работы! Если у Вас возникли какие-либо вопросы, просто задавайте их в комментариях ниже.

Отблагодарите автора, поделитесь статьей в социальных сетях.
Читайте, что делать если Windows не отображает подсоединённое устройство. Как вернуть работоспособность такому устройству, если причина в нём.
Флешка или любой другой USB привод, должны автоматически определяться компьютером и отображаться в проводнике и папке «Этот компьютер» после подключения к USB порту.
Перейти к просмотру
Как исправить флешку: не видит компьютер, неправильный размер, система RAW, вставьте диск 🛠️👨💻🤔
Содержание
- Диагностика проблемы
- Решение проблемы
- Если Windows предлагает отформатировать диск после подключения
- Если другие компьютеры видят флешку, а ваш нет
- Еcли диск виден в Управлении дисками
- Если диск виден в Управлении дисками, но он не распределён
- Если диск виден в Управлении дисками, но его нельзя отформатировать
- Вопросы и ответы
- Комментарии
Диагностика проблемы
Первое, что необходимо сделать, если подключенный USB диск не отображается в файловом менеджере Windows, необходимо проверить инструмент Управление дисками.
Для того, чтобы открыть Управление дисками в Windows 8/10, кликните правой кнопкой мыши на меню Пуск и выберите «Управление дисками». В Windows 7, нажмите комбинацию клавиш Windows + R чтобы открыть диалоговое окно «Выполнить» и введите в нём команду diskmgmt.msc.

Проверьте список дисков в окне Управление дисками и найдите USB диск, который не определяется. Он должен отображаться здесь, даже в случае его отсутствия в папке «Этот компьютер», и совпадать по размеру. Иногда он определяется как «Съёмное устройство», но не всегда.

Если вы не видите ваш диск или флешку даже в Управлении дисками, то попробуйте сделать следующее:
- Включите диск, если есть такая функция. Некоторые внешние жесткие диски имеют отдельный кабель питания или включаются с помощью отдельной, предназначенной для этого клавиши.
- Подключите устройство к другому USB порту. Отключите флешку от данного USB порта и подключите к другому. Возможно один из USB портов вашего компьютера вышел из строя.
- Подключите устройство к компьютеру без USB-хаба. Если флешка подключена к компьютеру через удлинитель или USB-хаб, попробуйте отключить её от него и подключить к компьютеру напрямую. Возможно причина именно в хабе.
- Попробуйте другой компьютер. Подключите флешку к USB порту другого компьютера, и посмотрите определяется ли она им. Если устройство также не определяется другим компьютером, то скорее всего проблема именно в нём.
Решение проблемы
Если описанные выше варианты проблем не касаются вашего случая, то вашу проблему скорее всего получиться решить одним из описанных ниже способов. В зависимости от того, что вы обнаружили в Управлении дисками, существуют варианты решений возникшей проблемы с определением внешнего носителя информации.
Перейти к просмотру
Как снять защиту от записи с USB флешки, карты памяти SD, Micro SD или диска 👨💻🛠️🖥️
Если Windows предлагает отформатировать диск после подключения
Если Windows видит диск, но не может его прочитать, то это значит, что на нём файловая система которую он не поддерживает. В таком случае операционная система предложит отформатировать диск перед его использованием. Но не спешите это делать! Это уничтожит все ваши данные.

Если другие компьютеры видят флешку, а ваш нет
В случае, если другие компьютеры определяю ваш USB диск, а ваш нет, то скорее всего имеет место проблема с драйверами устройства.
Чтобы проверить это, откройте диспетчер устройств и найдите пункты Дисковые устройства и Контроллеры USB. Посмотрите, нет ли в данных разделах устройств, обозначенных желтым восклицательным знаком. Если такое устройство есть, кликните на нём правой кнопкой мыши и выберите Свойства. В свойствах будет указана информация об ошибке и состоянии драйверов.

Чтобы исправить проблему с драйвером, кликните правой кнопкой мыши на устройстве, выберите Свойства / Драйвер / Обновить.

Еcли диск виден в Управлении дисками
Если диск виден в Управлении дисками, но он не имеет буквы, то именно по этой причине он может не отображаться в проводнике Windows. Чтобы система его начала отображать в проводнике, такому диску необходимо назначить букву.
Для этого, кликните правой кнопкой мыши на нём и выберите «Изменить букву диска или путь к диску». Если в всплывающем меню нет такого пункта, то это может быть по причине отсутствия или неподдерживаемого типа файловой системы носителя информации.

В открывшемся меню вы увидите, что диску не назначена буква – назначьте её. Для этого выберите Добавить / Назначить букву диска / Ok.

Если диск виден в Управлении дисками, но он не распределён
Если диск виден в Управлении дисками, но он Не распределён, это значит, что он не отформатирован. Для того, чтобы такой диск стал работоспособным, кликните на нём правой кнопкой мыши и выберите «Создать простой том».
Выберите максимальный предлагаемый размер раздела и назначьте предлагаемую системой букву диска. После этого диск будет нормально определятся системой и готов к использованию.

Если диск виден в Управлении дисками, но его нельзя отформатировать
Если по какой-то причине диск не получается отформатировать, то для возврата его работоспособности, его можно полностью очистить, после чего заново создать раздел.
Примечание. В результате такой манипуляции все данный с диска (а также флешки или карты памяти) будут безвозвратно удалены. Поэтому заранее побеспокойтесь об их сохранности – просканируйте диск или флешку с помощью Hetman Partition Recovery, и сохраните ваши данные в удобное место.
Инструмент восстанавливает файлы с любых устройств, независимо от причины потери данных.
Чтобы очистить диск откройте Командную строку от имени администратора и очистите его с помощью команды diskpart – «clean».