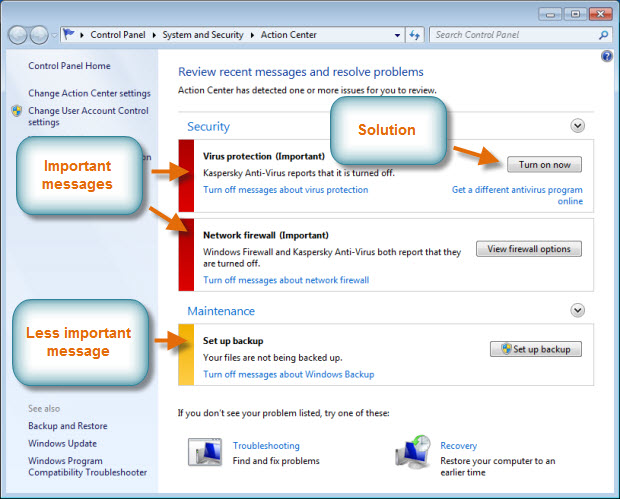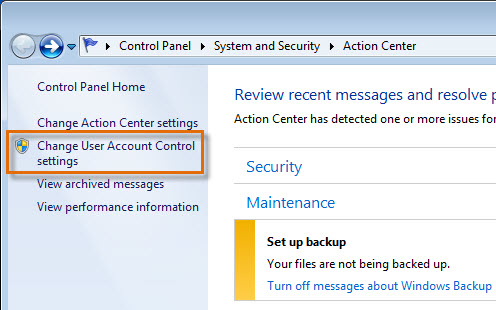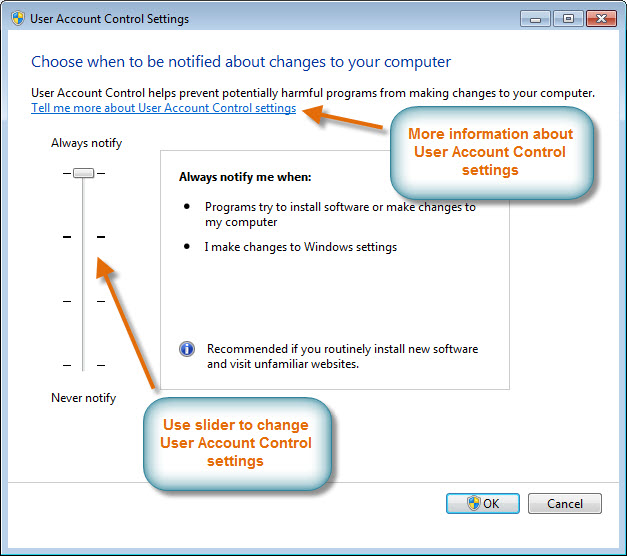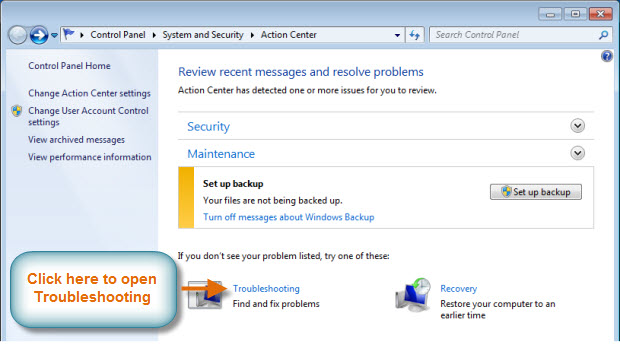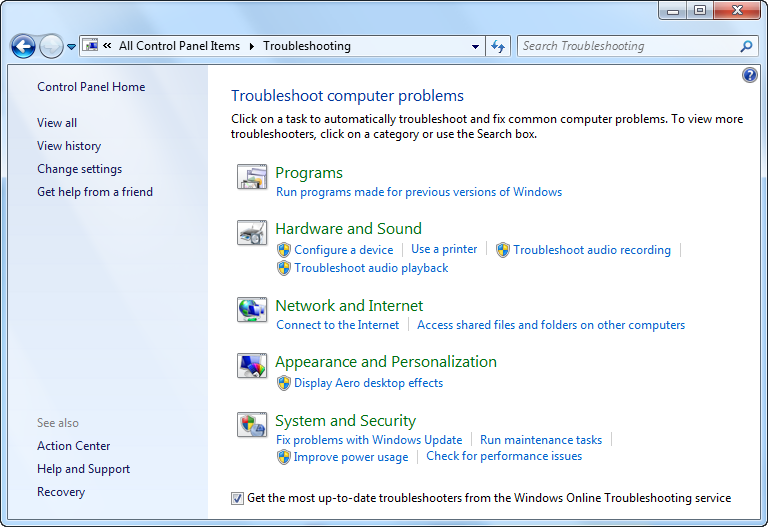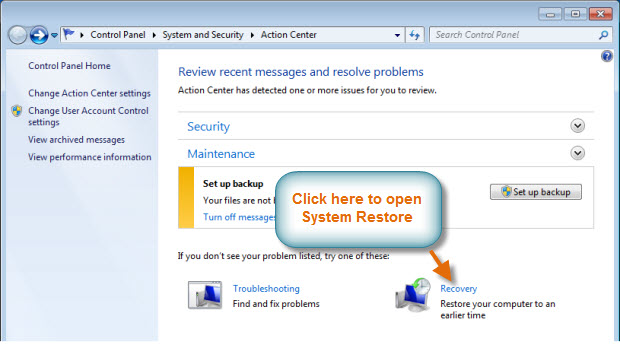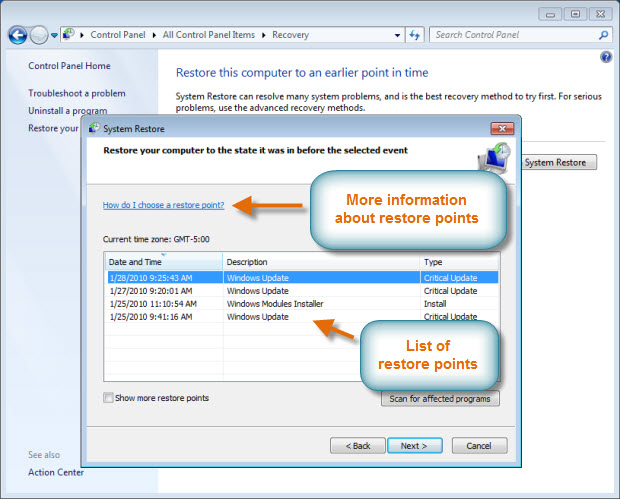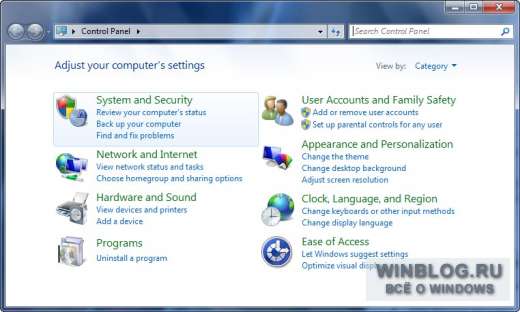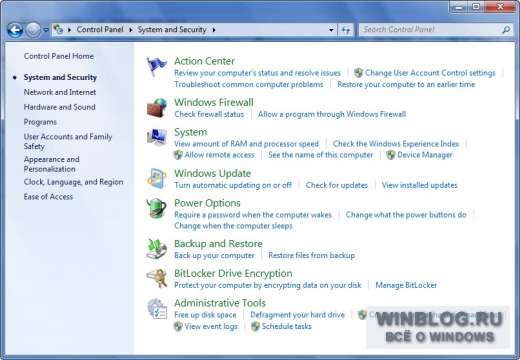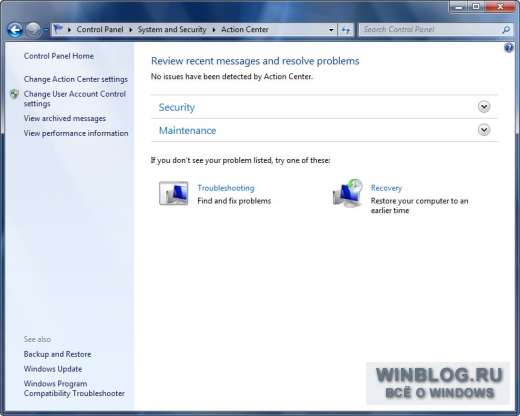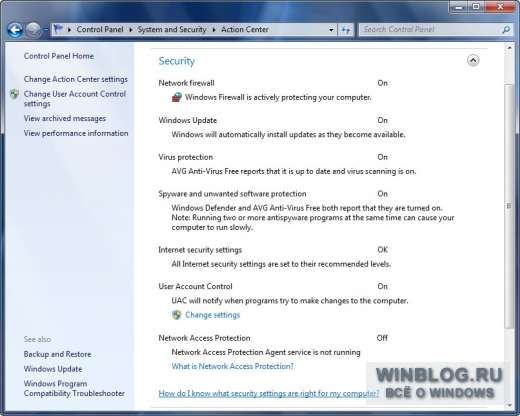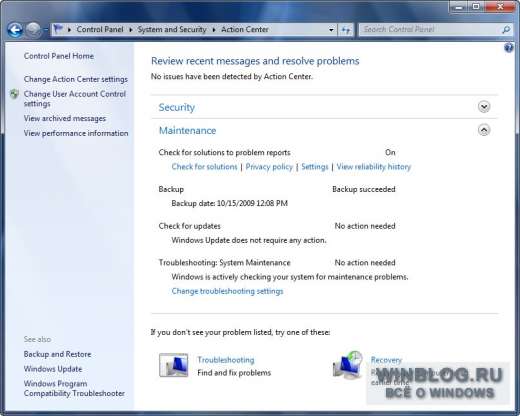Lesson 7: Security and Maintenance with Action Center
/en/windows7/finding-your-files-with-search-and-libraries/content/
Introduction
Security and maintenance are important with any computer, and Windows 7 has made several improvements that make it easier than ever to keep your computer in good shape.
In this lesson, you will learn how to use the Action Center, User Account Control Settings, and Troubleshooting to keep your computer running as smoothly as possible. You will also learn how to recover your system settings with System Restore to fix more serious issues.
What is the Action Center?
The Action Center is a centralized place to view security and maintenance messages, and it also makes it easy to find and fix problems with your computer.
Learn more about how to use the Action Center in this video.
To use the Action Center:
If you have any important messages, the flag icon on the taskbar will display a red «X» symbol.
- To open the Action Center, click the small flag icon on the taskbar.
- Review the messages.
- Click Open Action Center to respond to messages.
Open the Action Center
To access the Action Center from the Control Panel:
- Click Start.
- Go to the Control Panel.
- Click Review Your Computer’s Status under System and Security.
Fixing problems using the Action Center:
Your messages are displayed in the Action Center pane. Important messages will have a red bar, while less important ones will have a yellow bar. If a security or maintenance issue has a solution, there will be a button on the right side of the message.
Some messages are just notifications and do not indicate a problem with your computer. These messages will not include a solution button, but they may still have important information or instructions.
- To fix a problem, click the (solution) button and follow the directions on the screen. When you are done, the message will disappear from the Action Center.
Respond to messages in the Action Center
Changing your User Account Control settings
What is User Account Control?
User Account Control warns you when a program or user is trying to change your computer’s settings. It puts a temporary lock on your computer until you confirm that you want to allow the changes. This helps to protect your computer from malicious software. When it was introduced in Windows Vista, many users found that it generated too many disruptive pop-up warnings. Windows 7 now lets the user decide how often they will receive these warnings.
To change your User Account Control settings:
- Open the Action Center.
- Click Change User Account Control settings.
Change User Account Control Settings
- Use the slider to choose the level of protection you want from User Account Control. It is recommended that you use one of the top two settings. The other two should only be used in special circumstances. It may be best to choose the highest setting. If you end up getting too many pop-ups, you can always lower it to the second setting.
Adjust how you receive notification messages
Windows 7 troubleshooting
Not all computer problems will be shown in the Action Center. For example, you may be having trouble with a particular program or device, or with connecting to the Internet. For these types of problems, you will want to view troubleshooting options.
- To get there, click Troubleshooting at the bottom of the Action Center pane.
Access Troubleshooting
In the Troubleshooting pane, you will see several programs called troubleshooters, which help you identify and fix problems with your software and hardware.
Click the buttons in the interactive below to see information about some useful troubleshooters. Note that your computer may have a slightly different list of troubleshooters.
Appearance and Personalization
Use these options to troubleshoot issues with the Windows 7 Aero effects.
Windows Online Troubleshooting
Check this box to download the most recent troubleshooters from Microsoft automatically.
System and Security
Use these options to fix problems with the latest Windows Update and to perform maintenance tasks.
Network and Internet
Use these options to address issues related to connectivity and file sharing.
Hardware
Use these options to fix issues related to an external device, like a printer or monitor.
Programs
Click here to troubleshoot issues with applications that were designed for previous versions of Windows.
Recovering your settings with System Restore
What is System Restore?
Programs you install can make changes to your system settings, and occasionally this can cause problems with your computer. System Restore is often the easiest way to fix these problems. System Restore allows you to «rewind» your system settings to an earlier point in time, called a restore point. Keep in mind that this will not erase your recent documents, and it cannot be used to recover lost documents or other files. However, it can uninstall recent programs and drivers.
To run System Restore:
- Click Recovery at the bottom of the Action Center.
Opening System Restore
- Click Open System Restore.
- Follow the instructions on the screen.
- You will be asked to select a restore point. If you’ve just installed a program that seems to be causing problems, you will probably want to restore your system to the point just before that program was installed.
Choose a system restore point
- Click Next to continue working through the steps. When you are finished, Windows will restore your system to the point you have selected.
Conclusion
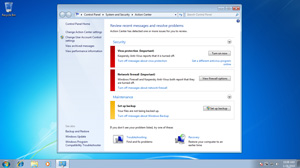
Security and maintenance are ongoing processes, so you should revisit these tools from time to time. Try to deal with Action Center messages as quickly as possible, and even if you don’t have any messages you can always explore the troubleshooters if your computer is running slowly or if something isn’t right. Spending a little bit of time on security and maintenance can help you get the most out of your computer, and it can even save you time in the long run by helping to prevent serious problems.
/en/windows7/why-you-should-upgrade-to-windows-10/content/
 Безопасность и обслуживание в Windows 10 с сообщением о проблеме места на диске в разделе «Обслуживание». Безопасность и обслуживание в Windows 10 с сообщением о проблеме места на диске в разделе «Обслуживание». |
|
| Другие названия | Центр поддержки (от Windows 7 до Windows 8.1 ). Центр работоспособности Windows (сборка Windows 7 RC). Решение для Windows Center (сборка Windows 7 Beta). Центр безопасности Windows (Windows Vista Windows XP SP2) |
|---|---|
| Разработчик (и) | Microsoft |
| Входит в | Windows XP (Service Pack 2) и более поздние версии. Windows Server 2008 и более поздние версии |
| Predecessor | Центр обеспечения безопасности Windows |
| Название службы | wscsvc |
| Тип | Системный монитор |

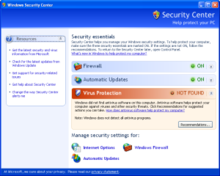
Безопасность и обслуживание (ранее известный как Центр действий и Центр безопасности в более ранних версиях) является компонентом семейства операционных систем Windows NT, который отслеживает состояние безопасности и обслуживания компьютера. Критерии мониторинга включают оптимальную работу антивирусного программного обеспечения, персонального межсетевого экрана, а также рабочее состояние резервного копирования и восстановления, защиты доступа к сети (NAP), Контроль учетных записей пользователей (UAC), Отчет об ошибках Windows (WER) и Центр обновления Windows. Он уведомляет пользователя о любой проблеме с отслеживаемыми критериями, например, когда антивирусная программа устарела или находится в автономном режиме.
Содержание
- 1 Операция
- 2 История версий
- 2.1 Windows XP SP2
- 2.2 Windows Vista
- 2.3 Windows 7
- 2.4 Windows 8
- 2.5 Windows 10
- 3 См. Также
- 4 Ссылки
- 5 Внешние ссылки
Операция
Безопасность и обслуживание состоит из трех основных компонентов: апплета панели управления, службы Windows и интерфейс прикладного программирования (API), предоставляемый инструментарием управления Windows (WMI).
Апплет панели управления делит контролируемые критерии на категории и выделяет их цветом. Желтый означает некритическое предупреждение, например некоторые настройки не отслеживаются или не оптимальны. Красный указывает на критическое сообщение, например антивирусная программа не в сети.
Служба с именем «Центр безопасности» определяет текущее состояние настроек. Служба по умолчанию запускается при запуске компьютера; он постоянно отслеживает изменения в системе и уведомляет пользователя, если обнаруживает проблему. В версиях Windows до Windows 10 он добавляет значок уведомления на панель задач Windows.
. Провайдер WMI делает настройки доступными для системы. Сторонние поставщики программного обеспечения антивируса, антишпионского ПО и персонального брандмауэра в первую очередь регистрируются в службе безопасности и обслуживания через поставщика WMI. В Windows Vista добавлен новый набор API-интерфейсов, позволяющих программам извлекать совокупное состояние работоспособности в разделе «Безопасность и обслуживание», а также получать уведомления при изменении состояния работоспособности. Эти API-интерфейсы позволяют программам подтверждать, что система находится в работоспособном состоянии, перед выполнением определенных действий. Например, компьютерная игра может гарантировать, что брандмауэр запущен перед подключением к онлайн-игре.
Безопасность и обслуживание отвечают за следующее:
- Запрос состояния персонального брандмауэра и его включение
- Запрос состояния программы защиты от вредоносных программ, ее включение и инструкции он обновляет себя
- Запрашивает статус настроек безопасности в Интернете и просит пользователя изменить их, если они не оптимальны.
- Запрос статуса настроек контроля учетных записей и просит пользователя измените его, если он не оптимален
- Планирование и выполнение задач автоматического обслуживания, которые включают быстрое сканирование на наличие вредоносных программ, дефрагментацию диска, диагностику энергоэффективности
- Запрос состояния Резервное копирование и восстановление и подсказка пользователю запланировать резервное копирование, если оно отсутствует (только для Windows 7)
- Запрос статуса истории файлов ; однако пользователя об этом не предупреждают (только Windows 8 и новее)
- Запрос статуса HomeGroup ; об этом не выдается никаких предупреждений
- Управление проблемами, зарегистрированными с помощью отчетов об ошибках Windows: пользователь может видеть свои данные, отправлять их в Microsoft, если они не отправляются автоматически, запрашивать решение для них (хотя в большинстве случаев, нет) или выборочно удалить их.
История версий
Windows XP SP2
В ходе обсуждений с клиентами Microsoft узнала, что существует путаница в отношении того, предпринимают ли пользователи соответствующие меры для защиты своих системы, или были ли предпринятые шаги эффективными. На основе этого исследования Microsoft приняла решение включить видимую панель управления в Windows XP Service Pack 2, которая обеспечила бы сводное представление о наиболее важных функциях безопасности. Пакет обновления 2, выпущенный в августе 2004 года, включает первую версию Windows Security Center (WSC). Эта версия контролирует Центр обновления Windows, Брандмауэр Windows и доступность антивирусной программы . Сторонним поставщикам персональных брандмауэров и пакетов антивирусного программного обеспечения было рекомендовано использовать API WSC для регистрации своих продуктов в WSC.
25 августа 2004 г. журнал PC Magazine опубликовал в своем информационном бюллетене Security Watch статью под названием «Угроза спуфинга в Центре безопасности Windows XP SP2», в которой описывалась уязвимость конструкции, которая может позволить вредоносному ПО манипулировать Центром безопасности. в отображение ложного статуса безопасности независимо от истинного статуса безопасности. Для этого вредоносной программе требуются права администратора. Microsoft опровергла свое утверждение, заявив, что если вредоносная программа получает права администратора, ей не нужно ничего подделывать, поскольку она может совершать гораздо более опасные вредоносные действия.
Windows Vista
WSC в Windows Vista отслеживает новые критерии, такие как антишпионское ПО, Контроль учетных записей и Internet Explorer настройки безопасности. Он также может отображать логотипы продуктов сторонних производителей, зарегистрированных в Центре безопасности.
В отличие от Windows XP, в бета-версиях Windows Vista нельзя было отключить или переопределить WSC. Производитель программного обеспечения безопасности Symantec высказался против этого, отметив, что это вызовет большую путаницу у потребителей, поскольку о любых проблемах безопасности будут сообщать и WSC, и инструменты Symantec одновременно. McAfee, другой крупный производитель программного обеспечения для обеспечения безопасности, подал аналогичные жалобы. В конце концов, Microsoft разрешила отключить WSC.
Windows 7
В Windows 7 Центр обеспечения безопасности Windows был переименован в Центр поддержки. Он был разработан для централизации и уменьшения количества уведомлений о системе; как таковая, она включает в себя как безопасность, так и обслуживание компьютера. Его значок уведомления на панели задач Windows отображается только тогда, когда имеется сообщение для прочтения, и заменяет пять отдельных значков уведомлений, имеющихся в Windows Vista. Также была добавлена ссылка «Устранение неполадок», обеспечивающая ярлык для новой панели управления устранением неполадок Windows 7.
Windows 8
В Windows 8 Центр поддержки отслеживает 10 новых элементов: учетная запись Microsoft, активация Windows, SmartScreen, автоматическое обслуживание, состояние диска, программное обеспечение устройства, запускаемые приложения, домашняя группа, история файлов и дисковые пространства.
Windows 10

В Windows 10 имя «Центр действий » теперь используется для уведомлений приложений и быстрых действий. Центр действий из Windows 8.1 был переименован в «Безопасность и обслуживание», что вызвало путаницу у пользователей и ИТ-администраторов. Он больше не отображает значок в области уведомлений, но в остальном сохраняет все функции Центра поддержки Windows 8.1. Ссылка «Устранение неполадок» была удалена в Windows 10 Fall Creators Update.
Начиная с Windows 10 Creators Update, Microsoft представила новый компонент под названием Центр безопасности Защитника Windows (WDSC), который обеспечивает большую часть тех же функций. Этот новый компонент представляет собой приложение универсальной платформы Windows, а также интерфейс по умолчанию для Защитника Windows. Он полагается на собственную службу, которая называется «Служба центра безопасности Защитника Windows».
По сравнению с безопасностью и обслуживанием, WDSC:
- контролирует шесть категорий: антивирусное программное обеспечение, Центр обновления Windows, емкость хранилища, драйверы устройств, брандмауэр Windows и SmartScreen
- Имеет свой собственный значок в область уведомлений
- Может полностью управлять Защитником Windows
- Не учитывать другие персональные брандмауэры: в Windows 10 версии 1703, если брандмауэр Windows отключен, возникает ложная тревога, утверждая, что система не работает. защищен. В Windows 10 версии 1709 ложная тревога не возникает, но WDSC не обеспечивает значимого мониторинга сторонних брандмауэров, как это делает Безопасность и обслуживание. В Windows 10 версии 1809 Центр безопасности Защитника Windows был переименован в Безопасность Windows.
См. Также
- Список компонентов Microsoft Windows
- Microsoft Security Essentials
Ссылки
Внешние ссылки
- MSDN: Windows Security Center API
Чтобы познакомить читателей со всеми апплетами Панели управления Windows 7, я написал серию статей «Знакомство с Windows 7», в которых дается краткий обзор всех инструментов в каждой категории Панели управления. Первая статья посвящена категории «Система и безопасность».
Панель управления Windows 7 разбита на восемь основных категорий, первая из которых — «Система и безопасность». В этом разделе содержатся все инструменты для администрирования, изменения системных настроек и управления безопасностью.
Я описываю группировку апплетов по категориям, но в принципе, элементы Панели управления можно также просматривать в виде мелких или крупных значков. Всего в Панели управления представлено 45 апплетов.
В категории «Система и безопасность» содержится восемь апплетов.
В Панели управления Windows 7 появился новый элемент — Центр поддержки (Action Center), где сосредоточены все сведения о безопасности и производительности системы. При возникновении проблем (например, если устарела вирусная база данных), в области уведомлений на панели задач появляется предупреждение, а соответствующий элемент в Центре поддержки выделяется цветом в зависимости от степени серьезности неполадок. Здесь же приводятся рекомендации по устранению проблемы.
В основном окне Центра поддержки представлено два раздела: «Безопасность» (Security) и «Обслуживание» (Maintenance).
В разделе «Безопасность» содержатся подразделы «Брандмауэр» (Firewall), «Центр обновления Windows» (Windows Update), «Защита от вирусов» (Virus protection), «Защита от шпионских и других вредоносных программ» (Spyware protection), «Параметры безопасности Интернета» (Internet Security Settings), «Контроль учетных записей пользователей» (User Account Control) и «Защита доступа к сети» (Network Access Protection, NAP).
В разделе «Обслуживание» содержится информация о состоянии обновлений, архивации (Windows Backup), отправки отчетов об ошибках и системы устранения неполадок (Troubleshooting).
Оцените статью: Голосов
From Wikipedia, the free encyclopedia

Security and Maintenance in Windows 11 |
|
| Other names | Action Center (Windows 7 to Windows 8.1) Windows Health Center (Windows 7 RC build) Windows Solution Center (Windows 7 Beta build) Windows Security Center (Windows Vista & Windows XP SP2) |
|---|---|
| Developer(s) | Microsoft |
| Included with | Windows XP (Service Pack 2) and later Windows Server 2008 and later |
| Predecessor | Windows Security Center |
| Service name | wscsvc |
| Type | System monitor |
Security and Maintenance (formerly known as Action Center, and Security Center in earlier versions) is a component of the Windows NT family of operating systems that monitors the security and maintenance status of the computer. Its monitoring criteria includes optimal operation of antivirus software, personal firewall, as well as the working status of Backup and Restore, Network Access Protection (NAP), User Account Control (UAC), Windows Error Reporting (WER), and Windows Update. It notifies the user of any problem with the monitored criteria, such as when an antivirus program is not up-to-date or is offline.
Operation[edit]
Security and Maintenance consists of three major components: A control panel applet, a Windows service and an application programming interface (API) provided by Windows Management Instrumentation (WMI).
The control panel applet divides the monitored criteria into categories and color-codes them. Yellow indicates a non-critical warning, e.g. some settings are not being monitored or are not optimal. Red indicates a critical message, e.g. anti-virus program is offline.
A service, named «Security Center», determines the current state of the settings. The service, by default, starts when the computer starts; it continually monitors the system for changes, and notifies the user if it detects a problem. In versions of Windows prior to Windows 10, it adds a notification icon into the Windows Taskbar.
A WMI provider makes the settings available to the system. Third-party anti-virus, anti-spyware and personal firewall software vendors primarily register with Security and Maintenance through the WMI provider. Windows Vista added a new set of APIs that let programs retrieve the aggregate health status within Security and Maintenance, and to receive notifications when the health status changes. These APIs allow programs to confirm that the system is in a healthy state before engaging in certain actions. For example, a computer game can ensure that a firewall is running before connecting to an online game.
Security and Maintenance is in charge of the following:
- Querying the status of the personal firewall and turning it on
- Querying the status of the anti-malware program, turning it on and instructing it to update itself
- Querying the status of the Internet security settings and asking the user to change them if they are not optimal
- Querying the status of the User Account Control settings and asking the user to change it if it is not optimal
- Scheduling and executing automatic maintenance tasks, which includes a quick scan for malware, disk defragmentation, power efficiency diagnostics[1]
- Querying the status of Backup and Restore and prompting the user to schedule a backup if one is not in place (Windows 7 only)
- Querying the status of File History; however, the user is not alerted about it (Windows 8 and later only)
- Querying the status of HomeGroup; no alerts are issued about it
- Managing problems logged by Windows Error Reporting: The user can see their details, send them to Microsoft if they are not automatically sent, query a solution for them (although most of the times, there is none) or selectively delete them.
Version history[edit]
Windows XP SP2[edit]
Microsoft learned from discussions with customers that there was confusion as to whether users were taking appropriate steps to protect their systems, or if the steps they were taking were effective.[2] From this research, Microsoft made the decision to include a visible control panel with Windows XP Service Pack 2 that would provide a consolidated view of the most important security features. Service Pack 2, released in August 2004, includes the first version of Windows Security Center (WSC). This version monitors Windows Update, Windows Firewall, and the availability of an anti-virus program. Third-party providers of personal firewall and anti-virus software packages were encouraged to use WSC API to register their products with WSC.
On August 25, 2004, PC Magazine published an article in their Security Watch newsletter titled «Windows XP SP2 Security Center Spoofing Threat» which outlined a design vulnerability which could allow malware to manipulate Security Center into displaying a false security status regardless of the true security status. To do so, the malware requires administrative privileges. Microsoft countered their claim by asserting that if a piece of malware gains administrative privileges, it need not spoof anything, as it can commit much nastier malicious actions.[3]
Windows Vista[edit]
WSC in Windows Vista monitors new criteria, such as anti-spyware software, User Account Control, and Internet Explorer security settings. It can also display logos of third-party products that have been registered with the Security Center.
Unlike Windows XP, in the beta versions of Windows Vista, WSC could not be disabled or overridden. Security software maker Symantec spoke out against this, noting that it would cause a great deal of consumer confusion because any security problems would be reported by both WSC and Symantec’s tools at the same time.[4] McAfee, another large security software vendor, lodged similar complaints.[5] In the end, Microsoft allowed WSC to be disabled.[6]
Windows 7[edit]
In Windows 7, Windows Security Center has been renamed Action Center. It was designed to centralize and reduce the number of notifications about the system; as such, it encompasses both security and maintenance of the computer.[7] Its notification icon on Windows Taskbar only appears when there is a message for perusal and replaces five separate notification icons found in Windows Vista.[8] A «Troubleshooting» link was also added, providing a shortcut to Windows 7’s new Troubleshooting control panel.
Windows 8[edit]
In Windows 8, Action Center monitors 10 new items: Microsoft account, Windows activation, SmartScreen, automatic maintenance, drive status, device software, startup apps, HomeGroup, File History, and Storage Spaces.[9]
Windows 10[edit]
«Windows Defender Security Center» redirects here. For the anti-malware component of Microsoft Windows, see Windows Defender.
In Windows 10, the name «Action Center» is now used for application notifications and quick actions.[10] The Action Center from Windows 8.1 was renamed to Security and Maintenance, causing confusion for users and IT administrators.[11] It no longer displays an icon in the notification area, but otherwise retains all the features of the Windows 8.1 Action Center. The «Troubleshooting» link was removed in Windows 10 Fall Creators Update.
Starting with Windows 10 Creators Update, Microsoft has introduced a new component called Windows Defender Security Center (WDSC) that provides much of the same functionality. This new component is a Universal Windows Platform app and is also the default front-end for Windows Defender.[12][13] It relies on its own service, called «Windows Defender Security Center Service».
In comparison to Security and Maintenance, the WDSC:
- monitors antivirus and firewall software, device drivers, device security, storage capacity, account protection, parental control, SmartScreen and Windows Update[14]
- has its own distinct icon in the notification area
- can fully control Windows Defender[12]
- supports third-party antivirus and firewall (version 1709 and later)[14]
In Windows 10 version 1809, the Windows Defender Security Center was renamed to Windows Security Center.[15]
See also[edit]
- List of Microsoft Windows components
- Microsoft Defender
- Microsoft Security Essentials
References[edit]
- ^ Stanek, William (February 15, 2014). Windows Server 2012 R2 Inside Out Volume 1: Configuration, Storage, & Essentials. Inside Out. Vol. 1. Microsoft Press (published 2014). ISBN 9780735685611.
In Task Scheduler, the following tasks are triggered by automated maintenance: […] Microsoft\Windows\Power Efficiency Diagnostics. Analyzes power usage
- ^ «Microsoft Windows Security Center: The Voice of Security for Windows Vista». Microsoft. October 6, 2006. Archived from the original on November 4, 2015. Retrieved November 16, 2009.
- ^ Munro, Jay (August 25, 2004). «Windows XP SP2 Security Center Spoofing Threat». PC Magazine. Ziff Davis.
- ^ Jeremy Reimer (September 27, 2006). «Symantec says Vista will «reduce consumer choice»«. Ars Technica. Retrieved October 14, 2006.
- ^ Hines, Matt (October 3, 2006). «McAfee Chides Microsoft Over Vista Security Policies». eWeek. Archived from the original on January 2, 2013.
- ^ Seltzer, Larry (October 16, 2006). «Microsoft Caves on Vista Security». eWeek. Retrieved August 13, 2008.
- ^ Gilmour, Sean (November 11, 2008). Sinofsky, Steven (ed.). «Action Center». Engineering Windows 7. Microsoft. Retrieved October 29, 2014.
- ^ Rubenking, Neil J. (November 20, 2008). «Security in Windows 7: Getting Started». PC Magazine. Ziff Davis.
- ^ Shultz, Greg (August 2, 2012). «Keep tabs on performance in Windows 8 with Action Center». TechRepublic. CBS Interactive. Retrieved October 29, 2014.
- ^ «Where is Action Center in Windows 10?». Microsoft.
- ^ Chen, Raymond (May 16, 2017). «There’s a group policy for Action Center, and another one for Action Center». The Old New Thing. Microsoft.
- ^ a b Lich, Brian (May 18, 2017). «Windows Defender Antivirus in the Windows Defender Security Center app». docs.microsoft.com. Microsoft.
- ^ Popa, Bogdan (August 24, 2017). «Quick Tip: Use the Old Windows Defender in Windows 10 Creators Update». Softpedia. SoftNews.
- ^ a b Lich, Brian (October 17, 2017). «The Windows Defender Security Center app». docs.microsoft.com. Microsoft.
In Windows 10, version 1709, we increased the scope of the app to also show information from third-party antivirus and firewall apps.
- ^ «What’s new in Windows 10, version 1809 for IT Pros». docs.microsoft.com. September 2018. Archived from the original on November 11, 2020. Retrieved December 19, 2020.
External links[edit]
- MSDN: Windows Security Center API
| Статьи: Общие [97] | Статьи: Windows Vista [225] | Статьи: Windows 7 [430] |
| Статьи: Windows 8 [33] | Статьи: Windows 10 [329] | Статьи: Медицина и Здоровье [163] |
| Статьи: Психология, Семья, Отношения [160] | Статьи: Наука и Искусство [35] | Статьи: Безопасность [9] |
| Статьи: Офис 2010 [125] | Статьи: Офис 2007 [9] | Статьи: Тестирование железа [4] |
| Статьи: Exchange Server 2010 [103] | Статьи: Photoshop [76] | Статьи: Corel Draw [2] |
| Статьи: История и Политика [5] | Статьи: Реестр Windows [1] |
Центр поддержки помогает вам обеспечить безопасность и работоспособность операционной системы. В нем приводятся важные сообщения о параметрах безопасности и обслуживания компьютера, которые требуют вашего внимания. Кроме того, из центра поддержки можно перейти к параметрам контроля учетных записей, а также средствам устранения неполадок и восстановления системы.
Запуск из командной строки или окна Выполнить (WIN+R): control wscui.cpl.
На этой странице:
Компоненты центра поддержки
На центр поддержки возлагается задача по доведению до вашего сведения системной информации, требующей внимания и/или действий. Для этого используются как всплывающие уведомления, так и сообщения, отображаемые непосредственно в центре поддержки. Кроме того, в центре поддержки вы можете настроить параметры поиска решений и устранения неполадок.
Информационные сообщения
Центр поддержки информирует вас о требующих внимания событиях, с помощью окон, всплывающих из области уведомлений.
Обратите внимание на значок гаечного ключа во всплывающем окне — он позволяет вам быстро перейти к настройкам уведомлений, о которых речь пойдет чуть ниже. Спустя несколько секунд после появления эти окна исчезают, но в области увдомлений остается флажок, щелкнув на который вы можете прочесть сообщения и перейти в центр уведомлений.
Если вы решите отключить эти «надоедливые» сообщения, имеет смысл убедиться в том, что безопасность системы поддерживается на должном уровне с помощью регулярных обновлений, включенного брандмауэра или стороннего фаервола, а также антивирусной программы. Windows 7 выводит сообщение не только в виде всплывающего окна, но и непосредственно в центре поддержки.
Красный цвет свидетельствует о том, что к проблеме требуется особое внимание. Менее важная информация сопровождается желтым цветом.
В центре поддержки Windows 7 имеется два основных раздела, информирующих вас о состоянии безопасности системы и необходимости в ее обслуживании.
Сведения о безопасности
В разделе Безопасность выводится информация о состоянии:
- антивирусных и антишпионских программ
- контроля учетных записей
- брандмауэра Windows и сетевых параметров
Этот раздел позволяет одним взглядом оценить, насколько хорошо защищена система. Обеспечив ее безопасность в соответствии с рекомендациями центра поддержки, вы значительно снизите вероятность проникновения вредоносного кода на ваш компьютер. Даже если проникновение произойдет, его разрушительные последствия будут сведены к минимум за счет включенного контроля учетных записей.
Сведения об обслуживании
Раздел Обслуживание поможет вам:
- найти решения проблем, зафиксированных в отчетах ОС
- получить сведения об архивации и параметрах проверки обновлений
- определить, имеются ли неполадки системы и выполнить действия по их исправлению
Настройка центра поддержки
Щелкнув ссылку Настройка центра поддержки в левой панели центра, вы можете определить, о каких сообщениях вы хотите получать уведомления.
В этом окне помимо настройки сообщений о безопасности и обслуживании, вы можете также сконфигурировать связанные параметры — программы улучшения качества ПО, отчета о неполадках и Windows Update.
Отключение или включение сообщений

Впрочем, отключение некоторых уведомлений вполне может быть оправдано. Например, если вы используете фаервол или антивирус, которые Windows 7 не распознает, имеет смысл отключить соответствующие уведомления. Однако если у вас не установлено никакого антивирусного программного обеспечения, и вы отключаете уведомления Windows 7 о недостаточной защите от вирусов, чтобы система не надоедала, то мы скоро увидим вас в форуме Лечение систем от вредоносных программ.
Вне зависимости от того, отключены уведомления или нет, в центре поддержки выводится информация о состоянии компонентов операционной системы.
Параметры отчета о неполадках
Windows 7 может отправлять отчет в Microsoft при возникновении проблем в работе приложений. Если решение проблемы существует, операционная система предложит его вам. Эту возможность многие пользователи отключают из соображений конфиденциальности или просто из мнительности. На самом деле,как следует из политики конфиденциальности, личные данные при этом не передаются — вы можете ознакомиться, с политикой, нажав одноименную ссылку. С другой стороны, система действительно способна предложить решение, которое может быть неочевидно даже после самостоятельной ручной диагностики. По мере того, как пользователи со всего мира отправляют отчеты, распространенные проблемы будут выявляться, а решения — заноситься в базу и предлагаться пользователям. Иногда решение может быть недоступно сразу, но, спустя какое-то время, оно появляется.
Щелкнув ссылку Параметры, вы можете настроить параметры проверки решений.
Из этого же окна вы можете изменить параметры отчетов для всех пользователей, а также создать список программ, отчеты о которых не будут отправляться.
Параметры программы улучшения ПО
Вы можете принять участие в программе улучшения качества ПО Microsoft (по умолчанию вы в ней не участвуете). Суть программы ясна из ее описания на скриншоте.
Устранение неполадок
Устранение неполадок — это отдельный элемент панели управления Windows 7, обладающий широкими возможностями для самостоятельной диагностики и устранения проблем в работе ОС в следующих категориях:
- Программы
- Оборудование и звук
- Сеть и Интернет
- Оформление и персонализация
- Система и безопасность
Запуск из командной строки или окна Выполнить (WIN+R): control /name Microsoft.Troubleshooting.

Но интересна не только внешняя сторона устранения неполадок, но и то, что скрывается «под капотом». Диагностические тесты и действия по устранению неполадок — это набор скриптов командной оболочки PowerShell, которая входит в состав Windows 7. В общей сложности в состав ОС входит свыше 20 скриптов, способных продиагностировать и устранить как автоматически, так и в интерактивном режиме около 100 проблем, с которыми пользователи чаще всего обращаются в службу технической поддержки.
Немного оступая от темы, замечу, что использование скриптов PowerShell в обертке графического интерфейса для управления системой и устранения неполадок — это важное нововведение в Windows 7, которое, безусловно, получит продолжение в будущих ОС Microsoft. Например, в состав Windows SDK включен Windows Troubleshooting Pack Builder — программа с графическим интерфейсом, предназначенная для создания собственных диагностических скриптов, которые ИТ специалисты могут впоследствии развертывать с помощью групповой политики.
Настройка устранения неполадок
По умолчанию функция автоматического исправления неполадок включена. Щелкните ссылку Настройка в левой панели, чтобы изменить параметры устранения неполадок.
Обратите внимание, что загрузка новейших решений из Интернета контролируется не в этом окне, а отдельным параметром в главном окне центра устранения неполадок. Система спрашивает о ваших предпочтениях вверху окна, а после того, как вы сделаете выбор, соответствующий флажок появляется под списком диагностических тестов.
Диагностические тесты
В главном окне центра устранения неполадок диагностические тесты сгруппированы по категориям. Вы можете отобразить все доступные тесты в одном окне, щелкнув Просмотр всех категорий в левой панели центра.
Вместо описания отдельных тестов, я предлагаю вам посмотреть видеоролики:
Просмотр и сохранение отчетов
Вы можете увидеть список выполненных тестов, щелкнув Просмотр журнала в левой панели элемента Устранение неполадок.
Подробный отчет можно увидеть, дважды щелкнув по его названию в списке или нажав кнопку Подробности (одноименный пункт есть и в контекстном меню).
Вы можете скопировать текст в окне, выделив его и нажав CTRL+C. Однако можно использовать готовые файлы отчетов. Щелкнув правой кнопкой мыши по отчету в списке, из контекстного меню вы можете, например:
- Сохранить как — сохранить отчет, запаковав файлы в CAB-архив (Windows 7 «видит» их как обычные папки)
- Открыть расположение файла — перейти к файлам отчета, которые сохраняются в формате XML в папке %localappdata%\Diagnostics)
Безусловно, диагностические возможности Windows 7 окажут большую помощь как непосредственно пользователям, так и тем, кто добровольно оказывает техническую поддержку в форумах.
Восстановление системы
Из центра поддержки можно также перейти к восстановлению системы. Подробный рассказ о восстановлении включен в одну из статей об элементе панели управления Архивация и восстановление.