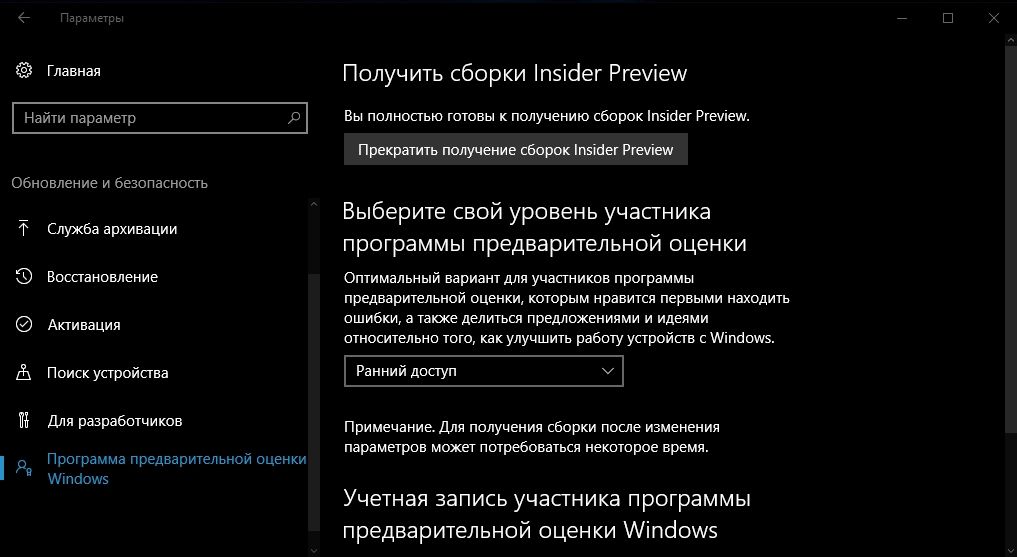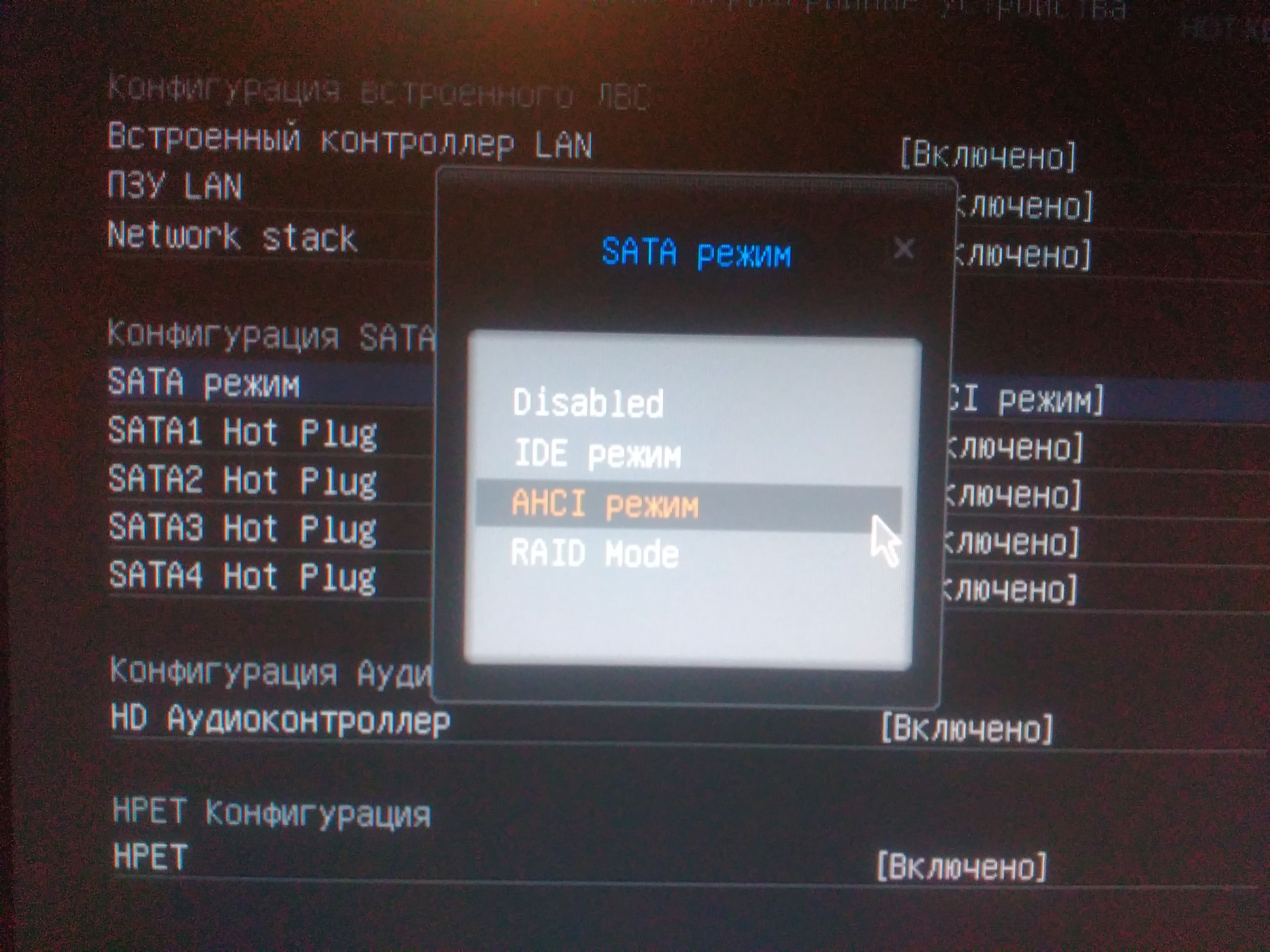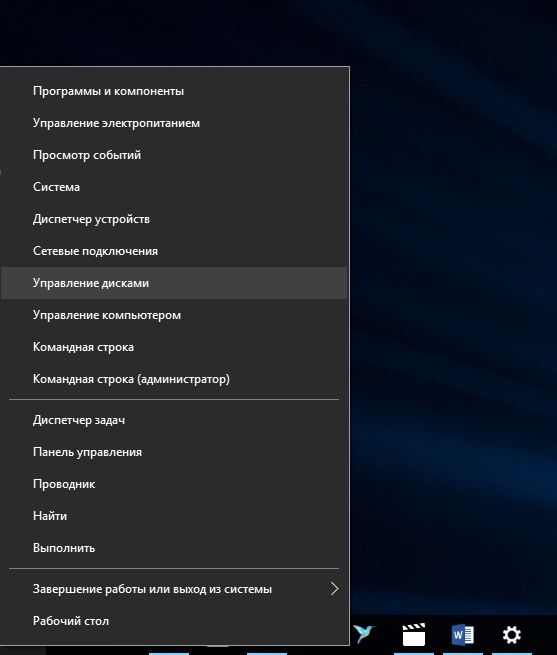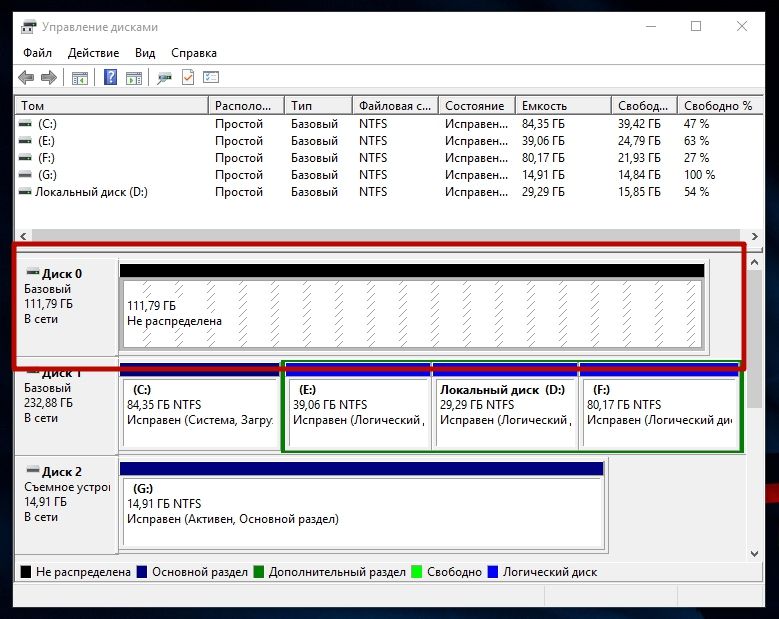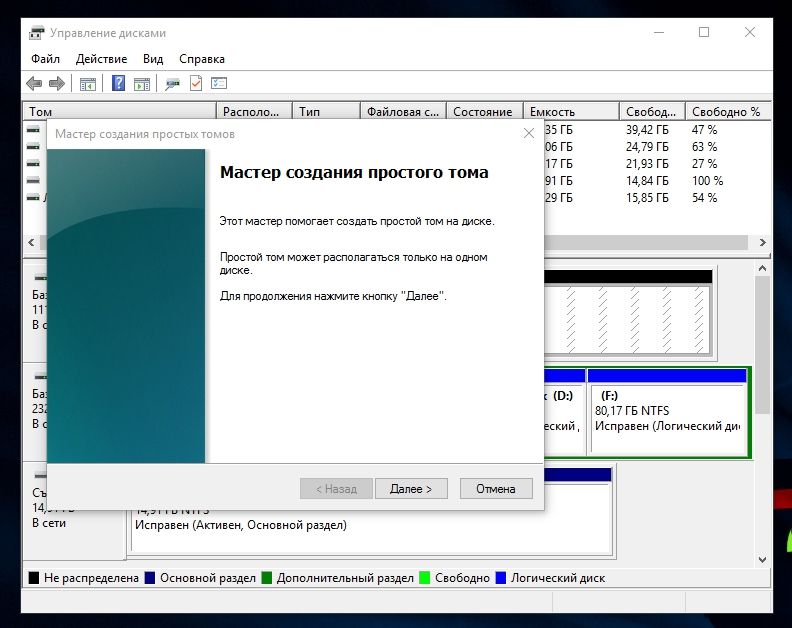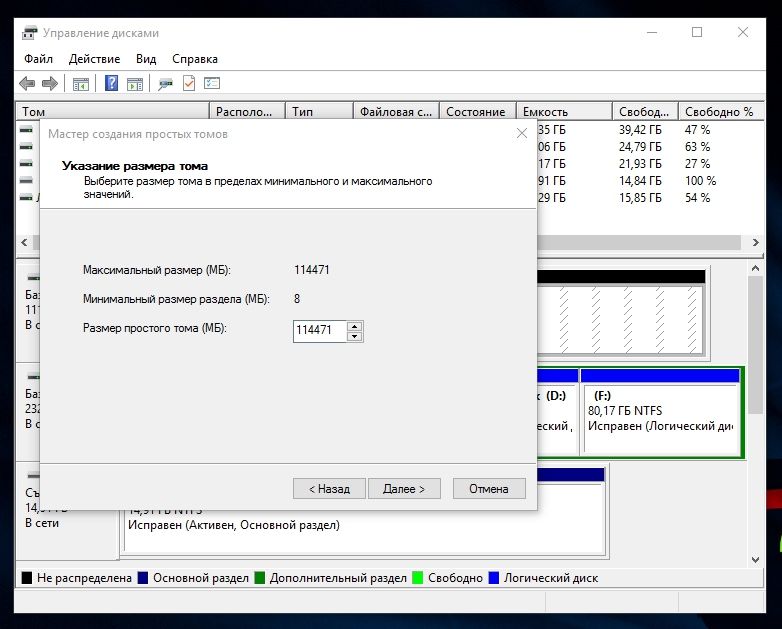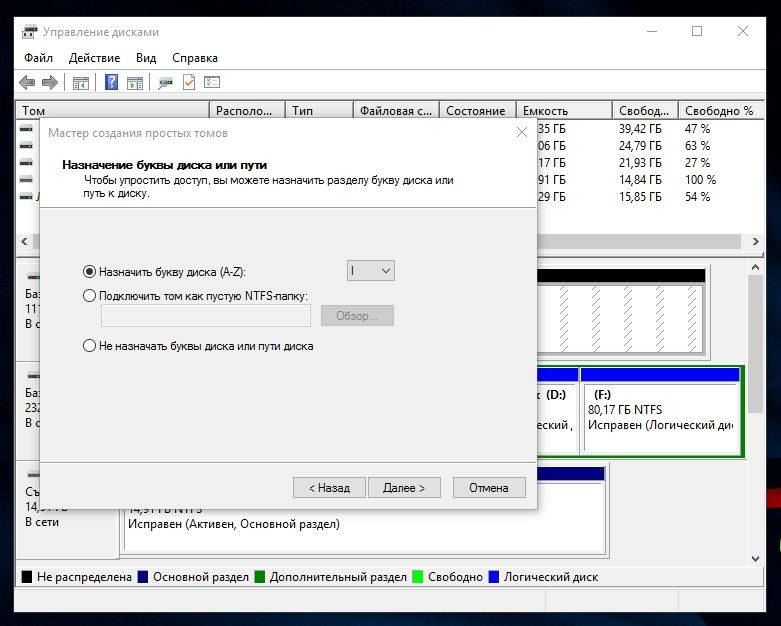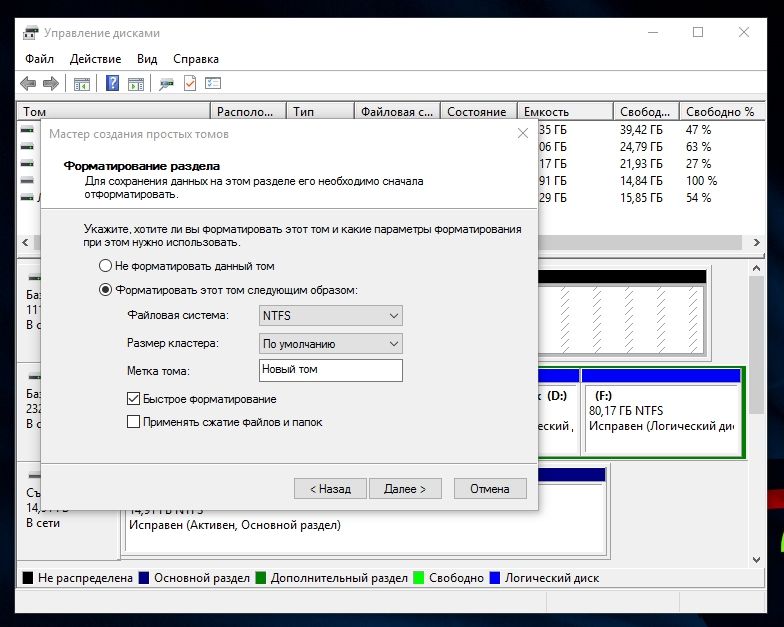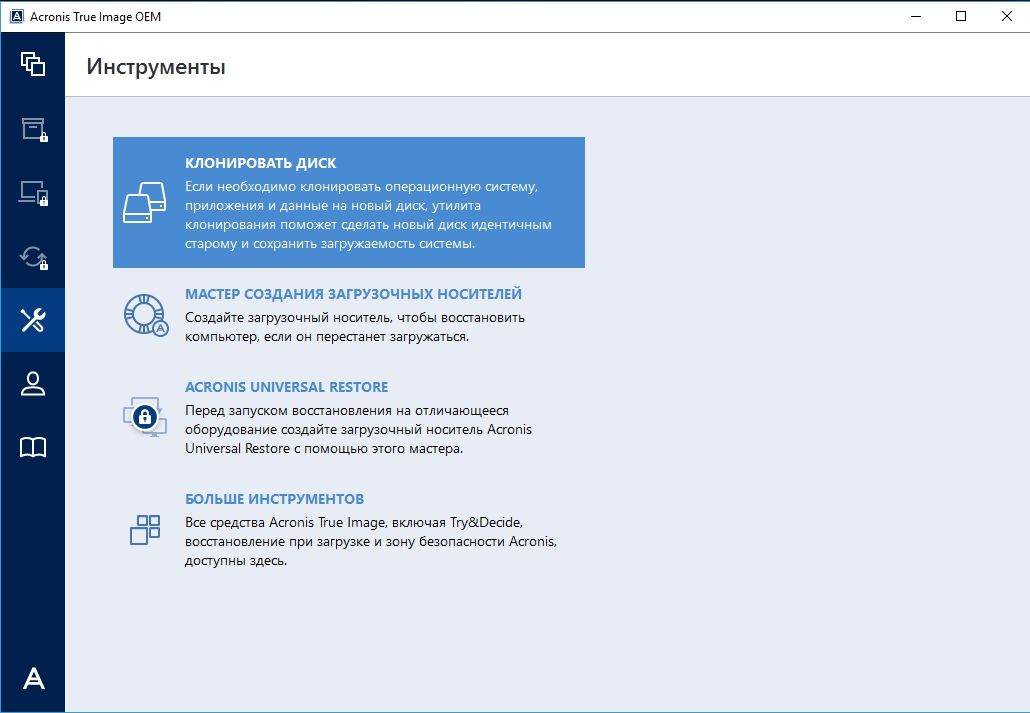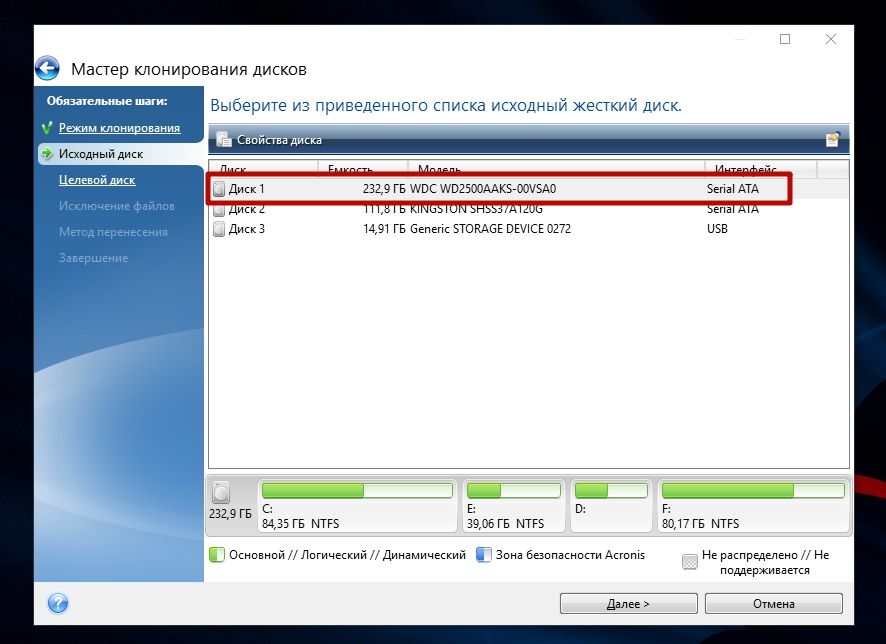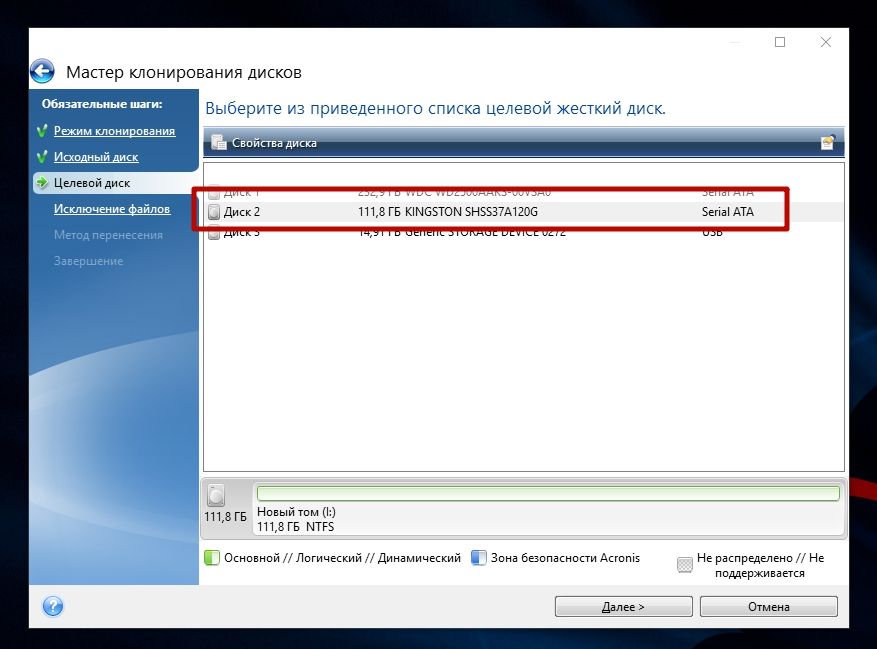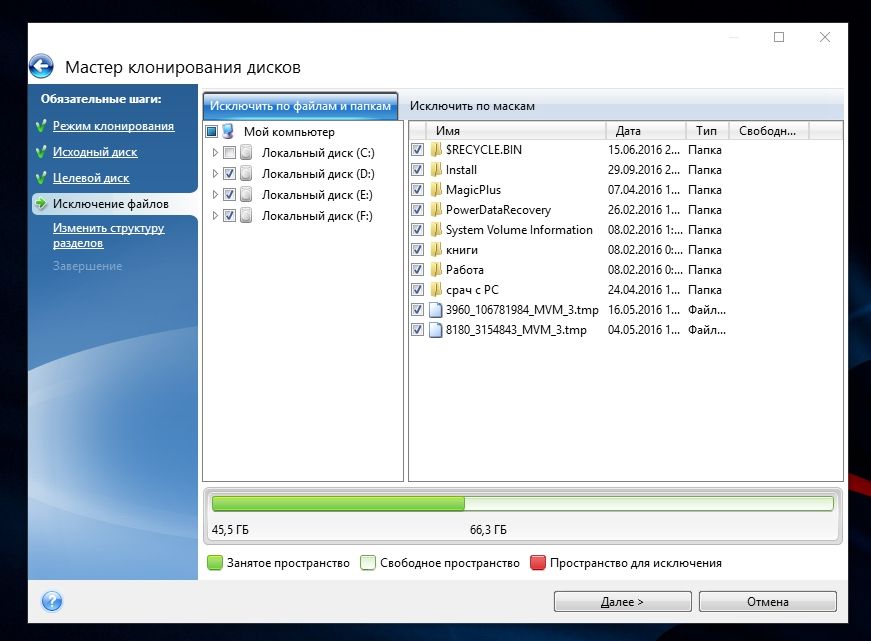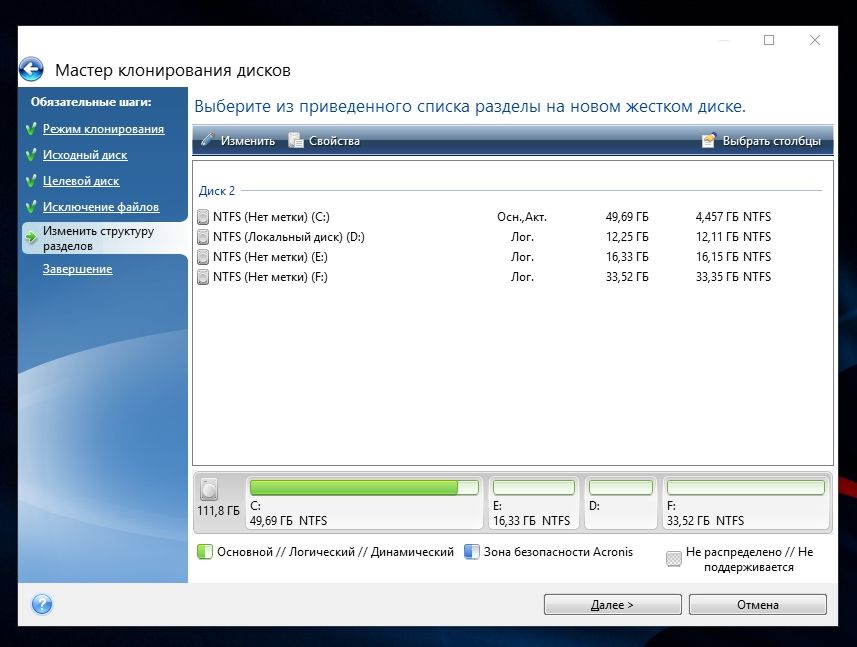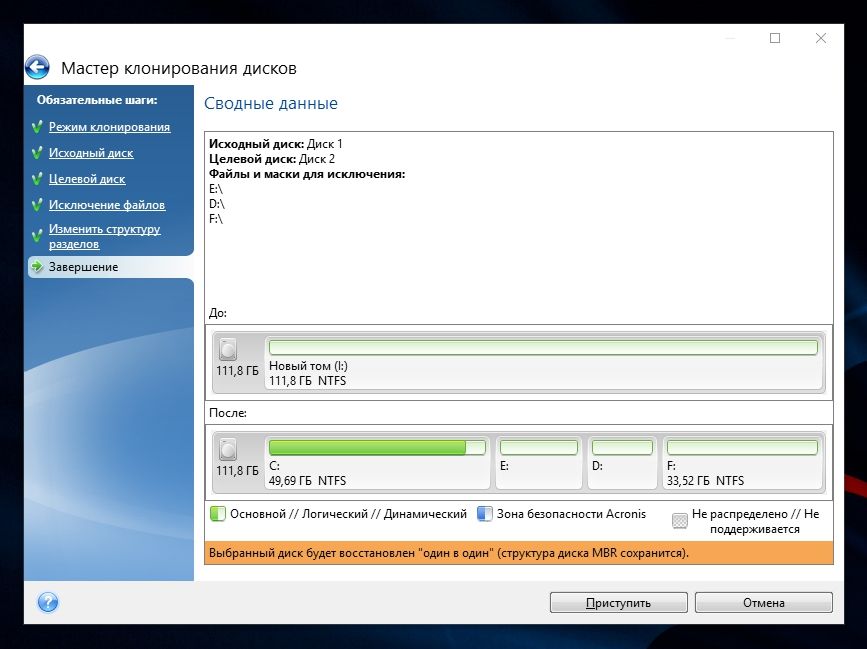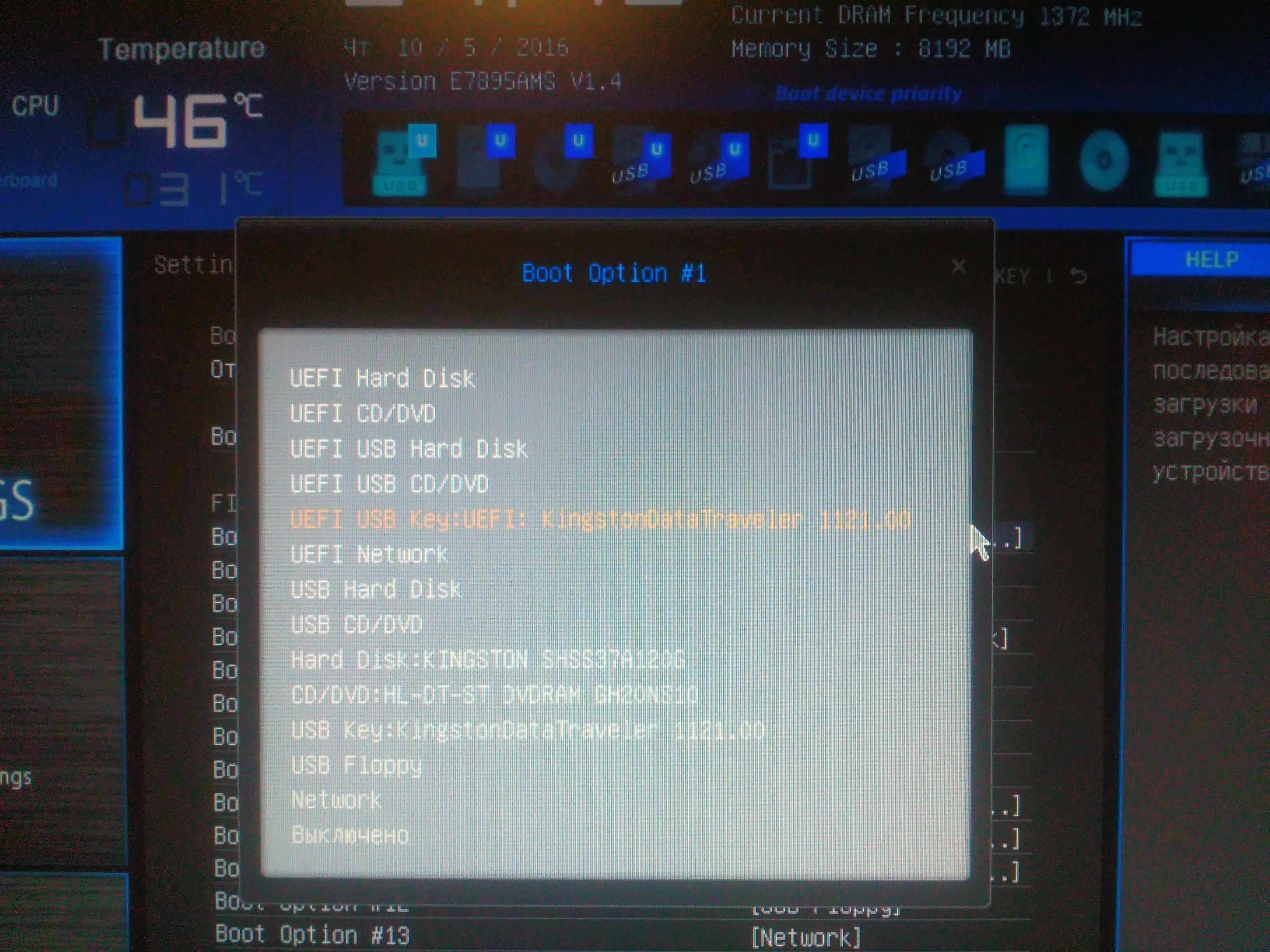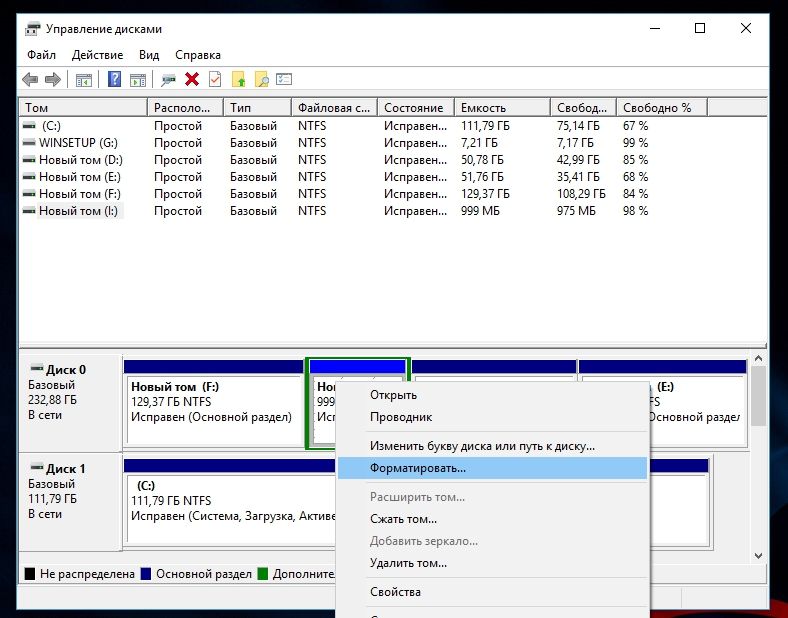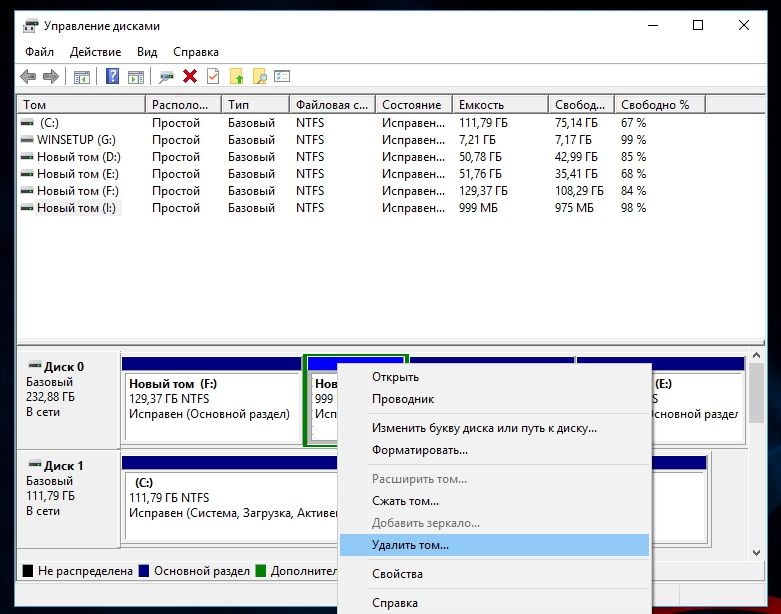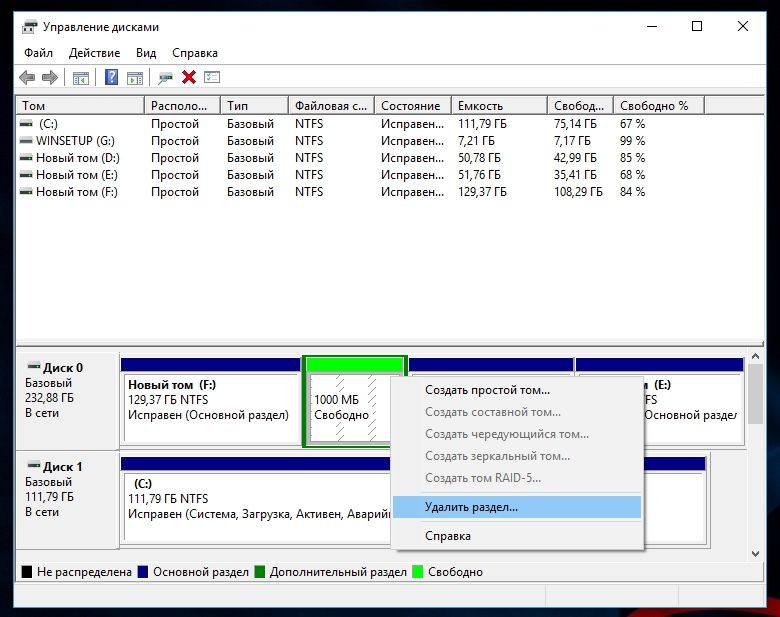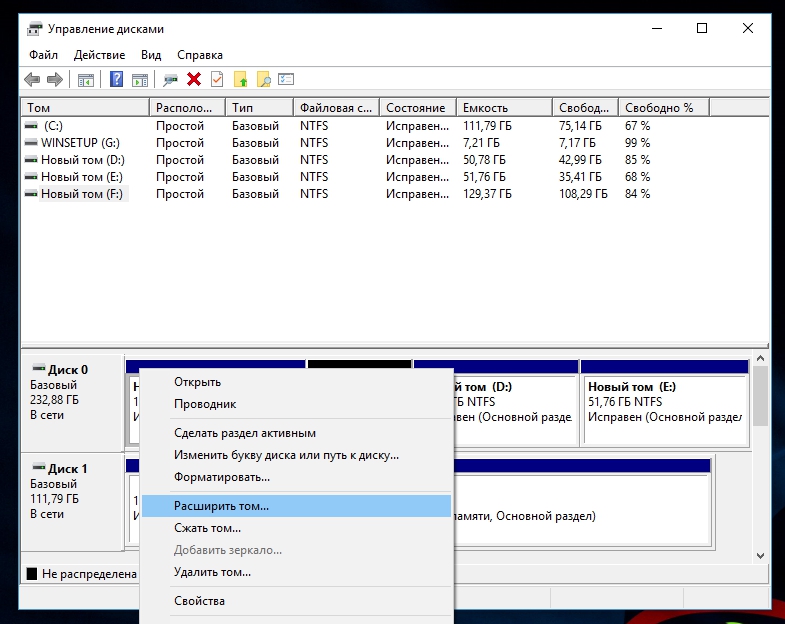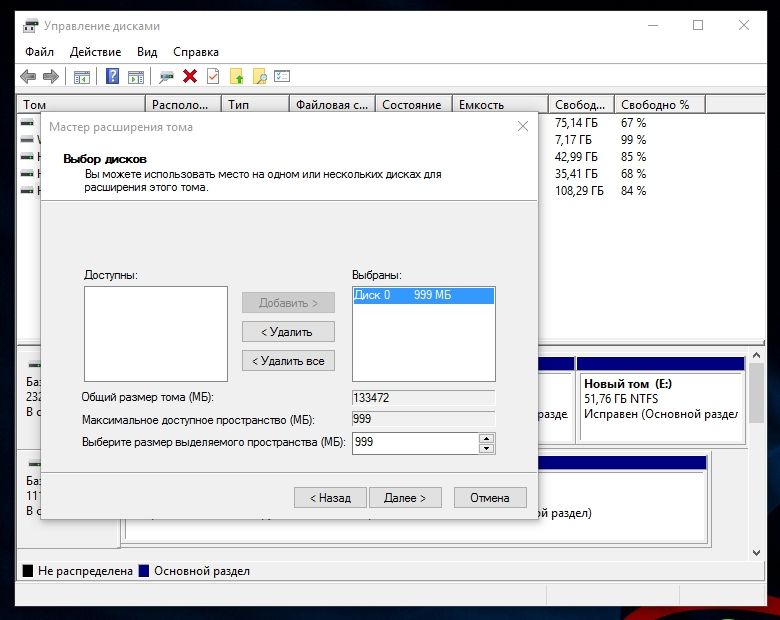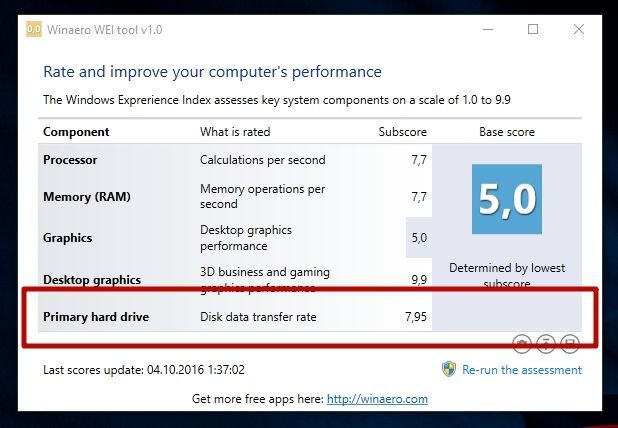Существует несколько платных и бесплатных программ для клонирования жестких дисков и SSD, некоторые из которых работают с дисками только определенных марок (Samsung, Seagate, Western Digital), некоторые другие — с почти любыми дисками и файловыми системами. В этом коротком обзоре я опишу несколько бесплатных программ, перенос Windows с помощью которых будет наиболее простым и подойдет почти для любого пользователя. См. также: Настройка SSD для Windows 10.
Acronis True Image
Acronis True Image является официальной утилитой для SSD и жестких дисков следующих производителей: WD, Kingston, SanDisk, Crucial, A-Data. Это означает, что приобретя диск этой марки вы имеете право использовать специальную бесплатную версию Acronis True Image для переноса Windows 10, 8.1 или Windows 7 на SSD. После несложной установки и запуска программы, в главном окне выберите пункт «Клонирование диска. Копирование разделов одного диска на другой.» Действие доступно как для жестких дисков, так и в том случае, если вам требуется перенести ОС на SSD.
В следующем окне вам потребуется выбрать режим клонирования — автоматический или ручной, для большинства задач подходит автоматический. При его выборе, все разделы и данные с исходного диска копируются на целевой (если на целевом диске что-то было, то оно будет удалено), после чего целевой диск делается загрузочным, то есть с него будет запускаться Windows или другие ОС, как и раньше. После выбора исходного и целевого диска начнется перенос данных с одного диска на другой, который может занять достаточно продолжительное время (все зависит от скорости диска и объема данных).
Пошаговая подробная инструкция по использованию программы и где скачать фирменные бесплатные версии для разных производителей SSD — Как перенести Windows 10, 8.1 или Windows 7 на SSD в Acronis Ture Image.
Seagate DiscWizard
По факту, Seagate DiscWizard — это полная копия предыдущей программы, только для работы ей требуется наличие хотя бы одного жесткого диска Seagate на компьютере.
Все действия, позволяющие перенести Windows на другой диск и полностью клонировать его аналогичны Acronis True Image WD Edition (по сути, это та же программа), интерфейс тот же самый.
Скачать программу Seagate DiscWizard вы можете с официального сайта (в настоящее время, похоже, заблокирован в РФ) https://www.seagate.com/support/downloads/discwizard/
Samsung Data Migration
Программа Samsung Data Migration предназначена специально для переноса Windows и данных на SSD марки Samsung с любого другого диска. Так что, если вы обладатель такого твердотельного накопителя — это то, что вам нужно.
Процесс переноса выполнен в виде мастера из нескольких шагов. При этом, в последних версиях программы возможно не только полное клонирование диска с операционными системами и файлами, но и выборочных перенос данных, что может быть актуально, учитывая, что размеры SSD все-таки меньше, чем современных жестких дисков.
Программа Samsung Data Migration на русском языке доступна на официальном сайте https://www.samsung.com/semiconductor/minisite/ssd/download/tools/
Важно: такие же утилиты переноса Windows на другой диск есть и у других производителей SSD и HDD. Обычно, из можно найти, задав запрос, состоящий из марки и фразы «Data Migration», так вы найдете, например, Intel Data Migration Tool и аналогичные программы для других марок дисков.
Как перенести Windows с HDD на SSD (или другой HDD) в Aomei Partition Assistant Standard Edition
Еще одна бесплатная программа, к тому же на русском языке, позволяющая удобно выполнить перенос операционной системы с жесткого диска на твердотельный накопитель или на новый HDD — Aomei Partition Assistant Standard Edition.
Примечание: данный способ работает только для Windows 10, 8 и 7, установленных на MBR диск на компьютерах с БИОС (или UEFI и Legacy загрузкой), при попытке переноса ОС с GPT диска, программа сообщает о том, что сделать этого не может (возможно, тут сработает простое копирование дисков в Aomei, но поэкспериментировать не удалось — сбои при перезагрузке для выполнения операции, несмотря на отключенный Secure Boot и проверку цифровой подписи драйверов).
Шаги для копирования системы на другой диск просты и, думаю, будут понятны даже начинающему пользователю:
- В меню Partition Assistant, слева, выберите «Перенос ОС SSD или HDD». В следующем окне нажмите «Далее».
- Выберите тот диск, на который будет осуществляться перенос системы.
- Вам будет предложено изменить размер раздела, на который будет перенесена Windows или другая ОС. Тут можно не выполнять изменений, а настроить (при желании) структуру разделов уже после завершения переноса.
- Вы увидите предупреждение (почему-то на английском) о том, что после клонирования системы, можно будет загрузиться с нового жесткого диска. Однако, в некоторых случаях, компьютер может загружаться не с того диска с которого нужно. В этом случае, вы можете отключить исходный диск от компьютера или поменять шлейфы исходного и целевого диска. От себя добавлю — можно поменять порядок следования дисков в БИОС компьютера.
- Нажмите «Конец», а затем, кнопку «Применить» слева вверху главного окна программы. Последнее действие — нажать «Перейти» и дождаться завершения процесса переноса системы, которое начнется автоматически после перезагрузки компьютера.
Если всё пройдет успешно, то по завершении вы получите копию системы, которую можно загрузить с вашего нового SSD или жесткого диска. Скачать Aomei Partition Assistant Standard Edition вы можете бесплатно с официального сайта https://www.disk-partition.com/free-partition-manager.html
Перенос Windows 10, 8 и Windows 7 на другой диск в Minitool Partition Wizard Bootable
Обновление: для переноса с помощью MiniTool Partition Wizard рекомендую использовать новую инструкцию: Как перенести Windows на SSD или другой диск в MiniTool Partition Wizard Free.
Minitool Partition Wizard Free, наравне с Aomei Partition Assistant Standard, я бы отнес к одним из лучших бесплатных программ для работы с дисками и разделами. Одно из преимуществ продукта от Minitool — доступность полностью работоспособного загрузочного ISO образа Partition Wizard на официальном сайте (бесплатный Aomei дает возможность создать демо-образ с отключенными важными функциями).
Записав данный образ на диск или флешку (для этого разработчики рекомендуют использовать Rufus) и загрузив ваш компьютер с него, вы можете перенести систему Windows или другую на другой жесткий диск или SSD, причем в данном случае нам не будут мешать возможные ограничения ОС, так как она не запущена.
Примечание: мною клонирование системы на другой диск в Minitool Partition Wizard Free было проверено только без EFI загрузки и только на MBR дисках (переносилась Windows 10), за работоспособность в системах EFI/GPT не ручаюсь (мне не удалось заставить работать программу в данном режиме, несмотря на отключенный Secure Boot, но похоже это баг конкретно моего оборудования).
Процесс переноса системы на другой диск состоит из следующих шагов:
- Загрузившись с флешки и войдя в Minitool Partition Wizard Free, слева выберите пункт «Migrate OS to SSD/HDD» (Перенести ОС на SSD/HDD).
- В открывшемся окне нажмите «Next» (Далее), а на следующем экране выберите тот диск, с которого будет выполняться перенос Windows. Нажмите «Next».
- Укажите диск, на который будет выполняться клонирование (если их всего два, то он будет выбран автоматически). По умолчанию включены параметры, изменяющие размеры разделов при переносе в случае если второй диск или SSD меньше или больше исходного. Обычно достаточно оставить эти параметры (второй пункт копирует все разделы без изменения их разделов, подойдет, когда целевой диск более объемен чем исходный и после переноса вы сами планируете настроить незанятое пространство на диске).
- Нажмите Next, действие по переносу системы на другой жесткий диск или твердотельный накопитель будет добавлено в очередь заданий программы. Чтобы начать перенос, нажмите кнопку «Apply» вверху слева главного окна программы.
- Дождитесь завершения переноса системы, продолжительность которого зависит от скорости обмена данными с дисками и объема данных на них.
По завершении вы можете закрыть Minitool Partition Wizard, перезагрузить компьютер и установить загрузку с нового диска, на который была перенесена система: в моем тесте (как я уже упоминал, BIOS+MBR, Windows 10) все прошло успешно, и система загрузилась как ни в чем не бывало с отключенным исходным диском.
Скачать бесплатно загрузочный образ Minitool Partition Wizard Free можно с официального сайта https://www.partitionwizard.com/partition-wizard-bootable-cd.html
Macrium Reflect
Бесплатная программа Macrium Reflect позволяет клонировать целые диски (как жесткие, так и SSD) или отдельные их разделы, причем независимо от того, какой марки ваш диск. Кроме этого, вы можете создать образ отдельного раздела диска (в том числе с Windows) и позже использовать его для восстановления системы. Также поддерживается создание загрузочных дисков восстановления на базе Windows PE.
После запуска программы в главном окне вы увидите список подключенных жестких дисков и SSD. Отметьте диск, на котором находится операционная система и нажмите «Clone this disk» (Клонировать этот диск).
На следующем этапе в пункте «Source» уже будет выбран исходный жесткий диск, а в пункте «Destination» потребуется указать тот, на который нужно перенести данные. Также вы можете выбрать только отдельные разделы на диске для копирования. Все остальное происходит автоматически и не сложно даже для начинающего пользователя. Подробная инструкция доступна здесь: Перенос Windows на SSD или другой диск в Macrium Reflect.
Дополнительная информация
После того, как вы перенесли Windows и файлы, не забудьте либо поставить загрузку с нового диска в BIOS или отключить старый диск от компьютера.
Когда я первый раз на своем ноутбуке заменял жесткий диск на SSD накопитель, то почему-то даже не задумывался над тем, что бы просто взять и перенести Windows вместе со всеми данными с жесткого диска на новый SSD. Ведь как оказалось, такая возможность есть. Можно полностью скопировать старый накопитель на новый. Windows так же можно перенести без переустановки. Причем не важно, переносите вы информацию с жесткого диска на жесткий диск, или на SSD. Схема работает в любом направлении.
Несколько дней назад, я почему-то подумал, что SSD накопитель в моем ноутбуке работает уже 4 года. А для твердотельного накопителя это уже не мало. К тому же, ноутбук я использую очень активно. Работал он хорошо, но я решил его заменить но новый SSD. К тому же, у меня был на 128 ГБ, а я хотел накопитель большей емкости. Купил я твердотельный накопитель фирмы Samsung. Модель 750 EVO на 250GB.
И тут стал вопрос, как мне полностью перенести всю информацию с разделами на новый SSD накопитель со старого накопителя, который установлен в ноутбуке. И конечно же без переустановки Windows 7. Которая у меня настроена, и сносить систему я очень не хотел.
Как оказалось, есть много программ, которые позволяют клонировать информацию с жестких дисков, или SSD на новые накопители. Клонируется абсолютно все, после замены накопителя, вы даже ничего не заметите. Скорее всего, будет даже сохранена структура разделов (как в моем случае). Для накопителей от Samsung есть фирменная программа для клонирования дисков. Называется она Samsung Data Migration. Я использовал именно эту программу. В статье покажу более подробно, как я все переносил. Если у вас SSD так же фирмы Samsung, то советую использовать именно эту программу. Ну а если у вас накопители других фирм, то расскажу о программах, которые должны вам подойти.
Как подключить HDD, или SSD для переноса Windows и данных
Это очень важный момент, о котором почему-то никто не пишет. Если у вас стационарный компьютер, то здесь проблем и вопросов возникнуть не должно. У нас уже установлен главный накопитель, с которого мы будем клонировать, а второй, новый, мы так же может подключить по SATA (как и первый). Если нет SATA кабеля, то можно взять его от DVD привода, если он по SATA подключен.
Но что делать, если у вас ноутбук. Здесь уже вариантов не много. Скорее всего, новый SSD накопитель, на который будем переносить данные со старого, нужно будет подключить по USB. Так как установить два накопителя в ноутбук не просто, а то и невозможно. Разве что вместо DVD привода, можете почитать информацию по этой теме.
Я использовал карман, в который вставляется накопитель формата 2.5″ и подключается к ноутбуку по USB. Выглядит это вот так:
Если кармана у вас нет, то смотрите вариант с установкой второго накопителя в ваш ноутбук.
Программа Samsung Data Migration для переноса Windows на SSD
Обратите внимание, что эта программа подойдет только в том случае, если переносить информацию вы будете на новый SSD от компании Samsung.
На официальной страничке http://www.samsung.com/semiconductor/minisite/ssd/download/tools.html указаны модели накопителей которые поддерживаются. Там же вы можете скачать последнюю версию программы Samsung Data Migration. А еще там есть очень подробная инструкция на русском языке.
Скачайте программу, установите ее, и запустите.
Дальше мы увидим информацию по начальному и конечному диску. Можно изменять размер разделов на новом диске, чтобы распределить между ними всю память.
Если у вас конечный накопитель меньше начального (скорее всего так и есть, если вы клонируете HDD на SSD), то можно выбрать информацию, которую не нужно переносить. Как это сделать, подробно написано в инструкции, которая есть на официальном сайте по ссылке выше. У меня просто новый накопитель был большего объема.
После того, как вы распределите память между разделами, нажмите на кнопку «Начать».
Осталось только дождаться, пока закончится процесс клонирования на новый накопитель, и можно закрывать программу.
После переноса, я просто заменил старый SSD новым, и у меня компьютер включился как обычно. Только размер разделов стал больше. У меня была установлена Windows 10 как вторая система, и пропал выбор какую систему загружать. По умолчанию загружается Windows 7. Думаю, нужно просто восстановить загрузчик. Пока что этим не занимался.
Если вы оставляете в системе оба накопителя, то нужно просто сменить порядок загрузки в БИОС. Или отключить старый диск.
Seagate DiscWizard: для накопителей производителя Seagate
Если у вас начальный, или конечный накопитель производителя Seagate, то можете смело скачивать программу Seagate DiscWizard, и клонировать разделы с ее помощью.
Скачать программу можно с официального сайта http://www.seagate.com/ru/ru/support/downloads/discwizard/. Так же, на странице загрузки есть очень подробное руководство пользователя на русском языке, которое сразу открывается в браузере в формате PDF. Инструкция по клонированию диска на 50-той странице, 5-тый раздел. Там все очень подробно написано.
Программа умеет выполнять и другие действия с информацией на накопителях. Копирование разделов одного диска на другой, это лишь одна из возможностей.
Программа Acronis True Image WD Edition
Если у вас хотя бы один накопитель от компании Western Digital, то для клонирования советую использовать функциональную программу Acronis True Image WD Edition. Скачать ее можно по ссылке http://supportdownloads.wdc.com/downloads.aspx?p=119&lang=ru. Программа на русском языке, так что разобраться с ней будет не сложно.
Достаточно установить программу, выбрать «Клонирование диска», и выбрать режим клонирования. Есть автоматический, или ручной. В автоматическом режиме диск клонируется полностью.
Программа без проблем работает с SSD накопителями.
Macrium Reflect Free – универсальная программа для клонирования дисков
Это бесплатная программа, которая работает со всеми накопителями, всех производителей. Скачать ее можно с официального сайта http://www.macrium.com/reflectfree.aspx. Сначала скачивается небольшая программа, которая загружает и запускает установку Macrium Reflect Free. Программа умеет клонировать жесткие диски и SSD.
В главном окне достаточно выбрать диск, который нужно клонировать, и нажать на кнопку «Clone this disk».
В следующем окне вы увидите исходный диск, и конечный, на который нужно перенести систему. Проверьте все параметры, и запустите процесс клонирования.
Сам процесс конирования может длится долго. Все зависит от скорости накопителей, и объема данных.
Выводы
Как видите, практически у каждого производителя накопителей есть своя программа, с помощью которой можно не только перенести Windows без переустановки на новый диск, но и полностью клонировать всю информацию с одного диска на другой.
Нужно только разобраться с подключением дисков. В моем случае, специальный карман конечно же выручил. Иначе, пришлось бы каким-то образом устанавливать второй накопитель в ноутбук.
Статья актуальна во времена всех версий ОС, но если в XP можно было скопировать целиком папку Windows и перенести на новый носитель и путем не сложных манипуляций все начинало работать, то перенос Виндовс 10 на ssd диск не так прост – так как лицензия привязывается к железу. Может возникнуть вопрос, для чего нужен переход на твердотельный disk, ответ прост:
- скорость чтения и записи очень высока;
- работа происходит в режиме silent (бесшумно);
- низкий уровень нагрева, так как тепловыделение минимально.
Так как вариантов множество, рассмотрим, как поставить Windows 10 на ssd-диск путем переноса разными средствами.
HDD → SSD-disk: средства Виндовс
Естественно, мы не можем обойти стандартные средства Windows и обратиться сразу к сторонним программным продуктам, так перенос Windows 10 на ssd-диск возможен с помощью резервного копирования и восстановления. Приступим.
- Правым кликом мыши «Пуск» → «Панель_управления»
- «Резервное_копирование_и_восстановление» → здесь выбираем «Создание_образа_системы»
Выберите твердотельный disk для записи образа и прежде, чем приступить к загрузке ОС со свежего образа, необходимо физически отключить жесткий, чтобы не было конфликтов после запуска винды. Если в дальнейшем планируется использование жесткого disk’а — непременно отформатируйте его с удалением всех разделов и скрытых в том числе.
Переход на ссд’шник со стандартом GPT
Как поступить, когда на ssd стандарта gpt нужно безболезненно новичку перенести Windows 10 самостоятельно с hdd – необходимо установить программу и несколькими кликами осуществить задуманное. Итак, Macrium Reflect – лицензия free trial для домашнего пользования на протяжении 30-ти дней, большим плюсом является то, что ошибки исключены, но есть нюанс – программа не русифицирована.
Хотелось бы оговориться сразу, если в Windows 10 не отображается установленный новый ssd диск – его необходимо инициализировать, делаем это следующим образом:
- [win]+[R] → введите без кавычек «diskmgmt.msc» → ok.
- Правым кликом мыши на нераспределенный disk → «Инициализировать»
Вот уже винт отображается и нам необходимо приступить к переносу системы Windows 10 с hdd на ssd. Запускайте Macrium Reflect и далее все интуитивно просто, при первом запуске программа предложит создать средство восстановления – аварийный носитель (disk или флешку), тут можете поступить по своему желанию, мы пропустим этот шаг:
- поставьте галочку «Don’t sk me again» — не спрашивать более → «No»
- переходим во вкладку «Create_a_backup» — в создание резервной копии → выбираем диск с ОС → жмем «Clone_this_disk» — так запускаем клонирование жесткого диска
- далее необходимо отметить все разделы которые нужно перенести, не забывайте о загрузчике, образе восстановления, системном разделе и т.д.
- Немного ниже жмем на «Select_a_disk_to_clone_to..» → выбираем ссд’шник
- Для чистоты эксперимента указали диск объемом меньше требуемого и обязательно создали в начале disk’а дополнительный раздел – на примере стандартных заводских настроек.
- Программа автоматически сократила последний раздел и выдала об этом сообщение «The_last_partition_has_been_shrunk_to_fit» — в дословном переводе «Последний раздел был сокращен до соответствия»
- Жмем «Далее» без согласия на создание графика проведения операции, нам этом не к чему, после чего, в окне будет информация о том, какие действия будут произведены.
- «Finish» → ok.
После завершения, в зависимости от потребностей, вы можете либо извлечь винт, либо оставить его для хранения данных – предварительно отформатируйте, таких как фильмы, музыка, фотографии – так как именно такой тип файлов не рекомендуется держать на твердотельных дисках. Перезапустите систему и назначьте по умолчанию загрузку с нового диска – процесс миграция на ssd ОС Windows 10 завершен.
ССД в квадрате!
Такой шуточный заголовок не спроста, будем осуществлять перенос системы Windows 10 с ssd на ssd, посредством практически универсальной проги Acronis True Image WD Edition.
Установка происходит довольно быстро и без особых сложностей, запускаем ПО и приступаем, но прежде перейдите в управление дисками Windows 10 и проверьте – видит ли система disk ssd – в случае, если не видит – проверьте правильность подключения и инициализацию.
- «Инструменты» → «Клонировать_диск»
- «Режим_клонирования» → «Выберем вручную» → «Далее»
- Выбираем «Исходный_диск» — наш винт с ОС→ «Далее»
- Назначаем «Целевой_диск» — наш второй ссд-disk → «Далее»
После этого шага, окажемся в окне «Исключение_файлов», здесь выберем файлы, которые не нужны нам. Кроме того, на следующем шаге, при необходимости, можно изменить структуру диска, далее проверяйте все позиции – если все верно, жмите «Приступить», после чего потребуется перезагрузка и вместо привычного — откроется окно программы с процессом клонирования. После завершения – ваш ПК будет выключен, далее включаете и в bios’е выберите загрузку по умолчанию с ссд-disk’а, вот еще один не сложный метод, который описал – как можно на ноутбуке перенести Window’s 10 на ssd
Клон винды с жесткого диска на ссд (mbr)
Перенос на твердотельный диск операционной системы Windows 10 можно осуществить посредством немалого количества программ, обзор всех возможных уместить в одной статье не представляется возможным – поэтому сейчас уделим внимание еще одной довольно распространенной и простой — Aomei Partition Assistant Standard Edition. ПО с лицензией free, русифицирована, но, как и все имеет нюанс, подходит для версий винды начиная с седьмой, поддерживает BIOS, Legacy загрузку и UEFI, но только на mbr диске.
После установки, запускаем прогу и следуем пошагово:
- «Перенос_ОС_SSD_или_HDD» → в диалоговом окне «Далее»
- Выбираем диск на который будем клонировать винду и ставим галочку «I_want_to_delete_all…» → «Далее»
Следующее окно предупредит о том, что после переноса системы, вы сможете осуществить загрузку с нового винта. Если это не произойдет, просто при загрузке войдите в BIOS и смените приоритет загрузки.
- Жмем «Конец» → далее «Применить» в верхней левой части главного окна → «Перейти»
- Ждем завершения процесса.
Вот как еще можно с hdd на ssd перенести операционную систему Window’s 10.
Возможные ошибки!
Давайте рассмотрим варианты ошибок, которые могут произойти.
Ошибка первая – ssd-disk не определяется в Windows 10 – могут быть 2 причины, за исключением физических повреждений:
- Диск не инициализирован, в этом случае используем инструкцию, описанную выше по работе с «Управление_дисками».
- Новый твердотельный диск необходимо установить вместо старого жесткого, а вот последний – подключаем, как дополнительный – либо вместо дисковода (если ноут), либо дополнительным шлейфом (если системник)
Ошибка вторая — после установки Windows 10 на ssd система не видит старый hdd – чтобы устранить причину, изначально откройте «Управление_дисками» и посмотрите отображается ли он.
- Если да, возможно конфликт букв – решается через консоль с присвоением новой метки и форматированием.
- Причина может быть в конфликте, если перед процессом клонирования вы не отсоединили hdd.
- Возможно, недостаточно питания или шлейф поврежден.
Ошибка третья — компьютер не видит ssd диск с Windows 10 – при включении черный экран без возможности запуска, причина может быть в том, что вы не назначили в boot device priority его первым.
После клонирования Винды, будут полезными следующие статьи:
- настройка Виндовс 10 на SSD;
- SSD Mini Tweaker для Windows 10;
- объединение разделов жесткого диска.
SSD-диски становятся все популярнее. Это связано с увеличением их надежности, снижением стоимости и улучшением характеристик, которыми они обладают. Поэтому он отлично подходит для установки операционной системы. Но чтобы не переустанавливать ее заново, можно перенести Windows 10 с HDD на SSD, сохранив все данные.
Зачем переносить?
Если вы решили использовать SSD в качестве диска для хранения данных (фотографии, видео- или аудиофайлы), это спорный вопрос, поскольку эти устройства имеют ограниченный лимит перезаписи. Активное использование очень быстро выведет его из строя, в отличие от HDD, который служит мне уже на протяжении более 10 лет и до сих пор в отличном состоянии. Но он имеет интерфейс подключения SATA II, маленький объем буфера и низкое время отклика. Поэтому было решено приобрести твердотельный накопитель для переноса на него Windows 10.
Для установки ОС SSD-диски отлично подходят, потому что обладают следующими преимуществами:
- высокая скорость чтения/записи;
- бесшумная работа;
- низкий уровень тепловыделения.
К тому же Windows – это «статические файлы», которые не требуют постоянно перезаписи, а только чтения. Поэтому, если установить ОС на твердотельный накопитель, это ускорит ее работу в разы и при этом ресурс самого устройства будет использоваться очень медленно.
Еще одна причина, из-за которой мной было принято решение установить в ПК SSD – участие в инсайдерской программе.
Microsoft выпускает новую сборку для Fast Ring примерно один раз в неделю. Для ее установки на старый HDD нужно было порядка 1-1,5 часов. Если добавить к этому время запуска Windows – около 1,5-2 минут, становится понятно, что решение давно напрашивалось само собой.
Подробно о том, как выбрать SSD-диск для компьютера описано в статье «Выбираем SSD диск для компьютера». В моем случае приоритетными были три параметра:
- количество циклов перезаписи до отказа;
- тип памяти;
- производитель.
Что касается объема, если вы собираетесь использовать SSD только для установки Windows 10, выбирайте модели от 120 Гб и больше.
Почему не стоит покупать накопители на 64 Гб?
Существует несколько причин.
- Для стабильной и нормальной работы SSD-диска на нем должно оставаться до 20% свободного пространства от общего объема. Если использовать модель на 64 ГБ (по факту ее объем будет немного меньше – 58-60 Гб), доступным для активного использования окажется всего 40-45 Гб. Рекомендации Microsoft по поводу свободного места для Windows 10 на диске: 16 Гб для 32-разрядной и 20 Гб для 64-разрядной ОС. А это уже половина указанного пространства.
- После установки нового билда или обновления Windows 10 на системном диске остается копия старой ОС, которая используется при восстановлении. Это дополнительные 15-20 Гб.
- Рядовой юзер кроме браузера и аудио-, видеоплееров использует различные программы, утилиты. Для их установки также нужно достаточно много места (у меня это – порядка 8 ГБ). Для геймера или человека, занимающегося обработкой видео, понадобится еще больше свободного пространства на системном диске.
Поэтому в современных условиях минимальный объем SSD-накопителя, который используется в устройстве для установки ОС, составляет 120 Гб.
Подключение и настройка
Процесс переноса будет показан на примере твердотельного накопителя Kingston HyperX Savage 120GB.
- Выключите компьютер → отключите его от сети, выдернув вилку из розетки → нажмите и держите кнопку включения ПК на протяжении 4 секунд (это полностью обесточит устройство).
- Откройте корпус и установите твердотельный накопитель. В новых корпусах существуют отсеки для установки SSD в форм-факторе 2,5 дюйма. В старых моделях их нет, поэтому можно использовать специальную рамку-переходник.
- Подключите питание и SATA-кабель к твердотельному накопителю → закройте корпус.
- Включите компьютер → войдите в BIOS → установите режим работы SSD-диска AHCI → сохраните изменения и запустите Windows 10.
- ПКМ по меню Пуск → Управление дисками.
Важно! В таблице в нижней части окна отобразится подключенный SSD-диск. Он будет отмечен черным цветом и подписью «Не распределена».
- ПКМ по твердотельному накопителю → Создать простой том → Далее.
- Установите максимальный размер простого тома → Далее.
- Выберите букву тома → Далее.
- Установите переключатель на пункт «Форматировать этот том следующим образом» → оставьте все значения по умолчанию → Далее → Готово.
После этого в Проводнике отобразится новый диск под той буквой, которую вы установили в настройках.
Перенос Windows 10 на SSD
Для переноса Windows 10 на твердотельный накопитель использовалась программа Acronis True Image, которая обладает большим набором функций. Выбор пал на нее из-за того, что в комплекте с SSD поставлялся ключ для бесплатной активации. При этом программа платная, поэтому подойдет не всем.
Существуют и другие программы (платные и бесплатные), которые можно использовать для переноса (клонирования/копирования) раздела с Windows на другой диск:
- Seagate DiscWizard (работает, если в устройстве установлен накопитель от компании Seagate);
- Samsung Data Migration (предназначена для работы с твердотельными дисками Samsung);
- Macrium Reflect – бесплатная программа для клонирования всего диска или его отдельных частей, которая имеет англоязычный интерфейс;
- Paragon Drive Copy – платная программа, которая имеет широкий функционал.
Интерфейс всех программ отличается, но алгоритм работы один: они переносят данные с одного диска на другой с сохранением всех настроек. Изучать инструкции по их работе не нужно – все сделано так, чтобы пользователь на интуитивном уровне понимал, что делает.
- Запустите программу Acronis True Image → раздел Инструменты → Клонировать диск.
- Выберите режим клонирования: автоматически или вручную.
Полезно знать! Чтобы не переживать, что вы что-то сделаете неправильно, выберите режим «автоматически» и программа сама перенесет все данные с одного диска на другой. При этом SSD-накопитель должен быть не меньше, чем объем данных, хранящихся на HDD. Для настройки параметров переноса выберите настройку «вручную».
Я выбрал режим клонирования «вручную», чтобы перенести исключительно ОС.
- Укажите исходный диск, с которого будут клонироваться данные.
- Укажите диск для переноса информации.
- Исключите файлы, которые не нужно клонировать на SSD-диск. Для переноса только диска с ОС установите галочки на файлах на остальных дисках для исключения.
Важно! Процесс подсчета информации может занять длительное время (порядка 15-20 минут).
- При необходимости измените структуру диска. В моем случае она балы оставлена без изменений.
- Просмотрите все исходные данные → Приступить.
После выполнения предварительных операций программа попросит перезагрузить компьютер. Затем вместо запуска ОС откроется окно программы Acronis True Image в котором отобразится процесс клонирования. Дождитесь завершения операции после чего компьютер выключится.
Выбор основного диска в BIOS
- Включите компьютер и войдите в BIOS.
- Установите загрузку компьютера с твердотельного накопителя, чтобы ОС загружалась с клонированного диска с Windows 10 → сохраните изменения → запустите Windows.
Настройка ОС после переноса
Подробнее о том, как настроить SSD-диск после установки на компьютер, описано в статье «Оптимизация настроек Windows 10 для работы SSD диска». В общем же нужно проверить следующие параметры:
- включена ли функция TRIM;
- отключена ли дефрагментация диска (она не нужна из-за особенностей работы твердотельных накопителей);
- отключена ли индексация файлов.
Что касается файла гибернации, многие советуют отключить его, чтобы уменьшить количество записываемой на SSD-диск информации для продления его «жизни». Я его отключать не стал, поскольку часто пользуюсь этим режимом в работе. Но вы можете сделать так, как считаете нужным.
Учтите, что ввиду тех настроек, которые были заданы мною при клонировании, на твердотельном накопителе будут созданы диски, как это было на HDD. Объединить их можно в утилите Управление дисками.
- ПКМ по меню Пуск → Управление дисками → выберите SSD-накопитель.
- ПКМ по пустому диску на твердотельном накопителе → Форматировать.
- ПКМ по этому диску → Удалить том → Да.
- ПКМ по этому диску → Удалить раздел → Да.
- Повторите те же действия с остальными свободными дисками → после этого на SSD появится нераспределенное пространство (отмечено черным цветом).
- ПКМ по диску с ОС → Расширить том → Далее.
- Укажите максимально свободное пространство → Далее → Готово.
Удалите файлы Windows 10, размещенные на HDD, отформатировав этот диск. Это исключит путаницу в дальнейшем и освободит пространство для хранения файлов.
Итоги
Чтобы не быть голословным, в таблице представлены данные по нескольким пунктам до и после переноса Windows 10 на SSD.
| Параметр | До | После |
|---|---|---|
| Время загрузки Windows 10 | 1,5-2 минуты | 17-20 секунд |
| Время обновления Windows 10 | 1-1,5 часа | 20-30 минут |
| Время отклика программ/приложений | низкое (3-15 секунд) | высокое (1-5 секунд) |
| Скорость копирования данных (в пределах отдельного диска) | 50 Мб/с | 300 Мб/с |
Помимо этого, в программе Winaero WEI tool, которая высчитывает производительность ОС (по аналогии с тем, как определяется оценка системы в Windows 7), показатель «Primary Hard Drive» увеличился с 5,6 до 7,95. (как еще определить производительность ОС вы сможете в статье «Определяем и увеличиваем производительность компьютера Windows 10»).
Субъективно – производительность Windows возросла: программы запускаются быстрее, сократилось время копирования файлов и перезагрузки, значительно увеличилась отзывчивость системы в целом.
«Приятные» сюрпризы
Гарантийный срок Kingston HyperX Savage 120GB составляет 3 года при показателе суммарного числа записываемых байтов – 113 Тб. Объем достаточно большой. НО!
Каждый день на диск пишется значительно больше информации, чем может показаться. Это служебная информация, алгоритмы выравнивания износа. Благодаря им не происходит постоянная перезапись одних и тех же блоков памяти SSD. Периодически выполняется перенос неиспользуемых (или редко используемых) файлов в области накопителя, которые активно задействованы. Свободное место, которое появилось после перераспределения, используется после этого для записи новой информации. Это циклический процесс, который происходит постоянно.
В результате, в худшем случае на 1 Гб полезных данных приходится 1,5 Гб записанной информации. Плюс кэш данных в браузерах и прочие сведения. В итоге у меня в среднем на SSD ежедневно записывается порядка 15 Гб информации. Но даже при таких показателях ресурса твердотельного накопителя хватит примерно на 15-18 лет.
Для людей, которые активно записывают/стирают данные, этот показатель будет значительно меньше. Но даже в этом случае актуальность купленной модели SSD-диска пропадет быстрее, чем она выйдет из строя. Поэтому хватит верить в миф, что твердотельные накопители ненадежны! В современных условиях они – оптимальный выбор для установки Windows 10.
Доброго времени суток, читатели моего блога.
SSD-диски с каждым годом становятся все популярнее среди обычных пользователей компьютера. Этого удалось добиться благодаря значительному уменьшению цены и повышению основных характеристик. Именно данный вид оборудования пользуется большим спросом в качестве устройства, на которое устанавливается операционная система. Но чтобы заново не тратить время на восстановление всего функционала, можно просто сделать перенос Windows 10 на SSD. Эта процедура позволит восстановить работоспособность системы за минимальные сроки. При этом весь функционал полностью сохраниться. Но в отличие от работы с HDD, скорость системы заметно возрастет.
Причины переноса( к содержанию ↑ )
Стоит сразу сказать, что перенос с HDD на SSD фотографий, видеофайлов или музыки является не совсем корректным использованием. Дело в том, что последние обладают ограниченным лимитом перезаписи. И явно активная частая перезапись может вывести его из строя. А вот про стандартные жесткие диски такого сказать нельзя, ведь они служат долгое время, и при это остаются в прекрасном состоянии. Вместе с тем обычные винчестеры обладают сравнительно небольшим буфером обмена – это значительно увеличивает время отклика программ. А потому многие и приобретают накопители нового образца для переноса на них операционной системы.
Windows 10 на SSD – отличное сочетание, так как оно обладает множеством преимуществ, среди которых:
Высокая скорость обработки информации.
Низкое тепловыделение.
Бесшумная работа.
При этом операционная система состоит из файлов, которые не требуют постоянного обновления – они только считываются. Поэтому после установки Win на твердотельный накопитель, значительно ускоряется работа и при этом ресурс устройства будет расходоваться медленно.
Как выбрать?( к содержанию ↑ )
Во время выбора SSD, важно обратить внимание на несколько основных параметров:
возможное количество раз перезаписи;
тип памяти;
фирма-производитель.
Сразу нужно сказать, что, если вы собираетесь устанавливать ОС десятой версии от Microsoft на SSD на ноутбуке или ПК, лучше выбирать модели от 120 Гб.Существуют устройства от 64 ГБ, но их в качестве основного устройства лучше не рассматривать. И подтверждением является сразу несколько причин:
-
Для корректной работы на Solid-State Drive должно всегда оставаться не менее 20% свободного места от всего объема. По факту на жестких дисках никогда не бывает заявленного пространства. А потому фактический объем составит порядка 60 ГБ. При этом использовать можно будет только 40-45 Гб.
Разработчики заявляют, что для Windows десятой версии необходимо минимум 16 Гб, а лучше – 20. И это уже половина от доступного места.
-
После обновления на диске сохраняется копия старой системы, которая может понадобиться для восстановления. А это все те же 20 Гб. И при этом место уже закончится.
-
Обычный пользователь помимо плееров для воспроизведения видео- и аудиофайлов также нуждается в установке некоторого дополнительного программного обеспечения. В среднем для него нужно не менее 10-15 Гб. Не говоря уже о специалистах, которые занимаются обработкой фотографий или фильмов.
Именно поэтому твердотельный накопитель для операционной системы не должен быть меньше 120 Гб.
Подсоединение и настройка( к содержанию ↑ )
Итак, приступим непосредственно к самому процессу:
-
Выключаем компьютер. Кроме того, нужно полностью его обесточить. Для этого достаем вилку из розетки, а также зажимаем кнопку питания и держим порядка пяти секунд.
-
Открываем корпус и устанавливаем новое устройство в отсеке для аппаратов на 2,5 дюйма. Если же его не предусмотрено, нужно дополнительно приобрести специальную рамку, которая выступает в качестве переходника.
-
Подключаем все необходимые кабеля к диску и закрываем корпус.
-
Включаем ПК и заходим в BIOS. Для этого во время появления первых символов на экране, необходимо нажать «Esc», «Del», «F2» или другую кнопку. Подсказку можно увидеть на мониторе.
-
Заходим в меню установки режимов SATA и выбираем «AHCI».
-
Сохраняемся и выходим. Оборудование перезапустится.
-
Загрузится «Рабочий стол». На меню «Пуск» вызываем контекстное меню и выбираем «Управление дисками.
-
Откроется новое окно. Отмечаем твердотельный накопитель, нажимаем правую кнопку мыши и указываем «Создать простой том».
-
Устанавливаем максимальный размер раздела.
-
Выбираем букву, которую мы хотим использовать.
-
Перезагружаемся.
После этого в разделе «Компьютер» можно будет увидеть новое устройство под указанной нами буквой.
Перенос ОС( к содержанию ↑ )
Для полного перемещения операционки с одного диска на другой существует масса программ. Они бывают, как бесплатными, так и предлагаются за деньги. Если говорить в целом – ПО отличается только внешним видом. При этом алгоритм работы практически идентичный. Каждая из них просто клонирует имеющуюся систему на другое запоминающее устройство. Поэтому нет необходимости изучать инструкции по работе всех – достаточно просто познакомиться с одной из них. При этом интерфейс везде интуитивно понятный, что позволяет практически любому пользователю сделать все, что необходимо.
ПО, которое подходит для клонирования:
-
Самой популярной программой переноса ОС на SSD – Acronis True Image. Предназначена для любых твердотельных накопителей. Удобная и работает сравнительно быстро.
-
Macrium Reflect – бесплатное программное обеспечение, способное клонировать весь жесткий диск или отдельные его части. Несмотря на англоязычный интерфейс, в ней легко разобраться.
-
Seagate DiscWizard – предназначена только для взаимодействия с накопителями от Seagate.
-
Еще одна неплохая программа для переноса Win на SSD – Paragon Drive Copy. Удобная и быстрая в работе.
-
Ну и конечно же, если говорить о клонировании на SSD – AOMEI Partition Assistant. Интуитивно понятное программное обеспечение, которое поможет быстро справиться с поставленной задачей.
Что ж, как видно, существует масса программ, позволяющих перенести информацию с одного устройства на другое. При этом стоит отметить, что в самой ОС не предусмотрено клонирование на SSD средствами Windows. А потому нужно воспользоваться сторонними приложениями.
Процесс переноса( к содержанию ↑ )
Чтобы не рассказывать о каждом ПО отдельно, я познакомлю вас с системой от Acronis. Для начала необходимо найти программу. При этом стоит сразу заметить, что вместе с ней должен идти специальный ключ. Без него функционал будет ограничен. Чтобы скачать данное приложение воспользуйтесь моим курсом который называется Эффективное использование торрент трекеров
Итак, чтобы сделать клона вашего существующего диска, нужно сделать несколько движений:
-
Запускаем ПО.
-
Заходим в меню «Инструменты». Выбираем «Клонировать диск».
-
Выбираем автоматический или ручной режим.
Важно! Чтобы лишний раз не переживать о своих действиях, лучше укажите первый вариант. В этом случае программа для переноса сделает все самостоятельно. Но нужно помнить, что SSD должен быть больше, чем объем информации, копируемой с HDD.
-
Далее указываем основной диск, с которого будет сделана копия.
-
Задаем финальный диск, куда информация перемещается.
-
Исключаем документы, которые нет необходимости переносить.
-
Запускается процесс оценки информации. Он занимает порядка двух десятков минут, а иногда и больше.
-
После просмотрите весь перечень данных и приступайте к процессу.
После того, как все предварительные шаги будут завершены, программа попросит перезагрузить устройство. Затем появится на экране меню приложения от Acronis, в котором будет показан процесс копирования. Когда процесс завершится – компьютер автоматически выключится.
Выбор диска( к содержанию ↑ )
После того, как все будет закончено, необходимо выставить, чтобы Windows теперь запускался с твердотельного диска:
-
Включаем компьютер и заходим в BIOS.
-
Переходим в меню, в котором выставляется очередность загрузки. Указываем диск, на котором у нас теперь есть клон. Как выставить очередность загрузки дисков вы можете узнать в этой статье.
-
Сохраняемся и выходим.
Последние шаги настройки( к содержанию ↑ )
После того, как система загрузится, необходимо зайти в свойства нового диска и проверить некоторые параметры:
-
дефрагментация;
-
индексация файлов;
-
гибернация (если вы часто пользуетесь этим режимом, можете оставить).
Все вышеупомянутое желательно выключить.
Далее старый системный диск нужно очистить. А лучше – отформатировать. Это поможет убрать путаницу в будущем и высвободит дополнительное пространство.
Перенос Appdata( к содержанию ↑ )
В редких случаях после клонирования устройства некоторые пользователи могут встретиться с проблемой, когда произошел некорректный SSD-перенос Appdata c HDD. Это системная папка. Сама по себе она скрыта от общих глаз. В ней хранится вся необходимая информация, которая появляется в результате работы программ. По задумке разработчиков, этот каталог не представляет для обычных пользователей никакого интереса.
Но, что делать, если папка была клонирована с ошибкой. Для ручного переноса нужно сделать следующее:
-
Заходим на новый диск и создаем каталог «Appdata». Копируем все, что было в первоначальной папке.
-
Отправляемся в реестр через «Win+R» и написание команды «regedit».
-
В левой части ищем раздел «HKEY_CURRENT_USER» и «Software».
-
Далее «Microsoft» и «Windows».
-
Затем отправляемся в «CurrentVersion», «Explorer».
-
Здесь необходимо найти каталог «Shell Folders».
-
Далее нужно во всех параметрах, которые ссылаются на «Appdata», изменить значение на новое расположение. То есть, ранее было так: «C:\Users\…\Appdata». А после этого раздел диска должен быть изменен на подходящий: «D:\Users\…\Appdata».
-
Перезагружаемся и удаляем старый каталог.
В целом использование SSD в качестве основного жесткого диска заметно увеличит скорость работы компьютера.
Надеюсь, вы нашли для себя полезную информацию. Подписывайтесь и рассказывайте о моем блоге друзьям.