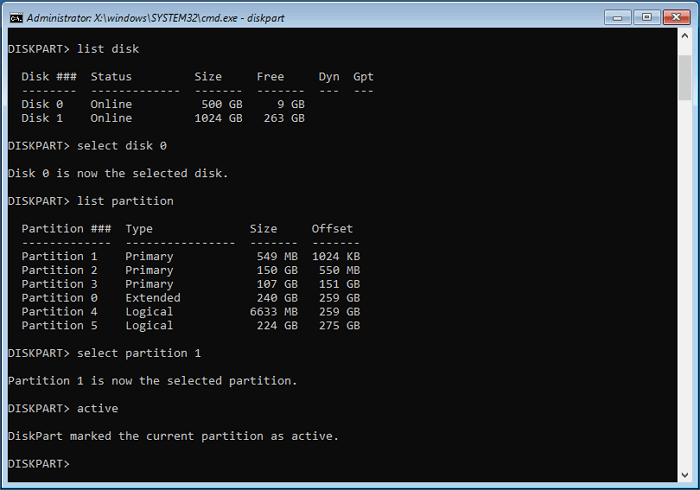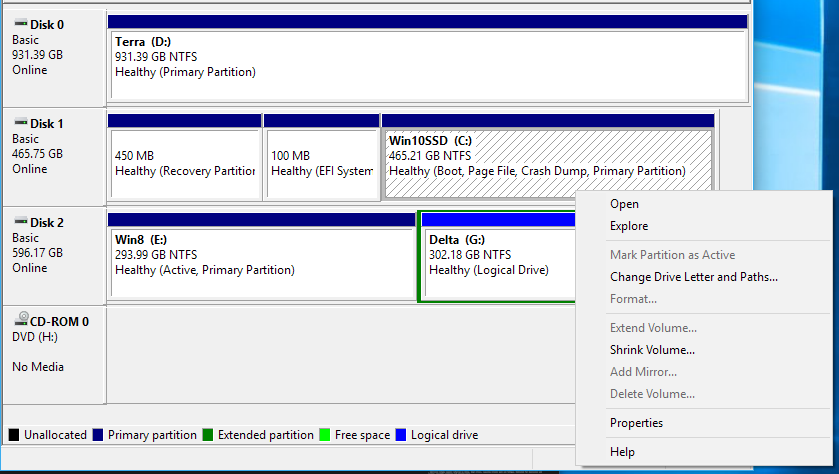If your PC cannot boot after your accidentally marked drive c active, and you are wondering what to do to mark the correct system partition active, this article is for you. Here, we will discuss what happens if you accidentally marked drive c active, System and boot partition, and what partition should be active.
First, let us know what happens if you mark c drive as active. You will get an error message saying «Unable to load MBR» while trying to boot your PC. The only time if the correct partition with the boot files is active, then the MBR will load the boot files and starts the PC for further use.
In the next section, we will learn what partitions exist on the PC, what they do, and which should be active to rectify such errors.
Which Partition Should Be Active
Before moving on to how to set the system partition to active, let us learn about the system and boot partition and how they boot your PC. We will learn about their differences and functioning.
In the older versions of the OS, both the system partition and boot partition were present in the same partition, and it is in drive C. Since Windows 7, they can be either merged or separated. For every OS, a system and boot partition exists on your PC, and if more than one OS exists, then multiple systems and boot partitions may exist.
Guide on System Partition and Boot Partition
So if we install Windows OS on a never used hard disk, the System and boot partitions will be separate. The partition with the System reserved data (500MB for Windows 10, 350MB for Windows 8, and 100MB for Windows 7) in Disk Management is the system partition, and the C drive is the boot partition, as seen in the picture.
Now there is a System Reserved partition, and there can be only one system partition on the respective disk, irrespective of how many operating systems are installed. All the boot programs for the installed Windows OS will be automatically saved to this system partition with multiple boot partitions on other drives.
In a simple way, the partition containing boot programs like BOOTMGR and BCD or NTLDR and boot.ini is called a System partition. And this System partition should be active to boot your Windows OS successfully. This partition can be on drive C or separately exist as a System Reserves partition.
If you have multiple Windows OS present on your device, you have multiple system partitions on one disk, and you need to set the required OS version’s partition to be active to boot your PC.
Now let us learn what all files or programs the system and boot partition consist of.
System partition mainly holds:
- 1. Windows Boot Manager (BOOTMGR) is a part of the boot volume record, which starts your operating System by executing the winload.exe file.
- 2. The BCD ( Boot Configuration Database) program, which replaces the boot.ini.
- 3. Win RE: The Windows Recovery Environment, labeled System in Disk Management.
Boot partition mainly holds:
As you can see in the Disk Management, the boot partition is our C drive on our PC. It holds all the Windows OS files.
Generally, when you boot your computer, it automatically follows a sequence of operations to boot (reboot) the OS files to turn on your computer. For that, MBR searches the master partition for the active system partition and reads the active system partition, which contains all those files. Then reads the BOOTMGR and passes control to it; BOOT MGR reads the BCD to learn the menu entries and then invokes the winload.exe to load the corresponding kernel and core device drivers to boot the Windows.
Solve Accidentally Marked Drive C Active Issue — 2 Methods
We provide two ways to help you solve this issue, and you can choose one way based on your needs. The two ways are as follows:
Way 1. Solve Accidentally Marked Drive C Active Issue via EaseUS Partition Master
Way 2. Solve Accidentally Marked Drive C Active Issue via Windows Installation Media
To solve the issue and set the correct system partition as active, follow the two methods below.
Way 1. Solve Accidentally Marked Drive C Active Issue via EaseUS Partition Master
EaseUS Partition Master is a partition software with exclusive features to easily manage partitions on hard drives, SSD, and external disks. It provides the «Set Partition as Active» feature. We can set the required system partition on our PC as active in just one click using EaseUS partition Master to save your WIndows from MBR disk boot failure. Download this tool and follow the guide below to try it.
Step 1. Run EaseUS partition manager software. On the disk map, right-click the target partition and choose «Advanced».
Step 2. Then, select «Set Active» from the drop-down menu. Click «Yes». And choose «Execute 1 Task(s)» and click «Apply».
Apart from managing the disk partition, this tool helps free up hard drive space and manage USBs and external hard drives to optimize your disk performance. Download the software and use its user-friendly interface to perform complex operations on your hard drives easily.
Way 2. Solve Accidentally Marked Drive C Active Issue via Windows Installation Media
We can use Windows Installation Media to solve the issue if you have a bootable CD, DVD, or USB flash drive. If you need help creating a bootable CD, DVD, or USB flash drive, follow the articles for detailed steps.
Step 1: Boot the computer via a bootable Windows Installation media like CD, DVD, or USB. Then you need to enter the BIOS settings during the booting process. Every computer has a different key for the BIOS settings.
Step 2: You will be redirected to the installation setup. Set your language and time, and you will see the below screen. Click on «Repair your Computer.»
Step 3: Now Troubleshoot > Advanced Options > Command Prompt. Now enter the following commands one by one and hit Enter after each entry.
- diskpart
- list disk
- select disk 2 (2 means the number of the disk you will operate)
- list partition
- select partition n (n is the number of the correct system partition)
- active
After completing the commands, reboot your computer to see if it boots normally as before. By the way, there are some other links below you might be concerned about:
The Final Verdict
If you have accidentally marked drive c active, it will create booting problems on your computer. Follow the guide to know the system partitions in detail and how to fix this issue. You can do this easily using the EaseUS partition Master in a single click or follow method 2 to complete this process using BIOS settings manually.
You need to be careful when typing the commands, or data loss may occur. Hence, EaseUS Partition Master is a reliable choice since it can set the boot partition without any data loss. Download this tool to try. You will like what it brings to you.
What Should I Do After Accidentally Marked Drive C Active FAQs
Here are some of the most frequently-asked FAQs on the topic. If you have similar queries hope this will help you.
1. What happens if I mark the partition as active?
Generally, the active partition is responsible for loading or booting your computer. It contains all the boot and OS files and is known as a system partition; if you mark it as active, the OS loads and starts your computer, usually located on the computer’s local disk.
2. How do I mark a drive as active?
You can either use a professional software tool like EaseUS partition master or manually use the command prompt with the help of Windows Installation Media. Here, you can use the easier method:
Step 1. Download and Launch EaseUS Partition Master.
Step 2. Right-click the target hard drive and choose «Advanced.»
Step 3. Select «Set Active» and then click «Execute Task.»
3. Should the C drive be an active partition?
Sometimes the System Reserved partition, and sometimes it is the C drive. You can set it as the active partition. The system partition is set to active to boot the computer. Depends on the drive containing the system partition.
Что такое активный раздел
Активный раздел служит для размещения загрузчика операционной системы. Если раздел с загрузчиком перестал быть активным, операционная система не сможет загружаться.
Активным может быть только основной раздел. Дополнительный раздел или логический диск не могут быть активными. Активным может быть лишь один раздел на физическом диске.
Если компьютер содержит несколько физических жёстких дисков, то каждый из них может содержать активный раздел. В этом случае загрузка операционной системы происходит с того физического жёсткого диска, который указан первым в настройке приоритета жёстких дисков BIOS.
Как сделать раздел жёсткого диска активным
1. Из командной строки
Введите команды:
diskpart list disk sel disk 0 list part sel part 1 active
* выбирайте номера нужных дисков и партиций.
В консоли это выглядит так:
2. С помощью оснастки Управление компьютером.
Обычно эту операцию приходится делать, загрузившись с LiveCD. Потому как, если раздел стал неактивным, то загрузить с него операционную систему не удастся.
1 Нажмите WIN+R
2 Введите команду compmgmt.msc
3 Нажмите Enter или OK:
4 В окне Управление компьютером перейдите в Управление дисками.
5 Нажмите правой кнопкой мыши по нужной партиции и выберите пункт Сделать раздел активным:
6 Кликните Да:
3. С помощью Acronis Disk Director.
Кликните правой кнопкой мыши по нужной партиции.
Выберите пункт Дополнительно и нажмите на пункт Сделать активным:
Нажмите ОК:
Нажмите кнопку Выполнить для внесения изменений:
Нажмите Приступить:
Кликните ОК:
Как сделать раздел НЕактивным
Прибегаем к помощи командной строки.
Введите команды:
diskpart list disk sel disk 1 list part sel part 1 inactive
* выбирайте номера нужных дисков и партиций.
На картинке ниже показано выполнение операции деактивизации с начала до конца:
что чтобы увеличить скорость работы системы, надо сделать SSD диск активным через Управление дисками
либо тебя обманули либо ты не что то не понял.
Это никак не влияет на производителность.
Дальше диск не делают активным (активным делают его в биосе, т.е. с какого диска загружаться), делают активным раздел. Это фича старой технологии загрузки (в биосах она зовется legacy mbr), когда биос буквально запускает бинарный код из 0-го сектора указанного для загрузки диска, а тот продолжает загрузку с раздела, помеченного как активный.
Скорее всего ты указал не тот раздел активным вот загрузка и сломалась. Восстанавливай, загрузившись с загрузочного компакт диска или usb с той же версией windows которая у тебя установлена и выбирай режим восстановления, там будут варианты от автоматического до ручного, если первый не поможет
Ручное восстановление делать с помощью diskpart (утилита командной строки — эквивалент графического управления дисками) а так же Bootrec с ключами /fixboot потом /fixmbt и в догонку можно еще /RebuildBcd
Есть некоторый шанс что ты
вроде как даже сделал так, что винда была на SSD
перенес систему но не перенес загрузчик (т.е он остался на hdd) на производительность это не влияет но если удалишь загрузочный раздел с hdd то загрузка прекратится.
p.s. прежде чем дальше ломать систему, пытаясь ее восстановить, сделай сначала ее резервную копию, не жадничай, бакапы экономят время, деньги и нервные клетки
скачай на флешку clonezilla либо делай то же самое, загрузившись с livecd linux (например xubuntu) clonezilla там как штатное приложение в репозитариях.
Сегодня разговор пойдет о том, как сделать активный по умолчанию раздел диска, неактивным. Данная статья посвящена опытным пользователям персональных компьютеров и начинающим системным администраторам – в общем, всем тем, кто уже вышел за рамки простого обывателя и набрался значительного опыта в настройке и управлении жестким диском компьютера. И так, самый распространенный повод для данного действия – это когда у пользователя появляется еще один новый жесткий диск, раздел которого необходимо сделать активным, и, следовательно, старый раздел сделать неактивным.
Для начала информация к сведению – что же такое активный раздел и для чего он нужен. Активный раздел – это приоритетный раздел пользовательского жесткого диска, на который будет записываться загрузчик Windows. Именно с него и загружается любая операционная система, это начальная точка отсчета, а значит, без него система не загрузится.
Прежде всего, следует разобраться, как сделать том активным. Есть несколько способов сменить активный раздел, самый простой – через стандартное встроенное в Windows средство командную строку с помощью утилиты Disk part. (Если, вы не знаете, как попасть в командную строку, тогда читайте статью «Как проверить целостность системных файлов», в которой вы найдёте подробное описание данной операции).
Для этого в windows 8 и выше надо зайти в контекстное меню «Пуск» и выбрать надпись «Командная строка (администратор)». А в windows 7 необходимо набрать в поиске меню «Пуск» команду «cmd» выбрать её из появившегося списка программ и нажать «ENTER».
В появившейся командной строке требуется ввести поочередно несколько команд. Первая команда – «diskpart». Она нужна для запуска той самой утилиты. Теперь нужно набрать команду «list disk», после чего отобразится список всех дисков. Затем следует команда «sel disk #», где # — номер необходимого диска. Теперь нужно ввести «list part» — для отображения разделов диска. Командой «sel part #» выбрать необходимый раздел диска. Осталось ввести последнюю команду – «active», для активации этого раздела. Готово, раздел активен и готов для пользования.
Так же есть еще один способ для управления и активации дисков. В windows 8 и выше надо вызвать контекстное меню кнопки «Пуск» (навести стрелочку на кнопку пуск, и нажать правой кнопкой мыши) и выбрать строку «Управление дисками». Либо выбрать строку «Управление компьютером» а затем в открывшемся окне перейти на вкладку «Управление дисками».
В windows 7 (также то же самое можно сделать в windows 
Ввести команду «compmgmt.msc» и затем нажать «ENTER». В появившемся окне слева выбрать параметр «Управление дисками».
Теперь справа внизу будут показаны все диски. Осталось выбрать необходимый раздел и щелкнуть правой кнопкой мыши. Затем в контекстном меню выбрать параметр «Сделать раздел активным». Вот и все, раздел готов.
Если вы захотите в данной утилите сделать раздел неактивным, то это возможно, только если вы отформатируете диск. Далее на нужном диске кликнуть правой кнопкой мышки и выбрать соответствующую команду, то есть «Сделать раздел не активным».
Ну а теперь, собственно, как сделать необходимый раздел неактивным. В этой манипуляции поможет старая добрая командная строка. Принцип действия похож с активацией раздела:
diskpart – для запуска утилиты Disk Part;
list disk – просмотр всех дисков на компьютере;
sel disk 1 – выбор необходимого диска;
list part – просмотр всех разделов выбранного диска;
sel part 1 – выбор раздела;
inactive – деактивация раздела.
10.05.2015
Ещё статьи, которые могут заинтересовать:
Восстановление файлов с жёсткого диска при нерабочей Windows
Проверка и исправление ошибок жёсткого диска средствами Windows
Создание разделов на жёстком диске
Создание образа установочного диска Windows
Как включить TRIM SSD диска в Windows
вот диски и разделы на моем компьютере, в соответствии с управлением дисками:
некоторый фон: диск 2, раздел 1 (в настоящее время активный раздел) был моим системным разделом, когда я запускал Windows 8. Когда я получил Windows 10, я получил новый диск, Диск 1, и установил его там. Вы можете видеть, что диск 1, Раздел 3-Это мой загрузочный диск-это мой текущий диск C:, но по какой-то причине он не активен, а » отметить раздел команда «as Active» недоступна. Фактически, на диске, с которого я сейчас загружаюсь, нет активных разделов.
вопросы:
- как мой компьютер загружается с раздела на диске без активных разделов?
- если я удалю диск 2 с моего компьютера (или если он выйдет из строя), у меня вообще не будет активных разделов — мой компьютер не сможет загрузиться?
- как сделать мой текущий загрузочный раздел (или любой раздел на моем загрузочный диск) активен?