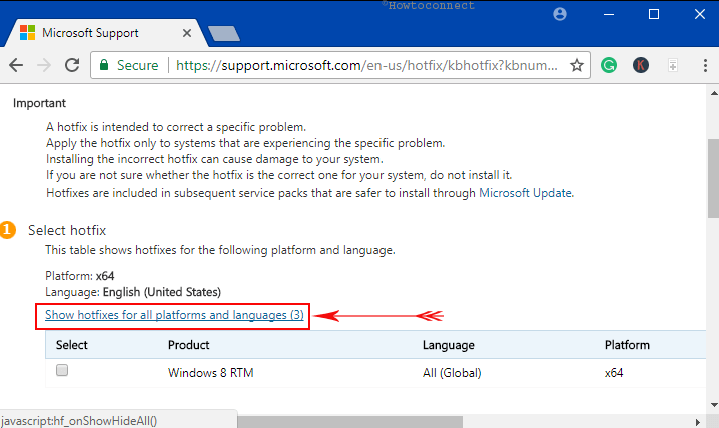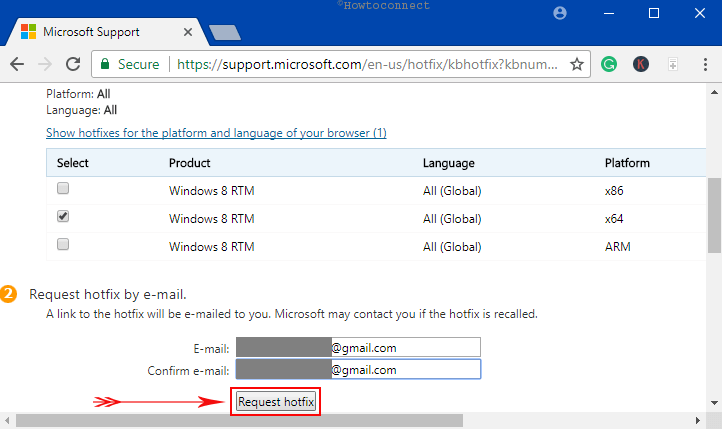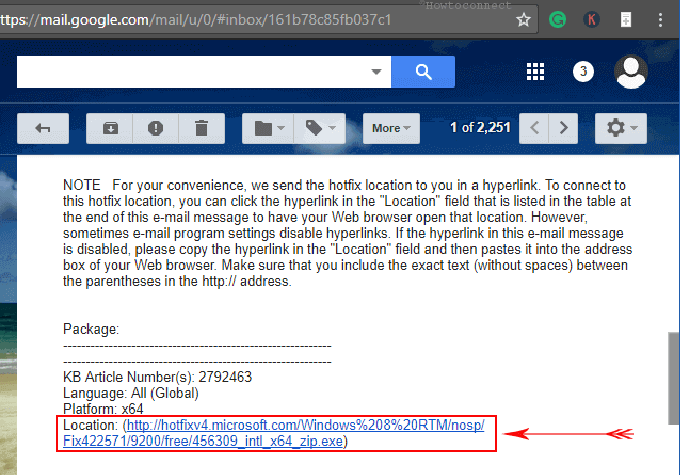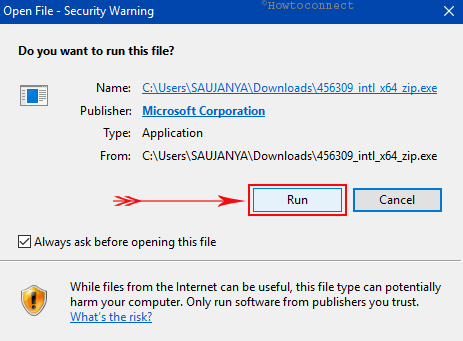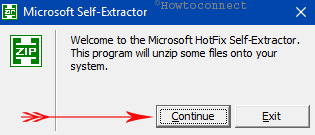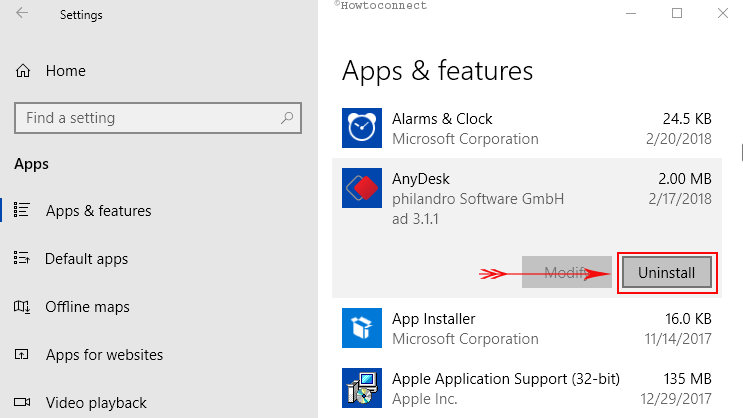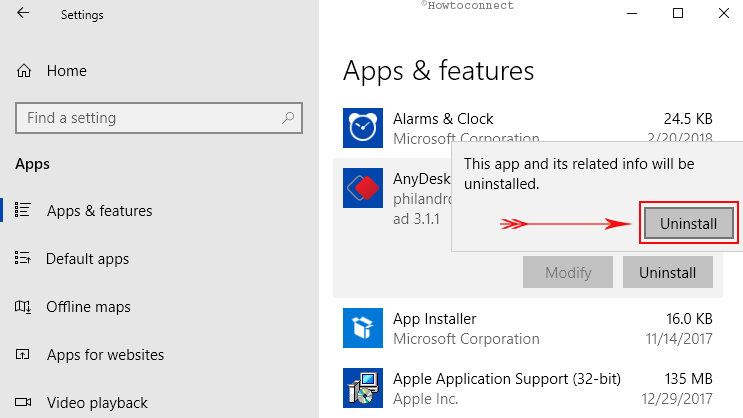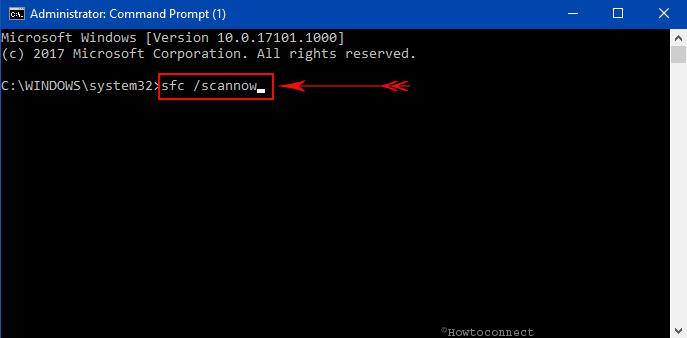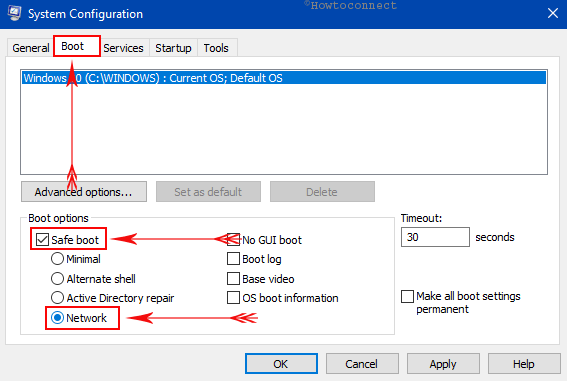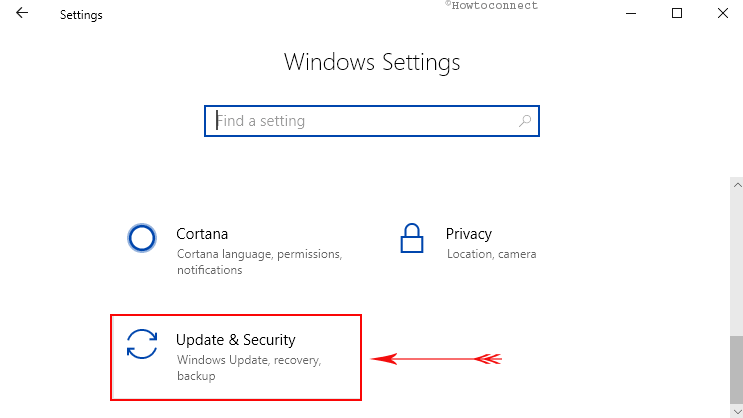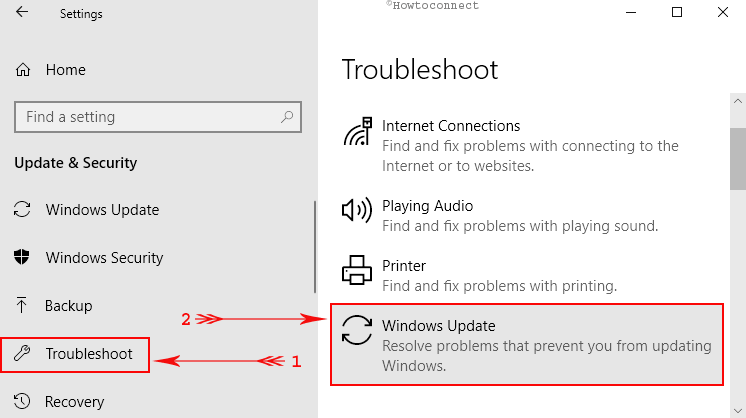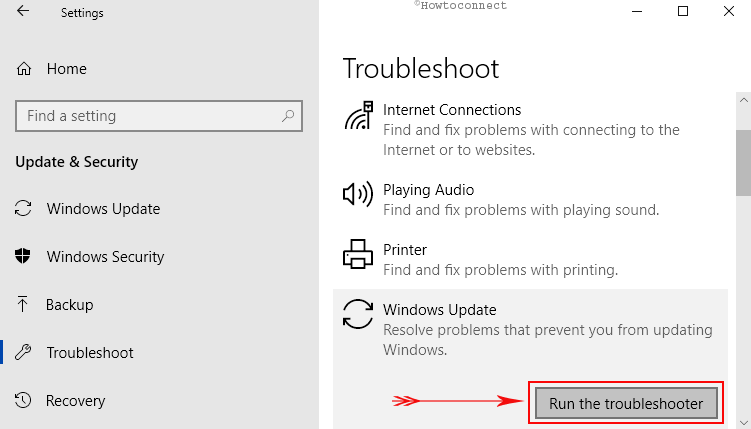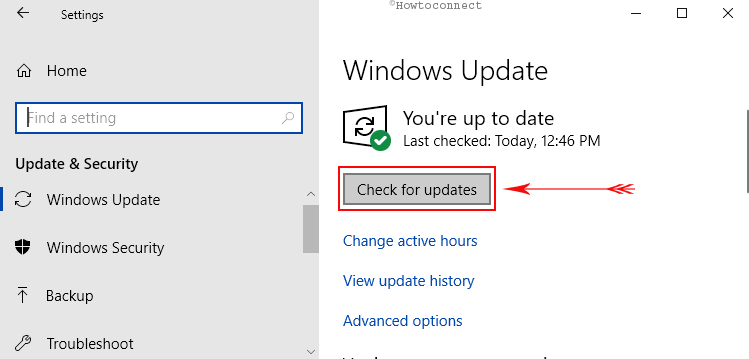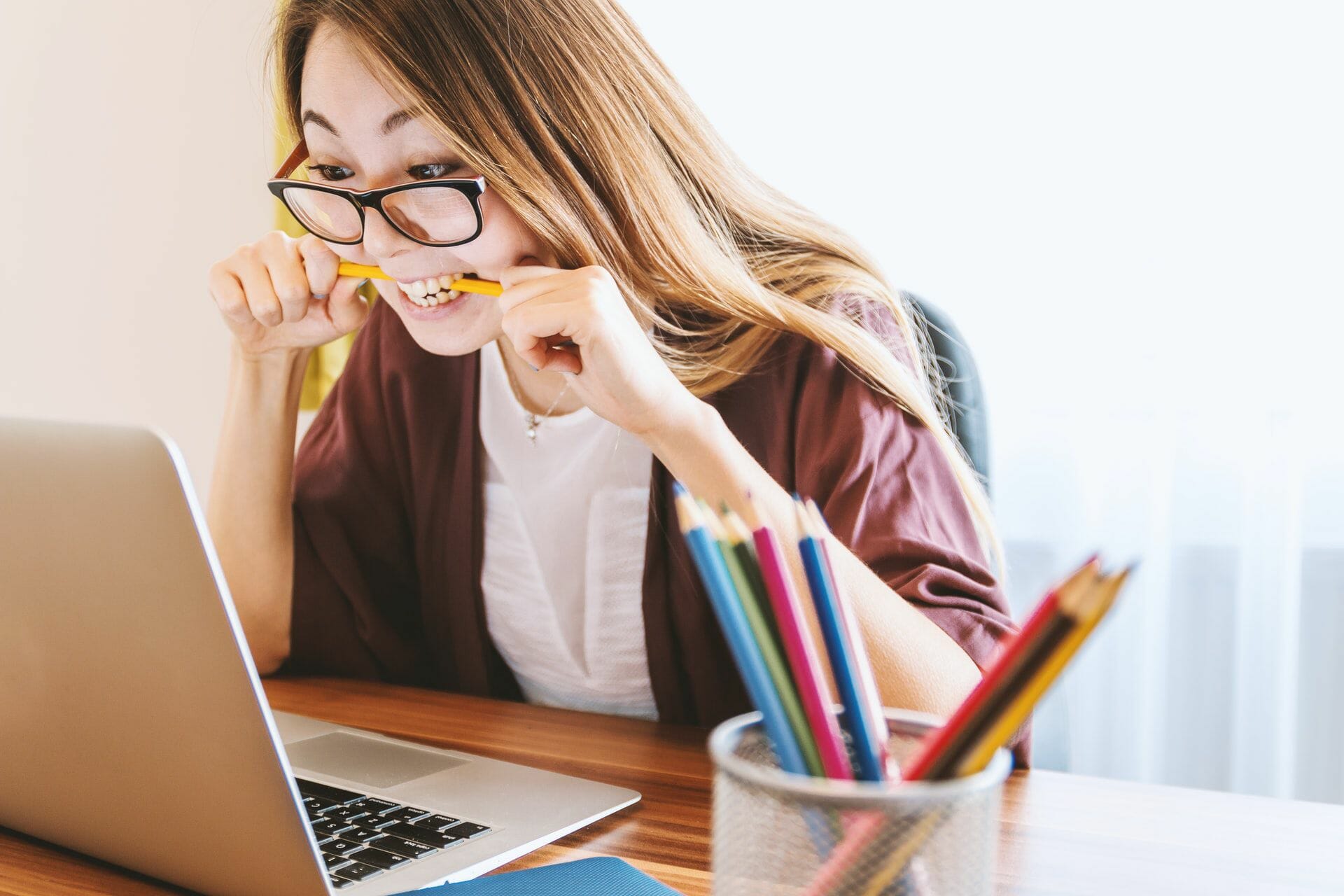Skip to content
Как убрать SDBUS_INTERNAL_ERROR (0x0000015A)?

Как убрать « SDBUS_INTERNAL_ERROR» ( 0x0000015A)?
На компьютере или ноутбуке под управлением Windows появился «синий экран смерти»? После появления сообщения «
SDBUS_INTERNAL_ERROR» (
0x0000015A) система перезагружается? Ищите как исправить
0x0000015A: «
SDBUS_INTERNAL_ERROR»?
Как просмотреть информацию об ошибках, исправить ошибки в Windows 10, 8 или 7
Причины появления ошибки
- На жестком диске компьютера или ноутбука не достаточно места. Для правильной работы ОС Windows 10 на системном диске должно быть свободно 2 — 10 ГБ.
- На компьютер был установлен не совместимый BIOS или прошивка была повреждена.
- Установлены не совместимые с ОС драйвера устройств.
- Реестр Windows был поврежден или удален. Возможно в результате очистки были удалены системные ключи реестра.
- Ативирусное программное обеспечение или компьютерные вирусы могут заблокировать системные файлы или удалить важные ключи реестра.
- В результате ошибок в работе программы для резервного копирования.
- В результате обновления ОС Windows.
Актуально для ОС: Windows 10, Windows 8.1, Windows Server 2012, Windows 8, Windows Home Server 2011, Windows 7 (Seven), Windows Small Business Server, Windows Server 2008, Windows Home Server, Windows Vista, Windows XP, Windows 2000, Windows NT.
Вот несколько способов исправления ошибки «
SDBUS_INTERNAL_ERROR»:
Восстановите удаленные файлы
Часто появление BSoD ошибок приводит к утери важных файлов. Блокировка файлов компьютерными вирусами, ошибки в работе программ для резервного копирования, повреждение или перезапись системных файлов, ошибки файловой системы или наличие битых секторов диска – это не далеко полный список причин удаления данных.
Исправление соответствующих ошибок восстановит работоспособность устройства, но не всегда восстановит повреждённые или утерянные файлы. Не всегда имеется возможность устранить ту или иную ошибку без форматирования диска или чистой установки операционной системы, что также может повлечь за собой утерю файлов.
Загрузите бесплатно и просканируйте ваше устройство с помощью Hetman Partition Recovery. Ознакомьтесь с возможностями программы и пошаговой инструкцией.

Программа для восстановления данных
Запустите компьютер в «безопасном режиме»
Если ошибка «SDBUS_INTERNAL_ERROR» (0x0000015A) возникает в момент загрузки Windows и блокирует любую возможность работы с системой, попробуйте включить компьютер в «безопасном режиме». Этот режим предназначен для диагностики операционной системы (далее ОС), но функционал Windows при этом сильно ограничен. «Безопасный режим» следует использовать только если работа с системой заблокирована.

Чтобы запустить безопасный режим сделайте следующее:
- Перейдите в меню Пуск и выберите Параметры.
- В открывшемся окне параметров перейдите в меню Обновление и Безопасность и выберите раздел Восстановление.
- В разделе Восстановление найдите Особые варианты загрузки и нажмите кнопку Перезагрузить сейчас.
- После этого Windows перезагрузится и предложит выбрать следующее действие. Выберите Поиск и устранение неисправностей.
- В меню Поиск и устранение неисправностей кликните на Дополнительные параметры, далее — Параметры загрузки.
- Далее Windows уведомит вас о том, что компьютер можно перезагрузить с использованием дополнительных параметров загрузки. Укажите — Включить безопасный режим. Нажмите Перезагрузить.
- После перезагрузки выберите Включить безопасный режим нажав клавишу F4.
Как загрузить Windows в безопасном режиме
Обновите драйвер через Диспетчер устройств
Вы установили новое аппаратное обеспечение на компьютере? Возможно вы начали использовать новое USB-устройство с вашим компьютером. Это могло привести к ошибке «SDBUS_INTERNAL_ERROR». Если вы установили драйвер устройства используя диск, который поставляется вместе с ним, или использовали драйвер не c официального сайта Microsoft, то причина в нем. Вам придется обновить драйвер устройства, чтобы устранить эту проблему.

Вы можете сделать это вручную в диспетчере устройств Windows, для того выполните следующие инструкции:
- Нажмите кнопку Windows, затем введите диспетчер устройств с клавиатуры.
- Выберите Диспетчер устройств из списка.
- Просмотрите список категорий устройств, нажмите на стрелочку рядом с категорией вашего нового устройства. Драйвер может быть отмечен желтым треугольником.
- Кликните правой кнопкой мыши на имя устройства и нажмите Обновить драйвер.
- Далее откроется окно Мастера обновления драйверов с двумя опциями:
- Автоматический поиск обновленных драйверов. Windows проверит наличие наиболее подходящего драйвера для этого устройства в автоматическом режиме.
- Выполнить поиск драйверов на этом компьютере. Используйте эту опцию, что бы самостоятельно указать ОС файлы драйвера.
Перезагрузите компьютер после установки драйвера.
Используйте sfc /scannow для проверки всех файлов системы
Повреждение или перезапись системных файлов может привести к ошибке «SDBUS_INTERNAL_ERROR». Команда sfc находит поврежденные системные файлы Windows и заменяет их.

- Нажмите кнопку Windows, затем введите cmd с клавиатуры.
- Правой кнопкой мышки кликните на CMD и запустите от имени администратора.
- В окне командной строки введите sfc /scannow и нажмите Enter.
Этот процесс может занять несколько минут.
Как восстановить системные файлы Windows 10
Проверьте диск с Windows на наличие ошибок командой chkdsk c: /f
Возможно к синему экрану с «SDBUS_INTERNAL_ERROR» привела ошибка файловой системы или наличие битых секторов диска. Команда CHKDSK проверяет диск на наличие ошибок файловой системы и битых секторов. Использование параметра /f заставит программу автоматически исправлять найденные на диске ошибки, а параметр /r позволяет найти и «исправить» проблемные сектора диска. Для запуска следуйте инструкциям:

- Нажмите кнопку Windows, затем введите CMD с клавиатуры.
- Правой кнопкой мышки кликните на CMD и запустите от имени администратора.
- В окне командной строки введите chkdsk c: /f и нажмите Enter (используйте ту букву диска, на котором установлена ОС).
Дождитесь окончания процесса и перезагрузите компьютер.
Используйте режим совместимости со старой версией Windows
Отключите лишние программы из автозагрузки Windows
Программное обеспечение, вызывающее «SDBUS_INTERNAL_ERROR» (0x0000015A), может быть прописано в автозагрузку Windows и ошибка будет появляться сразу после запуска системы без вашего участия. Удалить программы из автозагрузки можно с помощью Диспетчера задач.

- Загрузитесь в Безопасном режиме.
- Кликните правой кнопкой мышки на Панели задач, затем на пункте Диспетчер задач.
- Перейдите на вкладку Автозагрузка.
- Чтобы убрать ту или иную программу из автозагрузки выберите её из списка и отключите, нажав кнопку Отключить в правом нижнем углу окна.
Обратитесь в поддержку Microsoft
Microsoft предлагает несколько решений удаления ошибки «голубого экрана». «SDBUS_INTERNAL_ERROR» (0x0000015A) можно убрать с помощью Центра обновления или обратившись в поддержку Windows.

- Перейдите на сайт технической поддержки Microsoft.
- Введите код и сообщение об ошибке в поисковую строку и следуйте найденным рекомендациям.
- Если вы не найдете готового решения, то задайте вопрос в сообществе — возможно вам ответит сертифицированный системный администратор.
Установите последние обновления системы
С обновлениями Windows дополняет базу драйверов, исправляет ошибки и уязвимости в системе безопасности. Загрузите последние обновления, что бы избавиться от ошибки «SDBUS_INTERNAL_ERROR» (0x0000015A).

Запустить Центр обновления Windows можно следующим образом:
- Перейдите в меню Пуск и выберите Параметры.
- В окне Параметров перейдите в меню Обновление и Безопасность.
- Для установки последних обновлений Windows нажмите кнопку Проверка наличия обновлений и дождитесь окончания процесса их поиска и установки.

Рекомендуется настроить автоматическую загрузку и установку обновлений операционной системы с помощью меню Дополнительные параметры.
Чтобы включить автоматическое обновление системы необходимо запустить Центр обновления Windows:
- Перейдите в меню Пуск и выберите Параметры.
- В окне Параметров перейдите в меню Обновление и Безопасность и выберите подменю Центр обновления Windows. Для установки последних обновлений Windows нажмите кнопку Проверка наличия обновлений и дождитесь окончания процесса их поиска и установки.
- Перейдите в Дополнительные параметры и выберите, как устанавливать обновления — Автоматически.
Запустите проверку системы на вирусы
«Синий экран смерти» с ошибкой «SDBUS_INTERNAL_ERROR» 0x0000015A может вызывать компьютерный вирус, заразивший систему Windows.
Для проверки системы на наличие вирусов запустите установленную на компьютере антивирусную программу.

Современные антивирусы позволяют проверить как жесткие диски, так и оперативную память. Выполните полную проверку системы.
Выполните проверку оперативной памяти
Неполадки с памятью могут привести к ошибкам, потере информации или прекращению работы компьютера.
Прежде чем проверять оперативную память, отключите её из разъёма на материнской плате компьютера и повторно вставьте в него. Иногда ошибка SDBUS_INTERNAL_ERROR» вызвана неправильно или не плотно вставленной в разъём планкой оперативной памяти, или засорением контактов разъёма.
Если предложенные действия не привели к положительному результату, исправность оперативной памяти можно проверить средствами операционной системы, с помощью средства проверки памяти Windows.
Запустить средство проверки памяти Windows можно двумя способами:
- С помощью Панели управления:
Перейдите в Панель управления / Система и безопасность / Администрирование. Запустите приложение Средство проверки памяти Windows.
- С помощью средства Выполнить:
Запустите средство Выполнить с помощью комбинации клавиш Windows + R. Наберите mdsched и нажмите Enter. После чего откроется средство проверки Windows.
Для начала проверки выберите один из предлагаемых вариантов, проверка оперативной памяти в соответствии с которым будет запущена после перезагрузки компьютера.
Если в результате проверки будут определены ошибки, исправить которые не представляется возможным, то такую память необходимо заменить (замене подлежит модуль памяти с неполадками).
Выполните «чистую» установку Windows
Если не один из перечисленных методов не помог избавиться от SDBUS_INTERNAL_ERROR», попробуйте переустановить Windows. Для того чтобы выполнить чистую установку Windows необходимо создать установочный диск или другой носитель с которого планируется осуществление установки операционной системы.
Загрузите компьютер из установочного диска. Для этого может понадобиться изменить устройство загрузки в BIOS или UEFI для более современных компьютеров.
Следуя пунктам меню установщика укажите диск, на который вы хотите установить Windows. Для этого понадобится отформатировать его. Если вас не устраивает количество или размер локальных дисков, их можно полностью удалить и заново перераспределить.
Помните, что форматирование, удаление или перераспределения дисков удалит все файлы с жесткого диска.
После указания диска для установки Windows запуститься процесс копирования системных файлов и установки операционной системы. Во время установки от вас не потребуется дополнительных действий. В течении установки экран компьютера будет несколько раз гаснуть на непродолжительное время, и для завершения некоторых этапов установки компьютер будет самостоятельно перезагружаться.
В зависимости от версии Windows на одном из этапов от вас может понадобиться выбрать или внести базовые параметры персонализации, режим работы компьютера в сети, а также параметры учётной записи или создать новую.
После загрузки рабочего стола чистую установку Windows можно считать законченной.
Примечание. Прежде чем приступить к выполнению чистой установки Windows заранее побеспокойтесь о наличии драйверов ко всем установленным устройствам и сохранности ваших файлов. Загрузите и сохраните драйвера на отдельный носитель информации, а для важных данных создайте резервную копию.
Как сбросить Windows 10 к исходному состоянию
Как сбросить Windows 10, 8, 7 если компьютер не загружается
You may be facing SDBUS INTERNAL ERROR in Windows 10 and desperately looking for a perfect way out from the flaw. This nagging Blue Screen of Death usually occurs when you are not maintaining your system regularly.
Moreover, when certain critical files are missing, you are likely to experience this issue. So, today, we will show you all the possible ways to tackle as well as bypass this problem.
Use Hotfix
The Hotfix is a utility introduced by Microsoft in order to fix SDBUS INTERNAL ERROR in Windows 10. Microsoft doesn’t really recommend using this until severely affected rather waiting for another update.
Step-1: Follow this link and visit Microsoft’s support.
Step-2: Click Hotfix Download Available and on the next screen, click I Agree button to proceed.
Step-3: This will take you to the Hotfix Request page. Scroll down and perform a click on Show hotfixes for the platform and language of your browser (3) as shown in the picture below.
Note- The utility provided here is for Windows 8 but it serves the same for Windows 10 too. Therefore, select the one checking the Platform column that matches your bit version.
If you don’t know the version, read How to See System Information in Windows 10.
Step-4: Next, go to the Request hotfix by e-mail section and put your valid e-mail address twice in the boxes provided.
Step-5: Select Request hotfix.
Step-6: Hotfix sends confirmation texts saying it has sent a download link to your provided email address.
Step-7: Now, visit your mailbox and open the message received with subject Hotfix download link you requested.
Step-8: Scroll down to bottom and follow the link provided in Location under Package.
Step-9: Select “Save file” button from the following pop-up to initiate downloading the zip file.
Step-10: Once download successfully finishes, perform a click on the downloaded file and select Run option from “Open File Security Warning” dialog.
Step-11: Select Continue from Microsoft Self extractor wizard (see screenshot). Select the folder where you opt to extract by clicking three dots menu and hit Ok button.
Step-12: Moving ahead, navigate to the folder where you have extracted the Hotfix and do a click on it.
Step-13: Follow the on-screen guidelines for installing it to your Windows. Finally, run the utility for fixing SDBUS INTERNAL ERROR in Windows 10.
If this solution fails to provide any positive effect, try out the next ones.
Uninstall Recently Installed Program and Bypass BSOD
Sometimes SDBUS INTERNAL ERROR may also be caused by incorrectly installed or third-party program. Therefore uninstalling the recent ones will be helpful.
1. First of all, press Win+I hotkeys to access the Settings app.
2. Hover mouse pointer over Apps category and make a click on it.
3. Apps & Features on the following page will open as default and on the right side pane; there is a list of installed apps.
4. Proceed to the program that you installed recently and select it.
5. Select Uninstall option from the details box.
6. Hit Uninstall again once prompt.
Now, see whether that dreadful message still pops up or not.
Fix SDBUS INTERNAL ERROR by Running SFC Scan
Many times, a faulty or missing file in the system can also end up in BSOD with a message SDBUS INTERNAL ERROR. So, performing a system scan will eventually help in fixing up the corrupted files.
I. Make a click on the search box and type “CMD” here.
II. Once available in the result, do a right click on it and henceforth select “Run as Administrator“. Upon the prompt of UAC, permit it by clicking Yes.
III. Type or copy/paste the following command moreover press Enter to execute it.
sfc /scannow
The operating system will start looking for the presence of faulty files on the system and resolve automatically if it finds any. Wait patiently until the process ends and for better results, reboot the PC.
Reboot Windows 10 in Safe Mode
• Go to taskbar search box and type MSCONFIG. Select System Configuration from the Best match on the top.
• A “System Configuration” window will appear on the screen, switch to the Boot tab.
• Checkmark Safe boot and tick the box next to the option Network (see snapshot).
• Hit Apply and the Ok button to perform a safe boot.
Safe boot sometimes a great utility for resolving errors including SDBUS INTERNAL ERROR in Windows 10.
Run Windows Update Troubleshooter
A. Launch Start Menu by hitting Windows logo key and click the cog icon to access built-in Settings program.
B. From the Settings homepage, select Update & Security.
C. Select Troubleshoot from the left pane and sharply move aside to corresponding right. Scroll down and click on Windows Update.
D. Select Run the Troubleshooter button from the expanded pane.
The system will start detecting errors and will resolve them eventually. You might get rid of SDBUS INTERNAL ERROR in this way too.
Check for Updates to Resolve SDBUS INTERNAL ERROR
Microsoft experts suggest you keep the system up to date. The error may occur frequently because of the presence of some bugs in the OS. So, it is a great idea to check for updates.
i. Hit Win and I keys altogether to access the Settings application.
ii. Click Update & Security tab on its homepage.
iii. By default, Windows Update page will appear on the screen. Shift to its adjacent portion and click Check for updates button.
iv. Wait for Windows to detect the available updates. If any are there, download as well as install them to get rid of the bugs. Doing will install latest patches moreover the drivers or other components get updated.
That’s all about fixing SDBUS INTERNAL ERROR in Windows 10. Hope you have already fixed the error at this time.
Repair any Windows problems such as Blue/Black Screen, DLL, Exe, application, Regisrty error and quickly recover system from issues using Reimage.
«Синий экран смерти», также называемый «стоп-ошибками», является одной из распространенных ошибок в среде Windows. Когда они возникают, экран буквально становится синим. Он сопровождается грустным лицом и сообщением с дополнительной информацией о проблеме. Сообщение обычно начинается со слов «Ваш компьютер столкнулся с проблемой и требует перезагрузки. Мы просто собираем информацию об ошибке, а затем перезапустим ее ».
В этой статье мы расскажем вам об одной ошибке BSOD: sdbus.sys BSOD. Мы также поделимся с вами некоторыми шагами по устранению неполадок, чтобы вы как можно скорее приступили к работе.
Что такое ошибка синего экрана Sdbus.sys в Windows 10?
BSOD sdbus.sys связан с sdbus. sys, который хранится в C: \ Windows \ System32 \ Drivers. Этот файл содержит коды и сценарии, необходимые для правильной загрузки и настройки ОС Windows.
Файл играет важную роль в процессе передачи ADMA. Он преобразует структуру данных DMA вашей ОС в структуру данных ADMA. Если этот файл не загружается должным образом, Windows может выдать ошибку BSOD sdbus.sys.
Совет от профессионалов: просканируйте свой компьютер на наличие проблем с производительностью, ненужных файлов, вредоносных приложений и угроз безопасности
, которые могут вызывают системные проблемы или снижение производительности.
Проблемы с бесплатным сканированием для ПК. 3.145.873загрузкиСовместимость с: Windows 10, Windows 7, Windows 8
Специальное предложение. О Outbyte, инструкции по удалению, лицензионное соглашение, политика конфиденциальности.
Что вызывает ошибку синего экрана Sdbus.sys в Windows 10?
Итак, что вызывает появление этой ошибки BSOD?
По мнению многих у затронутых пользователей ошибка BSOD появляется после установки нового оборудования или программного обеспечения. Это также может появиться при попытке запустить любое приложение, связанное с sdbus.sys.
Другие возможные причины ошибки BSOD sdbus.sys следующие:
- Устарело, отсутствующие или несовместимые драйверы устройств.
- Компоненты реестра Windows отсутствуют или повреждены.
- Неправильная или неполная установка программного обеспечения.
- Неисправное оборудование.
- Заражение вредоносным ПО.
- Проблемы с памятью
Что делать с ошибкой синего экрана Sdbus.sys в Windows 10?
Обычно, когда мы сталкиваемся с ошибками BSOD, мы склонны паниковать и нервничать. Однако мы хотим сообщить вам, что эти проблемы можно решить, и вам просто нужно успокоиться. В этом разделе мы научим вас, как исправить ошибку синего экрана sdbus.sys в Windows 10.
Исправление №1: сканирование на наличие повреждений оперативной памяти
Когда оперативная память повреждена, операционная система становится нестабильной. И когда это произойдет, может появиться ошибка BSOD sdbus.sys. Теперь, если вы только что добавили новую оперативную память, вы можете проверить, не вызывает ли она ошибку. Это можно сделать, выполнив следующие действия:
Исправление №2: проверка на заражение вредоносным ПО.
Ошибки BSOD могут возникать из-за наличия вредоносных объектов в вашей Windows. 10 операционная система. Эти угрозы могли проникнуть в ваше устройство и повредить ваши системные файлы. Итак, чтобы решить проблему, рекомендуется запустить сканирование на наличие вредоносных программ.
Вот подробное руководство о том, что делать:
Стоит отметить, что процесс может занять час. Убедитесь, что вы не прерываете процесс. После завершения сканирования любые обнаруженные угрозы должны быть устранены автоматически.
Исправление № 3: обновите все устаревшие драйверы устройств.
Устаревшие драйверы устройств являются наиболее популярной причиной ошибки BSOD sdbus.sys. Поэтому их обновление должно помочь предотвратить возникновение проблемы.
Чтобы обновить драйверы вашего устройства, вам следует сделать следующее:
В качестве альтернативы вы можете использовать драйвер устройства стороннего производителя. средство обновления, чтобы обновить драйверы вашего устройства за вас. Загрузите и установите его от надежного и уважаемого разработчика, и пусть инструмент сделает всю работу за вас.
Исправление №4: проверьте наличие признаков повреждения жесткого диска
Еще одна распространенная причина появления ошибки BSOD sdbus.sys на Windows 10 — это повреждение жесткого диска. Это повреждение может произойти из-за неполной установки программного обеспечения или необычных отключений. Но независимо от того, что вызвало повреждение, хорошая новость заключается в том, что с ним легко разобраться, выполнив следующие действия:
Вскоре начнется процесс сканирования. Иногда это может занять немного больше времени, поэтому вам нужно набраться терпения. В случае обнаружения проблем Windows позаботится о них за вас. В противном случае перейдите к следующему исправлению.
Исправление № 5: устранение проблем с реестром
Неправильная установка программного обеспечения, вредоносные объекты и вредоносные сторонние приложения могут повлиять на значения реестра. Когда они становятся недействительными, могут появляться ошибки остановки. Чтобы решить эти проблемы с реестром, следуйте инструкциям ниже:
Исправление №6: Обновите Windows 10
Некоторые затронутые пользователи смогли решить проблему, просто установив последнее обновление Windows 10. Нет ничего плохого в том, чтобы попробовать указанное исправление.
Чтобы обновить Windows 10, вам следует сделать следующее:
Подведение итогов
Это правда, что ошибка BSOD sdbus.sys — довольно неприятная проблема в Windows 10. Однако это не повод тратить кровно заработанные деньги на дорогостоящий ремонт. Выше мы обсудили все возможные исправления для устранения упомянутой ошибки BSOD. После того, как вы его исправите, вы снова сможете использовать свое устройство с Windows 10.
Если вы знаете другие способы решения BSOD sdbus.sys в Windows 10, сообщите нам об этом в комментариях!
YouTube видео: 6 способов исправить ошибку синего экрана Sdbus.sys в Windows 10
10, 2023
by Tashreef Shareef
Tashreef Shareef is a software developer turned tech writer. He discovered his interest in technology after reading a tech magazine accidentally. Now he writes about everything tech from… read more
Updated on
- The SDBUS INTERNAL ERROR is a blue screen of death error triggered due to an outdated driver or corrupt system files.
- Installing the latest system drivers and updating Windows can help you fix the issue in no time.
- Running the System File Checker tool can help you determine if the cause of the error is a corrupted system file and automatically fix the problem.
- You may also try to run BSOD repair software to resolve the issue quickly.
The Blue Screen of Death error is among the most common issues Windows users experience.
While the BSOD error seems to be occurring less frequently now with Windows 10, it is here to stay. One such error is the SDBUS INTERNAL ERROR.
This error, on HP and Lenovo laptops, can usually occur after logging in, and it seems to appear due to several reasons including outdated drivers, third-party app conflict, incompatible security programs, or even buggy Windows 10 updates.
In this article, we have listed a few troubleshooting steps to help you resolve this annoying BSOD error on Windows computers.
How do I fix the SDBUS INTERNAL ERROR?
1. Update outdated drivers with Outbyte Driver Updater
Outdated system drivers can trigger the dreaded SDBUS INTERNAL ERROR in Windows computers.
Try updating the outdated drivers using Outbyte Driver Updater to see if that resolves the error.
Outbyte Driver Updater is a popular Windows utility for updating outdated and missing Windows drivers with a click.
How we test, review and rate?
We have worked for the past 6 months on building a new review system on how we produce content. Using it, we have subsequently redone most of our articles to provide actual hands-on expertise on the guides we made.
For more details you can read how we test, review, and rate at WindowsReport.
Upon installation, it scans the system for driver issues and recommends updating outdated drivers or installing missing drivers.
It also comes with a few additional features to help you manage driver downloads. The backup scheduler can automatically run backups and updated drivers as specified by the users.
Key features of Outbyte Driver Updater:
- Database of over 18 million driver files
- Built-in download manager
- Backup and update scheduler
- One-click driver updates
All being said, using this practical driver tool you will efficiently resolve any drivers concerns on your Windows 10 PC.
⇒ Get Outbyte Driver Updater
2. Install Windows Updates
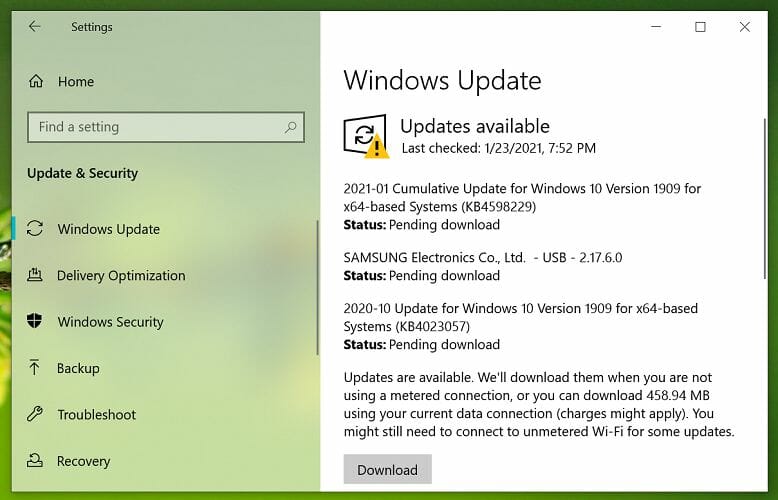
- Press the Windows key + I to open Settings.
- Click on Update and Security.
- Open the Windows Update tab from the left pane.
- Click on Check for update button. Once the scan is complete, proceed to download and install all the pending updates.
- If your system crashes, during the update, wait for it to restart, then try to update again. Do this until all the updates are installed.
If the error was triggered after installing a Windows update, Microsoft might release a hotfix through Windows update.
Apart from the hotfixes, Windows update also includes driver updates and bug fixes to resolve Windows computer issues.
If the update fails to complete or the system crashes during the update, run the Windows update troubleshooter to fix the problem. Here’s how to do it.
Run Windows Update Troubleshooter
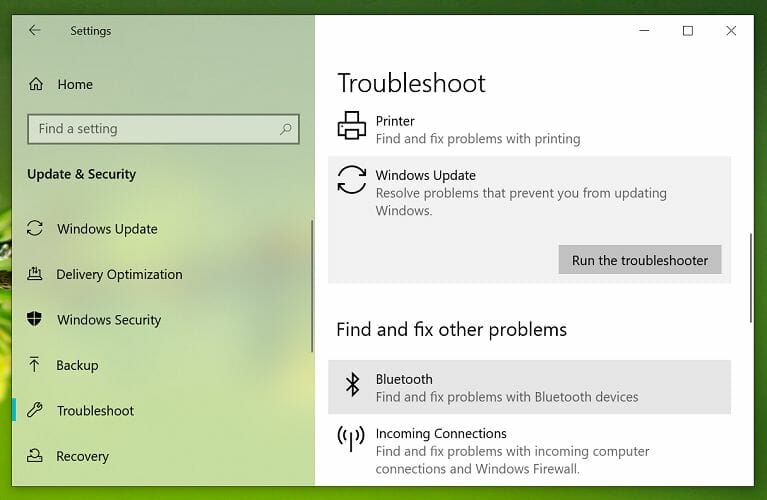
- Press the Windows key + I to open Settings.
- Click Update & Security.
- Choose the Troubleshoot tab from the left pane.
- Scroll down and click on Windows Update.
- Click the Run the Troubleshooter button.
- The troubleshooter will scan the system for issues that are preventing Windows update from installing. Apply the recommended fixes and close the troubleshooter.
Restart your computer and try to update your system again. After the update is installed, check for any improvements.
If the issue persists, reboot Windows 10 in Safe Mode to check for the third-party conflict.
3. Restart Windows 10 in Safe Mode
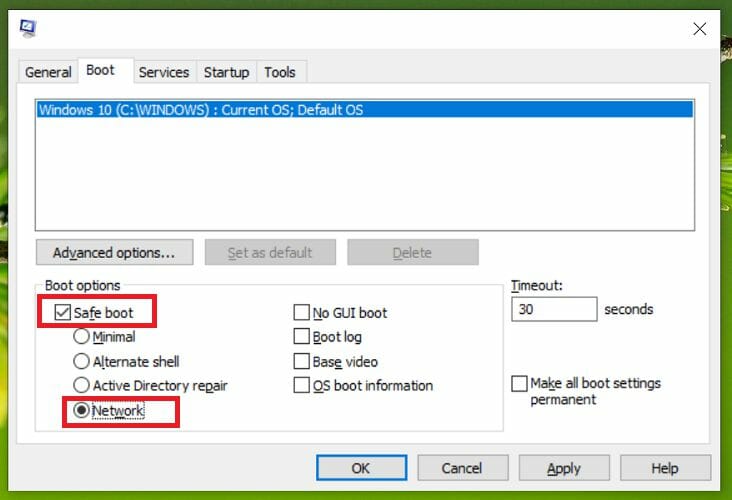
- Press the Windows key + R to open the Run dialogue box.
- Type msconfig and click OK to open System Configuration.
- In System Configuration, open the Boot tab.
- Check the Safe Boot option under the Boot options section.
- Choose the Network option.
- Click Apply and OK to save the changes.
- When prompted, click the Restart Now button and wait for the system to restart.
After the restart, check for the SDBUS INTERNAL ERROR BSOD. If there are no errors, you may have third-party software that is triggering the error.
Uninstall recently installed apps
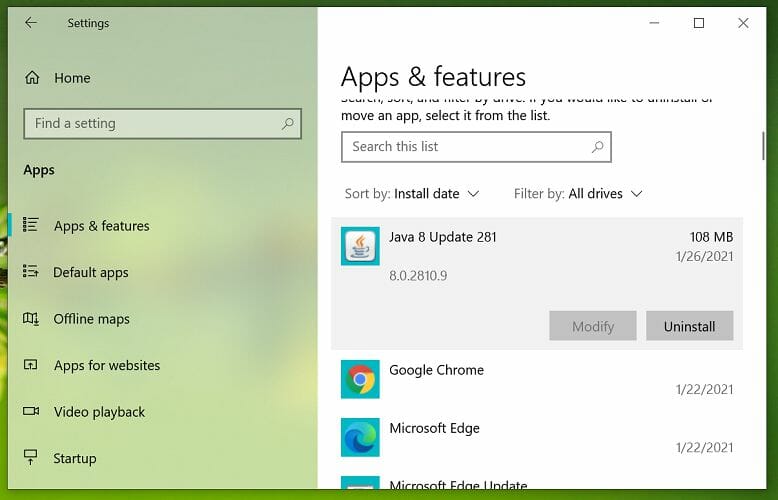
- Click on Start and select Settings.
- Click on Apps.
- In the Apps tab, locate the most recently installed programs.
- Select the app and click on Uninstall.
- Repeat the steps for all the recently installed apps that you think may have caused the error.
After uninstalling the apps, open System Configuration, select Normal Startup in the General tab and click Apply and OK to save the changes.
Reboot the computer and check if the Acer Aspire 1 SDBUS Internal Error is resolved.
4. Run System File Checker tool
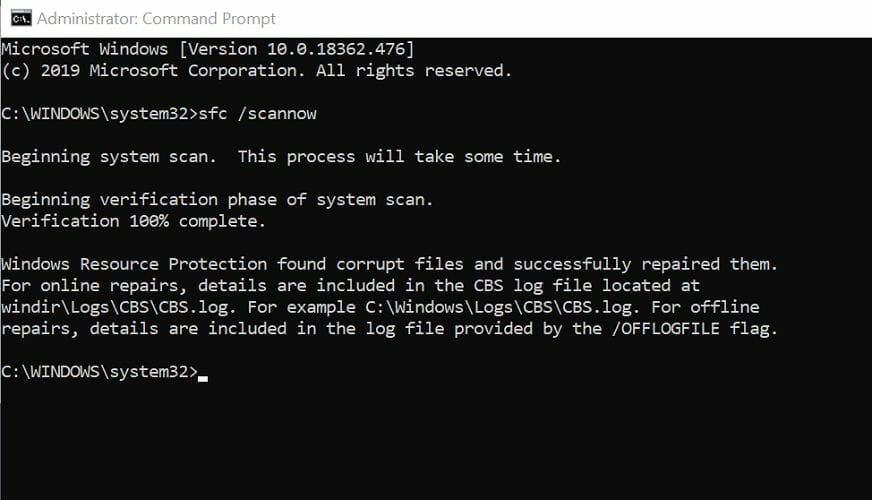
- Close any saved apps and documents before attempting to run the System File Check tool.
- Press the Windows key, and type cmd.
- Right-click on Command Prompt and select Run as Administrator.
- In the Command Prompt window, type the following command and hit enter:
Sfc /scannow - Wait for the tool to complete the scan. It will scan the computer for corrupted or missing system files and apply the required fixes automatically. Close the Command Prompt window, once you see the success message.
After the scan is complete, reboot the computer and check if the Lenovo sdbus internal error is resolved.
If the issue persists, run a system repair utility tool to help you diagnose and fix the problem. We have a detailed guide on using BSOD repair software to help you get started.
The SDBUS INTERNAL ERROR BSOD in Windows usually occurs due to outdated system drivers or missing Windows updates.
Try updating your system drivers, installing Windows updates, or running the System File Checker tool to resolve the Blue Screen of Death error quickly.
Когда пользователи операционной системы Windows 10 сталкиваются с ошибкой «Sdbus внутренняя ошибка», они могут испытывать трудности в использовании своего компьютера. Эта ошибка может возникать в различных ситуациях, например, при подключении внешних устройств, обновлении системы или запуске определенных программ.
Причины появления ошибки могут быть различными. Одна из причин — повреждение файлов системы или нарушение целостности реестра Windows. Возможно, что некоторые драйверы устройств несовместимы с операционной системой или они устарели.
Существуют несколько способов исправить ошибку «Sdbus внутренняя ошибка» на Windows 10. Первым способом является перезагрузка компьютера. Иногда проблема может быть временной и может быть решена простым перезапуском. Если это не помогает, можно попробовать отключить все внешние устройства и повторно подключить их после перезагрузки.
Содержание
- Sdbus внутренняя ошибка Windows 10
- Проблема с Sdbus при использовании Windows 10
- Причины возникновения ошибки Sdbus в Windows 10
- Вредоносное ПО и ошибки в системе как причины ошибки Sdbus
- Вредоносное ПО
- Ошибки в системе
- Заключение
- Драйверы и обновления ПО как возможные причины ошибки Sdbus
- Способы устранения ошибки Sdbus в Windows 10
- Переустановка драйверов как способ исправления ошибки Sdbus
- Проверка системы на вредоносное ПО и исправление ошибок
- Применение командной строки и обновление системы для устранения ошибки Sdbus
- 1. Восстановление системных файлов через командную строку
- 2. Обновление системы
Внутренняя ошибка Sdbus на компьютерах с операционной системой Windows 10 может проявляться при попытке загрузить систему или при работе с внешними устройствами, подключенными через интерфейс SDBUS. Эта ошибка может быть вызвана различными причинами, от повреждения системных файлов до проблем с драйверами.
Одним из основных симптомов проблемы являются синий экран смерти (BSOD) с сообщением об ошибке, содержащим фразу «SDBUS_INTERNAL_ERROR». Это может произойти во время загрузки системы, при попытке установить обновления Windows или при подключении внешних устройств через интерфейс SDBUS.
Существует несколько методов исправления внутренней ошибки Sdbus в Windows 10:
- Перезагрузка компьютера: Простейшим способом исправления некоторых проблем является перезагрузка компьютера. В некоторых случаях это может помочь устранить внутреннюю ошибку Sdbus и восстановить нормальную работу системы.
- Обновление драйверов: Установка последних версий драйверов для устройств, подключенных через интерфейс SDBUS, может решить проблему. Драйверы можно обновить через диспетчер устройств или с помощью специальных программ для обновления драйверов.
- Проверка системных файлов: Внутренняя ошибка Sdbus также может быть вызвана повреждением системных файлов. Для их восстановления необходимо выполнить проверку системных файлов с помощью командной строки или специальных инструментов, таких как «sfc /scannow».
- Откат системы: Если проблема с внутренней ошибкой Sdbus возникла после установки программы или обновления, можно попробовать выполнить откат системы до предыдущего рабочего состояния. Для этого нужно открыть «Параметры» -> «Обновление и безопасность» -> «Восстановление» -> «Восстановление системы».
- Переустановка операционной системы: Если все предыдущие методы не помогли, можно попробовать переустановить операционную систему Windows 10. Перед этим стоит сделать резервную копию важных данных, так как данная процедура полностью удаляет все файлы с диска системы.
Если ни один из вышеуказанных методов не помог в решении проблемы, рекомендуется обратиться к специалисту по обслуживанию компьютеров для получения дополнительной помощи и диагностики проблемы.
| Описание | Решение |
|---|---|
| Синий экран смерти с сообщением SDBUS_INTERNAL_ERROR | Перезагрузка компьютера |
| Неправильные или устаревшие драйверы SDBUS | Обновление драйверов |
| Повреждение системных файлов | Проверка системных файлов |
| Проблема после установки программы или обновления | Откат системы |
| Невозможность исправить ошибку | Переустановка операционной системы |
Проблема с Sdbus при использовании Windows 10
Sdbus (System Database) является важной частью операционной системы Windows 10, отвечающей за взаимодействие с базами данных и обеспечивающей функции хранения и доступа к информации. Однако иногда пользователи могут столкнуться с ошибками, связанными с Sdbus, в результате чего работа системы может быть нарушена.
Часто встречающаяся ошибка с Sdbus – «Sdbus_internal_error». Она может возникнуть по разным причинам:
- Неправильно установленные или поврежденные драйверы устройства;
- Проблемы с обновлениями операционной системы Windows 10;
- Неправильные настройки и конфигурации системы;
- Вирусы или вредоносные программы, атакующие систему;
- Конфликты между программами и приложениями.
Если вы столкнулись с ошибкой «Sdbus_internal_error», есть несколько способов ее исправить:
- Обновите драйверы устройства: Перейдите в Диспетчер устройств, найдите устройства, связанные с Sdbus и обновите их драйверы. Можно воспользоваться автоматическим поиском обновлений или скачать драйверы с официального сайта производителя.
- Установите последние обновления операционной системы: Проверьте наличие доступных обновлений для Windows 10 и обновите систему. Это может исправить проблемы, связанные с ошибками Sdbus.
- Отключите антивирусное программное обеспечение: Временно отключите антивирусное программное обеспечение, так как оно иногда может вызывать конфликты с Sdbus. Запустите систему в безопасном режиме и проверьте, исправилась ли проблема.
- Проведите проверку системы на наличие вирусов: Возможно, ваша система заражена вирусами или вредоносными программами, что может вызывать ошибки Sdbus. Воспользуйтесь антивирусной программой для проведения полной проверки системы и удаления обнаруженных угроз.
- Переустановите приложения, конфликтующие с Sdbus: Если вы заметили, что ошибка «Sdbus_internal_error» возникает при работе с определенными приложениями, попробуйте их переустановить. Это может помочь устранить возможные конфликты и исправить ошибку.
Если ни один из указанных методов не помог исправить ошибку Sdbus, рекомендуется обратиться за помощью к специалистам технической поддержки или посетить форумы, где пользователи делятся своим опытом и рекомендациями.
Причины возникновения ошибки Sdbus в Windows 10
Ошибка Sdbus может возникнуть в операционной системе Windows 10 по разным причинам. Рассмотрим наиболее распространенные из них:
- Повреждение системного файла: Если системный файл, отвечающий за работу Sdbus, станет поврежденным или испорченным, то это может привести к возникновению ошибки.
- Проблемы с драйверами: Неправильно установленные или устаревшие драйвера могут вызвать конфликты и ошибки в работе Sdbus.
- Неполадки в жестком диске: Если на жестком диске возникнут ошибки или повреждения, это может сказаться на работе Sdbus и вызвать ошибку.
- Вредоносное программное обеспечение: Наличие в системе вредоносных программ или вирусов может негативно влиять на работу Sdbus и вызвать ошибку.
Для устранения ошибки Sdbus в Windows 10 можно применить следующие способы:
- Проверить и исправить поврежденные системные файлы: С помощью команды SFC /scannow можно проверить системные файлы и восстановить испорченные. Для этого нужно выполнить командную строку от имени администратора.
- Обновить или переустановить драйверы: Если проблема возникла из-за неправильно установленных или устаревших драйверов, их нужно обновить или переустановить. Можно воспользоваться менеджером устройств для этой цели.
- Проверить жесткий диск на наличие ошибок: Для проверки жесткого диска можно воспользоваться встроенной утилитой Windows — «Проверка диска». При обнаружении ошибок, утилита попытается их исправить.
- Провести проверку на вредоносное ПО: Чтобы удалить вредоносные программы или вирусы с компьютера, следует использовать антивирусное программное обеспечение.
Если указанные выше методы не помогли исправить ошибку Sdbus, рекомендуется обратиться к специалистам или технической поддержке для получения помощи.
Вредоносное ПО и ошибки в системе как причины ошибки Sdbus
Ошибка Sdbus внутренняя ошибка Windows 10 может быть вызвана несколькими факторами, включая присутствие вредоносного ПО на компьютере или проблемы в системе. В этом разделе мы рассмотрим, как вредоносное ПО и ошибки в системе могут быть связаны с возникновением ошибки Sdbus.
Вредоносное ПО
Вредоносное ПО – это злонамеренные программы, которые могут нанести вред вашей системе или украсть ваши личные данные. Они могут быть причиной ошибки Sdbus, поскольку некоторые вредоносные программы могут повредить файлы, связанные с экземпляром Sdbus на вашем компьютере.
Вредоносное ПО может быть установлено при посещении подозрительных веб-сайтов, открытии вредоносных вложений в электронной почте, загрузке программ из ненадежных источников и других действиях, которые могут позволить вредоносному ПО получить доступ к вашей системе.
Если у вас возникла ошибка Sdbus внутренняя ошибка Windows 10, рекомендуется выполнить проверку системы на наличие вредоносного ПО. Используйте антивирусное программное обеспечение для поиска и удаления вредоносных программ с вашего компьютера.
Ошибки в системе
Ошибки в системе также могут быть связаны с возникновением ошибки Sdbus. Некорректная установка программного обеспечения, повреждение или удаление системных файлов, проблемы с драйверами и другие факторы могут вызвать ошибки в системе, которые в свою очередь могут привести к ошибке Sdbus.
Для устранения ошибок в системе вы можете воспользоваться инструментами диагностики и восстановления Windows, такими как «Проверка целостности системных файлов» или «Инструмент проверки оборудования». Эти инструменты помогут выявить и исправить проблемы с файлами и компонентами системы, которые могут вызвать ошибку Sdbus.
Также рекомендуется обновить драйверы на вашем компьютере до последней версии, поскольку старые или несовместимые драйверы могут вызвать ошибку Sdbus. Вы можете найти и загрузить последние драйверы на официальных веб-сайтах производителей вашего оборудования или использовать инструмент обновления драйверов в Windows.
Заключение
Вредоносное ПО и ошибки в системе могут быть причиной ошибки Sdbus в Windows 10. Рекомендуется выполнить проверку системы на наличие вредоносного ПО и исправить возможные ошибки в системе для устранения ошибки Sdbus. Это поможет обеспечить стабильную и безопасную работу вашей системы.
Драйверы и обновления ПО как возможные причины ошибки Sdbus
Одной из возможных причин ошибки Sdbus в операционной системе Windows 10 являются проблемы с драйверами или устаревшим программным обеспечением (ПО). Неправильно установленные драйверы или устаревшие версии могут вызывать конфликты и приводить к сбоям в работе системы.
Вот несколько примеров, как драйверы и обновления ПО могут стать источником ошибки Sdbus:
- Устаревшие драйверы: Если драйвер устройства, связанного с Sdbus, устарел, то он может быть несовместим с последней версией Windows или другими установленными программами, что может вызывать ошибку. В этом случае необходимо обновить драйверы до последней версии от производителя.
- Конфликты драйверов: Иногда различные драйверы могут конфликтовать друг с другом, что приводит к ошибкам. Это может произойти, например, при установке нового устройства, которое использует тот же драйвер, что и уже установленное устройство. В этом случае необходимо проверить наличие конфликтов между драйверами и разрешить их.
- Неправильные установки ПО: Если некорректно установлено программное обеспечение, которое взаимодействует с Sdbus, это также может вызвать ошибку. Необходимо убедиться, что все программы, связанные с Sdbus, установлены и настроены правильно.
- Необходимость обновления ПО: В некоторых случаях, ошибка Sdbus может быть вызвана устаревшим программным обеспечением. В этом случае следует обновить все программы, связанные с Sdbus, до последних версий.
В случае возникновения ошибки Sdbus, связанной с драйверами и обновлениями ПО, рекомендуется выполнить следующие действия:
- Проверить наличие обновлений для устройств, связанных с Sdbus, на официальном сайте производителя.
- Обновить или переустановить драйверы для устройств, связанных с Sdbus.
- Установить последние версии программного обеспечения, связанного с Sdbus.
- Проверить наличие конфликтов между драйверами или программами и разрешить их в случае необходимости.
При выполнении данных действий, обязательно следует соблюдать инструкции и рекомендации производителей устройств и программного обеспечения. В случае, если проблема не устраняется или возникают дополнительные сложности, рекомендуется обратиться за квалифицированной помощью.
Способы устранения ошибки Sdbus в Windows 10
Ошибка Sdbus является внутренней ошибкой, которая может возникнуть в операционной системе Windows 10. Эта ошибка связана с драйверами, отвечающими за работу с устройствами хранения данных, такими как жесткие диски и USB-накопители. В случае возникновения ошибки Sdbus, пользователь может столкнуться с проблемами при работе с указанными устройствами и возможным сбоем системы.
Ниже приведены некоторые способы устранения ошибки Sdbus в Windows 10:
- Обновление драйвера устройства: в том случае, если ошибка Sdbus возникает в связи с определенным устройством, необходимо обновить его драйвер до последней версии. Для этого можно воспользоваться Менеджером устройств, выбрав соответствующее устройство и выбрав опцию «Обновить драйвер».
- Переустановка драйвера: если обновление драйвера не решает проблему, можно попробовать полностью удалить драйвер и переустановить его заново. Для этого также используется Менеджер устройств, где нужно выбрать устройство, нажать правой кнопкой мыши и выбрать опцию «Удалить устройство». После этого можно перезагрузить компьютер и драйверы устройства автоматически будут установлены заново.
- Обновление операционной системы: некоторые ошибки связаны с проблемами в самой операционной системе. Поэтому рекомендуется проверить наличие обновлений и установить их, если доступно. Обновления могут содержать исправления ошибок, включая ошибку Sdbus.
- Проверка на наличие вредоносного ПО: некоторые вредоносные программы могут вызывать ошибки в работе операционной системы, включая ошибку Sdbus. Поэтому рекомендуется запустить антивирусное сканирование и удалить обнаруженные угрозы.
- Выполнение системной чистки: накопление временных файлов и другого мусора может привести к ошибкам в работе операционной системы. Для исправления этого можно воспользоваться встроенной утилитой очистки диска, которая удалит ненужные файлы. Также можно воспользоваться сторонними программами для системной оптимизации и очистки.
Это лишь несколько способов устранения ошибки Sdbus в Windows 10. В случае, если ни один из перечисленных способов не помогает, рекомендуется обратиться за помощью к специалистам или в поддержку Microsoft.
Переустановка драйверов как способ исправления ошибки Sdbus
Ошибка Sdbus может возникать в операционной системе Windows 10 из-за проблем с драйверами. Драйверы — это программное обеспечение, которое позволяет операционной системе взаимодействовать с аппаратным обеспечением компьютера. Если драйверы повреждены или устарели, это может вызвать ошибку Sdbus и другие проблемы с устройствами.
Один из способов исправить ошибку Sdbus — это переустановка драйверов. Перед выполнением этой процедуры рекомендуется создать точку восстановления системы, чтобы в случае проблем можно было вернуться к предыдущему состоянию компьютера.
Чтобы переустановить драйверы, следуйте инструкциям:
- Откройте «Диспетчер устройств». Это можно сделать, щелкнув правой кнопкой мыши по значку «Пуск» и выбрав «Диспетчер устройств».
- В списке устройств найдите устройство, связанное с ошибкой Sdbus. Оно может быть обозначено восклицательным знаком или иметь другую маркировку.
- Щелкните правой кнопкой мыши по устройству и выберите «Удалить устройство». Подтвердите удаление.
- После удаления устройства перезагрузите компьютер.
- После перезагрузки Windows 10 автоматически обнаружит устройство и попытается установить соответствующие драйверы.
- Если Windows не может найти необходимые драйверы, можно попробовать скачать и установить их с официального сайта производителя устройства.
После переустановки драйверов проверьте, возникает ли ошибка Sdbus. Если проблема не решена, можно попробовать другие способы исправления, такие как обновление операционной системы, выполнение сканирования на наличие вредоносного программного обеспечения или обратиться к специалисту технической поддержки.
Важно помнить, что переустановка драйверов может быть полезной не только для исправления ошибки Sdbus, но и для общего оптимизации работы компьютера. Поэтому регулярное обновление и переустановка драйверов является важной задачей для поддержания стабильности и производительности операционной системы Windows 10.
Проверка системы на вредоносное ПО и исправление ошибок
Ошибки, связанные со службой Sdbus, могут быть вызваны вредоносным программным обеспечением или неправильными настройками системы. Чтобы исправить проблему, следует выполнить следующие шаги:
- Проверьте наличие вредоносного ПО:
- Обновите драйверы устройств:
- Проверьте системные файлы:
- Выполните чистку реестра:
- Переустановите операционную систему:
Вредоносные программы могут нарушать работу системы и вызывать ошибки, включая ошибку Sdbus. Чтобы проверить наличие вредоносного ПО, рекомендуется запустить антивирусное ПО и выполнить полное сканирование системы. Если обнаружены угрозы, следуйте указаниям антивирусной программы для удаления вредоносных файлов и очистки системы.
Устаревшие или поврежденные драйверы устройств часто являются причиной ошибок Sdbus. Чтобы обновить драйверы, можно воспользоваться Windows Update и автоматически установить доступные обновления. Если это не помогло, можно вручную скачать и установить драйверы с официального сайта производителя устройства.
Поврежденные системные файлы также могут приводить к ошибкам Sdbus. Чтобы исправить это, можно воспользоваться утилитой System File Checker, которая проверит целостность системных файлов и восстановит поврежденные файлы, если это возможно. Для этого следует открыть командную строку с правами администратора и выполнить команду sfc /scannow.
Некорректные записи в реестре также могут вызывать ошибки Sdbus. Чтобы выполнить чистку реестра, можно воспользоваться встроенным инструментом Чистка диска. Для этого следует запустить Чистка диска, выбрать диск с операционной системой, выбрать «Очистить файлы системы» и убедиться, что флажок напротив «Старые данные Windows Update» установлен. Затем следует нажать «ОК» и «Удалить файлы».
Если все вышеперечисленные способы не помогли, можно попробовать переустановить операционную систему. Переустановка может помочь исправить ошибки Sdbus, однако перед этим рекомендуется создать резервную копию важных данных, чтобы не потерять их.
Помните, что выполнение данных действий требует определенных знаний и может привести к потере данных или нежелательным последствиям. Поэтому перед применением любого из указанных способов рекомендуется проконсультироваться со специалистом или изучить дополнительные материалы о предлагаемых методах исправления ошибок.
Применение командной строки и обновление системы для устранения ошибки Sdbus
Ошибки связанные с Sdbus могут быть вызваны несколькими причинами, такими как поврежденные системные файлы, проблемы с драйверами или некорректные обновления операционной системы. В таких случаях применение командной строки и обновление системы может помочь исправить ошибку.
1. Восстановление системных файлов через командную строку
Для исправления ошибки Sdbus через командную строку, следуйте следующим шагам:
- Запустите командную строку от имени администратора. Для этого щелкните правой кнопкой мыши на кнопке «Пуск» и выберите «Командная строка (администратор)».
- Введите команду «sfc /scannow» и нажмите клавишу Enter. Это позволит системе проверить целостность системных файлов и, если необходимо, восстановить их.
- Дождитесь завершения процесса сканирования и восстановления файлов. Перезагрузите компьютер, если система запросит это.
После выполнения этих шагов проверьте, появляется ли ошибка Sdbus. Если ошибка продолжает появляться, переходите к следующему шагу.
2. Обновление системы
Некорректные обновления операционной системы могут быть причиной ошибки Sdbus. Чтобы исправить это, обновите систему до последней версии. Для этого сделайте следующее:
- Откройте меню «Пуск» и выберите «Настройки».
- В настройках выберите «Обновление и безопасность».
- В разделе «Обновление и безопасность» нажмите на «Проверить наличие обновлений».
- Дождитесь, пока операционная система найдет доступные обновления.
- Если найдутся обновления, установите их.
- После завершения установки обновлений перезагрузите компьютер.
После выполнения этих шагов проверьте, появляется ли ошибка Sdbus. Если проблема не решена, возможно, потребуется провести более глубокую диагностику или обратиться к специалисту по поддержке Windows.