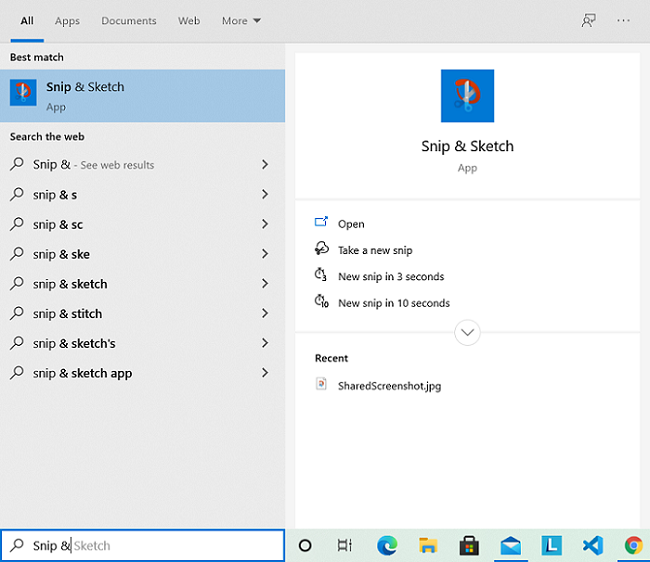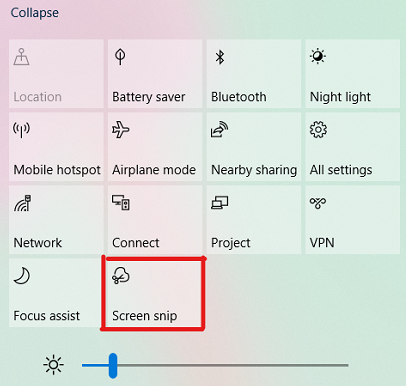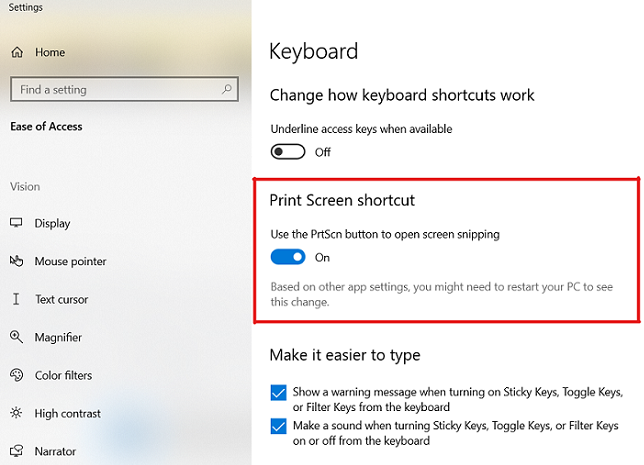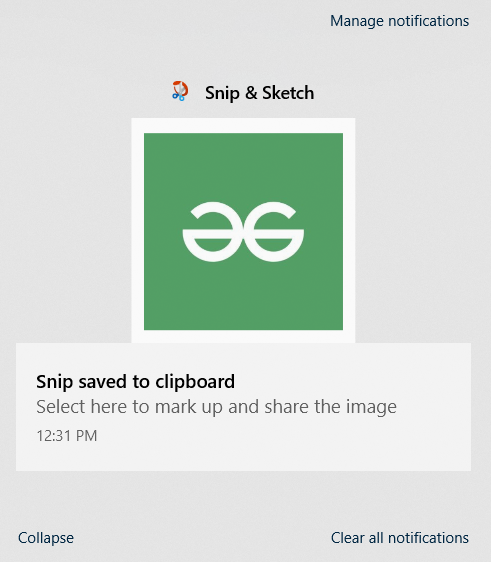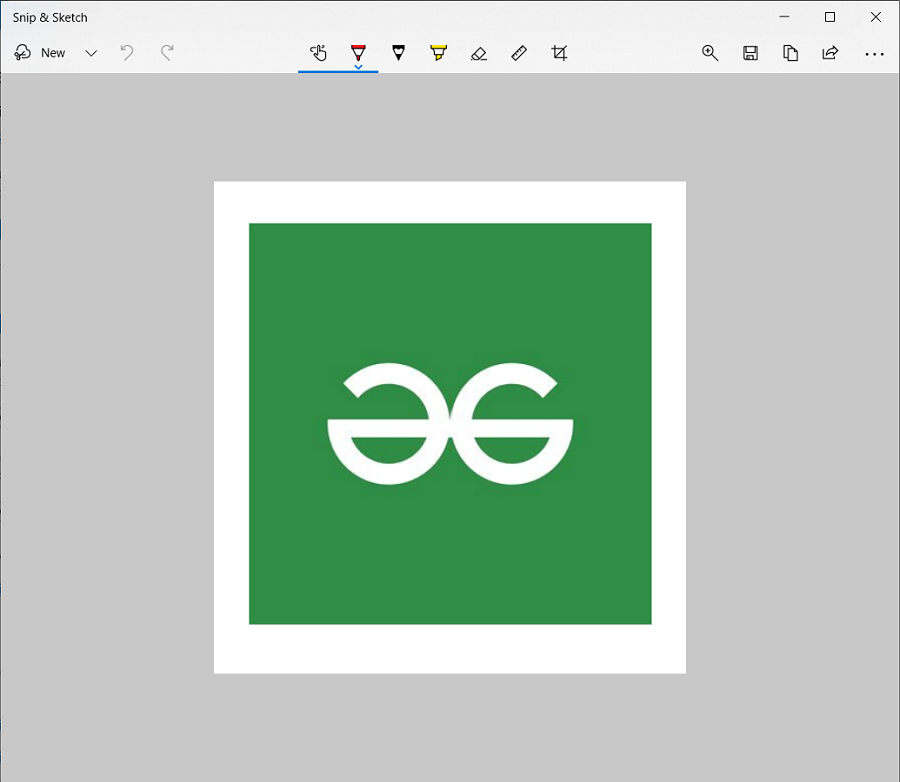В этой простой инструкции о том, как сделать скриншот Windows 10 с помощью новой функции, которая в будущем должна будет заменить собой встроенную утилиту «Ножницы». Остальные способы для создания снимков экрана продолжают работать так же, как и раньше: Как создать скриншот Windows 10.
Как запустить «Фрагмент и набросок»
Я нашел 5 способов запустить создание скриншотов с помощью «Фрагмент экрана», не уверен, что все они пригодятся вам, но поделюсь:
- Использовать горячие клавиши Win + Shift + S (Win — это клавиша с эмблемой Windows).
- В меню пуск или в поиске на панели задач найти приложение «Фрагмент и набросок» и запустить его.
- Запустить пункт «Фрагмент экрана» в области уведомлений Windows (может отсутствовать там по умолчанию).
- Запустить стандартное приложение «Ножницы», а уже из него — «Набросок на фрагменте экрана».
Также есть возможность назначить запуск утилиты на клавишу Print Screen: для этого зайдите в Параметры — Специальные возможности — Клавиатура.
Включите пункт «Используйте кнопку Print Screen, чтобы запустить функцию создания фрагмента экрана».
Создание снимка экрана
Если запускать утилиту из меню Пуск, поиска или из «Ножницы», откроется редактор созданных скриншотов (где нужно нажать «Создать» для того, чтобы сделать снимок экрана), если же использовать остальные способы — сразу откроется создание скриншотов, работают они слегка отличающимся образом (будет отличаться второй шаг):
- Вверху экрана вы увидите три кнопки: для создания снимка прямоугольной области экрана, фрагмента экрана произвольной формы или скриншота всего экрана Windows 10 (четвертая кнопка — для выхода из инструмента). Нажмите по нужной кнопке и, если требуется выберите нужную область экрана.
- Если вы запускали создание скриншота в уже запущенном приложении «Фрагмент и набросок», вновь созданный снимок откроется в нём. Если с помощью горячих клавиш или из области уведомлений, скриншот будет помещен в буфер обмена с возможностью вставить в любую программу, а также появится уведомление, по нажатию на которых откроется «Фрагмент экрана» с этим изображением.
В приложении «Фрагмент и набросок» вы можете добавить надписи на созданный скриншот, удалить что-то с изображения, обрезать его, сохранить его на компьютер.
Здесь же присутствуют возможности для копирования отредактированного изображения в буфер обмена и стандартная для приложений Windows 10 кнопка «Поделиться», позволяющая отправить его через поддерживаемые приложения на компьютере.
Не берусь оценить, насколько новая возможность удобна, но, думаю, для начинающего пользователя будет полезна: большинство функций, которые могут потребоваться, присутствуют (кроме, разве что создания скриншота по таймеру, эту возможность вы можете найти в утилите «Ножницы»).
Многим пользователям приходиться делать снимки экрана на своем компьютере, чтобы потом использовать их для разных целей. Эта функция имеет разные названия: скриншот (screenshot), захват экрана, снимок экрана, скрин экрана.
В зависимости от обстоятельств, пользователю необходимо сделать снимки всей области экрана или его части: активного окна, прямоугольной или произвольной области. Для выполнения этой задачи используются специальные программы, установленные на компьютере — скриншотеры, или специализированные онлайн сервисы.
Содержание:
- Как получить «Набросок на фрагменте экрана» Windows 10
- Как запустить «Набросок и фрагмент экрана»
- Как сделать скриншот фрагмента экрана
- Инструменты и настройки
- Куда сохраняются фрагменты экрана
- Фрагмент экрана Windows 10: горячие клавиши
- Выводы статьи
Операционная система Windows может сохранять снимки экрана системными средствами. Для этих целей в ОС Windows 10, Windows 8.1, Windows 8, Windows 7, Windows Vista встроен системный инструмент — приложение «Ножницы».
В Windows 10 появилось новое приложение — «Набросок на фрагменте экрана», также известное под другими названиями: «Фрагмент экрана», «Фрагмент и набросок», «Snip & Sketch». В Microsoft предполагают, что в десятой версии Windows, «Набросок на фрагменте экрана» полностью заменить программу «Ножницы» в составе операционной системы, в качестве средства для создания скриншотов.
В данный момент времени, в «десятке» пользователям доступны оба приложения: «Фрагмент экрана» Windows 10 и «Ножницы». О приложении «Набросок на фрагменте экрана» мы подробно расскажем в этой статье, а программа «Ножницы» находится в меню «Пуск», в папке «Стандартные — Windows».
Подробнее о системном средстве «Ножницы Windows» вы можете узнать из другой статьи на этом сайте.
Как получить «Набросок на фрагменте экрана» Windows 10
Приложение «Набросок на фрагменте экрана» по умолчанию поставляется в составе операционной системы Windows 10. Если вы не удаляли встроенные приложения Windows, то этот инструмент окажется на своем месте.
Часть пользователей удаляет UWP-приложения со своих компьютеров разными способами, поэтому вполне возможно, что на ПК не окажется этого инструмента. Но, служебную программу «Набросок на фрагменте экрана» можно снова установить на компьютер.
Приложение доступно для установки в Windows 10 из Магазине Майкрософт (Microsoft Store). Пользователю нужно воспользоваться приложением с компьютера или зайти на официальный сайт магазина.
Фрагмент экрана скачать
В Магазине Майкрософт программа называется «Фрагмент и набросок». Установите приложение на свой компьютер.
Как запустить «Набросок и фрагмент экрана»
Пользователь может использовать на своем компьютере несколько методов, которые запускают функцию создания снимков экрана с помощью приложения «Набросок и фрагмент экрана».
1 способ:
- Нажмите на клавиши «Win» + «Shift» + «S».
- Дисплей компьютера станет затемненным, в верхней центральной части появится панель приложения.
2 способ:
- Войдите в меню «Пуск».
- В списке установленных приложений найдите «Набросок на фрагменте экрана», а затем запустите программу на ПК.
3 способ:
- В области уведомлений нажмите на кнопку центра уведомлений Windows.
- В уведомлениях вы найдете пункт «Фрагмент экрана» для запуска этого средства.
4 способ:
- Откройте программу «Ножницы».
- В окне приложения «Ножницы» отображается объявление о переносе этого инструмента.
- Нажмите на кнопку «Пробовать программу “Набросок на фрагменте экрана”».
5 способ:
- Щелкните по кнопке поиска на панели задач.
- В поле поиска начинайте вводить название программы.
- Система покажет лучшее соответствие — приложение «Набросок на фрагменте экрана», которое нужно открыть.
6 способ:
- Запустите приложение «Параметры».
- Войдите в раздел «Специальные возможности».
- Откройте вкладку «Клавиатура».
- В опции «Сочетание клавиш: PRINT SCREEN» передвиньте ползунок в положение «Включено».
- Теперь, функция создания снимка экрана станет вызываться при помощи клавиши «PrtSc» (Print Screen).
В зависимости от способа вызова приложения «Фрагмент экрана», метод запуска инструмента на компьютере отличается:
- Сначала откроется окно редактора изображений (при запуске из меню «Пуск», поиска, из «Ножниц»).
- Сразу происходит затемнение экрана, в верхней части которого появится панель управления программы (при использовании «горячих» клавиш», из области уведомлений)
Как сделать скриншот фрагмента экрана
В зависимости от способа вызова функции захвата экрана, приложение сразу запускается для выполнения своих функций, или сначала открывается окно редактора изображений, из окна которого выбирается подходящая опция для создания скриншота.
В первом случае, на панели инструментов нужно нажать на соответствующую кнопку для выполнения подходящей задачи:
- Прямоугольный фрагмент.
- Фрагмент произвольной формы.
- Оконный фрагмент.
- Полноэкранный фрагмент.
При втором варианте запуска компонента, сначала откроется окно приложения «Набросок на фрагмент экрана».
Нажмите на стрелку около кнопки «Создать», чтобы:
- Создать фрагмент сейчас.
- Создать фрагмент через 3 секунды.
- Создать фрагмент через 10 секунд.
После нажатия на кнопку «Создать» откроется панель инструментов приложения, а окно программы свернется.
Чтобы сделать скриншот экрана выполните следующие действия:
- На панели инструментов нажмите на подходящую кнопку, например, на «Оконный фрагмент» или «Прямоугольный фрагмент», чтобы выделить фрагмент на экране.
- Щелкните по объекту левой кнопкой мыши, эскиз фрагмента экрана появится в буфере обмена (при быстром варианте запуска компонента).
- Нужно нажать мышкой в окне буфера обмена для вставки фрагмента в редактор изображений этого средства.
- Или вставить созданный скриншот в окно любого графического редактора, например, в Paint для дальнейшего редактирования в другой программе.
- При обычном запуске компонента, созданный скриншот сразу откроется в окне приложения «Набросок на фрагменте экрана».
Инструменты и настройки
В приложении имеется панель инструментов, с помощью которой можно отредактировать скриншот фрагмента экрана. Нам доступны следующие инструменты:
- Рукописный ввод — добавление текста или символов с помощью курсора мыши.
- Ручка — ввод надписей или символов с выбором цветов.
- Карандаш — создание разноцветного рисунка.
- Маркер — нанесение разноцветных толстых линий.
- Ластик — стирание ненужных элементов из изображения.
- Линейка или транспортир.
- Обрезать — обрезка картинки в подходящем размере.
- Масштаб — увеличение фактического размера картинки.
- Сохранить — сохранение изображения в форматах «PNG», «JPG», «GIF».
- Копировать — копирование готового скриншота в буфер обмена.
- Поделиться — отправка фрагмента вашим контактам.
- Подробнее — выполнение различных действий, отправка на печать, переход к настройкам.
Инструменты рисования оптимизированы для устройств под рукописный ввод с помощью стилуса, но на ПК можно использовать указатель мыши.
Чтобы изменить настройки компонента, пройдите шаги:
- На панели инструментов нажмите на кнопку «Подробнее» (три точки).
- В контекстном меню выберите «Параметры».
- В результате, откроется окно с опциями программы в приложении «Параметры».
- PicPick — захват и редактирование изображений
- ABBYY Screenshot Reader — снимки экрана и распознавание текста
Куда сохраняются фрагменты экрана
Некоторые пользователи могут поинтересоваться, а где хранятся фрагменты экрана? Приложение «Набросок на фрагменте экрана» сохраняет снимок фрагмента экрана во временную папку в профиле пользователя Windows.
Выполните последовательные действия:
- Запустите Проводник Windows.
- Введите в адресную строку Проводника следующую команду:
%LOCALAPPDATA%\Packages\Microsoft.ScreenSketch_8wekyb3d8bbwe\TempState
- Нажмите на клавишу «Enter».
- В окне Проводника откроется папка, в которой сохраняются эскизы.
Фрагмент экрана Windows 10: горячие клавиши
В компоненте «Набросок на фрагмент экрана» используются «горячие клавиши». При помощи комбинации клавиш «Фрагмента экрана» можно выполнять необходимые действия без использования интерфейса приложения.
Чтобы выполнить быстрые действия, используйте сочетание клавиш «Фрагмент экрана», которые приведены в таблице.
| Сочетание клавиш | Действие |
|---|---|
| Ctrl + N | Создание нового фрагмента |
| Ctrl + O | Открытие файла |
| Shift + клавиши со стрелками | Перемещение курсора для выбора прямоугольной области фрагмента |
| Ctrl + E | Выбор ластика |
| Ctrl + P | Печать |
| Ctrl + Z | Отмена действия |
Выводы статьи
Приложение «Набросок на фрагменте экрана» («Фрагмент экрана», «Фрагмент и набросок») предназначено для создания снимков экрана на компьютере в операционной системе Windows 10. Пользователь может выполнить захват всего экрана или отдельной области. Скриншот сохраняется в буфере обмена, его можно вставить в редактор приложения или в окно другой графической программы, для редактирования изображения с помощью различных инструментов.
Похожие публикации:
- Как включить Эмодзи в Windows 10 — 2 способа
- Экранная лупа в Windows 10
- Sticky Notes для Windows — заметки на Рабочий стол
- Как включить виртуализацию на ПК в ОС Windows
- Как открыть параметры папок в Windows — 10 способов
Многим пользователям приходится делать скриншоты на своем компьютере, чтобы потом их можно было использовать для разных целей. Эта функция имеет разные названия: screenshot (скриншот), скриншот, скриншот, скриншот.
В зависимости от обстоятельств пользователь должен делать скриншоты всей или части области экрана: активного окна, прямоугольной области или пользовательской области. Для выполнения этой задачи используются специальные программы, установленные на компьютере – скриншоты или специализированные онлайн-сервисы.
Операционная система Windows может сохранять скриншоты с помощью системных инструментов. Для этих целей в Windows 10, Windows 8.1, Windows 8, Windows 7, Windows Vista есть встроенный системный инструмент — приложение «Ножницы».
Windows 10 представляет новое приложение под названием Snip & Sketch, также известное как Screen Snip, Snip & Sketch, Snip & Sketch. Microsoft предполагает, что в десятой версии Windows «Рисование на фрагменте экрана» полностью заменит программу «Ножницы» в составе операционной системы в качестве инструмента для создания скриншотов.
Прямо сейчас в первой десятке пользователям доступны оба приложения: Windows 10 Screen Snip и Scissors. О приложении Sketch on Screen Snip мы подробно поговорим в этой статье, а программа «Ножницы» находится в меню «Пуск», в папке «Стандартные Windows».
Вы можете узнать больше о системном инструменте Windows Scissors в другой статье на этом сайте.
Как получить «Набросок на фрагменте экрана» Windows 10
Приложение Screen Snip Sketch по умолчанию поставляется с операционной системой Windows 10. Если вы не удалили встроенные приложения Windows, этот инструмент останется на месте.
Некоторые пользователи различными способами удаляют приложения UWP со своих компьютеров, поэтому этого инструмента может не быть на ПК. Однако утилиту Screen Snip Sketch можно переустановить на компьютер.
Приложение доступно для установки на Windows 10 из Microsoft Store. Пользователю необходимо использовать приложение с компьютера или зайти на официальный сайт магазина.
Фрагмент экрана Скачать
В Microsoft Store программа называется Snip & Sketch. Установите приложение на свой компьютер.
Как запустить «Набросок и фрагмент экрана»
Пользователь может использовать на своем компьютере различные методы, которые активируют функцию скриншота с помощью приложения Sketch and Snippet».
1 способ:
- Нажмите клавиши «Win» + «Shift» + «S».
- Экран компьютера погаснет, а в центре вверху появится панель приложений.
2 способа:
- Войдите в меню «Пуск».
- В списке установленных приложений найдите «Sketch on Screen Snip», а затем запустите программу на своем ПК.
3 способа:
- В области уведомлений нажмите кнопку Центр уведомлений Windows.
- В уведомлениях вы найдете пункт «Обрезка экрана» для запуска этого инструмента.
4 способа:
- Откройте программу «Ножницы».
- В окне приложения Snipping Tool отображается объявление о передаче этого инструмента.
- Нажмите кнопку «Попробовать эскиз фрагмента экрана”».
5 способов:
- Нажмите кнопку поиска на панели задач.
- В поле поиска начните вводить название программы.
- Система отобразит наилучшее совпадение для открытия приложения Sketch on Snip.
6 способов:
- Запустите приложение «Настройки».
- Перейдите в раздел «Доступность».
- Откройте вкладку Клавиатура».
- В опции «Сочетание клавиш: ПЕЧАТЬ ЭКРАНА» переместите ползунок в положение «Вкл».
- Теперь функция создания скриншота будет вызываться с помощью клавиши «PrtSc» (Print Screen).
В зависимости от того, как вы вызываете приложение Screen Snip, метод запуска инструмента на вашем компьютере может быть разным:
- Сначала откроется окно редактора изображений (при запуске из меню «Пуск» выполните поиск «ножницы»).
- Экран сразу погаснет, вверху появится панель управления программой (при использовании горячих клавиш, из области уведомлений)
Как сделать скриншот фрагмента экрана
В зависимости от того, как вызывается функция скриншота, либо приложение сразу начинает выполнять свои функции, либо сначала открывается окно графического редактора, из которого выбирается соответствующий вариант для создания скриншота.
В первом случае на панели инструментов нужно нажать соответствующую кнопку для выполнения соответствующей задачи:
- Прямоугольный фрагмент.
- Фрагмент произвольной формы.
- Фрагмент окна
- Полноэкранный фрагмент.
При втором варианте запуска компонента сначала откроется окно приложения «Рисовать на фрагменте экрана».
Нажмите на стрелку рядом с кнопкой «Создать», чтобы:
- Создайте фрагмент сейчас.
- Создать фрагмент через 3 секунды.
- Создать фрагмент через 10 секунд.
После нажатия кнопки «Создать» откроется панель инструментов приложения, а окно программы будет свернуто.
Чтобы сделать снимок экрана, выполните следующие действия:
- На панели инструментов нажмите соответствующую кнопку, например «Часть окна» или «Прямоугольная часть», чтобы выбрать часть экрана.
- Щелкните по объекту левой кнопкой мыши, в буфере обмена появится эскиз фрагмента экрана (с возможностью быстрого запуска компонента).
- Вам нужно щелкнуть мышью в окне буфера обмена, чтобы вставить фрагмент в редактор изображений этого инструмента.
- Или вставьте созданный скриншот в окно любого графического редактора, например, в Paint для дальнейшего редактирования в другой программе.
- При нормальном запуске компонента созданный снимок экрана сразу откроется в окне приложения Sketch on Snippet».
Инструменты и настройки
В приложении есть панель инструментов, с помощью которой вы можете редактировать скриншот фрагмента экрана. Нам доступны следующие инструменты:
- Рукописный ввод — добавляйте текст или символы с помощью курсора мыши.
- Перо — ввод текста или символов с выбором цвета.
- Карандаш: создание разноцветного рисунка.
- Маркер: рисование толстых разноцветных линий.
- Ластик: сотрите ненужные элементы с изображения.
- Линейка или транспортир
- Обрезать: обрезать изображение до подходящего размера.
- Масштаб: увеличивает фактический размер изображения.
- Сохранить: сохранить изображение в форматах PNG, JPG, GIF».
- Копировать — копирует готовый снимок экрана в буфер обмена.
- Поделиться: отправить фрагмент своим контактам.
- Подробнее: выполнять различные действия, отправлять на печать, заходить в настройки.
Инструменты рисования оптимизированы для перьевых устройств, но вы можете использовать указатель мыши на ПК.
Чтобы изменить настройки компонента, выполните следующие действия:
- На панели инструментов нажмите кнопку «Подробнее» (три точки).
- Выберите «Параметры» в контекстном меню».
- В результате в приложении «Настройки» откроется окно с опциями программы».
Куда сохраняются фрагменты экрана
Некоторые пользователи могут задаться вопросом, а где хранятся фрагменты экрана? Приложение Sketch on Snippet сохраняет скриншот фрагмента экрана во временную папку в профиле пользователя Windows.
Вас также могут заинтересовать:
- PicPick — захват и редактирование изображений
- ABBYY Screenshot Reader — Скриншоты и OCR
Следуй этим шагам:
- Запустите проводник Windows.
- Введите следующую команду в адресную строку проводника:
%LOCALAPPDATA%\Packages\Microsoft.ScreenSketch_8wekyb3d8bbwe\TempState
- Нажмите клавишу «Ввод».
- Папка, в которой сохранены миниатюры, откроется в окне Проводника.
Читайте также: Как сделать скриншот на компьютере в Windows
Фрагмент экрана Windows 10: горячие клавиши
Компонент Screen Snip Sketch использует горячие клавиши. Используя комбинацию клавиш Screen Snip, вы можете выполнять необходимые действия, не используя интерфейс приложения.
Для выполнения быстрых действий используйте сочетания клавиш «Screen Clipping», которые показаны в таблице.
| Сочетание клавиш | Действие |
|---|---|
| Ctrl + Н | Создание нового фрагмента |
| Ctrl+О | Открытие файла |
| Shift + клавиши со стрелками | Наведите курсор, чтобы выделить прямоугольную область фрагмента |
| Ctrl+Е | Предварительный выбор |
| Ctrl+р | Печать |
| Контрол + Z | Отменить действие |
Выводы статьи
Приложение Sketch on Snippet (Сниппет, Снип и Скетч) предназначено для снятия скриншотов на компьютере под управлением операционной системы Windows 10. Пользователь может сделать снимок всего экрана или определенной области. Скриншот сохраняется в буфер обмена, его можно вставить в редактор приложения или окно другой графической программы для редактирования изображения различными инструментами.
Похожие сообщения:
- Как включить эмодзи в Windows 10 — 2 способа
- Увеличительное стекло в Windows 10
- Sticky Notes для Windows — заметки на рабочем столе
- Как включить виртуализацию на ПК в операционной системе Windows
- Как открыть параметры папки в Windows: 10 способов
Инструмент Windows Snipping Tool был частью операционной системы Windows со времен Vista. Хотя Microsoft еще не объявила об окончании срока службы инструмента, вы могли видеть уведомление, когда открываете его, о том, что Snipping Tool будет перемещаться.
Так что же дальше? Snip & Sketch.
Snip & Sketch — это ответ Windows 10 на инструмент Windows Snipping Tool. Он обеспечивает те же возможности снимков экрана, что и знакомый Snipping Tool, но с еще большей функциональностью. Узнайте обо всех функциях новой утилиты и о том, как ими пользоваться.
Инструкции в этой статье относятся к Windows 10.
Snip & Sketch против Windows Snipping Tool
Инструмент Snip & Sketch доступен в системах Windows 10 со сборкой октября 2018 г. и выше. Однако, если вы не найдете его на своем компьютере, у вас есть возможность загрузить его из Microsoft Store.
Если вы хорошо разбираетесь в функциях Snipping Tool, вам будет приятно узнать, что те же функции доступны в Snip & Sketch, хотя и с некоторыми изменениями.
Это задержка Опция Snipping Tool предлагает задержки от 1 до 5 секунд. В Snip & Sketch значок задержка вариант находится на Новинки раскрывающееся меню с параметрами для обрезки Теперь, За 3 секунды или За 10 секунды.
Это режим Параметр, который появляется на панели инструментов Snipping Tool, не сразу бросается в глаза, но он существует. Когда вы выбираете Новинки в окне «Snip & Sketch» в верхней части экрана появится панель «Snipping Bar». Эта панель включает четыре варианта режима:
- Прямоугольный нож
- Фрагмент произвольной формы
- Window Snip
- Полноэкранный снимок
Это скидка, копироватьи Поделиться все параметры находятся на панели инструментов Snip & Sketch так же, как и в Snipping Tool. Кроме того, есть Пен, чтобы HighlighterИ ластик точно так же, как популярный инструмент Snipping Tool.
Но, в отличие от Snipping Tool, в Paint нет возможности редактировать фрагмент. Вместо этого Snip & Sketch предлагает собственные расширенные возможности редактирования.
Как сделать снимок экрана
Сделать снимок экрана с помощью Snip and Sketch можно быстро и легко. Самый быстрый способ сделать снимок экрана 10 с помощью Snip & Sketch — нажать сочетание клавиш Клавиша Windows + Shift + S. Это откроет панель Snipping Bar, позволяющую вам выбрать режим и вырезать, не открывая приложение Snip & Sketch.
Чтобы открыть Snip & Sketch, сделать снимок экрана и отредактировать его или управлять им, выполните следующие действия.
-
Откройте Snip & Sketch. Вы можете сделать это, набрав «надрез«в поле поиска Windows рядом с кнопкой» Пуск «и выбрав Депозит под Snip & Sketch в появившемся списке приложений.
-
Щелкните стрелку рядом с Новинки для открытия задержка раскрывающееся меню и при желании выберите время задержки. В противном случае выберите Новинки. Панель ножниц откроется.
-
Выберите режим. Если вы выберете Window Snip or Полноэкранный снимок, выберите любую область на экране, чтобы сделать снимок. Если вы выберете Прямоугольный нож or Фрагмент произвольной формы, щелкните и перетащите область экрана, которую хотите обрезать.
-
Ваш фрагмент появится в окне Snip & Sketch.
-
Выберите копировать значок, чтобы создать копию фрагмента, что может быть полезно, если вы хотите отредактировать снимок экрана, но при этом сохранить оригинал.
-
Выберите Поделиться кнопку, чтобы поделиться фрагментом с другими. Ваши варианты будут различаться в зависимости от ваших приложений и настроек, но могут включать контакты электронной почты, совместное использование Bluetooth или Wi-Fi, обмен мгновенными сообщениями и платформы социальных сетей.
-
Закройте окно, когда закончите.
После того, как вы сделаете снимок, инструменты редактирования позволят вам комментировать и настраивать снимки экрана.
Хотя инструменты лучше всего работают с перьевым устройством, выбор кнопки «Сенсорное письмо» позволяет использовать инструменты аннотирования с помощью мыши или касания.
-
Выберите Шариковая ручка or Карандаш написать или нарисовать фрагмент. Дважды выберите любой инструмент, чтобы открыть цветовую палитру и выбрать другой цвет или размер.
-
Выберите инструмент «Ластик» и перетащите его на фрагмент, чтобы удалить определенные штрихи. Дважды щелкните по нему и выберите Стереть все чернила чтобы стереть любые сделанные вами аннотации.
-
Выберите инструменты линейки или транспортира, чтобы упростить рисование прямых линий или арок. Нажмите кнопку еще раз, чтобы скрыть инструмент.
Сенсорные жесты двумя пальцами изменяют размер или поворачивают инструменты, если сенсорный ввод активирован.
-
Выберите урожай и используйте ручки перетаскивания, чтобы обрезать изображение.
Снова выберите инструмент кадрирования и выберите Отмена чтобы отменить урожай перед его применением.
-
Выберите скидка значок, чтобы сохранить снимок экрана.
Хотя имя файла по умолчанию для снимков экрана в Windows Snipping Tool было Capture.jpg, каждый фрагмент в Snip & Sketch сохраняется в виде аннотации, за которой следует дата и порядковый номер.
Screenshots allow users to capture what’s present on their screen. They are important if you want to share particular information with others or refer later. Talking, saving, and sharing screenshots is becoming most useful for everyone.
But did you know in Windows you can capture screenshots in a very easy and effective way? Windows 10 has a Snip & Sketch Tool you should also try.
In Windows 10 there are various ways by which users can capture a screenshot and save it for later. But among them, the easiest way to take a screenshot is by the keyboard shortcut “Windows key + PrtScn Button”. But this captures the whole total screen and there is no chance to make a selection of the screen or a particular section of the screen.
So, to overcome this problem, another better option is to use the Snip & Sketch tool that allows users to take a screenshot of a selection of a screen in four different forms according to the user’s convenience. It comes preinstalled with Windows 10 but If this tool is not installed on your machine, it is available in a Microsoft store for free.
4 Different Types of snip in the Snip & Sketch Tool:
- Rectangular Snip: In this type, you have to drag the cursor around the desired object to form a rectangular shape.
- Free-form Snip: You can draw a freeform shape around an object which you want to capture.
- Window Snip: This type captures a window snip such as a dialogue box, pop-up page, taskbar, etc.
- Full-screen Snip: As like a regular screenshot, This captures the entire screen.
Now let’s talk about what steps we need to be performed to use the Snip & Sketch Tool.
1. Open Snip & Sketch Tool:
Different ways are there to open a Snip & Sketch app,
A. Press the “Windows logo key + SHIFT + S” to open a snipping toolbar of Snip & Sketch.
B. Type Snip & Sketch in the search box present in the lower-left corner and then choose Snip & Sketch Tool.
Search “Snip & Sketch” in the search box.
C. Open the Action Center and press the button labeled Screen snip. It should be there, but if not, you can turn on it through Notifications and Action Center settings.
Select the “Screen snip” option from the Action center.
4. Press the Print Screen button, Go to the settings, and search for “PrtScn”, which will take you to the page with an on-off button that says, “Use the Print Screen to launch Screen snipping”. Turn on this toggle to open Snip & Sketch app with a single keypress of PrtScn button.
Turn on toggle through settings, to open Snip & Sketch by a single keypress.
As you will open a Snip & Sketch tool, this snipping toolbar will open up which consists of four modes. 1. Rectangular snip 2. Free-form snip 3. Window snip 4. Full-screen snip 5. Exit (Numbers are according to position)
Snipping Toolbar, Four types to take a snip.
2. Take a snip:
To take a snip, select a mode among four, and cover the region on your screen. As you take a snip, It gets copied to your clipboard. If you want to edit it click on Snip & Sketch notification arrived from the notification panel, and there you have options to edit, save and share the snip.
This notification will pop up when you take a snip, click on this to open snip in the app.
3. Annotate, Save and Share
As mentioned in the second step, after taking a snip, you’ll get a notification to take up your screenshot to the Snip & Sketch app. In the app, you can edit, save and share this snip. If you don’t want to edit, leave it as it is, the snip is also copied to the clipboard, so you can directly paste it wherever you want. In the top right corner, there are options to zoom, save as, copy and share the snip.
Here you can edit the snip, save and share.
That’s all, in this way you can capture, save, and share screenshots with the help of the “Snip & Sketch” Windows 10 Tool.
Last Updated :
20 Jan, 2023
Like Article
Save Article