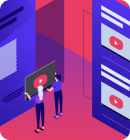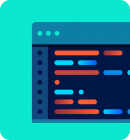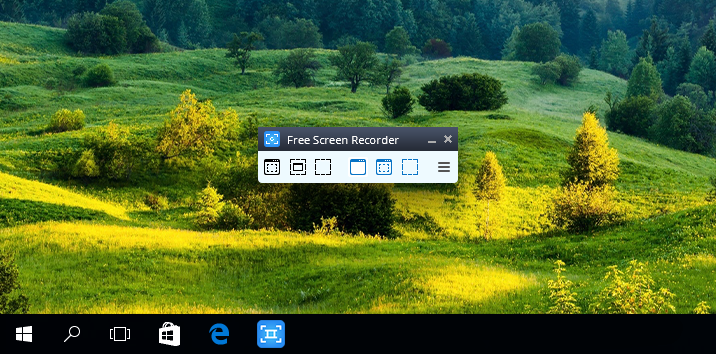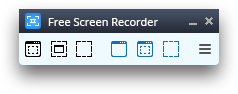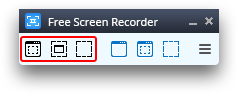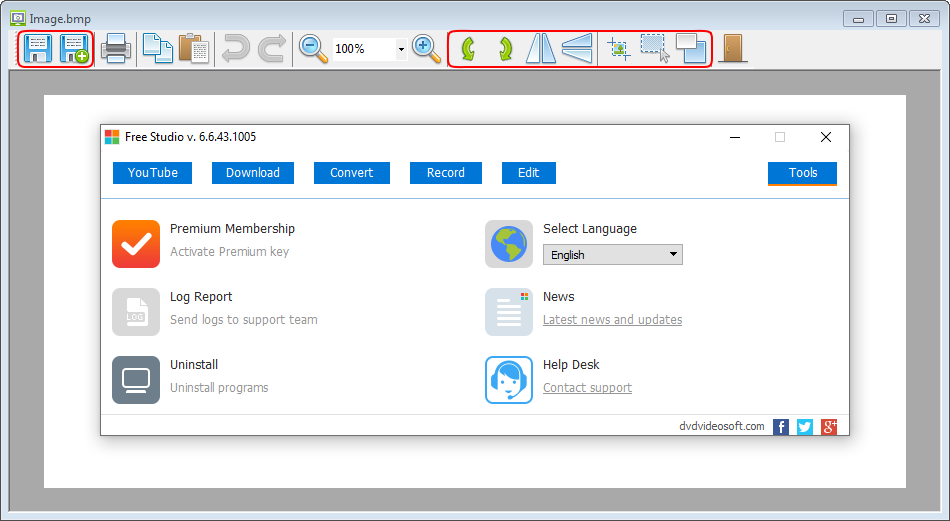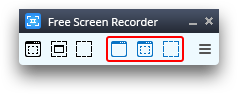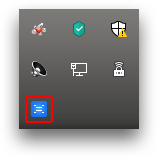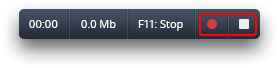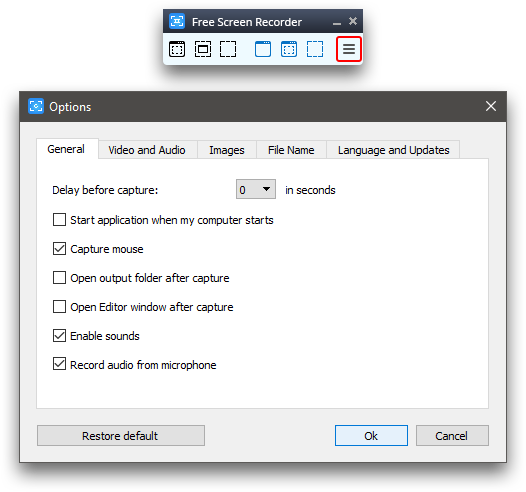Icecream Screen Recorder — это простая в использовании программа для записи экрана со звуком. Записывайте приложения и вебинары, встречи Zoom и звонки Whatsapp, видеоуроки, прямые трансляции и многое другое.
4.9
на основе 53807 отзывов
Программа для записи экрана доступна для Windows, Mac и Android устройств.
Бесплатно
Основные функции приложения для записи экрана
Ознакомьтесь со списком основных функций программы для записи экрана от Icecream Apps. Это не займет много времени.
Записывайте происходящее на экране
Захватывайте весь экран или любую зону, которую вы хотите записать – запись экрана еще никогда не была такой простой. Выбирайте какой монитор записывать.

Аннотируйте и редактируйте
Рисуйте во время записи экрана, добавляйте текст, стрелки и примечания. Приложение позволяет обрезать видео, менять скорость, отключать звук и многое другое.

Делитесь сразу же после захвата экрана
Загружайте запись экрана на наши серверы в один клик, чтобы поделиться ею с коллегами или клиентами. Отслеживайте количество просмотров в приложении.

Поддерживается на Windows 10
Наша программа для записи экрана отлично поддерживает все основные ОС Windows, включая Windows 11. Последние обновления для оптимизации приложения делают его лучшим в том числе и для Windows 10.

Бесплатная программа для записи экрана
Большинство функций для захвата видео с экрана доступно бесплатно. Вы также можете бесплатно загружать все записанные видео для того, чтобы ими поделиться. Регистрация не требуется.


Скачайте приложение для записи экрана на ПК, чтобы записывать экран, когда это необходимо.
Скачать бесплатно
Посмотрите на программу для записи с экрана в действии!
Оцените простоту эффективной программы для захвата видео с экрана:

Накладывайте запись с веб-камеры
Добавьте окно веб-камеры к записи экрана, чтобы лично озвучивать и комментировать видео. Задавайте нужную форму и размер окна веб-камеры.

Записывайте звук
Эта программа для записи экрана для ПК поддерживает запись как звука компьютера, так и микрофона. Озвучивайте действия на экране с музыкой на заднем фоне.

Добавляйте свой логотип
Загрузите изображение, которое будет использоваться в качестве водяного знака для записанных видео. Настройте его прозрачность и положение в выбранной области.

Запись экрана по расписанию
Выберите дату, а также время начала и остановки записи всего экрана или определенной зоны. Процесс захвата будет запущен автоматически согласно расписанию.

Отображение горячих клавиш
Включите эту функцию, чтобы показать комбинации горячих клавиш, которые использовались во время захвата видео с экрана.

Делайте снимки экрана
Три опции для создания скриншота в версии для Windows: сохраняйте снимок экрана в виде файла JPG или PNG, копируйте его в буфер обмена или загружайте на наш сервер.
Подробнее о нашей программе для захвата видео с экрана
В Интернете существует довольно много программ для записи экрана для Windows с
3,080
В современную эпоху цифровых технологий скриншоты стали незаменимым
1,866
Многие пользователи наверняка хотя бы раз сталкивались с необходимостью
Большинство онлайн-совещаний, конференций, вебинаров и даже свиданий стали
416
Системные требования
ОС
Windows 11, Windows 10, Windows 8.1, Windows 8, Windows 7, Windows 2003, Windows 2000, Windows Vista
Процессор
Intel®, AMD или любой другой подходящий процессор, 2.66Ghz
Оперативная память
минимум 1GB ОЗУ (4GB для лучшей производительности)
Разрешение монитора
1024×768 минимального разрешения
Место на диске
150MB — 5GB
Языки
Африканский, арабский, белорусский, болгарский, боснийский, чешский, датский, немецкий, греческий, английский, испанский, эстонский, филиппинский, финский, французский, ирландский, хорватский, венгерский, армянский, индонезийский, исландский, итальянский, японский, грузинский, казахский, корейский, латышский, литовский, монгольский, малайский, мальтийский, мьянманский (бирманский), норвежский, голландский, польский, португальский, румынский, русский, сингальский, словацкий, словенский, албанский, сербский, шведский, тайский, турецкий, украинский, вьетнамский, китайский упрощенный
Screen Recorder — Вопросы-Ответы
Как записать экран компьютера со звуком?
Icecream Screen Recorder по умолчанию записывает системные звуки. Чтобы убедиться в этом, проверьте Настройки -> Аудио.
Безопасно ли устанавливать программу для записи экрана на мой ПК?
Да, программа не содержит вредоносных программ и не содержит вирусов. Кроме того, она работает локально на вашем компьютере.
Как долго можно записывать экран на Windows 10?
Используя нашу программу записи экрана, Вы можете продолжать запись так долго, как это необходимо. Однако, если вам нужно записать очень длинное видео, на всякий случай проверьте Настройки → Сохранить в → Максимальный размер файла. То же самое применимо для программы на Windows 11.
Как записывать в полноэкранном режиме?
Для записи в полноэкранном режиме наведите курсор мыши на опцию «Захват экрана» в главном меню Icecream Screen Recorder и выберите дисплей, который вы хотите записать, из всплывающего меню.
Является ли программа для захвата экрана бесплатной?
Да, программа бесплатна, но с некоторыми ограничениями. Полный список возможностей вы можете посмотреть на странице PRO версии программы.
Может ли запись экрана быть обнаружена сторонними приложениями и сервисами?
В большинстве случаев: НЕТ. Однако, это полностью зависит от используемого приложения. Некоторые из них могут уведомлять других пользователей или даже блокировать запись.
Можно ли записывать два монитора одновременно?
Нет, в настоящее время эта функция недоступна в программе для записи экрана.
Как часто обновляется Icecream Screen Recorder?
Мы регулярно обновляем наши продукты, чтобы поддерживать их актуальность и работу без ошибок. Вы можете просмотреть историю обновлений программы записи экрана на странице истории изменений.
Могу ли я записывать веб-камеру вместе с экраном?
Да, эта функция доступна в нашей программе. Вы можете настроить внешний вид окна веб-камеры перейдя в Настройки → Системные. Вы также можете развернуть окно веб-камеры на весь экран, дважды кликнув по нему.
Где найти видео с записью экрана в Windows 10?
По умолчанию все видеозаписи сохраняются на Рабочий стол. На некоторых системах необходимо нажать F5, чтобы обновить значки Рабочего стола. Вы также можете изменить место сохранения видео перейдя в панель Настройки → Сохранить в.
Имеет ли программа для записи экрана встроенные возможности редактирования видео?
Да, вы можете обрезать запись, отключить звук, изменить скорость, разрешение и формат итогового видео.
Подпишитесь на важные обновления Screen Recorder и другие новости от Icecream Apps

1. Select
Select the entire screen or a specific area
2. Capture
Record your desktop, system sound and/or mic
3. Share
The sharing link is copied to your clipboard
-
Desktop + Webcam
You can capture your desktop and add a webcam (facecam) overlay. ScreenRec is both a desktop screen recorder and a screen recorder with facecam.
-
Audio + Voice
Capture your computer sound and/or narrate with your microphone. Unlike most similar tools, ScreenRec is a screen recorder with audio.
-
Share Instantly
All screen videos are auto-saved to your private cloud account and you get a sharing link as soon as you press “Stop”.
-
Save to computer
Export your recordings in the universal MP4 format—supported by all modern devices.
-
Record Offline
Your desktop capture will be saved as a local file and uploaded to the cloud as soon as you’re online again.
-
No Lag
Flawless 1080p screen recording at any frame rate (15-120 FPS).
-
Recording History
View your past recordings and grab the sharing link again.
Business Video Hosting
ScreenRec uses the global business video platform Streaming Video Provider
Learn More
Enterprise-Grade Security
128-bit encryption protects your captures
Learn More
Cloud Recording
Screenshots and videos are uploaded as you record
Learn More
Content Management
Search, tag and share past video or screenshots
Learn More
Deep Analytics
See who watched your content and for how long
Learn More
Access Control
Require a password to view or restrict access to specific users
Learn More
“We absolutely love how much ScreenRec has improved our internal workflow as well as communications with our customers.”
George S. Director, IT Specialists London
“Perfect for customer support videos. The ability to record screen captures and send to users that are experiencing kind of an issue or need assistance helped us to provide better support to them.”
Deyan S., CEO, StreamingVideoProvider
“It’s SO EASY to use that a child could use it! I love how in a matter of seconds and with just a few clicks I can send the client or prospect screenshots or videos.”
Gerry D, Founder, Bright Marketing Co.
“This is for sure the best screen recorder for mac! It helped us improve communications within my software development team.”
Conrad A., Oxford University
“Real time-saver. When I tried ScreenRec, I realized that it uploads the video while you’re recording. I love that.”
Rainer S., Director, Regarri.com
Download ScreenRec For Free
-
Windows
-
Linux OS
-
Mac OS
Latest version – 3.0.0 | Release date: 17 July 2023 Works on Windows 10, 8, 7, Vista, XP
Instant Private Sharing
Downloads & Counting
Requirements
- Windows 7 or above (32 & 64-bit supported).
- Intel Pentium 4 processor or later that’s SSE2 capable.
- With at least 1024 MB of RAM (2GB recommended)
- MS Visual C++ Redistributable 2015 64 bits [Download here]
Offline ScreenRec Installer
- ScreenRec For Windows 7/10 32/64-bit version
- [Download here]
sudo wget -q -O — https://screenrec.com/download/pub.asc | sudo apt-key add —
sudo add-apt-repository ‘deb https://screenrec.com/download/ubuntu stable main’
sudo apt update
sudo apt install screenrec
Instant Private Sharing
Downloads & Counting
Latest version – 3.0.0 | Release date: 17 July 2023 Works on Mac OS
Instant Private Sharing
Downloads & Counting
Requirements
- macOS 11, 12, 13
- Macs with Apple Silicon chips
- Macs with Intel chips (coming soon — ETA 25th of July 2023)
- With at least 2GB RAM
July 17th, 2023
V3.0.0
- Major: First macOS version for Apple Silicon chips released.
- Improvement: Variety of reliability and performance improvements.
- Bug: Fixing scaling issues with multi-monitor setups.
Jan 3rd, 2023
V2.0.4
- Bug Removing duplicate entries from the dropdown of the input devices.
Dec 15, 2022
V2.0.3
- Bug Crackling noise when doing system sound recording has been fixed.
July 28, 2022
V2.0.2
- New Feature Ability to control the input devices from the docking menu.
- Improvement New more modern skin design applied.
November 18, 2020
V1.0.89
- Improvement Multi-thread CPU encoding helping you to make a smoother video recording.
App stability improvements.
- Bug Fix Making the saved to disk mp4 files compatible with 3rd party players and video editing tools.
October 15, 2020
V1.0.88
- New Feature Facecam – You can now capture your webcam (or webcam + screen). Great if you want to record personalized video messages, tutorials, presentations and talking head videos.
- Improvement You can now enjoy faster and smoother screen recording (up to 120 FPS)
And you can control the video quality of your screen captures (SD, HD and 4K)
April 27, 2020
V1.0.87
- Improvement After making a selection, the bottom left menu choice of taking video or image is now always visible.
April 26, 2020
V1.0.86
- Bug Fix ScreenRec app was shown as offline for no reason. Some users may have seen the count down even though they are logged in.
April 23, 2020
V1.0.85
- Bug Fix Memory leak causing longer recordings to get interrupted with a popup message.
- Improvement Core app stability improvements.
Adding a prompt message to prevent users from deleting videos by mistake.
March 18, 2020
V1.0.84
- Improvement Core app stability improvements.
- Bug Fix Screencasts sometimes were stuck in Uploading… state and needed to be removed to fix the queue, so newer items could be processed.
March 10, 2020
V1.0.83
- Improvement Core app stability improvements.
March 06, 2020
V1.0.82
- Improvement Core app stability improvements.
March 06, 2020
V1.0.81
- Bug Fix App crashes at the end of the video recording.
March 05, 2020
V1.0.80
- Feature Record System Sound – As an addition to the mic, users can now record system sound. Both the system sound and mic can be muted/unmuted on the fly while recording.
Record in HD – We’ve added the ability to record videos in HD quality.
- Improvement Added on-screen warning if the mic selected in Settings is no longer available.
- Bug Fix After an unexpected app crash, screencasts would upload indefinitely and, unless the users manually deleted them, new items were stuck in a queue and could not be shared.
February 18, 2020
V1.0.79
- Improvement Core App – Re-writing the logic around the background uploading process.
Snapshot Tool – “Point and Comment” tool was improved, so when resized, it keeps the rectangular shape.
January 23, 2020
V1.0.78
- The quick access menu ( flying menu ) can be positioned anywhere on any monitor (multiple monitors setup).
- Ability to record part or full area of any monitor ( multiple monitors setup).
- Proxy support – users can now set a proxy server by going to App Settings > “User a proxy server” > ON
- Ability to send debug logs to our support staff for easier troubleshooting of any issues. Go to App Settings > Send Logs
December 10, 2019
V1.0.77
- Includes bug fixes and improvements.
November 20, 2019
V1.0.76
- Includes bug fixes and improvements.
October 18, 2019
V1.0.75
- Includes bug fixes and improvements.
September 27, 2019
V1.0.74
- Quick desktop menu disappearance [bug] – From time to time, the quick desktop menu was disappearing, leaving users without necessary app functionality.
- Remembering the last set input device in Settings > Sound Input Devices [bug] – The input device was self-resetting to the first available one on each app restart.
- Non-logged in users could not get a sharable link from Recording History [bug] – if the user was not logged in and went to Recording History, uploading arrow was showed instead of Sharable Link.
September 13, 2019
V1.0.73
- App self-update procedure [feature] – Making the app to self-update when a new version is available upon app restart.
- Video recording interruption [bug] – the video recording was getting interrupted unexpectedly.
July 08, 2019
V1.0.72
- Fixing scaled resolutions [bug] – If the app was used on a pc with a scaled resolution, the screenshots and video recordings were wrongly captured.
- Fixing MP4 compatibility when saved locally [bug] – When mp4 was saved locally, the file was not compatible with 3rd party video editing software.
July 08, 2019
V1.0.71
- Adding sorting and search functionality in Recording History [feature] – users can search for recordings based on their title, sort by date, name, size and filter by media ( videos or images )
Load More
- FAQs
- Articles
- How To Guides
- Videos
You can install ScreenRec by simply downloading it for free from this link and following the installation instructions. It takes just a few clicks. ScreenRec launches automatically after it’s installed.
The first step is to download and install ScreenRec. Once you’ve done this, just press Alt + S is to select the screen capture area.
You can choose between taking a screenshot, recording a video, adding audio to it (either from your PC or directly from your microphone) and sharing the recording through an automatically created URL.
Since ScreenRec is a private screen recorder built on top of a business video platform, your screen recordings are encrypted and safe in the cloud.
If you register a free account, you have unlimited recording time. If you’re not logged in, there is a 5-minute recording limit.
Upon installation of ScreenRec, you’ll be prompted to create a free cloud account, which not only will remove the 5-minute recording limit but also will provide you with instant and private sharing for your screenshots and screen recordings.
Go to Settings ⚙ and create a free account. You also get 2 Gb of forever free cloud storage when you do this.
We developed ScreenRec as an internal project to help us communicate more effectively, give each other feedback and avoid unnecessary meetings. For now, it has all the functionality we think is vital for such a product, so it doesn’t make sense to cut some of the features and make them premium.
In fact, ScreenRec is the only free screen recorder and screenshot tool that works on Windows and Linux and comes with 2GB free cloud storage for instant private sharing of your captures!
In the future, we may offer upgrades such as more storage space, advanced content management solutions, etc.
Yes. ScreenRec is 100% clean and free of any viruses and malware. You can check it yourself here.
ScreenRec is powered by StreamingVideoProvider – the most complete and affordable online video platform that offers a full suite of products and services to reduce the cost and complexity associated with publishing, protection, delivery, measuring and monetizing video across devices.
If you are still unsure, please use the live chat widget to get in touch with a human or call us on +1 (888) 207 6546 or +44 (0) 845 867 4819
Yes. You can record your voice while recording a your screen. You can toggle voice recording on or off at any time and you can record your computer audio, as well.
Yes, ScreenRec is also a webcam recorder. You can capture both your screen and your webcam. Great when you want to do a Powerpoint video screen capture to create a tutorial or videos for your online classes. You can record everything that’s on your screen with ScreenRec which makes it one of the best free screen recorders out there.
If you’ve just created an account, this is normal because ScreenRec wasn’t able to record in real-time. Also, check if you’re connected to the internet.
Yes, and you can save the screenshots or screen videos as files on your computer.
We will keep on trying to upload your screenshot or screen recording until you’re back online.
- Go to Settings
- Send Logs
- Confirm Yes
- Copy the Log ID
- Send us an email at support@screenrec.com including: the Log ID and step-by-step instructions on how to reproduce the issue.
All your screenshots and screen recordings are located in the following folder on your HDD.
- Windows: %localappdata%\StreamingVideoProvider\screenrec\Records
- Linux: ~/.local/share/StreamingVideoProvider/screenrec/Records
No. ScreenRec is built on top of the StreamingVideoProvider business video platform. Your videos and screenshots are encrypted with the 128-bit AES algorithm which means that only you or people you gave the sharing link to can view them. We don’t have access to your content.
Yes, you can edit and annotate your screenshots.
With the Cloud Recording technology your screenshots and screen recordings are uploaded to our secure video platform while you’re recording.
You don’t have to connect to third-party services like DropBox, YouTube, Google Drive, etc. And you don’t have to wait for your screencasts to upload!
Yes. ScreenRec saves your screenshots and screencasts to your local hard drive. You can view these local copies whenever you need to.
ScreenRec works on Windows and Linux desktop computers. We are also developing a Mac version. There are no mobile apps at the moment.
Yes, because the video platform that ScreenRec is built on, StreamingVideoProvider, offers seamless playback on all devices, including desktop computers, tablets smartphones and even smart TVs. Anyone will be able to watch your screen recordings even on a slow connection.
Воспользуйтесь также нашими функциональными приложениями для скачивания видео и аудио с YouTube: YouTube to MP3 Converter и YouTube Downloader
- записывать любые изменения на экране,
речь с микрофона, движения мыши - выделять несколько окон и объектов, в том числе многоуровневое меню
- изменять размер, обрезать и поворачивать полученные изображения
- записывать видео в формате MP4
- выделять путь курсора для большей ясности
- записывать видео со звуком (через микрофон)
- сохранять изображения в форматах BMP, JPEG, GIF, TGA или PNG
- открывать программу при запуске Windows дополнительно)
- Free Screen Video Recorder не содержит вирусов и шпионских программ
- Наш продукт абсолютно бесплатный и безопасный как для установки, так и для использования
Free Screen Video Recorder — это компактная и в то же время мощная программа для записи видео c экрана и захвата изображений. Данная программа позволяет с легкостью записывать видео различных действий на вашем экране, а также делать скриншоты полного экрана, открытых окон, отдельных объектов, меню и др.
Вы можете сохранить изображения в файл или в буфер обмена, либо отправить на печать непосредственно из окна программы.
-
Шаг 1.
Скачайте Free Screen Video Recorder
Эта программа абсолютно бесплатная, она не содержит вирусов и шпионских программ. Наш продукт безопасен как для установки, так и для использования!
-
Шаг 2. Запустите Free Screen Video Recorder
Зайдите в Пуск > Все программы > DVDVideoSoft > Programs >Free Screen Video Recorder или кликните по ярлыку DVDVideoSoft Free Studio на рабочем столе.
Интерфейс программы очень простой: кнопки для захвата изображения или видео, а также кнопка выбора изображения для редактирования.
-
Шаг 3. Сделайте Скриншот
Программа позволяет создавать следующие виды скриншотов:
— Полный экран
— Окно
— Объект (например, кнопка, иконка)
— ОбластьНажмите соответствующую кнопку на панели программы и укажите область захвата. Для отмены нажмите клавишу Esc на клавиатуре.
Кликните один раз левой кнопкой мыши для захвата изображения. После этого откроется окно, позволяющее сохранить или отредактировать изображение.
-
Шаг 4. Захват видео
Программа позволяет записать следующие видео:
— Полный экран
— Окно
— Объект (например, кнопка, иконка)
— ОбластьНажмите соответствующую кнопку на панели программы и выберите область записи видео. Для отмены нажмите клавишу Esc на клавиатуре.
Чтобы остановить запись в режиме полного экрана, дважды щелкните мышкой по значку, который появляется в области уведомлений в правом нижнем углу экрана.
Для остановки записи в других режимах воспользуйтесь кнопками Пауза\Стоп, которые появляются рядом с записываемой областью.
-
Шаг 5. Измените Параметры
Нажмите кнопку «Параметры» для изменения исходных настроек, например:
— изменить время задержки перед захватом;
— активировать автозапуск программы;
— задать формат имени файла изображения или видео;
— изменить медиа формат;
— выбрать язык программы;
— проверить наличие обновлений программы.
| Что нового в версии 3.1.1.1024 |
| Версия 3.1.1.1024 может содержать незначительные обновления, улучшения, исправления ошибок. Повышение эффективности. |
| Общая | |
|---|---|
| Название программы | Free Screen Video Recorder |
| Описание | Free Screen Video Recorder: record video with sound, make screenshots in BMP, JPEG or PNG format. |
| Дата выпуска | октября 27, 2022 |
| Дата загрузки | октября 27, 2022 |
| Версия | 3.1.1.1024 |
| Операционная система | Windows 11, 10, 8, 7, XP SP3 |
| Категория | |
|---|---|
| Категория | Video Software |
| Подкатегория | Video Capture Software |
| Информация о скачивании | |
|---|---|
| Размер файла | 34.68 МБ |
| Имя файла | FreeScreenVideoRecorder_3.1.1.1024_u.exe |
Many people use screen recording to produce tutorials, record gameplay, or capture a video call. There are numerous solutions available, each with its features and benefits. And you’re in luck if you’re browsing for a free and trustworthy screen recorder for Windows 10 because this software is one of Windows’s best free screen recorders. Indeed, professional streamers, YouTubers, and gamers worldwide use this powerful software. It allows you to seamlessly record your screen, webcam, and audio, giving you complete command over your recordings.
With the help of this software, you can customize your screen recordings by adding photos, text, and your company logo. If you’re a professional content creator or need to record your screen for personal purposes, the Free Screen Recorder for Windows 10 is an excellent solution because it is free, easy to use, and equipped with various powerful features that enable you to produce high-quality recordings quickly.
Features
- Recording Capabilities: The potential of this free screen recording software to capture everything that happens on your screen is one of its most significant capabilities. You can record your entire desktop, a specific window or application, or a particular portion of your screen. Further, you can also record audio alongside your screen recording.
- User-friendly Interface: This software is designed to be user-friendly and easy to navigate, making it simple to start recording your screen even if you are a beginner.
- Audio Recording: With this audio recording feature, you can add voice narration, background music, or any other sounds to your screen recordings, making them more engaging and informative. This is particularly useful for creating instructional videos, product demos, or other content requiring audio explanations.
- Editing Options: After recording your screen, this software usually contains editing options that allow you to trim, cut, or split your recordings. This enables you to refine your video by removing unnecessary footage or sounds.
- Annotation tools: With the help of this innovative software, you often get annotation tools such as text, arrows, and highlighting, allowing you to add extra context to your video recordings.
- Operating System Compatibility: This screen recording software is designed to be compatible with the Windows operating system. This means that it can run on all versions of Windows, including Windows 10, 8, 7, and Vista.
Zoho Assist is cloud-based remote support and remote access software that helps you support customers from a distance through web-based, on-demand remote support sessions. Set up unattended remote access and manage remote PCs, laptops, mobile devices, and servers effortlessly. A few seconds is all you need to establish secure connections to offer your customers remote support solutions.
Additional Project Details
Bandicam is an easy-to-use free screen recording software that enables you to capture everything you want on your PC screen.
Easily record your computer screen for video tutorials with Bandicam’s screen recorder functions, such as audio recording, webcam overlay, real-time drawing, scheduled recording, and 24-hour long-term recording.
Free Download
Windows 10 and Windows 11 compatible!
Try the free version of Bandicam Screen Recorder!
Try Bandicam Screen Recorder to capture everything on your PC screen!
Bandicam is a free screen recorder for Windows that enables you to capture any area of your screen either as a screenshot or screencast video file.
You can record lectures, webinars, games, and Skype calls with the option to add narration from your microphone and video from your webcam, as well as share on YouTube or Vimeo.
To record your PC screen, choose the ‘Screen Recording’ mode in the Bandicam app.
Record your screen on Windows for free
Record Internet videos and audio in full resolution
You can record and save Internet videos and audio from Facebook, Vimeo, and TikTok, as well as video conference and call images from Zoom, BlueJeans, Skype, and Discord in full resolution.
* In the free version of Bandicam, you can record videos for up to 10 minutes each.

Create dynamic videos using real-time drawing for screencast
Real-time pen drawings, arrowheads, and writings can be overlaid while recording videos to facilitate purposeful video production, from educational videos to business presentations.
How to draw on your PC screen »

Record your face and voice together on video with a webcam and microphone
You can record your computer screen and webcam feed together in real time to show both your screen and your face for tutorials, educational videos, and PowerPoint presentations.
Facecam Recorder »

Record only a specific window while multitasking
The ‘Specific window’ recording mode allows you to select and record a specific program or a specific area of the selected window, even if it is covered by other program windows.
How to record only a specific window »

Use your PC as a CCTV with the long-term recording function of Bandicam Screen Recorder!
With enough space in your computer, Bandicam can operate continuously (24/7/365) to record and save your long-term computer work or monitor computer usage.
How to record your PC for 24 hours & 365 days »

Advanced features of Bandicam Screen Recorder
Scheduled recording
You can schedule the beginning and end of a recording at specific intervals.
Upload to Google Drive
You can easily share your recorded videos by uploading them to Google Drive or YouTube.
Mouse click effect
You can add mouse movements or animation effects while recording your screen.
Screenshots of Bandicam Screen Recorder
Start Screen Recorder
Select a recording mode
Select a recording area
Real-time Drawing while recording
Sound Recording Setting
Output Folder
Customer Reviews & Testimonials
Bandicam is one of the best pedagogical tools in addition to being an advanced screen recorder. I am finding it to be very helpful in this current lock-down situation due to COVID-19. It is one of the best apps available in the market at present. It has a lot of flexibility & customization tools.
Bandicam is a great program with an easy interface and many choices for video quality and settings, for both .mp4 and .avi formats. Overall, this is an excellent product.
Used for teaching during the covid outbreak. Simple ui and easy to use. Haven’t tried for game recording but works well for my teaching videos
It’s easier to use than other screen recording software I’ve used. It’s ready to go after installation and has easy-to-understand options.
I sometimes HAVE A FACE TO FACE MEETINGS, SO I SET Bandicam Screen RECORD 1 HOUR BEFORE THE ZOOM MEET AND WHEN I COME BACK HOURS LATER ITS RECORDED AND ITS WAITING FOR ME.
The screen recording was very helpful and useful professionally and personally. I could catch up with forum sessions I missed and redundant training sessions.