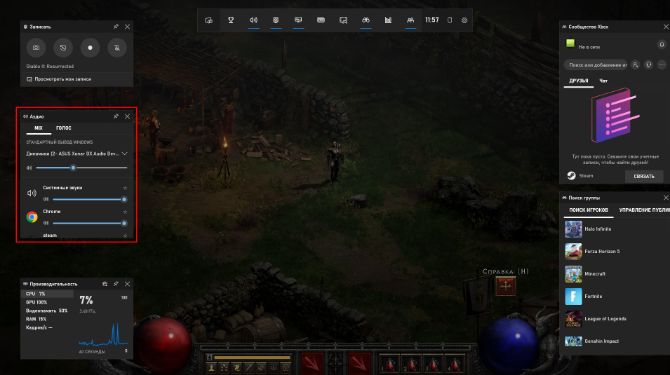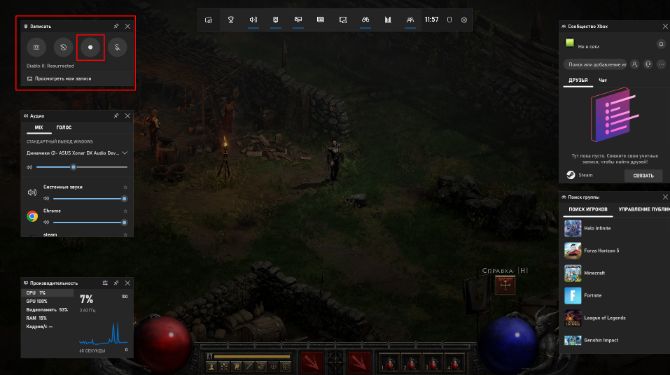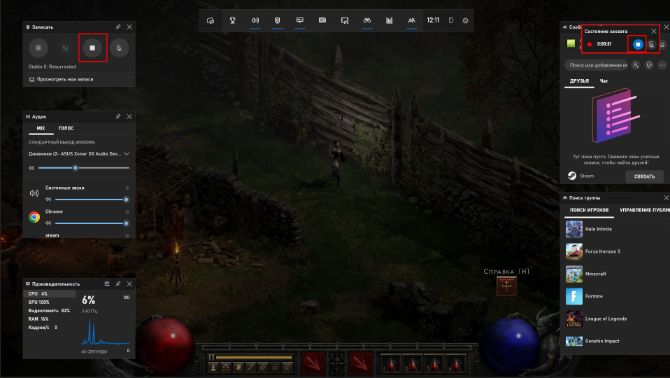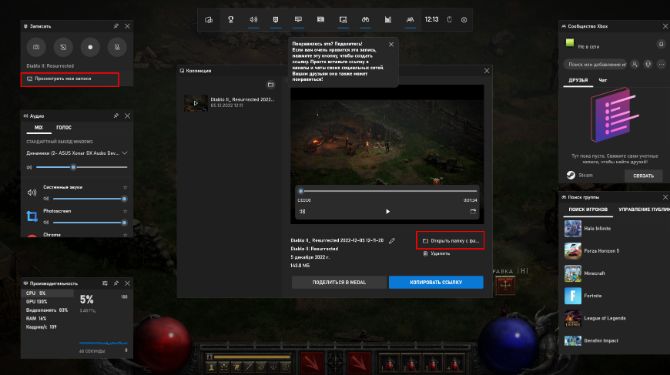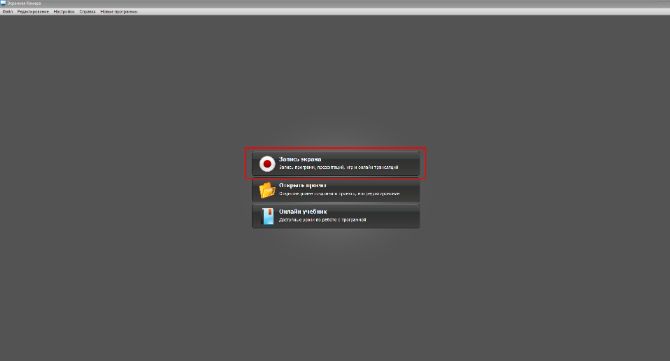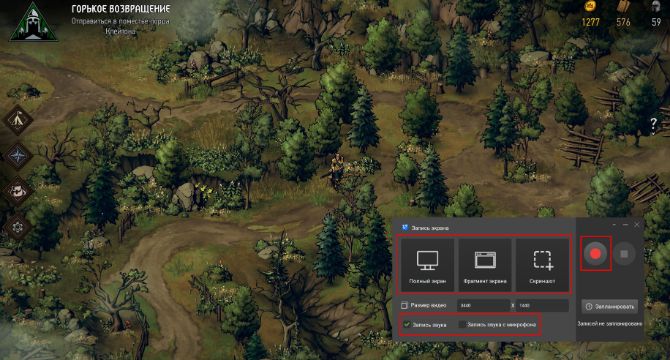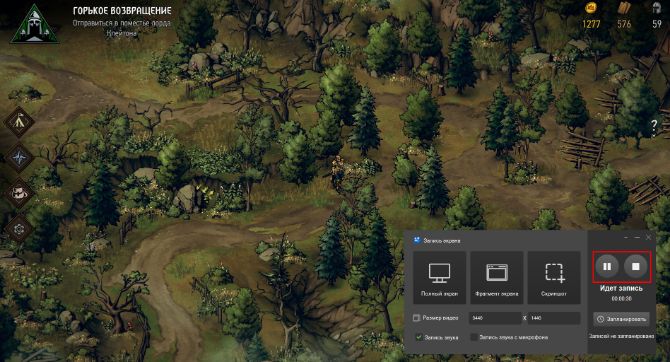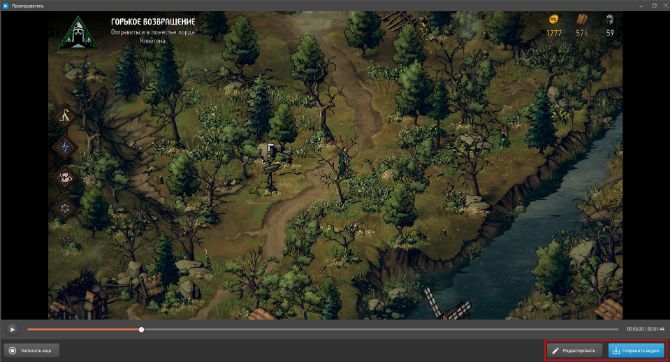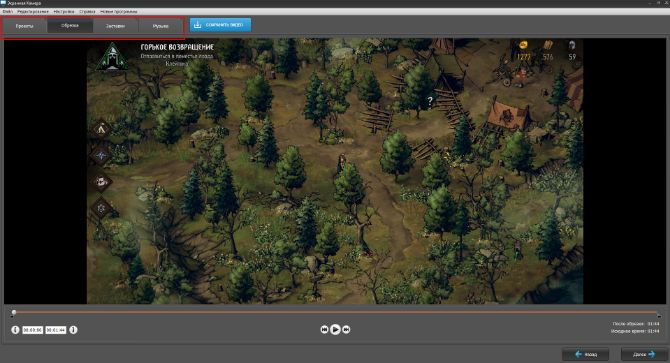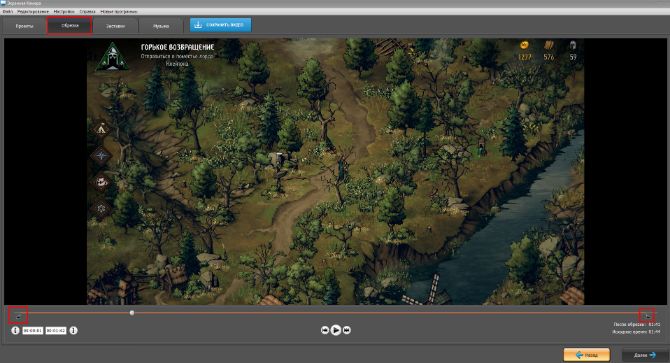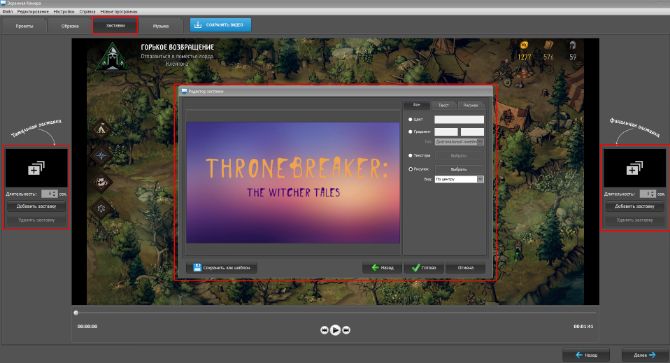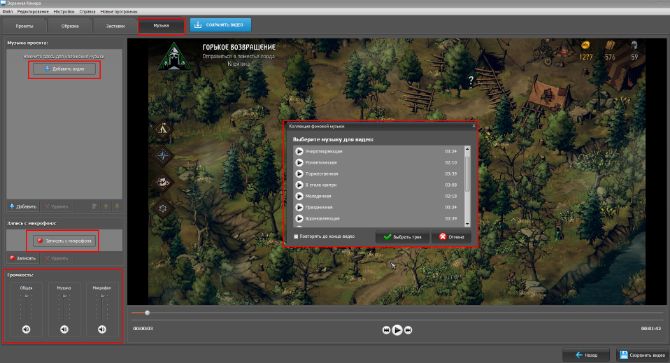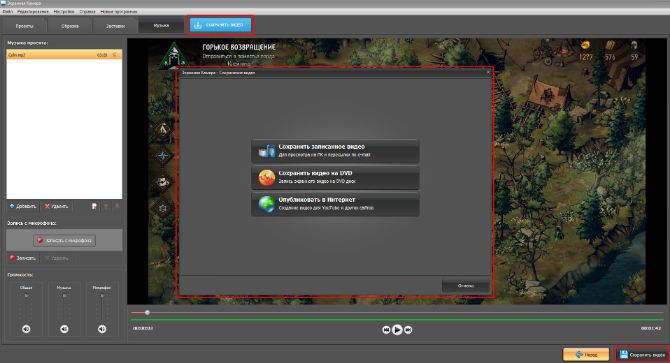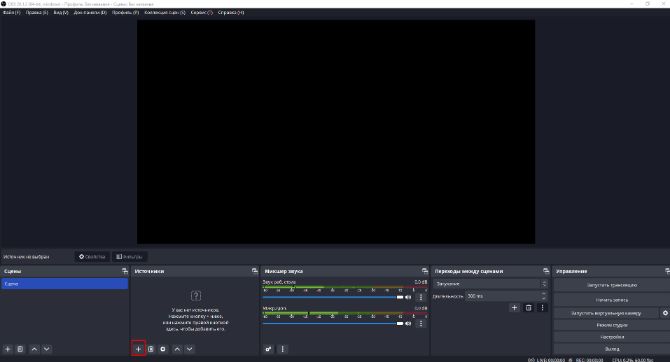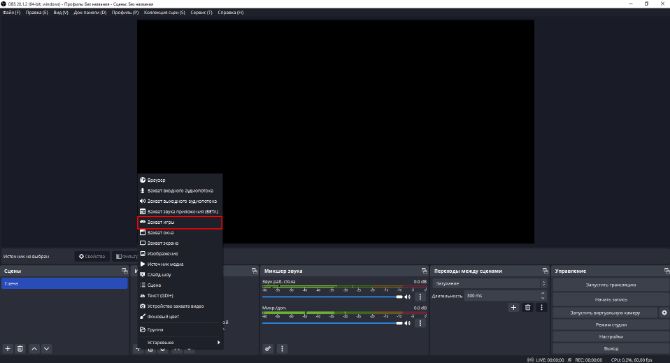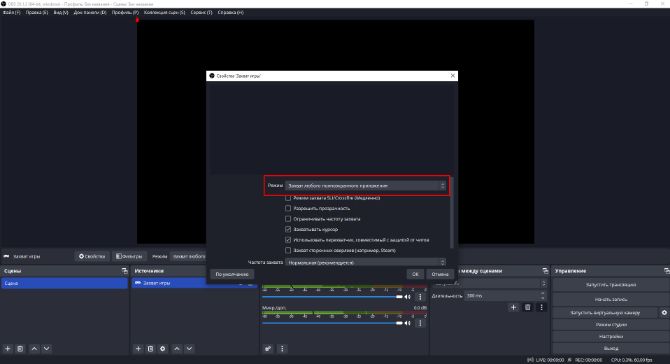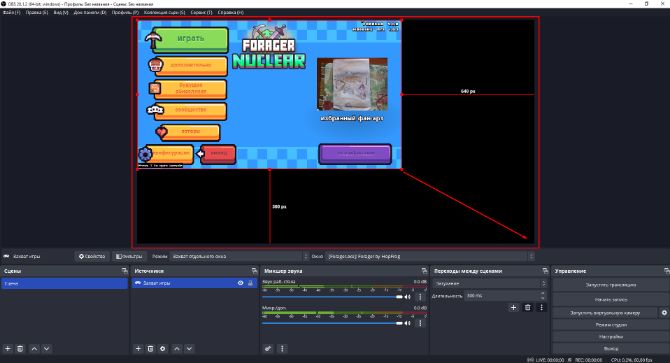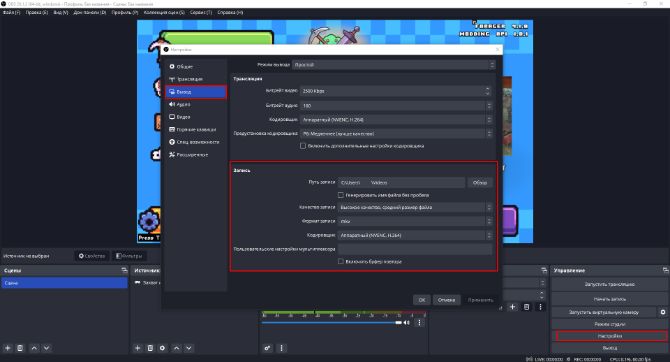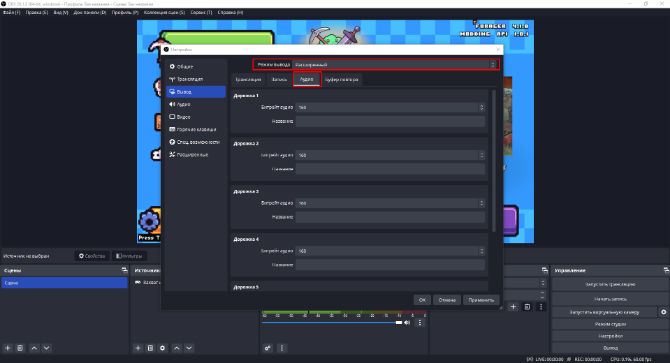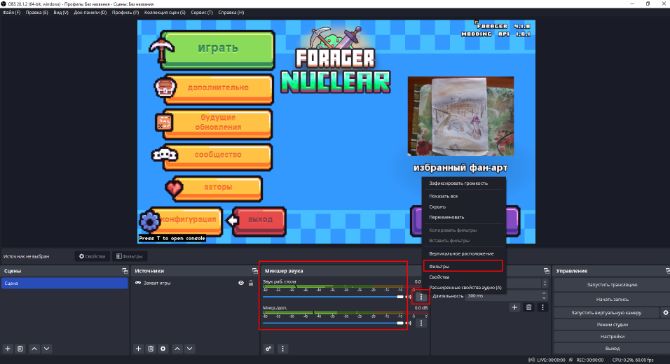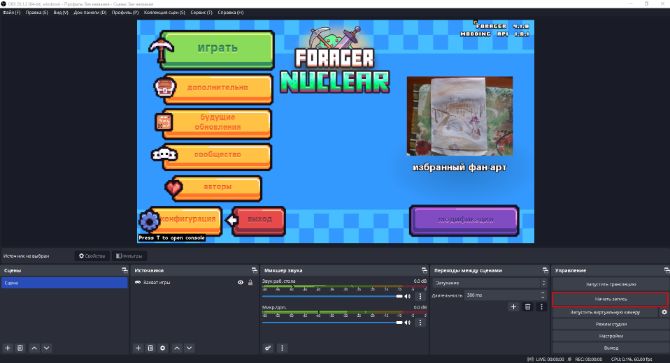You might require a screen recorder for your Windows 11 PC for various reasons, like online classes and meetings. Here are some of the best screen recorders for Windows 11 you can choose from.
Quick summary
Easy-to-use desktop app: Movavi Screen Recorder
Microsoft built-in game recorder: Xbox Game Bar
Online recording tool: Screencapture
At Movavi, we’re committed to providing you with verified information only. Here’s what we do to ensure this:
-
When selecting products to include in our reviews, we research both demand and popularity.
-
All products mentioned in this article have been tested by Movavi Content Team.
-
When testing, we aim to highlight the best features of a product and what it’s best suited for.
-
We study user reviews from popular review platforms and make use of this information when writing our product reviews.
-
We collect feedback from our users and analyze their opinions of Movavi software as well as products from other companies.
Best for: easy-to-use UI
Movavi Screen Recorder
- Price:
free trial, 2 790 руб. for the full version
- G2 rating:
If you need a Windows 11 screen recorder, you can try Movavi Screen Recorder. It’s considered by many users as one of the best screen recorders for Windows 11 on the market. You can use this software to capture from a webcam, make screencasts, and record multiple streams at once. Also, you can take screenshots with the help of Movavi Screen Recorder. It can make your task of recording the screen much easier. The UI of this application is simple and easy to use. Even if you are a beginner with screen recordings, you will not find any difficulty with this. The only drawback of this application is the certain limitations with the free trial version. Overall, it is a great screen recorder for Windows 11 with audio for hassle-free screen recording.
Key features:
- Show anything you type and click during the recording
- Capture your on-screen activity in HD or 4K
- Record music, speech, and audio effects in high quality to enhance your videos
- Grab webcam footage to create guides, instructions, and podcasts
- Draw notes, shapes, and figures on videos in real time to convey your message better
- Schedule recordings of important events and webinars to watch them later
- Capture a single window, a full page, or just part of it as a screenshot
Pros:
-
Easy to set up and use due to simple and intuitive interface
-
Upload your videos to YouTube and Google Drive right from the app to streamline your work environment
-
Runs smoothly on any Windows or Mac computer
Cons:
-
Use all program features without limitations with any subscription plan
Best for: recording gameplay
Xbox Game Bar
- Price:
free
- PCMag rating:
Xbox Game Bar is a free screen recorder for Windows 11 that is mainly used for recording gameplay. But you can also use it to record all kinds of videos on your PC. You can capture system audio and video at once. It belongs to the team of the best screen recorders with an audio-recording facility. The interface is not that complex: you can access plenty of widgets to ease your task of recording and sharing. This screen recorder for Windows 11 has shortcuts, too. You will have to keep in mind that Xbox Game Bar is primarily for gaming. It might not be perfect for you if you want universal screen-recording software for Windows 11. If you want a screen recorder for Windows 11 with a free download, Xbox Game Bar can meet your needs.
Key features:
-
Screen capture apart from recording games
-
Audio recording
Download Xbox Game Bar
Pros:
-
Easy to use
-
A built-in tool
-
Simple UI
Cons:
-
The interface might lag at times
-
Performance is not constant
Editor’s choice
Screen recording and annotating
Best for: HD recording
OBS Studio
- Price:
free
- TechRadar rating:
OBS Studio acts like a two-in-one application – a screen recorder for Windows 11 with a video-editing feature. With the help of this screen video recorder, users can record the screen and microphone or mix the two. You can also include footage from games and add still images. With OBS Studio, you can capture a portion of the screen or the entire window in HD. This computer screen recorder comes with no restriction on recording length despite being free software. You can also do livestreaming on YouTube or Twitch. As the software records from the graphics card, you can capture games in full-screen mode. Also, there are customizable hotkeys to control your recording. Overall, OBS Studio is one of the best Windows 11 screen recorders with audio on the market.
Key features:
-
Full-screen gameplay capture
-
HD recording
-
Livestraming feature
Download OBS Studio
Pros:
-
Two-in-one tool
-
No recording length limitations
-
No ads
-
No watermark
Cons:
-
Setup takes time
-
Lack of technical support
Best for: screenshot editing
Aiseesoft Screen Recorder
- Price:
free trial version, $62.45 for the full version
- TopSevenReviews rating:
Aiseesoft Screen Recorder is an all-in-one screen recorder for a PC on Windows 11 which can record and save activities on your computer screen. It can save a lecture, help you create a tutorial for your friends and coworkers, and even record gameplay while you’re playing. However, what makes the app stand out from the list is making informative screenshots with arrows, highlights, and even drawings. Just get the trial version and check it out!
Key features:
-
Recording screen activities
-
Saving gameplay
-
Drawing on screenshots
-
Capturing smartphone screen from a computer
Download Aiseesoft Screen Recorder
Pros:
-
Simple interface
-
Keyboard shortcuts support
-
Flexible screenshot editing
Cons:
-
The trial version limits the recording time to 3 minutes
Best for: beginner-friendly streaming
Action! – Screen and Game Recorder
- Price:
free trial version, $11.84 for the full version
- G2 rating:
For a gamer who appreciates high FPS and performance, Action! is one of the go-to choices. Even if you’re new to Let’s Plays and streams, the app will help you succeed and produce best-quality videos. With Action!, producing video game content is simple and enjoyable. This screen recorder for Windows 11 with audio is free to download but offers more functionality in the full version.
Key features:
- Streaming to Twitch, YouTube, etc.
- Saving videos to desktop directly in MP4
- Controlling the stream and the recording through your smartphone
Download Action!
Pros:
-
120 FPS gameplay capture
-
Low CPU usage
-
Convenient and modern-looking interface
Cons:
-
Watermarks in the free trial
Best for: Autopan mode
Recordzilla
- Price:
free trial version, $29.95 for the full version
- Amazon rating:
Recordzilla was designed by Softdiv Software and is another Windows 11 screen recorder with audio. What’s special about it is the Autopan feature. It makes the recorded area follow your cursor. So, if you want to record a tutorial to a program where every mouse action matters, Recordzilla will be able to provide the most detailed imaging.
Key features:
-
Recording desktop activities
-
Scheduling when the capture starts and ends
-
Drawing on screen
-
Auto-splitting lengthy videos for easier watching
Download Recordzilla
Pros:
-
Small file size
-
Hotkeys available
-
Autopan mode, in which the recorded area follows your mouse
Cons:
-
The interface may look dated
Best for: screen captions
CamStudio
- Price:
free
- SourceForge rating:
CamStudio is a versatile program to record your screen seamlessly on Windows 11. All your recordings will convert to AVI files, which you can change to SWFs. This free video capture software is a great choice to make product demonstrations. The most attractive feature of this tool is the scope of adding text captions to all your recordings. You can also do so with audio if you require. The recordings are high in quality, mainly because of the lossless codec of the tool. It can help produce sharp videos without using too much storage space. CamStudio offers various recording options and features regardless of being a free tool. You can record one portion of the screen, record the whole screen, and select custom cursors. Users can also adjust the video quality according to the file size they need.
Key features:
-
Basic editing tools
-
Recording a portion of the screen or full screen
-
Easy screen captions
Download CamStudio
Pros:
-
Sharp video recordings
-
Video quality adjustments
Cons:
-
Not suitable for recording for a long time
Best for: zoom while recording
ScreenPal
- Price:
free or $3/month for the cheapest paid version
- G2 rating:
ScreenPal (previously Screencast-O-Matic) is a great screen recorder for Windows 11 that runs in a browser. Despite being a browser screen recorder, it is quite capable of basic recording needs. But the length of recordings comes with a restriction of fifteen minutes. The best thing about this screen-recording tool is that you can zoom in as you record. You can also record as many clips as you want. You might call it a basic screen recorder, but it allows users to trim videos, add necessary captions, and then save them on a PC. You can share your recordings using a simple link. Another feature worth mentioning is a royalty-free music tracks you can add to your recordings.
With ScreenPal, you can either capture a portion of your screen or the whole screen. You can also record from a webcam or screen and audio from a microphone or a PC. You can upgrade to a Deluxe account to get additional features, such as drawing, scripted recordings, annotations, a video editor, etc. If you go for the free version, you will have to deal with the watermark on your recordings.
Key features:
-
Editing tools
-
Annotation feature
-
Royalty-free audio tracks
Download ScreenPal
Pros:
-
Very easy to use
-
No watermark with the paid version
Cons:
-
Costly according to the features
-
Recording restrictions with the free version
Best for: basic screen recording
Windows’ built-in Snipping Tool
-
Price:
free, included with Windows 11
-
Microsoft Store rating:
The Windows Snipping Tool, traditionally known for screenshot capture, has gained new functionality in Windows 11: screen recording. The application comes pre-installed with the operating system, eliminating the need for third-party downloads. You can also get the Snipping Tool from the Microsoft Store.
The Snipping Tool in Windows 11 allows users to easily record specific segments or their entire screen. While it swiftly saves recordings in MP4 format and facilitates direct sharing, it does not support in-app video editing or voice-overs.
For those, users can turn to Windows’ built-in editing tool, Chipchamp. Despite its limitations, the Snipping Tool remains a reliable option for uncomplicated screen captures on Windows 11.
To access the Snipping Tool on Windows 11, search for it in the Start menu. Once open, click Record followed by New and select your desired screen area. Then hit Start, which begins a 3-second countdown. Pressing Stop to complete the process. You can now copy, share, or save your recording – usually to the Videos folder.
Key features:
- Comes pre-installed with Windows 11
- Allows specific portion recording or full-screen
- Recordings saved in MP4 format
- Intuitive user interface
Download Windows 11 Snipping Tool
Pros:
-
No additional downloads required
-
Simple and user-friendly
-
Allows sharing and saving options post-recording
-
Quick access via the Start menu
Cons:
-
No audio recording capability
-
Absence of a “Spotlight” feature
-
Lacks direct keyboard shortcut for video recording
-
Only supports MP4 format
Online Windows 11 screen recorders with audio
Secure online recording with webcam
Editor’s choice
Screen recording and annotating
Extra tools like pen and sticky notes
Best for: superb privacy
Screencapture.com
- Price:
free; also offers a paid version for 599 руб./month
- Trustpilot rating:
Screencapture.com is a web-based screen and audio recorder that is pretty basic and easy to use. You don’t need to install any kind of extra plugins or software. If you want a screen recorder that won’t use up system storage space, Screencapture.com is a great choice. It allows users to record from the webcam and other screen activities in HD without hassle. You can also record the system and microphone audio with a click. The best thing about this screen recorder for Windows 11 is that you can keep all your recordings private and extremely secure. Note that the free version comes with a watermark. If you want to record without a watermark, you will need to go for the premium version.
Key features:
-
Screen and webcam capture
-
HD recording
Go to Screencapture.com
Pros:
-
No extra downloads
-
Easy to use
-
Great security
Best for: extra features
VEED.IO
- Price:
free, premium plan from $12 per month
- Capterra rating:
VEED.IO is a free online screen recorder for Windows 11 that comes with additional features to take your recordings up a notch. You simply need to install the Chrome browser extension to use it. With VEED.IO, you can record your screen and webcam together or the screen on its own, plus choose among a list of layouts to make your recording more engaging. VEED.IO may be ideal for presenters as it offers a pen tool and sticky notes that are useful for lectures.
Aside from that, the app also lets you schedule a recording and livestream to your chosen social media platform. You can also enjoy basic editing tools, like trimming, with the paid version. Overall, this simple screen recorder gets plus points for providing basic screen capabilities and extra tools to make your recording more dynamic.
Key features:
-
Screen and webcam capture
-
Countdown timer and mirror mode
-
Filters and layouts
Go to VEED.IO
Pros:
-
User-friendly
-
Many bonus features
-
720p recordings in the free version
Cons:
-
Watermark on the free version
-
Free version only exports videos of up to 10 minutes in length and 50 MB in size
Free screen recorders for Windows 11 with audio: Extensions
Creating presentations and educational video messages
Editor’s choice
Screen recording with webcam, mic, and system audio and annotating
Capturing videos and screenshots via browser
Nimbus Screenshot & Screen Video Recorder
Best for: recording in Chrome with audio
Movavi Screen Recorder for Chrome
- Price:
Free
- Chrome Web Store rating:
If you want to use Movavi Screen Recorder without downloading it to your computer, you can try the Chrome browser extension instead. It has all the highlight features of the main software built into a simple interface for easy access on your browser.
Aside from capturing your screen and webcam, this screen recorder for Windows 11 also allows you to record as high as 60 frames per second. What’s more, one of the extension’s most significant advantages is that it offers an unlimited number and length of recordings with the free version.
The browser extension itself has simple settings and doesn’t require any registration. The only caveat is that your videos will have the Movavi watermark. Also, unlike the main software, the extension version does not give options to edit your recordings.
Key features:
-
Record your screen, webcam, and sound
-
Capture a tab or an entire screen
Add Movavi Screen Recorder to Chrome
Pros:
-
Unlimited recordings
-
Secure recording
-
60 FPS capabilities
Cons:
-
Free version comes with a watermark
-
No editing options
Best for: various recording options
Loom
- Price:
free
- Chrome Web Store rating:
Loom is one of the easiest-to-use software to record screens that’s perfect for presentations and educational video messages. Users can create demonstrations, tutorials, training videos, etc. The screen recorder for Windows 11 will let you capture your whole screen, voice, and webcam. You can also share your recordings instantly with anyone you like. Loom also sends notifications when anyone reacts or comments on your videos. You can create a Loom account and access the same across various devices. The tool allows screen recording in 720p, 1080p, 1440p, and 4K. You can add camera frames, blurring effects, and different backgrounds with the help of the video editor.
Key features:
-
Multiple recording options
-
Built-in video editor
Add Loom to Chrome
Pros:
-
Easy-to-use and free
-
Perfect for presentations
-
No excess load on system storage
Cons:
-
The interface lags at times
Best for: easy online capture
Nimbus Screenshot & Screen Video Recorder
- Price:
free
- Chrome Web Store rating:
Nimbus Screenshot & Screen Video Recorder is another free recording software for your browser that you can use without signing up for an account. While it has solid recording capabilities, it also boasts a handy screenshot tool that not many other apps offer. Additionally, you can trim and crop your videos, as well as convert them into any of the formats supported.
Nimbus Screenshot & Screen Video Recorder is great for beginners looking for a quick online recording tool, thanks to its simple interface and options to set keyboard shortcuts. Despite being a browser extension only, Nimbus does offer email support and a help desk. There’s also no need to worry about security as the app is compliant with most government privacy protection guidelines.
Key features:
-
Screenshot feature
-
Trim and crop function
-
Privacy compliance
Add Nimbus Screenshot & Screen Video Recorder to Chrome
Pros:
-
Useful screenshot tool
-
Intuitive user interface
-
Fast processing
Cons:
-
Limited features for the free version
-
Reports of audio sync issues
How to screen record on Windows 11 in Movavi Screen Recorder
Movavi Screen Recorder is a versatile screen recorder for Windows 11 that you can try for free. With this program, you can record your screen, webcam, voice, and system audio, add annotations while recording, and schedule your future recording sessions. Follow these steps to record your screen on a Windows 11 PC:
Step 1. Download and install the software
Download Movavi Screen Recorder and follow the installation instructions. Once the program is installed, launch it.
In Settings, you can add effects like Show cursor on recording, Highlight cursor, and more.
Step 2. Select the recording area of your screen
Click Start recording and select the area you want to capture: your entire screen, a window, a portion of the screen.
Step 3. Tweak the recording settings and start recording
Depending on what you want to record, activate/deactivate the webcam, mic, and system audio recording. Then click the REC button.
Step 4. Stop the recording process
When you’ve captured everything you wanted, click Stop.
Step 5. Edit and/or convert the resulting video
Use the Cut and Delete buttons to get rid of unwanted parts of the recording.
All videos are recorded in MKV in Movavi Screen Recorder, but you can export the video in any format you like: MP4, AVI, MOV, even GIF. Click the Export button, select the desired format, and hit Save.
How to choose the best screen video recorder for Windows 11
Here are some tips that will assist you in getting the best free screen recorder for Windows 11.
- Price: there are screen video recorders for Windows 11 that come for free and recorders that come quite pricey. It is always good to get an application that fits within your budget. Also, the price that you pay should provide you with the necessary tools or features. Try to opt for an application that comes with a free trial option. It will let you ensure that it fits your requirements before committing.
- Features: the majority of screen recorders come with loads of features. But that is not always a great thing. Too many features might slow down your workflow and also create confusion. You have to be sure that the application you choose comes with all your required features. For instance, if you need to record from your screen and web browser simultaneously, find an application that comes with such a feature.
- Usability: choosing an application with a complicated UI can easily hamper your work. Opt for an application that is easy to use. It’s important to check out all the application features first. If you cannot decide, you can look online for user reviews.
- Support: a good application always comes with great support. It is always a superb idea to ensure that your application provides user support. It could be useful in all those instances when you cannot understand a feature or get stuck somewhere while using the application. Free screen recording software for Windows 11 doesn’t usually have customer support, while paid tools are likely to offer it.
Summary
Today, you can find various screen recorders for Windows 11, and each comes with varying features. It is necessary to be sure of your needs before choosing one. If you cannot decide which tool to opt for, you can choose any from the list of applications above.
The perfect way to record anything from your screen
Disclaimer: Please be aware that Movavi Screen Recorder does not allow capture of copy-protected video and audio streams.
Frequently asked questions
How do you record your screen on Windows 11?
You can record your screen on Windows 11 using Movavi Screen Recorder. Here are the steps to follow.
-
Download and install the program.
Download Movavi Screen Recorder -
Adjust your video capture settings by selecting Screen Recording.
-
Select the area you want to capture and drag the cursor.
-
Start recording your screen by clicking on the REC button.
-
Click Export to save the recording.
Does Windows 11 have a screen recorder?
Yes, Windows 11 has Xbox Game Bar, a lightweight screen recorder. It is primarily for recording gameplay. However, you can use it for basic screen recording, too. Another great application that you can check out is Movavi Screen Recorder. It offers plenty of recording features to make your screen-recording task easier than before.
What is the best screen recorder for Windows 11?
Here are some of the best programs to record your screen:
-
Screen recording and annotating: Movavi Screen Recorder
-
Gameplay recording: Xbox Game Bar
-
Pro recording from multiple sources with overlays: OBS Studio
-
Secure online screen recording: Screencapture.com
-
Browser extension tool: Movavi Screen Recorder for Chrome
What features to look for when choosing the best free screen recorder for Windows 11?
Consider these points when choosing the best screen capture software for you:
-
Price: There are many fully-featured screen recorders that come for free, but if you need advanced functionality, you might want to look for a paid program. Make sure that it’s worth the price and provides you with all the features you need.
-
Functionality: Depending on your needs, you might want to just use a free online tool for stand-alone sessions or purchase a program offering an array of features, such as overlays, annotation tools, etc. for everyday use.
-
User interface: Whether you’re a pro PC user or just a beginner, it’s always nice to have a program offering a user-friendly interface.
-
User support: Got stuck with an unexpected issue? While free users look for solutions on forums in their browsers, users of paid services can make a free call to the support center directly and get professional help.
What are Windows 11 screen recorder shortcuts?
Xbox Game Bar (the built-in screen recorder on Windows 11) offers helpful shortcuts for you to easily start and finish recording. The most used Windows 11 screen recorder shortcuts are the following:
-
Windows key + G opens Xbox Game Bar
-
Windows key + Alt + R starts or stops your recording
-
Windows key + Alt + PrtScn takes a screenshot
-
Windows key + Alt + G records the last 30 seconds of your screen activity
-
Windows key + Alt + B turns HDR on/off
Does Windows 11 have screen recording software?
Yes, Windows 11 has the Snipping Tool, a pre-installed utility designed for straightforward screen captures and recordings. It’s an efficient solution for basic recording needs.
However, if you’re searching for advanced functionalities, Movavi Screen Recorder stands out as a robust alternative, offering a range of enhanced features to cater to diverse screen recording requirements.
How do I record my screen with audio on Windows 11?
Movavi Screen Recorder is a reliable solution for capturing screen and audio on Windows 11. To utilize this feature:
- Download the screen recorder for Windows 11 and install it on your computer.
Get Movavi Screen Recorder
- Launch the application and select the Screen recording option.
- Define the capture area by dragging your cursor across the desired region. Or, press space to capture the entire screen.
- Activate audio capture by ensuring the Speaker icon is turned on.
- Initiate your recording session by pressing the REC button.
- Click Export to store the recording once completed.
What is the hidden screen recorder for Windows 11?
Windows 11 boasts two lesser-known screen recording utilities: the Xbox Game Bar, tailored mainly for gameplay captures, and the Snipping Tool, suitable for basic screen recordings.
While both are efficient, for a more feature-rich experience, consider using Movavi Screen Recorder. It provides advanced functionalities, making it a recommended alternative for comprehensive screen recording needs.
Have questions?
If you can’t find the answer to your question, please feel free to contact our Support Team.
Sign up for news and special offers
Представляем вам программу для записи экрана для Windows 11! Записывайте свои действия на экране легко с нашим инструментом для захвата экрана Windows. Наша программа для записи экрана для Windows — это отличное решение для записи ваших действий на экране во время игры или работы.

Записывайте экран компьютера легко
Узнайте, в чем особенность SoftOrbits Screen Recorder для Windows 11. Мы предоставляем вам лучшие технологии записи экрана Windows, позволяя вам записывать экран в Windows 10 или Windows 11 в Skype, Zoom, Power Point или начать запись экрана с аудио от микрофона для панели управления Xbox игры.
Как записать экран бесплатно (Пошаговое руководство)
Когда речь идет о записи экрана на компьютере с Windows 11, требуется надежное решение для комфортной работы. Чтобы начать запись, просто следуйте этим простым шагам:
Нажмите кнопку записи на плавающем виджете панели
Просто нажмите кнопку запись на плавающей панели, чтобы начать.

Выберите область для записи
Выберите конкретную область на вашем экране, которую вы хотите записать с помощью встроенного инструмента для выбора области. Вы можете легко настроить запись, захватив весь экран или любую его часть, исключив нежелательные части.

Щелкните Rec, чтобы начать
Наконец, щелкните кнопку Rec, чтобы начать запись.

Редактировать или Поделиться Записью
SoftOrbits Screen Recorder для Windows 11 поставляется с встроенным видеоредактором, который позволяет вам легко редактировать ваш контент, обрезать части видео и, наконец, делиться им с другими.

Скачать бесплатно
Что вы можете делать с записью экрана для ПК
Что делают наши пользователи с записью экрана?
Запись веб-семинаров
Запись веб-семинаров
Инструмент записи экрана позволяет вам захватывать важные вебинары и онлайн-собрания для будущего использования.
Скачать
Обучение
Обучение
Легко создавайте учебный контент для ваших студентов или коллег.
Скачать
Запись геймплея без падения FPS
Запись геймплея без падения FPS
Записывайте ваши игровые сессии без каких-либо сбоев в производительности. Наш ускоренный аппаратно механизм захвата и кодирования видео позволяет вести запись в реальном времени с минимальной нагрузкой на CPU. Вы также можете записывать звук во время игровых сессий!
Скачать
Создавайте презентации
Создавайте презентации
Проведение презентаций становится проще с бесплатным экраном записи SoftOrbits для Microsoft Windows 11. Вы можете захватывать только действия на экране или дополнительно записывать аудио с любого выбираемого источника.
Скачать
Создавайте учебные пособия и предоставляйте поддержку клиентам
Создавайте учебные пособия и предоставляйте поддержку клиентам
Улучшайте свою клиентскую поддержку, создавая и распространяя пошаговые учебные пособия и предлагая легкие для следования видеоруководства.
Скачать
Используйте инструмент для вырезки
Используйте инструмент для вырезки
Помимо захвата экрана, SoftOrbits Windows 11 Screen Recorder предлагает еще одну удобную функцию: инструмент для вырезки. Вы можете легко захватывать статические снимки экрана вашего компьютера или любой его части. Это идеально подходит, когда вам не нужна полная запись видео.
Скачать
Характеристики
SoftOrbits Screen Recorder для Windows 11 упакован в мощные характеристики.
Легко начать
Наша современный пользовательский интерфейс разработан с учетом всех. Начните запись экрана вашего компьютера в минуты без изучения!
Записывайте экран и звук вместе или отдельно
Выберите, записывать ли аудио вместе с вашим экраном или захватывать видео и аудио потоки отдельно.
Записывайте ваш голос
Добавьте голосовую озвучку к вашим записям, выбрав аудио источник.
Добавьте наложение веб-камеры
Улучшьте ваше видео, включив наложение живой веб-камеры поверх вашего видео.
Без лагов
Наслаждайтесь записью без задержек, даже для ресурсоемких задач, таких как игры в реальном времени.
Записывайте видео 4K/1080p без лагов или ограничений по времени
Аппаратное ускорение видеокодирования позволяет вам записывать видеоролики высокого качества, не беспокоясь о временных ограничениях и ограничениях по разрешению.
Рисуйте формы на видео во время записи
Подчеркивайте ключевые моменты вашей презентации, рисуя формы непосредственно на видео.
Простые снимки экрана с рисованием и обменом
Захватывайте снимки экрана и аннотируйте их одним нажатием кнопки для обмена.
Сохраняйте записи в форматах MP4/AVI
Выберите один из популярных видеоформатов для сохранения и обмена вашими записями
Настройка клавиатурных ярлыков
Настройте клавиатурные ярлыки для беспрепятственного начала и завершения записи.
Обмен видеороликами и снимками экрана одним нажатием кнопки
Легко обменивайтесь вашими видеозаписями и снимками экрана всего одним нажатием кнопки.
Сжатие и кодирование видео
Оптимизируйте размеры файлов с настраиваемым качеством и битрейтом. Наше программное обеспечение для записи экрана использует аппаратно ускоренные кодеки для сжатия видео в реальном времени с минимальной нагрузкой на процессор.
Лучше пусть об этом скажут наши клиенты
«SoftOrbits Screen Recorder для Windows 11 — это настоящая находка! Я использую его уже некоторое время, и он невероятно прост в использовании. Качество записей на высоте, и мне нравится возможность добавления голосовой озвучки. Очень рекомендую!»
Ден Рейнольдс, мультимедийный маверик
«Я пробовал несколько программ для записи экрана, но SoftOrbits Screen Recorder для Windows 11 — моя самая любимая. Он прост в использовании, и возможность записи в 4K без ограничений по времени — просто фантастика. Возможности редактирования тоже очень удобны. Рекомендую!»
Харрисон Митчелл, визуальный рассказчик
«Меня впечатлило быстродействие SoftOrbits Screen Recorder для Windows 11. Он идеально подходит для моих игровых сессий. Наложение веб-камеры — приятное дополнение, и я ценю настраиваемые клавишные сочетания. Это программное обеспечение выполняет свою работу!»
Сильвия Чанг, цифровой инноватор
🙋Часто задаваемые вопросы
❓ Что делает SoftOrbits Screen Recorder одним из лучших программ для записи экрана под Windows?
Это программное обеспечение предлагает аппаратное ускорение, запись высокого качества и продвинутые функции, такие как запись в формате 4K.
❓ Как я могу записать свой экран с аудио на Windows 11?
Вы можете легко записать свой экран с аудио с микрофона на Windows 11 с помощью программы SoftOrbits Screen Recording Software.
❓ Может ли SoftOrbits Screen Recorder записывать игровой процесс без падения кадров в секунду (FPS)?
Да, инструмент может записывать игровой процесс без падения кадров в секунду (FPS).
❓ Предоставляет ли это программное обеспечение опцию записи определенной части экрана в Windows 11?
Конечно, программа SoftOrbits позволяет вам выбирать и записывать определенную область вашего экрана.
❓ Включает ли SoftOrbits Screen Recorder кнопку остановки для завершения записей?
Да, у него есть удобная кнопка остановки для завершения записей.
❓ Какая максимальная длительность записи поддерживается программой SoftOrbits Screen Recorder?
У него нет ограничений по времени для записи, позволяя вам записывать столько, сколько нужно.
❓ Могу ли я записать весь экран в Windows 11 с помощью SoftOrbits Screen Recorder?
Да, вы легко можете настроить вашу запись так, чтобы захватить весь экран или любую его часть.
❓ Как начать запись?
Начать запись просто. Просто нажмите кнопку запись на плавающей панели, чтобы начать.
❓ Могу ли я настроить горячие клавиши для начала и остановки записей?
Да, вы можете настроить горячие клавиши для начала и остановки ваших записей с легкостью.
Оценить SoftOrbits Screen Recorder for Windows 11
В новой версии операционной системы от Microsoft хорошо знакомые способы видеозахвата могут не работать. Разберемся, как запустить запись экрана на Windows 11 с гарантированным результатом.
С помощью Xbox Game Bar
Встроенное средство видеозахвата, которое впервые появилось в предыдущей версии ОС. С его помощью можно делать в том числе запись видео с экрана Windows 11. Однако для начала нужно проверить, что приложение включено. Откройте Параметры и перейдите в Игры. Выберите Xbox Game Bar, а затем убедитесь, что переключатель находится в положении «Вкл.».
Теперь можно начинать запись экрана Windows 11 со звуком.
- Нажмите Win + G или запустите Xbox Game Bar из меню Пуск.
- Настройте уровень громкости при помощи панели Аудио.
- Управление съемкой осуществляется при помощи панели Записать. Чтобы запустить захват видео, нажмите кнопку с круглым значком или Win + Alt + R.
- Остановить видеозапись можно той же кнопкой, сочетанием клавиш
Win + Alt + R или синей кнопкой на плавающей панели. - Нажмите Просмотреть мои записи внизу на панели Записать. Откроется панель Коллекция. В ней отображаются все снятые материалы.
- Выберите Открыть папку с файлом, чтобы отобразить созданный видеофайл в Проводнике операционной системы.
- Плюсы
- Встроенное приложение — не надо ничего качать и устанавливать.
- Управление по горячим клавишам — не придется переключаться между окнами.
- Можно отдельно настраивать громкость каждого приложения.
- Минусы
- Основные настройки находятся в Параметрах установленной ОС, а не в самом Xbox Game Bar.
- Доступен один формат — MP4.
- Длительность видеозахвата задается в настройках программы и не может превышать 4 часа.
С помощью программ для записи экрана
Специализированные приложения предоставляют больше инструментов и вариантов настроек. В итоге такой софт становится универсальным средством, которое позволяет записывать неограниченное время и почти в любых условиях.
Экранная Камера
Простая в использовании программа со встроенным видеоредактором. Позволяет захватывать рабочий стол, браузер, игры, медиаплееры и другие приложения. При монтаже можно вырезать ненужные фрагменты, накладывать фоновую музыку, записи с микрофона и заставки.
Как снять монитор ноутбука или компьютера при помощи Экранной Камеры.
- Запустите программу и выберите Запись экрана.
- Выберите область захвата. Здесь же можно сделать скриншот на ПК. При необходимости отключите запись системного звука или активируйте микрофон. Запустите съемку красной кнопкой справа.
- При помощи кнопок в том же плавающем окне можно остановить или поставить на паузу видеозахват.
- После того как захват будет остановлен, откроется окно предпросмотра. Сохраните материал, а затем отредактируйте его.
- Инструменты редактора разнесены по соответствующим вкладкам вверху.
- Во вкладке Обрезка перемещайте черные маркеры, чтобы удалить лишние фрагменты в начале и в конце записи.
- Добавьте титульную и финальную заставки. Их можно создавать на основе встроенных шаблонов.
- Добавьте саундтрек и запишите голосовые комментарии с микрофона. Настройте громкость для каждой из звуковых дорожек.
- Нажмите Сохранить видео и выберите формат для экспорта ролика.
- Плюсы
- Видеозахват и монтаж записи выполняются в одной программе.
- Приложение быстро осваивается и легко используется.
- Поддерживаются актуальные форматы: AVI, MP4, WMV, MKV и другие.
- Минусы
- Не поддерживает веб-камеру.
Попробуйте прямо сейчас
Скачать программу
Отлично работает на Windows 11, 10, 8, 7 и XP
OBS
Бесплатное приложение, которое разрабатывается командой добровольцев. Проект оказался настолько успешен, что его начал поддерживать ряд крупных компаний, среди которых Logitech, Alphabet, NVIDIA, AMD и другие. Функционал OBS огромен: видеозахват, стриминг, съемка из нескольких источников одновременно, поддержка аппаратного ускорения и прочее. Программу используют многие популярные стримеры, летсплейщики и видеоблогеры.
Как сделать видеозахват при помощи OBS.
- Откройте программу и добавьте источник видео.
- Выберите подходящий вариант фиксации изображения, например Захват игры. Каждую из предустановок можно корректировать.
- Далее нужно выбрать режим захвата.
- Настройте размер источника и его положение в кадре.
- Источники группируются по сценам. Количество источников на каждой из них не ограничено. Так, например, можно добавить вебку, текстовые блоки, логотипы, оверлей приложения для обработки донатов и прочее.
- Далее нужно настроить кодек и выбрать папку для записанных файлов. Нажмите Настройки внизу справа. Перейдите во вкладку Вывод. В разделе Запись укажите папку, степень сжатия (Качество записи), формат файла.
- Чтобы увидеть дополнительные настройки переключите Режим вывода на Расширенный. Таким образом можно отрегулировать битрейт аудио. Например, если качество звука не имеет значения, но требуется уменьшить размер файла, битрейт можно снизить. По умолчанию выставлено 160 кбит/с — этого достаточно в большинстве случаев.
- В Микшере звука настройте громкость. На каждый из каналов можно добавлять фильтры, например компрессор и шумоподавление на микрофон.
- Закончив с настройками, нажмите Начать запись внизу справа. Съемка останавливается той же кнопкой (надпись поменяется на Остановить запись).
- Плюсы
- Работает со всеми источниками.
- Корректно функционирует с большинством камер, USB-микрофонами, аудиоинтерфейсами, процессорами, видеокартами и прочим.
- Поддерживает многопоточность и аппаратное ускорение — во время съемки и трансляции ресурсы компьютера расходуются рациональней.
- Минусы
- Нужно много времени, чтобы разобраться в сотнях элементов настройки и подобрать оптимальные параметры.
- Иногда после очередного обновления настройки слетают и их нужно выставлять заново.
- Нет инструментов для монтажа.
Запись онлайн
Когда нет возможности установить отдельное приложение, захват экрана можно сделать онлайн. Специально для этой цели создано несколько сервисов.
Итоги
Мы разобрали несколько способов видеозахвата в Windows 11.
- Можно воспользоваться встроенным инструментом — Xbox Game Bar.
- Отдельные программы более функциональны. OBS предоставляет максимальные возможности, но вам придется потратить много времени на настройку. Экранная Камера более проста в настройке и использовании и к тому же в ней есть неплохой видеоредактор.
- Когда функционала встроенных средств недостаточно, но нет возможности использовать отдельное приложение, запись можно делать при помощи одного из онлайн-сервисов.
Часто задаваемые вопросы
Куда сохраняется запись экрана Windows 11?
В меню Пуск нажмите Параметры. Затем откройте Игры и перейдите в Клипы. В разделе Расположение клипов нажмите Открыть папку.
Как записать видео с экрана компьютера без программ?
Нажмите Win + G, чтобы открыть Xbox Game Bar. Сделайте нужные настройки и запустите съемку в панели Записать или сочетанием Win + Alt + R.
Эти статьи могут вам понравиться:
Icecream Screen Recorder — это простая в использовании программа для записи экрана со звуком. Записывайте приложения и вебинары, встречи Zoom и звонки Whatsapp, видеоуроки, прямые трансляции и многое другое.
4.9
на основе 53807 отзывов
Программа для записи экрана доступна для Windows, Mac и Android устройств.
Бесплатно
Основные функции приложения для записи экрана
Ознакомьтесь со списком основных функций программы для записи экрана от Icecream Apps. Это не займет много времени.
Записывайте происходящее на экране
Захватывайте весь экран или любую зону, которую вы хотите записать – запись экрана еще никогда не была такой простой. Выбирайте какой монитор записывать.

Аннотируйте и редактируйте
Рисуйте во время записи экрана, добавляйте текст, стрелки и примечания. Приложение позволяет обрезать видео, менять скорость, отключать звук и многое другое.

Делитесь сразу же после захвата экрана
Загружайте запись экрана на наши серверы в один клик, чтобы поделиться ею с коллегами или клиентами. Отслеживайте количество просмотров в приложении.

Поддерживается на Windows 10
Наша программа для записи экрана отлично поддерживает все основные ОС Windows, включая Windows 11. Последние обновления для оптимизации приложения делают его лучшим в том числе и для Windows 10.

Бесплатная программа для записи экрана
Большинство функций для захвата видео с экрана доступно бесплатно. Вы также можете бесплатно загружать все записанные видео для того, чтобы ими поделиться. Регистрация не требуется.


Скачайте приложение для записи экрана на ПК, чтобы записывать экран, когда это необходимо.
Скачать бесплатно
Посмотрите на программу для записи с экрана в действии!
Оцените простоту эффективной программы для захвата видео с экрана:

Накладывайте запись с веб-камеры
Добавьте окно веб-камеры к записи экрана, чтобы лично озвучивать и комментировать видео. Задавайте нужную форму и размер окна веб-камеры.

Записывайте звук
Эта программа для записи экрана для ПК поддерживает запись как звука компьютера, так и микрофона. Озвучивайте действия на экране с музыкой на заднем фоне.

Добавляйте свой логотип
Загрузите изображение, которое будет использоваться в качестве водяного знака для записанных видео. Настройте его прозрачность и положение в выбранной области.

Запись экрана по расписанию
Выберите дату, а также время начала и остановки записи всего экрана или определенной зоны. Процесс захвата будет запущен автоматически согласно расписанию.

Отображение горячих клавиш
Включите эту функцию, чтобы показать комбинации горячих клавиш, которые использовались во время захвата видео с экрана.

Делайте снимки экрана
Три опции для создания скриншота в версии для Windows: сохраняйте снимок экрана в виде файла JPG или PNG, копируйте его в буфер обмена или загружайте на наш сервер.
Подробнее о нашей программе для захвата видео с экрана
В Интернете существует довольно много программ для записи экрана для Windows с
3,080
Умные пользователи ПК делают скриншоты вместо того, чтобы давать
Многие пользователи наверняка хотя бы раз сталкивались с необходимостью
Большинство онлайн-совещаний, конференций, вебинаров и даже свиданий стали
416
Системные требования
ОС
Windows 11, Windows 10, Windows 8.1, Windows 8, Windows 7, Windows 2003, Windows 2000, Windows Vista
Процессор
Intel®, AMD или любой другой подходящий процессор, 2.66Ghz
Оперативная память
минимум 1GB ОЗУ (4GB для лучшей производительности)
Разрешение монитора
1024×768 минимального разрешения
Место на диске
150MB — 5GB
Языки
Африканский, арабский, белорусский, болгарский, боснийский, чешский, датский, немецкий, греческий, английский, испанский, эстонский, филиппинский, финский, французский, ирландский, хорватский, венгерский, армянский, индонезийский, исландский, итальянский, японский, грузинский, казахский, корейский, латышский, литовский, монгольский, малайский, мальтийский, мьянманский (бирманский), норвежский, голландский, польский, португальский, румынский, русский, сингальский, словацкий, словенский, албанский, сербский, шведский, тайский, турецкий, украинский, вьетнамский, китайский упрощенный
Screen Recorder — Вопросы-Ответы
Как записать экран компьютера со звуком?
Icecream Screen Recorder по умолчанию записывает системные звуки. Чтобы убедиться в этом, проверьте Настройки -> Аудио.
Безопасно ли устанавливать программу для записи экрана на мой ПК?
Да, программа не содержит вредоносных программ и не содержит вирусов. Кроме того, она работает локально на вашем компьютере.
Как долго можно записывать экран на Windows 10?
Используя нашу программу записи экрана, Вы можете продолжать запись так долго, как это необходимо. Однако, если вам нужно записать очень длинное видео, на всякий случай проверьте Настройки → Сохранить в → Максимальный размер файла. То же самое применимо для программы на Windows 11.
Как записывать в полноэкранном режиме?
Для записи в полноэкранном режиме наведите курсор мыши на опцию «Захват экрана» в главном меню Icecream Screen Recorder и выберите дисплей, который вы хотите записать, из всплывающего меню.
Является ли программа для захвата экрана бесплатной?
Да, программа бесплатна, но с некоторыми ограничениями. Полный список возможностей вы можете посмотреть на странице PRO версии программы.
Может ли запись экрана быть обнаружена сторонними приложениями и сервисами?
В большинстве случаев: НЕТ. Однако, это полностью зависит от используемого приложения. Некоторые из них могут уведомлять других пользователей или даже блокировать запись.
Можно ли записывать два монитора одновременно?
Нет, в настоящее время эта функция недоступна в программе для записи экрана.
Как часто обновляется Icecream Screen Recorder?
Мы регулярно обновляем наши продукты, чтобы поддерживать их актуальность и работу без ошибок. Вы можете просмотреть историю обновлений программы записи экрана на странице истории изменений.
Могу ли я записывать веб-камеру вместе с экраном?
Да, эта функция доступна в нашей программе. Вы можете настроить внешний вид окна веб-камеры перейдя в Настройки → Системные. Вы также можете развернуть окно веб-камеры на весь экран, дважды кликнув по нему.
Где найти видео с записью экрана в Windows 10?
По умолчанию все видеозаписи сохраняются на Рабочий стол. На некоторых системах необходимо нажать F5, чтобы обновить значки Рабочего стола. Вы также можете изменить место сохранения видео перейдя в панель Настройки → Сохранить в.
Имеет ли программа для записи экрана встроенные возможности редактирования видео?
Да, вы можете обрезать запись, отключить звук, изменить скорость, разрешение и формат итогового видео.
Подпишитесь на важные обновления Screen Recorder и другие новости от Icecream Apps


Recording your desktop screen may be the quickest and most effective method to create instructional videos and document various computer-related processes. You can also record your gameplay to create and share game videos online. Thankfully, Windows 11 comes pre-installed with a straightforward solution to record your computer screen.
The Xbox Game Bar includes the built-in screen recording functionality, Game DVR, which comes with the Windows 11 screen recorder. Game DVR is primarily intended for gamers who want to record gameplay footage, but it can also be used as a standard desktop recorder.
In the following review, you will not only learn how to set up and use an Xbox Game Bar but also be introduced to Bandicam, an alternative for the Windows 11 Game Bar.
Getting started with the Windows 11 Game bar
First, navigate to “Gaming” in the Settings menu. On the second tab, under “Captures,” you may make changes to the settings that are specific to the recording function.
Performing configurations
You may adjust the video and audio parameters of the recording by scrolling down the Captures setting page.
1) Audio recording
One feature worth mentioning is the toggle button for “Capture audio when recording a game.” Turning this off will prevent any audio from being recorded at all. When the toggle is turned on, you may utilize the “Turn on the mic by default when I record” option to decide whether or not microphone recording is enabled. This is very useful for live voiceovers.
2) Video quality
You may change the video quality settings by using the dropdown menu, especially if you have a fast processor and want better quality for your recordings. For example, you can modify the settings to produce recordings that are 60 frames per second (FPS). Note, however, that although this produces much smoother video results, it consumes significantly more system resources. It’s unlikely that you’ll detect a difference between 30 FPS and 60 FPS with most desktop screenshots.
Preparing to record
Once you finalize your settings, you’ll be ready to begin recording! However, since this is a function that is specifically geared towards gamers, getting started may be a bit difficult.
First, use the Win+G keyboard combination to start the program. After a brief period of time, you should notice the Xbox Game Bar overlay appearing on your display. Use the keyboard sequence (Win+Alt+R by default) to start and end recording sessions with ease.
You’ll know that recording is in progress once you see a small timer on your screen. Here, you may also turn the microphone off and stop the recording process. To check your recorded file, click “Show all captures” by the Xbox Game Capture tool – this is the Captures directory in your main Videos folder.
Game Bar: Windows 10 and Windows 11 comparison
While the Xbox Game Bar in Windows 11 is mostly the same as that in Windows 10, there are slight variations that differentiate the two.
Unlike Windows 10, Windows 11 no longer displays a toggle button to disable the Xbox Game Bar. Except for this point, the video resolution, FPS, launch shortcut, etc., are the same in Windows 10 and Windows 11. However, note that you can record up to 1080p resolution on both Windows 10 and Windows 11. You need a third party software to record up to 4k resolution.
| Xbox Game bar | Disable option | Video quality (Resolution) | FPS | Run shortcut |
| Windows 10 | o | Up to 1080p | 30 or 60 FPS | Win+G |
| Windows 11 | x | Same | Same | Same |
If you need to record 4K UHD Video or capture up to 480 FPS, you can use Bandicam as an alternative to the Xbox Game Bar.
Bandicam, the Best Alternative to the Windows 11 Screen Recorder
Windows 11’s built-in game bar is a prevalent, easy-to-use, and free screen recorder. However, there are limited features when it comes to recording or capturing a computer screen, webcam, and games. If you are looking for an alternative to the Windows Game Bar, Bandicam Screen Recorder is one of the best options.
Bandicam is a PC screen recording solution that is installed on the computer and contains editing capabilities, such as real-time sketching, webcam overlay, audio/voice recording, mouse-click animations, and other tools. It can be used for various purposes, such as screen recording, game recording, and device recording.
1. Bandicam Screen Recorder
Professionals who need to record web information, take screenshots, and produce screencasts may find Bandicam useful. Screencasts may be uploaded directly from the Bandicam window to sites such as YouTube or Vimeo.
One of the most favorable aspects of Bandicam is its adaptability. When you use the “Screen Recording” option, you will be able to simultaneously record your computer screen, highlight certain areas, and draw boxes and lines.
Users can also add numerous effects including, but not limited to, webcam overlay, logo, text, and mouse click.
2. Bandicam Game Recorder
Bandicam Game Recorder makes it possible to record various 2D/3D games such as Minecraft, PlayerUnknown’s Battlegrounds, Roblox, World of Warcraft, and League of Legends, which use the DirectX/OpenGL/Vulkan graphics technologies.
Additionally, Bandicam compresses the video when recording, which makes the recorded file size much smaller compared to that of other capture software.
3. Bandicam Webcam Recorder
Bandicam allows you to record an external video device such as a webcam, Xbox/PlayStation, smartphone, and IPTV. Depending on the platform that you use to record the video, Bandicam may require additional items such as a webcam, HDMI cable, or capture device.
4. Audio Recorder
You can Easily record your computer sound or voice with Bandicam’s Audio Only Recording Mode. Bandicam allows you to save your audio as an MP3 or WAV file.
Additional Tips
1. Add facecam to a video
You can add a webcam stream to your main video to share on YouTube. The streaming webcam will be added to the entire video you’re recording (Picture-in-Picture, Video-in-Video). You can also change the webcam shape to a square, circle, or ellipse.
2. Record dual/multiple monitors
Do you want to capture your dual monitors? With Bandicam screen recorder, you can record two or more monitors by running multiple instances of Bandicam.
3. Record multiple webcams/cameras
Bandicam allows you to record more than two webcams or capture devices from one computer. Capture multiple webcams at once and save them as individual files.
4. Edit your videos in Windows 11
If you created your own videos in Windows, you might need to cut, trim, or join the videos. You can edit your videos for free with Bandicut video editor.
Related FAQs about screen recording on Windows
1. Does Windows 11 have a screen recorder?
Yes, if you press the Windows key and G shortcut, the Xbox Game bar will come up; this is the built-in screen recording tool in Windows 11. If you are looking for an alternative for the Xbox Game Bar, Bandicam is the best choice, which is a free screen recorder for Windows 10 or 11.
2. Can I record audio on Windows?
Yes, you can record audio for 24 hours and save it as an MP4 or WMV file using Bandicam. Bandicam provides “Audio-only” recording mode, which allows users to record audio for free without a time limit.
3. How do you draw on your computer screen?
Bandicam Screen Recorder supports a real-time drawing tool. You can draw lines, boxes, or highlights on your screen using Bandicam’s drawing tool.
4. How do you take a screenshot on Windows?
You can easily take a screenshot on Windows with a screenshot shortcut, snipping tool, or Bandicam.
Conclusion
Xbox Game bar is a free pre-installed program in Windows 11, enabling its users to take a screenshot or capture a recording of their game. Despite its amazing solution to record a screen, however, there are downsides, such as limited recording resolution and FPS, no options for recording webcam, and lack of support for hardware-accelerated codecs.
Bandicam is a perfect alternative that reaches beyond the limits of the Windows Game Bar. The download & installation process for Bandicam is identical to that of any other software running on Windows, such as the Windows 11 screen recorder. Soon after Bandicam has been downloaded and installed, you can begin configuring the various options that the program offers to accomplish precisely what you want.