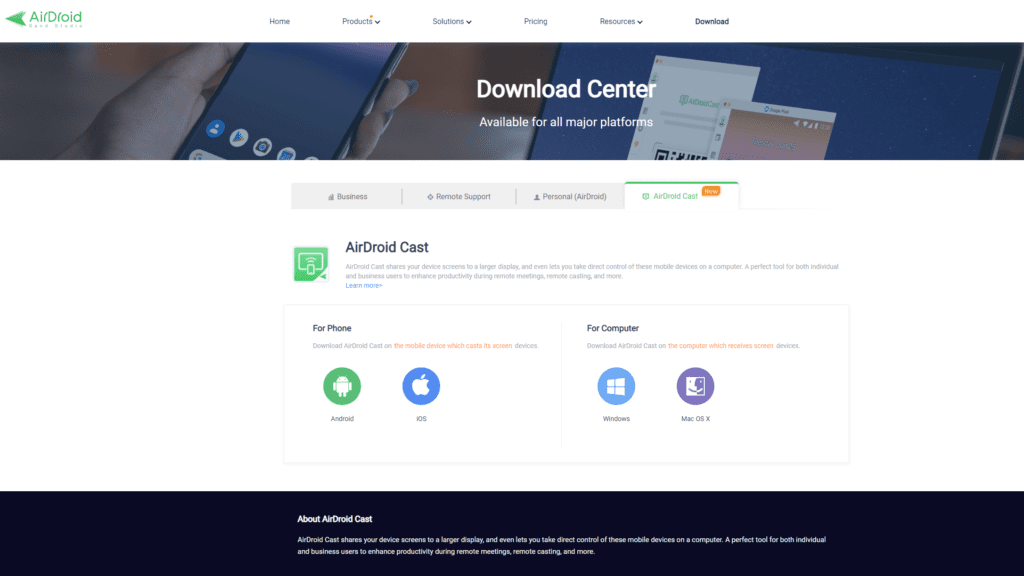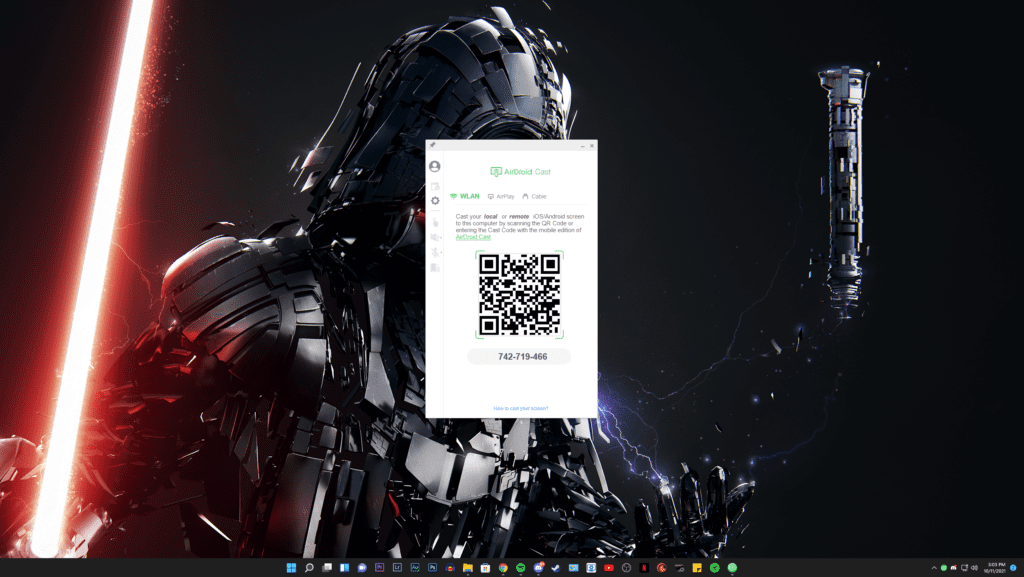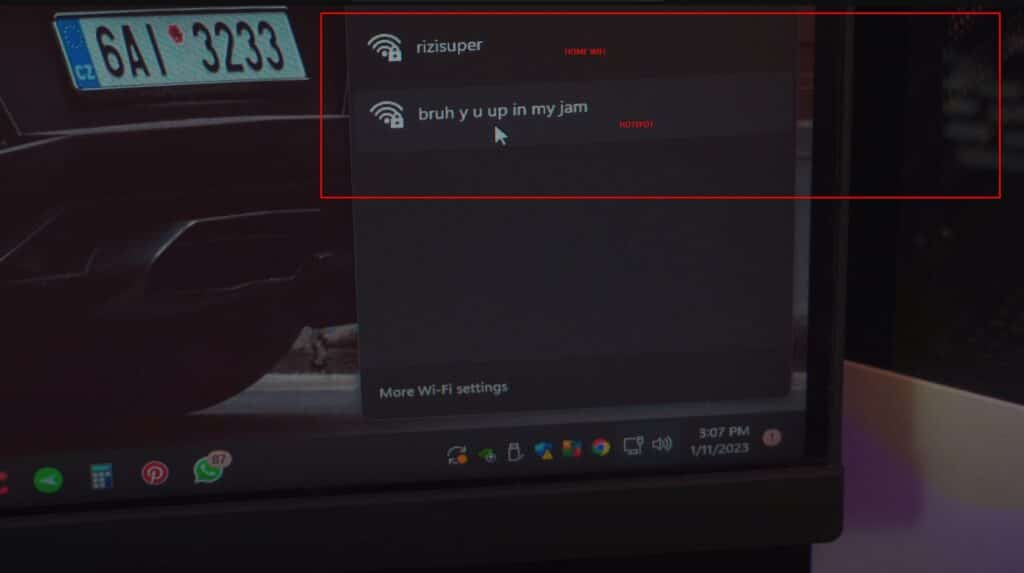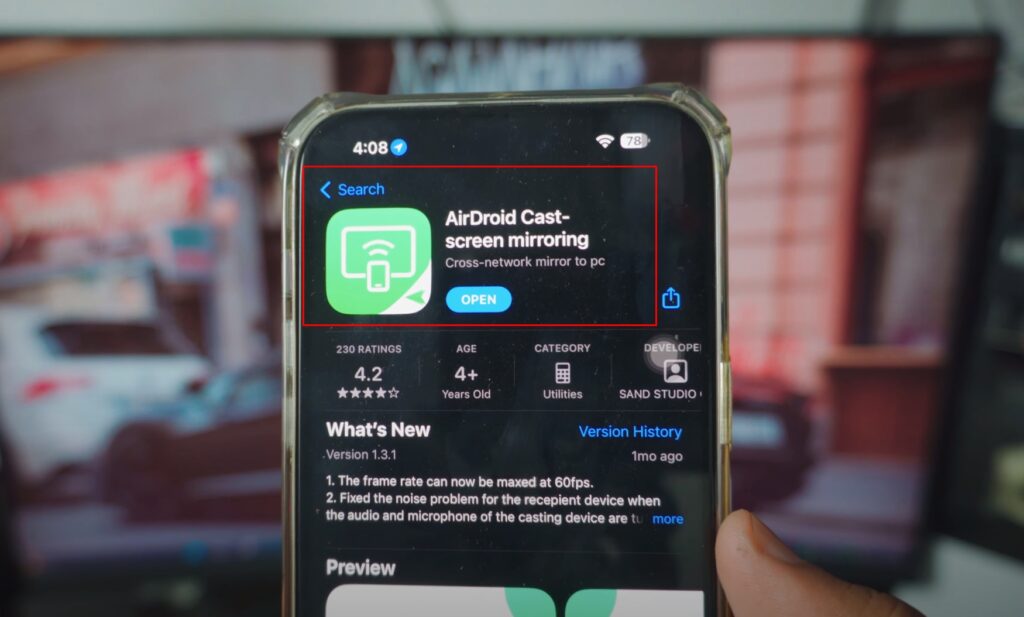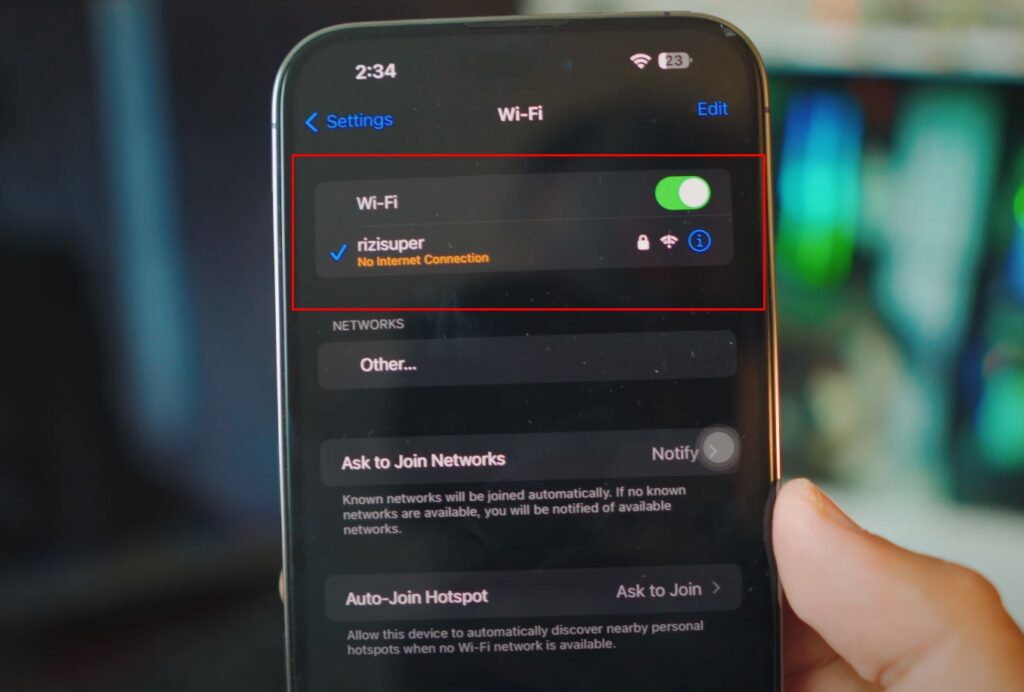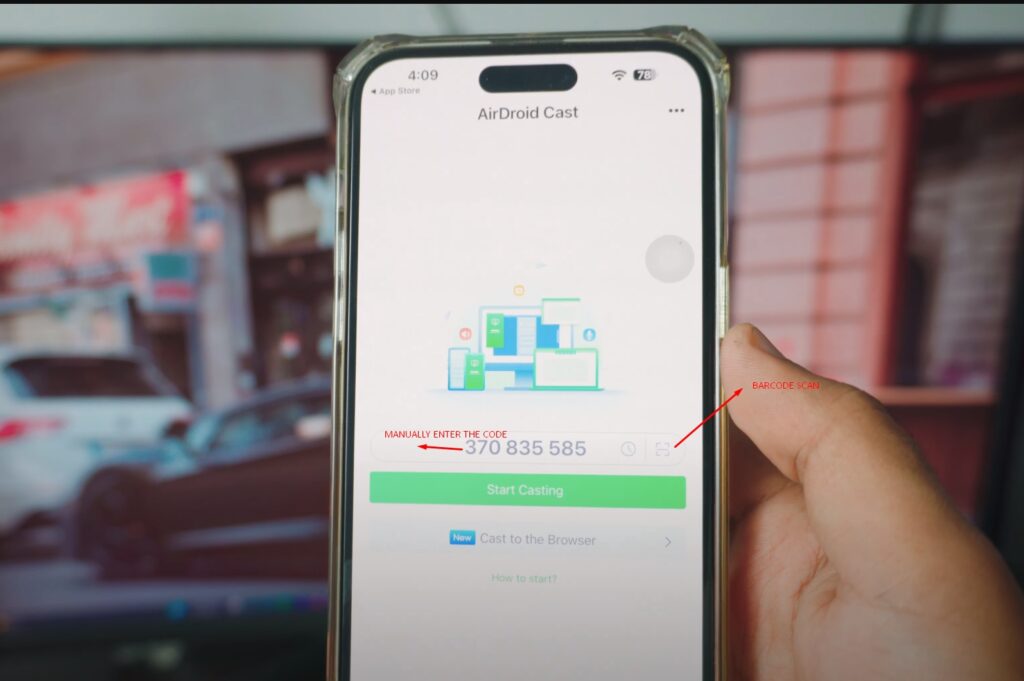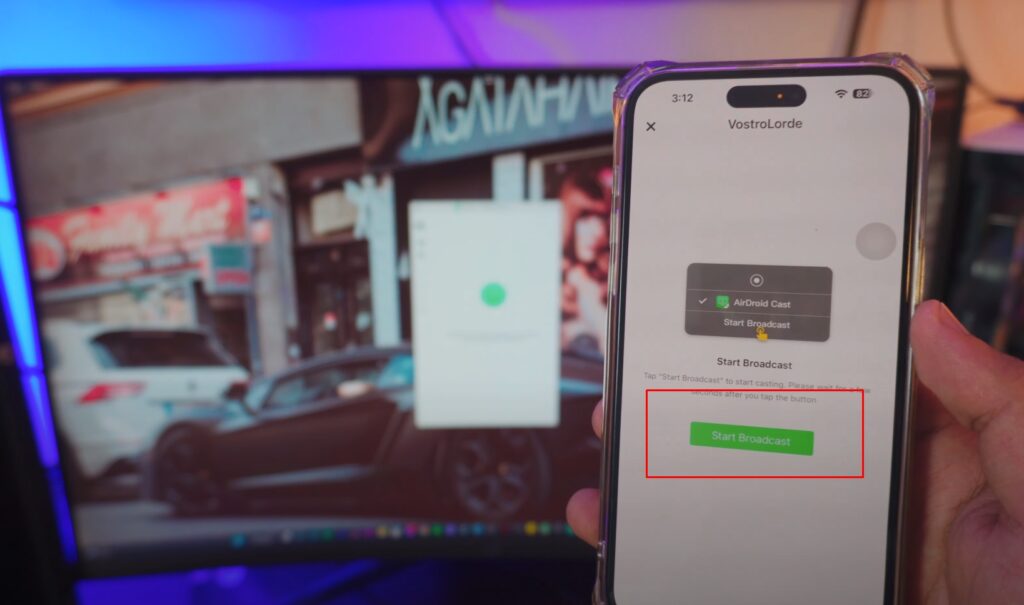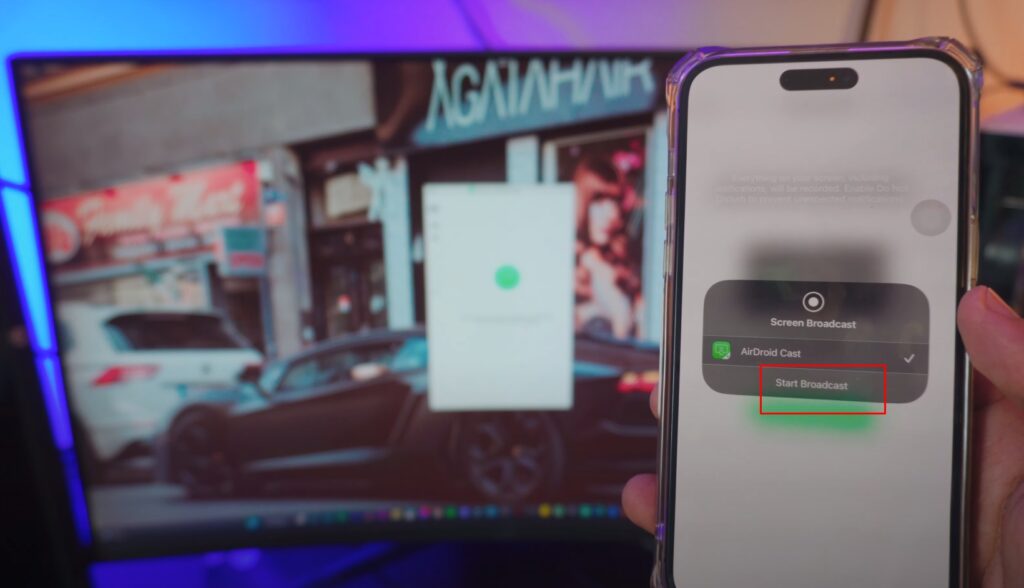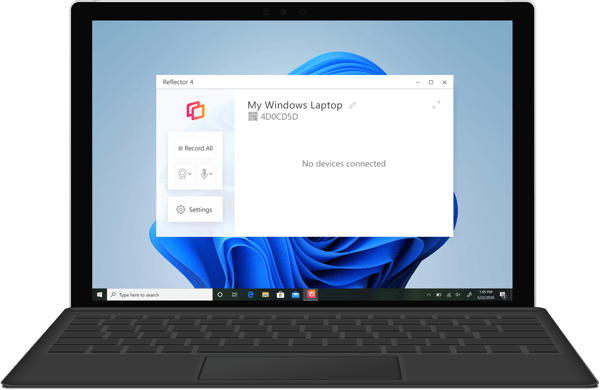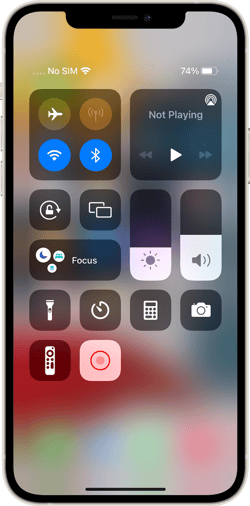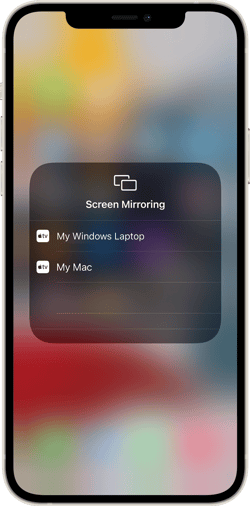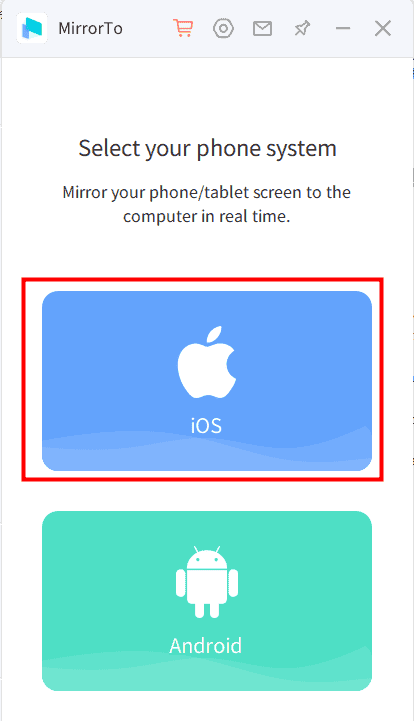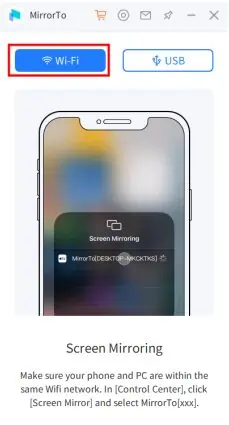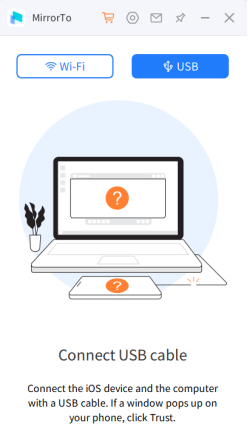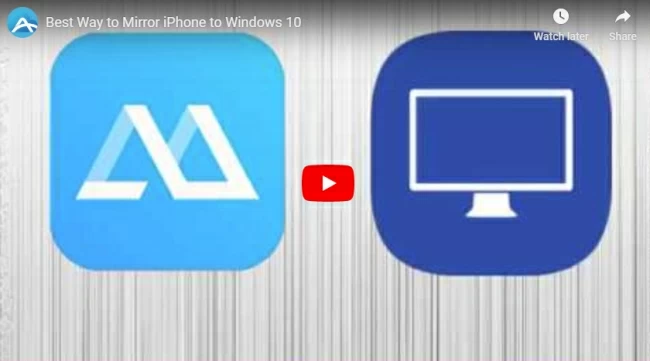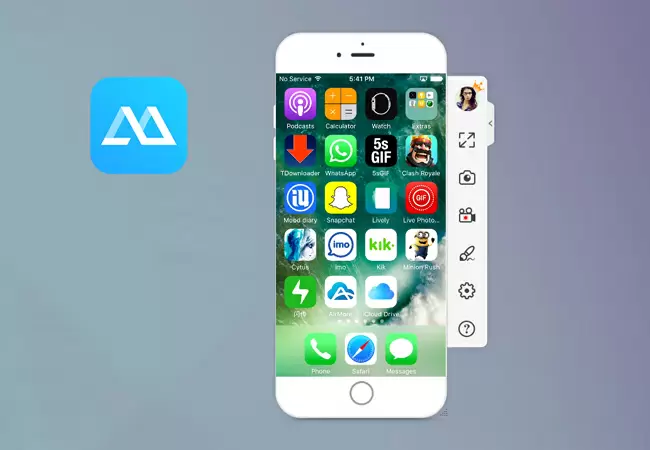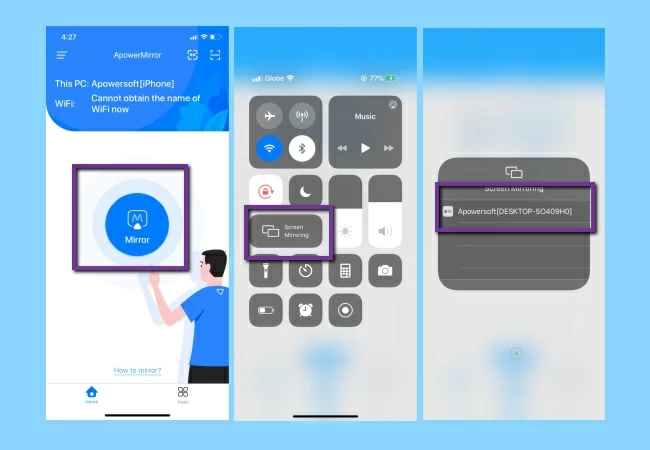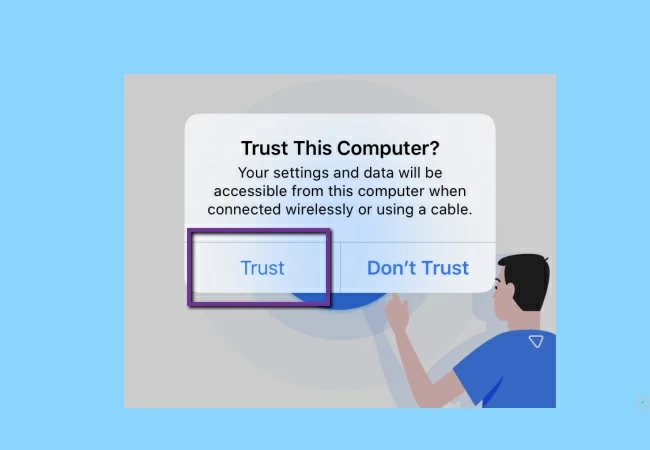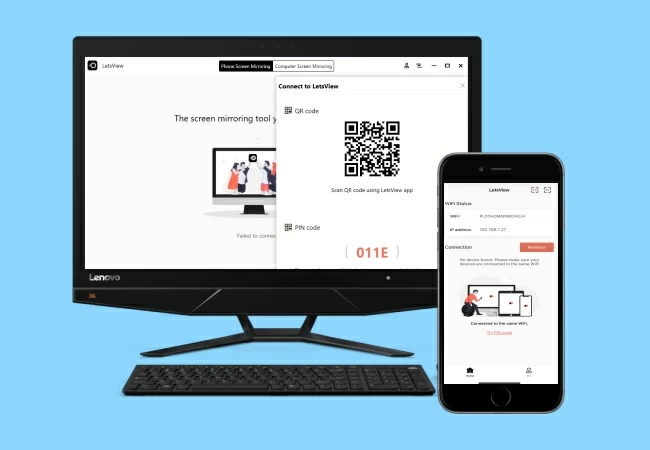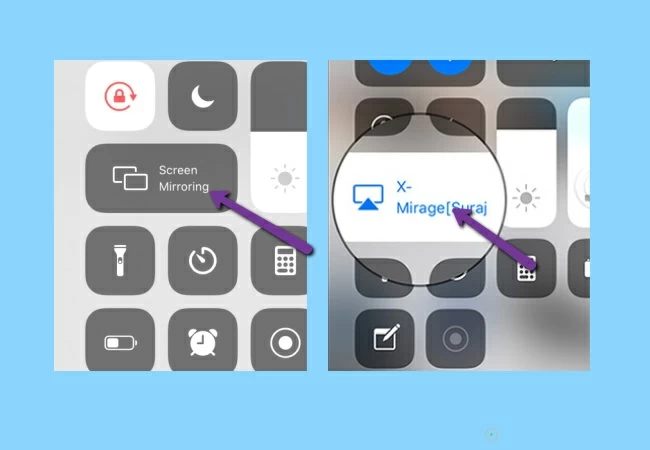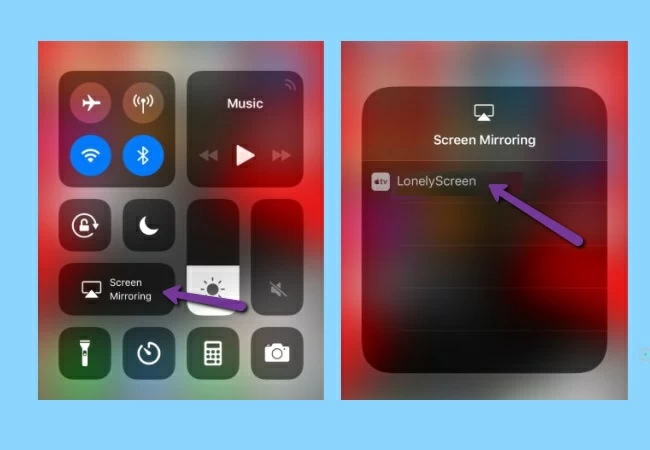В этой инструкции — способы передать изображение с iPhone на компьютер (которые подойдут также и для iPad). К сожалению, ни одна из возможностей не предполагает управления iOS устройством на экране: такая функциональность не предусмотрена Apple в целях безопасности. См. также: Как передать изображение с Android на компьютер Windows 10.
- Передача изображения с iPhone на Windows 10, 8.1 и Windows 7
- 5KPlayer
- LetsView
- ApowerMirror
- LonelyScreen AirPlay Receiver
- Mirroring360
- Трансляция изображения с iPhone на Mac OS
- Передача с помощью QuickTime Player
- Программы, позволяющие выводить изображение iPhone на Mac
Как вывести изображение с iPhone на компьютер с Windows
В Windows отсутствуют встроенные средства для получения трансляции с iPhone с помощью AirPlay по Wi-Fi, но это можно реализовать с помощью условно бесплатных программ, о которых и поговорим. Для их использования оба устройства должны быть подключены к одной беспроводной сети. В случае, если при подключении возникают проблемы, попробуйте отключить файрволл на вашем компьютере.
5KPlayer
5KPlayer — полностью бесплатная программа, позволяющая выполнять трансляцию с iPhone на компьютер, а также записывать видео с экрана (а заодно и работать в качестве медиа-плеера).
- Скачайте 5KPlayer с официального сайта https://www.5kplayer.com/5kplayer-download-windows.htm и установите программу на компьютер.
- При запросе на доступ к сетям от брандмауэра Windows, дайте такое разрешение.
- Во время первого запуска программа попросит зарегистрироваться: делать это не обязательно, достаточно один раз отказаться от регистрации (нижняя кнопка в окне).
- На вашем iPhone или iPad откройте пункт управления (свайп с нижнего края экрана) и выберите пункт «Повтор экрана».
- В списке выберите 5KPlayer.
После выполнения подключения экран вашего iOS устройства отразится на экране компьютера — можно пользоваться, а при необходимости и записать видео со звуком.
LetsView
LetsView — полностью бесплатная программа, которая позволяет легко вывести экран iPhone по AirPlay на компьютер или ноутбук как с Windows, так и с Mac OS. Присутствует возможность простой записи видео с экрана и другие дополнительные функции.
Подробный обзор утилиты — Вывод экрана iPhone и Android на компьютер с возможностью записи в LetsView.
ApowerMirror
ApowerMirror также позволяет пользоваться своими функциями бесплатно (но есть и платная версия с расширенной функциональностью). После загрузки, установки программы и регистрации бесплатного аккаунта, просто выберите вкладку «iOS» в ней, и вы увидите всё, что нужно сделать: открыть пункт управления iPhone и вывести изображение на компьютер.
Всё работает исправно и быстро, а при желании, вы можете записывать экран телефона или создавать скриншоты сразу на компьютере. Загрузка ApowerMirror доступна на официальном сайте https://www.apowersoft.com/phone-mirror
LonelyScreen AirPlay Receiver
LonelyScreen AirPlay Receiver — очень простая программа, исправно выполняющая свою функцию: прием изображения с iPhone и iPad по AirPlay (встроенная технология трансляции в iOS).
- Установите LonelyScreen с официального сайта https://www.lonelyscreen.com/download.html и запустите программу.
- В пункте управления на iPhone (открывается жестом вверх с нижнего края экрана) нажмите по пункту «Повтор экрана».
- В списке доступных устройств для передачи вы увидите LonelyScreen, нажмите по нему.
- После подключения экран iPhone отразится на компьютере в окне программы.
Какие-то дополнительные действия не требуются, разве что стоит обратить внимание, что в программе присутствует функция записи экрана iPhone (для этого нажмите по стрелке в правом нижнем углу).
До недавних пор программа была бесплатной, теперь, к сожалению, просит приобрести лицензию, но некоторое время работает и без неё. Интересно, что на моем компьютере установлена еще бесплатная версия LonelyScreen (не обновлял со времени установки) и исправно работает.
Mirroring360
Mirroring360 — платная программа для получения трансляций как по AirPlay с iOS-устройств, так и с других ПК или смартфонов. Вы можете воспользоваться 7-дневной бесплатной версией, чтобы попробовать её возможности.
- Скачайте Mirroring360 с официального сайта https://www.mirroring360.com/
- После установки программы, нажмите Request Free Trial, введите ваш E-mail и желаемый пароль, а затем нажмите Activate.
- В запущенной программе делать ничего не нужно: достаточно начать трансляцию, включив функцию «Повтор экрана» на вашем iPhone (в списке выбрать устройство с именем вашего компьютера), как и в предыдущих таких утилитах.
Из интересных функций программы — трансляция изображения с вашего компьютера в Интернет: после нажатия кнопки Start Sharing в главном окне Mirroring360, вы получите ссылку, зайдя по которой другие пользователи смогут увидеть ваш экран.
Передача изображения с iPhone и iPad на Mac OS
Если у вас компьютер Mac, то для трансляции на него изображения с iPhone вы можете использовать как встроенные средства системы, если вам подойдет кабельное подключение, так и сторонние приложения, если необходимо выполнять подключение по Wi-Fi.
Вывод изображения iOS на Mac в QuickTime Player
Задействовать QuickTime Player для трансляции экрана iPhone на Mac и, при необходимости, записи содержимого, возможно с помощью такого метода:
- Подключите iPhone кабелем к вашему Mac, при появлении запроса о том, нужно ли доверять компьютеру — подтвердите доверие.
- Запустите QuickTime Player в Mac OS (через папку «Программы» или поиск в строке состояния вверху справа). В меню QuickTime Player выберите «Файл» — «Новая видеозапись».
- В открывшемся окне нажмите по стрелке рядом с кнопкой записи и в пункте «Камера» укажите iPhone.
Сразу после этого его экран отразится на рабочем столе Mac OS. При необходимости записи видео есть возможность указать качество записи, источник записи звука.
Программы для того, чтобы показать экран iPhone на Mac OS
Почти все программы, которые были описаны в разделе про Windows, поддерживают также и Mac OS, вы можете использовать 5KPlayer, Mirroring360, ApowerMirror, LonelyScreen и другие утилиты, а процесс не будет отличаться от уже изложенного.
Чтобы не оставлять эту часть обзора пустой, предложу ещё одну отличную программу, которая, к сожалению, бесплатно работает лишь 7 дней и при этом отображает свой знак внизу экрана. Тем не менее, она стоит внимания как одно из лучших решений для передачи изображения с экрана и записи видео.
- Скачать Reflector 3 для Mac OS (есть версия и для Windows) можно с официального сайта https://www.airsquirrels.com/reflector/download
- После запуска программы вы можете ничего не делать, а можете изучить настройки, используя значок в строке состояния.
- На вашем iPhone откройте пункт управления и включите повтор экрана. Выберите устройство с именем вашего компьютера Mac.
- На экране Mac OS появится код, введите его на iPhone.
- Сразу после этого начнется передача изображения с экрана iPhone на экран компьютера или ноутбука Mac.
На этом завершу. В действительности это не все такого рода программы, но я постарался выбрать лучшие из них, в том числе и бесплатные, надеюсь, для ваших задач их окажется достаточно.

Watch new Tutorials on How-To Screen Mirror on Youtube every Week!
How To Mirror iPhone Screen to Windows PC?
Mirroring iPhone Screen to Windows PC or Windows Laptop is extremely simple and 100% Free. For that, we’ll be using 3rd-Party App called Airdoird for both Windows PC or laptops & iPhones (any). The whole process is extremely simple and free of cost.
- AirDroid Cast for iPhone
- AirDroid Cast for Windows PC / Laptop
The process is extremely simple, AirDroid will act as a Sender & Receiver for both our iPhone and our Windows Machine in order to Mirror iPhone 14 Pro Screen to Windows PC.
Got an Android Phone? No worries, here: How to Mirror Android to Windows PC or Laptop
Why Mirror your iPhone Screen to Windows?
There are several reasons why someone might want to mirror their iPhone to a Windows PC. Here are some of the most common reasons:
- Larger display: Mirroring your iPhone to a Windows PC allows you to view your iPhone’s content on a larger screen, which can be more comfortable for watching videos, playing games, or viewing photos.
- Productivity: Screen mirroring can be a useful tool for presentations or meetings, allowing you to share your iPhone’s screen with others and collaborate on projects.
- Recording or streaming: Mirroring your iPhone to a Windows PC can enable you to record or stream the content on your phone, which can be useful for creating instructional videos or streaming live events.
- Backup: Mirroring your iPhone to a Windows PC can also be a way to back up your data, including photos, videos, and other files, to your computer.
- Troubleshooting: If you are experiencing issues with your iPhone, mirroring the screen to a Windows PC can allow you to troubleshoot and diagnose the problem more easily.
Mirror iPhone Screen to Laptop / PC
Yes, the process of mirroring an iPhone screen to a Windows computer and a laptop is essentially the same. In both cases, users can use AirDroid to establish a wireless connection between the iPhone and the computer or laptop, and then mirror the iPhone screen onto the computer or laptop screen.
Once the connection is established, the iPhone screen will be displayed on the computer or laptop screen in real-time, allowing users to view and interact with the iPhone screen on a larger display. The process is generally straightforward and similar for both Windows computers and laptops. Therefore, whether you are using a Windows desktop or laptop, you can easily mirror your iPhone screen and enjoy the benefits of a larger display.
Download AirDroid Cast
Download the AirDroid Cast Application on your Laptop / Windows PC
- AirDroid Cast for Windows PC / Laptop
Install AirDroid Cast
To install AirDroid on your laptop or PC, you can follow these steps:
- Go to the official AirDroid website at www.airdroid.com.
- Click on the “Download” button on the top right corner of the screen.
- Select the appropriate version for your laptop or PC, based on the operating system you are using (Windows or Mac).
- Once the download is complete, double-click on the downloaded file to initiate the installation process.
- Follow the on-screen instructions to complete the installation. You may need to agree to the terms and conditions and select the installation location.
- After the installation is complete, launch AirDroid on your laptop or PC.
AirDroid Cast to Mirror iPhone Screen
Once the AirDroid is up and running, we’re pretty much done.
AirDroid will give you two options:
- Barcode
- Manual Key
Ensure Your iPhone and Windows PC/Laptop are on the Same Network or Wi-Fi
To ensure that your iPhone and Windows PC or laptop are on the same network or Wi-Fi, you can follow these steps:
- On your iPhone, go to the Settings app and select Wi-Fi.
- Make sure that Wi-Fi is turned on and that your iPhone is connected to the same Wi-Fi network as your PC or laptop.
- On your Windows PC or laptop, click on the Wi-Fi icon in the taskbar to open the list of available Wi-Fi networks.
- Find the Wi-Fi network that your iPhone is connected to and click on it to connect your PC or laptop to the same network.
Mobile Hotspot (optional)
Using your iPhone hotspot to connect your Windows PC or laptop to the internet can use your iPhone’s cellular data plan, which may cost you credit or data usage. It’s important to be aware of this and monitor your data usage to avoid any unexpected charges. It’s recommended to use Wi-Fi networks whenever possible to avoid using up your mobile data plan.
AirDroid Cast for iPhone
To Mirror iPhone to Windows PC or Laptop, download a Free app from the AppStore.
- AirDroid Cast for iPhone
Or, follow the instructions to download AirDroid manually
- Open the App Store on your iPhone. The App Store icon looks like a blue icon with an “A” in it.
- Tap the “Search” tab at the bottom of the screen.
- Use the search bar at the top of the screen to type in the name of the app you want to download.
- When you find the app, tap on it to go to its App Store page.
- On the App Store page, you can read the app’s description, see screenshots, and check the ratings and reviews.
- To download the app, tap on the “Get” or “Download” button.
Ensure Your iPhone and Windows PC/Laptop Are on the Same Network/Wi-Fi for Screen Mirroring
To ensure that your iPhone is on the same network or Wi-Fi as your Windows PC or laptop to mirror your iPhone’s screen to your computer, you can follow these steps:
- Open the Settings app on your iPhone.
- Tap on Wi-Fi. If Wi-Fi is not turned on, toggle the switch to turn it on.
- Your iPhone will start scanning for available Wi-Fi networks. If the Wi-Fi network you want to connect to is not listed, tap on “Other” and enter the network name and password.
- Once you have connected to the Wi-Fi network, your iPhone will display a checkmark next to the network name.
- On your Windows PC or laptop, make sure that it is also connected to the same Wi-Fi network.
By ensuring that both devices are connected to the same Wi-Fi network, you can easily mirror your iPhone’s screen to your computer without any additional wires or cables.
How to Cast iPhone Screen using AirDroid Cast App
AirDroid Cast App require you to scan a QR code or enter a key manually to establish the connection between your iPhone and the Windows PC or laptop.
- Open the AirDroid app on your iPhone
- AirDroid gives two options, scan the QR code or enter the key manually to establish the connection between your iPhone and the Windows PC or laptop.
- Once connected, your iPhone’s screen will start mirroring on your Windows PC or laptop.
- To stop casting, simply tap on “Stop Mirroring” and it will stop mirroring your iPhone to Windows Pc or Laptop.
Start Mirroring iPhone Screen to Windows PC or Laptop
Once you’ve either Scanned the Barcode or Manually entered the Key, you will have the option to Start Broadcast. That will establish the connection and will Mirror your iPhone Screen to your Windows PC or Laptop, free of cost and wireless.
Step 7.2
Summary:
In conclusion, AirDroid is a fantastic app that offers a free and easy way to mirror your iPhone screen on a Windows computer. With AirDroid, you can easily connect your iPhone and computer, project your screen onto a larger display, and control your device from your computer. The ability to transfer files wirelessly between your iPhone and computer is also a significant advantage of this app. Overall, if you’re looking for a free and convenient way to mirror your iPhone screen on a Windows computer, AirDroid is definitely worth considering.
Video Tutorial:
Wondering how to wirelessly screen mirror an iPhone running iOS 15 to a Windows device? AirPlay mirroring to Windows is a simple process if you have the right tools. All you need is your iPhone, your Windows PC and the computer app Reflector.
UPDATE: iOS 17 on iPhone is available now. Want to screen mirror iPhone with iOS 17 instead? Get the new guide here.
People share iPhone to Windows devices for many reasons.
If the Windows device is connected to a larger display, it’s a great way to show any iPhone on a bigger screen during in-person lessons, meetings or presentations. Software like Reflector allows you to easily record mirrored content and add voiceover — ideal for creating tutorials and other content to use later. You can even use this setup while running videoconferencing software like Teams, Zoom or Google Meet on a Windows device to share your iPhone in virtual meetings.
The video and steps listed here show you how to wirelessly screen mirror your iPhone to Windows via the computer app 
If you’re someone who records instructional videos, teaches remotely, develops mobile apps, games or livestreams, Reflector is the computer app you need. Reflector makes screen mirroring wireless and incredibly easy, and it has many pro tools and features that improve how you share and record content.
Need to mirror iPhone to Mac instead? Check out this guide.
How to Screen Mirror an iOS 15 iPhone to a Windows Computer
Step 1
Download and install Reflector on your Windows PC.
Step 2
Connect your Windows device and iPhone to the same wifi network.
Step 3
Open Reflector on your computer.
Step 4
Open Control Center on your iPhone. The way you do this varies depending on what device you use:
- iPhone 8 or older: Swipe up from the bottom of the screen.
- iPhone X or later: Swipe down from the top right corner of the screen.
Step 5
Tap the Screen Mirroring button — it’s the icon with two overlapping rectangles.
Step 6
Scroll through the list of AirPlay destinations and select where you want to mirror your screen. If you’re using Reflector, this will be the name of your computer.
Your iOS 15 iPhone will now be screen mirroring to your computer.
Need to mirror a different device? With Reflector, you can also mirror iPad, Android devices and even other computers.
If you want to screen mirror to another AirPlay destination like an Apple TV, the steps to connect will remain the same for your iPhone. All you have to do is choose the name of your Apple TV or other AirPlay device from the screen mirroring list in step 6.
Related Reading
- How to Screen Mirror iPad
- Everything you need to know about screen mirroring iPhone and iPad
- How to Live Stream iPhone to Twitch
- How to Share Your iPhone, iPad and Android Screen to Zoom
- How to Share Your iPhone, iPad and Android Screen to Microsoft Teams
- How to Screen Mirror and Cast Google Pixel to Your Computer
- How to Screen Mirror Samsung Galaxy Phone
Get Reflector today to screen mirror all of your devices to the big screen.
Last updated 8/9/2023
| Sponsored |
Mirroring your iPhone to your PC can be a great way to view photos and videos on a larger screen, present information during a meeting, and play games on a bigger display. There are several methods available to mirror your iPhone to a PC, including using AirPlay, third-party apps, and built-in features. In this article, we’ll go through each method step-by-step, troubleshoot common issues, and provide tips and tricks to make the process smoother.
Methods for Mirroring iPhone to PC
There are several methods for mirroring your iPhone to a PC, and we’ll go through each one in detail.
AirPlay
AirPlay is a built-in feature on iPhone that allows you to stream audio and video content wirelessly to other devices. To use AirPlay to mirror your iPhone to a PC, you’ll need to have an Apple TV or an AirPlay-enabled device, such as an AirPlay receiver or a Mac with AirPlay support.
Here’s how to use AirPlay to mirror your iPhone to a PC:
Step 1. Connect your iPhone and PC to the same Wi-Fi network.
Step 2. On your PC, open a web browser and visit the AirServer website.
Step 3. Download and install AirServer on your PC.
Step 4. On your iPhone, swipe up from the bottom of the screen to access the Control Center.
Step 5. Tap the Screen Mirroring icon, and select your PC from the list of available devices.
Step 6. Your iPhone screen should now be mirrored on your PC.
Third-Party Apps
There are several third-party apps available that allow you to mirror your iPhone to a PC, such as iMyFone MirrorTo. These third-party apps are generally easy to use and provide additional features and customization options.
iMyFone MirrorTo is a reliable and easy-to-use screen mirroring software that allows you to mirror your iOS device’s screen to your computer. Whether you want to present a slideshow, play mobile games on a larger screen, or simply watch videos and view photos on a bigger display, iMyFone MirrorTo makes it possible.
Key features of iMyFone MirrorTo:
- Experience high-quality display and real-time control of your iOS device on your computer, providing you with a seamless and enjoyable screen mirroring experience.
- User-friendly, making it simple for users of all levels of expertise to connect their iPhone or iPad to their computer and begin screen mirroring.
- Offers a range of features, including recording and screenshots, that allow you to capture and save important moments or content from your iOS device.
- Compatible with both Windows and Mac operating systems, making it accessible to a wide range of users.
Here’s how to use iMyFone MirrorTo to mirror your iPhone to a PC:
Note: Connect your iPhone and PC to the same Wi-Fi network.
Step 1. Download and install iMyFone MirrorTo app on your computer.
Step 2. Select “iOS.”
Situation 1. Click WiFi to Screen Mirror Your iPhone to PC
- On your iPhone, swipe up from the bottom of the screen to access the Control Center.
- Tap the Screen Mirroring icon, and select MirrorTo from the list of available devices.
- Your iPhone screen should now be mirrored on your PC.
Situation 2. Click “USB” to Screen Mirror Your iPhone to PC
- Connect your iPhone to PC with a USB cable.
- Click “Trust” after the “Trust This Computer” window pops up.
- Start screen mirroring.
Step 3. Go to Settings and Enable Bluetooth on your iPhone
Step 4. Pair the Bluetooth on your iPhone with your computer. Now you can control your iPhone on your PC.
Step-by-Step Guide to Make the Mirror Process Smoother
Regardless of the method you choose, there are a few steps you can take to make the process smoother.
- Check for Updates:
Before mirroring your iPhone to your PC, it’s important to ensure that both devices are running the latest software updates. This can help prevent connectivity issues and ensure that the mirroring process runs smoothly.
- Connect to the Same Wi-Fi Network:
To mirror your iPhone to your PC, both devices must be connected to the same Wi-Fi network. This ensures a stable and reliable connection and prevents any connectivity issues that may arise from using different networks.
- Follow the On-Screen Instructions:
Each mirroring method has its own set of on-screen instructions, so be sure to follow them carefully. This will help ensure that the mirroring process runs smoothly and that you’re able to fully utilize all the features and customization options available.
Troubleshooting Common Issues
Despite taking all the necessary steps, there may still be some issues that arise when mirroring your iPhone to your PC. Here are some common issues and troubleshooting tips to help you resolve them:
- Connectivity Issues:
If you’re having trouble connecting your iPhone to your PC, try the following:
Restart both your iPhone and your PC.
Ensure that both devices are connected to the same Wi-Fi network.
Check that AirPlay or the third-party app is enabled and running on your PC.
- Software Issues:
If you’re experiencing software issues, such as a frozen or black screen, try the following:
Restart both your iPhone and your PC.
Check that both devices are running the latest software updates.
Try using a different mirroring method or app.
- Sound Issues:
If you’re having trouble with sound, such as no sound or low sound, try the following:
Ensure that the volume is turned up on both your iPhone and your PC.
Check that the sound settings on your PC are configured correctly.
Try disconnecting and reconnecting your iPhone to your PC.
Conclusion
Mirroring your iPhone to your PC can be a great way to view photos and videos on a larger screen, present information during a meeting, and play games on a bigger display. There are several methods available, including using AirPlay, iMyFone MirrorTo, and each method has its own advantages and disadvantages. By following our step-by-step guide, troubleshooting common issues, and taking advantage of tips and tricks, you can easily mirror your iPhone to your PC and enjoy all the benefits of a larger screen.

Screen mirroring is a wonderful way for users to show their device’s screen content on a larger display. However, when it comes to screen mirroring, only some people have the technical knowledge on how to mirror their screen to another external screen. Good thing is that this article will provide the best tools on how to mirror iPhone to Windows 10. Check these best screen mirroring tools below.
Download
How to Mirror iPhone to Windows 10
- ApowerMirror
- LetsView
- X Mirage
- LonelyScreen
ApowerMirror
ApowerMirror is a dominant desktop program that allows you to stream or cast their iPhone’s screen to a PC. This app can display your device’s screen on the computer or projector. With this, iPhone users are able to share presentations with classmates or colleagues, enjoy watching movies, and play mobile games on a bigger screen. Moreover, this tool allows users to record a phone’s screen activities like presenting how to use a newly released app or a marvelous mobile battle game. This application supports iOS devices as well as Android-branded phones, which you can freely choose to connect via USB cable or through a wireless network. Indeed, this app is one of the best mirror apps for iPhone. Below is the systematic procedure on how to mirror iPhone to Windows 10.
- Download the app on both PC and iPhone and open them afterward.
Download
- On your iPhone, tap the Mirror button to detect available devices to connect. Choose the name of your Windows 10 from the found devices.
- Tap Mirror Phone to PC to display your iPhone screen on your Windows PC. Then follow the app guidance and go to the Control Center of your iOS device and choose Screen Mirroring and tap the name of your computer to mirror your iPhone to Windows 10.
ApowerMirror also allows screen mirroring iPhone via USB or lightning cable. To learn how to mirror iPhone to Windows 10 with cable, check out the steps below.
- Connect your iPhone to your Windows 10 via lightning cable. Install drivers on your Windows 10 computer. Then on your iPhone, tap “Trust” to grant access.
- Then your iPhone screen will be mirrored to your Windows 10 immediately.
LetsView
Another alternative tool that you can use to mirror iPhone to Windows 10 wirelessly is LetsView. It is a free and unique way to mirror your device easily. LetsView is free to download almost on all devices. Also, you won’t have to register an account to be able to use it. Unlike other tools that provide the same kind of service, you need to either purchase or go with the free trial. But not with LetsView. It is guaranteed free to use. In addition, you can be guided below for its usage guide.
- Download and install LetsView here.
Download
- Connect both devices under the same wireless network and launch the app on both devices.
- On your iPhone, wait until your PC name appears. Tap the name of your PC and the mirroring will begin.
X-Mirage
X-mirage is a handy AirPlay server for Mac and Windows systems. It lets users play content from iOS devices to comuter or an Apple TV. In addition, it allows users to record voiceovers using a microphone during the mirroring process and supports multiple devices to one Mac/PC. This is one of the most prominent mirroring tools on the market that enables screen mirroring iPhone to Windows 10. This tool has gradually grown in popularity over the years for its smooth mirroring capabilities and it is also one of the best mirroring apps you can use. Here are the steps for you to use this tool.
- Download the latest version of X-mirage on your Windows 10. Launch it afterward.
- On your iPhone, swipe up to open the Control Center.
- Tap Screen Mirroring and choose X-mirage. Then your iPhone screen will be mirrored to your Windows 10 as you wish.
LonelyScreen
LonelyScreen is an AirPlay receiver whereby users are able to cast their iOS device’s screen to their computer. It mirrors music, movies, and screen easily on both Windows and Mac devices. This can be used to project presentations, play online games, display pictures, and many more. What makes it stand out from other tools is that it supports iOS 9.1, 9.2, and above. Furthermore, it is compatible with the latest versions of iOS where users can Airplay iPhone to Windows 10. To use it, follow the steps below.
- Download the LonelyScreen installer on your Windows 10. Connect your iPhone to your PC and then launch LonelyScreen once done installing.
- On your iPhone, swipe up to show the Control Center and tap Screen Mirroring.
- Tap the “LonelyScreen” option afterward to mirror your iPhone to your Windows 10 computer.
Conclusion
These mirroring tools are really of great help when it comes to casting iPhone’s screen to a bigger screen presentation. You can choose the one you like. If you do not have internet or the network is not stable, ApowerMirror can be your best choice as it also can be used to mirror iPhone to Windows 10 via USB without network.
Posted by:Norlyn Opinaldoon July 27, 2020 toiOS.Last updated on March 10, 2021