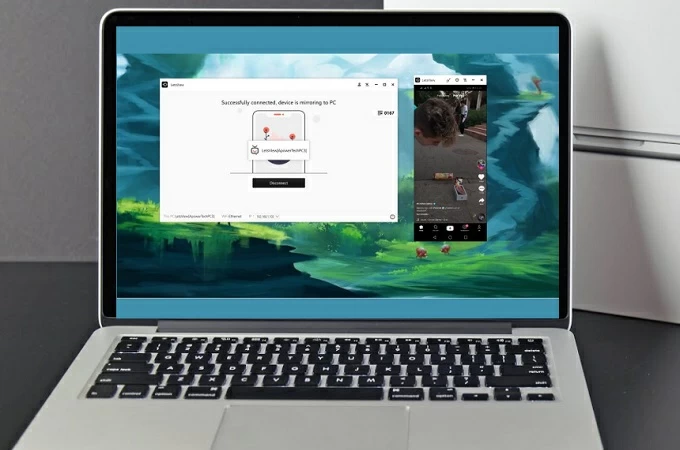If you’re working on a Windows PC and want the apps and content from another device to show on your PC screen, you’ll want to consider mirroring that device‘s screen or projecting it to your PC. Note that you’ll need a device that supports Miracast. Here’s how to mirror another screen or project to your PC:
-
Select Start > Settings > System > Projecting to this PC .
-
Under Add the “Wireless Display” optional feature to project to this PC, select Optional features.
-
Next to Add an optional feature, select View features, then enter “wireless display.”
-
Select the check box next to Wireless Display from the list of results, select Next, then select Install.
-
After “Wireless Display” is installed, select Back to manage your projecting preferences on the Projecting to this PC page in Settings.
-
On the PC you’re projecting to, launch the Wireless Display app by entering “wireless display” in the search box on the taskbar, and selecting Wireless Display in the list of results.
Note: The Wireless Display app is available on devices running Windows 11 version 22H2 and newer. If you’re running an earlier version of Windows, launch the Connect app by entering «connect» in the search box on the taskbar, and selecting Connect in the list of results.
To find out which version of Windows you’re running, see Which version of Windows operating system am I running?
-
On the device you’re projecting from, go to the screen mirroring settings (sometimes called cast settings), and select your PC to connect to it. If you’re projecting from a PC, you can also select Windows logo key + K and select the PC you’d like to connect to.
-
Select Start > Settings > System > Projecting to this PC .
-
Under Add the “Wireless Display” optional feature to project to this PC, select Optional features.
-
Select Add a feature, then enter “wireless display.”
-
Select the check box next to Wireless Display from the list of results, then select Install.
-
After “Wireless Display” is installed, manage your projecting preferences on the Projecting to this PC page in Settings.
-
On the PC you’re projecting to, launch the Connect app by entering “Connect app” in the search box on the taskbar, and selecting Connect in the list of results.
-
On the device you’re projecting from, go to the screen mirroring settings (sometimes called cast settings), and select your PC to connect to it. If you’re projecting from a PC, you can also select Windows logo key + K and select the PC you’d like to connect to.
Need more help?
Want more options?
Explore subscription benefits, browse training courses, learn how to secure your device, and more.
Communities help you ask and answer questions, give feedback, and hear from experts with rich knowledge.
За последние годы телевизионные технологии мощно шагнули вперёд, но так как у нас с Вами компьютерный сайт, то я хочу поговорить не о супертонких и сверхчётких ЖК, а о новых функциях телевизоров, позволяющих работать с ПК и ноутбуками под управлением операционной системы Windows 10.
Не секрет, что на огромном экране современного телевизора любое изображение будет выглядеть намного красочней, чем на мониторе ПК или ноутбука, поэтому я давно задумался над тем, как использовать телевизор в качестве монитора. Использовать телевизор можно в качестве дублирующего монитора или основного, в последнем случае вам удастся выставить на экране телевизора разрешение 4К (Ultra High-Definition, 4096×2160 пикселей) самое высокое разрешение в мире электроники. Подключить ноутбук к телевизору можно по Wi-FI или с помощью кабеля HDMI и пожалуйста смотрите находящиеся на ноутбуке фильмы на телевизоре! Про компьютерные игры можно сказать тоже самое, запускайте любимую игру и получайте удовольствие от процесса не на маленьком мониторе, а на экране большого телевизора.
Если у вас есть ноутбук с Windows 10 и телевизор Samsung с поддержкой Wi-Fi, то вы запросто сможете дублировать экран ноутбука на телевизор Samsung с помощью опции «Screen Mirroring» (Дублирование экрана). Простыми словами, выбираете на ноутбуке видеофайл, картинку или аудиофайл и щёлкаете на нём правой кнопкой мыши, в появившемся меню выбираете функцию «Передать на устройство», затем выбираете свой телевизор и всё, кино показывается на телевизоре, и для этого даже не нужен никакой роутер (а если он и есть, то нисколько не помешает), смотрим подробности.
- Опция «Screen Mirroring» дублирует экран ноутбука на телевизор Samsung без проводов (по Wi-Fi). Все, что вы делаете на ноутбуке, будет отображаться на телевизоре. Необходимо добавить, что если у вас смартфон или планшет от Samsung, то вы также можете с помощью «Screen Mirroring» дублировать экран мобильного устройства на телевизор Samsung по Wi-Fi.
Для примера возьмём обычный ЖК-телевизор Samsung, модель UE48H6650AT.
На пульте управления телевизора жмём кнопку «Source».
C помощью пульта выбираем функцию «Screen Mirroring»
и жмём на пульте кнопку «Подтверждение выбора»
Появляется окно «Screen Mirroring» (Дублирование экрана).
В этот момент выбираем на ноутбуке с Windows 10 видеофайл и щёлкаем на нём правой кнопкой мыши, выбираем «Передать на устройство». Выбираем телевизор [TV]. Обратите внимание, что подключиться к телевизору можно без участия роутера.
Подключение к сетевому устройству.
Всё! На телевизоре показывается фильм, находящийся на ноутбуке.
Выбираем «Параметры экрана».
Подключаю беспроводной дисплей, жму на кнопку «Подключение к беспроводному дисплею».
Выбираю модель своего телевизора [TV] UE48H6650AT. Выполняется подключение.
«Подключено-Дублирование».

После данных действий ваш телевизор станет 2-мя устройствами.
Для получения разрешения «4К» (Ultra High-Definition, 4096×2160 пикселей) нужно подключить ноутбук к телевизору с помощью кабеля HDMI, также графический процессор ноутбука должен поддерживать разрешение 4К.
Подключаем телевизор по кабелю HDMI.
Заходим в «Дополнительные параметры экрана».
Выбираем разрешение 1600×900.
В опции «Несколько дисплеев» выбираем «Показать только на 2», то есть показать изображение только на телевизоре.
Применить.
Сохранить.
Жмём на «Разрешение»
Выбираем разрешение 3840×2160.
Применить.
Статья по этой теме: Как подключить ноутбук к телевизору через HDMI

Screen mirroring is one of the best ways of sharing, browsing, and displaying a screen from one device to another. Moreover, this will allow you to project everything that you see on your phone to your TV screen, PC/Mac monitor, and even in a projector without the use of any wires/cables. It only requires an internet connection and a mirroring application that runs on both devices. However, if you want to screen mirror your phone to your Windows 10 PC, we listed here three of the best screen mirroring app for Windows 10 that may help you out.
Download
Best Screen Mirroring App for Windows 10
ApowerMirror
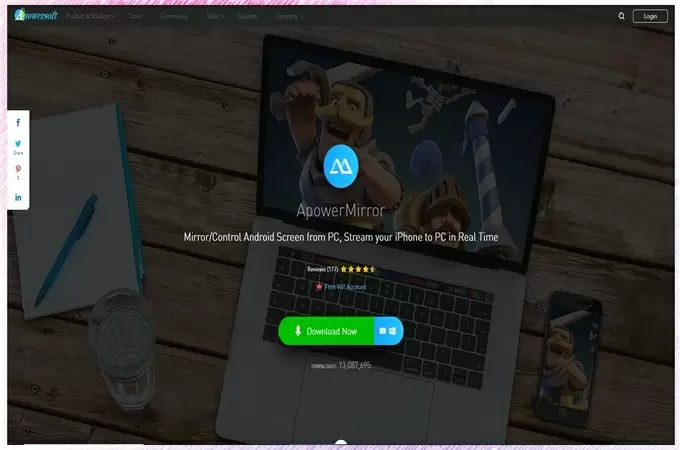
ApowerMirror is a wonderful desktop screen mirroring app which can be used to cast the screen of your mobile phone to a monitor. Moreover, this tool offers not only casting your phone screen to another screen but also features like screenshots, syncing data, playing mobile games, and sending messages with the use of your computer’s mouse and keyboard. Thus, this tool is definitely one of the best screen mirroring software for Windows 10.
Download
Pros:
- Free
- Easy to set up and to use.
- High-quality screen mirroring resolution.
- Can mirror and cast to more than one device.
- Supports screen recording.
Cons:
- Needs a Wi-Fi connection.
- Installs 3rd party software.
LetsView
LetsView is another screen mirroring app for Windows 10. It is a big help in assisting people in education or business field. This software offers a totally free subscription and unlike other tools, it actually has no limitation. You can take screenshots or record your phone screen freely.
Download
Pros:
- Free
- Clear and easy interface
- High quality and resolution
Cons:
- Supports WiFi connection only
Chrome Remote Desktop
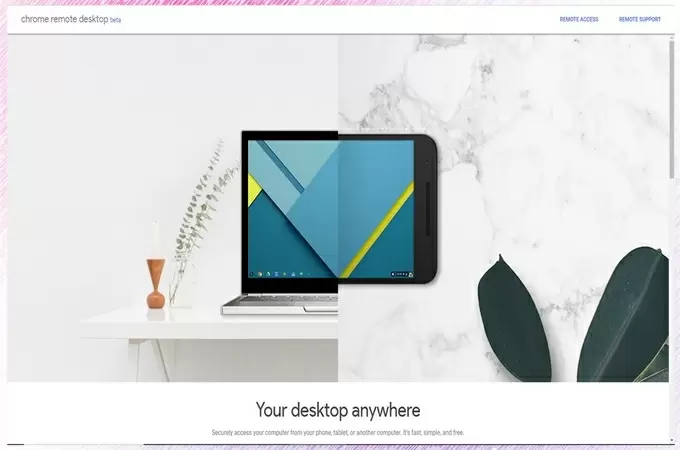
This application is a screencast app for Windows 10 that allows the user to control computers via Chromebook or a Chrome browser using a mobile phone or tablet. Moreover, this tool runs as an extension and works impressively well when pairing with a Chrome web browser. Furthermore, you can also set up any PC that is running the Chrome browser even if the user is logged out.
Pros:
- Free
- Quick to install.
- Can use on different operating systems.
- Can access full-screen mode.
Cons:
- Needs a particular web browser.
- Cannot support multiple monitors.
- Cannot copy files from other computers.
- Does not have the chat/message feature.
Conclusion
The mirroring process has never been this easy with the help of the mirroring tools available online. Sharing photos, streaming videos, and wirelessly playing mobile games on bigger screens has become easier and hassle-free. If you want to mirror your mobile phone to PC, I highly recommend ApowerMirror because it offers high-quality display resolution and is good for both educational and business purposes. This tool is definitely the best screen mirroring program for windows 10.
Posted by: Ada Reed on April 26, 2019 to Phone Mirror, Follow me on Twitter. Last updated on March 10, 2021
Screen Miroring на ПК
Screen Miroring, исходящий от разработчика NordApp New, в прошлом работал на системе Android.
Теперь вы можете без проблем играть в Screen Miroring на ПК с помощью GameLoop.
Загрузите его в библиотеке GameLoop или результатах поиска. Больше не нужно смотреть на аккумулятор или разочаровывать звонки в неподходящее время.
Просто наслаждайтесь Screen Miroring на ПК на большом экране бесплатно!
Screen Miroring Введение
Screen Miroring TV With Screen Mirroring, you can share your device Screen over WiFi and access it from a remote browser.
chromecast mirror: mirroring
Share screen with tv does not need extra dongle or cable. Click the “Start”, the Mobile hotspot will be operating automatically. And after hotspot will be operating, connect to AP from other devices.
screen mirror: screen mirroring
Attention: Please read before use:
In order to work properly, this app requires that your Android device and your target device (computers, notebook or tablet) are in the same WiFi network (or connected via the smartphones hotspot). required.
cast screen: screenshare
Screen Mirroring Able to play video, music, photos.. in my smartphone with any devices (smartphone, smartTV, laptop, tablet..)at anywhere.
Screencast – mirrorlink
Please be aware, that the transmission offset (the amount of time the mirrored screen is delayed) highly depends on your Androids Device computation power as well as the speed of the WiFi connection. For the best results, make sure your WiFi connection is good and preferably use a phone with a strong processor.
Keyword:
* screen mirroring smart tv
* screen mirroring casting
* screen mirroring app
* mirror cast screen cast
* Screen Mirroring Assistant
* mirroring to tv
* Screen Stream Mirroring
* Display Phone Screen On TV
* screen mirroring laptop
* Screen Mirroring — Mirror Screen
* mirror tv cast screen
* screen mirroring smart TV
* mirror screen android
* mirror your photo to TV
* mirror phone to tv
Не секрет, что на огромном экране современного телевизора любое изображение будет выглядеть намного красочней, чем на мониторе ПК или ноутбука, поэтому я давно задумался над тем, как использовать телевизор в качестве монитора. Использовать телевизор можно в качестве дублирующего монитора или основного, в последнем случае вам удастся выставить на экране телевизора разрешение 4К (Ultra High-Definition, 4096×2160 пикселей) самое высокое разрешение в мире электроники. Подключить ноутбук к телевизору можно по Wi-FI или с помощью кабеля HDMI и пожалуйста смотрите находящиеся на ноутбуке фильмы на телевизоре! Про компьютерные игры можно сказать тоже самое, запускайте любимую игру и получайте удовольствие от процесса не на маленьком мониторе, а на экране большого телевизора.
Screen Mirroring (дублирование экрана) — процесс, который позволяет отображать/дублировать изображение со смартфона на любой другой экран. Простыми словами, мобильные игры или видео, запущенные на телефоне, будут воспроизводиться на другом экране, например, телевизоре, ноутбуке или любом другом мобильном устройстве.
Есть несколько инструментов, которые помогут транслировать экран смартфона. В этой статье описаны самые простые и быстрые способы выполнить дублирование экрана.
Как передать изображение с экрана смартфона на ноутбук?
Что потребуется
Во-первых, убедитесь, что на вашем телефоне и ноутбуке (который вы будете соединять вместе) есть адаптер Wi-Fi. Все современные ноутбуки и смартфоны имеют встроенный модуль Wi-Fi, а на ПК его, конечно же, нужно покупать отдельно…
Также убедитесь, что на вашем компьютере установлены драйверы для Wi-Fi адаптера (если при нажатии на значок сети вы видите возможность подключения к беспроводным сетям, значит, все работает как надо!).
Проверить работу модуля Wi-Fi
Важно (условия работы)
1) нет необходимости подключать телефон и компьютер к одной сети Wi-Fi (они обнаружат себя без помощи роутера). Главное, чтобы адаптеры Wi-Fi были включены и работали;
2) на компьютере должна быть установлена Windows 10 версии 1809+ (а не домашняя!);
3) на смартфоне должна быть версия Android не ниже 5!
Через Windows
Далее на компьютере (ноутбуке) нужно открыть настройки Windows 10 (это можно сделать через ПУСК (как на скриншоте ниже), либо просто нажать на комбинацию Win + i).
Параметры
Затем перейдите в раздел «Система / Проекция на этом компьютере» — скорее всего, все параметры будут недоступны, и вы пока не сможете их изменить…
Если да, щелкните ссылку «Надстройки».
Проецирование на этот компьютер не является обязательным. Составные части
Затем нажмите кнопку «Добавить компонент», выберите «Беспроводной дисплей» и нажмите «Установить». См. Пример ниже.
Установите беспроводной дисплей
Знаете как вывести изображение на экран?
ДаНет
Затем настройте параметры, как показано в примере ниже:
- разрешить проецирование (например, указать «Доступно везде»);
- Я бы порекомендовал отключить ПИН-код (при его включении в некоторых случаях появляется ошибка сбоя подключения).
- переведите себя в режим «При каждом подключении» (чтобы, если кто-то захочет вести трансляцию на вашем экране, вас спросят об этом);
Затем запустите дизайнерское приложение на этом компьютере (см. Стрелку-3).
Запуск установочного приложения на этом ПК
На экране компьютера должно появиться уведомление о том, что он готов к беспроводному подключению. Теперь можете оставить это и перейти в настройки телефона…
Готов к беспроводному подключению
Откройте окно уведомлений на своем телефоне (потянув верхнюю строку с уведомлениями на себя) и нажмите на функцию «Передать изображение экрана».
Обратите внимание, что могут быть альтернативные названия: «Broadcast», «Smart View» (это на телефонах Samsung) и т.д. Производные.
Smart View — телефон — другое устройство
Примечание! Если после нажатия на эту функцию появляется сообщение «Нет доступных устройств», щелкните ссылку «Дополнительные настройки» (см. Пример ниже).
Перенести скриншот
Выберите беспроводной монитор
Далее в углу экрана вашего ноутбука / компьютера должно появиться уведомление с вопросом: «Разрешить ли здесь проецирование для того или иного устройства…» (пример ниже). Кликните, конечно, «Да»…
Разрешить ПК проецировать
Затем появится предупреждение (на весь экран) о том, что соединение будет установлено в ближайшее время (обычно это занимает не более 10-15 секунд), а после этого наконец появится изображение!
Пример переноса изображения на экран ноутбука
Конечно, теперь вы можете начать просмотр некоторых фотографий, и они будут отображаться на экране вашего компьютера во всю ширину (если вы запустите игру, вы также сможете ее посмотреть, однако будут небольшие зависания и задержки *). Пара примеров на фото выше .
Через USB
Чтобы справиться с передачей таким образом, сначала подготовьте последовательный интерфейс к подключению, «объявив» на нем режим отладки и перейдя в опцию смартфона «Настройки». Далее последовательность действий следующая: затем мы находим вкладки «О телефоне», «Статус», «Номер сборки» и, щелкнув последние семь раз, активируем раздел «Режим разработчика». Это так же просто как позвонить с ноутбука на мобильный телефон. Из множества перечисленных здесь функций сейчас нужна только одна, касающаяся отладки по USB. Он активируется перемещением курсора вправо пальцем. Теперь вы можете транслировать экран своего телефона на ПК. Приложения могут помочь в этом процессе.
Screen Cast — один из примеров. Последовательность действий следующая:
- установить приложение на Android через Play Market;
- скопируйте IP-адрес Screen Cast и вставьте его в браузер своего компьютера. Отобразится экран мобильного телефона.
- для взаимодействия ПК с телефоном необходимо обеспечить наличие «файловой библиотеки»;
- запустите его и нажмите кнопку Пуск;
Это тот же принцип работы практически всех похожих на него приложений.
Через браузер
Рассмотрим подключение на примере браузера Google Chrome. Через Wi-Fi или USB Android подключается к ноутбуку / компьютеру. В этом браузере есть функция под названием трансляция. Его нужно выбрать, запустив браузер и нажав на первые три точки.
Умные устройства начнут поиск устройств, подключенных к компьютерным телефонам, и как только они их найдут, дисплей смартфона появится в отдельной вкладке веб-браузера.
Через Wi-Fi
Этот способ передачи является наиболее распространенным и популярным. В отличие от предыдущего метода, человеку не обязательно использовать кабели и переходники. Это делается по беспроводной сети с помощью домашнего Wi-Fi роутера.
Без дополнительного ПО не обойтись. Поэтому рекомендуется заранее скачать программу MyPhoneExplorer на свой компьютер и смартфон. Если все было сделано правильно, следуйте инструкции:
- Подключитесь к одной и той же сети Wi-Fi на обоих устройствах.
- Запустите приложение.
- Введите имя, чтобы установить первое соединение.
- После настройки подключения в MyPhoneExplorer на ПК наведите курсор мыши на раздел «Разное» и выберите пункт «Дублирование экрана».
Выберите соединение Wi-Fi и настройте необходимые параметры.
Главный экран смартфона будет отображаться в нужном вам формате (книжный или альбомный). Любое действие с сенсорным экраном будет отображаться на мониторе компьютера, что позволит вам выполнять привычные операции по-новому.
При необходимости MyPhoneExplorer позволяет просматривать экран через Bluetooth или USB.
Несмотря на кажущуюся простоту, этот метод тоже не идеален. Наряду с неоспоримыми преимуществами становятся очевидными недостатки, которые следует учитывать перед выбором подходящего способа подключения.
Плюсы и минусы Отсутствие кабелей Простая настройка Особенности Требуется стабильное подключение к Интернету Не требуется загрузка дополнительного программного обеспечения
Приложение AirDroid
Кроссплатформенное приложение AirDroid позволяет транслировать экран и управлять смартфоном Android и iOS с ПК. Но есть некоторые примечания:
- Вам необходимо использовать веб-версию на вашем компьютере.
- Приложение для Android под названием AirDroid отвечает за передачу файлов и управление ими с телефона. По сути, это программа, отвечающая за управление.
- Приложение AirMirror позволяет удаленно управлять своим мобильным устройством. Эта утилита, по сути, управленческого типа. Его аналог — веб-версия программы для ПК.
- Для полноценного взаимодействия со смартфоном требуются оба приложения и рут необходим для активации всех функций.
Взаимодействие в системе AirDroid происходит по единому профилю:
Шаг 1. Загрузите приложение AirDroid на свой смартфон, запустите его и нажмите «Зарегистрироваться». То же самое можно сделать через веб-интерфейс на вашем компьютере, открыв адрес airdroid.com в своем браузере. Введите свой адрес электронной почты, пароль и никнейм. После кода подтверждения для завершения регистрации.
Шаг 2. Под профилем войдите в свой компьютер (Web AirDroid) и смартфон. Включите разрешения на управление файлами и пропустите оптимизацию батареи смартфона.
Шаг 3. Активируйте функцию «Screen Mirroring». На вашем компьютере выберите опцию «Зеркало». Подождите несколько секунд для соединения.
Функция только отображает действия на экране, но не позволяет вам управлять ими. Для подключения пульта необходимо получить не root.
TeamViewer QuickSupport
Утилита TeamViewer может организовать удаленный доступ с демонстрацией экрана на любом устройстве. Чтобы полностью транслировать экран смартфона на ноутбук, вам потребуется подключение к Интернету, клиент Windows и приложение для Android.
Порядок сопряжения следующий:
- Установите TeamViewer QuickSupport на свой смартфон и начните.
- Установите версию TeamViewer для ПК для личного использования и запустите ее с рабочего стола.
- Введите идентификатор TeamViewer, указанный на вашем смартфоне, в поле «Идентификатор партнера» на вашем компьютере и нажмите «Подключиться к партнеру».
- На вашем смартфоне нажмите «Разрешить».
- На экране появится полная копия рабочего стола смартфона.
Как передать изображение с экрана ноутбука на телевизор?
Согласитесь, что просматривать фильмы, фотографии или домашние видео намного удобнее на большом экране телевизора, чем на небольшом экране ноутбука. Также у вас есть возможность играть в компьютерные игры, транслируя изображение на телеэкран.
Давайте разберемся, какие есть способы подключения экрана ноутбука к телевизору. Для этого вам нужен либо использовать специальный кабель, либо настроить беспроводное соединение.
Выводим экран ноутбука на телевизор с помощью специального кабеля
- HDMI — данный кабель, позволяет транслировать видео и звук высокого качества. В бюджетных и старых моделях ноутбуков данный разъем для подключения через HDMI отсутствует. В телевизоре портов данного типа может быть несколько. В таком случае нужно запомнить номер порта, к которому будет подключен кабель.
- DVI — это цифровой видео выход. Сигнал с него можно перевести в аналоговый, для этого вам понадобится переходник. Кабель такого типа поможет соединить устройства, на которых есть разъемы DVI или VGA.
- VGA — разъем, через который можно передавать только аналоговый сигнал без звука, максимально возможное разрешение 1600Х1200. Порт данного типа на телевизоре обычно маркируется как PC. Для воспроизведения аудио вам нужен дополнительный кабель.
Вы сможете переносить разные программы или приложения на второй дисплей, перетащив их за границу стола (например, включите фильм на телевизоре при этом не переставая работать на ноутбуке).
Данное меню вы можете открыть, используя комбинации клавиш Win + P. В этом меню вам будет предложено несколько вариантов использования второго экрана, а именно, дублирование или расширение.
Подключение экрана ноутбука к телевизору через USB
Передать видео или изображение через порты USB не получится, они не предназначены для такого типа сигнала. Но использовать такой разъем можно с переходником на HDMI.
Как подключить экран ноутбука к телевизору через USB: помимо кабеля USB вам понадобится переходник и небольшая внешняя видеокарта, которая будет транслировать картинку с рабочего стола.
При покупке следует обратить свое внимание на то, чтобы видеокарта поддерживала FullHD и характеристики аудио. После подключения устройства установите драйвера на компьютер или ноутбук и на телевизоре выберите источник сигнала USB.
Подключение БЕЗ проводов
Если вы приобрели современный телевизор с WI-FI, есть возможность подключить к нему ноутбук без проводов. Так же для владельцев ТВ без технологии Smart TV можно настроить беспроводное подключение с помощью специального адаптера. Есть несколько метода для установки соединения:
- DLNA — если телевизор подключен к роутеру по локальной сети или же в нем есть Wi-Fi Direct;
- Miracast, или WiD, — все это поможет использовать ТВ как беспроводной монитор, воспроизводя видео или передавая изображения;
- Через адаптер;
- Apple TV.
Подключить экран ноутбука к телевизору через DLNA
Чтобы подключить ноутбук к телевизору по DLNA через WiFi, вам нужно подключить оба устройства к одному роутеру. В меню телевизора есть пункт “Сеть”.
Поставьте вашу точку доступа в качестве основной, пропишите ее пароль. Далее нужно создать на ПК или ноутбуке сервер, открыв доступ для ТВ.
В «Центре управления сетями» установите домашнюю сеть в качестве активной. Выберите файлы либо папку с файлами, которые вы хотите воспроизводить на экране телевизора. По правому клику на папке откройте «Свойства» и нажмите на вкладку «Доступ», в расширенных настройках поставьте открытие доступа к содержимому.
Более простой способ создать сервера — это использование специальных программ: «Домашний медиа-сервер», Share Manager, Samsung Share. «Домашний медиа-сервер» является самой распространенной и простой, данная программа может перекодировать видео и аудиофайлы, а также поддерживает цифровое ТВ.
Теперь вам нужно включить телевизор. В меню найдите сервис просмотра контента со сторонних устройств. У устройств марки LG он находится в разделе SmartShare, на Sony — Home. Чтобы передать с компьютера на телевизор фильм по Wi-Fi, кликните на нужный файл на ноутбуке, в подменю перейти в «Воспроизвести на».
В Windows 7 и 8 могут возникнуть проблемы с передачей видео в формате MKV, для них не активируется функция воспроизведения на другом дисплее. Чтобы выводить картинку в этом случае, сначала нужно переконвертировать файлы в AVI.
Если в ТВ есть функция Wi-Fi Direct, вам достаточно на ноутбуке включить доступ к нужным папкам. После этого в меню телевизора активируйте Директ — в списке обнаруженных устройств выберите ваш ноутбук, впишите пароль и можете передавать файлы.
Подключаем экран ноутбука к телевизору с Miracast и WiDi
Для этих технологий не придется открывать доступ к папкам, но характеристики ноутбука должны удовлетворять ряду требований, чтобы выводить картинку через Wi-Fi:
- Процессор минимум Intel 3;
- Windows 8.1 и выше с Wi-Fi — для Miracast;
- Беспроводной адаптер Intel HD Graphics — для widi;
- Телевизор должен поддерживать одну из этих технологий.
Как вывести изображение ноутбука на телевизор через WiDi: загрузите и откройте программу Intel Wireless Display, запустите поиск беспроводного дисплея. Для соединения впишите код безопасности, он будет показан на телевизоре.
Для соединения через Miracast в Windows 8.1 откройте панель Charms и активируйте в списке устройств «Проектор». Выберите добавление беспроводного экрана.
Вывод экрана через адаптер
Если в телевизоре нет Wi-Fi, но есть разъем HDMI, вам потребуется адаптер типа:
- Android Mini PC;
- Google Chromecast;
- Приставка Miracast.
Эти устройства наделят ваш ТВ возможностями Smart TV. Также отдельные модели телевизоров позволяют подсоединить адаптер Wi-Fi в их USB-порт, после чего могут выходить в домашнюю сеть.
Вывести экран на Apple TV
Приставка Apple TV позволяет отправлять потоковое видео с компьютера на телеэкран. Проще всего соединить ноутбук с Mac OS X, но настроить передачу можно и на ПК с Windows.
Как подключить Макбук: подключите Apple TV к телевизору, а приставку — к сети Wi-Fi. В системных настройках ПК или ноутбука выберите «Дисплеи». В списке выставьте Apple TV — на телеэкране должно появится изображение с ноутбука.
Если вы хотите передать один фильм, запустите его, в меню кликните на иконку со стрелочкой и кликните на «AirPlay». Видео перейдет на ТВ.
Для ПК с Windows установите iTunes. В меню «Файл» активируйте пункт «Домашняя коллекция», появится значок AirPlay. Все фильмы и аудиофайлы можно будет передать на ТВ.
Заключение
Передать изображение с ноутбука можно почти на любой телевизор. Подключение проводом подойдет для не более старых моделей, даже если у устройств нет совпадающих портов — используйте переходники. Соединение по Wi-Fi избавит от лишних шнуров, после небольших настроек наслаждайтесь удобством второго монитора.
Через приложение AirDroid
7.41%
Проголосовало: 27