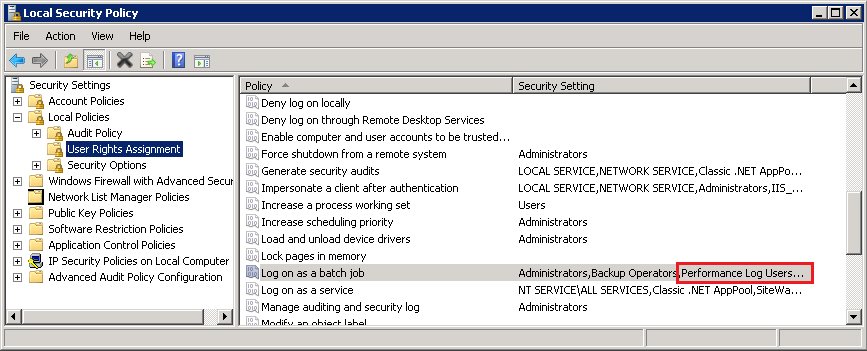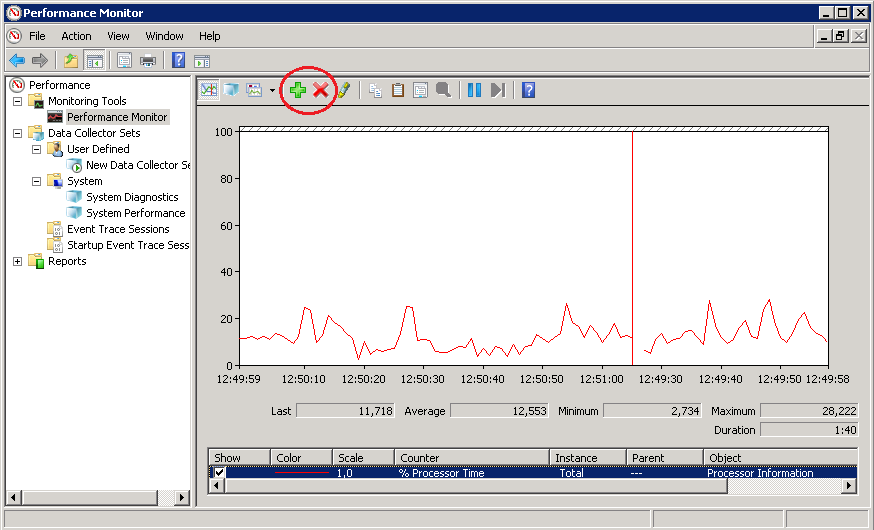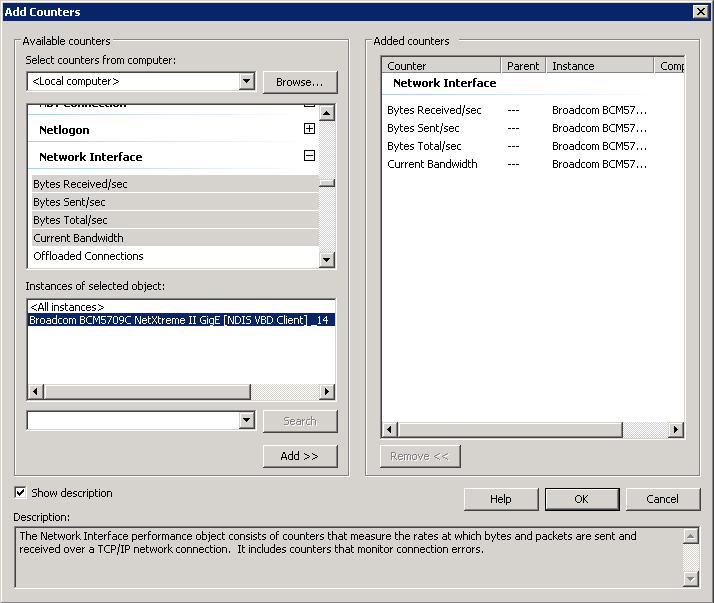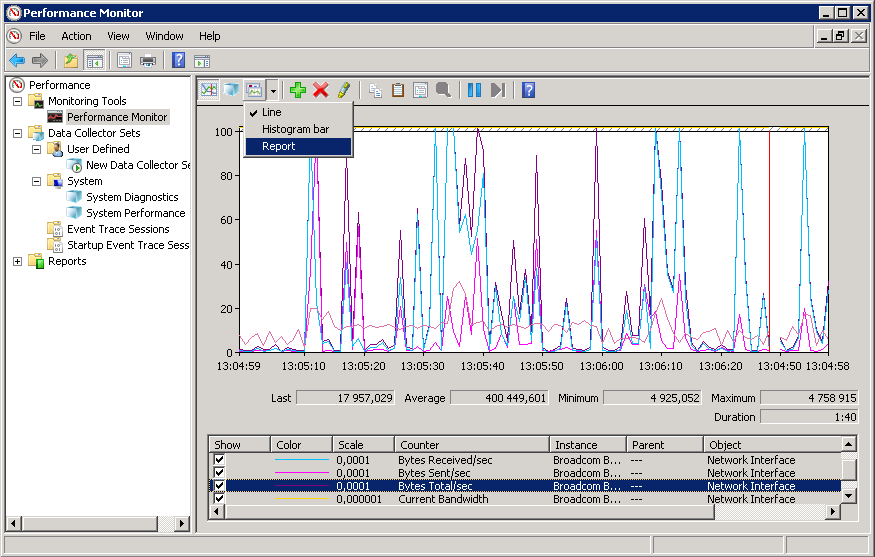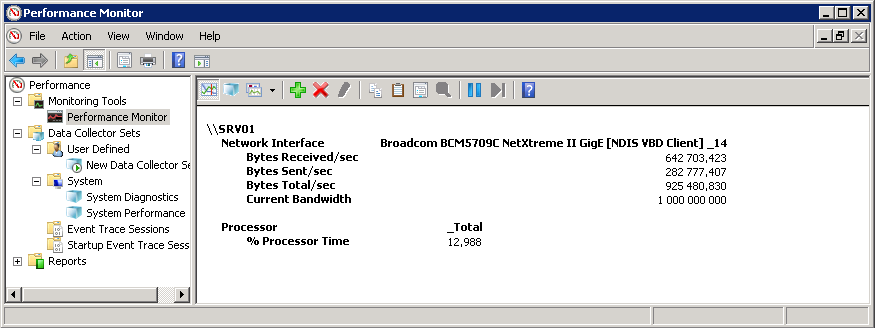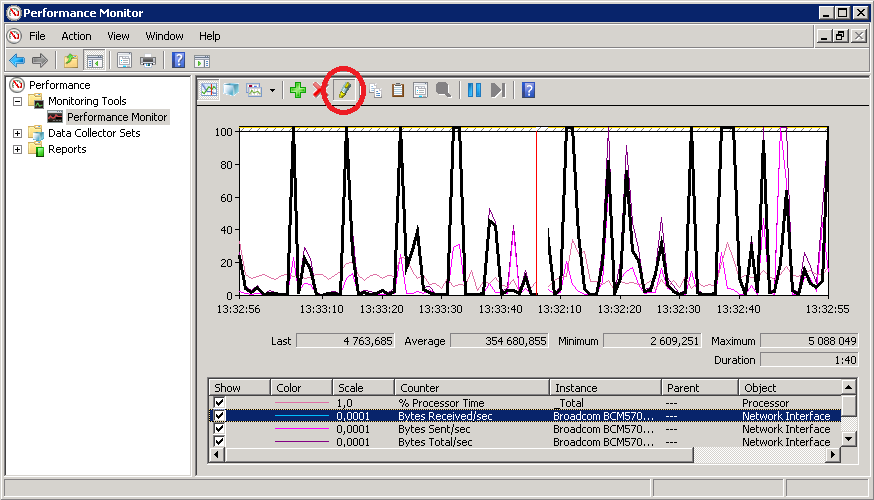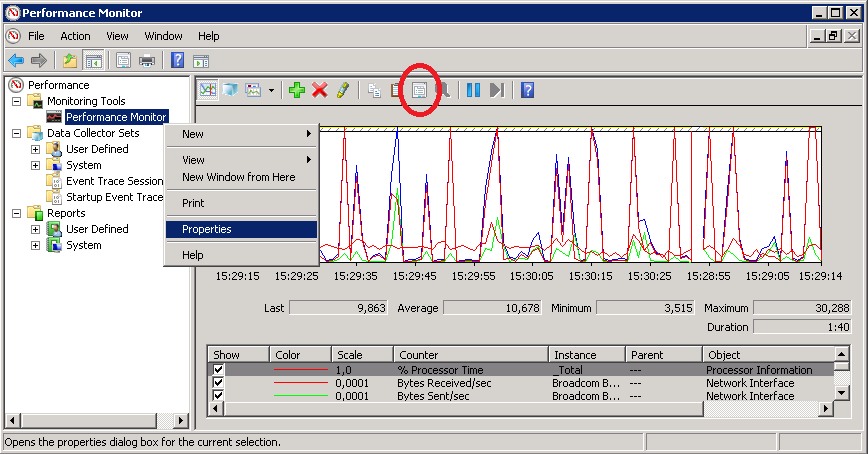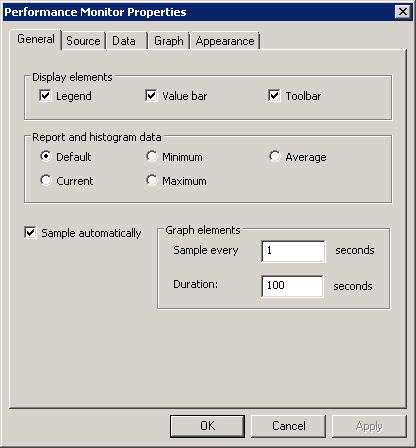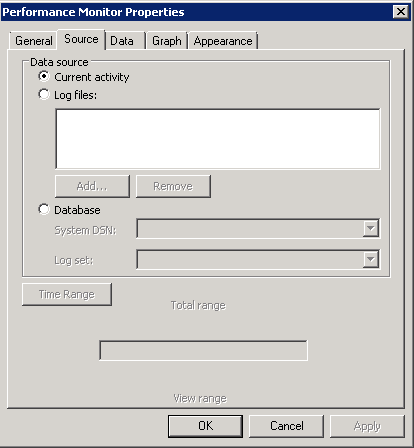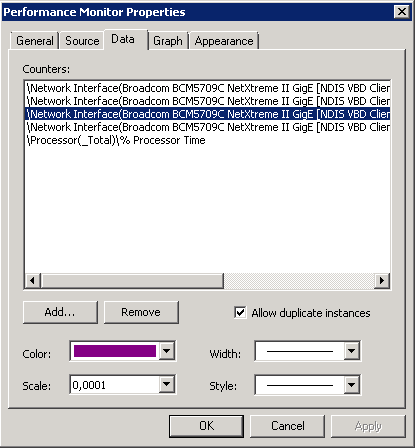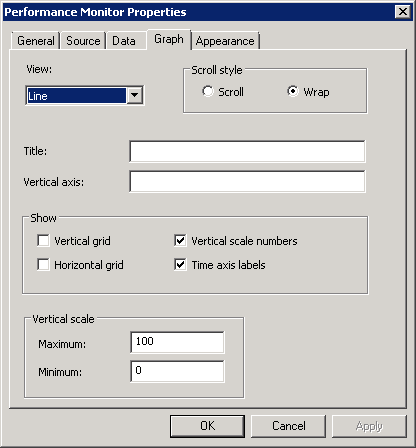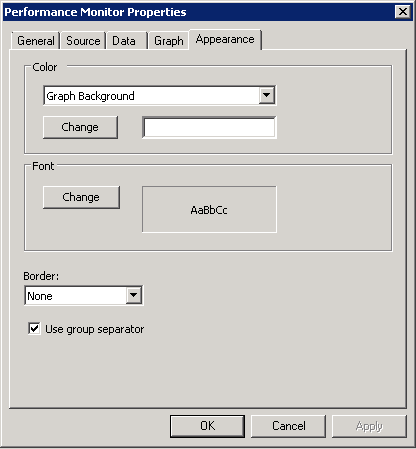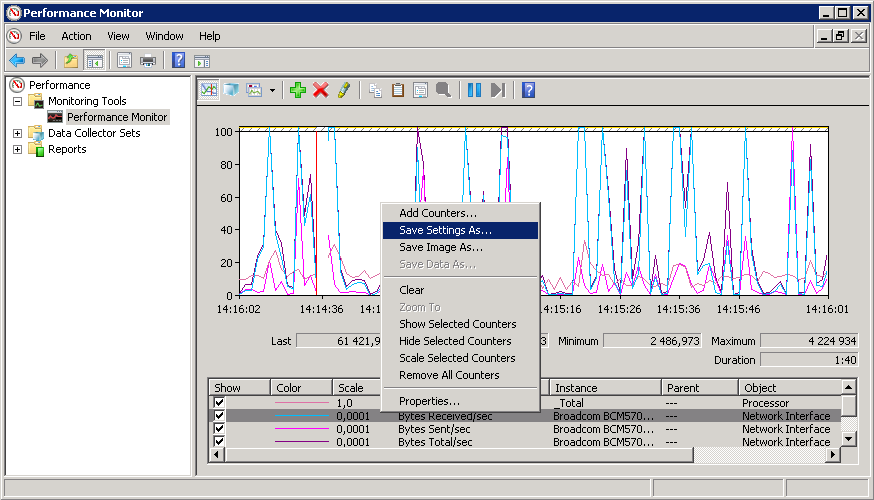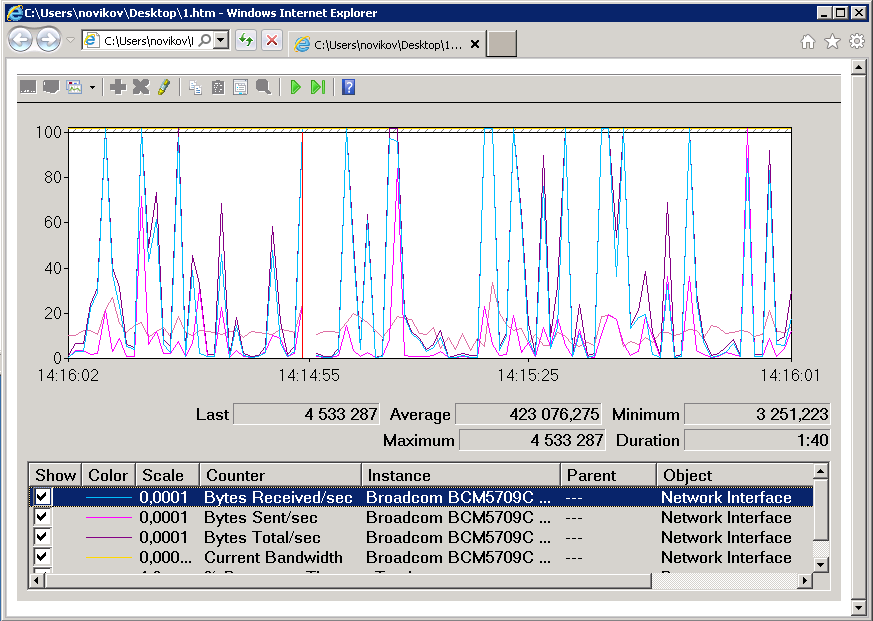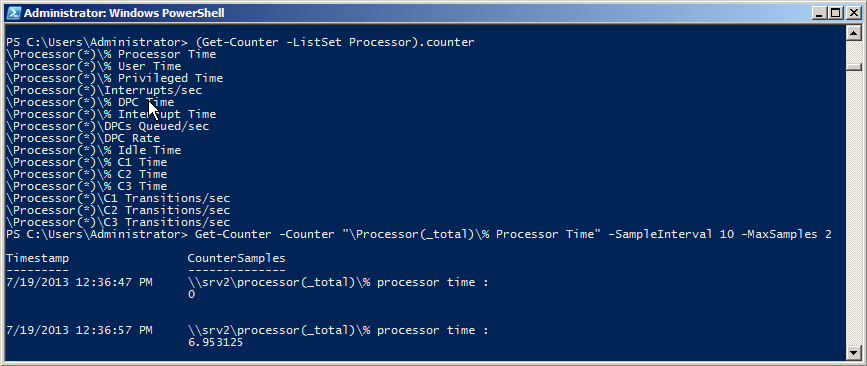Если сравнить между собой внешний вид диспетчера задач в Windows 8 (8.1) и в Windows Server 2012 (R2) можно заметить одну интересную особенность — в серверной версии Task Manager-а не отображается информация о производительности/загрузке дисковой подсистемы. В то же время в десктопной редакции Windows 8 эта информация есть:

Внешний вид вкладки Perfomance в Task Managere Windows 8
Дело в том, что разработчики Windows решили убрать информацию cо счетчиков производительности дисковой подсистему из Task Manager, объясняя это высокой нагрузкой на дисковую подсистему, вызываемую эти счетчиком, а для мониторинга дисковой подсистемы рекомендуют использовать Resource Monitor.
Однако в Windows Server 2012 существует возможность включить отображение счетчиков производительности дисков в диспетчере задач. Сделать это можно командой:
diskperf -y
Перезапустите Task Manager и убедитесь, что на вкладке Perfomance появилась информация о скорости чтения/записи на диск (и).
diskperf –n
Счетчики производительности. Часть 1
Производительность компьютера определяется скоростью, с которой компьютер выполняет поставленные задачи. На общую производительность системы влияет много факторов — вычислительная мощность процессора, количество доступной оперативной памяти, скорость дисковой подсистемы, пропускная способность сетевых интерфейсов и т.д.
Иногда при недостаточной производительности может потребоваться проанализировать ситуацию и отследить использование ресурсов приложениями или системными процессами, чтобы затем увеличить мощность системы в соответствии с возрастающими запросами.
Одним из самых мощных инструментов для обнаружения проблем с производительностью в Windows являются встроенные счетчики производительности (Performance Counters). О них и пойдет речь в этой статье.
Performance Monitor
Основным инструментом для управления счетчиками производительности в Windows является оснастка Монитор производительности (Performance Monitor), в более ранних версиях Windows известная как Системный монитор. Performance Monitor имеет несколько режимов отображения и позволяет выводить показания счетчиков производительности в режиме реального времени, а также сохранять данные в лог-файлы для последующего изучения.
Найти Performance Monitor можно в меню Пуск (стартовый экран в Server 2012) в разделе Administrative tools, либо нажав Win+R и в окне «Run» выполнить команду perfmon.msc. Стоит иметь в виду, что не все пользователи имеют права на использование этой оснастки. Кроме членов группы Administrators, которые имеют полные права и могут пользоваться всеми ее возможностями, есть еще две группы:
• Пользователи системного монитора (Performance Monitor Users) — могут просматривать (локально или удаленно) данные монитора производительности и изменять свойства отображения в реальном времени. Не имеют прав на создание и изменение групп сборщиков данных (Data Collector Set);
• Пользователи журналов производительности (Performance Log Users) — имеют все права предыдущей группы, а также могут создавать и изменять группы сборщиков данных.
Ну а обычные пользователи, входящие в группу Users, могут только открывать лог-файлы для просмотра в мониторе производительности.
Важно. В соответствием с требованием инструментария управления Windows (WMI) группе Performance Log Users необходимо предоставить право входа в систему в качестве пакетного задания. Для этого надо открыть оснастку локальной политики безопасности (secpol.msc), в разделе «Local policies\User Rights Assignment» найти параметр Log on as batch job и добавить в список группу Performance Log Users.
Добавление счетчиков
Итак, первое что мы делаем, открыв Performance Monitor, это добавляем в окно мониторинга необходимые нам счетчики. По умолчанию в окне уже отображается один счетчик, показывающий общую загрузку процессора. Удалить ненужный счетчик можно, выделив его и нажав на красный крестик на панели инструментов, либо клавишей Delete. Для добавления счетчиков жмем зеленую кнопку либо Ctrl+N.
Открывается окно добавления счетчиков. В поле «Select counters from computer» задаем имя или IP-адрес компьютера, за которым будет вестись наблюдение. Кстати, Performance Monitor может отображать в одном окне счетчики с разных компьютеров.
Затем выбираем счетчики производительности из списка. Все счетчики объединены в группы, как правило содержащие в своем названии имя объекта производительности. Например, для мониторинга сетевой активности открываем группу Network Interface и выбираем счетчики, показывающие объем получаемого и передаваемого сетевого трафика, общий объем трафика и текущую пропускную способность.
Если вы сомневаетесь в назначении какого либо счетчика, то есть возможность посмотреть его описание. Для этого надо отметить чекбокс «Show description» в левом нижнем углу. Описание не очень подробное, но достаточно информативное.
Примечание. Количество счетчиков производительности довольно велико и зависит от версии операционной системы и установленых серверных ролей и компонентов. Так, например, в Windows Server 2012 добавлено большое количество счетчиков, предназначеных для мониторинга виртуальных машин. Кроме того, некоторые серверные продукты, такие как Exchange или SQL Server добавляют в систему собственные счетчики.
Выбрав объект мониторинга и выделив нужные счетчики, в поле «Instances of selected оbject» выбираем экземпляр (Instance) объекта. Так выбрав в качестве объекта сетевые интерфейсы, здесь мы указываем, за каким именно необходимо наблюдать. Можно выбрать один или несколько экземпляров, выбрав All Instance мы выведем данные для каждого экземпляра отдельно , а значение _Total выведет усредненное значение по всем экземплярам объекта.
Далее кнопкой «Add»добавляем выбранные счетчики в окно справа и сохраняем изменения кнопкой OK.
Вот так выглядит окно монитора производительности после добавления счетчиков. По умолчанию значения счетчиков производительности выводятся в виде линейного графика. Выбрав конкретный счетчик, можно посмотреть в панели текущее (last), минимальное (minimum), максимальное (maximum) и среднее (average) значения за указанный период времени.
Если одновременно используется большое число счетчиков, то следить за каждым из них может быть затруднительно. Поэтому при необходимости лишние счетчики лучше скрыть, для чего достаточно снять флажок в столбце Show.
Нажав соответствующую кнопку на панели инструментов, можно выбрать режим отображения в виде гистограммы (Histogram bar) или в виде отчета (Report). Также между режимами можно переключаться сочетанием клавиш Ctrl+G.
Так например, если необходимо постоянно отслеживать текущие значения счетчиков, то режим отчета более нагляден.
Как вариант, можно выделить конкретный счетчик, так чтобы он отражался более жирной линией. Для этого выбираем нужный счетчик и жмем на кнопку Highlight, расположенную в панели инструментов. Также для выделения можно воспользоваться сочетанием клавиш Ctrl+H.
Настройка Performance Monitor
Performance Monitor имеет множество настроек, предназначенных для наилучшего отображения данных. Открыть диалоговое окно настроек монитора производительности можно, кликнув на нем правой клавишей мышки и выбрав пункт Properties, либо нажав на неприметную кнопку в панели инструментов, либо нажав Ctrl+Q.
На вкладке General можно:
• Display Elements — удалить\добавить элементы, отображаемые в окне Performance Monitor;
• Report and Histogramm Data — изменить значения, отображаемые в режиме отчета и гистограммы. По умолчанию в них отображаются текущие значения счетчиков. Можно указать минимальное, максимальное или среднее значение, при этом отображаемые данные будут каждый раз пересчитываться;
• Sample Automaticaly — автоматический съем данных. По дефолту выборка данных производится автоматически, с заданным интервалом. Убрав галку, мы тем самым включим ручной режим, в котором снятие данных осуществляется кнопкой Update Data на панели инструментов, или сочетанием клавиш Ctrl+U. Также переключаться с ручного режима на автоматический и обратно можно клавишами Ctrl+F;
• Graph elements — элементы диаграммы. В поле Sample Every задается интервал обновления данных в автоматическом режиме, а в поле Duration — временной отрезок, отображаемый в окне Performance Monitor. По умолчанию данные обновляются каждую секунду, а отображаемый интервал составляет 100 секунд. Для более-менее длительного наблюдения эти значения желательно увеличить.
На вкладке Source (Источник) мы указываем, откуда брать данные:
• Current activity — текущая активность, выводится в окне Performance Monitor по умолчанию;
• Log files — здесь можно указать путь к сохраненному ранее файлу журнала;
• Database — использовать в качестве источника базу данных SQL. Performance Monitor позволяет записывать и извлекать данные о производительности в базу данных, конечно при наличии SQL сервера.
На вкладке Data можно отредактировать список счетчиков, а также изменить визуальные параметры отображения каждого счетчика — цвет (Color), масштаб (Scale), ширину линии (Width) и ее стиль (Style).
На вкладке Graph изменяем отображение графика:
• View — задаем режим отображения: график, гистограмма или отчет;
• Scroll style — тип прокрутки, указывающий направление прокрутки для линейного графика. Выбрав Wrap (Зацикливание) график будет прокручиваться слева направо, Scroll (Продвижение) — в обратном направлении;
• Title — название графика, отображаемое под панелью инструментов;
• Vertical axis — при помощи этого параметра можно дать название вертикальной оси координат;
• Show — включает отображение вертикальной и горизонтальной сетки и подписи со значениями для осей координат;
• Vertical scale — диапазон значений вертикальной шкалы. Здесь устанавливаем минимальное и максимальное значение, которые будут отображаться на графике.
Ну и на вкладке Appearance настраивается цветовое оформление и используемый шрифт.
Сохранение данных о производительности
Иногда может потребоваться сохранить полученные данные, например для предоставления отчета или для проведения дальнейшего анализа. Performance Monitor позволяет экспортировать полученные данные в файл. Для экспорта надо кликнуть правой клавишей мыши в окне и в открывшемся меню выбрать пункт «Save Settings As». По умолчанию отчет сохраняется в формате HTML, и его можно открыть в любом браузере.
Также можно выбрать для сохранения формат файла с расширением .tsv — файл с разделителями — знаками табуляции. Этот формат может использоваться для экспорта данных в электронные таблицы. А выбрав в контекстном меню пункт «Save Image As» можно сохранить содержимое экрана в виде изображения в формате GIF.
Вот так выглядит в браузере HTML-отчет. В нем сохранены все параметры монитора производительности, включая тип отображения, заголовки и т.п.
PowerShell
Значения счетчиков производительности можно посмотреть и из консоли PowerShell, где для этого есть специальный командлет Get-Counter. Хотя PowerShell имеет гораздо меньше возможностей для отображения счетчиков производительности, чем Performance Monitor, но зато может использоваться в режиме установки Server Core, при полном отсутствии графического интерфейса.
Предположим, мы хотим с его помощью посмотреть загрузку процессора. Сначала выведем все доступные счетчики для процессора:
(Get-Counter -ListSet Processor).counter
Затем выбираем нужный и выводим его значение:
Get-Counter -Counter ″\Processor(_total)\% Processor Time″ -SampleInterval 10 -MaxSamples 2
— В скобках указывается экземпляр счетчика (Instance), в данном примере это ядра процессора. Можно указать номер конкретного экземпляра, либо поставить звездочку (*), тогда будет выведена информация по каждому экземпляру, а указав параметр (_total), мы получим суммарную информацию по всем экземплярам.
— Параметр -SampleInterval указывает периодичность снятия данных, а -MaxSamples — количество попыток. Так в примере данные снимаются 2 раза с интервалом в 10 секунд. Если вместо этих параметров указать -Continuous, то данные будут сниматься непрерывно, пока вы не нажмете Ctrl+C;
— При необходимости можно вывести значения с нескольких счетчиков, указав их через запятую.
Заключение
Итак, сегодня мы рассмотрели некоторые способы использования счетчиков производительности для мониторинга серверов в режиме реального времени. В следующей статье речь пойдет о настройке групп сборщиков данных, сохранении данных в файлы журналов и последующем их анализе, а также о настройке уведомлений.
Время на прочтение
14 мин
Количество просмотров 18K
Каждый опытный сисадмин знает, что лучший показатель ухудшения быстродействия 1С, это главный бухгалтер, движущийся в сторону ИТ отдела со скоростью, превышающей 1.1 м/с. Но только мудрейшие из них настраивают сбор счетчиков, чтобы эта встреча не застала их врасплох. Об этом и поговорим под катом…
Эпиграф:
Существуют две причины, по которым может тормозить компьютер:
1. Вирус.
2. Антивирус.
© советы бывалых сисадминов
Не ошибусь, если скажу, что каждый офисный админ сталкивался с вопросом: Почему тормозит 1С?
И опять же не ошибусь, если первое что он(а) при этом сделает, это откроет диспетчер задач.
Более продвинутые, конечно настроят сбор счетчиков Performance Monitor (Zabbix в данном контексте примерно то же самое).
Тем более, что инструкций, чек-листов по настройке более чем достаточно. Это то и пугает.
Попробую предложить вам обзор основных и свою компиляцию.
Внимание!
Название счетчиков отличается не только в зависимости от языка операционной системы, но и от ее редакции.
Добавим к этому видение и ошибки авторов публикаций и поймем, что простой копипаст может не сработать.
В случае же perfmon это усугубится тем, что никаких ошибок при создании счетчиков в командной строке вам выдано не будет, просто они не будут собираться.
Для того, чтобы увидеть список всех счетчиков производительности, имеющихся на текущем компьютере нужно в командной строке выполнить
- typeperf -q [object] выведет список всех счетчиков
- typeperf -qх [object] выведет список всех счетчиков по экземплярам оборудования, например отдельно для дисков А: и С:
Где необязательный параметр [object] это фильтр по виду счетчиков, например PhysicalDisk
Этот вывод можно переадресовать в файл и далее уже из него выбирать необходимое
typeperf -qx -y -o counters.txt
В дальнейшем, чтобы получить сводную статистику нужно заменить в случае ключа -qx имя конкретного экземпляра на (_Total), а чтобы получить статистику для каждого экземпляра отдельно на (*)
Например:
\PhysicalDisk(_Total)\Current Disk Queue Length
\PhysicalDisk(*)\Current Disk Queue Length
Рекомендуемый мной путь, это создать bat файл из 3 строк.
logman create counter 1C_counter -f bincirc
logman update counter 1C_counter -cf assembled.txt
logman update counter 1C_counter -si 15 -v mmddhhmm
А в файл assembled.txt добавлять названия счетчиков. По одному на строку. Рабочий и рекомендуемый мной пример для Windows Server 2012 R2 ENG будет внизу.
список под спойлером
\Processor(_Total)\% Processor Time
\Processor(_Total)\% User Time
\Processor(_Total)\% Privileged Time
\Memory\Available MBytes
\Memory\Pages/sec
\Memory\% Committed Bytes In Use
\Paging File(*)\% Usage
\System\Context Switches/sec
\System\Processor Queue Length
\System\Processes
\System\Threads
\PhysicalDisk(_Total)\Current Disk Queue Length
\PhysicalDisk(*)\Current Disk Queue Length
\PhysicalDisk(_Total)\Avg. Disk sec/Read
\PhysicalDisk(_Total)\Avg. Disk sec/Write
\Network interface(_Total)\Bytes Total/sec
\Network interface(_Total)\Current Bandwidth
\Process(1cv8)\% Processor Time
\Process(1cv8)\Private Bytes
\Process(1cv8)\Virtual Bytes
\Process(ragent)\% Processor Time
\Process(ragent)\Private Bytes
\Process(ragent)\Virtual Bytes
\Process(rphost)\% Processor Time
\Process(rphost)\Private Bytes
\Process(rphost)\Virtual Bytes
\Process(rmngr)\% Processor Time
\Process(rmngr)\Private Bytes
\Process(rmngr)\Virtual Bytes
\Process(sqlservr)\% Processor Time
\Process(sqlservr)\Private Bytes
\Process(sqlservr)\Virtual Bytes
\SQLServer:General Statistics\User Connections
\SQLServer:General Statistics\Processes blocked
\SQLServer:Buffer Manager\Buffer cache hit ratio
\SQLServer:Buffer Manager\Page life expectancy
\SQLServer:SQL Statistics\Batch Requests/sec
\SQLServer:SQL Statistics\SQL Compilations/sec
\SQLServer:SQL Statistics\SQL Re-Compilations/sec
\SQLServer:Access Methods\Page Splits/sec
\SQLServer:Access Methods\Forwarded Records/sec
\SQLServer:Access Methods\Full Scans/sec
\SQLServer:Memory Manager\Target Server Memory (KB)
\SQLServer:Memory Manager\Total Server Memory (KB)
\SQLServer:Memory Manager\Free Memory (KB)
\SQLServer:Databases(_Total)\Transactions/sec
\SQLServer:Databases(*)\Transactions/sec
Собственно торопыжки могут дальше и не читать. Да они уже и не читают.
С остальными разберемся с рекомендациями
лучших собаководов
Начнем с изучения советов самого вендора: microsoft.com
Публикация Windows VM health
Используя этот вариант вы точно не ошибетесь, но в нем присутствуют счетчики не совсем нужные для мониторинга именно сервера 1С.
Далее, а скорее и выше, в моем топе вариантов идет рекомендация от Евгения Валерьевича Филиппова
Настольная книга 1С: Эксперта по технологическим вопросам. Издание 2
Список небольшой, но все по делу и видно, что автор его использовал в работе.
Список книги Методическое пособие по эксплуатации крупных информационных систем на платформе «1С: Предприятие 8»
А. Асатрян, А. Голиков, А. Морозов, Д. Соломатин, Ю.Федоров
еще лаконичнее, в него добавлен мониторинг 1cv8, ragent, rphost, rmngr его я вынесу в отдельный список, потому что он может и наверное не помешает при любом варианте, кроме разнесенных SQL и 1С серверов.
таблица под спойлером
«\Process(«1cv8*»)\%%Processor Time»
«\Process(«1cv8*»)\Private Bytes»
«\Process(«1cv8*»)\Virtual Bytes»
«\Process(«ragent*»)\%%Processor Time»
«\Process(«ragent*»)\Private Bytes»
«\Process(«ragent*»)\Virtual Bytes»
«\Process(«rphost*»)\%%Processor Time»
«\Process(«rphost*»)\Private Bytes»
«\Process(«rphost*»)\Virtual Bytes»
«\Process(«rmngr*»)\%%Processor Time»
«\Process(«rmngr*»)\Private Bytes»
«\Process(«rmngr*»)\Virtual Bytes»
или как вариант без разбиения
\Process(1cv8)\% Processor Time
\Process(1cv8)\Private Bytes
\Process(1cv8)\Virtual Bytes
\Process(ragent)\% Processor Time
\Process(ragent)\Private Bytes
\Process(ragent)\Virtual Bytes
\Process(rphost)\% Processor Time
\Process(rphost)\Private Bytes
\Process(rphost)\Virtual Bytes
\Process(rmngr)\% Processor Time
\Process(rmngr)\Private Bytes
\Process(rmngr)\Virtual Bytes
\Process(sqlservr)\% Processor Time
\Process(sqlservr)\Private Bytes
\Process(sqlservr)\Virtual Bytes
Список счетчиков оборудования.
Далее идет статья с ИТС Анализ загруженности оборудования для Windows Елена Скворцова и ее полная копия на kb у кого есть туда доступ, в ней подробно и с картинками описан весь процесс настройки. Для первой настройки это очень полезно.
При всей полезности и доступности статьи не покидает ощущение, что ее писали как знаменитое письмо Матроскина: «ваш сын дядя Шарик», разные люди. Например текст не совпадает с картинками, для некоторых счетчиков описаны пороговые значения, но в списке их нет, некоторые счетчики в списке двоятся, из-за этого не получится копипастом в командной строке запустить logman. Это как раз начинающих немного обескураживает.
Лирическое отступление: Не прошло и месяца с регионального тура конкурса ИТС, где один из вопросов был именно так составлен, в коде вариант ответа один, а в картинке и математически верный совсем другой. Организаторы опирались именно на корректность кода. Хотя понятно, код проверяют слабо, во всех научных книгах об этом предупреждают заранее.
Замыкают список иностранные агенты вендоры.
www.veritas.com Analyzing SQL Performance using Performance Monitor Counters
Понятно, что про 1С они и слыхом не слыхивали, но то, что серверов они видели на порядок более, это факт.
red-gate.com
SQL Server performance and activity monitoring
Что касается, счетчиков для MS SQL, то мой список был в начале публикации.
Вариантов невероятное множество как и экспертов (не факт, что сейчас один из них не съехал тихо под стол при виде его).
Впрочем, настоящий скульный админ никогда не покажет своего отношения, максимум поиграет бровями и пойдет слушать музыку сервера.
Желающие могут провести пару зимних (летних) вечеров разбирая полный список.
таблица под спойлером
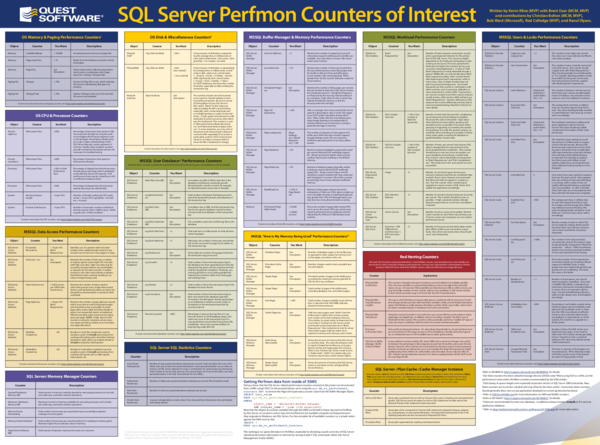
— Штурман, приборы!
— Четырнадцать.
— Что четырнадцать?
— А что, приборы!?
©www.anekdot.ru
Бдительный читатель скажет: Мало собрать счетчики оборудования, надо их еще и проанализировать.
А я покажу ему вот эту таблицу.
Техническое отступление: Хотя ней выражено мнение уважаемых экспертов, относиться к нему надо с пониманием.
Например, многие вспомнят времена, когда они умоляли директора докупить планку 32 Мб в сервер упомянутой выше бухгалтерии. То же касается и скорости дисков. Эти значения устаревают.
Внимание!
Что означает словосочетание «Предельные значения». То что их превышение требует вашего внимания и сервер работает не совсем штатно по мнению собравшихся. Не более того. Более того, может быть как раз для вашего варианта работы это нормально.
Возможно у вас есть свое мнение по поводу мониторинга оборудования, приходите в комментарии, пишите свои мысли, желательно со ссылками на источники знаний.
Содержание
- Как проверить использование процессора в Windows Server 2012?
- Как проверить свое состояние на Windows Server 2012?
- Как контролировать производительность сервера Windows?
- Как добавить счетчик производительности в Windows Server 2012?
- Как проверить использование ЦП?
- Как мне найти свой ЦП-сервер?
- Как мне узнать, исправен ли мой сервер?
- Как мне найти отчет о работоспособности моего сервера?
- Как проверить физическую память в Windows Server 2012?
- Какие есть инструменты для мониторинга серверов?
- Как вы анализируете производительность сервера?
- Что мне следует контролировать Windows Server?
- Как включить Perfmon?
- Как добавить счетчик производительности?
- Как включить Perfmon?
Откройте системный монитор из меню «Инструменты» консоли Server Manager. Разверните Наборы сборщиков данных. Щелкните User Defined. В меню «Действие» щелкните «Создать» и выберите «Группа сборщиков данных».
Чтобы проверить использование ЦП и физической памяти:
- Щелкните вкладку «Производительность».
- Щелкните Монитор ресурсов.
- На вкладке «Монитор ресурсов» выберите процесс, который нужно просмотреть, и перейдите по различным вкладкам, например «Диск» или «Сеть».
23 июн. 2014 г.
Как проверить свое состояние на Windows Server 2012?
Чтобы настроить отчет о работоспособности в Window Server 2012 R2 Essentials, откройте панель мониторинга Windows Server Essentials, щелкните страницу «Отчет о работоспособности» на вкладке ГЛАВНАЯ и нажмите «Настроить параметры отчета о работоспособности».
Как контролировать производительность сервера Windows?
На панели задач Windows выберите Пуск & gt; Бег. В диалоговом окне «Выполнить» введите perfmon и нажмите кнопку «ОК». В системном мониторе: на панели слева разверните Наборы сборщиков данных. … Сбор информации о мониторе производительности Windows Server
- Выберите «Создать журналы данных».
- Установите флажок «Счетчик производительности».
- Щелкните Далее.
Как добавить счетчик производительности в Windows Server 2012?
Чтобы настроить счетчики производительности в Windows Server 2008 R2 / Server 2012 / Vista / 7, выполните следующие действия:
- Откройте монитор производительности, выбрав Пуск & gt; Запустить…. и запускаем «perfmon».
- На левой панели окна выберите Наборы сборщиков данных & gt; Определяется пользователем, как показано ниже:
- В правом окне выберите «Создать… & gt;
5 июн. 2017 г.
Как проверить использование ЦП?
Как проверить использование ЦП
- Запустите диспетчер задач. Одновременно нажмите кнопки Ctrl, Alt и Удалить. Откроется экран с несколькими вариантами.
- Выберите «Запустить диспетчер задач». Это откроет окно программы диспетчера задач.
- Щелкните вкладку «Производительность». На этом экране первое поле показывает процент использования ЦП.
Как мне найти свой ЦП-сервер?
6 ответов
- Щелкните вкладку «CPU».
- В разделе «Процессы» найдите нужный процесс; вы можете отсортировать по ЦП, щелкнув заголовок столбца «ЦП». Установите флажок рядом с ним.
- Разверните раздел «Услуги» ниже; вы увидите, какая конкретная служба использует ЦП.
Как мне узнать, исправен ли мой сервер?
Проверить загрузку ЦП
- Открыть диспетчер задач.
- Проверьте вкладку «Процессы» и убедитесь, что нет процессов, потребляющих слишком много ресурсов ЦП.
- Проверьте вкладку «Производительность» и убедитесь, что нет ни одного процессора с чрезмерной загрузкой.
20 мар. 2012 г.
Как мне найти отчет о работоспособности моего сервера?
Чтобы получить сводный отчет Health Monitor, перейдите в Панель администрирования сервера & gt; На главную & gt; Состояние сервера. Обратите внимание, что в сводном отчете отображаются мгновенные значения параметров, актуальные только в тот момент, когда была обновлена Домашняя страница.
Как проверить физическую память в Windows Server 2012?
Выберите диспетчер задач во всплывающем диалоговом окне.
- После открытия окна диспетчера задач щелкните вкладку «Производительность».
- В нижней части окна вы увидите «Физическую память» (K), которая отображает текущее использование ОЗУ в килобайтах (КБ). …
- Нижний график в левой части окна показывает использование файла подкачки.
Лучшие инструменты мониторинга для серверов
- Nagios XI. Список инструментов программного обеспечения для мониторинга серверов был бы неполным без Nagios. …
- WhatsUp Gold. WhatsUp Gold — это хорошо зарекомендовавший себя инструмент для мониторинга серверов Windows. …
- Zabbix. …
- Датадог. …
- Монитор серверов и приложений SolarWinds. …
- Paessler PRTG. …
- OpenNMS. …
- Откат.
13 апр. 2020 г.
Как вы анализируете производительность сервера?
Основные показатели производительности сервера, которые вы должны знать, но не хотели спрашивать
- Запросы в секунду (RPS)…
- Среднее время отклика (ART)…
- Пиковое время отклика (PRT)…
- Время безотказной работы. …
- Загрузка ЦП. …
- Использование памяти. …
- Количество нитей. …
- Количество дескрипторов открытых файлов.
20 мар. 2019 г.
Что мне следует контролировать Windows Server?
Помимо основных продуктов, он также предлагает различные небольшие, но бесплатные инструменты для мониторинга.
- Монитор места на жестком диске. …
- Инструмент мониторинга контроллера домена Active Directory. …
- Монитор работоспособности Windows. …
- Монитор работоспособности Exchange. …
- Бесплатная версия SharePoint Health Monitor. …
- Средство мониторинга состояния SQL. …
- Инструмент мониторинга производительности сервера Hyper-V.
Как включить Perfmon?
Настройка монитора производительности Windows
- Щелкните в поле «Начать поиск», введите perfmon и нажмите ENTER. …
- Разверните Наборы сборщиков данных, определенные пользователем, щелкните правой кнопкой мыши и выберите «Создать» → «Набор сборщиков данных».
- Дайте ему какое-нибудь имя и выберите вручную.
- выберите «счетчик производительности»
- Нажмите «Добавить».
- Раскройте раскрывающийся список «Процесс».
- Выберите «Рабочий набор»:…
- нажмите «ОК» и «Далее».
5 окт. 2020 г.
Как добавить счетчик производительности?
Для настройки счетчиков производительности Business Central
- Запустите Windows Performance Monitor. …
- На панели навигации разверните Инструменты мониторинга, а затем выберите Монитор производительности.
- На панели инструментов панели консоли нажмите кнопку «Добавить».
Как включить Perfmon?
Открыть системный монитор можно тремя способами:
- Откройте «Пуск», выполните поиск «Системный монитор» и щелкните результат.
- Используйте сочетание клавиш Windows + R, чтобы открыть команду «Выполнить», введите perfmon и нажмите OK, чтобы открыть.
16 февр. 2017 г.
Похожие сообщения:
- Быстрый ответ: Как проверить разрешения в Windows Server 2012?
- Ваш вопрос: Какие выпуски Windows Server 2012 предоставляют все функции Windows Server 2012?
- Лучший ответ: как проверить физическую память в Windows Server 2012?
- Быстрый ответ: Может ли SQL Server 2005 работать в Windows Server 2012 R2?
- Как проверить, кто вошел в Windows Server 2012?
- Как проверить, активирован ли Windows Server 2012?
.
This post is part 2 of a 3-part series on monitoring the health and performance of the Windows operating system. Part 1 details key Windows performance counters, events, and services to monitor; this post covers data collection with native tools; and Part 3 explains how to monitor Windows with Datadog. For an in-depth webinar and Q&A session based on this series, check out this slide deck and video.
Windows offers a number of native tools to collect all of the metrics and events mentioned in part 1 of this series. In many cases, Windows offers more than one tool for the task. In this post, we will cover a few ways to access Windows metrics and performance data, using the tools that come bundled with Windows Server 2012.
Though there are many tools built into Windows Server 2012 for monitoring system health and performance, we will focus on a limited subset in this article.
Non-GUI tools:
- Powershell
- WMI and Powershell
GUI tools:
- Performance Monitor (Metrics)
- Reliability Monitor (Events)
- Resource Monitor (Metrics)
- Service snap-in (Services)
- Server Manager (Metrics, events, services)
- Task Manager (Metrics)
Powershell
Powershell is one of the most dynamic and powerful ways to get information about a Windows system (and, with Powershell available on other platforms, other systems as well).
Powershell commands are referred to as cmdlets, and follow a strict Verb-Noun naming convention. For example, Remove-Item is functionally similar to rm on Unix-like systems. A Powershell tutorial is beyond the scope of this article, but Microsoft has tutorials for the uninitiated.
All of the metrics and events listed in part one of this series can be collected with Powershell:
- CPU
- Memory
- Disk
- Network
- Events
Part of the, er, power of collecting metrics with Powershell is that you can choose between real-time performance data for spot-checking, or sampling metric values over time for historical trending (by using the -MaxSamples and -SampleInterval command line arguments).
Collecting performance metrics with Powershell using the Get-Counter cmdlet follows a straightforward syntax:
Get-Counter -Counter <Counter Class>\<Property Name>
If you’re unsure of a property name, you can retrieve a list of all properties by class with the following:
(Get-Counter -ListSet <Counter Class> ).Paths
For example, this command will display all of the properties of the Memory class:
(Get-Counter -ListSet Memory).Paths
CPU metrics
| Property Name | Command |
|---|---|
| PercentProcessorTime | Get-Counter -Counter "\Processor(*)\% Processor Time" |
| ContextSwitchesPersec | Get-Counter -Counter "\Thread(_Total)\Context Switches/sec" |
| ProcessorQueueLength | Get-Counter -Counter "\System\Processor Queue Length" |
| DPCsQueuedPersec | Get-Counter -Counter "\Processor(*)\DPCs Queued/sec" |
| PercentPrivilegedTime | Get-Counter -Counter "\Processor(*)\% Privileged Time" |
| PercentDPCTime | Get-Counter -Counter "\Processor(*)\% DPC Time" |
| PercentInterruptTime | Get-Counter -Counter "\Processor(*)\% Interrupt Time" |
Memory metrics
| Property Name | Command |
|---|---|
| AvailableMBytes | Get-Counter -Counter "\Memory\Available MBytes" |
| CommittedBytes | Get-Counter -Counter "\Memory\Committed Bytes" |
| PoolNonpagedBytes | Get-Counter -Counter "\Memory\Pool Nonpaged Bytes" |
| PageFaultsPersec | Get-Counter -Counter "\Memory\Page Faults/sec" |
| PageReadsPersec | Get-Counter -Counter "\Memory\Page Reads/sec" |
| PagesInputPersec | Get-Counter -Counter "\Memory\Pages Input/sec" |
| PercentUsage | Get-Counter -Counter "\Paging File(*)\% Usage" |
Disk metrics
| Property Name | Command |
|---|---|
| PercentFreeSpace | Get-Counter -Counter "\LogicalDisk(*)\% Free Space" |
| PercentIdleTime | Get-Counter -Counter "\LogicalDisk(*)\% Idle Time" |
| AvgDisksecPerRead | Get-Counter -Counter "\LogicalDisk(*)\Avg. Disk sec/Read" |
| AvgDisksecPerWrite | Get-Counter -Counter "\LogicalDisk(*)\Avg. Disk sec/Write" |
| AvgDiskQueueLength | Get-Counter -Counter "\LogicalDisk(*)\Avg. Disk Queue Length" |
| DiskTransfersPersec | Get-Counter -Counter "\LogicalDisk(*)\Disk Transfers/sec" |
| CacheBytes | Get-Counter -Counter "\Memory\Cache Bytes" |
Network metrics
| Property Name | Command |
|---|---|
| BytesSentPersec | Get-Counter -Counter "\Network Interface(*)\Bytes Sent/sec" |
| BytesReceivedPersec | Get-Counter -Counter "\Network Interface(*)\Bytes Received/sec" |
| SegmentsRetransmittedPersec | Get-Counter -Counter "\TCPv4\Segments Retransmitted/sec" |
Events
You can also query the event log with Powershell. The query follows this format:
Get-EventLog -LogName <Name of log> `
-EntryType <Information|Warning|Error|SuccessAudit|FailureAudit> `
-After <MM/DD/YYYY> | Where-Object {$_.EventID -eq <EventID>} `
| Format-List
This query invokes the Get-EventLog cmdlet, with the log name, entry type, and start date as parameters. The output of that cmdlet is piped to Where-Object, a cmdlet that filters the piped value ($_) for objects whose EventIDs (.EventID) are equal to (-eq) the EventID we are searching for. The output is finally piped to Format-List which prints the output in a human-readable format.
For example, this query will show all security audit failure events with EventID 4625 (failed logon) from the Security log which occurred after 10/18/2016:
Get-EventLog -LogName Security -EntryType FailureAudit -After 10/18/2016 | Where-Object {$_.EventID -eq 4625} | Format-List
Category : (12544)
CategoryNumber : 12544
ReplacementStrings : {S-1-0-0, -, -, 0x0...}
Source : Microsoft-Windows-Security-Auditing
TimeGenerated : 10/19/2016 3:21:32 PM
TimeWritten : 10/19/2016 3:21:32 PM
UserName :
Index : 1305543
EntryType : FailureAudit
InstanceId : 4625
Message : An account failed to log on.
Subject:
Security ID: S-1-0-0
Account Name: -
Account Domain: -
Logon ID: 0x0
Logon Type: 3
Account For Which Logon Failed:
Security ID: S-1-0-0
Account Name: MATT
Account Domain:
Failure Information:
Failure Reason: %%2313
Status: 0xc000006d
Sub Status: 0xc0000064
Services
All of the services listed in part one of this series can be collected via Powershell. The query follows this format:
Get-Service | where {$_.DisplayName -eq "Windows Update"}
The above command displays the status of the Windows Update service:
Status Name DisplayName
------ ---- -----------
Stopped wuauserv Windows Update
WMI + Powershell
Windows Management Instrumentation (WMI) is a set of extensions that provide a standardized interface through which instrumented components can be queried for information. WMI was introduced to make management of Windows computers easier, by providing a consistent interface across OS versions, while working alongside other popular management interfaces like SNMP or Desktop Management Interface (DMI).
The introduction of Powershell (and the Get-WmiObject cmdlet specifically) has made WMI much easier to use. Before, accessing system information via WMI required some boilerplate in VBScript or another scripting language. But with Powershell, WMI can be queried in one line.
If you’re just getting started with Windows monitoring, Powershell is generally a simpler way to access performance metrics. But since WMI is still in widespread use, we’ve included the equivalent WMI commands here for completeness. You can get started with iterating through all of the available WMI Classes by opening up a Powershell window and running the following:
$name = "Win32_perfformatteddata"
$WMIClasses = Get-WmiObject -List | Where-Object {$_.name -Match $name}
foreach($class in $WMIClasses)
{
$class.Name
}
Executing the above commands will result in substantial output, truncated and reproduced below:
[...]
Win32_PerfFormattedData_PerfDisk_LogicalDisk
Win32_PerfFormattedData_PerfDisk_PhysicalDisk
Win32_PerfFormattedData_PerfNet_ServerWorkQueues
Win32_PerfFormattedData_PerfOS_Cache
Win32_PerfFormattedData_PerfOS_Memory
Win32_PerfFormattedData_PerfOS_Objects
Win32_PerfFormattedData_PerfOS_PagingFile
Win32_PerfFormattedData_PerfOS_Processor
Win32_PerfFormattedData_PerfOS_System
You may recognize some of the names from Powershell commands, like Win32_PerfFormattedData_PerfDisk_LogicalDisk. To list performance counters for the entire LogicalDisk class, you can run a command like:
Get-WmiObject -Query "Select * from Win32_perfformatteddata_perfdisk_LogicalDisk"
which will output counters for all logical disks on the server:
[...]
AvgDiskBytesPerRead : 0
AvgDiskBytesPerTransfer : 0
AvgDiskBytesPerWrite : 0
AvgDiskQueueLength : 0
AvgDiskReadQueueLength : 0
AvgDisksecPerRead : 0
AvgDisksecPerTransfer : 0
AvgDisksecPerWrite : 0
AvgDiskWriteQueueLength : 0
CurrentDiskQueueLength : 0
DiskBytesPersec : 0
DiskReadBytesPersec : 0
DiskReadsPersec : 0
DiskTransfersPersec : 0
DiskWriteBytesPersec : 0
DiskWritesPersec : 0
FreeMegabytes : 100400
Name : C:
PercentDiskReadTime : 0
PercentDiskTime : 0
PercentDiskWriteTime : 0
PercentFreeSpace : 77
PercentIdleTime : 96
The table below lists the WMI queries to collect all of the metrics from part one of this series.
| Metric Class | Query |
|---|---|
| CPU | Get-WmiObject -Query "Select * from Win32_perfformatteddata_perfos_processor"Get-WmiObject -Query "Select * from Win32_perfformatteddata_perfproc_thread" |
| Memory | Get-WmiObject -Query "Select * from Win32_perfformatteddata_perfos_memory"Get-WmiObject -Query "Select * from Win32_perfformatteddata_perfos_pagingfile" |
| Disk | Get-WmiObject -Query "Select * from Win32_perfformatteddata_perfdisk_logicaldisk"Get-WmiObject -Query "Select * from Win32_perfformatteddata_perfos_memory" |
| Network | Get-WmiObject -Query "Select * from Win32_perfformatteddata_tcpip_networkinterface"Get-WmiObject -Query "Select * from Win32_perfformatteddata_tcpip_tcpv4" |
Performance Monitor (tracks counters)
Polling for performance data with WMI or Powershell is good for collecting data with scripts or other automated means. But without some means of visualizing that data, it can be hard to spot trends and issues from a sea of numbers.
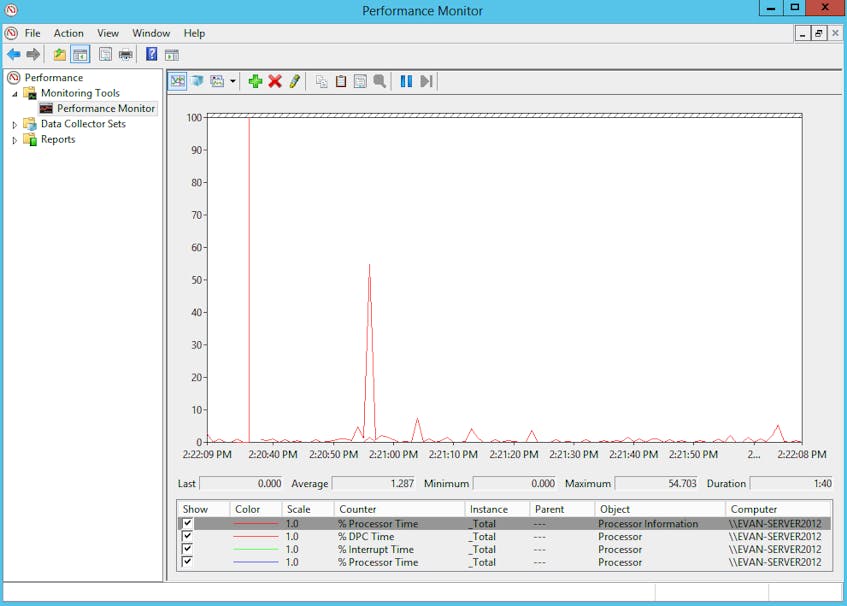
Windows Performance Monitor provides a built-in interface for graphing performance counters, either in real-time or from logs of historical data. You can graph data from both local and remote hosts, as well. Performance counters are organized by class and have human-readable names as well as detailed metric descriptions.
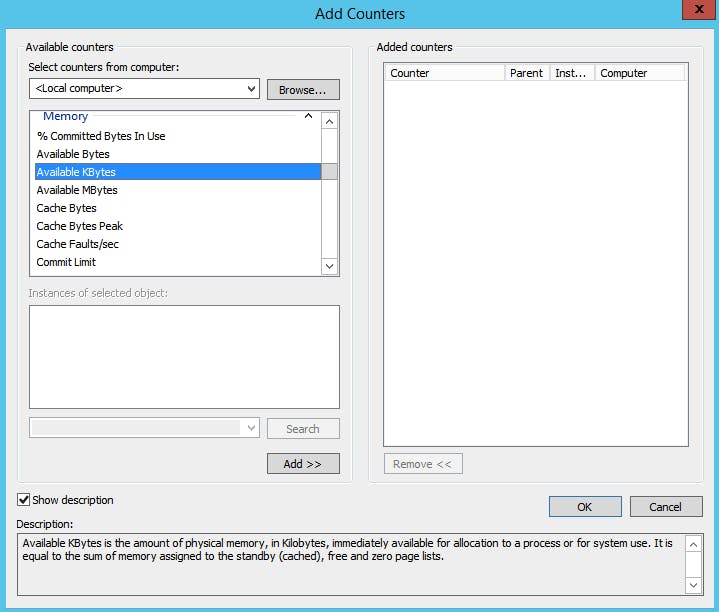
Resource Monitor
Windows Resource Monitor is very similar to the well-known task manager, but differs in the amount of information it makes available. The resource monitor is a very good starting point for investigation; it can surface nearly all of the metrics listed in part one of this series. Its main strength is that it provides a real-time graphical interface to access CPU, memory, disk, and network metrics, allowing you to see at a glance which particular process is hogging the disk, for example.

Reliability Monitor
Windows Reliability Monitor is a graphical interface that surfaces system events and organizes them chronologically and by severity.
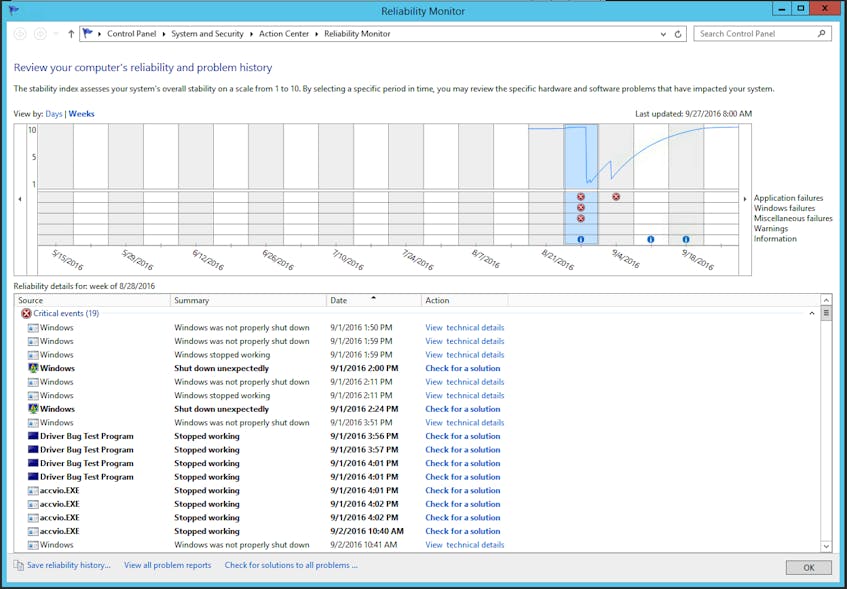
From this list view, you can right-click a specific event and check for a solution to the issue, view a solution to the issue, or view technical details for more information on the state of the system at the time of the event. Selecting “View technical details” will display more detailed information on the issue, like problem event name, where the error occurred, and more.
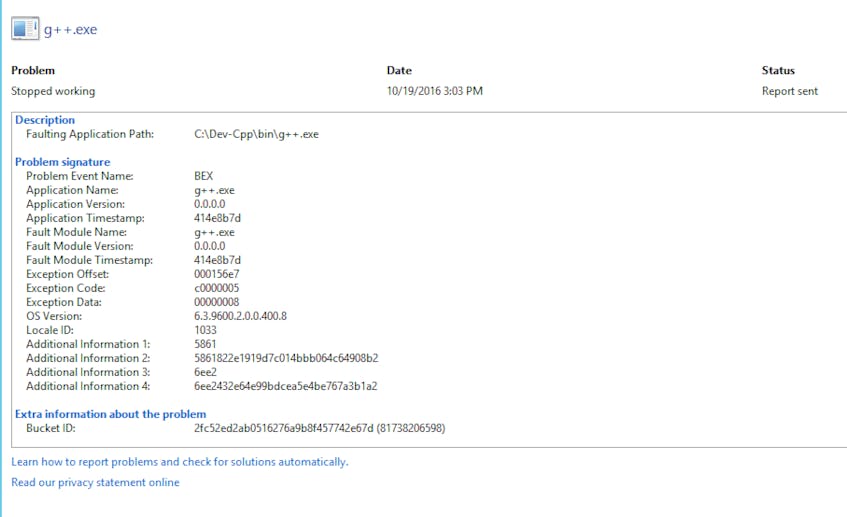
Selecting “Check for a solution” will prompt you to send details of the event to Microsoft for analysis. If you’re lucky, your problem may have a known solution and “View solution” will no longer be grayed out; clicking it will open the solution (on Microsoft’s website) in your browser.
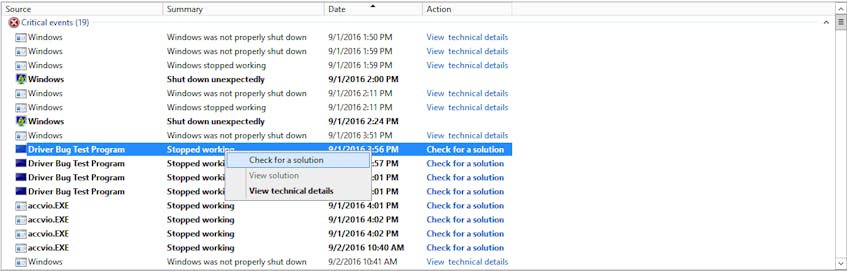
Service snap-in
The Services management snap-in (services.msc) is an indispensable tool that provides administrators with a graphical interface to monitor and manage services on Windows machines.
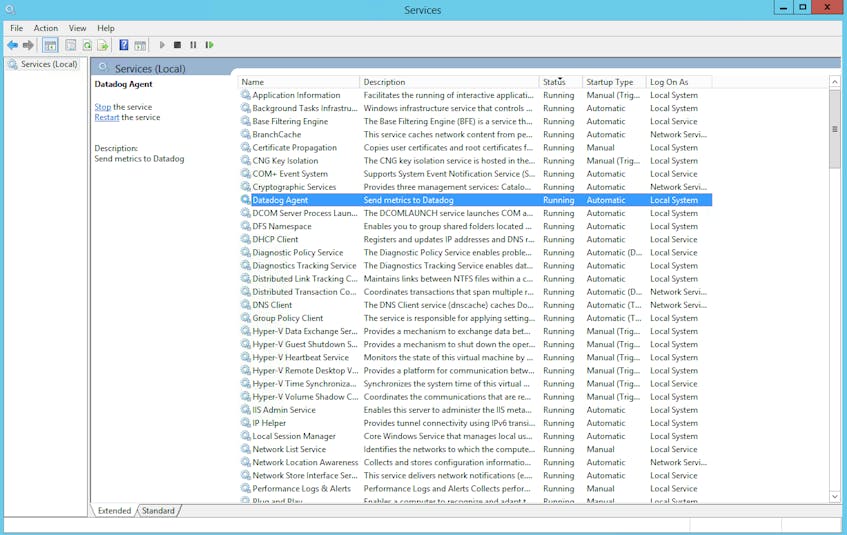
With sortable rows, you can see at a glance the state, startup type, and execution privileges of all services on your system.
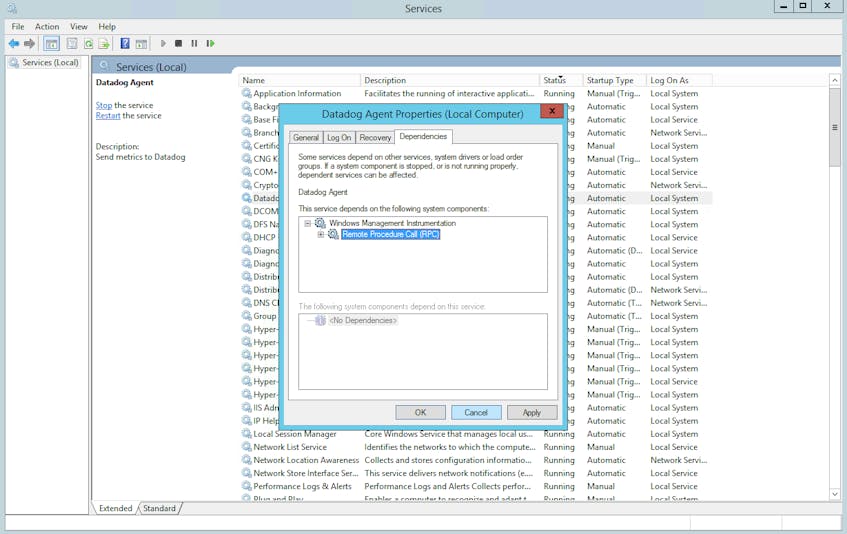
Right-clicking on any service and selecting Properties will give you more detail on the selected service, including a list of its dependencies and the services that depend on it.
Last but not least, you can also set alerts on service failure by selecting the Recovery tab and changing First, Second, or Subsequent failure actions to “Run a Program” and setting the program to an email script or other response.
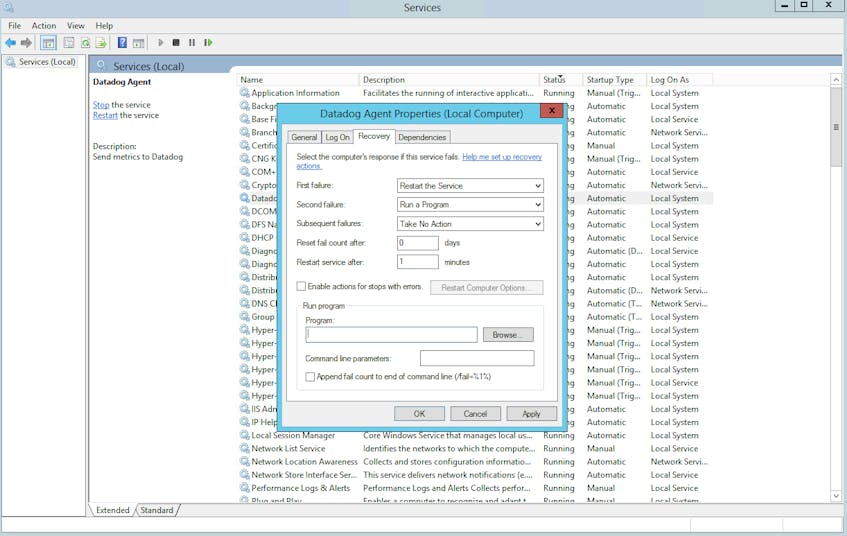
Windows Server Manager
Like the reliability monitor, Server Manager surfaces information from disparate sources, all in a single pane.
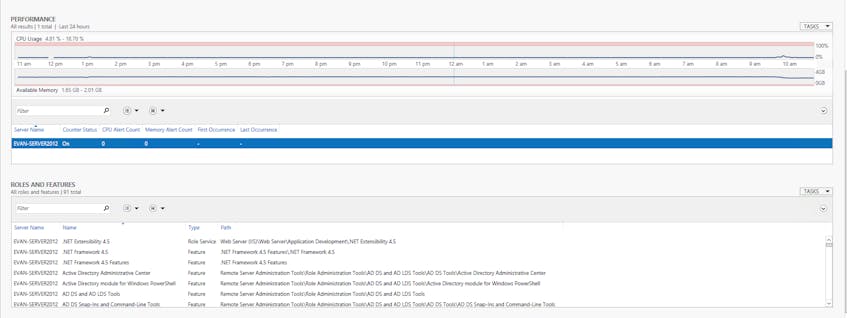
With Server Manager, you can access a high-level overview of resource consumption, service status, and events, aggregating information from both local and remote hosts.
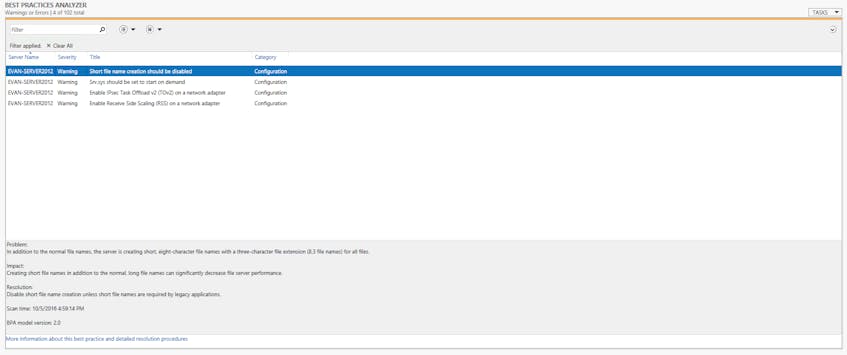
Also included in Server Manager is the Windows Server Best Practices Analyzer. Windows Server Best Practices Analyzer (BPA) is a tool unique to Windows Server 2008 R2 and Windows Server 2012 R2. BPA analyzes the roles enabled on your host, and provides recommendations based on Windows server management best practices. It can identify issues with configuration, security, performance, policies, and more.
Task manager
On a local machine, the venerable task manager provides immediate access to a view of what’s going on under the hood. In addition to a list of running processes, the task manager also includes tabs with more information on hardware performance and running services.
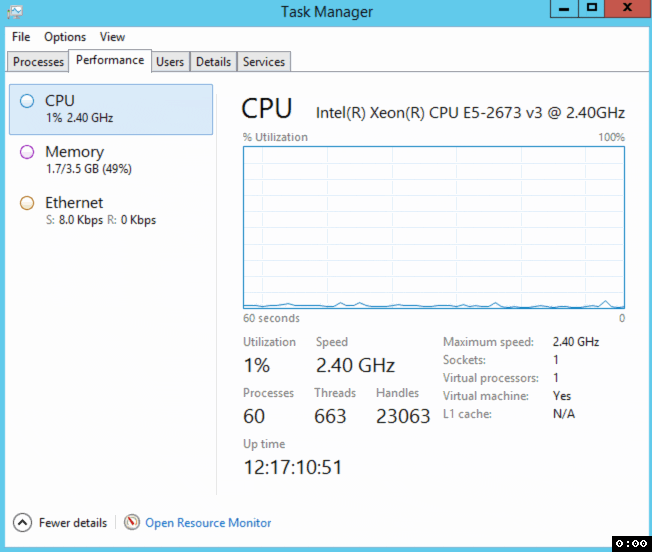
Honorable mention: Process Explorer
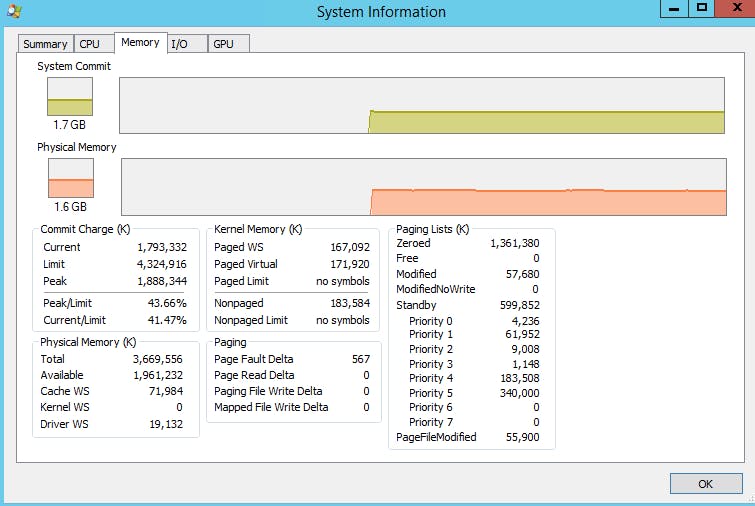
In the same vein as the Task Manager is Process Explorer, a third-party tool in the versatile Sysinternals Suite. Since it is not included in Windows Server 2012, we won’t go into too much detail here. However, it is worth mentioning as a more full-featured alternative to the built-in Task Manager.
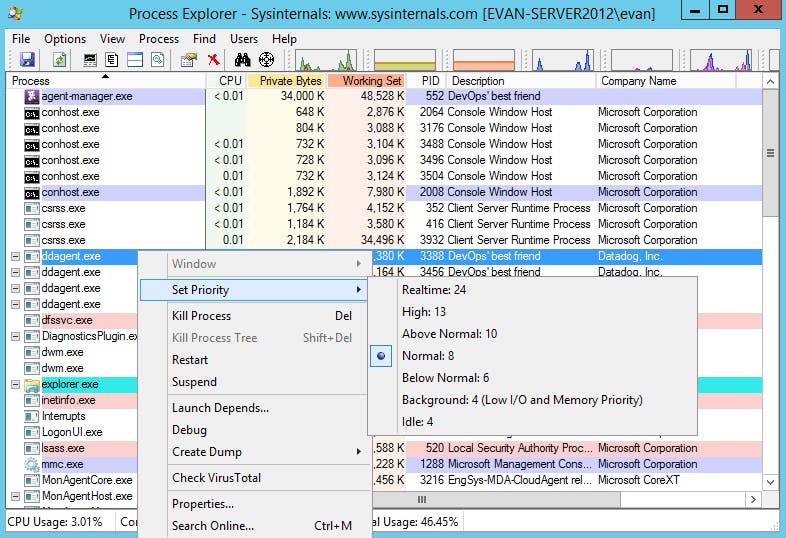
Some of its noteworthy features include:
- view DLLs and handles loaded/opened by process
- dynamically modify process priority
- submit hash of process executable to VirusTotal.com for analysis
- interactive dependency visualizer (see below)
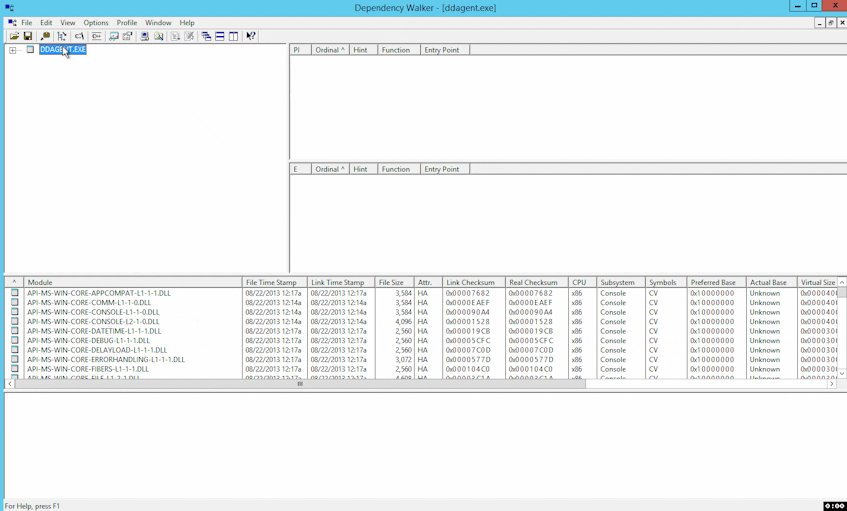
From collection to action
In this post we’ve covered several ways of surfacing Windows Server 2012 R2 metrics, events, and service information using simple, lightweight tools already available on your system.
For monitoring production systems, you will likely want a dynamic solution that not only ingests Windows Server performance metrics, but metrics from every technology in your stack.
At Datadog, we’ve developed integrations with more than
600 technologies, including Windows, so that you can make your infrastructure and applications as observable as possible.
For more details, check out our guide to monitoring Windows Server 2012 R2 performance metrics with Datadog, or get started right away with a free trial.