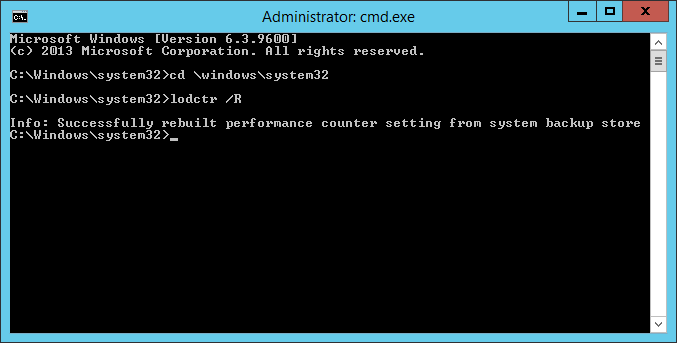- Remove From My Forums

В сети: не удается получить данные счетчиков производительности
-
Вопрос
-
Как вообще выключить эти счетчики или как от ошибки избавиться?!
Ответы
-
Вы можете настроить строку Производительность так, чтобы для роли или группы серверов оповещения отображались при появлении оповещений о производительности, соответствующих типам ресурсов, серверам или периодам времени, указанным вами в
диалоговом окне Подробное представление производительности.По умолчанию счетчики производительности отключены. Управляемые серверы с операционными системами, выпущенными вслед за Windows Server 2003, для которых не были запущены счетчики производительности, обычно показывают сообщения об ошибках состояния управления
Сетевой режим – счетчики производительности не запущены на плитке
Серверы страниц роли или группы. Чтобы включить счетчики производительности для управляемых серверов, на странице
Все серверы щелкните правой кнопкой мыши записи на плитке
Производительность, где показано значение Состояние счетчика (Выключен), а затем выберите
Запустить счетчики производительности. Счетчики производительности можно также запустить, щелкнув правой кнопкой мыши записи для серверов на плитке
Серверы, находящейся на страницах роли или группы, а затем щелкнув
Запустить счетчики производительности.http://technet.microsoft.com/ru-ru/library/hh831394.aspx
Почитайте раздел управления, там много полезного написано.
-
Помечено в качестве ответа
20 марта 2013 г. 8:22
-
Помечено в качестве ответа
В этой статье мы рассмотрим особенности использования встроенных счетчиков производительности Performance Monitor для мониторинга состояния Windows Server. Счетчики PerfMon можно использовать для отслеживания изменений определенных параметров производительности сервера (алертов) и оповещать администратора в случае возникновения высокой загрузки или других нештатных состояниях.
Чаще всего для мониторинга работоспособности, доступности, загруженности серверов используются сторонние продукты. Если вам нужно получать информацию о производительности приложений либо железа только с одного-двух Windows-серверов, либо когда это нужно на непостоянной основе, либо возник более сложный случай, требующий глубокого траблшутинга производительности, то можно воспользоваться встроенным функционалом Windows Performance Monitor.
Performance Monitor имеет огромное количество счётчиков для получения информации о железе, операционной системе, установленном ПО в виде конкретных цифр. Performance Monitor может вести наблюдение за показателями производительности сервера в реальном времени или записывать историю.
Основные возможности Performance Monitor, которые можно использовать отдельно или совместно с другими сторонними системами мониторинга (типа Zabbix, Nagios, Cacti и другие):
- cистема мониторинга при выводе информации о производительности сначала обращается к Performance Monitor;
- главной задачей системы мониторинга является оповещение о наступлении тревожного момента, аварии, а у Performance Monitor – собрать и предоставить диагностические данные.
Текущие значения производительности Windows можно получить из Task Manager, но Performance Monitor умеет несколько больше:
- Task Manager работает только в реальном времени и только на конкретном (локальном) хосте;
- в Performance Monitor можно подключать счётчики с разных серверов, вести наблюдение длительное время и собранную информацию сохранять в файл;
- в Task Manager очень мало показателей производительности.
Мониторинг производительности процессора с Perfomance Monitor
Для снятия данных о производительности процессора воспользуемся несколькими основными счётчиками:
- \Processor\% Processor Time — определяет уровень загрузки ЦП, и отслеживает время, которое ЦП затрачивает на работу процесса. Уровень загрузки ЦП в диапазоне в пределах 80-90 % может указывать на необходимость добавления процессорной мощности.
- \Processor\%Privileged Time — соответствует проценту процессорного времени, затраченного на выполнение команд ядра операционной системы Windows, таких как обработка запросов ввода-вывода SQL Server. Если значение этого счетчика постоянно высокое, и счетчики для объекта Физический диск также имеют высокие значения, то необходимо рассмотреть вопрос об установке более быстрой и более эффективной дисковой подсистемы (см. более подробную статью об анализе производительности дисков с помощью PerfMon).
- \Processor\%User Time — соответствует проценту времени работы CPU, которое он затрачивает на выполнение пользовательских приложений.
Запустите Performance Monitor с помощью команды perfmon. В разделе Performance Monitor отображается загрузкой CPU в реальном времени с помощью графика (параметр Line), с помощью цифр (параметр Report), с помощью столбчатой гистограммы (параметр Histogram bar) (вид выбирается в панели инструментов). Чтобы добавить счетчики, нажмите кнопку “+” (Add Counters).
Слева направо двигается линия в реальном времени и отображает график загрузки процессора, на котором можно увидеть, как всплески, так и постоянную нагрузку.
Например, вам нужно посмотреть загрузку процессора виртуальными машинами и самим Hyper-V. Выберите группу счетчиков Hyper-V Hypervisor Logical Processor, выберите счетчик % Total Run Time. Вы можете показывать нагрузку по всем ядрам CPU (Total), либо по конкретным (HV LP №), либо всё сразу (All Instances). Выберем Total и All Instances.
Группы сборщиков данных в PerfMon
Чтобы не сидеть целый за наблюдением движения линии, создаются группы сбор данных (Data Collector Set), задаются для них параметры и периодически просматриваются.
Чтобы создать группу сбора данных, нужно нажать на разделе User Defined правой кнопкой мыши, в меню выбрать New -> Data Collector Set. Выберите Create manually (Advanced) -> Create Data Logs и включите опцию Performance Counter. Нажмите Add и добавите счётчики. В нашем примере % Total Run Time из группы Hyper-V Hypervisor Logical Processor и Available MBytes из Memory. Установите интервал опроса счётчиков в 3 секунды.
Далее вручную запустите созданный Data Collector Set, нажав на нём правой кнопкой мыши и выбрав в меню пункт Start.
Через некоторое время можно просмотреть отчёт. Для этого в контекстном меню группы сбора данных нужно выбрать пункт Latest Report. Вы можете посмотреть и проанализировать отчёт производительности в виде графика. Отчёт можно скопировать и переслать. Он хранится в C:\PerfLogs\Admin\CPU_Mon и имеет расширение .blg.
Если нужно на другом сервере запустить такой же набор счётчиков, как на первом, то их можно переносить экспортом. Для этого в контекстном меню группы сбора данных выберите пункт Save Template, укажите имя файла (расширение .xml). Скопируйте xml файл на другой сервер, создайте новую группу сбора данных, выберите пункт Create from a template и укажите готовый шаблон.
Создание Alert для мониторинга загрузки CPU
В определённый критический момент в Performance Monitor могут срабатывать алерты, которые помогают ИТ-специалисту прояснить суть проблемы. В первом случае алерт может отправить оповещение, а во втором – запустить другую группу сбора данных.
Чтобы создать алерт в PerfMon, нужно создать ещё один Data Collector Set. Укажите его имя CPU_Alert, выберите опцию Create manually (Advanced), а затем — Performance Counter Alert. Добавьте счётчик % Total Run Time из Hyper-V Hypervisor Logical Processor, укажите границу загрузки 50 %, при превышении которой будет срабатывать алерт, установите интервал опроса счётчика в 3 секунды.
Далее нужно зайти в свойства данной группы сбора информации, перейти на вкладку Alert Action, включить опцию Log an entry in the application event log и запустить группу сбора данных. Когда сработает алерт, в журнале (в консоли Event Viewer в разделе Applications and Services Logs\Microsoft\Windows\Diagnosis-PLA\Operational) появится запись:
“Performance counter \Processor(_Total)\% Processor Time has tripped its alert threshold. The counter value of 100.000000 is over the limit value of 50.000000. 50.000000 is the alert threshold value”.
Здесь же рассмотрим и второй случай, когда нужно запустить другую группу сбора данных. Например, алерт срабатывает при достижении высокой загрузки CPU, делает запись в лог, но вы хотите включить сбор данных с других счётчиков для получения дополнительной информации. Для этого необходимо в свойствах алерта в меню Alert Action в выпадающем списке Start a data collector set выбрать ранее созданную группу сбора, например, CPU_Mon. Рядом находится вкладка Alert Task, в которой можно указать разные аргументы либо подключить готовую задачу из консоли Task Scheduler, указав её имя в поле Run this task when an alert is triggered. Будем использовать второй вариант.
С помощью Task Scheduler можно выполнить какие-то действия: выполнить команду, отправить письмо или вывести сообщение на экран (сейчас последниед ве функции не поддерживаются, считаются устаревшими (deprecated)). Для вывода на уведомления на экран можно использовать скриптом PowerShell. Для этого в консоли Task Scheduler создайте новую задачу, на вкладке Triggers выберите One time, на вкладке Actions в выпадающем поле Action выбирите параметр Start a program, в поле Program/Script укажите powershell.exe, а в поле Add arguments (optional) следующий код:
-WindowStyle hidden -Command "& {[System.Reflection.Assembly]::LoadWithPartialName('System.Windows.Forms'); [System.Windows.Forms.MessageBox]::Show('Внимание, CPU загружен', 'Посмотреть')}"
Для отправки письма вы можете воспользоваться командлетом PowerShell Send-MailMessage или стороннюю утилиту mailsend.exe.. Для этого создайте аналогичное задание в Task Scheduler, в поле Program/Script укажите полный путь к утилите (у нас C:\Scripts\Mail\mailsend.exe), а в поле Add arguments (optional) через параметры нужно передать значения: электронный адрес, адрес и номер порта SMTP-сервера, текст письма и заголовка, пароль:
-to [email protected] -from [email protected] -ssl -port 465 -auth -smtp smtp.ddd.com -sub Alarm -v -user [email protected] +cc +bc -M "Alarm, CPU, Alarm" -pass "it12345"
где +cc означает не запрашивать копию письма, +bc — не запрашивать скрытую копию письма.
Сервер с Windows Server 2012r2 потерпел аварийную перезагрузку. После включения, Server Manager выдаёт ошибку “Data collector set not found”.
Как чинить:
- Восстанавливаем счётчики производительности.
- Из командной строки с правами администратора вводим команды:
lodctr /R
winmgmt /resyncperf
- Из командной строки с правами администратора вводим команды:
- Идём на другой сервер, где со счётчиками всё в порядке и экспортируем Data Collector Set:
logman export -n "Server Manager Performance Monitor" -xml SMPM.xml - Копируем файл на наш сервер, заходим в него редактором, находим и удаляем всё что между тегов
<Security>и</Security>. - Импортируем получившийся файл на нашем сервере:
logman import -n "Server Manager Performance Monitor" -xml SMPM.xml - Перезапускаем Server Manager, запускаем счётчики производительности.
Или из командной строки:
logman start "Server Manager Performance Monitor"
Рабочие записки системного администратора
- Remove From My Forums
-
Question
-
Hi,
please see below.
the PGserver is a SBS 2011 standard …
both are virtual and working well except … for this … any ideas?
Many thanks
Sepp
s
Cheers Sepp
All replies
-
Hi,
Both of these are expected. The first will be seen on all Windows Server «8» Beta servers until you right click and start the performance counters from the menu. The second will be seen until you install the WMF 3.0 update on your Win2008/2008 R2 servers.
It’s important to note that managing non-Windows Server «8» Beta from the new Server Manger is not, strictly speaking, supported in Beta (i.e. that scenario is not tested or validated as working with the Beta version of Windows Server «8»). While the WMF 3.0
update may provide some relief, there may be other issues.Please review and download:
http://www.microsoft.com/download/en/details.aspx?id=29019
http://www.microsoft.com/download/en/details.aspx?id=28998
Ned Pyle [MSFT] | Support Escalation Engineer | Windows Distributed Systems | Charlotte, NC USA
-
Edited by
Wednesday, March 21, 2012 3:21 PM
-
Proposed as answer by
NedPyle [MSFT]Microsoft employee
Wednesday, March 21, 2012 3:21 PM -
Marked as answer by
SeppSchembera
Friday, March 23, 2012 2:51 AM -
Unmarked as answer by
SeppSchembera
Saturday, March 31, 2012 1:04 AM -
Marked as answer by
Arthur_LiMicrosoft contingent staff
Tuesday, April 3, 2012 11:33 AM -
Unmarked as answer by
Arthur_LiMicrosoft contingent staff
Wednesday, April 4, 2012 1:54 AM
-
Edited by
-
HI ,
I have installed Server 8 Consumer Preview . I am also facing the same problem after adding it in the server manager of Server 8 beta.
In the above download URL http://www.microsoft.com/download/en/details.aspx?id=28998 there is no download available for Server 8 Consumer Preview.
Is there any way to monitor Consumer Preview machine in Server 8 beta Server Manager.
Regards
Rajendra
Rajendra
-
Hi,
Both of these are expected. The first will be seen on all Windows Server «8» Beta servers until you right click and start the performance counters from the menu. The second will be seen until you install the WMF 3.0 update on your Win2008/2008 R2 servers.
It’s important to note that managing non-Windows Server «8» Beta from the new Server Manger is not, strictly speaking, supported in Beta (i.e. that scenario is not tested or validated as working with the Beta version of Windows Server «8»). While the WMF 3.0
update may provide some relief, there may be other issues.Please review and download:
http://www.microsoft.com/download/en/details.aspx?id=29019
http://www.microsoft.com/download/en/details.aspx?id=28998
Ned Pyle [MSFT] | Support Escalation Engineer | Windows Distributed Systems | Charlotte, NC USA
Hi,
I tried to install the WMF 3.0 on my sbs 2011 server but it did not install … so what is the fix??
Cheers Sepp
-
@ Rajendra
You cannot manage client operating systems using Server Manager. If you were to unblock the firewall rules that are giving you the initial errors connecting to the client, you would then see message «Online — Unsupported operating system«.
This is by design and it’s all in the name.@ Sepp
That beta download is for Win2008 and Win2008 R2 only, not SBS 2011. I’m asking around now to see if there is a beta version for small business server. Back to you when I have more info.
Ned Pyle [MSFT] | Support Escalation Engineer | Windows Distributed Systems | Charlotte, NC USA
-
Marked as answer by
Arthur_LiMicrosoft contingent staff
Tuesday, April 3, 2012 11:33 AM -
Unmarked as answer by
Arthur_LiMicrosoft contingent staff
Wednesday, April 4, 2012 1:54 AM
-
Marked as answer by
-
@ Sepp
A colleague of mine in SBS Support just installed that update without issues on one of his test SBS 2011 instances. Please tell us the exact path you tried to install and the error it shows, preferably as a screenshot.
Ned Pyle [MSFT] | Support Escalation Engineer | Windows Distributed Systems | Charlotte, NC USA
-
Here it is Net 4.0 & power script ISE are installed
Cheers Sepp
-
Hi
Do the windows updates one. In my case that resolved the issue.
Rajendra
Rajendra
-
Hi
Do the windows updates one. In my case that resolved the issue.
Rajendra
Rajendra
what update?
which machine?
and why?
Thanks
Cheers Sepp
-
Proposed as answer by
kakaomari
Sunday, April 22, 2012 7:11 AM
-
Proposed as answer by
-
I was referring the above error (The update is not applicable to your computer). I encounter the same error while trying to install the above file.
Cheers
Rajendra
Rajendra
-
Proposed as answer by
kakaomari
Sunday, April 22, 2012 7:11 AM
-
Proposed as answer by
-
Typically you’ll see that because newer files are already on the machine. Let’s make sure that the component store doesn’t have any corruption. Can you run the following command from an elevated command prompt for me and tell me the results:
dism /online /cleanup-image /scanhealth
—Joseph [MSFT] http://blogs.technet.com/b/joscon/
-
The case of
«I was referring the above error (The update is not applicable to your computer). I encounter the same error while trying to install the above file.»
Start the WMI Performance adaptor, on the windows 2008 server and Run the installation again (WMF).
This worked for me.
Hope it helps
MAAS
-
Edited by
kakaomari
Sunday, April 22, 2012 7:14 AM -
Proposed as answer by
kakaomari
Sunday, April 22, 2012 7:14 AM
-
Edited by
-
Hi
I had this problem so I installed .NET 4.0 — then ran Windows Update which installed a load of patches and then downloaded Windows6.1-KB2506143-x64.msu and it installed now everything is good.
Nigel
-
For the «Online — Performance counters not started» message, you can fix that by right-clicking and go down to «Start Performance Counters». That should fix that problem at least.
-
Proposed as answer by
JGibsonASI
Tuesday, September 18, 2012 5:02 PM
-
Proposed as answer by
-
Install .NET 4.0 fixed the problem for us.
James
-
When I right click and select «Start Performance Counters» it gives me an error that «Performance counters failed to start on some servers» and notes that «The Server Manager Performance Monitor collector could not be disabled» on the server.
I realize that this is a fairly old thread but the problem just presented itself and I can’t find much on the internet about it. I am running Server 2012 standard and the problem server is running Server 2008 r2.Thanks for any guidance.
Glen
-
I know this is old but still will be helpful.
I fixed this issue with Server 2012 R2 and all my Server 2008 R2 servers by running the following command:
winrm quickconfig
Run this command after installing WinRM 3.0 and .NET 4.0.
Good luck
Восстановление счётчиков производительности
Чтобы восстановить все счетчики производительности, включая расширенные счетчики и счетчики сторонних производителей, в Windows введите в командной строке под администратором:
cd \windows\system32
lodctr /RСправка по lodctr
C:\Windows\system32>lodctr /?
LODCTR
Updates registry values related to performance counters.
Usage:
LODCTR <INI-FileName>
INI-FileName is the name of the initialization file that contains
the counter name definitions and explain text for an extensible
counter DLL.
LODCTR /S:<Backup-FileName>
save the current perf registry strings and info to <Backup-FileName>
LODCTR /R:<Backup-FileName>
restore the perf registry strings and info using <Backup-FileName>
LODCTR /R
rebuild the perf registry strings and info from scratch based on the cur
rent
registry settings and backup INI files.
LODCTR /T:<Service-Name>
set the performance counter service as trusted.
LODCTR /E:<Service-Name>
enable the performance counter service.
LODCTR /D:<Service-Name>
disable the performance counter service.
LODCTR /Q
LODCTR /Q:<Service-Name>
query the performance counter service information, either query all or s
pecified one.
LODCTR /M:<Counter-Manifest>
install Windows Vista performance counter provider definition XML file
to system repository.
Note: any arguments with spaces in the names must be enclosed within
Double Quotation marks.Похожие материалы
Почитать