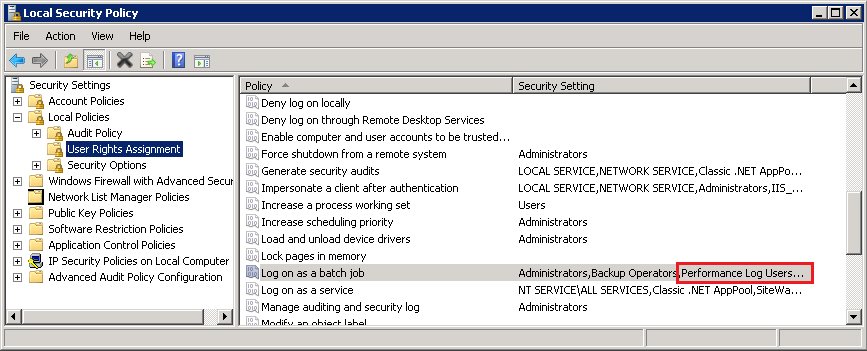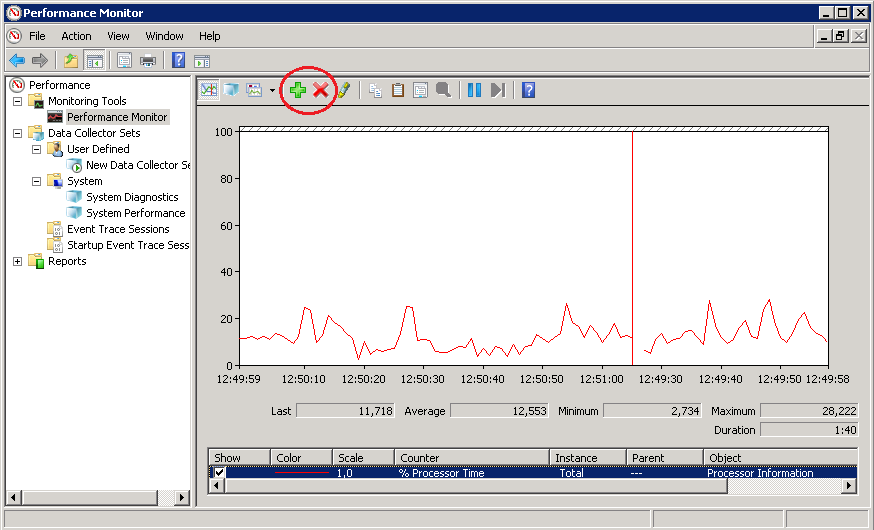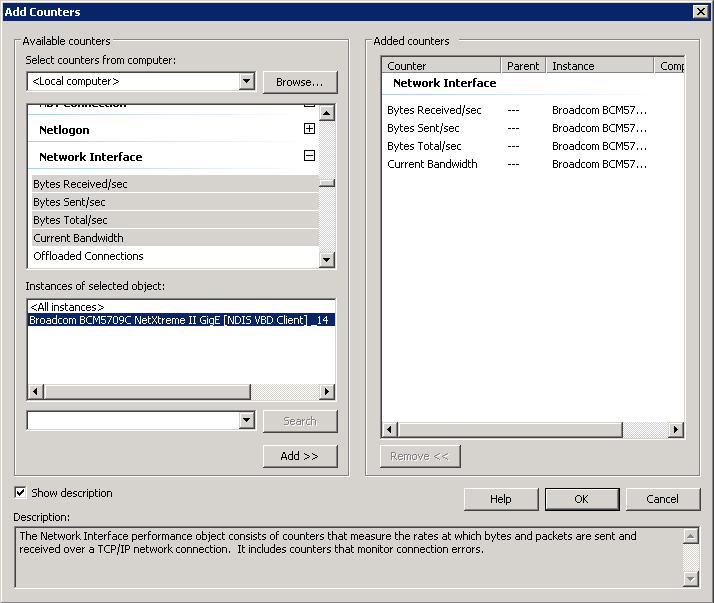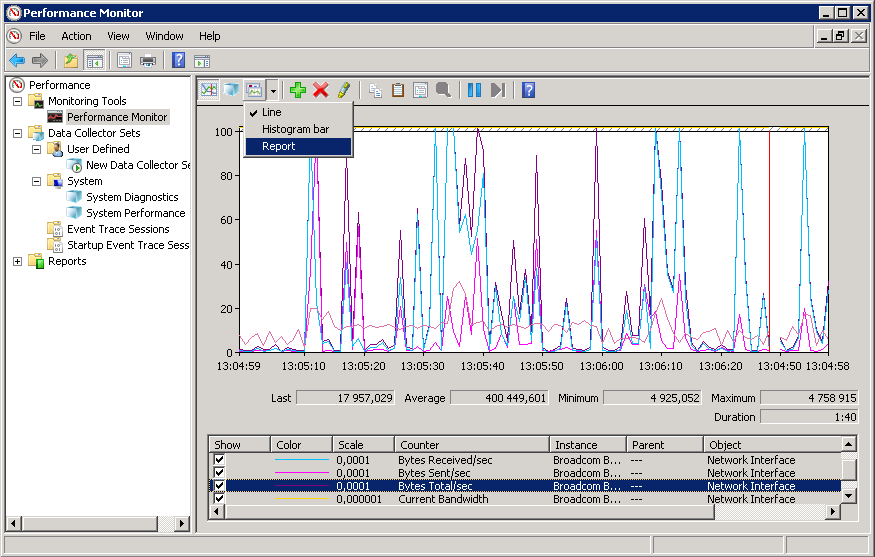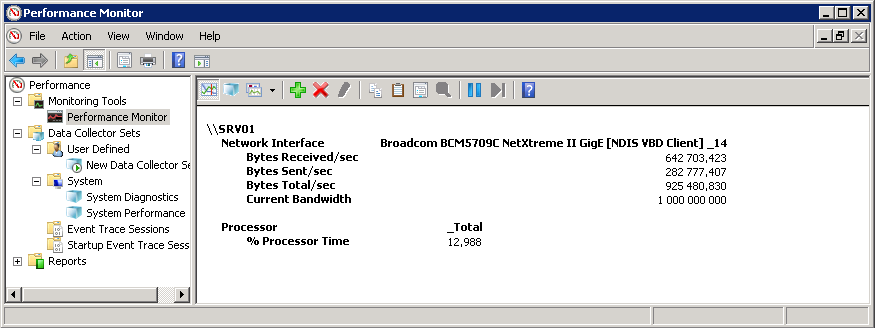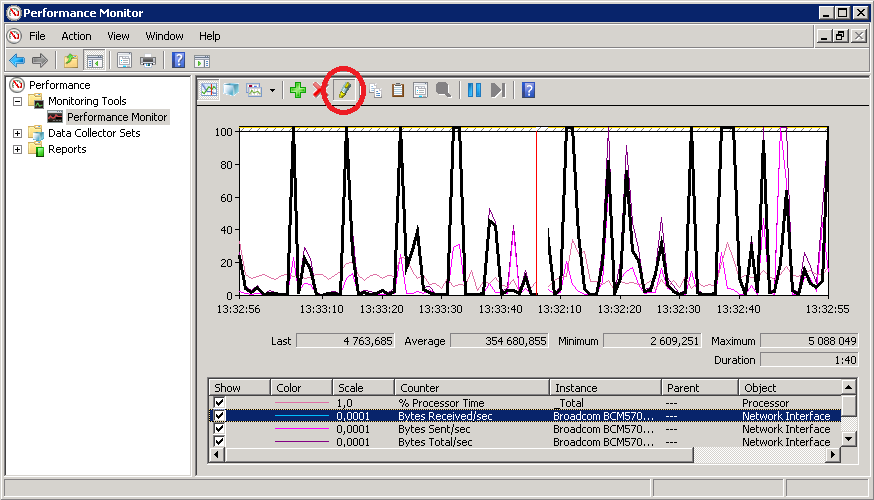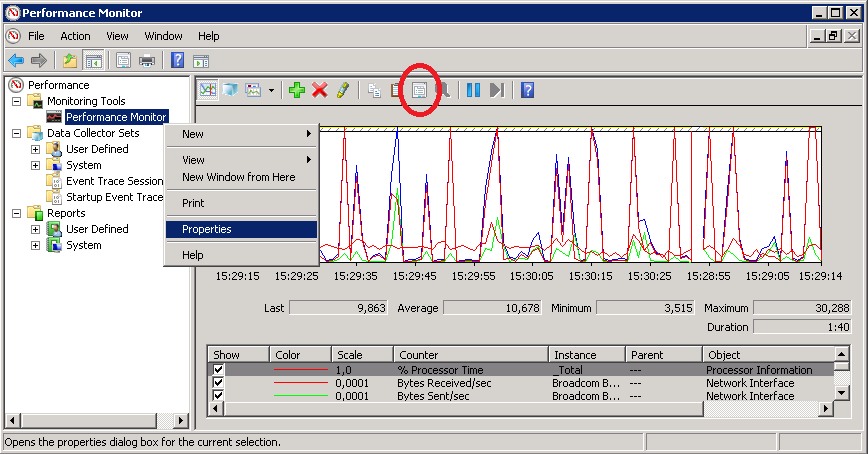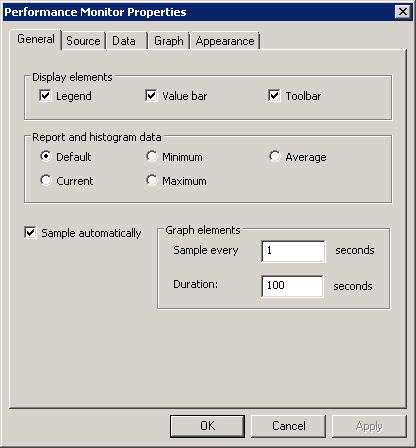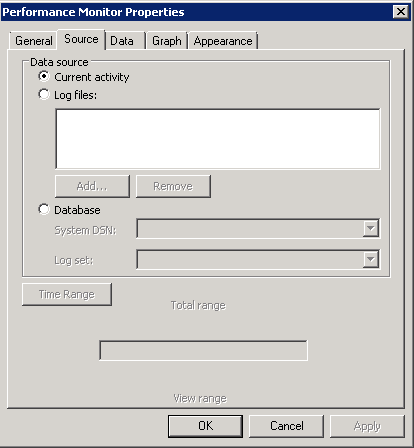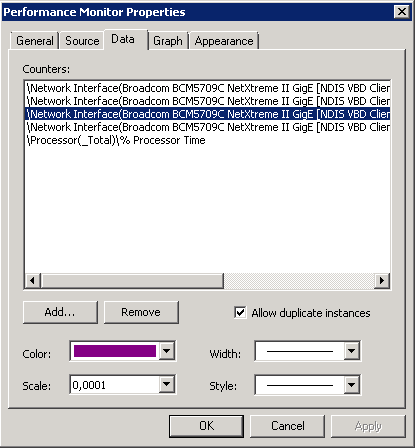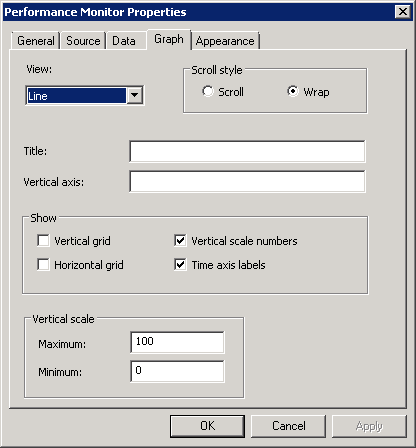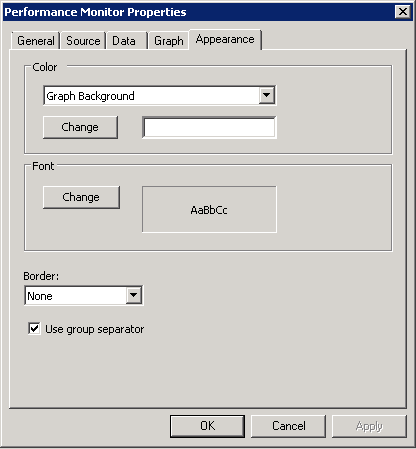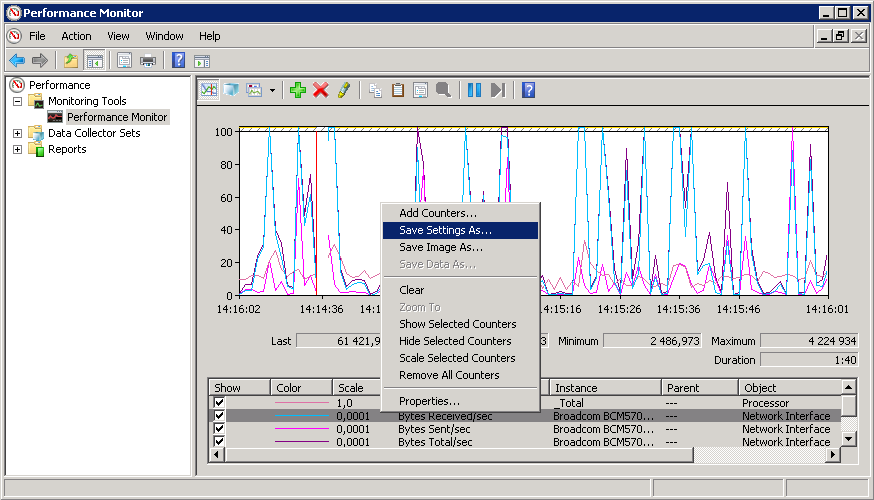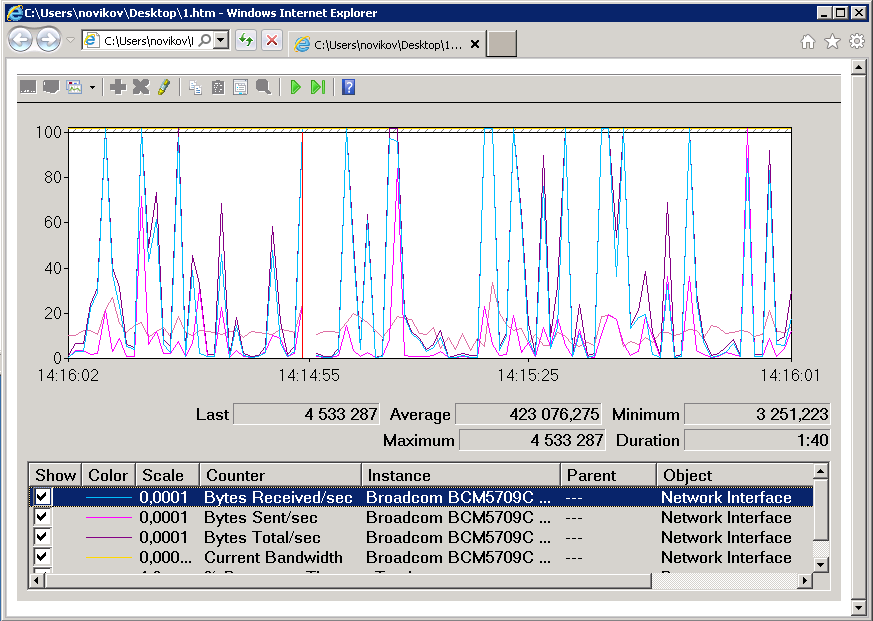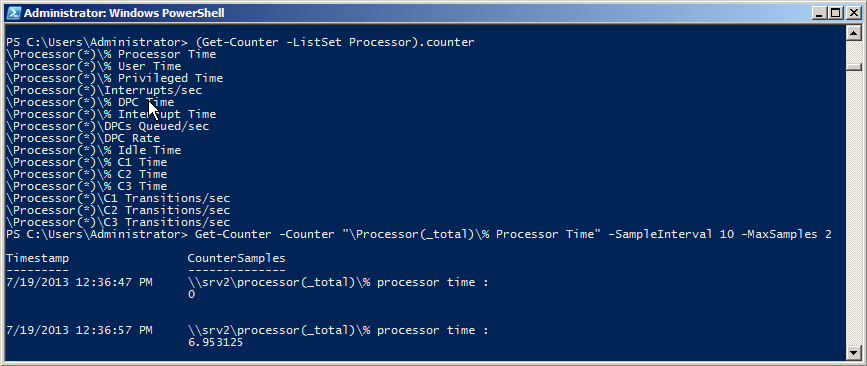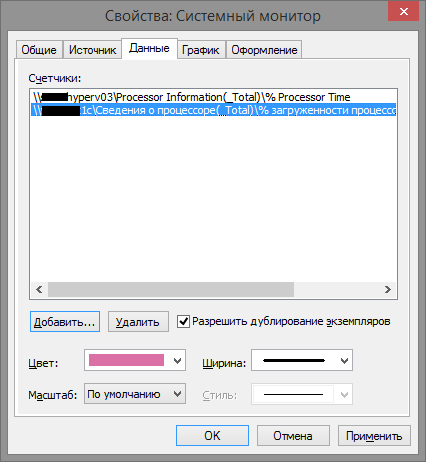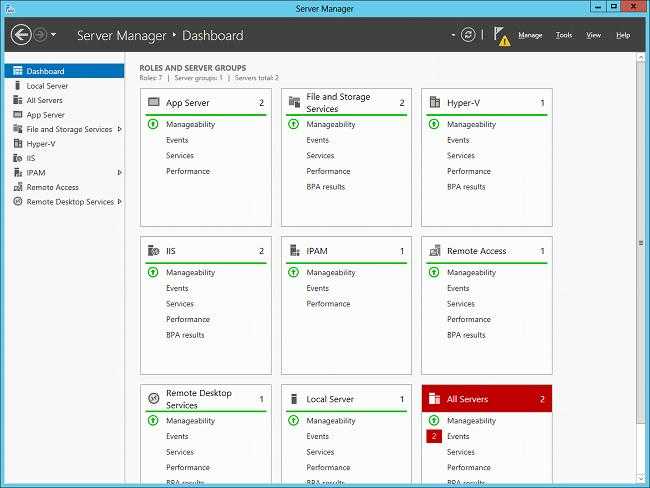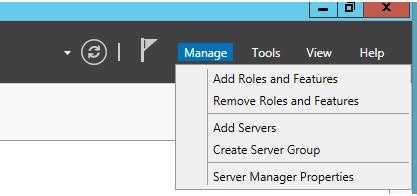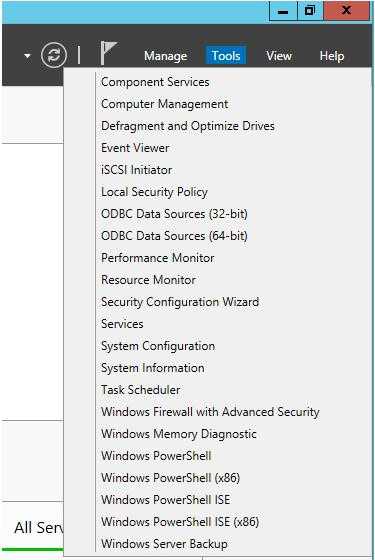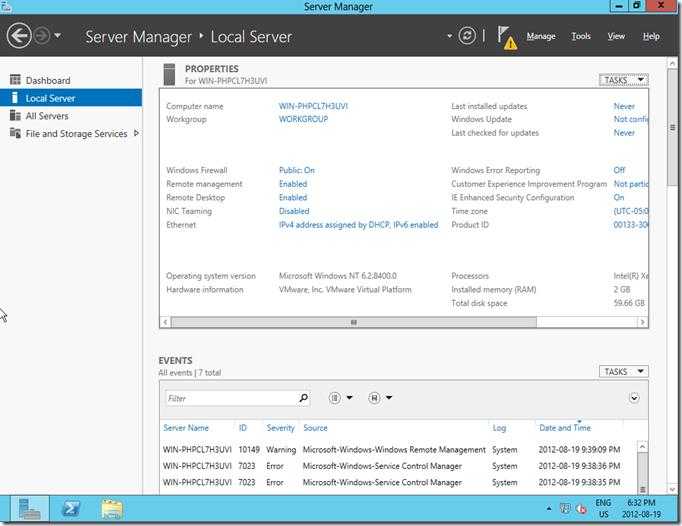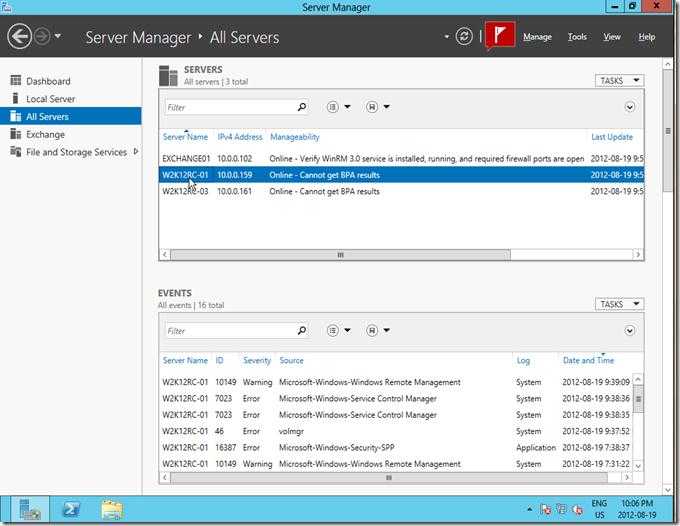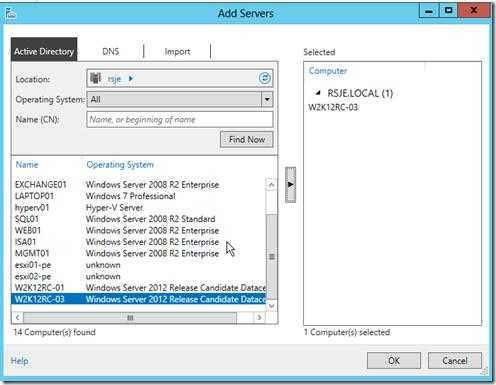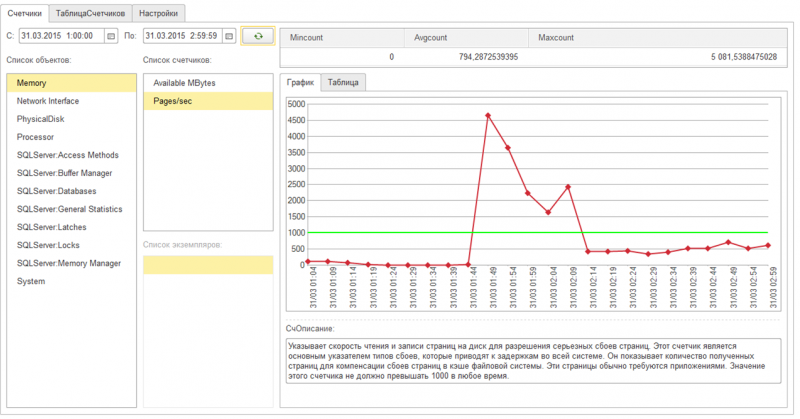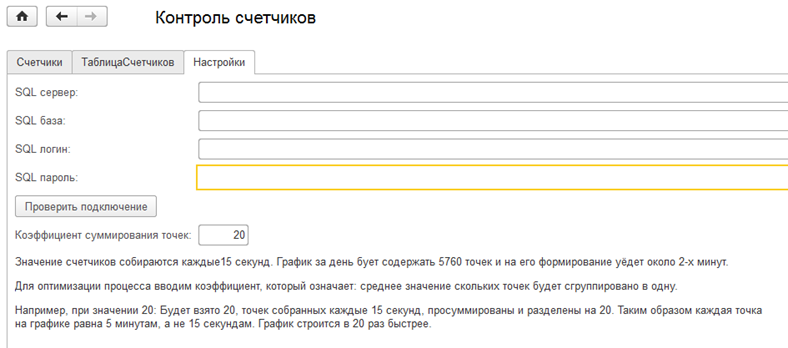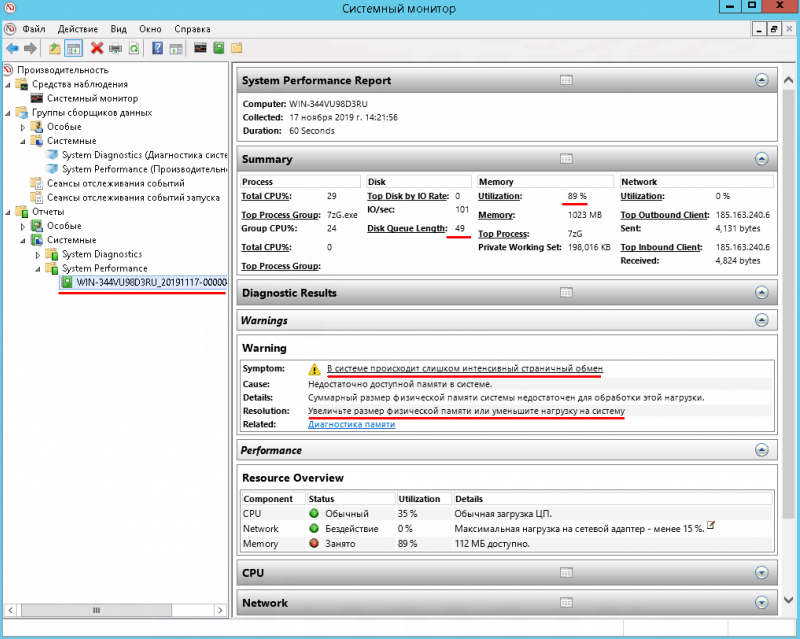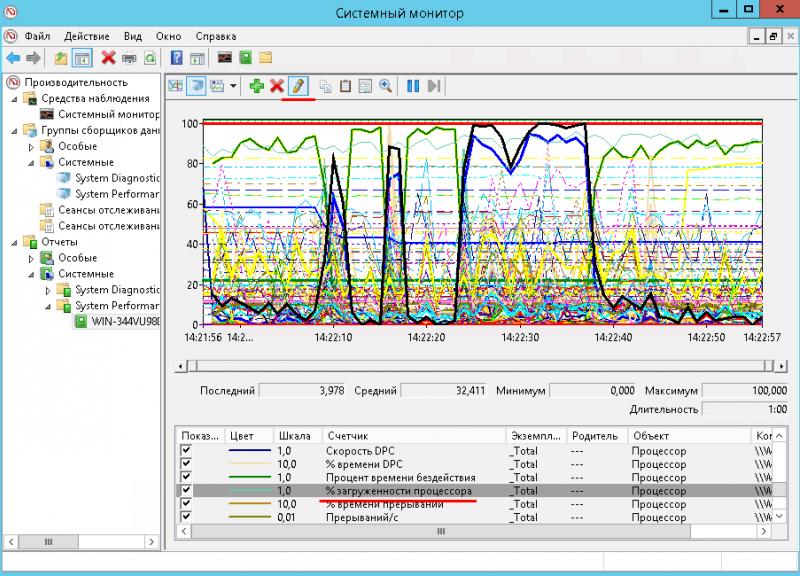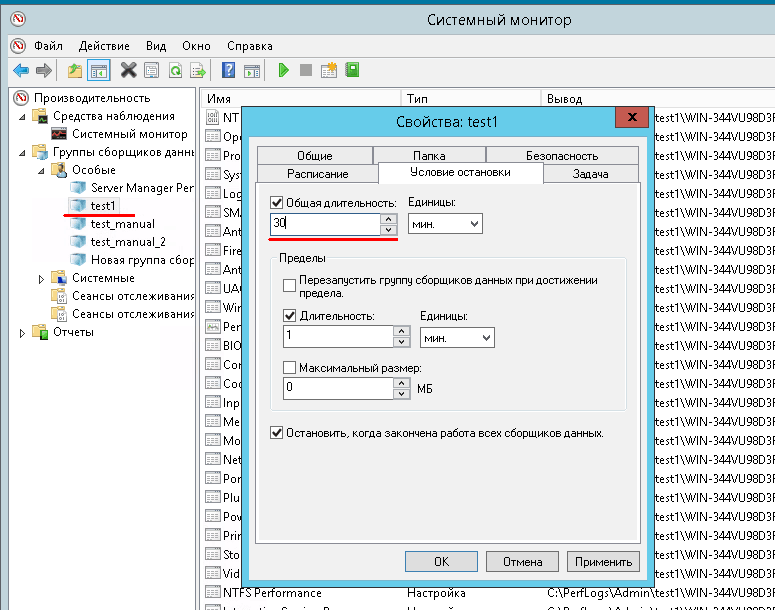Если сравнить между собой внешний вид диспетчера задач в Windows 8 (8.1) и в Windows Server 2012 (R2) можно заметить одну интересную особенность — в серверной версии Task Manager-а не отображается информация о производительности/загрузке дисковой подсистемы. В то же время в десктопной редакции Windows 8 эта информация есть:

Внешний вид вкладки Perfomance в Task Managere Windows 8
Дело в том, что разработчики Windows решили убрать информацию cо счетчиков производительности дисковой подсистему из Task Manager, объясняя это высокой нагрузкой на дисковую подсистему, вызываемую эти счетчиком, а для мониторинга дисковой подсистемы рекомендуют использовать Resource Monitor.
Однако в Windows Server 2012 существует возможность включить отображение счетчиков производительности дисков в диспетчере задач. Сделать это можно командой:
diskperf -y
Перезапустите Task Manager и убедитесь, что на вкладке Perfomance появилась информация о скорости чтения/записи на диск (и).
diskperf –n
Счетчики производительности. Часть 1
Производительность компьютера определяется скоростью, с которой компьютер выполняет поставленные задачи. На общую производительность системы влияет много факторов — вычислительная мощность процессора, количество доступной оперативной памяти, скорость дисковой подсистемы, пропускная способность сетевых интерфейсов и т.д.
Иногда при недостаточной производительности может потребоваться проанализировать ситуацию и отследить использование ресурсов приложениями или системными процессами, чтобы затем увеличить мощность системы в соответствии с возрастающими запросами.
Одним из самых мощных инструментов для обнаружения проблем с производительностью в Windows являются встроенные счетчики производительности (Performance Counters). О них и пойдет речь в этой статье.
Performance Monitor
Основным инструментом для управления счетчиками производительности в Windows является оснастка Монитор производительности (Performance Monitor), в более ранних версиях Windows известная как Системный монитор. Performance Monitor имеет несколько режимов отображения и позволяет выводить показания счетчиков производительности в режиме реального времени, а также сохранять данные в лог-файлы для последующего изучения.
Найти Performance Monitor можно в меню Пуск (стартовый экран в Server 2012) в разделе Administrative tools, либо нажав Win+R и в окне «Run» выполнить команду perfmon.msc. Стоит иметь в виду, что не все пользователи имеют права на использование этой оснастки. Кроме членов группы Administrators, которые имеют полные права и могут пользоваться всеми ее возможностями, есть еще две группы:
• Пользователи системного монитора (Performance Monitor Users) — могут просматривать (локально или удаленно) данные монитора производительности и изменять свойства отображения в реальном времени. Не имеют прав на создание и изменение групп сборщиков данных (Data Collector Set);
• Пользователи журналов производительности (Performance Log Users) — имеют все права предыдущей группы, а также могут создавать и изменять группы сборщиков данных.
Ну а обычные пользователи, входящие в группу Users, могут только открывать лог-файлы для просмотра в мониторе производительности.
Важно. В соответствием с требованием инструментария управления Windows (WMI) группе Performance Log Users необходимо предоставить право входа в систему в качестве пакетного задания. Для этого надо открыть оснастку локальной политики безопасности (secpol.msc), в разделе «Local policies\User Rights Assignment» найти параметр Log on as batch job и добавить в список группу Performance Log Users.
Добавление счетчиков
Итак, первое что мы делаем, открыв Performance Monitor, это добавляем в окно мониторинга необходимые нам счетчики. По умолчанию в окне уже отображается один счетчик, показывающий общую загрузку процессора. Удалить ненужный счетчик можно, выделив его и нажав на красный крестик на панели инструментов, либо клавишей Delete. Для добавления счетчиков жмем зеленую кнопку либо Ctrl+N.
Открывается окно добавления счетчиков. В поле «Select counters from computer» задаем имя или IP-адрес компьютера, за которым будет вестись наблюдение. Кстати, Performance Monitor может отображать в одном окне счетчики с разных компьютеров.
Затем выбираем счетчики производительности из списка. Все счетчики объединены в группы, как правило содержащие в своем названии имя объекта производительности. Например, для мониторинга сетевой активности открываем группу Network Interface и выбираем счетчики, показывающие объем получаемого и передаваемого сетевого трафика, общий объем трафика и текущую пропускную способность.
Если вы сомневаетесь в назначении какого либо счетчика, то есть возможность посмотреть его описание. Для этого надо отметить чекбокс «Show description» в левом нижнем углу. Описание не очень подробное, но достаточно информативное.
Примечание. Количество счетчиков производительности довольно велико и зависит от версии операционной системы и установленых серверных ролей и компонентов. Так, например, в Windows Server 2012 добавлено большое количество счетчиков, предназначеных для мониторинга виртуальных машин. Кроме того, некоторые серверные продукты, такие как Exchange или SQL Server добавляют в систему собственные счетчики.
Выбрав объект мониторинга и выделив нужные счетчики, в поле «Instances of selected оbject» выбираем экземпляр (Instance) объекта. Так выбрав в качестве объекта сетевые интерфейсы, здесь мы указываем, за каким именно необходимо наблюдать. Можно выбрать один или несколько экземпляров, выбрав All Instance мы выведем данные для каждого экземпляра отдельно , а значение _Total выведет усредненное значение по всем экземплярам объекта.
Далее кнопкой «Add»добавляем выбранные счетчики в окно справа и сохраняем изменения кнопкой OK.
Вот так выглядит окно монитора производительности после добавления счетчиков. По умолчанию значения счетчиков производительности выводятся в виде линейного графика. Выбрав конкретный счетчик, можно посмотреть в панели текущее (last), минимальное (minimum), максимальное (maximum) и среднее (average) значения за указанный период времени.
Если одновременно используется большое число счетчиков, то следить за каждым из них может быть затруднительно. Поэтому при необходимости лишние счетчики лучше скрыть, для чего достаточно снять флажок в столбце Show.
Нажав соответствующую кнопку на панели инструментов, можно выбрать режим отображения в виде гистограммы (Histogram bar) или в виде отчета (Report). Также между режимами можно переключаться сочетанием клавиш Ctrl+G.
Так например, если необходимо постоянно отслеживать текущие значения счетчиков, то режим отчета более нагляден.
Как вариант, можно выделить конкретный счетчик, так чтобы он отражался более жирной линией. Для этого выбираем нужный счетчик и жмем на кнопку Highlight, расположенную в панели инструментов. Также для выделения можно воспользоваться сочетанием клавиш Ctrl+H.
Настройка Performance Monitor
Performance Monitor имеет множество настроек, предназначенных для наилучшего отображения данных. Открыть диалоговое окно настроек монитора производительности можно, кликнув на нем правой клавишей мышки и выбрав пункт Properties, либо нажав на неприметную кнопку в панели инструментов, либо нажав Ctrl+Q.
На вкладке General можно:
• Display Elements — удалить\добавить элементы, отображаемые в окне Performance Monitor;
• Report and Histogramm Data — изменить значения, отображаемые в режиме отчета и гистограммы. По умолчанию в них отображаются текущие значения счетчиков. Можно указать минимальное, максимальное или среднее значение, при этом отображаемые данные будут каждый раз пересчитываться;
• Sample Automaticaly — автоматический съем данных. По дефолту выборка данных производится автоматически, с заданным интервалом. Убрав галку, мы тем самым включим ручной режим, в котором снятие данных осуществляется кнопкой Update Data на панели инструментов, или сочетанием клавиш Ctrl+U. Также переключаться с ручного режима на автоматический и обратно можно клавишами Ctrl+F;
• Graph elements — элементы диаграммы. В поле Sample Every задается интервал обновления данных в автоматическом режиме, а в поле Duration — временной отрезок, отображаемый в окне Performance Monitor. По умолчанию данные обновляются каждую секунду, а отображаемый интервал составляет 100 секунд. Для более-менее длительного наблюдения эти значения желательно увеличить.
На вкладке Source (Источник) мы указываем, откуда брать данные:
• Current activity — текущая активность, выводится в окне Performance Monitor по умолчанию;
• Log files — здесь можно указать путь к сохраненному ранее файлу журнала;
• Database — использовать в качестве источника базу данных SQL. Performance Monitor позволяет записывать и извлекать данные о производительности в базу данных, конечно при наличии SQL сервера.
На вкладке Data можно отредактировать список счетчиков, а также изменить визуальные параметры отображения каждого счетчика — цвет (Color), масштаб (Scale), ширину линии (Width) и ее стиль (Style).
На вкладке Graph изменяем отображение графика:
• View — задаем режим отображения: график, гистограмма или отчет;
• Scroll style — тип прокрутки, указывающий направление прокрутки для линейного графика. Выбрав Wrap (Зацикливание) график будет прокручиваться слева направо, Scroll (Продвижение) — в обратном направлении;
• Title — название графика, отображаемое под панелью инструментов;
• Vertical axis — при помощи этого параметра можно дать название вертикальной оси координат;
• Show — включает отображение вертикальной и горизонтальной сетки и подписи со значениями для осей координат;
• Vertical scale — диапазон значений вертикальной шкалы. Здесь устанавливаем минимальное и максимальное значение, которые будут отображаться на графике.
Ну и на вкладке Appearance настраивается цветовое оформление и используемый шрифт.
Сохранение данных о производительности
Иногда может потребоваться сохранить полученные данные, например для предоставления отчета или для проведения дальнейшего анализа. Performance Monitor позволяет экспортировать полученные данные в файл. Для экспорта надо кликнуть правой клавишей мыши в окне и в открывшемся меню выбрать пункт «Save Settings As». По умолчанию отчет сохраняется в формате HTML, и его можно открыть в любом браузере.
Также можно выбрать для сохранения формат файла с расширением .tsv — файл с разделителями — знаками табуляции. Этот формат может использоваться для экспорта данных в электронные таблицы. А выбрав в контекстном меню пункт «Save Image As» можно сохранить содержимое экрана в виде изображения в формате GIF.
Вот так выглядит в браузере HTML-отчет. В нем сохранены все параметры монитора производительности, включая тип отображения, заголовки и т.п.
PowerShell
Значения счетчиков производительности можно посмотреть и из консоли PowerShell, где для этого есть специальный командлет Get-Counter. Хотя PowerShell имеет гораздо меньше возможностей для отображения счетчиков производительности, чем Performance Monitor, но зато может использоваться в режиме установки Server Core, при полном отсутствии графического интерфейса.
Предположим, мы хотим с его помощью посмотреть загрузку процессора. Сначала выведем все доступные счетчики для процессора:
(Get-Counter -ListSet Processor).counter
Затем выбираем нужный и выводим его значение:
Get-Counter -Counter ″\Processor(_total)\% Processor Time″ -SampleInterval 10 -MaxSamples 2
— В скобках указывается экземпляр счетчика (Instance), в данном примере это ядра процессора. Можно указать номер конкретного экземпляра, либо поставить звездочку (*), тогда будет выведена информация по каждому экземпляру, а указав параметр (_total), мы получим суммарную информацию по всем экземплярам.
— Параметр -SampleInterval указывает периодичность снятия данных, а -MaxSamples — количество попыток. Так в примере данные снимаются 2 раза с интервалом в 10 секунд. Если вместо этих параметров указать -Continuous, то данные будут сниматься непрерывно, пока вы не нажмете Ctrl+C;
— При необходимости можно вывести значения с нескольких счетчиков, указав их через запятую.
Заключение
Итак, сегодня мы рассмотрели некоторые способы использования счетчиков производительности для мониторинга серверов в режиме реального времени. В следующей статье речь пойдет о настройке групп сборщиков данных, сохранении данных в файлы журналов и последующем их анализе, а также о настройке уведомлений.
Время на прочтение
14 мин
Количество просмотров 18K
Каждый опытный сисадмин знает, что лучший показатель ухудшения быстродействия 1С, это главный бухгалтер, движущийся в сторону ИТ отдела со скоростью, превышающей 1.1 м/с. Но только мудрейшие из них настраивают сбор счетчиков, чтобы эта встреча не застала их врасплох. Об этом и поговорим под катом…
Эпиграф:
Существуют две причины, по которым может тормозить компьютер:
1. Вирус.
2. Антивирус.
© советы бывалых сисадминов
Не ошибусь, если скажу, что каждый офисный админ сталкивался с вопросом: Почему тормозит 1С?
И опять же не ошибусь, если первое что он(а) при этом сделает, это откроет диспетчер задач.
Более продвинутые, конечно настроят сбор счетчиков Performance Monitor (Zabbix в данном контексте примерно то же самое).
Тем более, что инструкций, чек-листов по настройке более чем достаточно. Это то и пугает.
Попробую предложить вам обзор основных и свою компиляцию.
Внимание!
Название счетчиков отличается не только в зависимости от языка операционной системы, но и от ее редакции.
Добавим к этому видение и ошибки авторов публикаций и поймем, что простой копипаст может не сработать.
В случае же perfmon это усугубится тем, что никаких ошибок при создании счетчиков в командной строке вам выдано не будет, просто они не будут собираться.
Для того, чтобы увидеть список всех счетчиков производительности, имеющихся на текущем компьютере нужно в командной строке выполнить
- typeperf -q [object] выведет список всех счетчиков
- typeperf -qх [object] выведет список всех счетчиков по экземплярам оборудования, например отдельно для дисков А: и С:
Где необязательный параметр [object] это фильтр по виду счетчиков, например PhysicalDisk
Этот вывод можно переадресовать в файл и далее уже из него выбирать необходимое
typeperf -qx -y -o counters.txt
В дальнейшем, чтобы получить сводную статистику нужно заменить в случае ключа -qx имя конкретного экземпляра на (_Total), а чтобы получить статистику для каждого экземпляра отдельно на (*)
Например:
\PhysicalDisk(_Total)\Current Disk Queue Length
\PhysicalDisk(*)\Current Disk Queue Length
Рекомендуемый мной путь, это создать bat файл из 3 строк.
logman create counter 1C_counter -f bincirc
logman update counter 1C_counter -cf assembled.txt
logman update counter 1C_counter -si 15 -v mmddhhmm
А в файл assembled.txt добавлять названия счетчиков. По одному на строку. Рабочий и рекомендуемый мной пример для Windows Server 2012 R2 ENG будет внизу.
список под спойлером
\Processor(_Total)\% Processor Time
\Processor(_Total)\% User Time
\Processor(_Total)\% Privileged Time
\Memory\Available MBytes
\Memory\Pages/sec
\Memory\% Committed Bytes In Use
\Paging File(*)\% Usage
\System\Context Switches/sec
\System\Processor Queue Length
\System\Processes
\System\Threads
\PhysicalDisk(_Total)\Current Disk Queue Length
\PhysicalDisk(*)\Current Disk Queue Length
\PhysicalDisk(_Total)\Avg. Disk sec/Read
\PhysicalDisk(_Total)\Avg. Disk sec/Write
\Network interface(_Total)\Bytes Total/sec
\Network interface(_Total)\Current Bandwidth
\Process(1cv8)\% Processor Time
\Process(1cv8)\Private Bytes
\Process(1cv8)\Virtual Bytes
\Process(ragent)\% Processor Time
\Process(ragent)\Private Bytes
\Process(ragent)\Virtual Bytes
\Process(rphost)\% Processor Time
\Process(rphost)\Private Bytes
\Process(rphost)\Virtual Bytes
\Process(rmngr)\% Processor Time
\Process(rmngr)\Private Bytes
\Process(rmngr)\Virtual Bytes
\Process(sqlservr)\% Processor Time
\Process(sqlservr)\Private Bytes
\Process(sqlservr)\Virtual Bytes
\SQLServer:General Statistics\User Connections
\SQLServer:General Statistics\Processes blocked
\SQLServer:Buffer Manager\Buffer cache hit ratio
\SQLServer:Buffer Manager\Page life expectancy
\SQLServer:SQL Statistics\Batch Requests/sec
\SQLServer:SQL Statistics\SQL Compilations/sec
\SQLServer:SQL Statistics\SQL Re-Compilations/sec
\SQLServer:Access Methods\Page Splits/sec
\SQLServer:Access Methods\Forwarded Records/sec
\SQLServer:Access Methods\Full Scans/sec
\SQLServer:Memory Manager\Target Server Memory (KB)
\SQLServer:Memory Manager\Total Server Memory (KB)
\SQLServer:Memory Manager\Free Memory (KB)
\SQLServer:Databases(_Total)\Transactions/sec
\SQLServer:Databases(*)\Transactions/sec
Собственно торопыжки могут дальше и не читать. Да они уже и не читают.
С остальными разберемся с рекомендациями
лучших собаководов
Начнем с изучения советов самого вендора: microsoft.com
Публикация Windows VM health
Используя этот вариант вы точно не ошибетесь, но в нем присутствуют счетчики не совсем нужные для мониторинга именно сервера 1С.
Далее, а скорее и выше, в моем топе вариантов идет рекомендация от Евгения Валерьевича Филиппова
Настольная книга 1С: Эксперта по технологическим вопросам. Издание 2
Список небольшой, но все по делу и видно, что автор его использовал в работе.
Список книги Методическое пособие по эксплуатации крупных информационных систем на платформе «1С: Предприятие 8»
А. Асатрян, А. Голиков, А. Морозов, Д. Соломатин, Ю.Федоров
еще лаконичнее, в него добавлен мониторинг 1cv8, ragent, rphost, rmngr его я вынесу в отдельный список, потому что он может и наверное не помешает при любом варианте, кроме разнесенных SQL и 1С серверов.
таблица под спойлером
«\Process(«1cv8*»)\%%Processor Time»
«\Process(«1cv8*»)\Private Bytes»
«\Process(«1cv8*»)\Virtual Bytes»
«\Process(«ragent*»)\%%Processor Time»
«\Process(«ragent*»)\Private Bytes»
«\Process(«ragent*»)\Virtual Bytes»
«\Process(«rphost*»)\%%Processor Time»
«\Process(«rphost*»)\Private Bytes»
«\Process(«rphost*»)\Virtual Bytes»
«\Process(«rmngr*»)\%%Processor Time»
«\Process(«rmngr*»)\Private Bytes»
«\Process(«rmngr*»)\Virtual Bytes»
или как вариант без разбиения
\Process(1cv8)\% Processor Time
\Process(1cv8)\Private Bytes
\Process(1cv8)\Virtual Bytes
\Process(ragent)\% Processor Time
\Process(ragent)\Private Bytes
\Process(ragent)\Virtual Bytes
\Process(rphost)\% Processor Time
\Process(rphost)\Private Bytes
\Process(rphost)\Virtual Bytes
\Process(rmngr)\% Processor Time
\Process(rmngr)\Private Bytes
\Process(rmngr)\Virtual Bytes
\Process(sqlservr)\% Processor Time
\Process(sqlservr)\Private Bytes
\Process(sqlservr)\Virtual Bytes
Список счетчиков оборудования.
Далее идет статья с ИТС Анализ загруженности оборудования для Windows Елена Скворцова и ее полная копия на kb у кого есть туда доступ, в ней подробно и с картинками описан весь процесс настройки. Для первой настройки это очень полезно.
При всей полезности и доступности статьи не покидает ощущение, что ее писали как знаменитое письмо Матроскина: «ваш сын дядя Шарик», разные люди. Например текст не совпадает с картинками, для некоторых счетчиков описаны пороговые значения, но в списке их нет, некоторые счетчики в списке двоятся, из-за этого не получится копипастом в командной строке запустить logman. Это как раз начинающих немного обескураживает.
Лирическое отступление: Не прошло и месяца с регионального тура конкурса ИТС, где один из вопросов был именно так составлен, в коде вариант ответа один, а в картинке и математически верный совсем другой. Организаторы опирались именно на корректность кода. Хотя понятно, код проверяют слабо, во всех научных книгах об этом предупреждают заранее.
Замыкают список иностранные агенты вендоры.
www.veritas.com Analyzing SQL Performance using Performance Monitor Counters
Понятно, что про 1С они и слыхом не слыхивали, но то, что серверов они видели на порядок более, это факт.
red-gate.com
SQL Server performance and activity monitoring
Что касается, счетчиков для MS SQL, то мой список был в начале публикации.
Вариантов невероятное множество как и экспертов (не факт, что сейчас один из них не съехал тихо под стол при виде его).
Впрочем, настоящий скульный админ никогда не покажет своего отношения, максимум поиграет бровями и пойдет слушать музыку сервера.
Желающие могут провести пару зимних (летних) вечеров разбирая полный список.
таблица под спойлером
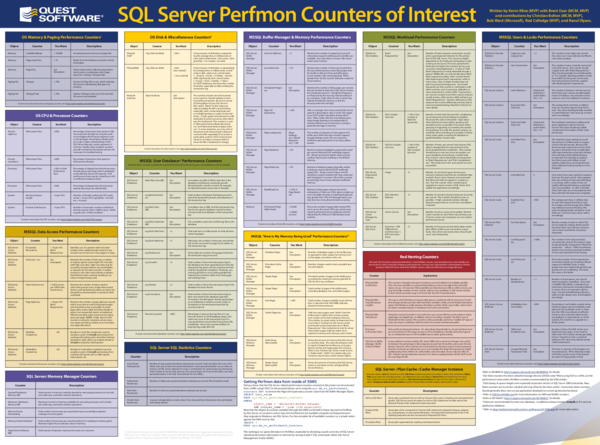
— Штурман, приборы!
— Четырнадцать.
— Что четырнадцать?
— А что, приборы!?
©www.anekdot.ru
Бдительный читатель скажет: Мало собрать счетчики оборудования, надо их еще и проанализировать.
А я покажу ему вот эту таблицу.
Техническое отступление: Хотя ней выражено мнение уважаемых экспертов, относиться к нему надо с пониманием.
Например, многие вспомнят времена, когда они умоляли директора докупить планку 32 Мб в сервер упомянутой выше бухгалтерии. То же касается и скорости дисков. Эти значения устаревают.
Внимание!
Что означает словосочетание «Предельные значения». То что их превышение требует вашего внимания и сервер работает не совсем штатно по мнению собравшихся. Не более того. Более того, может быть как раз для вашего варианта работы это нормально.
Возможно у вас есть свое мнение по поводу мониторинга оборудования, приходите в комментарии, пишите свои мысли, желательно со ссылками на источники знаний.
Если сравнить внешний вид диспетчера задач в Windows 8 (8.1) и в Windows Server 2012 (R2), можно заметить интересную особенность: серверная версия диспетчера задач не отображает информацию о производительности / загрузке диска подсистема. В то же время в настольной версии Windows 8 эта информация такова:
Внешний вид вкладки «Производительность диспетчера задач» в Windows Server 2012
Внешний вид вкладки Производительность в Диспетчере задач Windows 8
Дело в том, что разработчики Windows решили убрать информацию со счетчиков производительности дисковой подсистемы из Диспетчера задач, объяснив это высокой нагрузкой на дисковую подсистему, вызванной этими счетчиками, и рекомендуют использовать Resource Monitor для мониторинга дисковой подсистемы.
Однако в Windows Server 2012 вы можете включить отображение счетчиков производительности диска в диспетчере задач. Это можно сделать с помощью команды:
diskperf -y
Перезапустите Диспетчер задач и убедитесь, что информация о скорости чтения / записи на дисках отображается на вкладке «Производительность).
Функция отключается аналогично:
diskperf –n
Источник изображения: winitpro.ru
Если сравнить между собой внешний вид диспетчера задач в Windows 8 (8.1) и в Windows Server 2012 (R2) можно заметить одну интересную особенность — в серверной версии Task Manager-а не отображается информация о производительности/загрузке дисковой подсистемы. В то же время в десктопной редакции Windows 8 эта информация есть:

Внешний вид вкладки Perfomance в Task Managere Windows 8
Дело в том, что разработчики Windows решили убрать информацию cо счетчиков производительности дисковой подсистему из Task Manager, объясняя это высокой нагрузкой на дисковую подсистему, вызываемую эти счетчиком, а для мониторинга дисковой подсистемы рекомендуют использовать Resource Monitor.
Однако в Windows Server 2012 существует возможность включить отображение счетчиков производительности дисков в диспетчере задач. Сделать это можно командой:
diskperf -y
Перезапустите Task Manager и убедитесь, что на вкладке Perfomance появилась информация о скорости чтения/записи на диск (и).
diskperf –n
Счетчики производительности. Часть 1
Производительность компьютера определяется скоростью, с которой компьютер выполняет поставленные задачи. На общую производительность системы влияет много факторов — вычислительная мощность процессора, количество доступной оперативной памяти, скорость дисковой подсистемы, пропускная способность сетевых интерфейсов и т.д.
Иногда при недостаточной производительности может потребоваться проанализировать ситуацию и отследить использование ресурсов приложениями или системными процессами, чтобы затем увеличить мощность системы в соответствии с возрастающими запросами.
Одним из самых мощных инструментов для обнаружения проблем с производительностью в Windows являются встроенные счетчики производительности (Performance Counters). О них и пойдет речь в этой статье.
Performance Monitor
Основным инструментом для управления счетчиками производительности в Windows является оснастка Монитор производительности (Performance Monitor), в более ранних версиях Windows известная как Системный монитор. Performance Monitor имеет несколько режимов отображения и позволяет выводить показания счетчиков производительности в режиме реального времени, а также сохранять данные в лог-файлы для последующего изучения.
Найти Performance Monitor можно в меню Пуск (стартовый экран в Server 2012) в разделе Administrative tools, либо нажав Win+R и в окне «Run» выполнить команду perfmon.msc. Стоит иметь в виду, что не все пользователи имеют права на использование этой оснастки. Кроме членов группы Administrators, которые имеют полные права и могут пользоваться всеми ее возможностями, есть еще две группы:
• Пользователи системного монитора (Performance Monitor Users) — могут просматривать (локально или удаленно) данные монитора производительности и изменять свойства отображения в реальном времени. Не имеют прав на создание и изменение групп сборщиков данных (Data Collector Set);
• Пользователи журналов производительности (Performance Log Users) — имеют все права предыдущей группы, а также могут создавать и изменять группы сборщиков данных.
Ну а обычные пользователи, входящие в группу Users, могут только открывать лог-файлы для просмотра в мониторе производительности.
Важно. В соответствием с требованием инструментария управления Windows (WMI) группе Performance Log Users необходимо предоставить право входа в систему в качестве пакетного задания. Для этого надо открыть оснастку локальной политики безопасности (secpol.msc), в разделе «Local policiesUser Rights Assignment» найти параметр Log on as batch job и добавить в список группу Performance Log Users.
Добавление счетчиков
Итак, первое что мы делаем, открыв Performance Monitor, это добавляем в окно мониторинга необходимые нам счетчики. По умолчанию в окне уже отображается один счетчик, показывающий общую загрузку процессора. Удалить ненужный счетчик можно, выделив его и нажав на красный крестик на панели инструментов, либо клавишей Delete. Для добавления счетчиков жмем зеленую кнопку либо Ctrl+N.
Открывается окно добавления счетчиков. В поле «Select counters from computer» задаем имя или IP-адрес компьютера, за которым будет вестись наблюдение. Кстати, Performance Monitor может отображать в одном окне счетчики с разных компьютеров.
Затем выбираем счетчики производительности из списка. Все счетчики объединены в группы, как правило содержащие в своем названии имя объекта производительности. Например, для мониторинга сетевой активности открываем группу Network Interface и выбираем счетчики, показывающие объем получаемого и передаваемого сетевого трафика, общий объем трафика и текущую пропускную способность.
Если вы сомневаетесь в назначении какого либо счетчика, то есть возможность посмотреть его описание. Для этого надо отметить чекбокс «Show description» в левом нижнем углу. Описание не очень подробное, но достаточно информативное.
Примечание. Количество счетчиков производительности довольно велико и зависит от версии операционной системы и установленых серверных ролей и компонентов. Так, например, в Windows Server 2012 добавлено большое количество счетчиков, предназначеных для мониторинга виртуальных машин. Кроме того, некоторые серверные продукты, такие как Exchange или SQL Server добавляют в систему собственные счетчики.
Выбрав объект мониторинга и выделив нужные счетчики, в поле «Instances of selected оbject» выбираем экземпляр (Instance) объекта. Так выбрав в качестве объекта сетевые интерфейсы, здесь мы указываем, за каким именно необходимо наблюдать. Можно выбрать один или несколько экземпляров, выбрав All Instance мы выведем данные для каждого экземпляра отдельно , а значение _Total выведет усредненное значение по всем экземплярам объекта.
Далее кнопкой «Add»добавляем выбранные счетчики в окно справа и сохраняем изменения кнопкой OK.
Вот так выглядит окно монитора производительности после добавления счетчиков. По умолчанию значения счетчиков производительности выводятся в виде линейного графика. Выбрав конкретный счетчик, можно посмотреть в панели текущее (last), минимальное (minimum), максимальное (maximum) и среднее (average) значения за указанный период времени.
Если одновременно используется большое число счетчиков, то следить за каждым из них может быть затруднительно. Поэтому при необходимости лишние счетчики лучше скрыть, для чего достаточно снять флажок в столбце Show.
Нажав соответствующую кнопку на панели инструментов, можно выбрать режим отображения в виде гистограммы (Histogram bar) или в виде отчета (Report). Также между режимами можно переключаться сочетанием клавиш Ctrl+G.
Так например, если необходимо постоянно отслеживать текущие значения счетчиков, то режим отчета более нагляден.
Как вариант, можно выделить конкретный счетчик, так чтобы он отражался более жирной линией. Для этого выбираем нужный счетчик и жмем на кнопку Highlight, расположенную в панели инструментов. Также для выделения можно воспользоваться сочетанием клавиш Ctrl+H.
Настройка Performance Monitor
Performance Monitor имеет множество настроек, предназначенных для наилучшего отображения данных. Открыть диалоговое окно настроек монитора производительности можно, кликнув на нем правой клавишей мышки и выбрав пункт Properties, либо нажав на неприметную кнопку в панели инструментов, либо нажав Ctrl+Q.
На вкладке General можно:
• Display Elements — удалитьдобавить элементы, отображаемые в окне Performance Monitor;
• Report and Histogramm Data — изменить значения, отображаемые в режиме отчета и гистограммы. По умолчанию в них отображаются текущие значения счетчиков. Можно указать минимальное, максимальное или среднее значение, при этом отображаемые данные будут каждый раз пересчитываться;
• Sample Automaticaly — автоматический съем данных. По дефолту выборка данных производится автоматически, с заданным интервалом. Убрав галку, мы тем самым включим ручной режим, в котором снятие данных осуществляется кнопкой Update Data на панели инструментов, или сочетанием клавиш Ctrl+U. Также переключаться с ручного режима на автоматический и обратно можно клавишами Ctrl+F;
• Graph elements — элементы диаграммы. В поле Sample Every задается интервал обновления данных в автоматическом режиме, а в поле Duration — временной отрезок, отображаемый в окне Performance Monitor. По умолчанию данные обновляются каждую секунду, а отображаемый интервал составляет 100 секунд. Для более-менее длительного наблюдения эти значения желательно увеличить.
На вкладке Source (Источник) мы указываем, откуда брать данные:
• Current activity — текущая активность, выводится в окне Performance Monitor по умолчанию;
• Log files — здесь можно указать путь к сохраненному ранее файлу журнала;
• Database — использовать в качестве источника базу данных SQL. Performance Monitor позволяет записывать и извлекать данные о производительности в базу данных, конечно при наличии SQL сервера.
На вкладке Data можно отредактировать список счетчиков, а также изменить визуальные параметры отображения каждого счетчика — цвет (Color), масштаб (Scale), ширину линии (Width) и ее стиль (Style).
На вкладке Graph изменяем отображение графика:
• View — задаем режим отображения: график, гистограмма или отчет;
• Scroll style — тип прокрутки, указывающий направление прокрутки для линейного графика. Выбрав Wrap (Зацикливание) график будет прокручиваться слева направо, Scroll (Продвижение) — в обратном направлении;
• Title — название графика, отображаемое под панелью инструментов;
• Vertical axis — при помощи этого параметра можно дать название вертикальной оси координат;
• Show — включает отображение вертикальной и горизонтальной сетки и подписи со значениями для осей координат;
• Vertical scale — диапазон значений вертикальной шкалы. Здесь устанавливаем минимальное и максимальное значение, которые будут отображаться на графике.
Ну и на вкладке Appearance настраивается цветовое оформление и используемый шрифт.
Сохранение данных о производительности
Иногда может потребоваться сохранить полученные данные, например для предоставления отчета или для проведения дальнейшего анализа. Performance Monitor позволяет экспортировать полученные данные в файл. Для экспорта надо кликнуть правой клавишей мыши в окне и в открывшемся меню выбрать пункт «Save Settings As». По умолчанию отчет сохраняется в формате HTML, и его можно открыть в любом браузере.
Также можно выбрать для сохранения формат файла с расширением .tsv — файл с разделителями — знаками табуляции. Этот формат может использоваться для экспорта данных в электронные таблицы. А выбрав в контекстном меню пункт «Save Image As» можно сохранить содержимое экрана в виде изображения в формате GIF.
Вот так выглядит в браузере HTML-отчет. В нем сохранены все параметры монитора производительности, включая тип отображения, заголовки и т.п.
PowerShell
Значения счетчиков производительности можно посмотреть и из консоли PowerShell, где для этого есть специальный командлет Get-Counter. Хотя PowerShell имеет гораздо меньше возможностей для отображения счетчиков производительности, чем Performance Monitor, но зато может использоваться в режиме установки Server Core, при полном отсутствии графического интерфейса.
Предположим, мы хотим с его помощью посмотреть загрузку процессора. Сначала выведем все доступные счетчики для процессора:
(Get-Counter -ListSet Processor).counter
Затем выбираем нужный и выводим его значение:
Get-Counter -Counter ″Processor(_total)% Processor Time″ -SampleInterval 10 -MaxSamples 2
— В скобках указывается экземпляр счетчика (Instance), в данном примере это ядра процессора. Можно указать номер конкретного экземпляра, либо поставить звездочку (*), тогда будет выведена информация по каждому экземпляру, а указав параметр (_total), мы получим суммарную информацию по всем экземплярам.
— Параметр -SampleInterval указывает периодичность снятия данных, а -MaxSamples — количество попыток. Так в примере данные снимаются 2 раза с интервалом в 10 секунд. Если вместо этих параметров указать -Continuous, то данные будут сниматься непрерывно, пока вы не нажмете Ctrl+C;
— При необходимости можно вывести значения с нескольких счетчиков, указав их через запятую.
Заключение
Итак, сегодня мы рассмотрели некоторые способы использования счетчиков производительности для мониторинга серверов в режиме реального времени. В следующей статье речь пойдет о настройке групп сборщиков данных, сохранении данных в файлы журналов и последующем их анализе, а также о настройке уведомлений.
Откройте системный монитор из меню «Инструменты» консоли Server Manager. Разверните Наборы сборщиков данных. Щелкните User Defined. В меню «Действие» щелкните «Создать» и выберите «Группа сборщиков данных».
Чтобы проверить использование ЦП и физической памяти:
- Щелкните вкладку «Производительность».
- Щелкните Монитор ресурсов.
- На вкладке «Монитор ресурсов» выберите процесс, который вы хотите просмотреть, и перейдите по различным вкладкам, например «Диск» или «Сеть».
23 июн. 2014 г.
Чтобы настроить отчет о работоспособности в Window Server 2012 R2 Essentials, откройте панель мониторинга Windows Server Essentials, щелкните страницу «Отчет о работоспособности» на вкладке ГЛАВНАЯ и нажмите «Настроить параметры отчета о работоспособности».
Как контролировать производительность сервера Windows?
На панели задач Windows выберите Пуск> Выполнить. В диалоговом окне «Выполнить» введите perfmon и нажмите кнопку «ОК». В системном мониторе: на панели слева разверните Наборы сборщиков данных.
…
Сбор информации о мониторе производительности Windows Server
- Выберите Создать журналы данных.
- Установите флажок Счетчик производительности.
- Нажмите «Далее.
Как добавить счетчик производительности в Windows Server 2012?
Чтобы настроить счетчики производительности в Windows Server 2008 R2 / Server 2012 / Vista / 7, выполните следующие действия:
- Откройте системный монитор, выбрав Пуск> Выполнить…. и запускаем perfmon.
- На левой панели окна выберите Наборы сборщиков данных> Определяемые пользователем, как показано ниже:
- В правом окне выберите «Создать…>»
5 июн. 2017 г.
Как проверить использование ЦП?
Как проверить использование ЦП
- Запустите диспетчер задач. Одновременно нажмите кнопки Ctrl, Alt и Удалить. Откроется экран с несколькими вариантами.
- Выберите «Запустить диспетчер задач». Это откроет окно программы диспетчера задач.
- Щелкните вкладку «Производительность». На этом экране первое поле показывает процент использования ЦП.
Как мне найти свой ЦП-сервер?
6 ответы
- Щелкните вкладку «ЦП».
- В разделе «Процессы» найдите нужный процесс; вы можете отсортировать по ЦП, щелкнув заголовок столбца «ЦП». Установите флажок рядом с ним.
- Разверните раздел «Услуги» ниже; вы увидите, какая конкретная служба использует ЦП.
Как мне узнать, исправен ли мой сервер?
Проверить использование ЦП
- Откройте диспетчер задач.
- Проверьте вкладку «Процессы» и убедитесь, что нет процессов, потребляющих слишком много ресурсов ЦП.
- Проверьте вкладку «Производительность» и убедитесь, что нет ни одного процессора с чрезмерной загрузкой.
20 мар. 2012 г.
Как мне найти отчет о работоспособности моего сервера?
Чтобы получить сводный отчет монитора работоспособности, перейдите в Панель администрирования сервера> Домашняя страница> Работоспособность сервера. Обратите внимание, что в сводном отчете отображаются мгновенные значения параметров, актуальные только в тот момент, когда была обновлена Домашняя страница.
Как проверить физическую память в Windows Server 2012?
Во всплывающем диалоговом окне выберите Диспетчер задач.
- После открытия окна диспетчера задач щелкните вкладку «Производительность».
- В нижней части окна вы увидите Физическую память (K), которая отображает текущее использование ОЗУ в килобайтах (КБ). …
- Нижний график в левой части окна показывает использование файла подкачки.
Лучшие инструменты мониторинга для серверов
- Nagios XI. Список инструментов программного обеспечения для мониторинга серверов был бы неполным без Nagios. …
- WhatsUp Gold. WhatsUp Gold — это хорошо зарекомендовавший себя инструмент для мониторинга серверов Windows. …
- Забфикс. …
- Датадог. …
- Монитор сервера и приложений SolarWinds. …
- Паесслер PRTG. …
- OpenNMS. …
- Отследить.
13 апр. 2020 г.
Как вы анализируете производительность сервера?
Основные показатели производительности сервера, которые вы должны знать, но не хотели спрашивать
- Запросы в секунду (RPS)…
- Среднее время ответа (ART)…
- Пиковое время отклика (PRT)…
- Время безотказной работы. …
- Загрузка ЦП. …
- Использование памяти. …
- Количество потоков. …
- Количество дескрипторов открытых файлов.
20 мар. 2019 г.
Что мне следует контролировать Windows Server?
Помимо основных продуктов, он также предлагает различные небольшие, но бесплатные инструменты для мониторинга.
- Монитор места на жестком диске. …
- Инструмент мониторинга контроллера домена Active Directory. …
- Монитор работоспособности Windows. …
- Монитор работоспособности Exchange. …
- Бесплатный монитор работоспособности SharePoint. …
- Средство мониторинга работоспособности SQL. …
- Инструмент мониторинга производительности сервера Hyper-V.
Как включить Perfmon?
Настройка монитора производительности Windows
- Щелкните поле «Начать поиск», введите perfmon и нажмите клавишу ВВОД. …
- Разверните Наборы сборщиков данных, определенные пользователем, щелкните правой кнопкой мыши и выберите «Создать» → «Набор сборщиков данных».
- Дайте ему какое-нибудь имя и выберите вручную.
- выберите «счетчик производительности»
- Нажмите «Добавить».
- Разверните раскрывающийся список «Процесс».
- Выберите «Рабочий набор»:…
- нажмите ОК и Далее.
5 окт. 2020 г.
Как добавить счетчик производительности?
Чтобы настроить счетчики производительности Business Central
- Запустите системный монитор Windows. …
- В области навигации разверните Инструменты мониторинга, а затем выберите Монитор производительности.
- На панели инструментов панели консоли нажмите кнопку Добавить.
Как включить Perfmon?
Вот три способа открыть монитор производительности:
- Откройте «Пуск», выполните поиск «Монитор производительности» и щелкните результат.
- Используйте сочетание клавиш Windows + R, чтобы открыть команду «Выполнить», введите perfmon и нажмите «ОК», чтобы открыть.
16 февраля. 2017 г.

В данной статье я подробно рассмотрю процедуры запуска и настройки системного монитора Windows.
0. Оглавление
- Запуск системного монитора Windows
- Работа с системным монитором
- Настройка системного монитора
- Запись данных системного монитора в файл
1. Запуск системного монитора Windows
В Windows Server 2012 запустить системный монитор можно из Диспетчера серверов (Server Manager) в меню «Средства» (Tools) — «Системный монитор» (Performance Monitor)
В Windows Server 2008 также данную оснастку можно найти в Диспетчере сервера (Server Manager) в группе «Диагностика» (Diagnostics) — «Производительность» (Performance).
А также в меню «Пуск» (Start) — «Администрирование» (Administrative Tools) — «Системный монитор» (Performance Monitor)
Также, в любой редакции Windows запустить Системный монитор можно выполнив команду perfmon (меню «Пуск» (Start) — «Выполнить» (Run))
Ну и как любая другая, данная оснастка доступна в консоли управления оснастками (меню «Пуск» (Start) — «Выполнить» (Run) — «MMC»)
Пользователи, являющиеся членами группы «Пользователи» (Users) могут открывать журналы для просмотра в мониторе производительности, а также могут изменять свойства отображения монитором производительности данных истории во время просмотра.
Члены группы «Пользователи монитора производительности» (Performance Monitor Users) могут выполнять все действия, доступные членам группы «Пользователи» (Users), а также могут в реальном времени просматривать данные в мониторе производительности и изменять свойства отображения монитором производительности данных во время просмотра в реальном времени.
Участники локальной группы «Администраторы» (Administrators) (или аналогичной) могут использовать все компоненты системного монитора Windows.
2. Работа с системным монитором
Как и другие оснастки Windows, системный монитор состоит из трех окон: окна с деревом консоли (можно скрыть / показать с помощью соответствующей кнопки на панели), информационного окна и панели действий (также можно скрыть / показать с помощью кнопки на панели, по умолчанию скрыта).
При открытии в дереве консоли активна вкладка «Системный монитор» (Performance Monitor), а в информационном окне можно сразу увидеть информацию по предустановленным счетчикам, выводимую в виде графиков в реальном времени.
Список выводимых счетчиков расположен сразу под самим графиком.
Можно включить / отключить отображение того или иного счетчика установив или сняв соответствующий флажок в таблице. Там же можно настроить цвет, масштаб и стиль графика для каждого из счетчиков. Наиболее интересующий в данный момент счетчик возможно выделить жирным черным цветом, отметив его в таблице и нажав на кнопку «Выделить» (Highlight), расположенную на панели над графиком.
Также, выделив счетчик в списке, можно увидеть длительность (Duration), максимум (Maximum), минимум (Minimum), среднее (Average) и последнее (Last) значение показателя для данного счетчика производительности.
На той же панели расположены и кнопки, с помощью которых можно удалить или добавить новый счетчик для отображения. Нажав на кнопку «Добавить» (Add) откроется окно со списком имеющихся счетчиков. Их очень много. Для удобства все счетчики сгруппированы по типу оборудования или ПО. Обратите внимание, что можно добавлять как счетчики текущего компьютера, так и компьютеров сети (при наличии соответствующих прав).
Для некоторых счетчиков возможно выбрать конкретный экземпляр объекта. Например, при добавлении счетчика «Средняя длина очереди диска» (Avg. Disk Queue Length) можно выбрать диск, для которого будет собираться статистика. Выбрав необходимый счетчики (или конкретный экземпляр объекта для счетчика) следует перенести его в таблицу «Добавленные счетчики» (Added Counters) с помощью кнопки «Добавить» (Add). А при помощи соответствующего флажка, для каждого счетчика можно вывести также и его короткое описание.
Добавив все необходимые счетчики, нажимаем «ОК».
После чего счетчики сразу появятся в списке выводимых показателей.
Данные по счетчикам производительности можно выводить не только в виде графика (Line), но и в виде линейчатой гистограммы (Histogram Bar) или тестового отчета (Report). Тип диаграммы меняется с помощью соответствующей кнопке на панели.
3. Настройка системного монитора
Все вышеописанные и другие настройки доступны в окне настроек системного монитора, которое можно вызвать с помощью соответствующих кнопок на панели задач.
На вкладке «Общие» (General) можно выбрать отображаемые элементы (Display elements), значения показателей счетчиков (Report and histogram data), которые будут выводиться в графике, длительность (Duration) и интервалы (Sample every) съема показателей.
На вкладках «График» (Graph) и «Оформление» (Appearance) можно настроить тип (View), внешний вид и прочие параметры отображения графика.
На вкладке «Данные» (Data) можно добавить, удалить или настроить вид отображения конкретного счетчика производительности.
А на вкладке «Источник» (Source) можно выбрать источник отображения данных. По умолчанию это текущая активность, но возможно выбрать и ранее записанный файл журнала системного монитора.
4. Запись данных системного монитора в файл
Просматривать информацию по текущей загрузке оборудования в реальном времени конечно полезно, но чаще необходимо анализировать показания счетчиков производительности в течении определенного периода времени. Делается это с помощью Сборщиков данных (Data Collector), которые записывают показания выбранных счетчиков в файл журнала системного монитора, а затем уже администратор просматривает полученную таким образом информацию в системном мониторе.
О том, как настраиваются сборщики данных для системного монитора читайте в статье «Системный монитор Windows (Performance Monitor): сборщики данных загруженности оборудования системы».
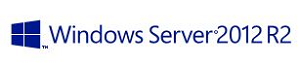
Если вам интересны счетчики производительности Windows, рекомендую обратиться к основной статье тематики — Счетчики производительности.
Как вам может быть известно, названия счетчиков производительности Windows в той или иной степени привязаны к основному языку ОС. Если у вас английская версия, то и счетчики будут иметь названия на английском языке; если же вы пользуетесь русскоязычной версией, то добавляется ещё и русская вариация названий счетчиков, которой вы можете пользоваться полноценно. Выглядят названия примерно таким образом:
Processor Information(_Total)% Processor Time
Сведения о процессоре(_Total)% загруженности процессора
Выше вы можете увидеть названия одного и того же счетчика на разных языках. В системном мониторе это выглядит так:
Для мониторинга добавлены два одинаковых счетчика, только один взят с сервера, на котором установлена полностью английская версия ОС, а другой счетчик взят с русскоязычной версии ОС другого сервера.
Помимо понятного всем словесного представления счетчиков, существует также и их числовое представление, призванное унифицировать использование счетчиков производительности на операционных системах с разными языками. Посмотреть какое представление будет иметь нужный вам счетчик вы можете открыв реестр:
|
HKEY_LOCAL_MACHINESOFTWAREMicrosoftWindows NTCurrentVersionPerflib09 |
Вам нужно значение параметра Counter, в нем вы найдете полный список счетчиков на данной системе и их числовые варианты. Русскоязычная версия хранится практически по тому же пути, просто вместо 009 нужно заходить в 019.
Упоминаемый выше счетчик % загруженности процессора будет иметь цифровое представление:
1848(_Total)1850
Не буду подробно углубляться в механизм определения соответствий словесных значений цифровым, но с этого момента начинается самое интересное. Дело в том, что Processor Information(_Total)% Processor Time соответствует 1848(_Total)1850 только в версиях ОС до Windows Server 2012 включительно, а с версии Windows Server 2012 R2 тот же счетчик будет иметь совсем другое числовое представление:
4674(_Total)4676
Зачем вообще беспокоиться об этих вещах, спросите вы? Дело в том, что цифровое представление широко используется в той же системе мониторинга ZABBIX (подробнее о ZABBIX читайте в рубрике ZABBIX, а также непосредственно в статье о performance counters — Шаблоны Windows в ZABBIX) и, выражаясь простым языком, для версии Windows Server 2012 R2 придется создавать отдельный шаблон мониторинга, если вам нужно отслеживать параметры именно группы Processor Information. С группой Processor все осталось как прежде и если вам не нужно использовать специфичные для Processor Information счетчики, пользуйтесь устаревшей, но проверенной группой Processor.
Заметил это все чисто случайно, когда на серверах с ОС версии 2012 R2 счетчики работали нормально, а с более старыми версиями отказывались возвращать данные.
comments powered by HyperComments
Консоль Server Manager в Windows Server 2012
Ввести единую консоль управления сервером Windows Microsoft хотела еще с момента выпуска Windows Server 2008. Данная консоль управления получила название Server Manager, однако работать с ней было крайне неудобно. В Windows Server 2008 R2 консоль эту немного доработали, и часть операций управления сервером уже было удобно выполнять именно из нее. В Windows Server 2012 консоль управления Server Manager была существенно улучшена и доработана, причем, стоит отметить, данный инструмент управления сервером Windows стал действительно удобным и полезным.
По сути, консоль Server Manager является графической оберткой для генерации скриптов PowerShell (эта функционал не понаслышке знаком администраторам Exchange 2010). Например, в консоли управления AD — Active Directory Administrative Center появилась специальная панель — PowerShell History,в которой генерируются и отображаются скрипты, дублирующие действия администратора в GUI, и данный код можно использовать в дальнейшем для автоматизации некоторых задач по управлению параметрами и объектами Active Directory.
В новой консоли Server Manager появились следующие возможности:
Консоль Server Manager запускается автоматически при входе на сервер и первое, что видит администратор – это панель Dashboard. На данной панели отображается текущее состояние серверов, подключенных к данной консоли Server Manager. В том случае, если наблюдались какие-либо проблемы с сервером или группой серверов, около элементов, требующих внимания администратора появляются красные значки (если присутствуют только зеленые элементы – все ОК).
В верхнем тулбаре окна располагаются несколько иконок и пункты меню: Manage, Tools, View и Help.
С помощью иконки Refresh можно вручную обновить информацию на панели Dashboard. Кроме того тут расположена иконка в виде флажка, если он красного цвета, то щелчок по нему покажет все обнаруженные на серверам проблемы.
В меню управления (Manage) присутствуют пункты Add Roles and Features, Remove Roles and Features (установка/удаление ролей и функций), Add servers (добавление серверов в группу управления), Create Group (создать группу серверов) и Server Manager Properties (настройки консоли Server Manager: периодичность обновления, автоматический запуск).
В меню Tools присутствуют ссылки на различные MMC консоли и другие утилиты администрирования. В данное меню можно добавить собственные инструменты (Как добавить собственные утилиты в Server Manager).
В правой панели содержаться следующие элементы: Dashboard, Local Server, All Servers и несколько групп серверов, созданных администратором. В центральной панели можно осуществить настройку локального сервера, управлять ролями и функциями и управлять группами серверов.
В разделе Local Server (локальный сервер) можно получить практически всю информацию о сервере, его ролях, событиях и службах. В свойствах локального сервера отображается такая информация, как имя компьютера, домен, настройки сети, версию ОС, параметры службы обновлений Windows, статус активации, параметры оборудования и временная зона.
В разделе All Servers содержится практически та же самая информация, что и у локального сервера, отличия в том, что из данного раздела можно просмотреть параметры сразу нескольких серверов.
В консоли можно создать несколько групп серверов по какому-либо признаку, например, “сервера филиала в Рязани”, все контроллеры домена, Exchange или Web сервера. Причем на данные сервера совсем не обязательно должна стоять Windows Server 2012, это могут быть и Windows 2008/R2/2003/R2, главное, чтобы на них был установлен и активирован пакет WinRM 3.0.
Добавить сервера в консоль можно с помощью соответствующего меню.
Щелкнув правой кнопкой по любому серверу в группе серверов, можно открыть меню, позволяющее запустить установку ролей, rdp клиент, открыть консоль управления сервером и т.д.
Этап III. Получение данных и их обработка в 1С
Теперь нужно получить данные из этой БД и как-то интерпретировать. Для этого нам понадобятся 2 функции:
Подключение к БД:
СоединениеADO = Новый COMОбъект("ADODB.Connection");
ConnectionString = "Provider=SQLOLEDB.1;Data Source='"+СокрЛП(Сервер)+"';Initial Catalog='"+СокрЛП(База)+"';uid="+СокрЛП(Пользователь)+"; pwd="+СокрЛП(Пароль)+";";
СоединениеADO.Open(ConnectionString);
Получение данных из БД
НаборЗаписей = Новый COMОбъект("ADODB.RecordSet");
НаборЗаписей.ActiveConnection= СоединениеADO;
НаборЗаписей.Open(ТекстЗапроса);
В описываемом примере используется только 1 счетчик, но на самом деле их может быть много, поэтому сначала получим их список из таблицы :
ТекстЗапроса = "SELECT | , | , | , | , | , | FROM | ORDER BY ObjectName, CounterName, instanceName";
Результат разбиваем на 3 списка (можно одним, но не наглядно):
- Список объектов контроля (ОЗУ, процессор и т.д.)
- Список счетчиков
- Список экземпляров (Например нагрузку на процессор можно отслеживать в общем, а можно по ядрам)
В итоге, выбрав нужное значение, в каждом из списков можно получить ID, по которому мы получим данные из таблицы . Помимо ID в условии указываем интервал времени, за который мы хотим получить информацию:
ТекстЗапросаСч = "SELECT | | , | FROM | WHERE CounterID = '" + IDСчетчика + "' AND ( >= '" + Формат(ДатаСарт, "ДФ='yyyy-MM-dd HH:mm:ss.000'") + "' AND <= '" + Формат(ДатаФиниш , "ДФ='yyyy-MM-dd HH:mm:ss.999'")+ "') | ORDER BY CounterDateTime ASC";
Для построения графика достаточно выбрать CounterDateTime и CounterValue.
В итоге получилась обработка следующего вида.
Для удобства помимо графика на форму выведены таблицы результатов запросов.
Настройки подключения к БД видны на закладке «Настройки». В событии»ПриСозданииНаСервере» можно прописать их автозаполнение
Дополнительно:
При контроле сервера каждому требуется свой состав счетчиков. Каждый для себя определяет границы счетчиков, превышение которых не желательно (это могут быть рекомендованные показатели или выбранные для себя эмпирически). Чтобы всё это не держать в голове, было принято решение вести в обработке таблицу соответствия:
1. Имя счётчика (в нижнем регистре)
2. Значение которое будет отчерчено на графике зеленой линией
3. Описание счетчика.
Для примера, в обработке заполнил полностью для рассматриваемого счетчика. Результат видно на основном скрин-шоте:
Стр = ТаблицаЭталонов.Добавить(); Стр.Имя = "pages/sec"; Стр.Значение = 1000; Стр.Описание = "Указывает скорость чтения и записи страниц на диск для разрешения серьезных сбоев страниц. Этот счетчик является основным указателем типов сбоев, которые приводят к задержкам во всей системе. Он показывает количество полученных страниц для компенсации сбоев страниц в кэше файловой системы. Эти страницы обычно требуются приложениями. Значение этого счетчика не должно превышать 1000 в любое время.";
Никаких уникальных технологий не применялось, всё сделано именно на уровне «для чайников», из-за этого кому-то код может показаться «не на уровне». Так что пожелания и конструктивная критика — приветствуются.
Как запустить монитор производительности
В Windows 10 вы найдете не менее пяти способов доступа к системному монитору. Лично я использую только первый метод, но не стесняйтесь использовать тот, который вам наиболее знаком и удобен.
- С помощью поиска Windows: Открой Стартовое меню, ищи Монитор производительности, и запустите системный монитор (который должен быть помечен как настольное приложение).
- С помощью административных инструментов: Открой Панель управления и перейдите к Система и безопасность> Администрирование, затем дважды щелкните ярлык системного монитора.
-
С помощью подсказки «Выполнить»: Использовать Windows ключ + R ярлык для запуска подсказки запуска (один из многих сочетаний клавиш Windows для изучения
), затем введите Perfmon и нажмите Хорошо.
-
Через командную строку: Использовать Windows ключ + X ярлык, чтобы открыть меню Power User (одна из многих сверхспособностей Windows для изучения
), затем нажмите на Командная строка. В командной строке введите Perfmon и ударил Войти.
-
Через Windows PowerShell: запуск PowerShell используя ваш метод выбора, затем введите Perfmon и ударил Войти. Этот метод наиболее полезен, если вы уже являетесь обычным пользователем PowerShell.
,
Когда Performance Monitor запущен, не пугайтесь его не очень дружественного интерфейса. Вот наш пошаговый взгляд на то, что может сделать этот инструмент, который облегчит вам все это.
Системный монитор
Системный монитор позволяет отслеживать счетчики различных системных объектов операционной системы. Например, объект “Физический диск” содержит счетчики “Процент активности диска” и “Средняя длина очереди диска”, а объект “Память” — счетчик “Вывод страниц/с”.
Способы запуска:
- выбрать “Системный монитор” в меню “Средства” диспетчера серверов;
- выполнить команду “perfmon” в командной строке или окне “Выполнить”;
- выбрать “Системный монитор” в группе “Администрирование” панели управления.
Системный монитор состоит из трех основных компонентов: “Средства наблюдения”, “Группы сборщиков данных” и “Отчеты”. В разделе “Средства наблюдения” находится системный монитор, с помощью которого можно наблюдать показания счетчиков в реальном времени или просматривать ранее сохраненные отчеты. Раздел “Группы сборщиков данных” содержит набор счетчиков за которыми будет вестись наблюдение. Для диагностики можно воспользоваться двумя готовыми системными группами или создать собственные. В разделе “Отчеты” сохраняются результаты мониторинга.
Рассмотрим диагностику используя готовую группу сборщиков данных “System Performance (Производительность системы)”
1. Переходим в раздел “Группы сборщиков данных” — “Системные” и запускаем группу “System Performance (Производительность системы)”
2. Ожидаем завершения сбора данных, продолжительность по умолчанию 1 минута, и открываем отчет в разделе “Отчеты” — “System Performance”
В верхней части отчета отображается сводная информация по основным компонентам системы и рекомендации в случае обнаружения проблем. На тестовом сервере результаты диагностики показали нехватку оперативной памяти.
Для того, чтобы увидеть как изменялись значения счетчиков во время сбора данных нужно нажать на панели инструментов кнопку “Просмотреть данные в системном мониторе”. После этого щелкаем в нижней части окна на интересующий нас счетчик, например “% загруженности процессора” и нажимаем кнопку “Выделить” на панели инструментов, после чего соответствующий график станет выделен черной жирной линией. Под графиками отображаются среднее, максимальное и минимальное значения выбранного счетчика.
Отчеты хранятся в обычных файлах в папке “c:Perflog”, поэтому их легко можно перенести на другой компьютер.
Встроенные группы сборщиков данных недоступны для редактирования, но для групп созданных вручную можно задавать различные параметры, например общую длительность сбора данных или время запуска по расписанию.
Для создания группы нужно щелкнуть правой кнопкой мыши по папке “Особые” в разделе “Группы сборщиков данных”, выбрать “Создать” — “Группа сборщиков данных” и следовать указаниям мастера. Если на созданной группе щелкнуть правой кнопкой мыши и выбрать “Свойства”, откроется окно в котором можно изменить параметры по умолчанию.
Мониторинг на SQL Server
Контроль дисковой подсистемы
Контроль использования ЦП
- компиляции и рекомпиляции планов выполнения;
- сортировки;
- хеширования.
<Экземпляр SQL Server>SQL StatisticsSQL Compilations/sec
- Изменением схемы, включая базовые изменения (добавление в таблицу столбцов или индексов) или статистической схемой (вставка или удаление значительного числа строк в таблице);
- Изменением среды (инструкцией SET). Изменениями параметров сеанса (например, повторную компиляцию запроса может вызвать предложение ANSI_PADDING или ANSI_NULLS).
Пример показаний счетчиков мониторинга ЦП
| Batch Requests /sec |
SQL Compilations /sec |
SQL ReCompilations /sec |
Workfiles Created /sec |
Processor Queue Length |
|---|---|---|---|---|
| 19,998 | 0,675 | 0,006 | 1,267 | 0,151 |
- Соотношение между SQL Compilations/sec и Batch Requests/sec
0,6/19 = 0.03
Показывает, что в 3% случаев выполнения процедур выполняются компиляции новых запросов. Это говорит о том, что в БД присутствует минимальное число динамических запросов. Рекомендуемое значение SQL Compilations/sec должно составлять менее 10% от значения Batch Requests/sec. Показатель в пределах нормы. - Соотношение между SQL ReCompilations/sec и SQL Compilations/sec
0,006/0,6 = 0.01
Показывает, что в 1% случаев выполняется повторная компиляция ранее скомпилированных запросов. Рекомендуемое значение SQL Recompilations/sec должно составлять менее 10% от значения SQL Compilations/sec. Показатель в пределах нормы. - Соотношение между Workfiles Created/sec и Batch Requests/sec
1/19 = 0.05
Показатель в пределах нормы.
| Batch Requests/sec | Отношение SQL Compilations/sec к Batch Requests/sec | Отношение SQL ReCompilations/sec к SQL Compilations/sec | Отношение Workfiles Created/sec к Batch Requests/sec |
|---|---|---|---|
| Средний показатель в рассматриваемой системе в рабочее время | 0,034 | 0,01 | 0,06 |
| Рекомендуемое значение показателя | Не более 0.1 | Не более 0.1 | Не более 0.2 |
| Выполняемость рекомендаций в рассматриваемой системе | да | да | да |
Мониторинг использования памяти
Максимальный размер выделяемой памяти
SQL максимальный размер ОЗУTotalPhyMemNumOfSQLThreadsThreadStackSizeNumOfCoresRAMOSReserveRAMForOtherApps
- TotalPhyMem – общий физический размер ОЗУ на сервере.
- NumOfCores – кол-во ядер процессоров.
- NumOfSQLThreads – кол-во потоков, использующихся на сервере для обработки запросов к базам данных. При кол-ве ядер до 4 значение NumOfSQLThreads всегда постоянно и равно 256. При кол-ве ядер свыше 4 расчет выполняется по формуле: NumOfSQLThreads = 256 + (NumOfCores- 4) * 8.
- ThreadStackSize = 2Мб для серверов x64. Для серверов IA64 ThreadStackSize=4Мб.
- RAMOSReserved – ОЗУ для операционной системы. 20% для серверов с TotalPhyMem не более 15 Гб и 12,5% для большего объема.
- RAMForOtherApps – ОЗУ для других экземпляров SQL-сервера и приложений.
- TotalPhyMem = 98276 Мб.
- NumOfCores = 32.
- NumOfSQLThreads = 256 + (32- 4) * 8 = 480.
- ThreadStackSize = 2 Мб.
- RAMOSReserved = 12,5% * 98276 Мб = 11793 Мб.
- RAMForOtherApps – Заказчик должен самостоятельно определить это значение. В текущих расчетах предполагаем значение в 8 000 Мб на второй экземпляр SQL.
SQL максимальный размер ОЗУ
<Экземпляр SQL Server> Memory Node Total Server Memory
Пример показаний счетчиков мониторинга использования памяти
| Target Server Memory (КiВ) | Total Server Memory (КiВ) | Buffer cache hit ratio | Page Life Expectancy | Lazy Writes /sec |
Memory Grants Pending |
|---|---|---|---|---|---|
| 5312958 | 3683571 | 99,92% | 9 905 712 | 10,739 | 0,018 |
подробнее здесь
Дополнительные сведения
Чтобы войти в журнал данных и создавать оповещения на удаленном компьютере без входа на него, выполните следующие действия:
Примечание
В следующих действиях <remotecomputer> замените имя компьютера, который необходимо отслеживать.
-
Установите набор Windows NT 4.0 на удаленном компьютере.
-
На локальном компьютере Windows NT performance Monitor (Perfmon.exe) для создания файла рабочего пространства:
- Запустите монитор производительности и нажмите кнопку Войти в меню Просмотр.
- Добавьте соответствующие счетчики, указав все объекты, которые необходимо ввести, и оповещения, которые необходимо создать.
- В меню Параметры нажмите кнопку Журнал.
- В поле Имя файла укажите имя файла журнала с помощью расширения журнала.
- Щелкните один из параметров интервала ведения журнала и нажмите кнопку Сохранить, чтобы сохранить параметры ведения журнала.
- В меню File нажмите кнопку Сохранить рабочее пространство.
- В поле Имя файла введите имя файла рабочей области с помощью расширения .pmw и нажмите кнопку Сохранить.
- Выход монитора производительности.
-
Скопируйте только что созданный файл рабочего пространства и файл Datalog.exe, включенный с набором ресурсов Windows NT 4.0 4.0 в папку %SystemRoot%System32 на удаленном компьютере.
-
На локальном компьютере установите службу ведения журнала данных для удаленного компьютера:
-
В командной строке введите следующую команду, а затем нажмите клавишу ВВОД:
Эта команда регистрирует службу с Windows NT Server 4.0. Вы должны выполнить команду только один раз для каждого компьютера, который вы хотите контролировать. Если вы получаете следующее сообщение об ошибке:
это означает, что вы уже успели выполнить команду один раз.
-
Чтобы использовать файл рабочего пространства для ведения журнала, введите следующую команду и нажмите кнопку ENTER:
где имя файла — это имя файла рабочей области, скопированного на удаленный компьютер.
-
-
Чтобы запустить процесс мониторинга, введите следующую команду и нажмите кнопку ENTER:
-
Чтобы остановить процесс мониторинга, введите следующую команду и нажмите кнопку ENTER:
После остановки процесса мониторинга можно просмотреть файл журнала в мониторе производительности. Инструкции по этому поводу см. в справке по мониторингу производительности.
Кроме того, вы можете использовать службу Schedule и команду AT, чтобы запланировать мониторинг, который будет происходить в установленные сроки. Например, если сервер заметно замедляется между 02:40. и в 2:50. каждую неделю можно войти в журнал данных за этот период, не будучи физически присутствующими, введя следующие команды AT:
Если вы хотите, чтобы вам напомнили о журнале, введите следующую команду и нажмите кнопку ENTER:
Методика оптимизации программного кода 1С: проведение документов
Описание простого метода анализа производительности программного кода 1С, способов его оптимизации и оценки результатов в виде числовых показателей прироста производительности. Не требует сторонних программных продуктов, используются только типовые возможности платформ 1С.
Методика проверена на линейке платформ начиная с 1С:Предприятие 8.2 (обычные формы, управляемые формы). Позволяет ускорить проведение проблемных документов в 3 и более раз, провести проверку корректности формирования проводок оптимизированным кодом и подтвердить результаты оптимизации реальными замерами производительности в режиме предприятия.
К публикации приложены демонстрационные базы для режимов обычного и управляемого приложения на платформе 1С:Предприятие 8.3 (8.3.9.2033).
1 стартмани
Просмотр заблокированных строк в 1С
Ввиду своей деятельности, мне часто приходится рассказывать про различные аспекты оптимизации и в том числе про блокировки.
Очень часто слушатели задают следующие вопросы:
Как посмотреть в реальном времени, какие именно данные сейчас заблокированы?
Как понять, что сейчас заблокировано в терминах 1С?
Если гранулярность блокировки страница, как увидеть, какие данные в ней находятся?
Раньше приходилось отвечать, что инструмента, который показывает все вышеописанное, сейчас просто нет. Но потом мне это надоело, и я решил сделать собственный инструмент, который позволяет ответить на все вышеописанные вопросы.
1 стартмани