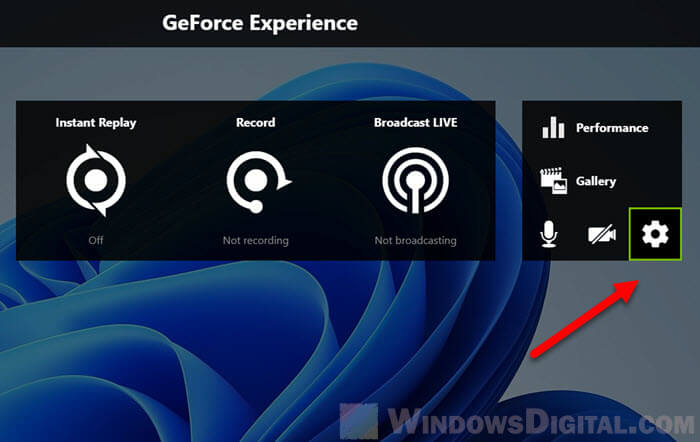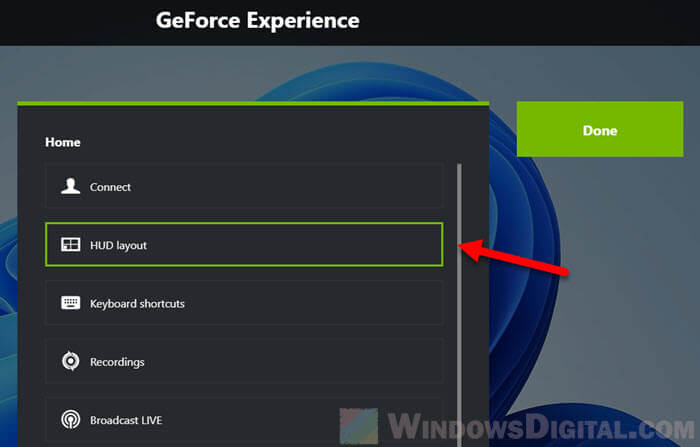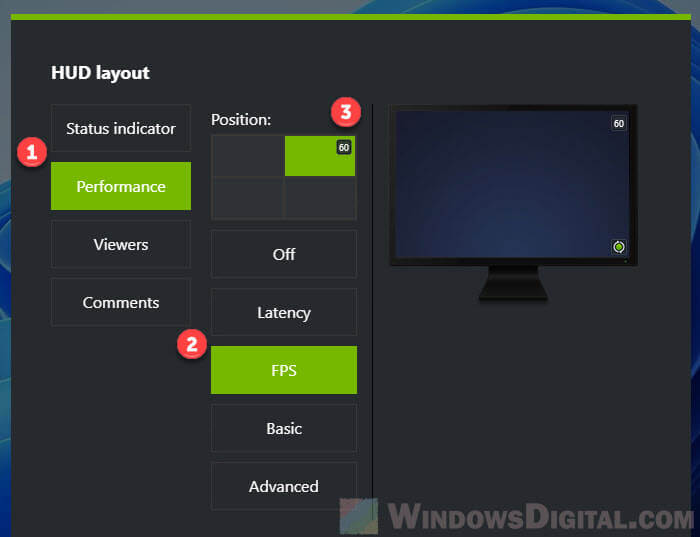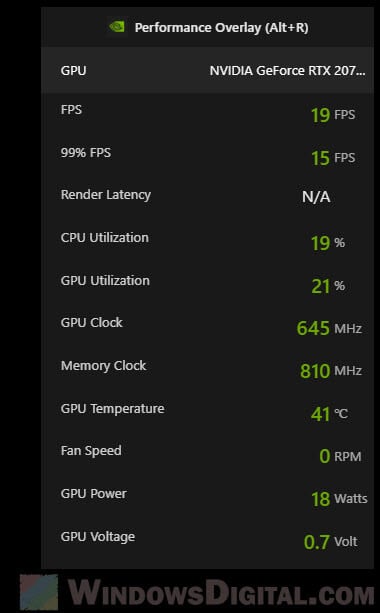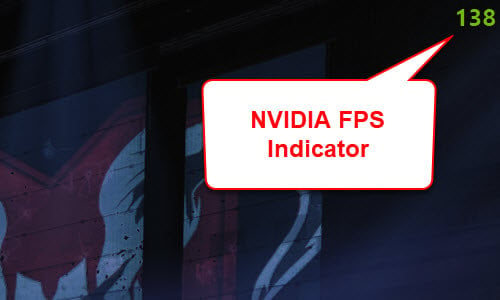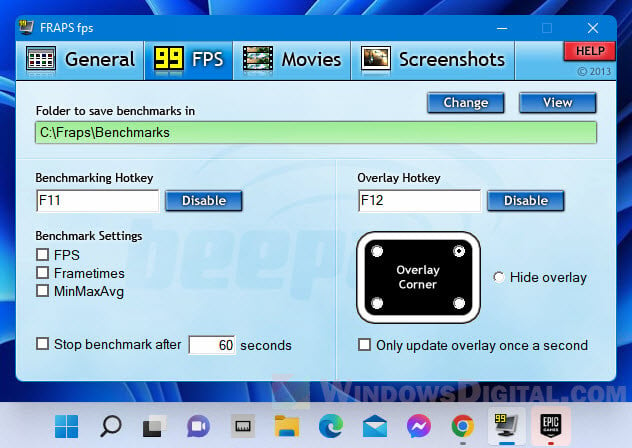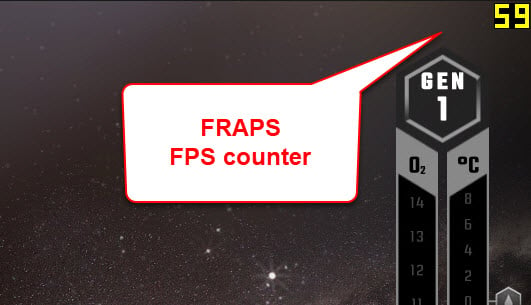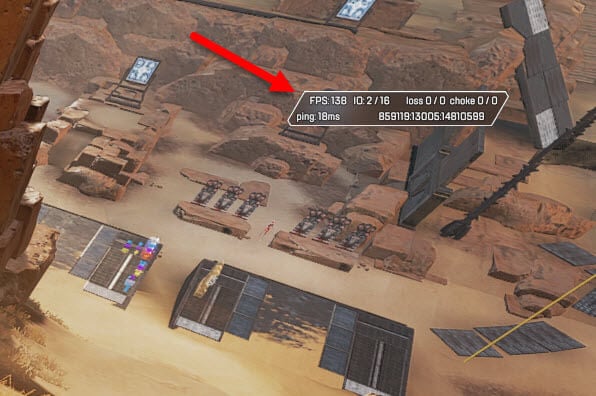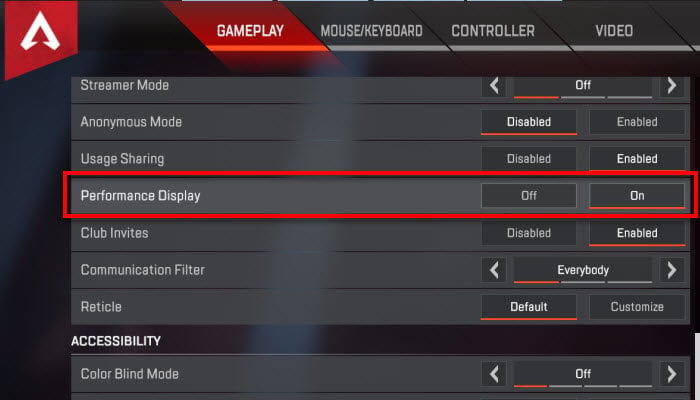Полезные инструменты, которые помогут измерить частоту кадров и выбрать оптимальные настройки графики.
FPS (frames per second) — это количество кадров в секунду. Чем больше данное значение, тем более плавной выглядит картинка на экране. От стабильности и величины FPS зависит комфорт геймплея.
Высокие настройки графики задействуют больше ресурсов компьютера и тем самым снижают частоту кадров. Низкое же качество эффектов в игре, наоборот, позволяет значительно повысить FPS.
Чтобы подобрать сбалансированные настройки и не жертвовать характеристиками картинки, пригодятся инструменты для мониторинга FPS. Они выводят счётчик прямо поверх изображения в игре и позволяют на ходу оценивать производительность при выбранных параметрах графики.
Во многих современных играх подобная функция уже предусмотрена. Обычно она спрятана в разделе настроек видео и называется FPS или «Статистика производительности». Если в вашей игре такой опции нет или вас не устраивает, например, формат информации, можете воспользоваться одной из перечисленных ниже программ.
1. MSI Afterburner
- Доступная платформа: Windows.
- Цена: бесплатно.
Один из самых популярных инструментов для геймеров. Несмотря на то что основной функцией Afterburner является разгон видеоадаптера, программа также предоставляет массу дополнительных опций, среди которых отображение FPS.
Afterburner показывает счётчик кадров, частоты памяти, уровень загрузки процессора и видеочипа, температуру датчиков и уйму другой информации. Кроме того, он позволяет контролировать напряжение видеокарты, регулировать обороты вентиляторов, а также содержит встроенный стресс‑тест, инструмент захвата видео и вспомогательные мобильные приложения для быстрого управления.
Скачать MSI Afterburner →
2. GeForce Experience
- Доступная платформа: Windows.
- Цена: бесплатно.
Полезное приложение‑компаньон, которое пригодится владельцам видеокарт от NVIDIA. GeForce Experience
умеет отображать оверлей с выводом различной информации, включая частоту кадров, количество зрителей стрима, комментарии и многое другое.
Помимо этого программа также позволяет легко обновлять драйверы, оптимизировать игровые настройки, записывать видео геймплея и вести трансляции.
Скачать GeForce Experience →
3. NZXT CAM
- Доступная платформа: Windows.
- Цена: бесплатно.
Очень простое и удобное ПО от производителя систем охлаждения, подсветок и других аксессуаров для ПК. Умеет управлять настройками фирменных компонентов, а также просматривать в режиме оверлея различную системную информацию.
Счётчик частоты кадров отображается в небольшом окошке вместе с частотой процессора и видеочипа, объёмом использованной оперативной памяти и другими параметрами. Можно настроить прозрачность и внешний вид, добавить горячие клавиши и активировать автоматическое включение при запуске игры.
Скачать NZXT CAM →
4. FPS Monitor
- Доступная платформа: Windows.
- Цена: 350 рублей.
Функциональная утилита для мониторинга оборудования и системных компонентов, которая показывает всю информацию поверх игры. В вашем распоряжении не только счётчик кадров, но и загрузка процессора и видеокарты, объём доступной памяти, температуры комплектующих.
Внешний вид всех показателей, их количество и расположение на экране гибко настраиваются — вплоть до создания нескольких оверлеев. Есть поддержка горячих клавиш и возможность сбора статистики.
Бесплатная версия не имеет ограничения по функциям, но содержит водяной знак, убрать который можно, купив лицензию.
Скачать FPS Monitor →
5. Fraps
- Доступная платформа: Windows.
- Цена: бесплатно.
Одно из самых старых и известных приложений для мониторинга FPS. Уже давно не обновляется, но по‑прежнему исправно работает даже на новых версиях ОС, включая Windows 11.
Fraps умеет показывать счётчик кадров, позволяет настраивать его вид и изменять положение на экране. Помимо этого поддерживается захват видео и скриншотов по нажатию горячих клавиш.
Скачать Fraps →
6. MangoHUD
- Доступная платформа: Linux.
- Цена: бесплатно.
Утилита с открытым исходным кодом, которая поддерживает API Vulkan и OpenGL. Как и у других аналогов, возможности MangoHUD не ограничены отображением FPS. Помимо этого программа умеет показывать загрузку процессора, видеокарты и памяти, температуру используемого оборудования, а также время отрисовки кадров.
MangoHUD может сохранять по ходу игры в журнал все собранные данные и затем отображать статистику в виде наглядных графиков.
Скачать MangoHUD →
7. Steam
- Доступные платформы: Windows, macOS, Linux.
- Цена: бесплатно.
Steam позволяет обойтись без дополнительного ПО. Программа имеет встроенный счётчик кадров, который нужно лишь включить.
Для этого зайдите в меню «Настройки» → «В игре» → «Отображение частоты кадров» и выберите положение счётчика. Количество кадров появится во время игры в указанном углу.
Читайте также 💻⚙️🕹
- 8 мощных игровых ноутбуков
- Как разогнать оперативную память: исчерпывающее руководство
- Как разогнать процессор и не навредить компьютеру
- Как разогнать видеокарту безопасно
- 9 удобных программ для стриминга игр и не только
FPS stands for Frames Per Second. It is the number of frames displayed on a screen in one second. The videos that we see on a screen are a series of images. The smoothness of a video playback depends on the number of images displayed in one second. Technically these back-to-back mages are known as frames. While playing video games, some of you might have noticed a choppy or laggy effect. This happens because of a sudden drop in FPS. There are several causes of the drop in FPS while playing games, like outdated graphics card driver, hard drive issues, GPU overheating, etc. In this article, we will talk about how to show FPS in games on Windows 11.
FPS is an indicator of the performance of video games on a computer. The higher the FPS is, the smoother the gameplay. A drop in FPS results in choppy or laggy gameplay. Apart from FPS drop, there are other reasons too that cause choppy gameplay. There are some ways by which you can show FPS in games on Windows 11. By doing so, you can keep an eye on the frames per second in your game. This will help you find whether the sluggishness is caused due to FPS drop or due to another reason.
You can display FPS in games on Windows 11 by any of the following methods:
- Xbox Game Bar
- NVIDIA GeForce Experience
- Third-party software
- In-game settings
Let’s see all these methods in detail.
1] Display FPS in games using Xbox Game Bar
Windows 11 users need not install any third-party software to show FPS in video games. You can easily display the frames in a game using Xbox Game Bar. The shortcut to launch the Xbox Game Bar is Win + G. If the Xbox Game Bar does not appear on your screen by pressing the Win + G keys, make sure that you have turned on the FPS counter in Windows 11 Settings.
The steps to display FPS in a game via Xbox Game Bar are simple, have a look:
- Launch the game.
- Now, launch the Xbox Game Bar by pressing the Win + G keys.
- Select FPS in the Performance widget to view FPS in your game.
2] Display FPS in games on Windows 11 via NVIDIA GeForce Experience
If your system hardware supports NVIDIA ShadowPlay, you can use NVIDIA GeForce Experience to turn on the FPS counter in games. NVIDIA ShadowPlay lets you record, stream, and share your gameplay with your friends. The following steps will help you enable the FPS counter in games using NVIDIA GeForce Experience.
- Launch NVIDIA GeForce Experience.
- Click on the gear icon on the top right side to open its settings.
- Enable the In-game Overlay option in order to access the Overlay settings in GeForce Experience.
- Click on the Settings button under the IN-GAME OVERLAY section.
- Now, go to “HUD Layout > Performance.”
- Select FPS from the list of options. You can also change the position of the FPS Counter in your games.
3] Show FPS in games by installing third-party software
You can also install some free FPS counter software on your Windows 11 PC to display frames in a game. FRAPS is a very popular FPS counter software. In addition to displaying FPS in games, it also lets you capture in-game screenshots and record your gameplay. Apart from FRAPS, there are other third-party software too that let you show FPS in games.
TIP: You can display FPS and Stats using MSI Afterburner
4] In-game settings
Some games come with a built-in FPS counter. You can enable this FPS counter in their in-game settings. Here, we will explain the steps to enable the built-in FPS Counter in some popular games.
Enable FPS Counter in Apex Legends
To enable the FPS Counter in Apex Legends, follow the steps written below:
- Launch Apex Legends game.
- Open its settings.
- Select the GAMEPLAY tab.
- Scroll down and turn on the Performance Display option.
Enable FPS Counter in Call of Duty: Warzone
You can enable FPS Counter in Call of Duty: Warzone by following the steps written below:
- Launch Call of Duty: Warzone game.
- Go to Options and navigate to the General tab.
- Scroll down until you find the Telemetry section.
- Click on the arrow next to the Frames Per Second (FPS) Counter option. This will enable the FPS counter in your games.
Show FPS in Valorant
Follow the steps written below to enable the FPS Counter in Valorant:
- Launch Valorant game.
- Open its settings.
- Select the Video tab.
- Now, select the Stats tab.
- Select the desired option next to the Client FPS.
If you select the Text Only option, you will see FPS only in the text format. If you select the Graph Only option, Valorant will display the FPS only in the graphical format. If you want FPS in both text and graphical form, select Both.
Enable FPS Counter in Dota 2
The following steps will help you show FPS in Dota 2 game:
- Launch Dota 2 game on your Windows 11 PC.
- Open its settings.
- Select the Options tab.
- Scroll down and click Advanced Options.
- You will see the Miscellaneous section on the right side. Enable the Display Network Information option.
Show FPS Counter in Halo Infinite
The following instructions will help you enable FPS Counter in Halo Infinite:
- Launch Halo Infinite.
- Open its settings.
- Select the UI tab.
- Scroll down and enable the FPS Counter checkbox.
Read: Fix Black screen when playing games on Windows 11/10.
How can I see my FPS in a game in Windows?
Some games come with a built-in FPS counter. You can enable it in the game settings. If your game is one of such games, you need not install third-party software to view FPS in your game. If your game does not have a built-in FPS counter, you can still view its FPS without installing third-party software. Windows 11/10 Game Bar lets you view FPS in all video games. First, launch your game, then launch the Game Bar by pressing the Win + G keys. You will see the FPS counter in the Performance widget. Another method to view FPS in games is by installing an FPS Counter software.
Does Windows 11 have an FPS counter?
You can use Xbox Game Bar in Windows 11 as an FPS counter. It is a product of Microsoft, hence, you need not install any third-party software to view FPS in your video games. Launch your game and then launch Xbox Game Bar by pressing the Win + G keys. You will see the FPS in the Performance widget in the Game Bar.
Hope this helps.
Read next: Fix Game Stuttering with FPS drops in Windows 11/10.
So, who doesn’t enjoy playing games on their high-powered Windows PC? If you’re a gamer or someone who cares about PC performance, you’re probably already familiar with FPS. First, FPS stands for Frames Per Second, which aids us in determining how well a game operates on our computer. The smoother the gaming, the higher the FPS. As a result, you may have noticed a lot of reviewers discussing FPS while discussing a PC’s gaming performance.
You might count the frames per second (FPS) when playing games on your PC to understand how capable your PC is of handling gaming titles. There is a plethora of FPS Counter software on the Internet to begin with. Some are excellent, while others are not. That’s why we created The Best FPS Counters. So we’re back to square one.
Several factors can cause a game’s frame rate to drop. A frames-per-second overlay counter is used to show the game’s frame rate. On a few VDUs, frame rate counters are provided. Frame rate trackers are becoming more popular among gamers who wish to keep track of their PC’s capabilities. Most gamers aim to improve their FPS because a higher number equals better performance. You may also use it to keep track of your computer’s performance while gaming or streaming.
1. Fraps
Fraps is an excellent light-weight FPS counter for Windows PC. Users can capture screenshots and record gameplay while the FPS is shown in any screen area with this software. You can now choose which corner of the screen you want your FPS counter to appear in. You can also turn off the recording and only show a counter in the corner.
The first is to show FPS, which is what you want. This program allows you to compare frame rates over two time periods, an excellent benchmarking tool. It also saves the statistics to your computer, allowing you to go back and study them for future research. It also has video capture capabilities, allowing you to record your games in resolutions up to 7680 x 4800 at frame rates ranging from 1-120 frames per second. Although Fraps is a paid software, there are no limitations to how you can use it until you enable the video capture option.
The registered edition of Fraps costs $37 on the software website. However, you may download the freeware version for Windows platforms from XP to 10 by clicking Download Fraps. The unregistered version doesn’t allow you to record movies for a long time, but it includes all the FPS counter features.
To use Fraps, follow the steps mentioned below:
Step 1: First, download Fraps from the official website.
Step 2: Switch to the 99 FPS tab in the FRAPS fps software now.
Step 3: In the Benchmark Settings section, check the box labelled FPS, as indicated.
Step 4: Select the corner on the screen where you want Overlay Corner to appear.
Note: If necessary, you can alternatively choose Hide overlay.
Step 5: Start your game and hit the F12 shortcut key to bring up the FPS overlay.
2. Dxtory
Following up on our list of the Best FPS Counters for Windows PC, we have the Dxtory at number two. Like practically every other item on the list, this software can take screenshots of the game and even record gameplay.
The most admirable aspect is that screenshots can be saved in several formats. The only catch is that their branding will appear in every screenshot and video you create. You’ll also have to deal with a persistent license purchasing webpage that pops up every time you close the software.
Dxtory’s Overlay Settings tab allows you to change the frames-per-second counter. You can change the overlay colours for video or game capture and screenshot capture. It does not affect the program’s functionality, which is sturdy and versatile, but it does add to its aesthetic appeal.
In addition, its codec may record accurate pixel data in the same way. You may get better quality with the lossless video source. Furthermore, using the high-bitrate capture feature in a setting with two or more storage devices may improve writing speed. VFW codecs are also supported, allowing you to choose your video codec.The collected data can also be used as a video source in the DirectShow interface.
Dxtory costs roughly around $35, but there is a free version for Windows that you can download and play on your computer for as long as you wish. The main difference is that the FPS counter in Dxtory also works with Universal Windows Platform games, whilst Fraps does not.
Follow the steps below to get started with Dxtory.
Step 1: Go to Dxtory’s official website and get the latest stable version.
Step 2: In the Dxtory app, go to the Overlay tab and select the monitor icon.
Step 3: Then, select Video FPS and Record FPS as shown in the highlighted boxes.
Step 4: Now go to the Folder tab and select the first folder icon to choose a location for your game recordings to be saved.
Step 5: Select the file location where you want to save your files here.
Follow these procedures to take screenshots while playing:
Select the ScreenShot tab and adjust the ScreenShot Settings to meet your needs.
3. GeForce Experience
If you have an NVIDIA GPU installed on your Windows PC, we strongly advise you to download and install the GeForce Experience. This application comes with many fascinating and useful features that many gamers adore. This program, for example, allows users to optimise games so that they run smoothly on their computers.
Not to mention that the program has a feature that displays the game’s FPS in the corner of the screen. By heading to the Settings tab in this software, you may play about with the settings and personalise how the FPS Counter overlay looks. Overall, this is an excellent choice for individuals who have a machine with an NVIDIA GPU. Let us now turn our attention to the last FPS Counter on the list.
You can share your work on popular social media platforms like YouTube, Facebook, and Twitch. It allows you to broadcast with minimal overhead while ensuring that your games operate correctly. Thanks to the program’s in-game overlay, it’s quick and straightforward.
Most importantly, NVIDIA makes sure that each new game has the most up-to-date drivers. They work directly with the developers to ensure that bugs are fixed, performance is enhanced, and the overall gaming experience is enhanced.
Follow the steps given to use GeForce Experience:
Step 1: Go to the official GeForce website and download GeForce.
Step 2: Select the General tab in GeForce Experience.
Step 3: Enable IN-GAME OVERLAY by turning the Toggle On, as shown below.
Step 4: Select the FPS Counter tab and the place where you want it to appear on your Windows PC.
Step 5: To get the FPS overlay, open your game and press Alt + Z.
4. Razer Cortex
Razer Cortex is a no-cost game booster that may be used to improve and launch video games. It achieves this by shutting down non-essential processes and freeing up RAM, allowing your PC to devote most of its processing power to the game or show. It also comes with optimisation tools that make it easier to increase the body rate of your video games.
You’ll obtain not only your system body fee but also a graph chart with the highest, lowest, and most common body fees. As a result, the additional FPS chart may help you better understand the average body fee for video games. This system will open immediately regardless of whether you’re playing a game on Steam, Origin, or your PC.
Furthermore, once you’ve finished playing the game, the software will automatically restore your PC to its previous state. You might even be able to increase your frames per second by using CPU Core to micro-manage your Windows platform. It also includes a variety of commonplace apps with two core modes, such as turning off the CPU sleep mode for maximum efficiency and turning on the CPU Core for gaming.
Here’s how to use the free FPS counter software from Razer:
Step 1: Follow the on-screen instructions to download the Razer Cortex app.
Step 2: After that, open Razer Cortex and go to the FPS tab.
Follow steps 3-5 if you need to show FPS overlay while playing the game.
Step 3: Select the option Show FPS overlay while in-game from the drop-down menu.
You can also change where your overlay shows on your game’s display screen.
Step 4: To anchor your overlay, click any corner.
Step 5: To bring up the FPS overlay, press Shift + Alt + Q at the same time while playing the game.
5. FPS Monitor
The FPS monitor tool is the most acceptable way to go if you seek a dedicated, skilled FPS counter. It is a complete hardware monitoring tool for Windows 10 programs that provides FPS counter-information and facts about the GPU or CPU’s efficiency related to gaming. It’s one of the first FPS counters to show not just accurate FPS figures but also a variety of other benchmarks while your game is running.
You might benefit from it if you have an overlay option that allows you to change the text, size, and colour for each sensor you want to display. You’ll be able to customise the overlay in various ways to match your desktop background. You can also choose which attributes will be displayed on display. As a result, you’ll likely limit yourself to just looking at the FPS meter or include several other efficiency indicators.
Furthermore, since PC components impact recreation efficiency, such software is essential to keep track of your PC’s operations. FPS monitor can provide you with hardware statistics, which can assist you in determining whether or not the equipment is essential to your computer. In addition to seeing real-time system data in the game, tech-savvy players can access accumulated statistics on system performance and save them for further analysis.
Use the FPS monitor by following these steps:
Step 1: Go to the official website and download the FPS monitor.
Step 2: Open the app and select Overlay to see the options.
Step 3: Enable the FPS option in the Enabled sensors section of the Item settings box.

Step 4: The overlay will be designed based on the chosen customisation. In Windows 10 PCs, you may now play your game while keeping track of your FPS.
Final Words
This concludes our list of the finest FPS Counters for Windows systems. All of the FPS Counters on this page are compatible with Microsoft Windows 11 and Windows 10. To keep track of framerates, you can use any of the above programs. Until FPS Monitoring is your exclusive purpose, all of these are entirely free.
However, applications like FRAPS, FPS Monitor, and Dxtory require purchases for things like screenshots and gameplay. The GeForce Experience and Razer Cortex, on the other hand, are free to use and have all of the features baked in.
FPS, short for frames per second, is a unit that measures how many frames (consecutive images) are displayed on the screen per second (usually refers to video games). It is also sometimes called “Frame rate”.
FPS is a common indicator that tells you the performance of the game on your computer. The higher the FPS, the smoother the gameplay. Lower frame rate usually result in game feeling laggy, choppy, stuttering or simply not smooth.
Also see: Game Stuttering and Lag on Dual Monitor
Show FPS in Games (Windows 11)
While some games do offer the settings to display FPS counter on the screen when you play the game, majority of the games do not have this option. In that case, you can use an external tool such as Fraps or NVIDIA Shadowplay to display FPS overlay in any game or app. This guide will show you 3 methods on how to show FPS in games on Windows 11.
Display FPS while gaming using NVIDIA Shadowplay
If you are using an NVIDIA graphics card in your PC, you can use the performance indicator that allows you to show FPS and other performance stats such as latency, etc. through its built-in tool called NVIDIA Shadowplay, also known as NVIDIA share, which comes with GeForce Experience – a companion software when you install NVIDIA driver.
Related: How to Force Game to Use Nvidia GPU or Integrated Graphics
To show FPS in any game on Windows 11 using NVIDIA Shadowplay, follow the steps below.
1. While you are in a full-screen or windowed mode game, press Alt + Z to open the NVIDIA Share interface, and click the Settings (gear icon) button.
2. Next, select HUD layout from the list of settings.
3. In the HUD layout settings, select Performance and then select FPS. Next, choose a position where you want the FPS counter to display – top right, top left, bottom right or bottom left.
Alternatively, you can select Basic or Advanced to allow the overlay to display even more information such as FPS, Render Latency, CPU and GPU Usage, GPU Temperature, Fan Speed, etc.
4. Once you have enabled the FPS indicator, press Alt + Z again to close the NVIDIA Shadowplay interface. The FPS indicator should now display at the position you specified earlier in the game. You can open the Shadowplay interface and re-configure the settings any time and in any game or app by simply pressing Alt + Z.
Read: Game Lag When Watching YouTube or Twitch on Chrome
FRAPS – a tool to show Frames Per Second
FRAPS is a wildly popular app known for its ability to show FPS in literally any game or app, windowed or full-screen mode. It also offers other features such as screen capture and video capture while you are in game. The app was last updated for Windows 7 but it still works perfectly on Windows 11.
https://fraps.com/download.php
Once installed, open FRAPS and select FPS tab. From there, you can configure the hotkey to enable the overlay (F12 is the default key).
To start showing FPS in a game, launch the game and the press F12 while you’re in game to enable the FPS overlay by FRAPS.
The only downside of using FRAPS is that you will need to keep it running in the background in order to display the FPS in your games. In the General tab, you can configure if you want to allow FRAPS to run on Windows startup so that you don’t need to re-open FRAPS every time you want to play a game.
Enable FPS display via in-game settings
Some modern games provide the option to display performance stats such as FPS and latency through their own in-game settings. If such option is available, you don’t need to use any third-party software or tool just to show frame rate for the game.
Try to look for the option usually called Performance Display, Performance Stats or Show FPS, in the General or Gameplay settings. For example, in a game called Apex Legends, you can enable the Performance Display via the Gameplay settings.
Если вы ищете способ отслеживания fps в играх на Windows, в этой статье описаны семь лучших программ-счётчиков FPS. С одной стороны, у пользователей есть выбор, но с другой, сделать его может быть непросто. Необходимо знать, что вам нужно от подобного рода программ.
Прочитав данную статью, вы узнаете о лучших счётчиках FPS и их возможностях. Сравнив их со своими потребностями, вы сможете сделать выбор.
1. FRAPS
Выпущенное в 1999 году приложение FRAPS было первым и является самым старым счётчиком FPS в нашем списке. Хотя приложение не обновляли восемь лет, оно не имеет проблем в работе и совместимо со всеми версиями Windows.
Прежде чем изучать работу с FRAPS, следует сказать, что программа поддерживает только игры на основе DirectX и OpenGL. В играх вроде Wolfenstein: The New Colossus на API Vulkan не получится отслеживать частоту кадров при помощи FRAPS.
Процесс использования программы несложен.
- Зайдите на сайт, нажмите «Скачать» и установите программу на компьютер.
- После установки FRAPS откройте программу и перейдите на вкладку «FPS».
- Под заголовком Bencmark Settings («Настройки тестов») есть поле с надписью «FPS».
- Поставьте в нём галочку и нажмите «Применить».
- Закрыв окно программы, запустите игру и нажмите «F11».
- В игре будет отображаться частота кадров.
Скачать FRAPS
2. GeForce Experience
Nvidia создала приложение GeForce Experience для видеокарт на своих графических процессорах. Если у вас нет карты Nvidia, GeForce Experience не будет работать.
Если же карта есть, можно скачать GeForce Experience и воспользоваться многочисленными функциональными возможностями программы. Среди них запись игрового процесса, добавление визуальных фильтров к играм, тщательный мониторинг использования видеокарты.
- Для включения счётчика FPS нажмите на кнопку «Настройки».
- Здесь можно выбирать, какие функции активировать, что они делают и как работают.
- Для отслеживания частоты кадров нажмите «Расположение HUD». В этом меню можно выбрать, где будет показываться частота кадров. Дальше нажмите «Применить», закройте меню и запустите игру.
- В игре следует одновременно нажать «Alt» и «Z» для активации отслеживания частоты кадров.
- Когда счётчик включён, для его отключения нужно снова нажать на «Alt» и «Z».
Скачать GeForce Experience
3. AMD Radeon Software
Как и GeForce Experience, AMD Radeon Software предназначается для видеокарт одного производителя, в данном случае AMD. Если у вас нет карты на графическом процессоре AMD, AMD Radeon Software не будет работать. Функциональность тут мало чем отличается от возможностей GeForce Experience.
Среди этих возможностей мониторинг производительности, запись игрового процесса, настройка визуальных эффектов и отслеживание частоты кадров.
- Для использования счётчика FPS скачайте и установите AMD Radeon Software.
- Перейдите во вкладку «Производительности».
- Во вкладке «Отслеживание» активируйте «Кадр./с».
- На кладке «Наложение» активируйте «Отобразить оверлей показателей».
Скачать AMD Radeon Software
4. MSI Afterburner
Много лет MSI Afterburner популярна у любителей разгонять свои видеокарты и контролировать все аспекты энергопотребления компьютера. Кроме того, MSI Afterburner отлично справляется с подсчётом частоты кадров в играх.
- Для использования MSI Afterburner скачайте и установите программу.
- После запуска MSI Afterburner нажмите «Настройки» и откройте вкладку «Мониторинг».
- Здесь вы увидите доступные опции. Каждая из них отвечает за мониторинг определённых аспектов производительности компьютера, таких как использование памяти и видеокарты, а также частоты кадров.
- Поставьте галочки «Частота кадров» и «Показать на экране».
- Дальше нажмите «Применить» и запустите игру.
- В игре будет отображаться частота кадров и другие активированные вами характеристики производительности.
Скачать MSI Afterburner
5. Счётчик FPS в Steam
Игровой сервис Steam обладает встроенным счётчиком FPS. С его помощью можно обойтись без установки программ. Компьютер не будет расходовать лишние ресурсы на их работу, что может увеличить частоту кадров.
- Чтобы включить внутриигровой счётчик FPS в Steam, перейдите в меню «Настройки» Steam.
- Нажмите на вкладку «В игре».
- Появится раскрывающееся меню «Отображение частоты кадров».
- По умолчанию опция выключена. Если нажать на меню, можно выбрать, в какой части экрана будет показываться частота кадров, включив тем самым счётчик FPS.
- После этого при запуске игр из Steam в них будет показываться частота кадров.
Скачать Steam
6. Razer Cortex
Хотя программу Razer Cortex создала компания Razer для обладателей своих периферийных устройств, она будет работать и без них.
- Следует зайти на сайт производителя и скачать программу.
- После непродолжительного процесса установки появится возможность включить встроенный трекер частоты кадров.
- Запустите программу, откройте вкладку «Внутри игры» и нажмите на тумблер «FPS».
- Здесь же можно выбрать, где на экране будет показываться частота кадров.
- Кроме отслеживания частоты кадров, Razer Cortex призвана ускорять игры. Это делается при помощи закрытия ненужных процессов, что по идее может поднять частоту кадров.
Скачать Razer Cortex
7. FPS Monitor
Всё счётчики FPS в этом списке бесплатные или у них есть бесплатная версия. Это не относится к FPS Monitor, за которую придётся заплатить. За это вы получите один из наиболее изощрённых счётчиков FPS.
Посредством FPS Monitor можно отслеживать нагрузку процессора, видеокарты, жёсткого диска, оперативной памяти и сети. Всё это позволяет понять, почему частота кадров такая, какая есть, и что сделать для её увеличения.
Можно создать собственный оверлей для отслеживания FPS. Это позволит применять определённый шрифт с выбранным цветом и контуром текста. Придуманный вами стиль будет отображаться на счётчике в игре.
- Сначала необходимо купить и скачать FPS Monitor. Дальше запустите программу и откройте меню «Настройки».
- Здесь доступна разная функциональность. Каждая функция чётко описана, что облегчает поиск и активацию нужной опции.
- После нажатия кнопки «Применить» вы закроете меню и можете отслеживать частоту кадров и остальные показатели производительности компьютера.
Скачать FPS Monitor
TrashExpert Staff
Над статьей работал не только один автор, но и другие члены команды TrashExpert: администратор, редакторы или коллектив авторов.