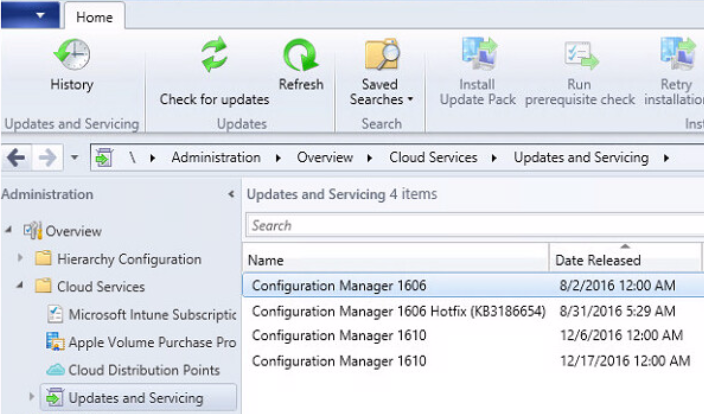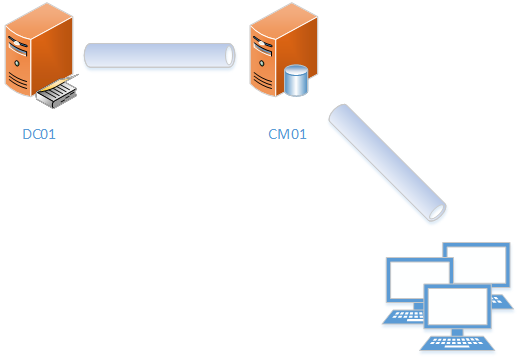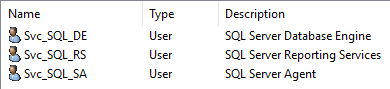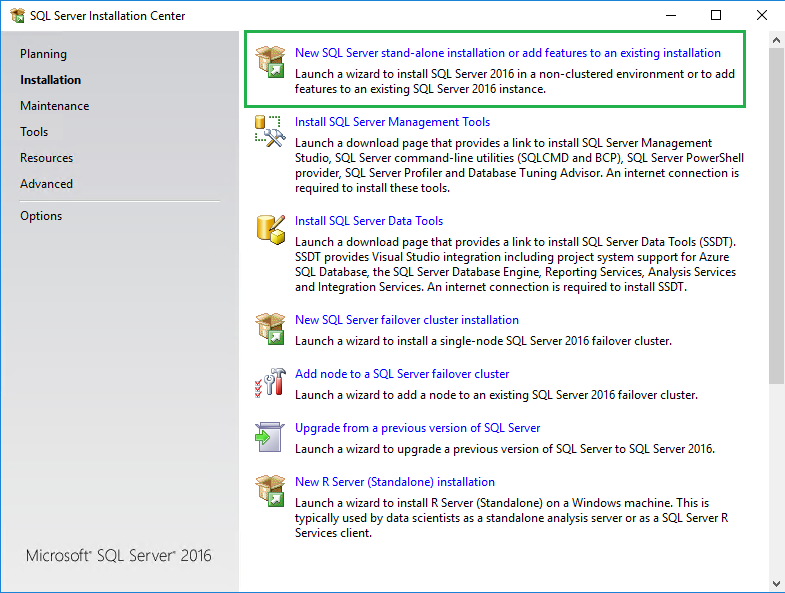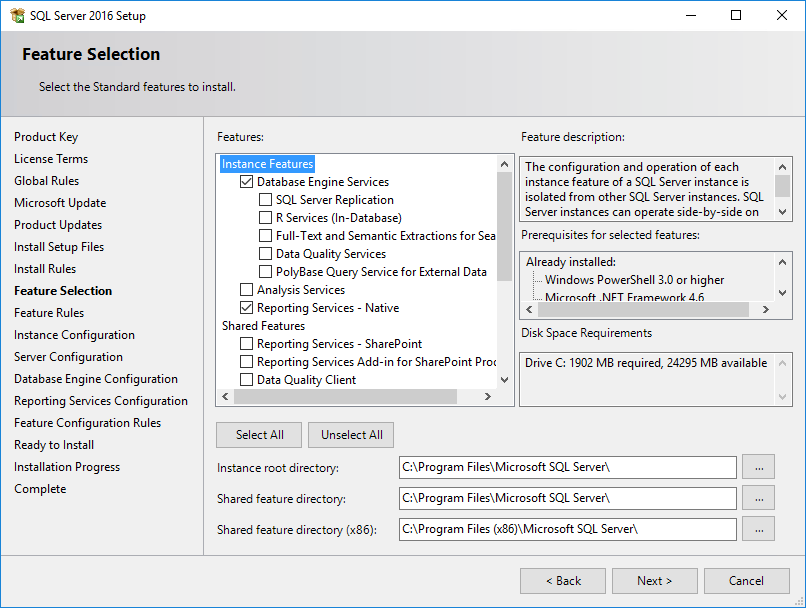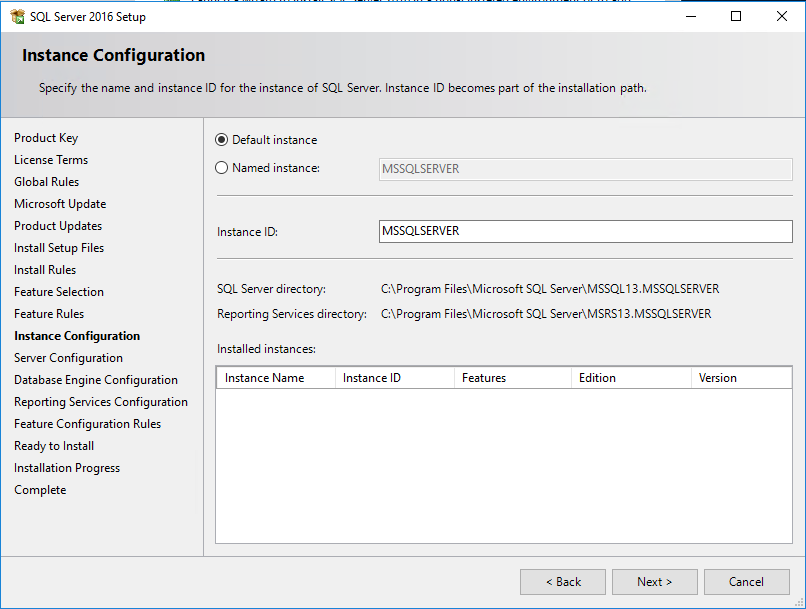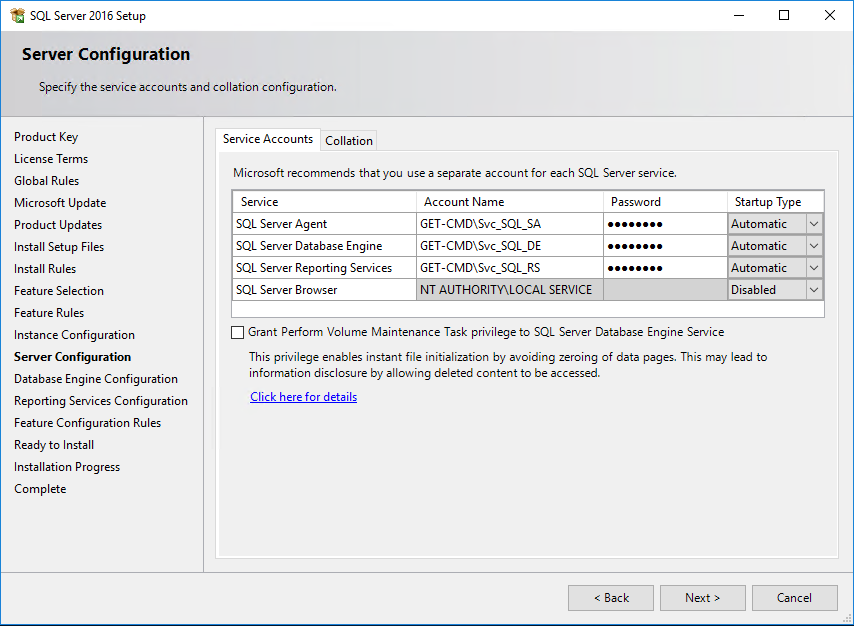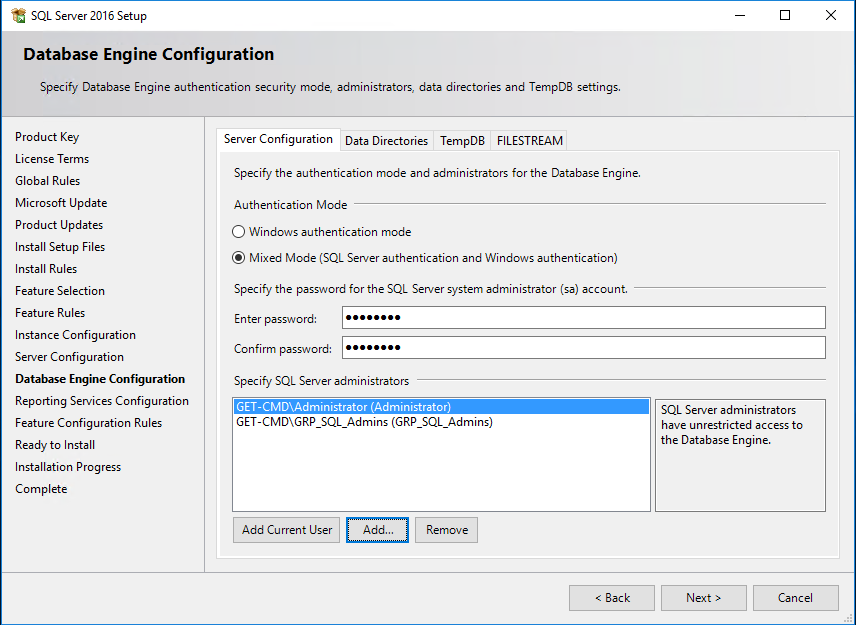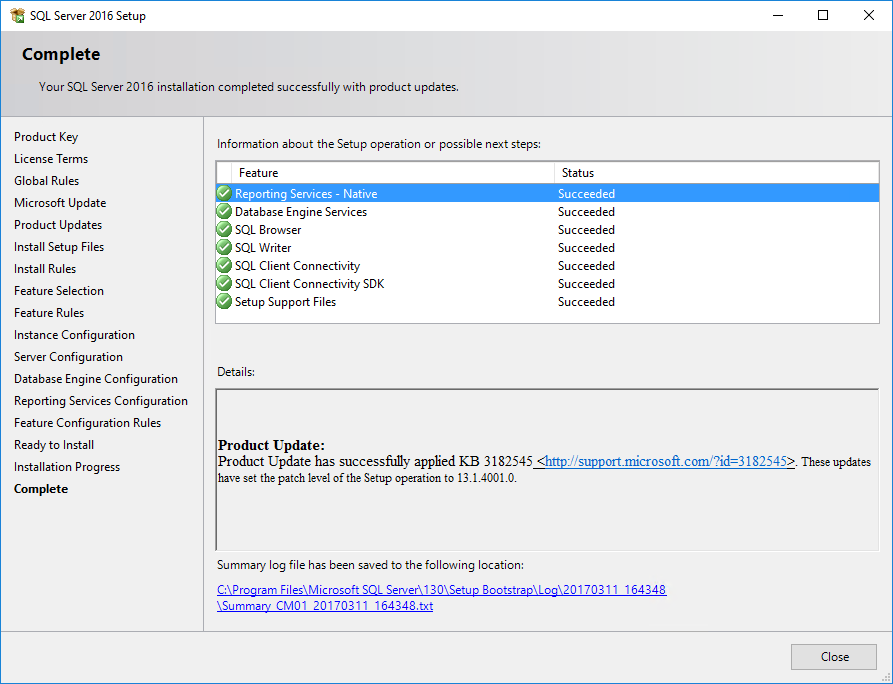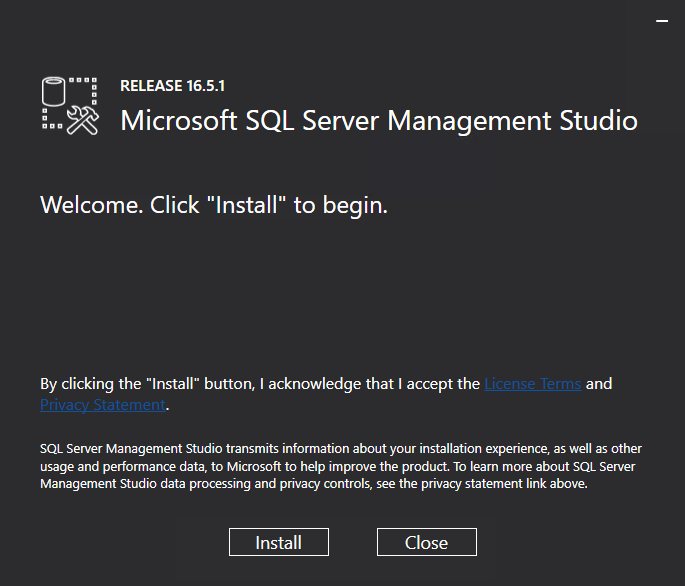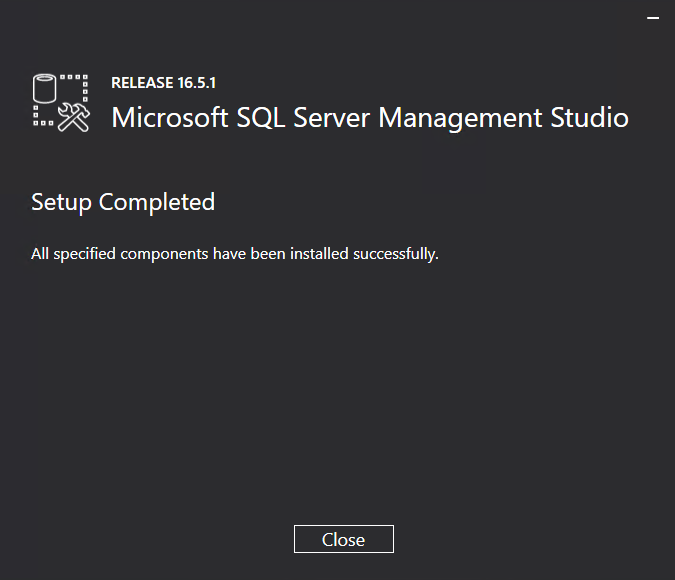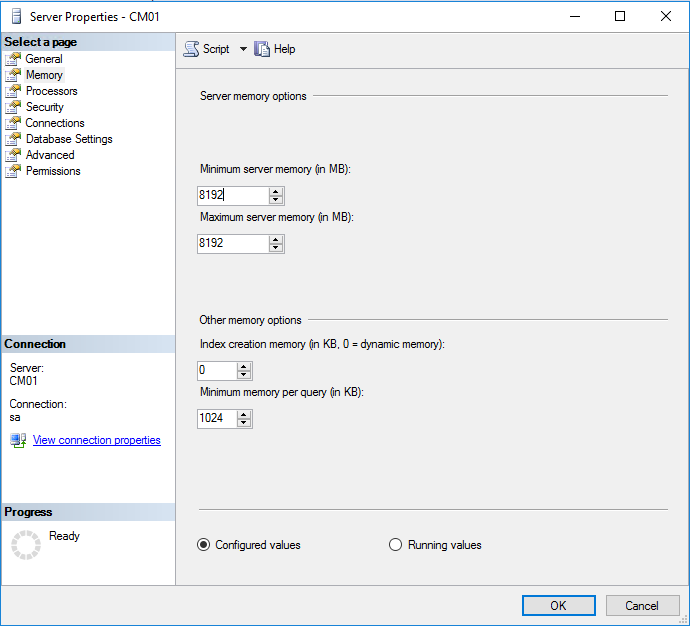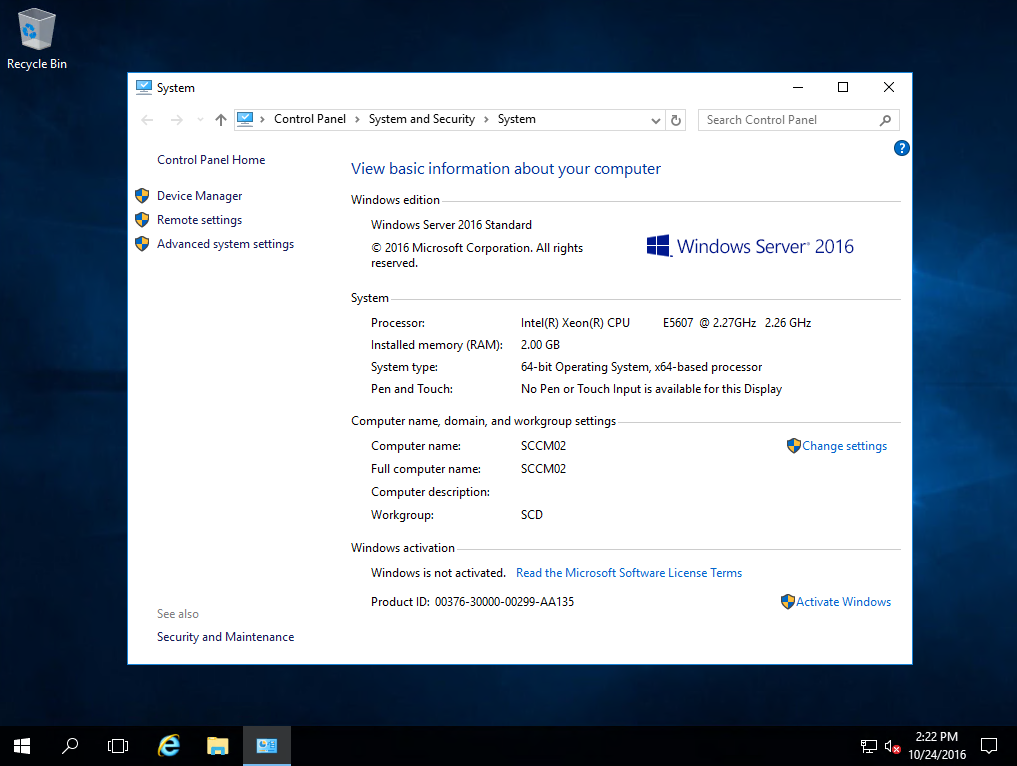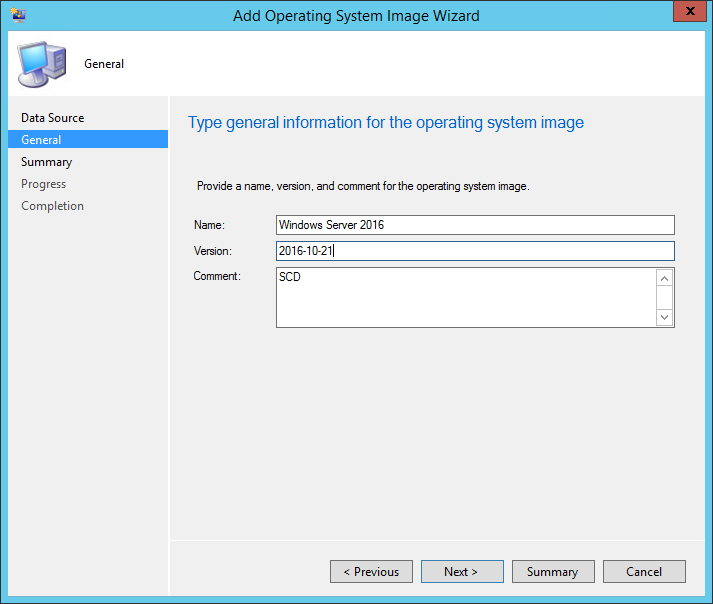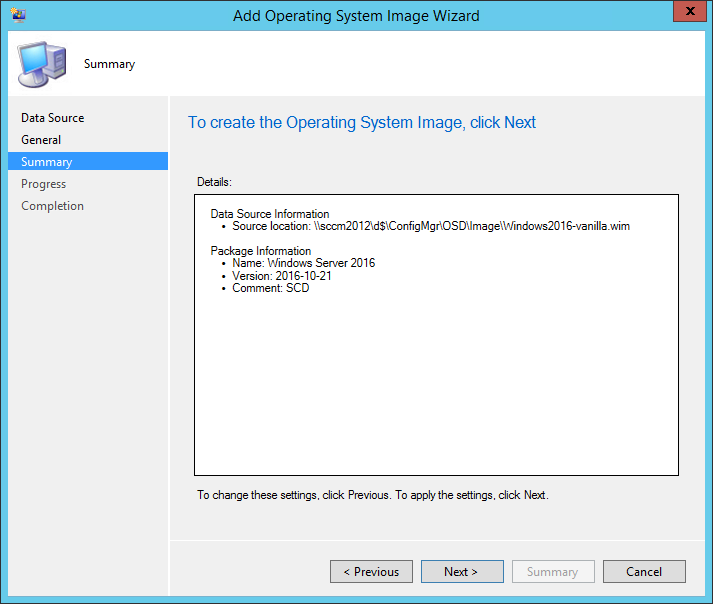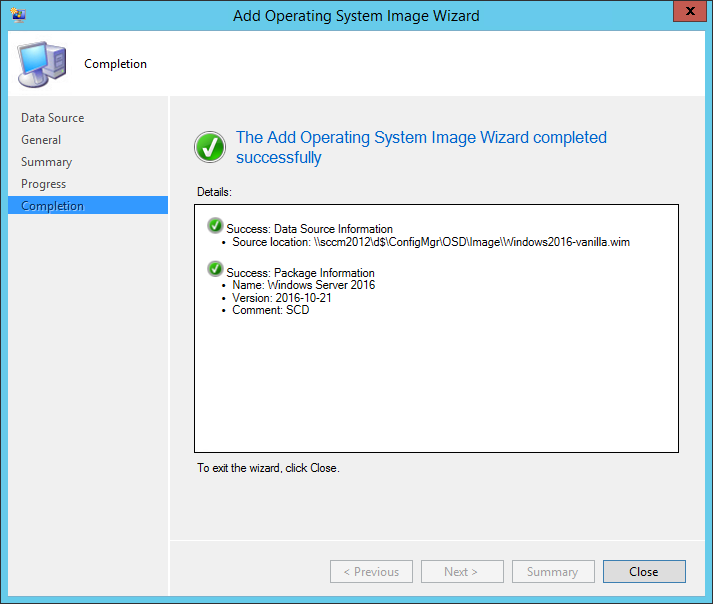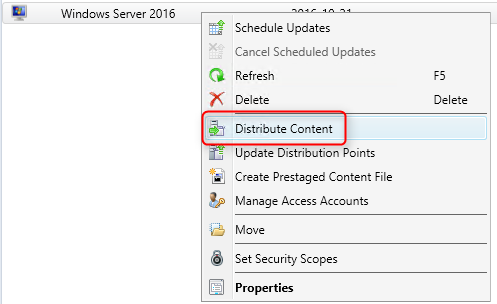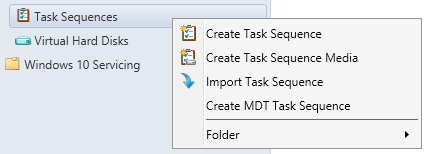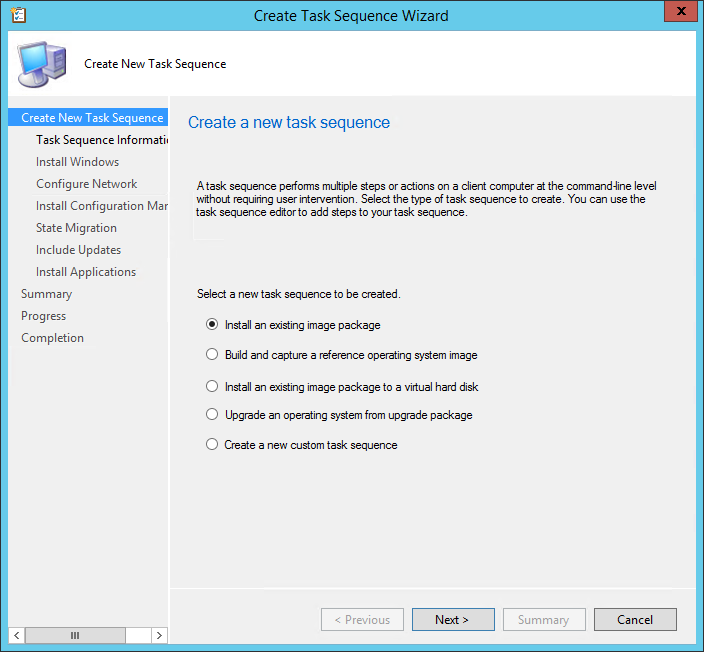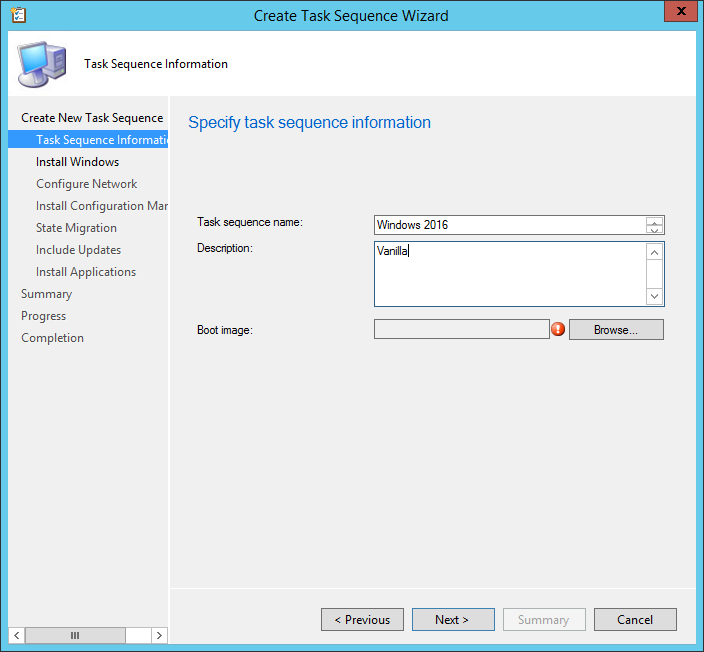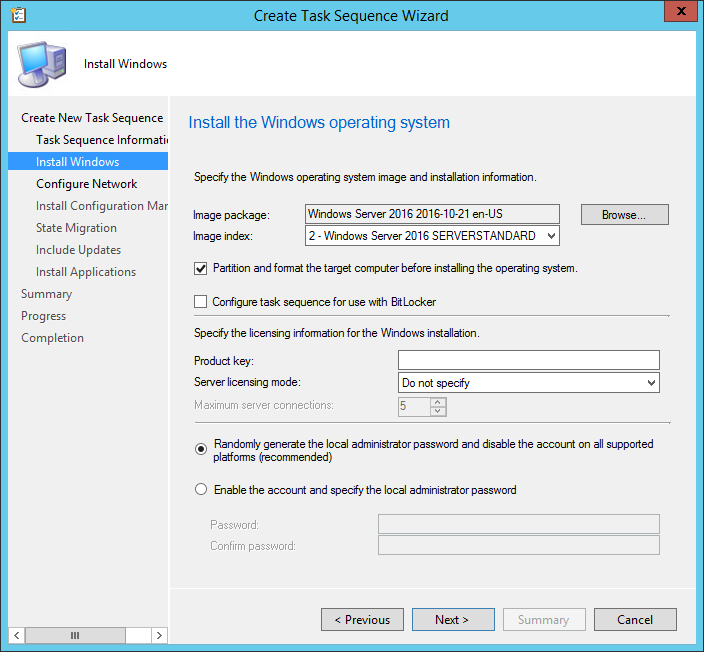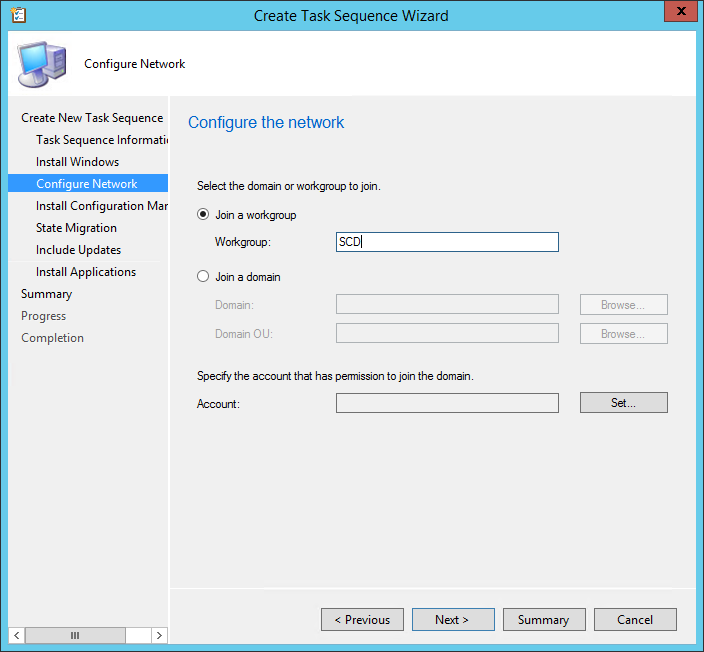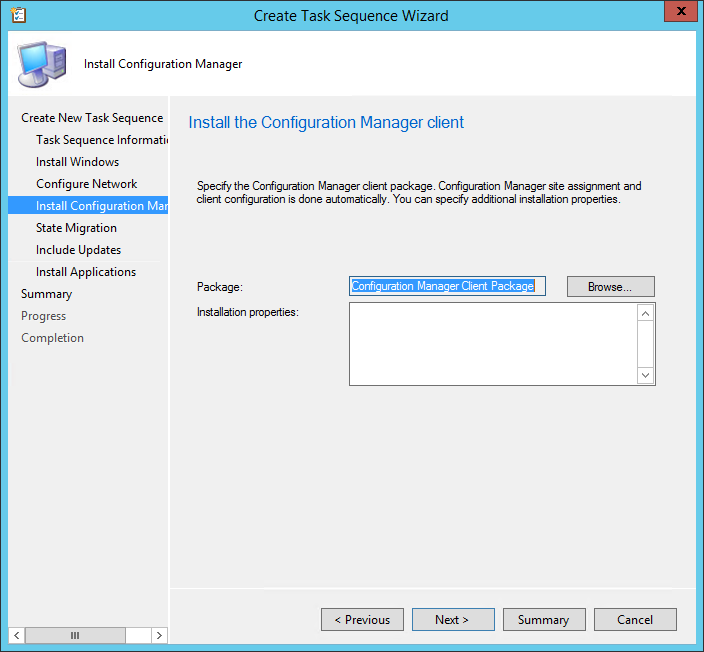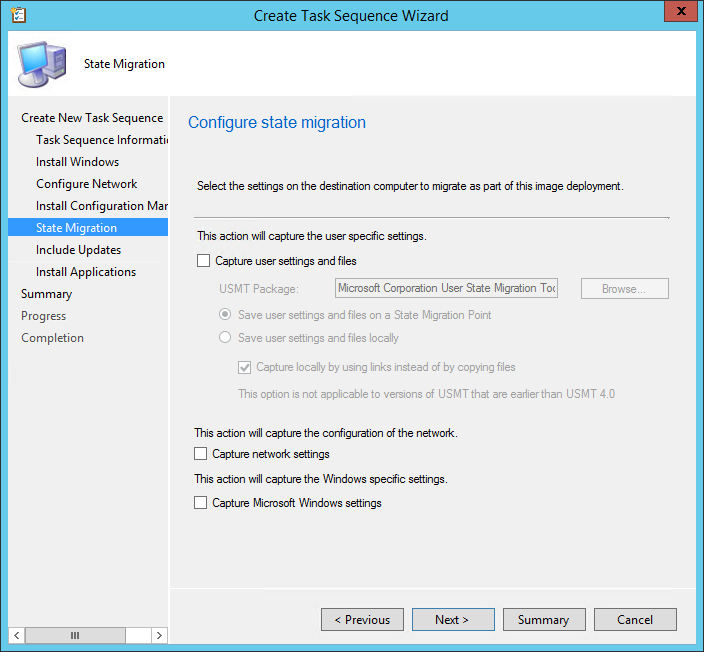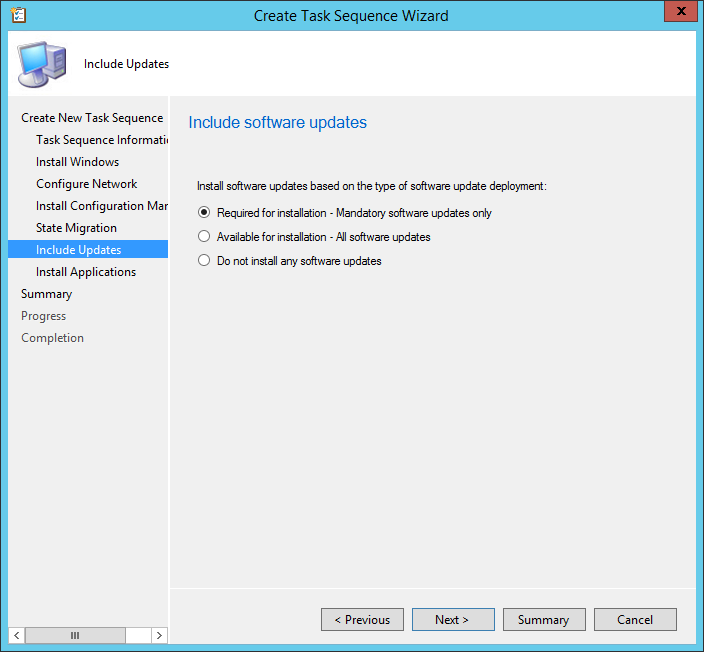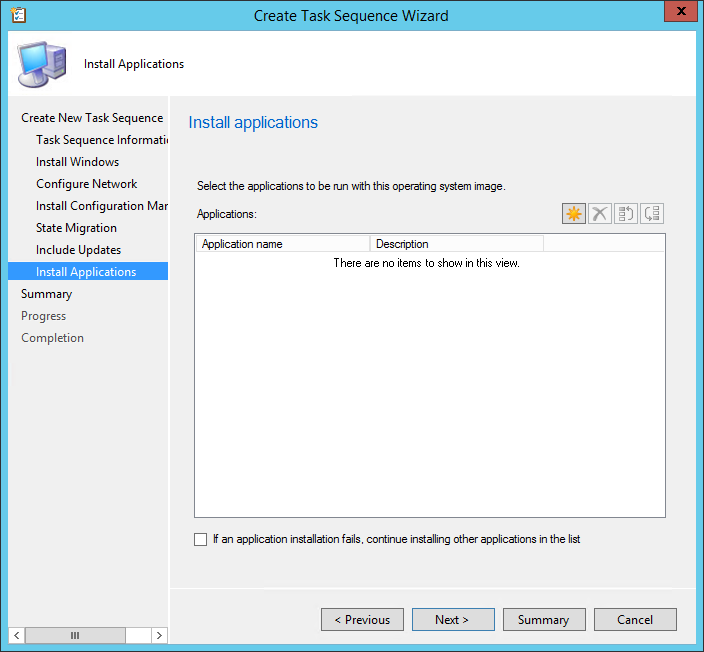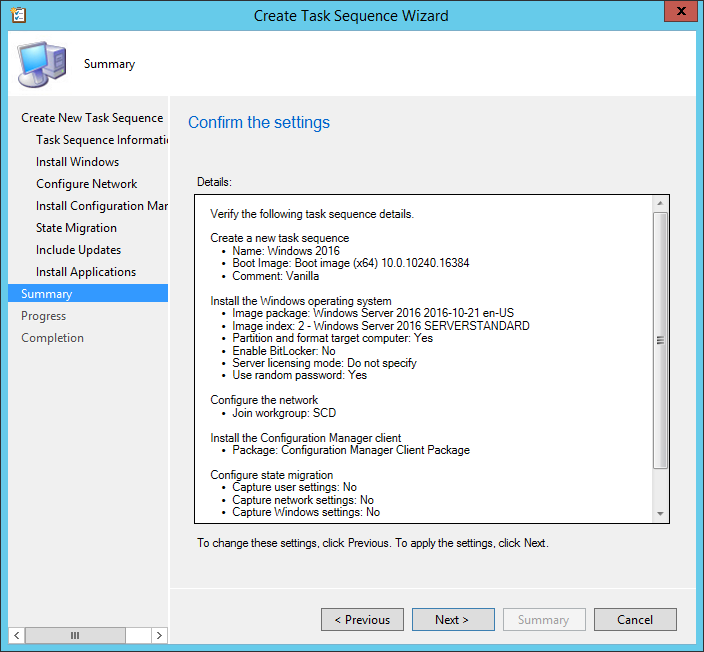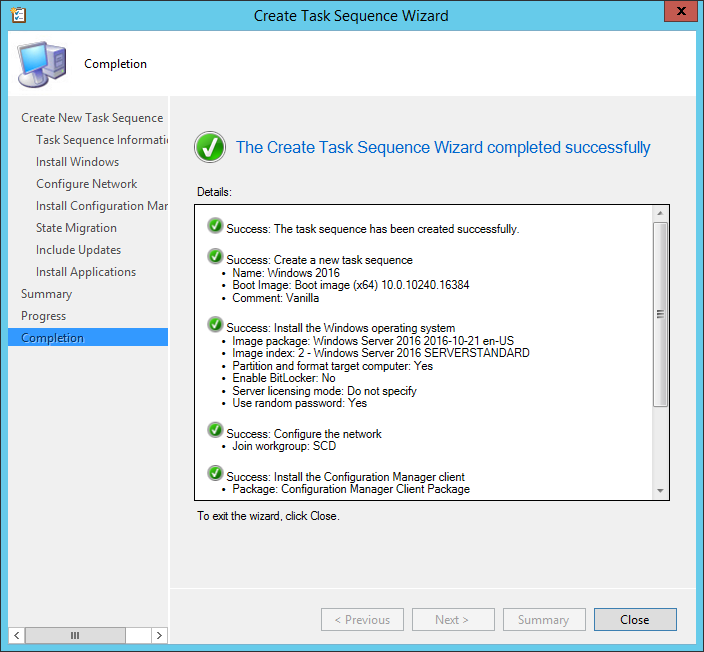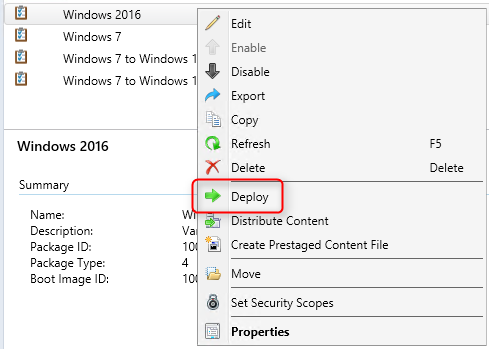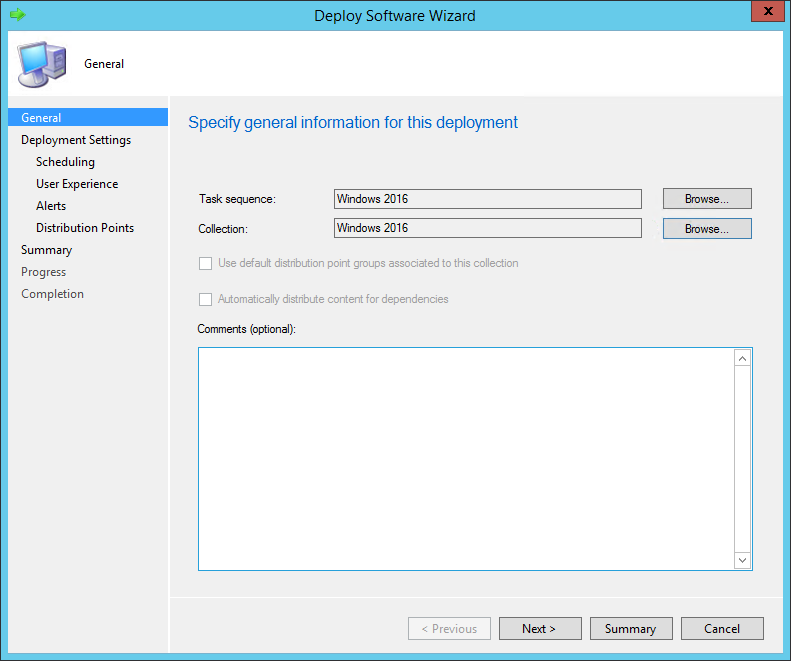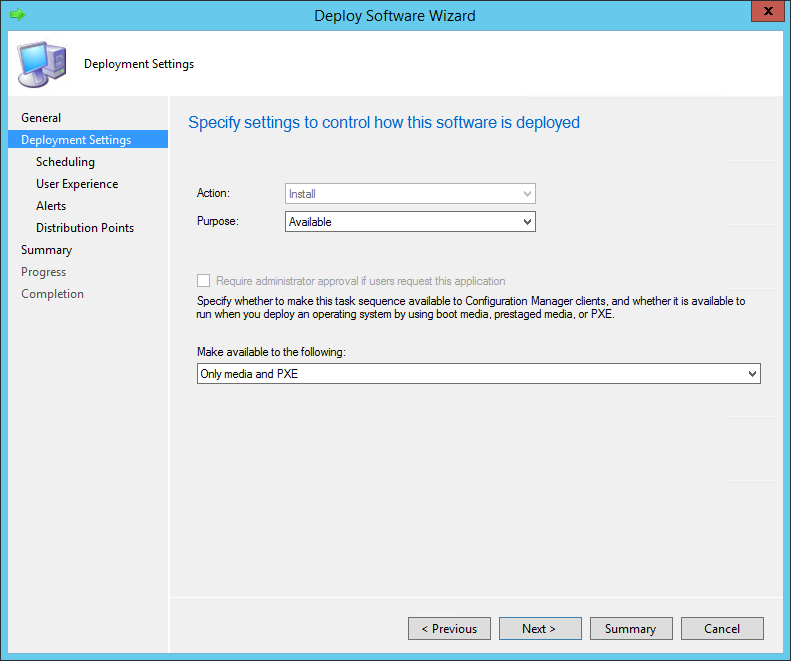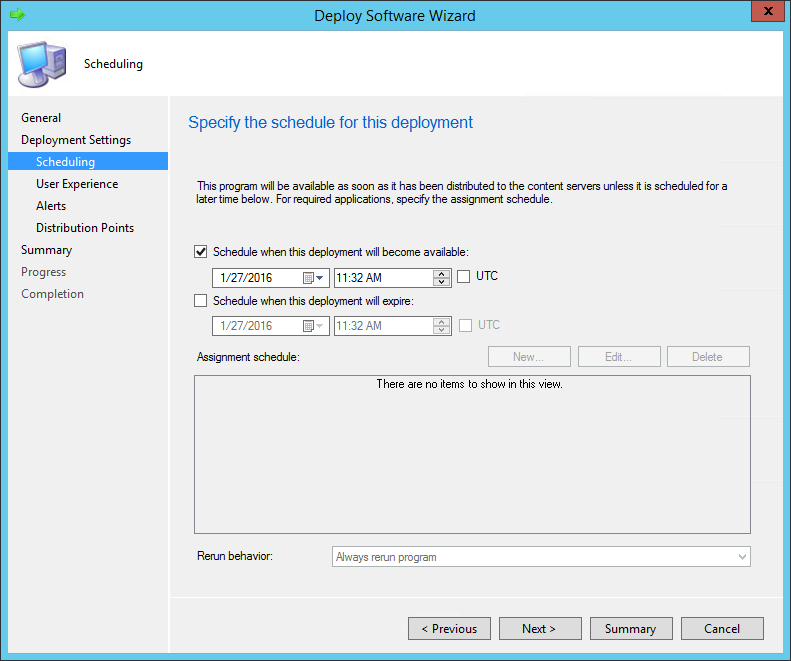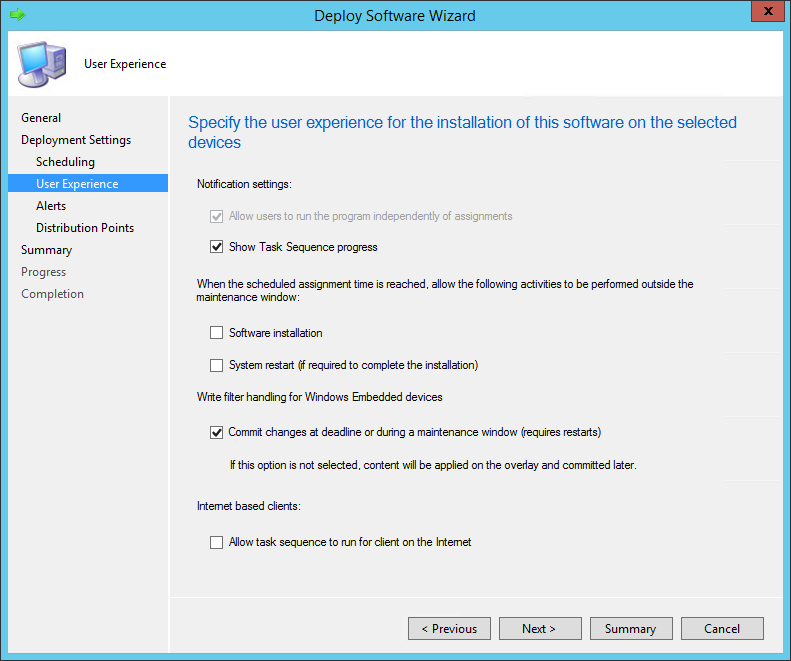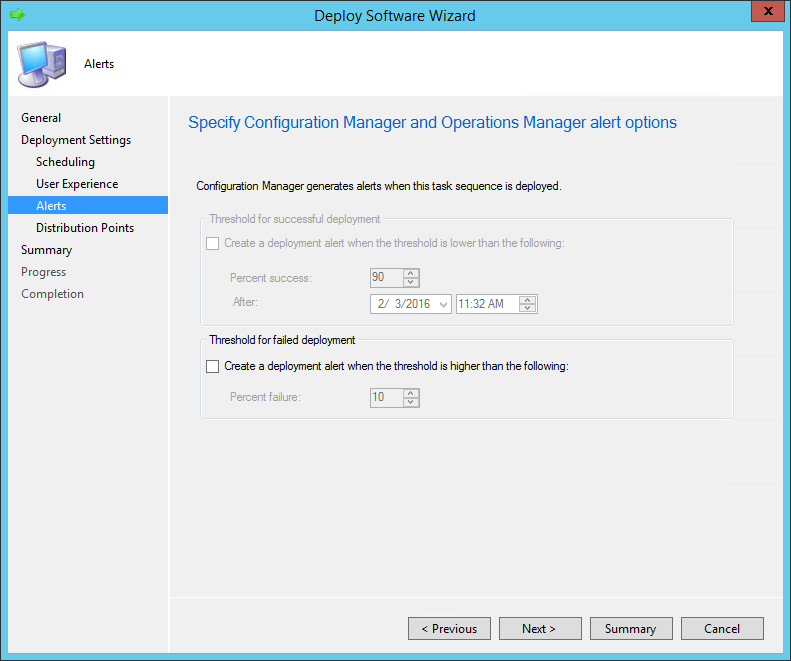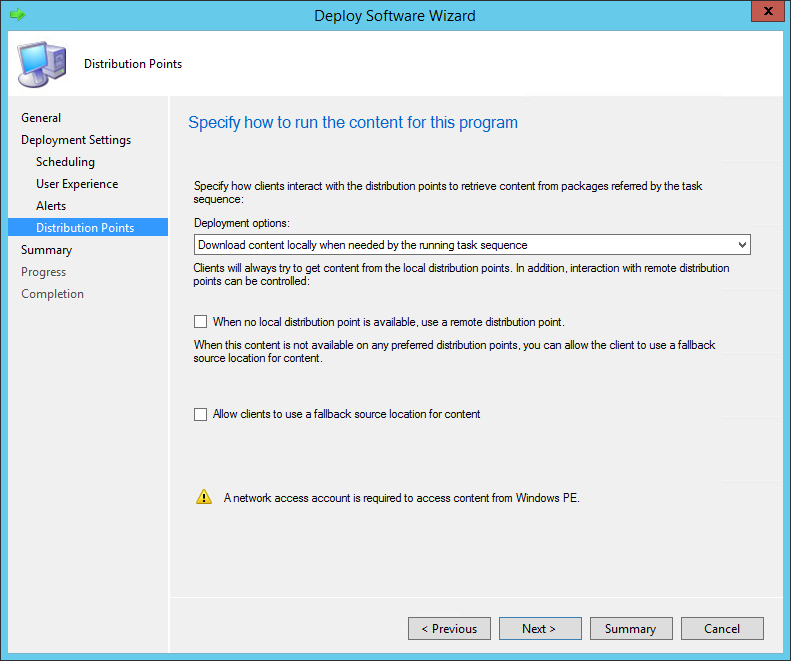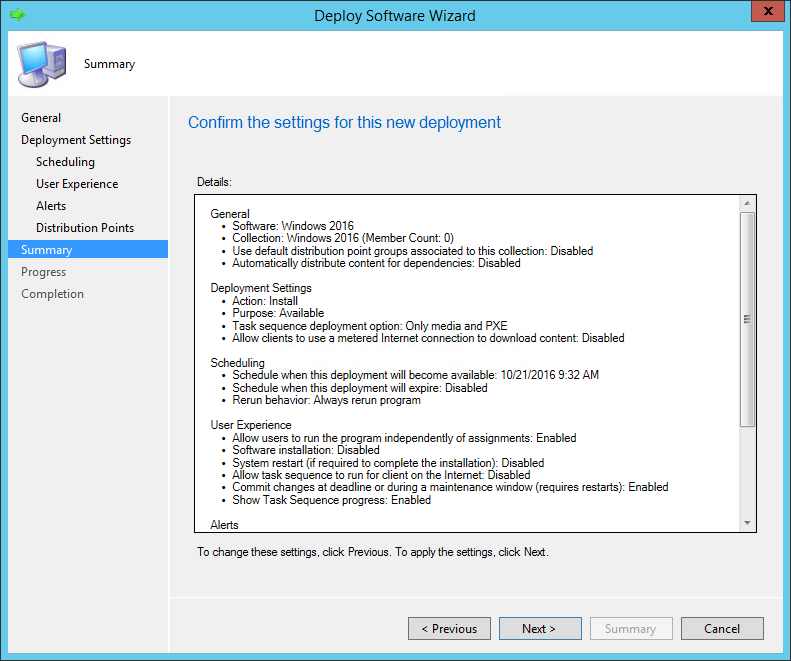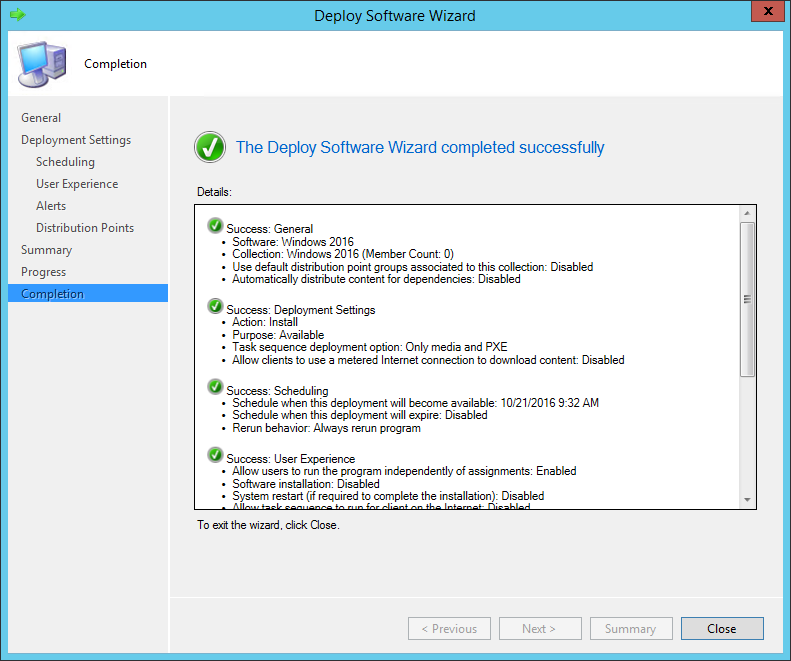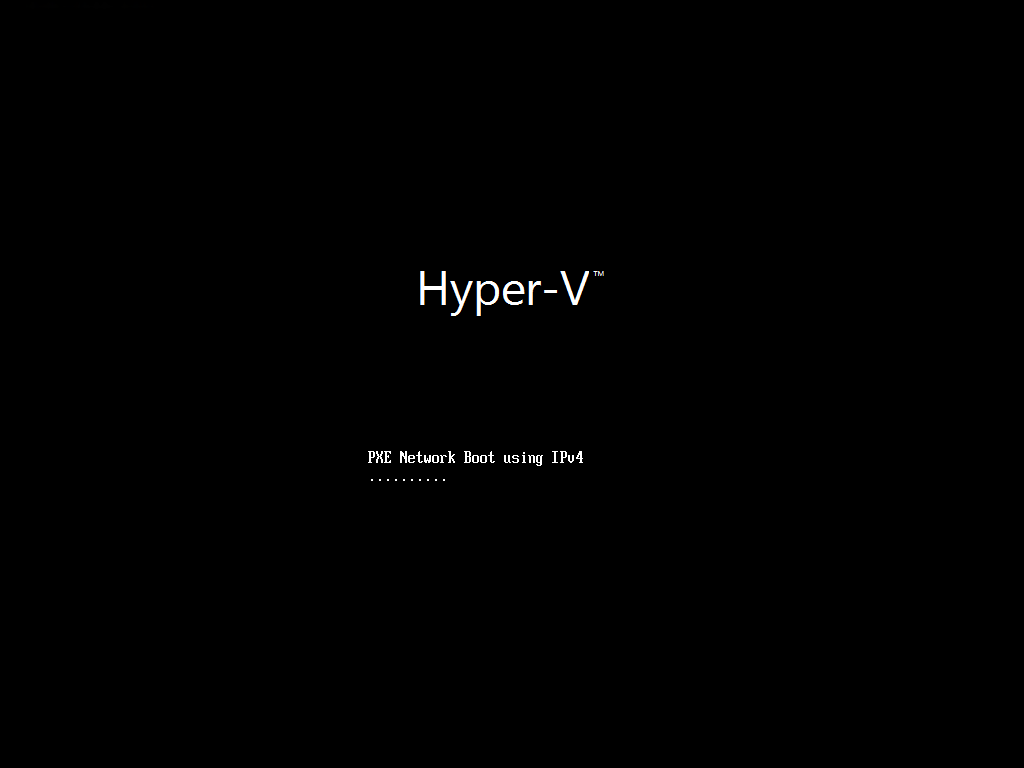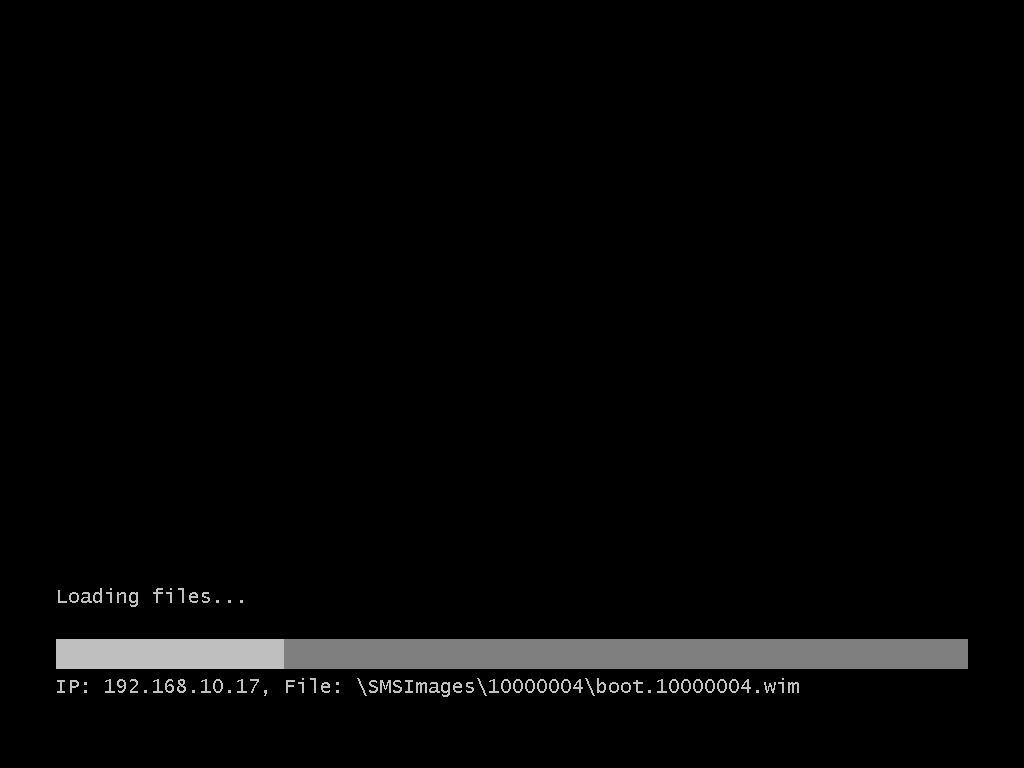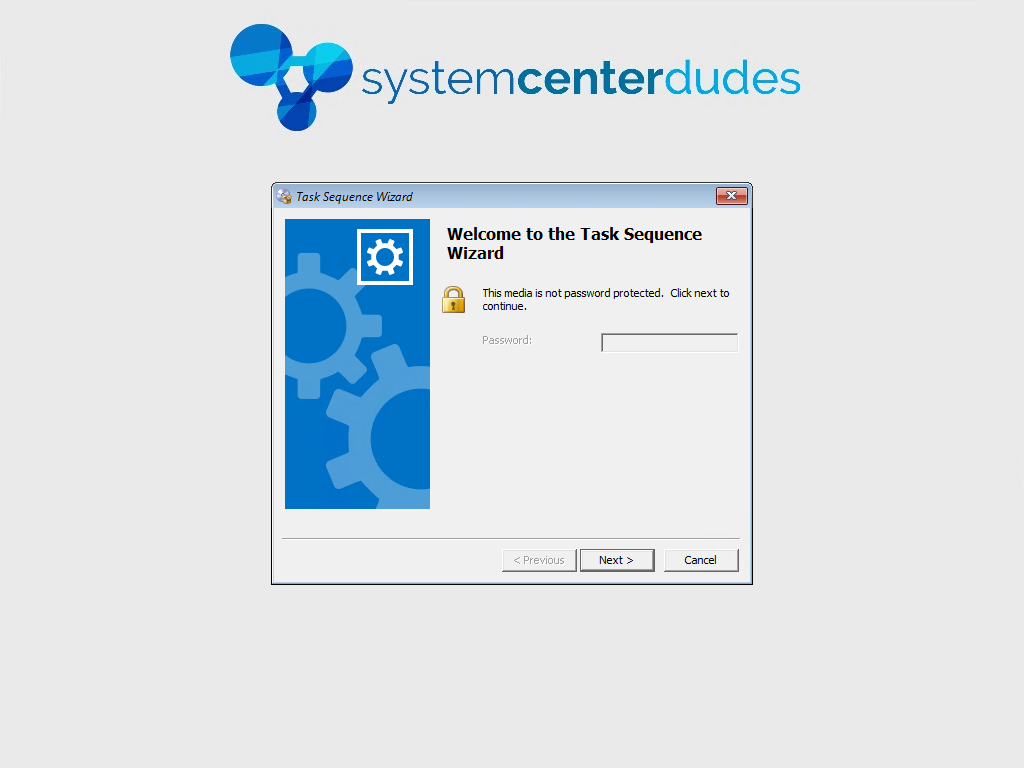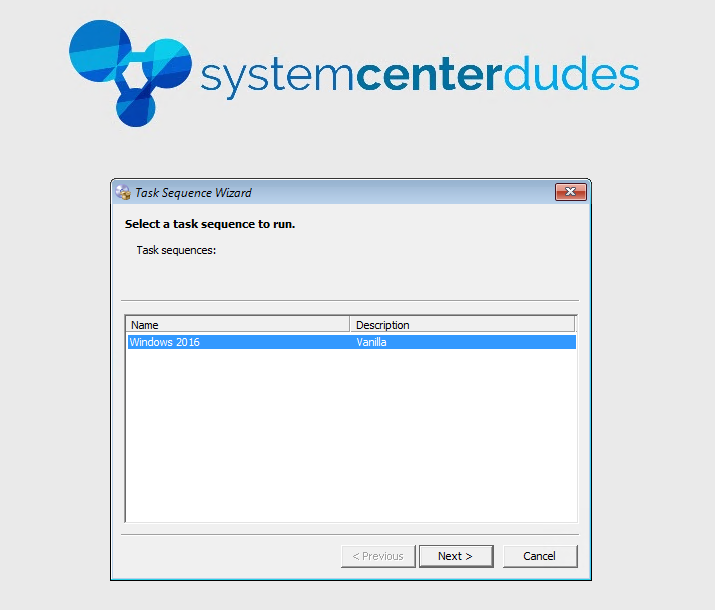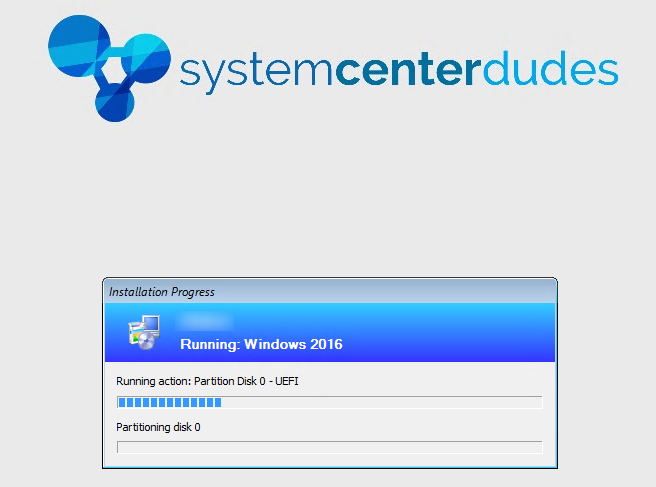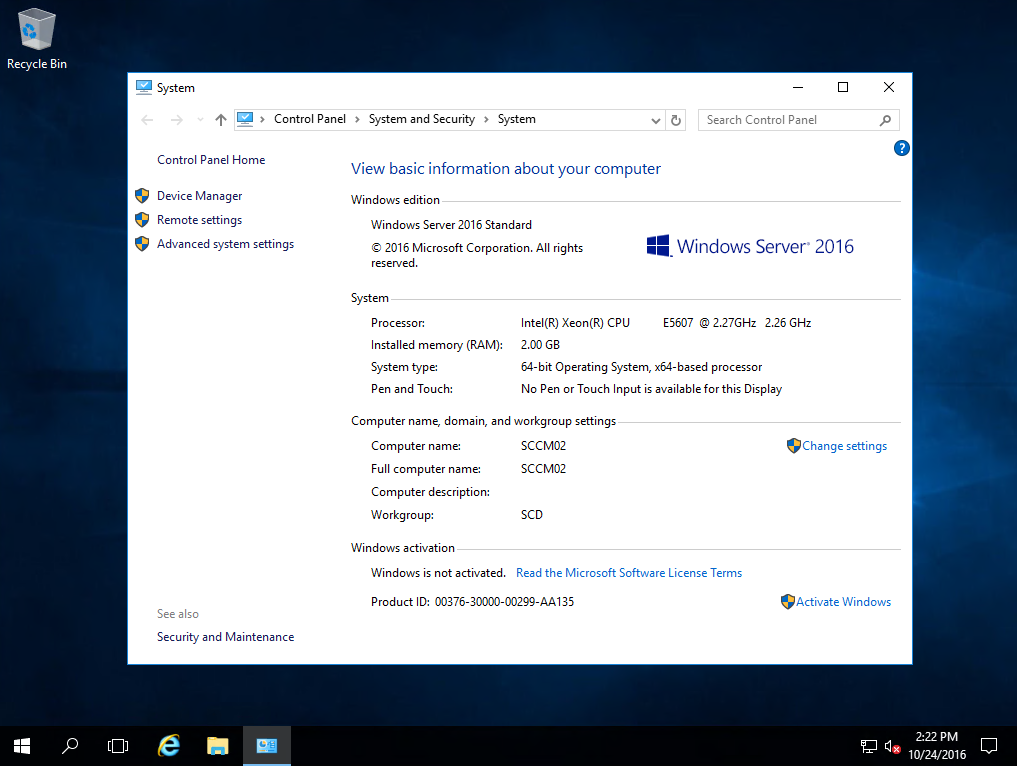Table of Contents
- Introduction
- Prerequisite Installation
- Install Windows ADK 10
- Create System Management Container in the Domain Controller System
- Extend Active Directory Schema
- Add IIS Server Role
- Install BITS and Remote Differential Compression features
- Install Windows Server Update Service
- Install System Center Configuration Manager
- Test System Center Configuration Manager
- Summary
- See Also
Introduction
The environment used for setting up System Center Configuration Manager is a two server farm with one server acting as the Domain Controller and the second one will act as the SCCM Server with SQL Server 2016 installation. We will install SCCM
on the same server as SQL Server for the time being. We can also extend the set up to a stand-alone SCCM server and SQL Server. The installation of SCCM is primarily divided into two sections:
- Prerequisite installation
- System Center Configuration Manager Installation
Prerequisite Installation
Before installing SCCM on the server we have to set up a few prerequisites on the server else we will get a few errors during the installation of SCCM. The prerequisites that we would be setting up are:
- Install Windows ADK 10
- Create System Management Container in the Domain Controller System
- Extend Active Directory Scheme
- Configure IIS Role
- Install BITS and Differential Compression
- Install Windows Server Update Service Role
Install Windows ADK 10
If we have not installed Windows ADK 10 we will get the below error while trying to install SCCM.
So let’s get the installation file from
here. Double-click the installation file and start the installer.
Specify the install location and continue.
Check the required features that have to be installed, We already have set up SQL Server 2016 on the server, so let’s uncheck the last option and install.
This will install Windows ADK 10 in the SCCM Server.
↑ Return
to Top
Create System Management Container in the Domain Controller System
Once Windows ADK 10 has finished the installation, we will set the System Management Container in the AD Server. In order to do that, let’s head over to the Server Manager and from tools select ADSI Edit.
Right-click on ADSI Edit option in the below window and select Connect to. This will open up the Connection Settings window. Click OK.
Right-click the Domain Controller name and select New->Object.
Specify the class as “container” and click Next.
Don’t create the container in the root directory (like the screenshot shows), but create it in the «CN=System»-Container.
(Thanks to the comments which led to this mistake)

Specify the values as “System Management”.
This will create the object in the AD. Now we have to assign object permissions to this container. Right-click the newly created container object and select properties.
Click Add to add the users.
Add the Admin Account of SCCM Server (here we are using SPFarmAccount) and the SCCM Computer (VM02-SQL2016) to this container object.
From advanced settings, change the permission entry from “This object” to “This object and all descendant objects”.
Now both SPFarmAccount and VM-2-SQL2016 has been granted Full Control to the Container Object.
↑ Return
to Top
Extend Active Directory Schema
Let’s download the SCCM Setup Files from
here.
It will contain the Zip file named SC_Configmr_SCEP which should be unzipped to a drive folder.
Go inside the extracted folder to the path C:\SC_Configmgr_SCEP_1606\SMSSETUP\BIN\X64
From there, run the application extadsch
It will run the command line tool to extend the active directory schema. You can find the output file in the C Drive.
Opening it, we can see the success status of the operation.
↑ Return
to Top
Add IIS Server Role
From Server Manager, select Add Roles and Features option.
Select Role-based or feature-based installation option and continue.
Select the Role as WebServer(IIS) and continue.
Check the Role services that has to be installed as part of Web Server IIS and proceed.
This will start the installation of the Roles in the SCCM Server. Once completed, we can close the wizard and head to the next section.
↑ Return
to Top
Install BITS and Remote Differential Compression features
Just like we have installed Web Server (IIS), let’s install Background Intelligence transfer Service (BITS) and Remote Differential Compression in the SCCM Server.
Select BITS from the Features window.
Similarly, select Remote Differential Compression from the same window.
Install the selected features by clicking on Install.
Once the installation has completed we can close the window.
↑ Return
to Top
Install Windows Server Update Service
Now let’s add the last Role to the SCCM Server. It is the Windows Server Update Service Role.
Specify the folder location where the updates will be stored.
Click on Install to start the installation.
Install System Center Configuration Manager
From the downloaded installation files, start the installer present in the x64 folder.
↑ Return
to Top
Select “Install a Configuration Manager primary site” option.
If we have the product key we can enter it, else proceed with the evaluation option.
Accept the agreement and continue.
If you have already downloaded the required installation files we can specify the location of the installation media. Else we will have to download them to drive location first.
Here we will download them to a drive folder.
Specify the site code and site name and proceed.
We can choose to install the primary site as a stand-alone site or add it to an existing hierarchy. Even if we chose the stand alone option we can add it to the hierarchy at a later point.
Now we have to specify the Full Qualified name of the SQL Server where the SCCM databases will be created. Since we have chosen the SCCM to be installed on the same server as SQL Server, we don’t have to change the default value.
Specify the location for the SQL Server data file and transaction log to be saved and proceed.
Now we have to mention the location of the SMS provider which will be used to communicate with the site database. Let’s install it on the same SQL Server.
Check HTTPS communication option and proceed.
Chose to install a management point as well as installation point and proceed.
Finally, we are in the setting summary page. Click on Next to start the installation.
This will start the prerequisite check. Ensure that there are no errors. We can skip the warnings after checking for the severity. If there are errors we will have to resolve them before proceeding.
Once we click Begin Install, it would take around 45 minutes to complete the installation of System Center Configuration Manager.
↑ Return
to Top
Test System Center Configuration Manager
Once the installation has run to completion we go ahead and run the Configuration Manager Console.
This will open up the System Center Configuration Manager
Summary
Thus we saw how to set up the prerequisites required for setting up System Center Configuration Manager and how to set up SCCM in the Server.
↑ Return
to Top
See Also
This article can also be viewed from the below link:
- Step By Step Walkthrough To Set Up System Center Configuration Manager 2016
System Center Configuration Manager
Helps IT manage PCs and servers, keeping software up-to-date, setting configuration and security policies, and monitoring system status while giving employees access to corporate applications on the devices that they choose. When Configuration Manager is integrated with Microsoft Intune, you can manage corporate-connected PCs, Macs and UNIX/Linux servers along with cloud-based mobile devices running Windows, Windows Phone, iOS, and Android, all from a single management console.
System Center Endpoint Protection/ Windows Defender
Protects client and server operating systems against the latest malware threats. It is built on System Center Configuration Manager, giving customers a unified infrastructure for client security and compliance management.
This Technical Preview includes support for Windows 10 with existing Configuration Manager and Endpoint Protection features as well as additional enhancements for operating system deployments, software update management, device management, and more.
As a reminder, these are early pre-release builds. Many of the features and scenarios are still in development. As such, this preview is not intended for production environments, production labs, nor full evaluations.
Prerequisites:
Server Features and Roles ADK V10 More details click here https://technet.microsoft.com/library/mt595861.aspx#bkmk_reqs
SQL Server 2016 How to install SQL 2016? Click Here
SQL Required Features:
- Database
Engine Services - Full-Text
and Semantic Extractions for Search - Reporting
Services Native - Management
Tools – Complete - Additional
selections based on need - Name pipes (Enabled) after SQL is installed.
PowerShell Script
to Install all required Roles and Features
PS Script [
Add-WindowsFeature
Web-Windows-Auth,Web-ISAPI-Ext,Web-Metabase,Web-WMI,BITS,RDC,NET-Framework-Features,Web-Asp-Net,Web-Asp-Net45,NET-HTTP-Activation,NET-Non-HTTP-Activ,Web-Static-Content,Web-Default-Doc,Web-Dir-Browsing,Web-Http-Errors,Web-Http-Redirect,Web-App-Dev,Web-Net-Ext,Web-Net-Ext45,Web-ISAPI-Filter,Web-Health,Web-Http-Logging,Web-Log-Libraries,Web-Request-Monitor,Web-HTTP-Tracing,Web-Security,Web-Filtering,Web-Performance,Web-Stat-Compression,Web-Mgmt-Console,Web-Scripting-Tools,Web-Mgmt-Compat
-Restart ]
Add
the new Site System to the System Management Container in ADDS
- Click Start, click Run, and
then enter dsa.msc to open the
Active Directory Users and Computers administrative
tool. - Click View, and then click
Advanced Features. - Expand the System container.
- Right-click System
Management. On the context menu, click Properties. - In the System Management
Properties dialog box, click the Security tab. - Click Add to add the site
server computer account and grant the account Full Control permissions. - Click Advanced, select the
site server’s computer account, and click Edit. - In the Apply onto list,
select This object and all child objects. - Click OK.
Hardware:
Windows Server 2016 SQL Server and Reporting Services 2016 Hyper-V 2016 Virtual Machine.
Microsoft
Recommendations
CAS/Standalone
Primary Site (up to 50,000 clients) w/co-located SQL Server:
- 2 x Quad-Core (Intel Xeon
E5504 or comparable) - 32GB of RAM
- 350GB – 950GB total hard disk
space* (OS, ConfigMgr, SiteDB, TempDB)
Step by Step Installation:
- Extract the content from the SC_ConfigMGr_SCEP package.
- Run the HTA to start the Primary Site installation.
![clip_image001[4] clip_image001[4]](https://lh3.googleusercontent.com/-fzKu-p7EXOY/V7jP-pTQX6I/AAAAAAAAAA0/8lRTQGQO95E/clip_image001%25255B4%25255D_thumb%25255B1%25255D.png?imgmax=800)
![clip_image002[4] clip_image002[4]](https://lh3.googleusercontent.com/-QgLjp10dAdA/V7jP_eBINPI/AAAAAAAAAA8/YKzgOSpLqdM/clip_image002%25255B4%25255D_thumb%25255B1%25255D.png?imgmax=800)
![clip_image003[4] clip_image003[4]](https://lh3.googleusercontent.com/-dM6_oKY2YKk/V7jQAE2H2oI/AAAAAAAAABE/TyiHAWU6uSU/clip_image003%25255B4%25255D_thumb%25255B1%25255D.png?imgmax=800)
![clip_image004[4] clip_image004[4]](https://lh3.googleusercontent.com/-9EDBsl9KRzY/V7jQArjVx0I/AAAAAAAAABM/RqSjlS6BwKc/clip_image004%25255B4%25255D_thumb%25255B1%25255D.png?imgmax=800)
![clip_image005[4] clip_image005[4]](https://lh3.googleusercontent.com/-VvhYurJjhms/V7jQBeD5MlI/AAAAAAAAABU/bU-POU4G6xY/clip_image005%25255B4%25255D_thumb%25255B1%25255D.png?imgmax=800)
![clip_image006[4] clip_image006[4]](https://lh3.googleusercontent.com/-qDfx2jjgVzQ/V7jQBx_wyPI/AAAAAAAAABc/b2Wnd7Aos2Q/clip_image006%25255B4%25255D_thumb%25255B1%25255D.png?imgmax=800)
![clip_image007[4] clip_image007[4]](https://lh3.googleusercontent.com/-Ux6paffYcWc/V7jQCSSOl8I/AAAAAAAAABk/VThDvILufxI/clip_image007%25255B4%25255D_thumb%25255B1%25255D.png?imgmax=800)
![clip_image008[4] clip_image008[4]](https://lh3.googleusercontent.com/-KLXcB_rXp6Y/V7jQDII7VZI/AAAAAAAAABs/StlnWB5MaOk/clip_image008%25255B4%25255D_thumb%25255B1%25255D.png?imgmax=800)
![clip_image009[4] clip_image009[4]](https://lh3.googleusercontent.com/--OaOT9KCujw/V7jQD6LsnAI/AAAAAAAAAB0/qCLUs9gwlqY/clip_image009%25255B4%25255D_thumb%25255B2%25255D.png?imgmax=800)
Installing ADK 10
![clip_image010[4] clip_image010[4]](https://lh3.googleusercontent.com/-WE5tb1vwE-g/V7jQElwJ7ZI/AAAAAAAAAB8/2SpE1i_zpzE/clip_image010%25255B4%25255D_thumb%25255B1%25255D.png?imgmax=800)
![clip_image011[4] clip_image011[4]](https://lh3.googleusercontent.com/-7iZVXnuWZl4/V7jQFFjq-0I/AAAAAAAAACE/EJk_Rx1mH0I/clip_image011%25255B4%25255D_thumb%25255B1%25255D.png?imgmax=800)
![clip_image012[4] clip_image012[4]](https://lh3.googleusercontent.com/-ButS-sTbE04/V7jQF3TMSII/AAAAAAAAACM/8PRJPSykJKU/clip_image012%25255B4%25255D_thumb%25255B1%25255D.png?imgmax=800)
![clip_image013[4] clip_image013[4]](https://lh3.googleusercontent.com/-Dx9MJNUx-iQ/V7jRfanXZFI/AAAAAAAAACc/0RyohlGJ6xE/clip_image013%25255B4%25255D_thumb%25255B2%25255D.png?imgmax=800)
![clip_image017[4] clip_image017[4]](https://lh3.googleusercontent.com/-9uLd7MfwSy8/V7jRginOzzI/AAAAAAAAACk/2nl0Lh4GnVQ/clip_image017%25255B4%25255D_thumb%25255B1%25255D.png?imgmax=800)
![clip_image018[4] clip_image018[4]](https://lh3.googleusercontent.com/-Diwq-YpXvaQ/V7jRhfEMuPI/AAAAAAAAACs/pbSQmvTqw9w/clip_image018%25255B4%25255D_thumb%25255B1%25255D.png?imgmax=800)
![clip_image019[4] clip_image019[4]](https://lh3.googleusercontent.com/-vbFF8kc_wCg/V7jRiL_2f3I/AAAAAAAAAC0/njI35wwL_DI/clip_image019%25255B4%25255D_thumb%25255B1%25255D.png?imgmax=800)
![clip_image020[4] clip_image020[4]](https://lh3.googleusercontent.com/-Obm3USctSMw/V7jRiildzTI/AAAAAAAAAC8/I6qgL89Cnig/clip_image020%25255B4%25255D_thumb%25255B1%25255D.png?imgmax=800)
That’s it, now you have deployed SCCM 2016.
Installing System Center Configuration Manager 1610 (Current Branch) on Windows Server 2016 with SQL Server 2016. PART1

Nicolas Prigent works as an IT Production Manager, based in Paris, with a primary focus on Microsoft technologies. Nicolas is a three-time Microsoft MVP in Cloud and Datacenter Management with 10 years experience in administering Windows products. He also received the «PowerShell Heroes 2016» Award.
Changes and new capabilities introduced in version 1610 of the Configuration Manager current branch are:
- In-console monitoring of update installation status
- Exclude clients from automatic upgrade
- Improvements for boundary groups
- Peer Cache for content distribution to clients
- Migrate multiple shared distribution points at the same time
- Cloud management gateway for managing Internet-based clients
- Improvements to the Windows 10 Edition Upgrade Policy
- Manage hardware identifiers
- Enhancements to Windows Store for Business integration with Configuration Manager
- Policy sync for Intune-enrolled devices
- Use compliance settings to configure Windows Defender settings
- General improvements to Software Center
- New columns in device collection views
- Customizable Branding for Software Center Dialogs
- Enforcement grace period for required application and software update deployments
- Improved functionality in dialog boxes about required software
- Software updates dashboard
- Improvements to the application request process
- Filter by content size in automatic deployment rules
- Office 365 Client Management dashboard
- Task sequence steps to manage BIOS to UEFI conversion
- Improvements to the task sequence step: Prepare ConfigMgr Client for Capture
- New compliance settings for configuration items
- Intune compliance policy charts
- Lookout integration for hybrid implementations to protect iOS and Android devices
For details, please read this page: https://docs.microsoft.com/en-us/sccm/core/plan-design/changes/whats-new-in-version-1610
In this article, I will describe how to install SC Configuration Manager 1610 from scratch on the latest version of Windows Server 2016 with SQL 2016. Actually, SCCM 1610 is the latest release available for the production environment. If you are running SCCM 1511 and higher version, you can easily upgrade to 1610 version from “Updates and Servicing” as shown below:
Architecture
Installing SCCM is not a big deal but you will need to run through some prep work to get your environment ready. This post will guide you through the installation of a standalone primary site server with MP and DP roles installed as part of the install wizard and SQL installed locally. Let’s take a look at the architecture:
- DC01 is my Domain Controller running inside a Hyper-V VM.
- CM01 is my Configuration Manager Server with SQL installed locally running inside a Hyper-V
- Active Directory Domain: “get-cmd.local”
- Hyper-V host (Windows Server 2016) is running on DELL R720 PowerEdge
In this guide, we will install SQL Server and SCCM on the same server but in a production environment, I advise you to install SQL on a remote server. So don’t forget to configure Windows Firewall by GPO, read this page: https://technet.microsoft.com/en-us/library/ms175043.aspx. If you don’t want to install one more full version of Windows Server 2016, note that Windows Server Core supports SQL Server installation as explained by Florent Appointaire here: https://www.starwindsoftware.com/blog/install-sql-server-2016-on-windows-server-2016-server-core.
Before starting, note the following information:
- During the SQL installation, the collation should be SQL_Latin1_General_CP1_CI_AS
- SQL Server no longer comes with the Management Studio and it’s offered as a separate download: https://download.microsoft.com/download/3/1/D/31D734E0-BFE8-4C33-A9DE-2392808ADEE6/SSMS-Setup-ENU.exe
- For SQL Service Accounts, Microsoft recommends that you use domain service accounts and not the local system accounts. So we need to create separate users accounts for each of the SQL services.
So, connect to a domain controller and open the “Active Directory Users and Computers” MMC. Create the following service accounts:
Next, you will need to be certain .NET 3.5 is installed on your server. Run the following PowerShell command to confirm:
|
PS > Get—WindowsFeature *NET—Framework—Core* |
All is done!
Installation
I will not explain each step because it’s not very interesting and it depends on your organization requirements, but below are the important steps for your SCCM installation. Select “New SQL Server stand-alone installation”
Next, select the following required features:
- Database Engine Services
- Reporting Services
Of course, you can select other features in the list to suit your needs. Next, select the default instance:
On the following screen, you need to provide the service accounts that SQL Server services will use. Replace default service accounts on the Server Configuration page with the domain service accounts.
On the next screen, the Database Engine Configuration page (see below image), choose the authentication mode to use for your SQL Server installation. If you select Mixed Mode, Setup creates an “sa” account. Enter and confirm the password for the “sa” login when you choose Mixed Mode.
I always prefer the Mixed Mode but remember that you will get a warning message during SCCM prerequisites check process.
Click the buttons “Add Current User” or “Add” to provide at least one account that will have unrestricted access to the SQL Server instance. As a best practice, I prefer to use AD groups.
Don’t forget to check the collation. It should be SQL_Latin1_General_CP1_CI_AS.
All the status must be “Succeeded”.
Cool! SQL Server 2016 is installed on your server called CM01.get-cmd.local
SQL Server Management Studio
As I said at the beginning of the article, SQL Server no longer comes with SSMS. So you need to download and run SSMS.exe:
Open SSMS and connect to the SQL Database (CM01.get-cmd.local) because you must limit the SQL server memory. SCCM will check during installation if SQL Server is limited or not. If not, then you will get a warning message.
Click OK to finish.
Conclusion
The first part of this series is done! We have seen how to:
- Prepare our environment
- Install SQL Server 2016
- Configure SQL Server 2016
In the next part, we will prepare our Active Directory domain and install System Center Configuration Manager Current Branch.
Thanks for reading!
- The High Availability Features in SQL Server 2016 Standard Edition
- Install SQL Server 2016 on Windows Server 2016 Server Core
In this post, we will deploy the newly released Windows 2016 with SCCM 1606. We will describe how to create a SCCM Windows 2016 deployment task sequence and deploy it to your servers. If you’re new to operating system deployment, read the preparation of your environment post before reading this one.
This task sequence will help you deploy a “vanilla” Windows 2016 using the default Install.wim from the Windows 2016 media. This means that you’ll end up with a basic Windows 2016 with the SCCM client and nothing else.
You will be able to edit this task sequence later to customize it to your environment.
[su_box title=”Important” style=”glass” box_color=”#000000″ title_color=”#F0F0F0″]For this post, we used SCCM 1606 with ADK 1607 on an HyperV platform[/su_box]
Prepare your Operating Systems
We will now import the Windows 2016 WIM file before deployment.
[su_box title=”Important” style=”glass” box_color=”#000000″ title_color=”#F0F0F0″]You’ll see both Operating System Images and Operating System Upgrade Packages. One is to import .WIM files and the other one is for Full Media. We will need both for different scenarios. In the case of a vanilla deployment or after a build and capture, you use Operating System Images to import the WIM files. In an Upgrade task Sequence, you will need to have the Full media imported in Operating System Upgrade Packages.[/su_box]
We will start by importing the default Install.Wim from the Windows 2016 media. You could also import a WIM file that you’ve created through a build and capture process.
- Mount the Windows 2016 ISO file
- Go to the Sources folder
- Copy the Install.Wim file to your SCCM repository. You can rename the Wim file if needed
- Open the SCCM Console
- Go to Software Library / Operating Systems / Operating System Images
- Right click Operating System Images and select Add Operating System Image
- On the Data Source tab, browse to the WIM file you just imported. The path must be in UNC format
- In the General tab, enter the Name, Version and Comment, click Next
- On the Summary tab, review your information and click Next
- Complete the wizard and close this window
Distribute your Operating System Image
We now need to send the Operating System Image (WIM file) to our distribution points.
- Right click your Operating System Image, select Distribute Content and complete the Distribute Content wizard
Create SCCM Windows 2016 Deployment Task Sequence
- Open the SCCM Console
- Go to Software Library \ Operating Systems \ Task Sequences
- Right-click Task Sequences and select Create Task Sequence
- On the Task Sequence wizard, select Install an existing image package
- On the Task Sequence Information pane, enter the desired Name, Description and Boot Image
- On the Install Windows pane, select the Image package and Image index. We will select the second index which is Windows 2016 Standard edition.
- Leave the check box beside Partition and Format the target computer before installing the operating system
- Uncheck Configure task sequence for use with Bitlocker
- Leave the Product key blank, if you are using MAK keys, read this post on how to handle that in your Task Sequence. (TL;DR: Even with MAK key, you need to leave the Product key blank)
- Enter an Administrator password if needed
- In the Configure Network pane, you can select to Join a workgroup or domain. If you select Join a domain, enter your domain information, OU and credentials
- On the Install Configuration Manager Client pane, select your Configuration Manager Client Package and enter your installation properties
- On the State Migration pane, we will remove all checkbox as we don’t want to use User State Migration at this time
- On the Include Updates pane, select the desired Software Update task
- Required for installation will install the updates regardless of whether there is a deadline set on the deployment (on your OSD collection)
- Available for installation will only install updates from deployments that have a scheduled deadline (on your OSD collection)
- Do not install any software updates will not install any software update during the Task Sequence
- On the Install Applications tab, click on the Star Icon to add any application that you want to be installed during your deployment. Only applications will be listed. If you need to add packages, you can add it by editing the task sequence later. Theses applications will be deployed each time the task sequence is executed.
- On the Summary tab, review your settings and click Next
- On the Completion tab, click Close
Now that your Task Sequence is created, we will deploy it to a collection and start a Windows 2016 deployment.
[su_box title=”Warning” style=”glass” title_color=”#F0F0F0″]Be careful when targeting the deployment. This task sequence will format and install a new OS to targeted devices.[/su_box]
- Open the SCCM Console
- Go to Software Library \ Operating Systems \ Task Sequences
- Right-click your Windows 2016 Task Sequence and select Deploy
- On the General pane, select your collection. This is the collection that will receive the Windows 2016 installation. For testing purposes, we recommend putting only 1 computer to start
- Select the Purpose of the deployment
- Available will prompt the user to install at the desired time
- Required will force the deployment at the deadline (see Scheduling)
- In the Make available to the following drop down, select the Only media and PXE. This will ensure that you do not send the deployment on clients. This is also useful to avoid errors, using this options you *could* send the deployment to All Systems and no clients would be able to run the deployment from Windows
- On the Scheduling tab, enter the desired available date and time. On the screenshot, we can’t create an Assignment schedule because we select Available in the previous screen
- In the User Experience pane, select the desired options
- In the Alerts tab, check Create a deployment alert when the threshold is higher than the following checkbox if you want to create an alert on the failures
- On the Distribution Point pane, select the desired Deployment options. We will leave the default options
- Review the selected options and complete the wizard
PXE Boot
Now that we’ve created our task sequence and that it’s deployed. We can start the deployment on the machine. Make sure that your system is a member of your deployment collection and start the device. For this example, we will be using a virtual machine running on Hyper-V.
- The machine is booting and waiting for the PXE to respond
- Our SCCM distribution point is sending the boot image to our VM
- The Welcome to the Task Sequence Wizard pops-up. This is because of the Available purpose in the Deployment Settings. If we had a Required deployment, the task sequence would start right away. Click Next
- All the available task sequence are listed. In our example we have only 1 deployment on our collection so only 1 task sequence is available. Select the task sequence and click Next
- The Task Sequence starts
Completed !
Monitoring
See our blog post on this topic which covers the various ways to monitor your Task Sequence progress.
Hey guy,
Today I want to show you how to create Windows Server 2016 task sequence and deploy it.
Nowadays, Windows Server 2016 is one of the common operating systems we use whether is new server’s installation or in place deployments, usually when we are talking about server installation we use on VMware templates or installing n new scratch server which are enough good for us, however, I would like to add another deployment method which is deploying “Windows Server 2016” using SCCM with very basic steps.
This tutorial is for advanced guys who already have good SCCM knowledge.
So, let’s start:
Hopefully, you already have Boot Images, Drivers, any basic prerequisites we have in SCCM in order to deploy OS.
- The first step is to import Windows Server 2016 WIN file into the SCCM server.
Open to ISO file and add the WIM file to the SCCM:
Complete the wizard with next.
Distribute the new OS to your DP:
Great, the next step is to create a new OS > go to Software Library and the Operating systems > Task Sequences:
Right click “Create a Task Sequence”:
- Install an existing image package > Next
- Specify TS name, description and boot image.
- Select the OS – image package, image index and set a password to a local user, you can add the product key as well.
- You can automatically add this computer to the domain
- Install the ConfigMgr client post OS installations.
- Don’t need the USMT.
- Don’t need to run the windows update right now.
Deploy this TS to the certain collections, “unknown computers” as well.
- Do not forget to select on “Purpose: Available”!
- Make available to the following: “Configuration Manager Clients, Media and PXE”
My task sequence steps – default settings:
Deploying the TS:
Selecting our task sequence:
The progress – downloading “install.WIM”:
Installing the OS:
Getting Ready:
ConfigMge installation:
Installed successfully:



















































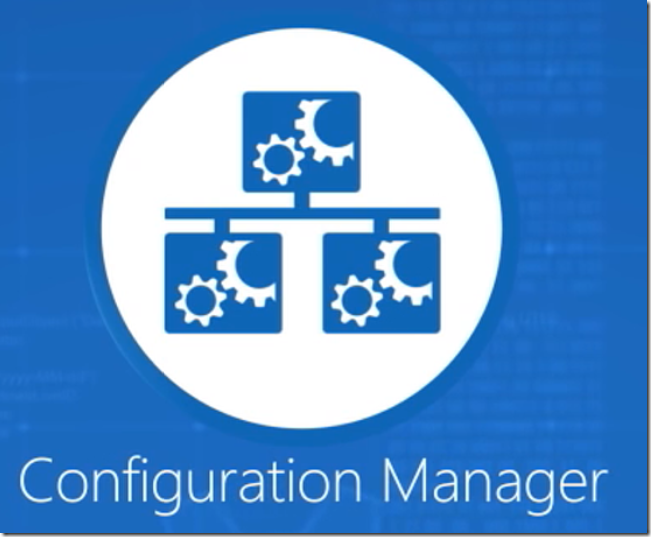
![clip_image021[4] clip_image021[4]](https://lh3.googleusercontent.com/-RxawhfgTsuU/V7jRjSsCmcI/AAAAAAAAADE/A_RfEznr62Q/clip_image021%25255B4%25255D_thumb%25255B1%25255D.png?imgmax=800)