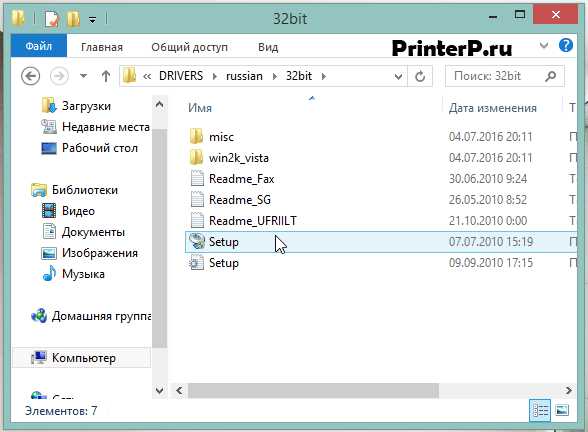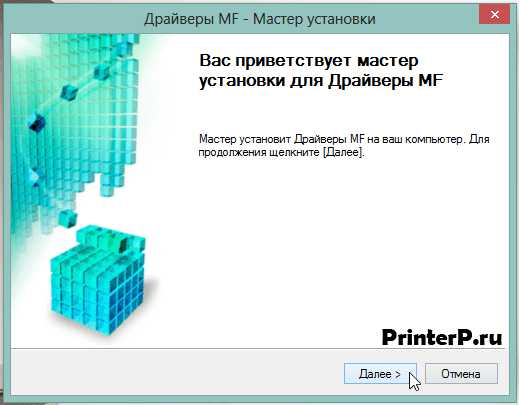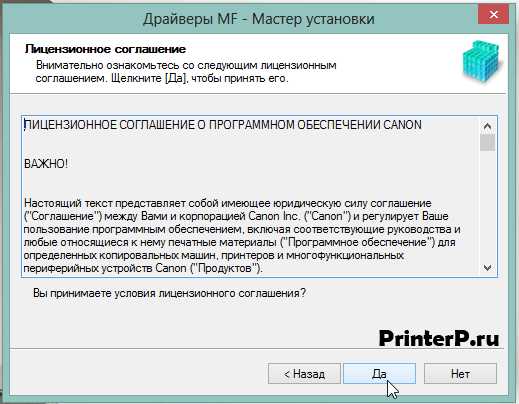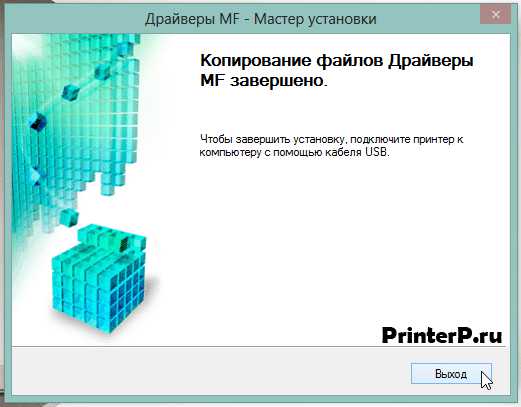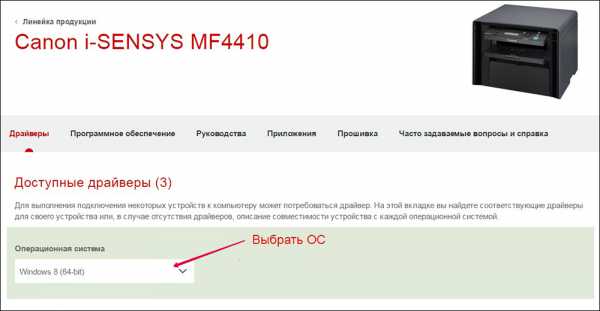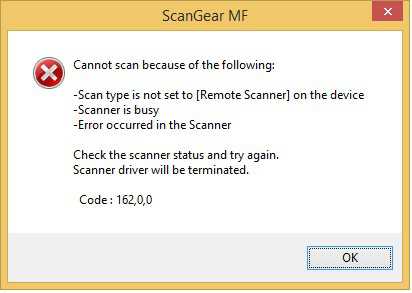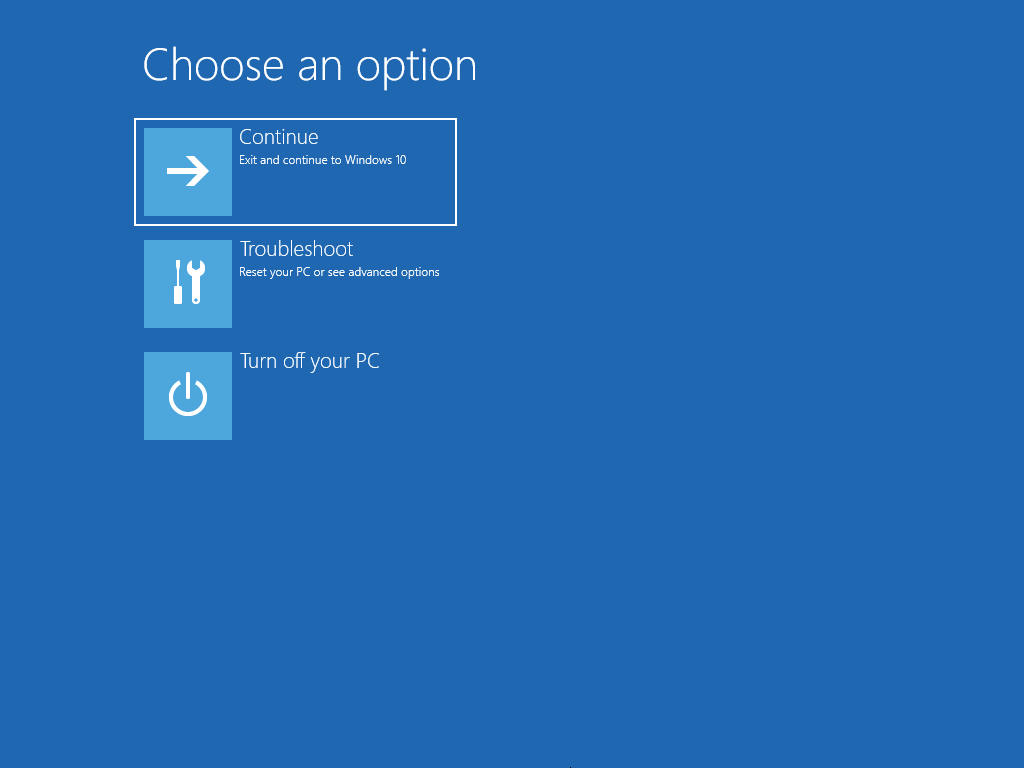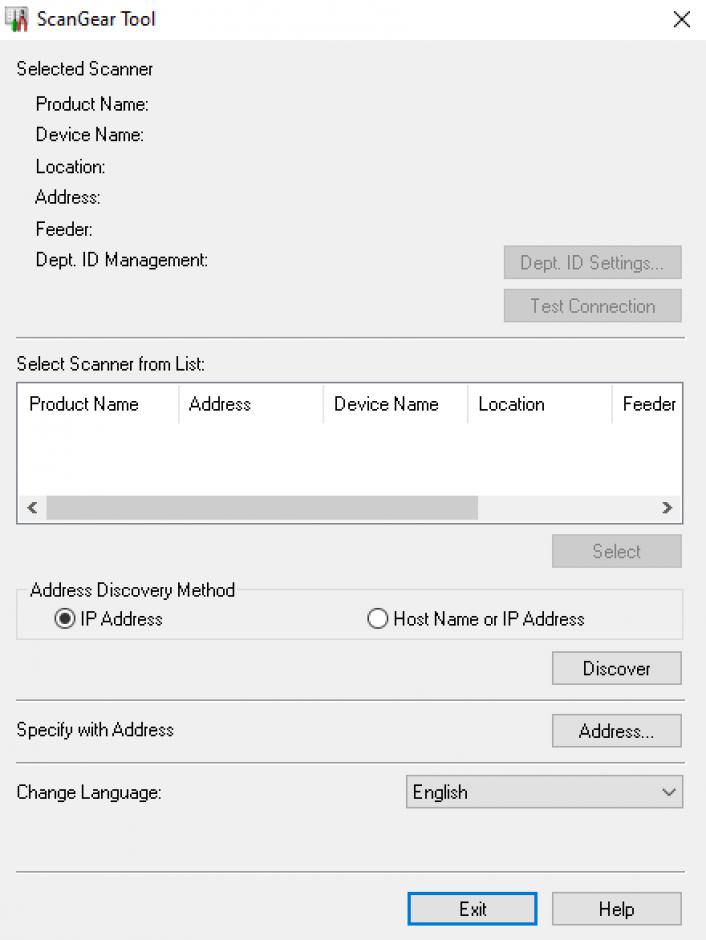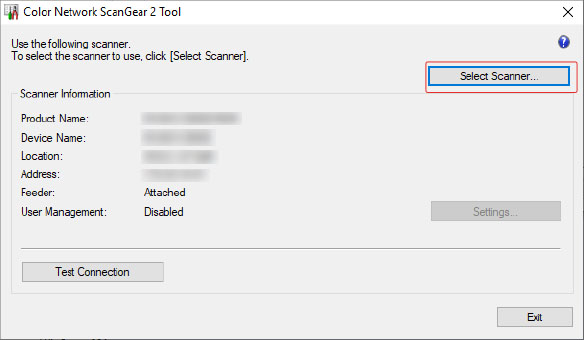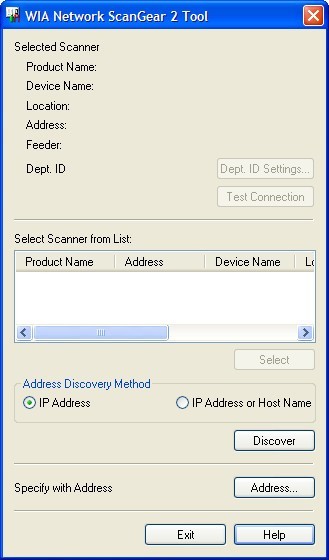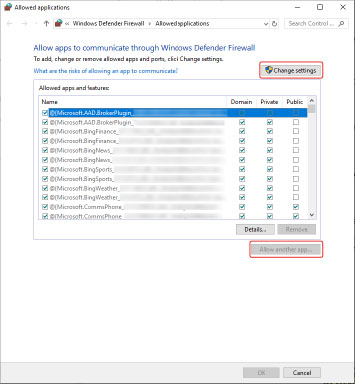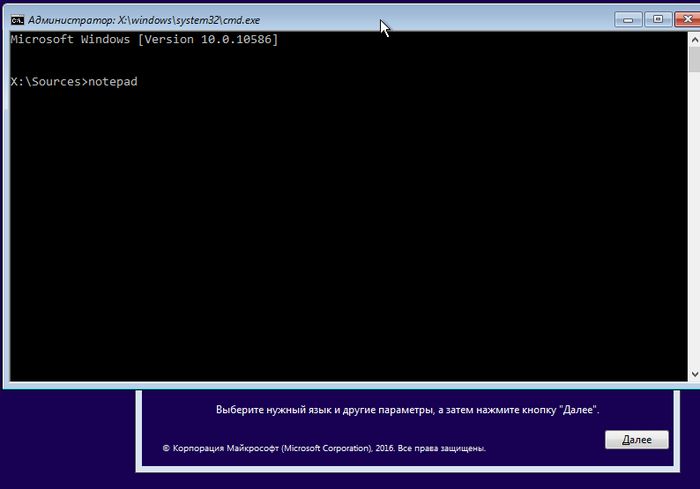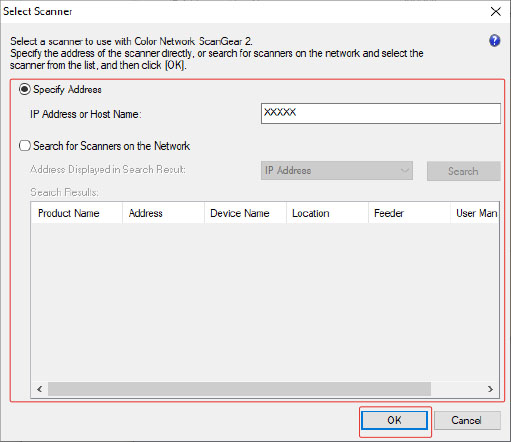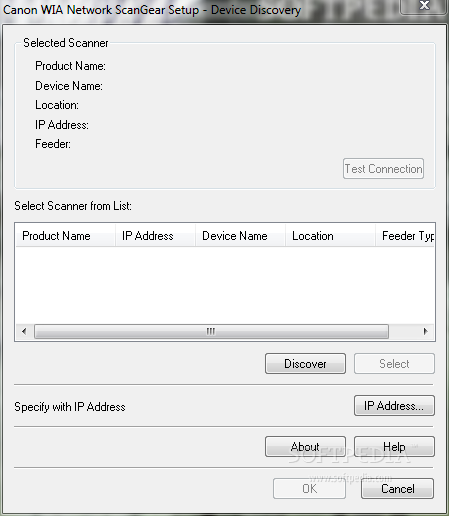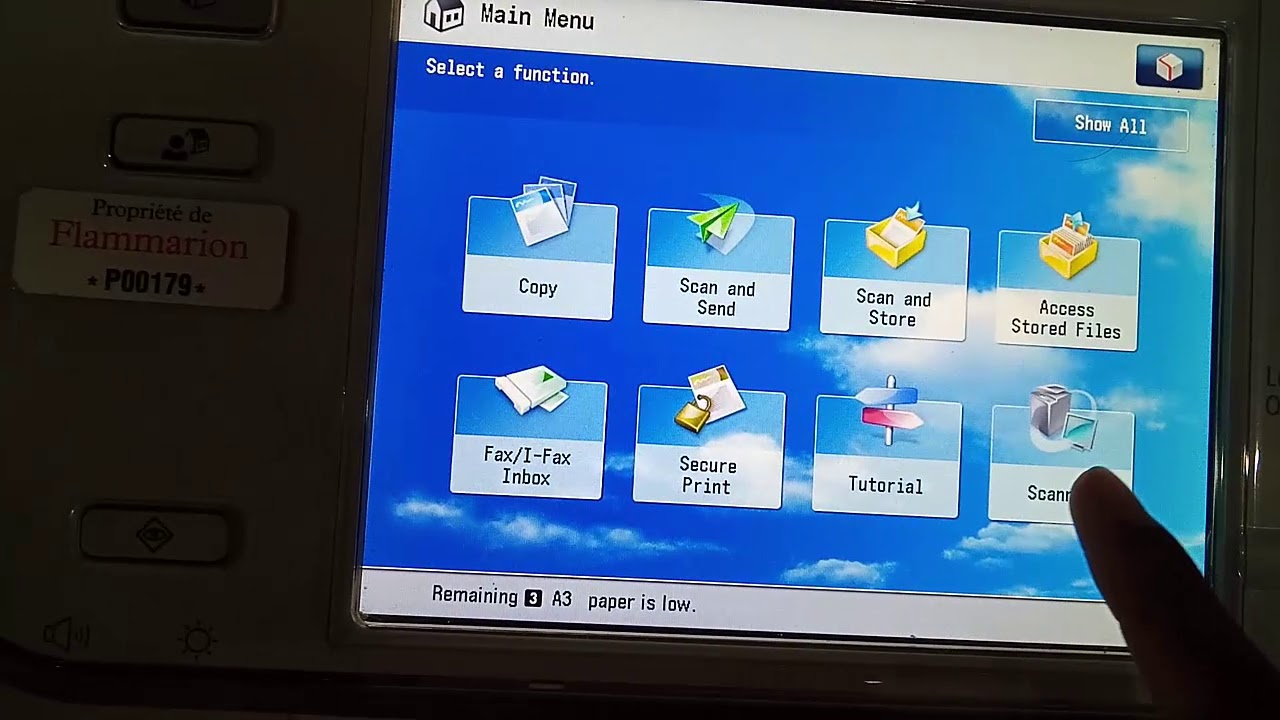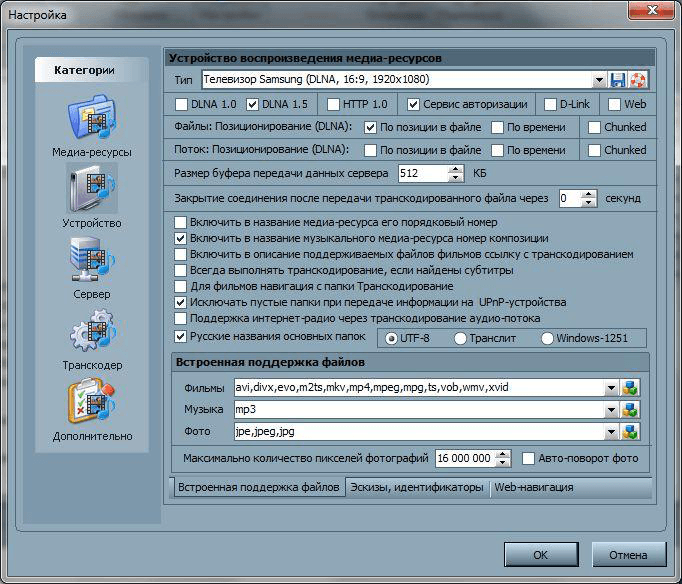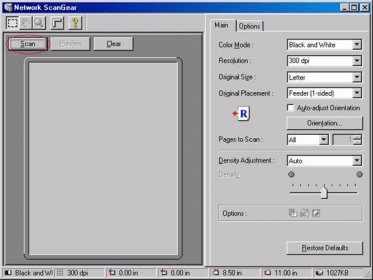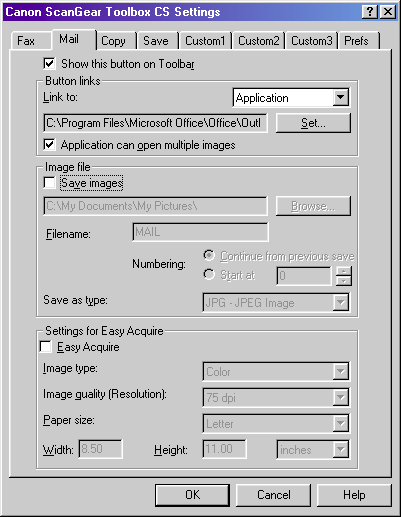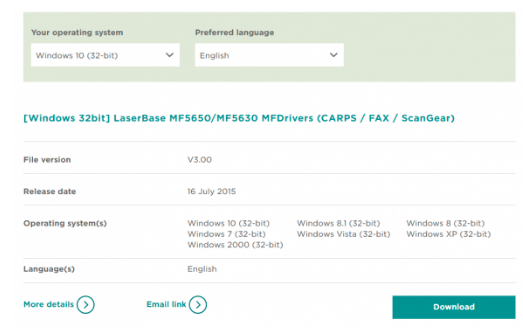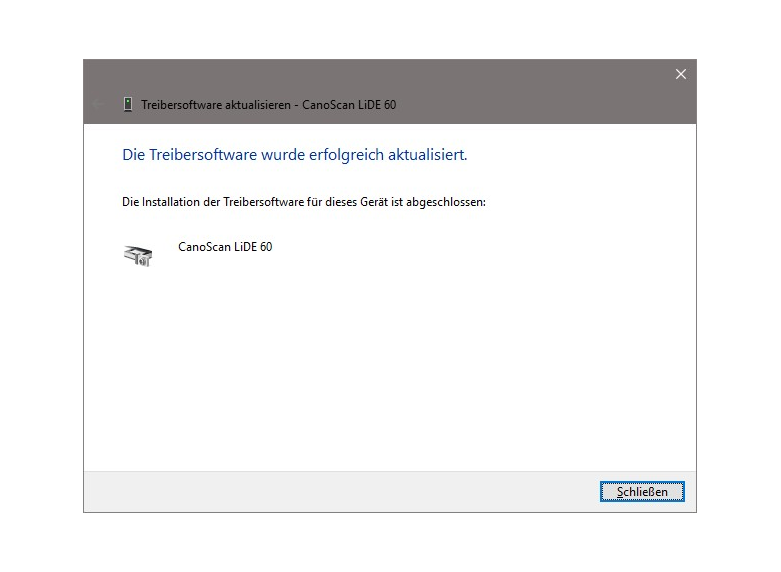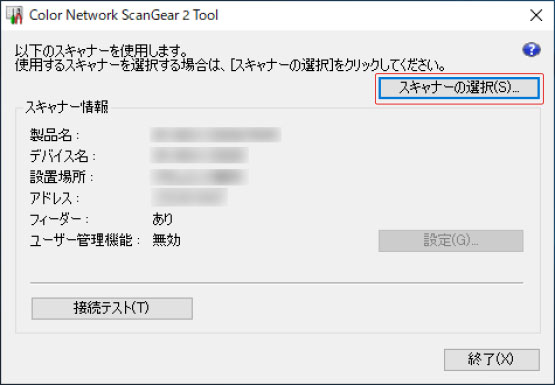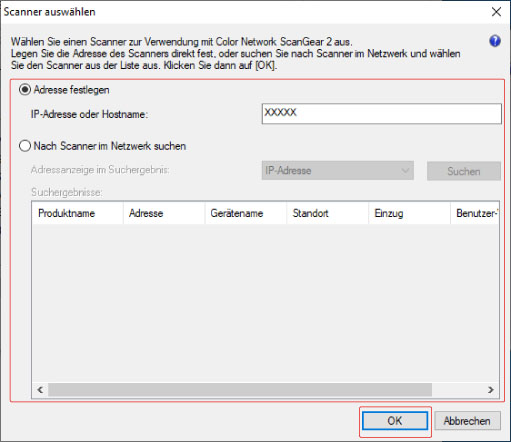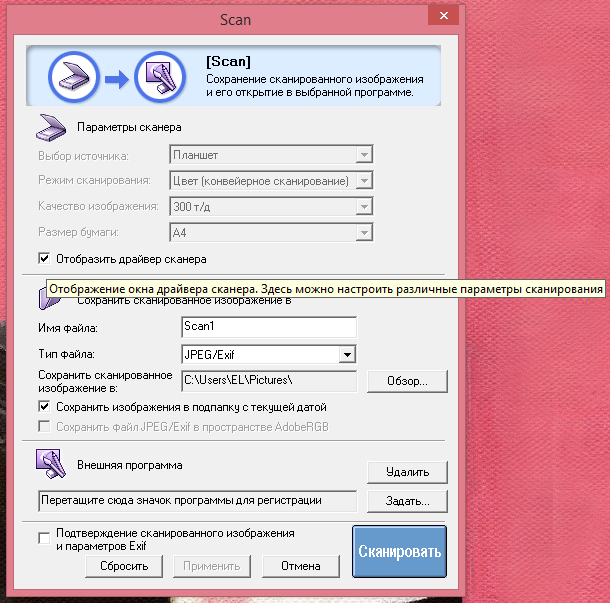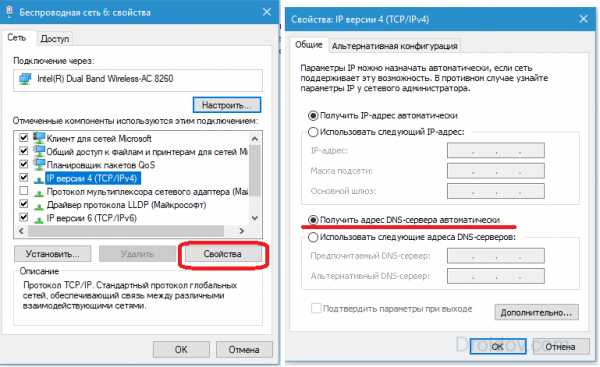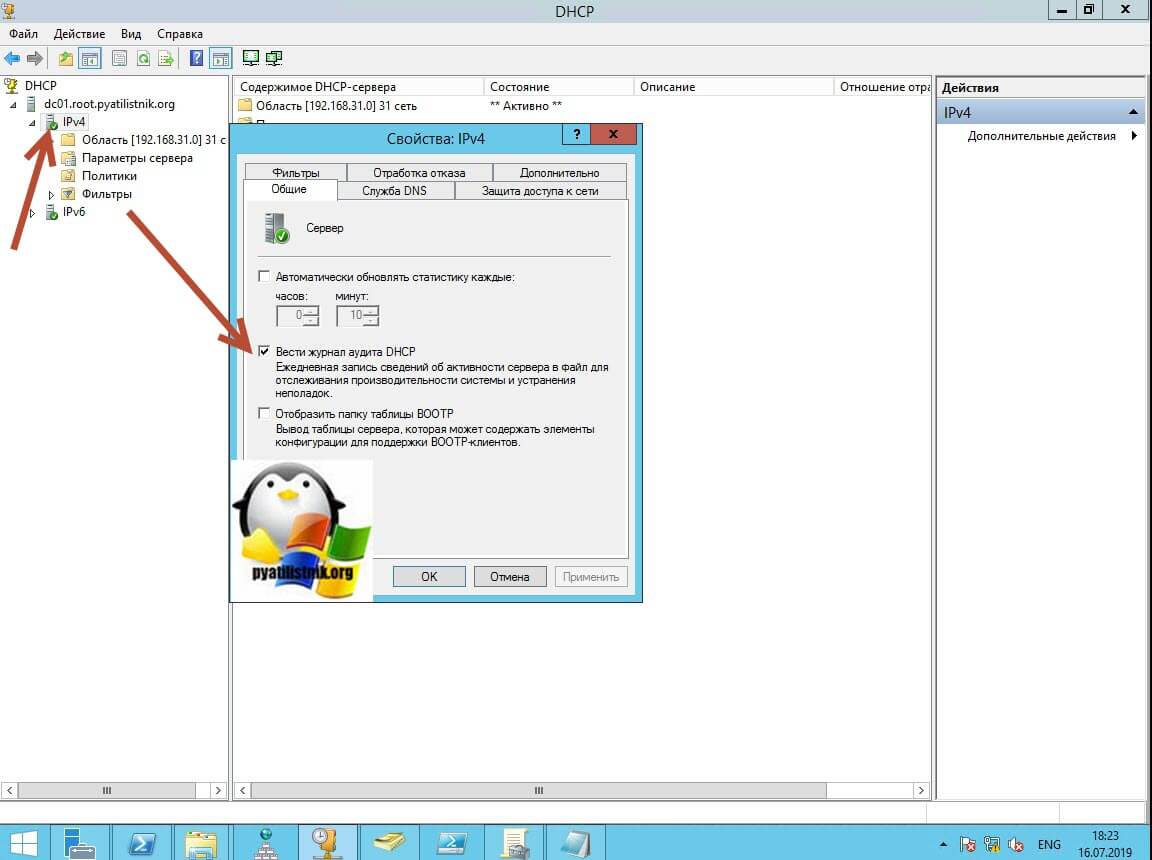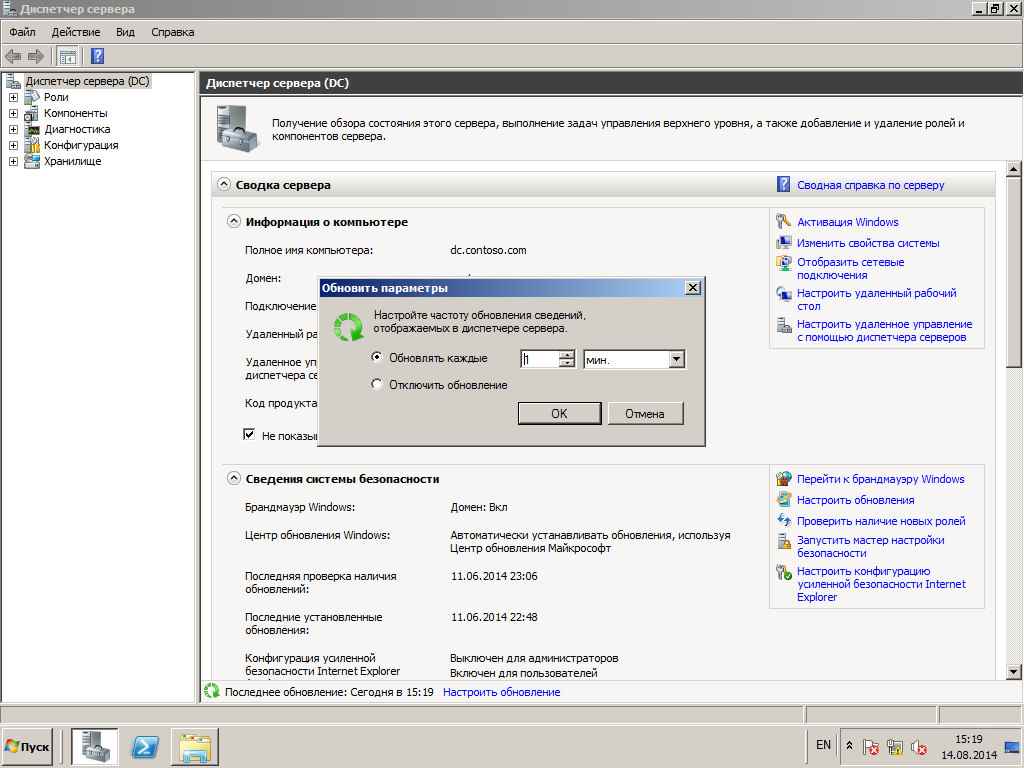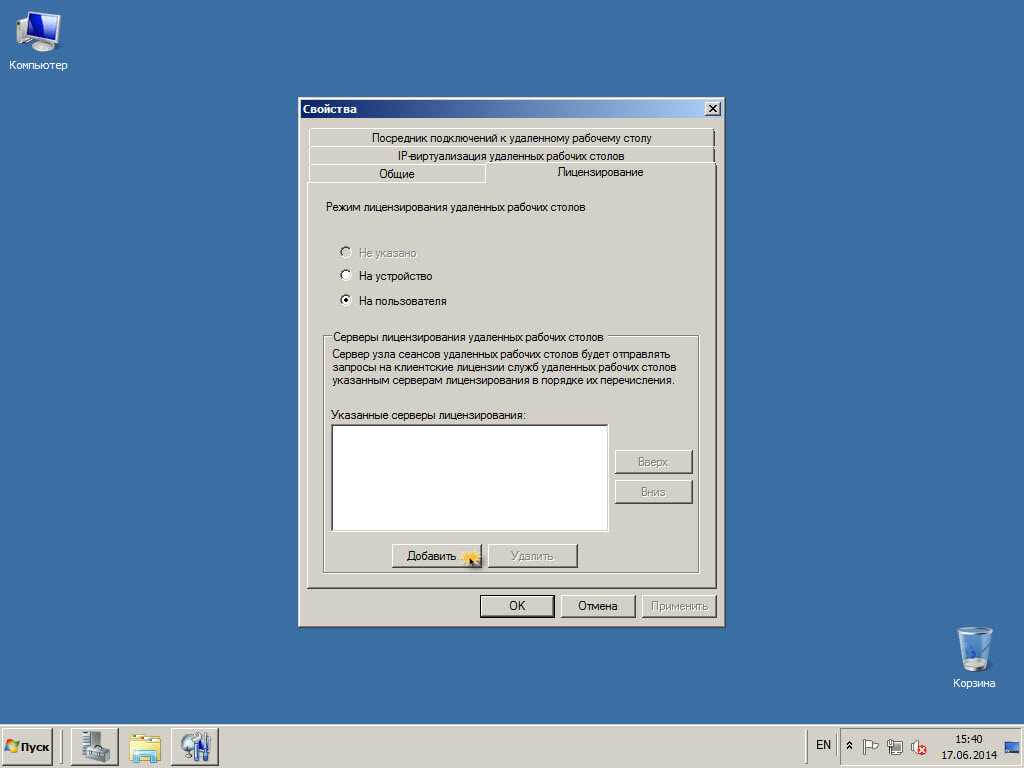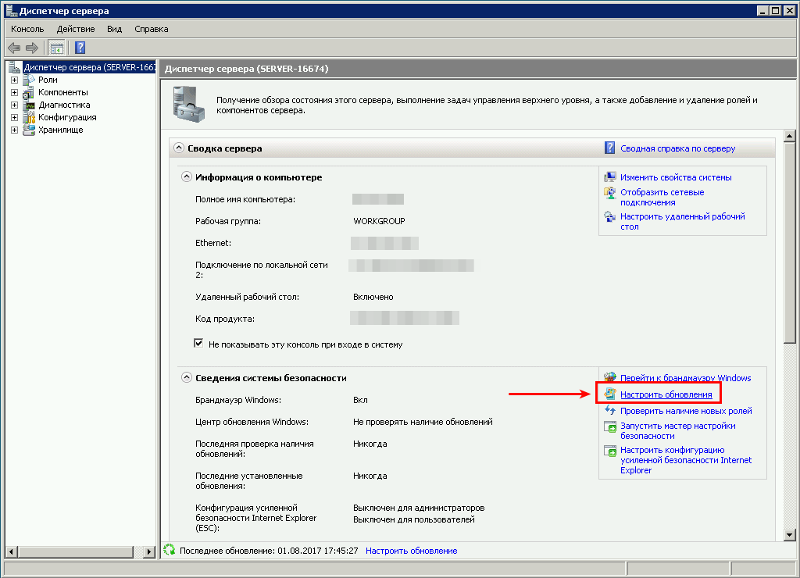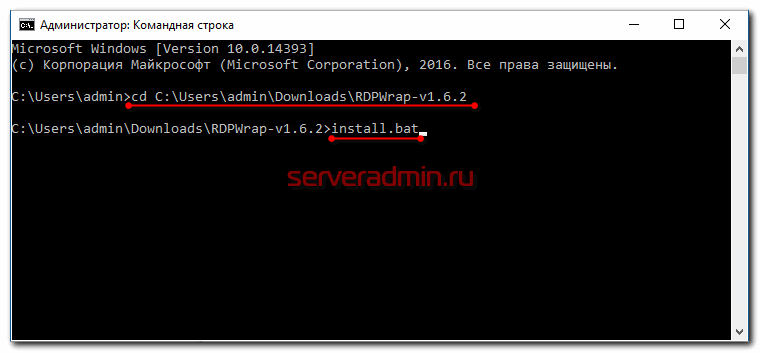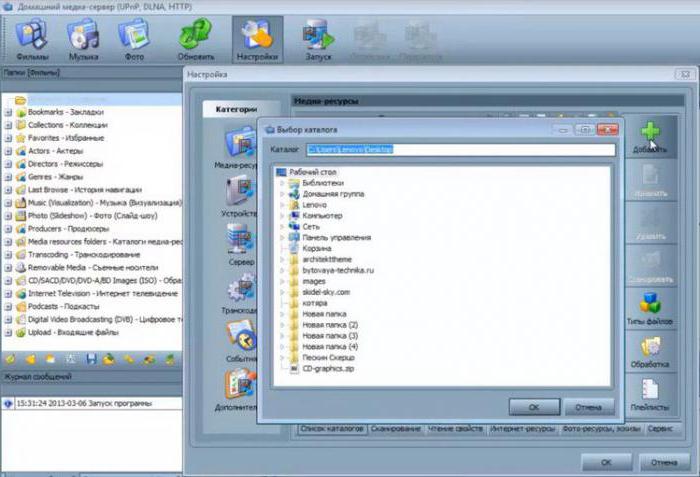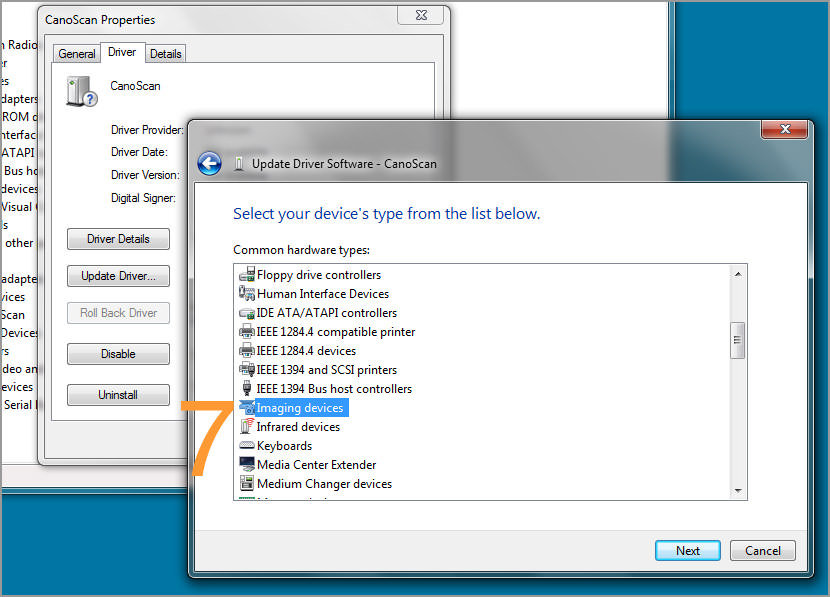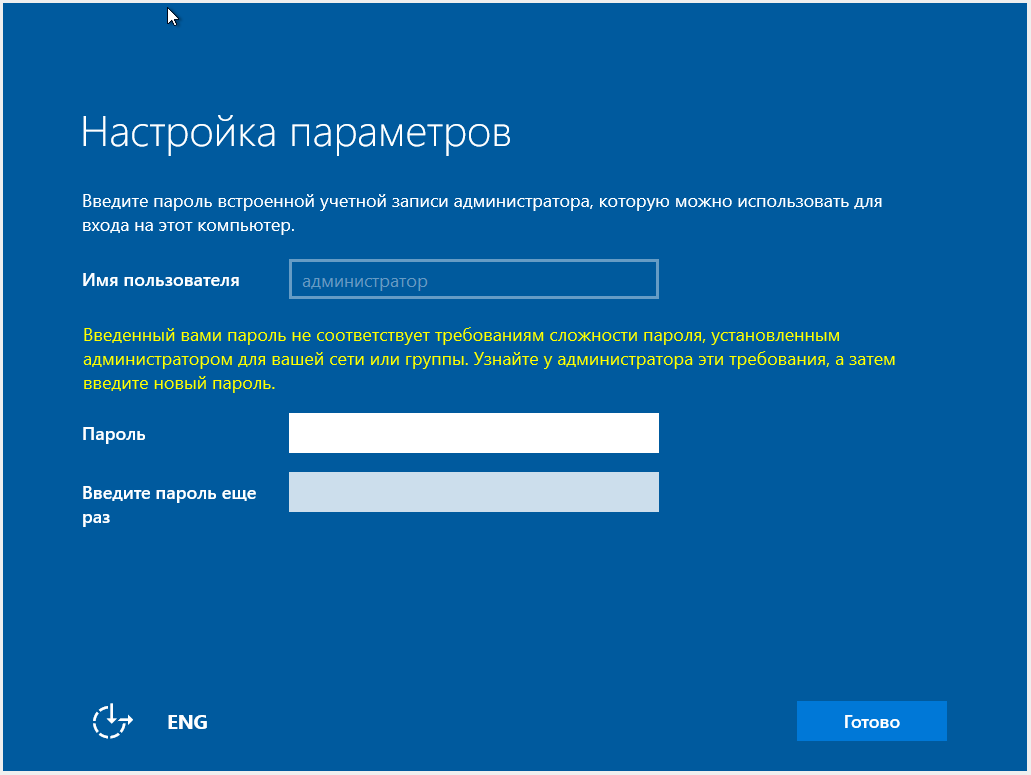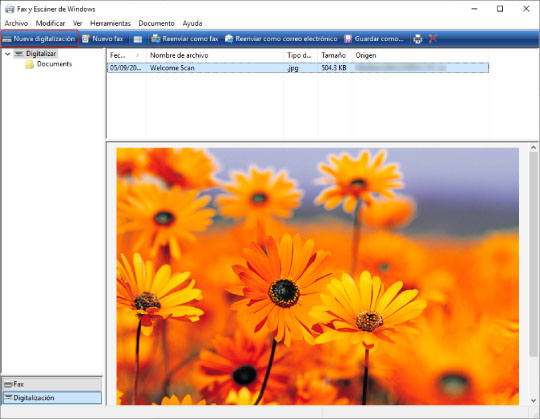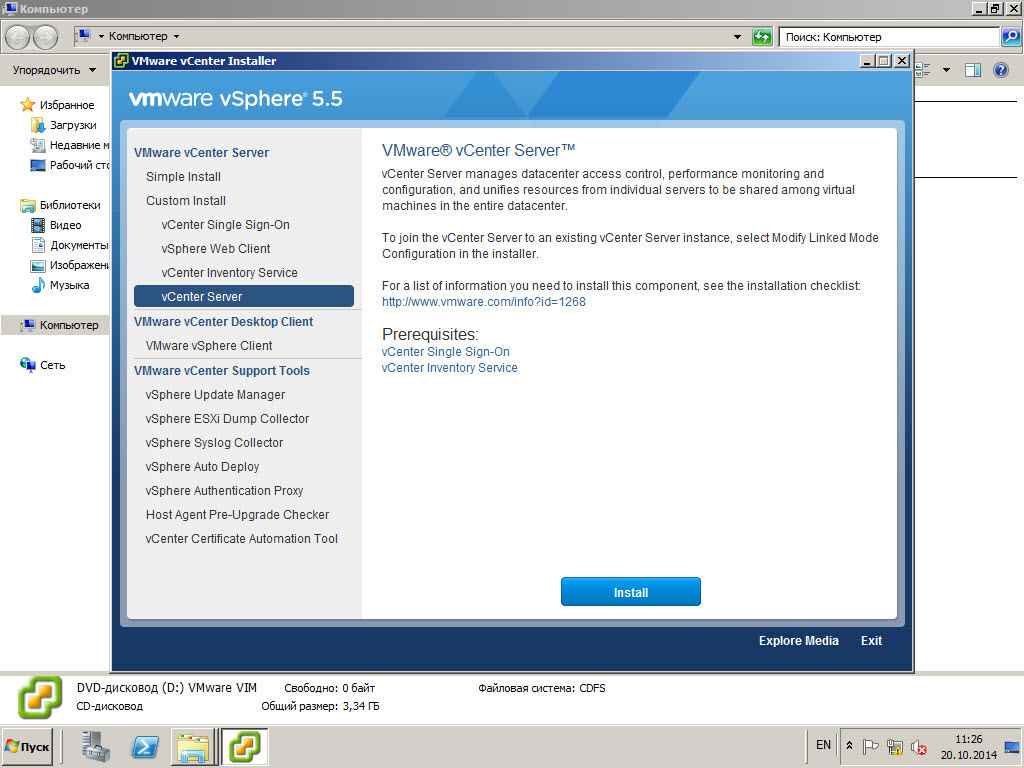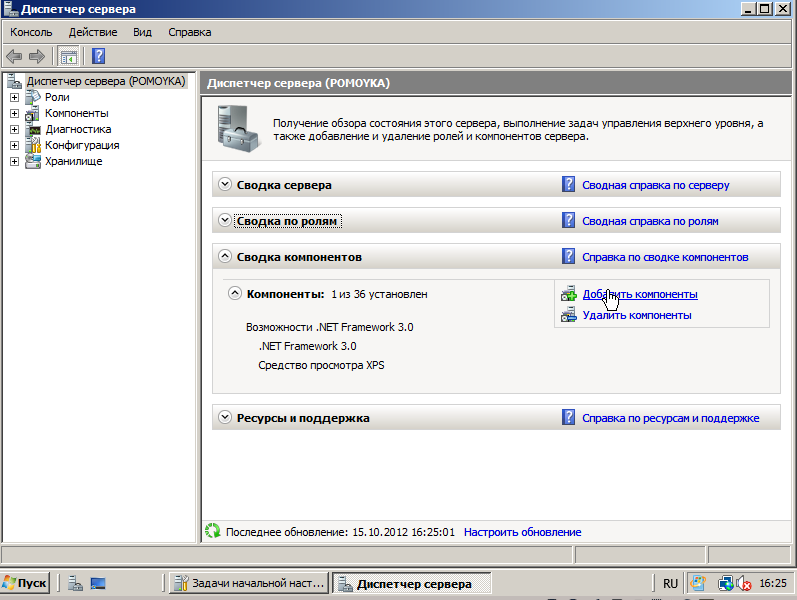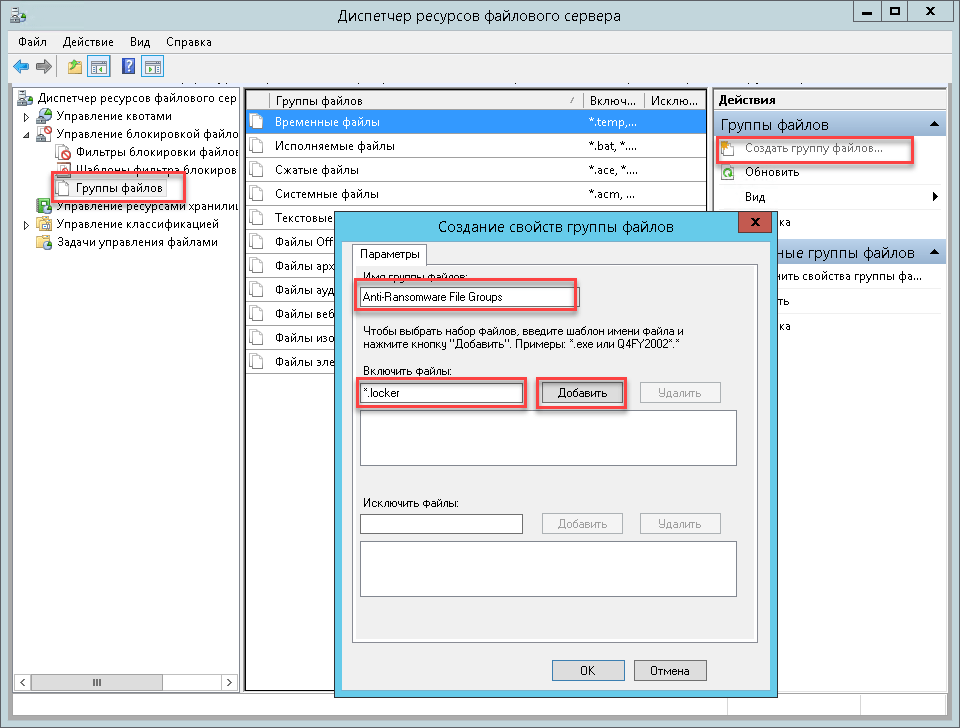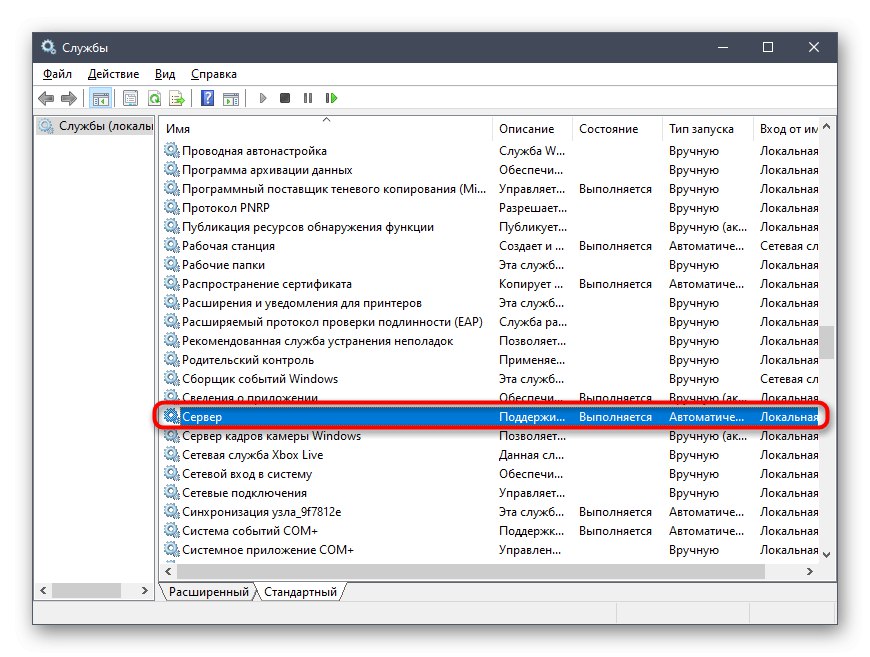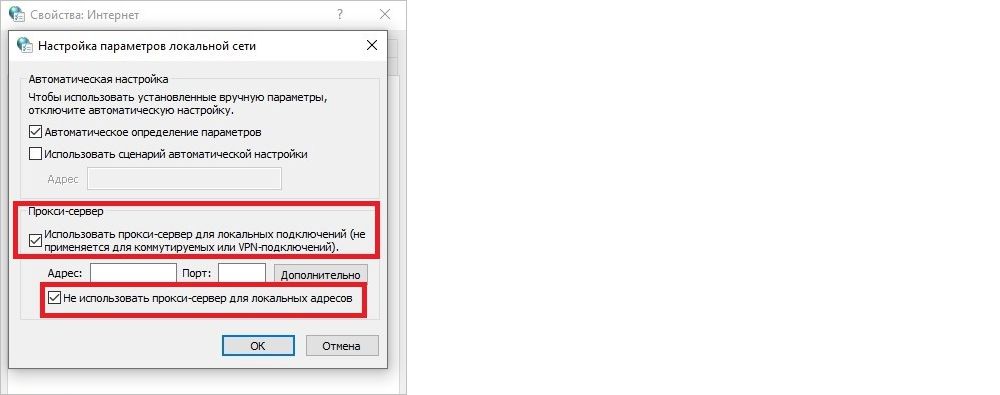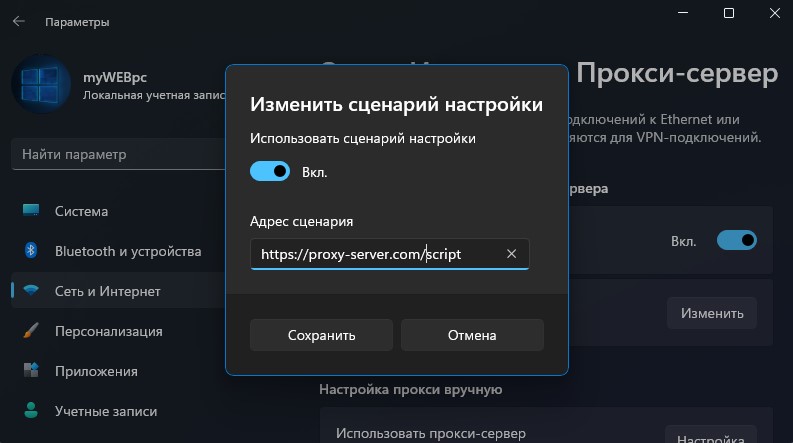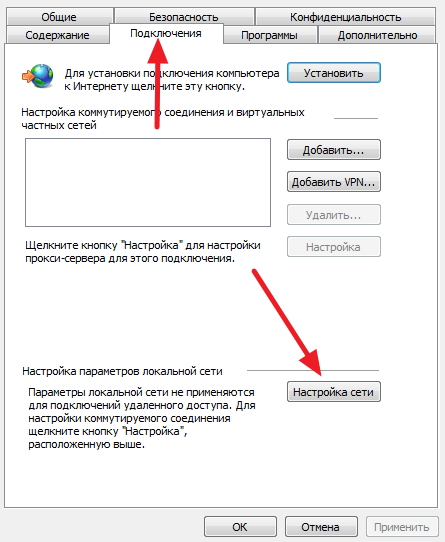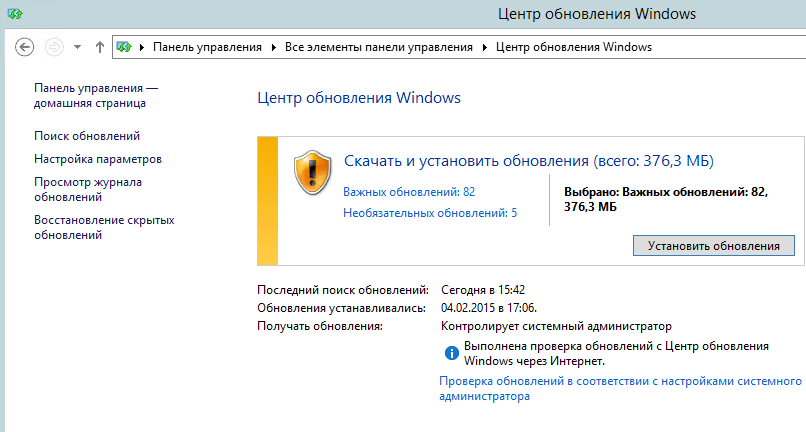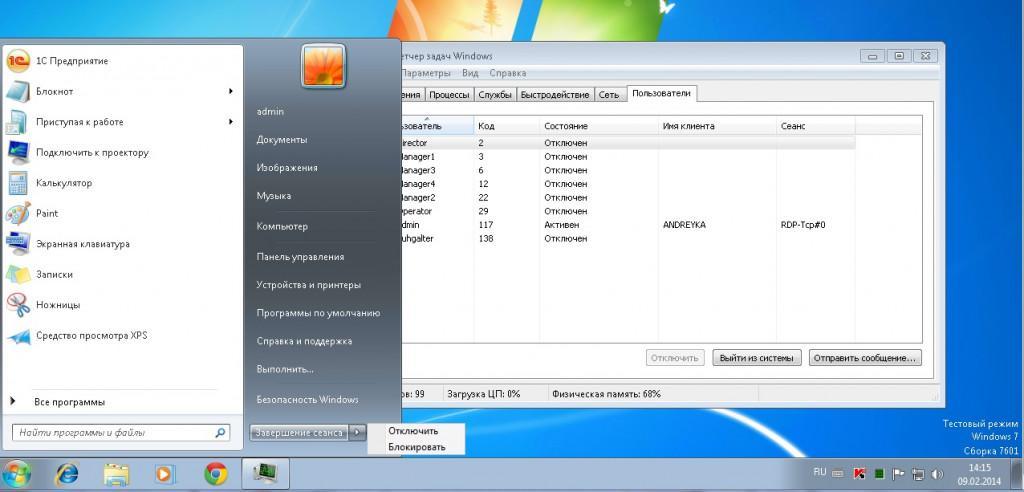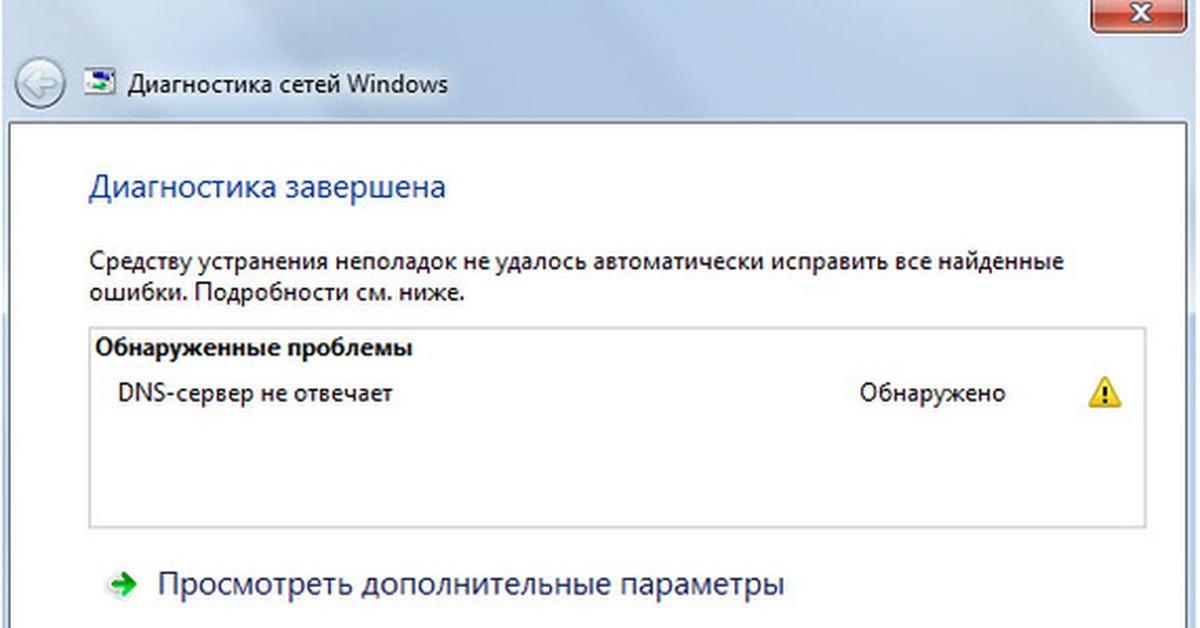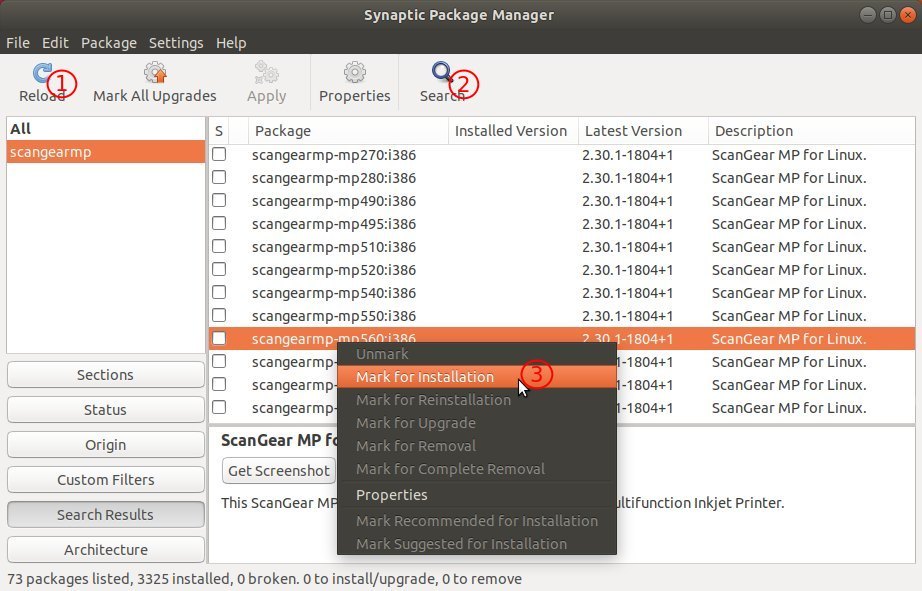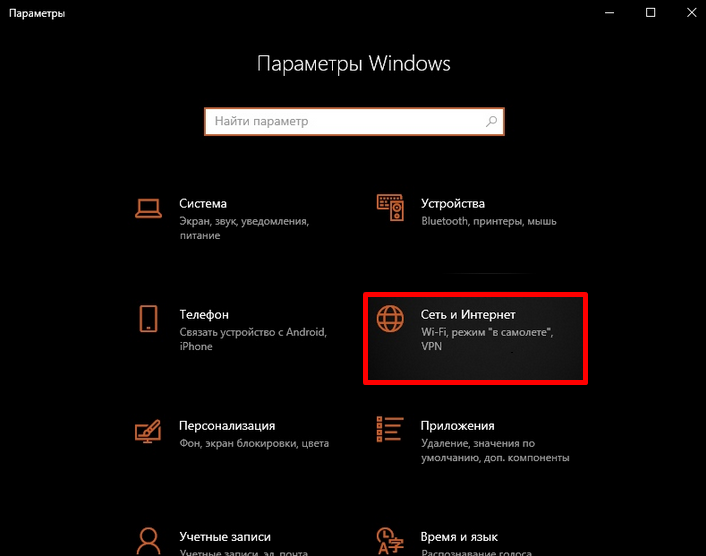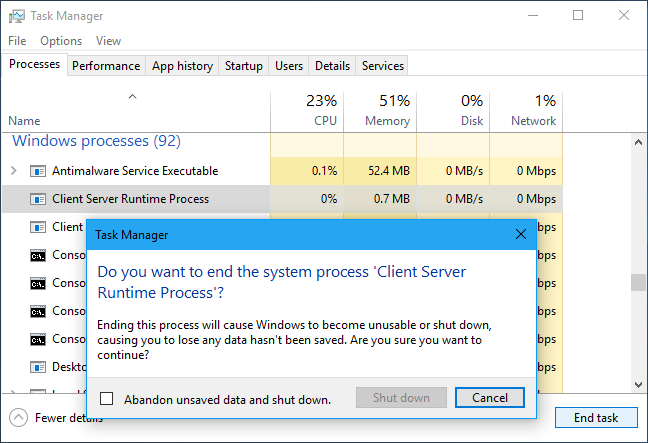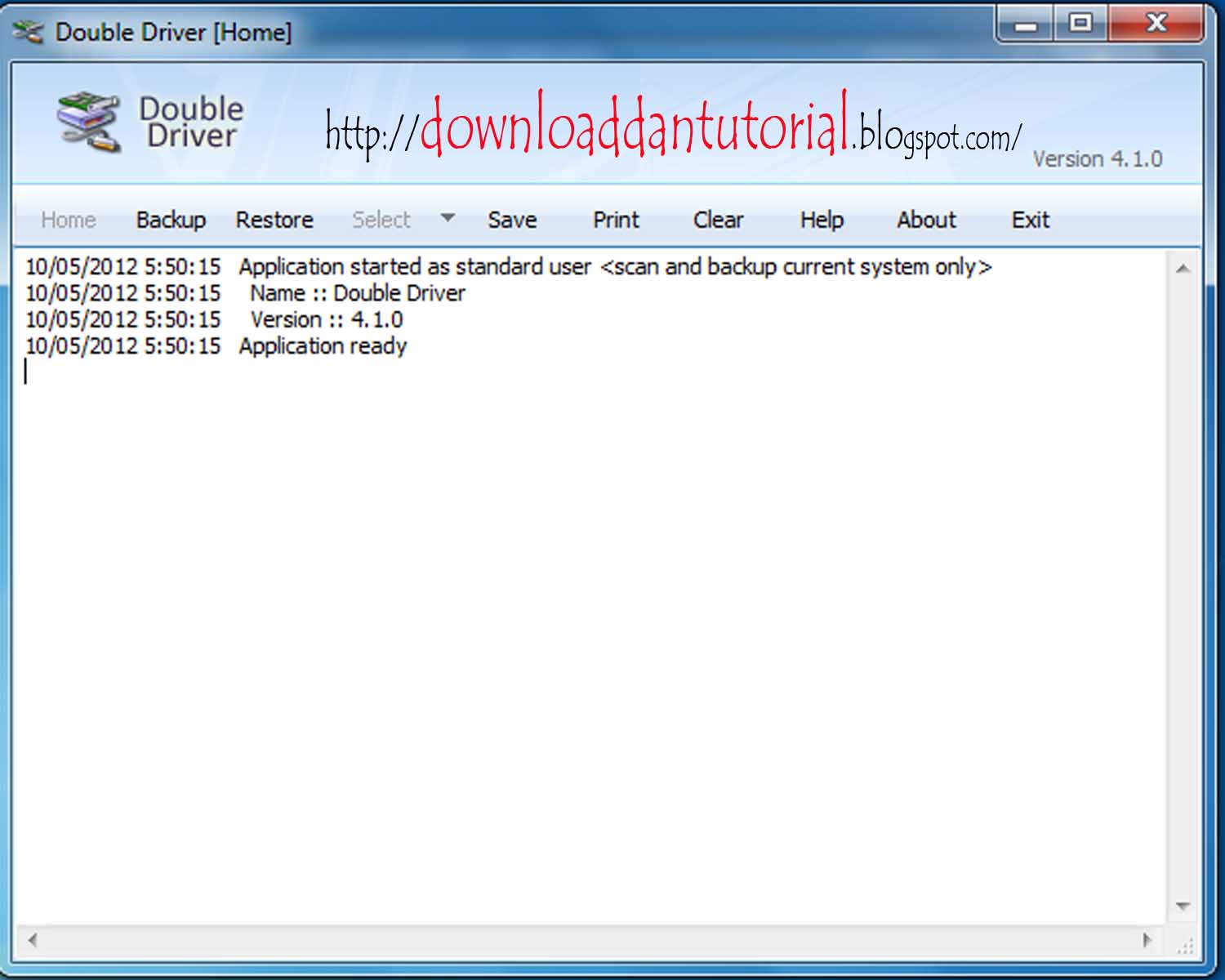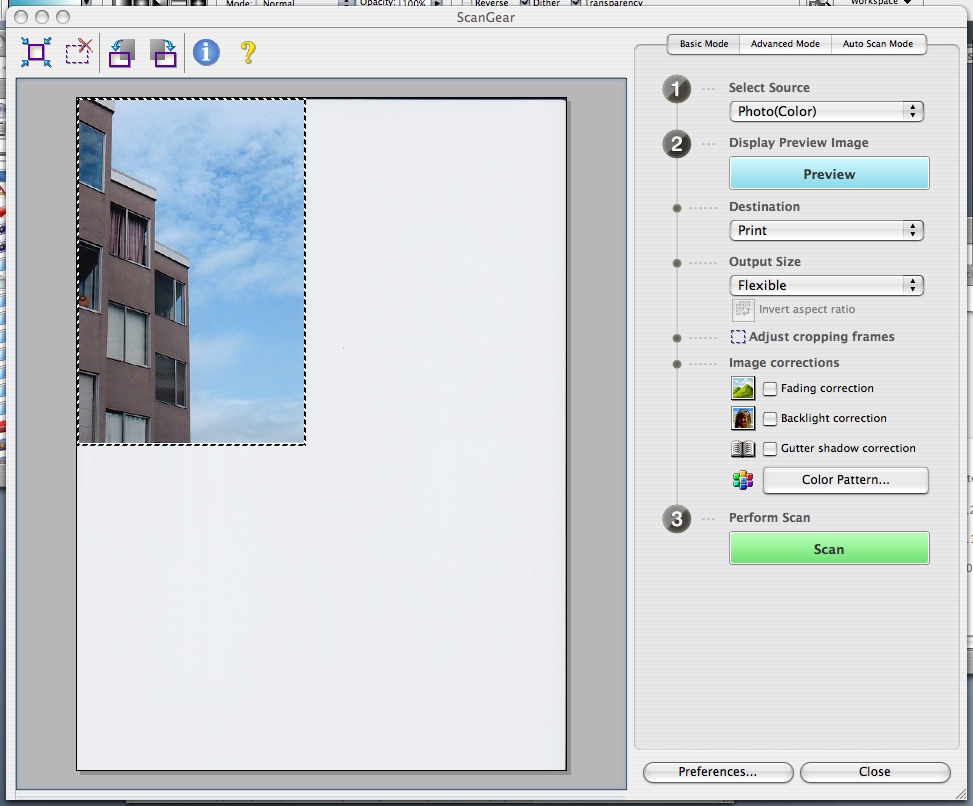Содержание
- Canon i-SENSYS MF4410 не сканирует, как исправить проблему
- Почему не работает?
- Как исправить?
- Сторонние проблемы
- Полный Не удается связаться со сканером Canon в Windows 10
- Как исправить Невозможно связаться со сканером сообщений на устройствах Cannon?
- Решение 1. Переустановите драйверы
- Решение 2. Обновите драйверы
- Решение 3 – Выполните Чистую загрузку
- Решение 4 – Включить двунаправленную поддержку
- Решение 5 – Запустите средство устранения неполадок
- Решение 6 – Переместить проблемные каталоги
- Решение 7 – Переключиться в режим энергосбережения
- Canon 4410 не сканирует windows 10
- Dudenok.ru » Архив блога » Canon MF4410 не сканирует
- Canon MF4410 не сканирует
- Драйвер для Canon i-SENSYS MF4410
- Установка драйвера в Windows 10
- Установка и настройка принтера Canon i-SENSYS MF4410
- Как установить МФУ
- Установка драйверов
- Проблемы со сканером
Canon i-SENSYS MF4410 не сканирует, как исправить проблему
МФУ Canon i-SENSYS MF4410 сочетает в себе принтер и сканер. Это очень удобно для использования как в офисах, так и дома. Однако часто пользователи Windows 10 сталкиваются с тем, что принтер не сканирует документы по непонятным причинам. Это, как правило, решается несколькими простыми действиями.
Пользователь запускает программу Toolbox (стандартное приложение Canon), жмёт кнопку «Пуск», но после этого машина не начинает сканировать, а выдаёт сообщение системы об ошибке. Иногда помогает нажатие клавиши COPY/SCAN на самом принтере и последующий выбор «удалённого сканера» на мониторе. На Windows 10 — отключение определённой службы через Диспетчер задач (служба с названием WIA (Windows Image Acquisition)). Но многим такие решения не придутся по душе, так как они сильно затрудняют сканирование документов, содержащих, к примеру, сотни страниц.
Сегодня мы поговорим о том, как устранить неполадки в работе МФУ Canon i-SENSYS MF4410
Почему не работает?
Почему Canon MF4410 не сканирует бумаги? Виной тому не само устройство, а программное обеспечение, установленное на компьютере. Сталкиваются с таким восстанием МФУ в основном пользователи, использующие принтер совместно с Windows 10. На более старых системах всё работает исправно. Всему виной стандартная утилита от Microsoft, предназначенная как раз для сканирования. Вот только Кэноны, i-SENSYS MF4410 в том числе, используют своё ПО — Toolbox. Как это обычно бывает с приложениями, выполняющими одну и ту же функцию, Тулбокс и утилита сканирования конфликтуют, что приводит к неработоспособности принтера.
Как исправить?
Всё решается, как правило, простым отключением ненужной утилиты.
Эти действия обычно решают проблему с i-SENSYS MF4410 и другими принтерами (МФУ) Canon, использующими Toolbox. А также помогает программа Vuescan, которая проверит, как работает сканер и предложит собственные пути решения. Зачастую использование этой удобной программы взамен штатной полностью решает проблему.
Сторонние проблемы
Иногда МФУ не работает на ПК с Windows 10 по другим причинам. В их числе — драйверы. Бывает, что пользователь, приобретая МФУ, в нашем случае Canon MF4410, не устанавливает нужное программное обеспечение. По идее, на современных системах оно загружается самостоятельно, но на деле это происходит далеко не всегда.
Если это как раз ваш случай, загрузите необходимые драйверы и патчи самостоятельно. С принтером в комплекте обычно идёт диск с драйверами – можно установить их с него. Также сделать это можно через официальный сайт Canon.
Выберите свою версию ОС и нажмите Загрузить
Без драйвера принтер, а тем более устройство, сочетающее в себе также сканер, вообще не будут функционировать. Поэтому если драйверы почему-то не были установлены автоматически, это обязательно нужно сделать. Патчи для Виндовс 10 исправляют различные неполадки, связанные с конфликтами «родного» ПО для аппаратов фирмы Кэнон.
В конце концов, USB-кабель или дефекты в самом принтере могут мешать нормально сканировать документы. Попробуйте поменять провод или USB-порт на ПК. Возможно, это исправит неполадки.
Что касается самой системы Windows 10, то она славится самыми разными проблемами после очередных обновлений. Если проблемы с принтером произошли после обновлений, их можно удалить и надеяться, что в следующих разработчики исправят эту досадную ошибку. А пока можно попробовать воспользоваться программой VueScan.
Теперь вы знаете, какие системные программы Windows 10 могут помешать МФУ Canon i-SENSYS MF4410 сканировать документы. Решить эту проблему, как и другие, не составит труда, если знать, в чём её причина.
Источник
Полный Не удается связаться со сканером Canon в Windows 10
C annot общаться со сканером – это распространенное сообщение об ошибке, которое может появляться со сканерами Canon в Windows 10. Это может быть большой проблемой, и в сегодняшней статье мы покажем вам как это исправить.
Как исправить Невозможно связаться со сканером сообщений на устройствах Cannon?
Решение 1. Переустановите драйверы
После успешной переустановки драйверов проблема должна быть решена, и это сообщение об ошибке больше не должно появляться.
Решение 2. Обновите драйверы
По словам пользователей, если вы продолжаете получать сообщение Не удается связаться со сканером на вашем сканере Canon, проблема может быть в устаревших драйверах. Чтобы решить эту проблему, рекомендуется посетить веб-сайт Canon и загрузить последние версии драйверов для вашего сканера.
Это простое приложение, которое обновит все ваши драйверы всего за пару кликов, поэтому обязательно попробуйте.
Решение 3 – Выполните Чистую загрузку
Для этого просто выполните следующие действия:
После перезагрузки компьютера проверьте, сохраняется ли проблема. Если проблема не появляется снова, причиной является одно из отключенных приложений или служб. Чтобы найти точную причину, необходимо включить отключенные приложения по одному или группами, пока проблема не появится снова.
Как только вы найдете проблемное приложение, удалите его или оставьте его отключенным, и проблема будет окончательно решена. Немногие пользователи сообщили, что их банковское программное обеспечение вызывало эту проблему, поэтому обязательно удалите его и проверьте, решает ли это проблему.
Решение 4 – Включить двунаправленную поддержку
Иногда сообщение Не удается связаться со сканером может появляться на устройствах Canon, если конфигурация вашего принтера неверна. Чтобы ваш принтер/сканер работал правильно, его необходимо правильно настроить.
Для этого вам просто нужно изменить пару настроек, выполнив следующие простые шаги:
После включения этой функции проблема должна быть решена, и все снова начнет работать.
Решение 5 – Запустите средство устранения неполадок
Иногда сообщение Не удается связаться со сканером может появиться из-за наличия определенных проблем на вашем компьютере. Ваш принтер/сканер может быть неправильно настроен, и это может привести к этой и многим другим проблемам.
Однако вы можете решить эту проблему, запустив встроенный модуль устранения неполадок. В Windows имеется множество средств устранения неполадок, которые предназначены для автоматического устранения различных проблем. Если у вас есть какие-либо проблемы с устройством Canon, вы можете исправить это, запустив средство устранения неполадок. Для этого просто выполните следующие действия:
Как только средство устранения неполадок закончено, проверьте, сохраняется ли проблема.
Решение 6 – Переместить проблемные каталоги
По словам пользователей, иногда Не удается связаться со сканером может появляться ошибка из-за определенных каталогов. Ваш сканер хранит определенную информацию на вашем компьютере, и если эта информация повреждена, вы можете столкнуться с этой проблемой.
Пользователи утверждают, что они исправили эту ошибку на Canon PIXMA MG5420, просто переместив пару каталогов. Хотя это решение работает для вышеупомянутой модели, оно может также работать для других устройств Canon.
Чтобы переместить проблемные каталоги, сделайте следующее:
После перезагрузки компьютера ваш принтер/сканер воссоздает отсутствующие файлы, и проблема со сканированием должна быть полностью решена.
Решение 7 – Переключиться в режим энергосбережения
Пользователи Canon сообщили об ошибке Не удается связаться со сканером на своем устройстве. Несколько пользователей обнаружили, что это сообщение может быть вызвано вашими настройками питания, и чтобы исправить это, вам нужно переключиться в режим энергосбережения в Windows 10.
Это довольно просто, и вы можете сделать это, выполнив следующие действия:
После этого ваш сканер должен начать работать снова.Мы должны признать, что это необычное решение, но несколько пользователей утверждают, что оно работает, поэтому не стесняйтесь попробовать его.
Источник
Canon 4410 не сканирует windows 10
Dudenok.ru » Архив блога » Canon MF4410 не сканирует
Canon MF4410 не сканирует
Автор: Администратор сайта | Опубликовано 19-02-2012
Задача: Найти драйвер на МФУ Canon i-SENSYS MF4410 под Windows 7 x64
Итак, нам дано: Компьютер, переустановили Windows 7 x64, все драйвера встали успешно, кроме драйвера на МФУ Canon i-SENSYS MF4410, Windows 7 x64 не смогла ни в ручном, ни в автоматическом режиме (с включенным интернетом) установить драйвера для данного девайса.
Для начала посмотрел на дисках с родным ПО от этого МФУ (обзор 1 НИКС) — вдруг таки там есть родной драйвер?
Фиг там, нет. Есть для Vista — но они, сами понимаете, ни к черту. Есть для Windows 7 x86 — но они тоже не подойдут, разрядность не та.
Зашел на сайт производителя CANON — скачал родные драйвера. Установил. Вроде всё установилось успешно, принтер печатает, ок, думаю все хорошо.
И тут решаю проверить сканирование (мало ли что!). Дело в том, что в Windows 7 можно встроенными в операционную систему средствами сканировать. Пробую сканировать — не сканирует.
Снова лезу в инет — и, судя по отзывам на Яндекс.Маркете — вижу, что я далеко не одинок — у многих не сканирует.
Решение: «Нужно нажать на аппарате кнопку Copy/Scan и выбрать «Удалённый сканер». После этого можно сканировать. «
Попробовал — не сработало. Поискал ещё, наткнулся на более подробное решение на форуме IXBT.COM:
Встретился с проблемой сканирования — возился минут 15 — в итоге получилось так как написал Eugene4 — придется поработать ручками!
1)открываете MF Canon Toolbox (настраиваете его — т.е. выбираете сохранить куды и т.п. ) 2)На самом принторе тыкаете Copy/Scan (переходим в режим сканирования) —> удаленный сканер (походу хавает ВСЁ =)) —> жмете ОК на принтаке 3)Жмете ПУСК в MF Canon Toolbox
наслаждаетесь(материтесь) проделаной работой.
___ЛИБО___ 1)открываете MF Canon Toolbox (настраиваете его — т.е. выбираете сохранить куды и т.п. ) 2)На самом принторе тыкаете Copy/Scan (переходим в режим сканирования) —> Компьютер —> Выбираем нужную опцию (видать подразумивалось что качество будет лучше) —> жмете ОК на принтаке 3)Жмете ПУСК в MF Canon Toolbox наслаждаетесь(материтесь) проделаной работой.
Вообщем когда перешли и настроили режим сканирования — аппарат работает как «Манька»=) А вот большая ПОПА ждет нас дальше (позже сверившись с мануалом — подтвердилось) —> каждый раз когда перешли на печать или копирование документов —
для режима сканирования придется снова РАБОТАТЬ РУЧКАМИ (см. выше)
Принтер на расход и т.п. не проверял — птмушто соседский=) Всем удачи!
P.S. личное мнение — МФУ по пользованию гамно — надо много тыкать пальчиками.
Когда столкнулся с данной проблемой, знающий человек посоветовал перевести аппарат в режим «удаленный сканер»: удерживайте кнопку COPY/SCAN, пока не отобразится режим выбора, клавишами вверх-вниз выберите и подтвердите (из мануала на 20-21 страницах). Или наоборот (МФУ нет под рукой, чтобы перепроверить),
но после этого теперь всё сканируется с компа нормально.
Плюнул, не вкатило такое решение — стал искать дальше. И нашел. 🙂
Нашел ПО от CANON’a — MF Toolbox — с помощью данной программы принтер успешно сканирует, без всяких пассов руками!
Разумеется, я был нереально счастлив, и ради того, чтобы вам меньше надо было искать — решил запостить данный драйвер и программку у себя. Пользуйтесь на здоровье!
Себе я бы взял HP LaserJet Pro M1214NFH (CE842A) для черно-белой печати, либо HP OfficeJet 6500A Plus e-All-in-One Printer e710n (CN557A) — для цветной печати.
Драйвер для Canon i-SENSYS MF4410
printerp 10.07.2016 Canon
Canon i-SENSYS MF4410
Загружая файлы на свой компьютер, вы соглашаетесь с лицензией Canon.
Размер: 22.1 MB (x32) 24.4 MB (x64) Разрядность: 32/64
Для того чтобы узнать разрядность вашей операционной системы, вам надо прочитать нашу статью «Как узнать разрядность системы в разных версиях Windows».
Установка драйвера в Windows 10
Итак, вы стали счастливым обладателем МФУ Canon i-SENSYS MF4410, и последнее, что вам осталось сделать перед началом работы – это установить драйвера. Чтобы установить драйвера для данного принтера на свой компьютер или ноутбук, необходимо выполнить простую последовательность несложных шагов, а именно:
Перед началом установки, удостоверьтесь, что вы еще не успели подключить принтер к компьютеру. Теперь скачайте сам драйвер, нажмите 2 раза по скаченному файлу и после этого в той же папки где находится исходный файл, появится папка с таким же именем что и драйвер.
Далее заходите в распакованную папку, находите папку «32bit» или «x64» — это зависит от вас, а именно если вы скачали драйвер для x32/x86, то у вас будет папка «32bit», если x64 – папка x64.
В ней найдите файл «Setup» и запустите его, кликнув по нему два раза.
Откроется стартовое окно установщика, который любезно предложит установить драйвера на ваш компьютер. Щелкаем кнопку «Далее».
Следующее окно предложит нам принять «Лицензионное соглашение». Сделать это несложно, нужно только нажать на кнопку «Да».
Далее выберите тип соединения. Здесь нужно отметить «USB-соединение» и нажать «Далее».
«Мастер установки» скопирует все необходимые файлы на ваш ПК, после чего сообщит вам, что процедура установки завершена. Вам останется только подключить свой МФУ к компьютеру и нажать на клавишу «Выход».
Поздравляем, вы справились с установкой драйверов и теперь можете спокойно приступить к работе с МФУ Canon i-SENSYS MF4410.
(Пока оценок нет) Loading. Предлагаем ознакомиться с полезным видеоматериалом:
Установка и настройка принтера Canon i-SENSYS MF4410
Если вы стали обладателем многофункционального устройства Canon i SENSYS MF4410, можем вас искренне поздравить, поскольку отныне у вас появляется возможность не только печатать документы, но успешно их сканировать и ксерокопировать. К сожалению, на фоне радости от такого чудесного приобретения может возникнуть и замешательство, а его продолжительное существование может спровоцировать разочарование.
Установка и настройка принтера Canon i-SENSYS MF4410 включает в себя инсталляцию драйвера.
Замешательство возникает, когда владелец Canon i SENSYS MF4410 сталкивается с проблемой подключения МФУ, с установкой его драйверов. Чтобы предотвратить такие нежелательные последствия полезно изучить руководство пользователя, поставляемое производителем вместе с устройством, а также воспользоваться советами профессионалов. Такие советы могут содержать полезные изюминки, позволяющие «обхитрить» устройство, а также заставить его работать в любом случае, выполняя качественно все запросы владельца.
Как установить МФУ
МФУ Canon MF4410 приветствуется многими пользователями благодаря своей многофункциональности, а также скоростному режиму. Такой принтер способен обеспечить распечатку двадцати трёх листов за одну минуту. При этом даже первый лист печатается спустя девять секунд после первого запроса.
Также многофункциональное устройство впечатляет своей компактностью, понятным интерфейсом, впечатляющим жидкокристаллическим монитором. Такое МФУ успешно конкурирует с другими печатающими и сканирующими устройствами благодаря возможности обеспечивать при работе экономию электроэнергии. Чтобы на практике ощутить все преимущества принтера, первоначально следует установить устройство, правильно настроить его.
Установка драйверов
Сначала вам нужно установить драйвер, обеспечивающий нормальное функционирование вашего принтера Canon i SENSYS MF4410. Рекомендуем вам исследовать содержимое упаковки, в которой продавалось ваше устройство. Часто производитель сопровождает МФУ Canon MF4410 диском, с записанными на нём соответствующими драйверами. Если же вы осуществили поиск, но результаты нулевые, поскольку никакого диска с драйверами вы не нашли, тогда переориентируйте свой поисковый пыл на интернет.
В поисковой строке любого браузера пропишите модель вашего принтера, обозначьте своё желание относительно нахождения драйвера. После завершения поиска вам будут предложены различные сайты. Первоначально посмотрите, нет ли среди них официального сайта производителя Canon. Ему довериться можно без страха.
Если же иного варианта нет, как перейти на сторонние сайты, тогда перед закачкой изучите отзывы клиентов, убедитесь, что этот сайт не распространяет вирусы, соответственно, не причинит проблем вашему компьютеру.
Сразу отмечаем, что поиск может сопровождаться продолжительным временем, поскольку закачанные вами драйвера могут не подходить по причине того, что они ориентированы на другую операционную систему или такую же, как ваша, но с поддержкой иной разрядности. После скачивания подходящего драйвера вам можно смело переходить к следующему этапу своих действий.
Установка принтера Canon MF4410 с инсталляцией драйверов осуществляется точно так же, как и для других печатающих устройств. Отсоедините принтер от компьютера, войдите в папку, в которой вы сохранили драйвер. Найдите там файл под названием Setup, кликните по нему, чтобы активизировать мастер установки.
Вся последующая установка будет осуществляться в автоматическом режиме. Вам нужно будет только изредка вмешиваться в этот процесс, выполняя пожелания, которые выдвигает мастер и возвещает вас об этом сообщениями, возникающими на экране.
Именно этот мастер сам укажет вам, когда потребуется подключить МФУ к компьютеру. Выполните это его условие и завершите процесс установки. Если вы правильно скачали драйвер и прошли процесс установки без ошибок, вам удастся сразу же убедиться в нормальном функционировании принтера, соответственно, распечатать первые пробные страницы.
Проблемы со сканером
Иногда могут возникнуть проблемы при попытке что-то сканировать. Осуществляя только печать или делая ксерокопии документов, владельцы МФУ могут только радоваться полученным результатом. Однако первая попытка запуска сканера и получения отсканированного изображения может сопровождаться неудачей. Конечно, любое разочарование влечёт за собой первоначально замешательство, а потом желание разобраться, в чём заключается всё-таки причина сбоя.
Владельцы сканера даже не допускают мысли позабыть о такой функции устройства, при этом использовать его только в качестве принтера и ксерокса. И это правильно, имея в наличии МФУ Canon MF4410, как сканировать, используя такое устройство, помогут вам наши рекомендации.
Сразу вас предупреждаем, что запуск сканера привычным для вас способом сначала будет осуществляться успешно, но с приближением процесса к завершению на экране достаточно часто появляется ошибка «Cannot scan because of the following». Безусловно, в этом случае получить изображение у вас не получится, следовательно, придётся сканировать документ повторно.
Мастер может указать вам на то, что МФУ некорректно подключено к компьютеру. Конечно, на всякий случай осмотрите места соединения устройства с ПК, чтобы исключить плохой контакт, но в большинстве случаев такая ошибка возникает по иной причине.
Мы предлагаем вам воспользоваться некоторыми хитростями, позволяющими ловко обходить такие технические препоны. При этом не предполагается какая-то серьёзная и сложная настройка сканера Canon MF4410.
На внешнем корпусе МФУ найдите кнопку «COPY/SAN», нажмите на неё. После этого на дисплее вашего МФУ появится запрос относительно того, какой тип сканирования вы предпочитаете:
СОВЕТ. Вам нужно выбрать именно второй параметр, после этого на дисплее появится надпись, предлагающая вам немного подождать. Теперь вы можете продолжить сканирование документов способом, который является привычным для вас.
К сожалению, такую хитрость вам придётся осуществлять каждый раз, как только будет возникать необходимость воспользоваться МФУ для сканирования документов. Устройство будет «помнить» внесённые вами изменения только в течение не более пяти минут.
Итак, если у вас возникают небольшие технические проблемы с МФУ Canon MF4410, не паникуйте, всё исправимо. Изучите рекомендации, не сопровождающиеся сложностями, и «заставьте» своё многофункциональное устройство полностью подчиниться вам.
В интернете вы можете найти очень многое количество обзоров или вопросов от пользователей о том, что «Canon mf4410 не сканирует или «на новом принтере сканер почему то не работает.
Как решить данную проблему, рядом с этими запросами специалисты уверяют, что примерно в 30% случаев может не работать вполне годная машина. Поэтому не спешите и не нужно сразу пойти в сервисные центры и давать для ремонта свой принтер. До этого мы рекомендуем исправить ошибки своими руками. Так как на самом деле это может быть очень легкая ошибка.
Например, попробуйте предварительное сканирование, для этого просто запустите любое случайное программное обеспечение, с помощью которого можно получить картину или изображение.
Перед тем,как запускать сканирования подключается заранее установленный драйвер. Но, если же драйвер пока что не был установлен, нужно просто найти установочный диск, из комплекта, и установить нужный драйвер.
Итак, мы убедились в том, что программное обеспечение уже есть в наличии, но устройство по прежнему не определяется. Если не сканирует Canon mf4410, первым шагом для диагностики проблемы: начинаем с нажатием в меню, а после в настройки и оттуда находим Панель управления. После этого необходимо найти Администрирование, и открыть его. Перед нами открывается окошко, в котором есть самые различные функции. Необходимо найти оттуда, и потом запустить диспетчер устройств, и там вы скорее всего поймете, что следует делать дальше?
Canon 4410 не сканирует Windows 10
Проверка блока питания и провода питания (при неисправности оба элемента, не дадут функционировать сканеру).
Просмотреть на видимые повреждения провод, соединяющий системный блок и непосредственно сканер.
Проверить напряжение в сети (бывает такое, что много электрических приборов одновременно работают, и сканирующему устройству просто не хватает мощности).
Некоторые специалисты утверждают, что сканеры могут не работать из-за создания какими либо предметами микроволн (на всякий случай отключите микроволновую печь, может, поможет).
Проверьте заземление электропроводки.
И наконец, проверьте настройки, вдруг он просто неправильно настроен и сброс к настройкам по умолчанию восстановит всю работу.
Если же аппарат использует ЮСБ-интерфейс, то возможно причина в порте подключения и установка на иной порт решит все проблемы.
Все равно не работает, хотя уже все проверено?
Немаловажную роль играет операционная система, установленная на компьютере или ноутбуке. Большинство производителей в последнее время выпускают принтеры, и сканеры рассчитаны на использование на операционной системе Windows 7.
Как сканировать Canon mf4410?
Как сканировать на Canon mf4410?
Простейшим методом для проверки является открытие «диспетчера устройств и проверка контроллера, он не должен быть отмечен желтым знаком восклицания. Контроллер должен работать в оптимальном режиме. Если же проблема возникла, то стоит попробовать установить сканер на другой компьютер, возможно, проблема с вашим «железом. Часто бывает, что вполне исправные системы просто отказываются работать. Яркий пример, это сканер фирмы Mustek, который просто отказывается работать с контролерами шины, изготовленной фирмой Tekram. Так что перед установкой сканера обязательно стоит проконсультироваться, на какой шине работает данный продукт или попросить рекомендацию по выборе нового контроллера.
Если же ни один из предложенных вариантов не подошел и сканер дальше отказывается работать, то выход только один: нести его в сервисный центр для гарантийного обслуживания. В сервисном центре вам точно помогут и объяснят, в чем же была причина.
Всем привет, после несколько недель работы в Windows 10 x64 v1803 s17134.137 Pro, Windows перестал видеть сканер Canon MF4410, причем печатает без проблем, а вот сканер… Странное то что проблема возникла из неоткуда, моим ПК никто не пользуется (точно).
Пробовал запуск в режиме совместимости от имени админа и других версий Windows, бесполезно, сканер не видит как сам Windows так и фирменная программа MF Toolbox.
Полная переустановка дров и ПО сканера дает работать лишь до следующей перезагрузки системы, дальше та же проблема ((
Это исправление устраняет неполадку, которая препятствует сканированию по сети или через USB-подключение после обновления ОС Windows до более новой версии.
Если вам не удается выполнить сканирование по сети или через USB-подключение, установите это исправление.
В случае установки (или повторной установки) драйвера MF сначала перезагрузите (не выключайте) компьютер после завершения установки драйвера, а затем установите это исправление.
При использовании USB-сканирования помните, что оно может стать недоступно после установки любых последующих обновлений Windows.
В этом случае снова установите это исправление.
Источник
Поддержка
Загружайте драйверы, ПО, встроенное ПО и руководства, а также получите доступ к материалам поддержки для вашего продукта серии WG.
Драйверы
Для выполнения подключения некоторых устройств к компьютеру может потребоваться драйвер. На этой вкладке вы найдете соответствующие драйверы для своего устройства или, в случае отсутствия драйверов, описание совместимости устройства с каждой операционной системой.
Полезная информация. Доступ к программному обеспечению, руководствам и другим материалам можно получить с помощью вкладок, расположенных выше.
Операционная система Обнаруженная операционная система
Программное обеспечение
Программное обеспечение загружать необязательно, но оно обеспечивает дополнительные функции и позволяет максимально эффективно пользоваться возможностями устройства. На этой вкладке можно просмотреть и загрузить доступное программное обеспечение для вашего устройства.
Программное обеспечение
Программное обеспечение загружать необязательно, но оно обеспечивает дополнительные функции и позволяет максимально эффективно пользоваться возможностями устройства. На этой вкладке можно просмотреть и загрузить доступное программное обеспечение для вашего устройства.
Операционная система Обнаруженная операционная система
Руководства пользователя
Руководства для вашего устройства или программного обеспечения перечислены ниже.
Приложения и функции
На этой вкладке можно посмотреть доступные приложения и функции, совместимые с вашим устройством.
Встроенное ПО
Встроенное ПО — это постоянное программное обеспечение, установленное на устройстве и обеспечивающее его корректную работу. Canon может периодически выпускать обновления для этого встроенного ПО, и если обновление доступно, его можно загрузить ниже.
FAQs
На этой вкладке вы найдете ответы на часто задаваемые вопросы и другую полезную информацию, которая поможет вам в решении вопросов и проблем.
Важная информация
На этой вкладке вы найдете подборку часто задаваемых вопросов, которые, на наш взгляд, будут вам интересны.
Коды ошибок
Код ошибки или сообщение об ошибке может появиться на устройстве по различным причинам. С помощью поля поиска можно найти полезную информацию о конкретном коде ошибки, где будут указаны причина ошибки и необходимые действия по ее устранению.
Технические характеристики
Ниже приведены все технические характеристики данного продукта.
Полезные ссылки
Содержание
- Canon i-SENSYS MF4410 не сканирует, как исправить проблему
- Почему не работает?
- Как исправить?
- Сторонние проблемы
- Полный Не удается связаться со сканером Canon в Windows 10
- Как исправить Невозможно связаться со сканером сообщений на устройствах Cannon?
- Решение 1. Переустановите драйверы
- Решение 2. Обновите драйверы
- Решение 3 – Выполните Чистую загрузку
- Решение 4 – Включить двунаправленную поддержку
- Решение 5 – Запустите средство устранения неполадок
- Решение 6 – Переместить проблемные каталоги
- Решение 7 – Переключиться в режим энергосбережения
- Canon 4410 не сканирует windows 10
- Dudenok.ru » Архив блога » Canon MF4410 не сканирует
- Canon MF4410 не сканирует
- Драйвер для Canon i-SENSYS MF4410
- Установка драйвера в Windows 10
- Установка и настройка принтера Canon i-SENSYS MF4410
- Как установить МФУ
- Установка драйверов
- Проблемы со сканером
Canon i-SENSYS MF4410 не сканирует, как исправить проблему
МФУ Canon i-SENSYS MF4410 сочетает в себе принтер и сканер. Это очень удобно для использования как в офисах, так и дома. Однако часто пользователи Windows 10 сталкиваются с тем, что принтер не сканирует документы по непонятным причинам. Это, как правило, решается несколькими простыми действиями.
Пользователь запускает программу Toolbox (стандартное приложение Canon), жмёт кнопку «Пуск», но после этого машина не начинает сканировать, а выдаёт сообщение системы об ошибке. Иногда помогает нажатие клавиши COPY/SCAN на самом принтере и последующий выбор «удалённого сканера» на мониторе. На Windows 10 — отключение определённой службы через Диспетчер задач (служба с названием WIA (Windows Image Acquisition)). Но многим такие решения не придутся по душе, так как они сильно затрудняют сканирование документов, содержащих, к примеру, сотни страниц.
Сегодня мы поговорим о том, как устранить неполадки в работе МФУ Canon i-SENSYS MF4410
Почему не работает?
Почему Canon MF4410 не сканирует бумаги? Виной тому не само устройство, а программное обеспечение, установленное на компьютере. Сталкиваются с таким восстанием МФУ в основном пользователи, использующие принтер совместно с Windows 10. На более старых системах всё работает исправно. Всему виной стандартная утилита от Microsoft, предназначенная как раз для сканирования. Вот только Кэноны, i-SENSYS MF4410 в том числе, используют своё ПО — Toolbox. Как это обычно бывает с приложениями, выполняющими одну и ту же функцию, Тулбокс и утилита сканирования конфликтуют, что приводит к неработоспособности принтера.
Как исправить?
Всё решается, как правило, простым отключением ненужной утилиты.
Эти действия обычно решают проблему с i-SENSYS MF4410 и другими принтерами (МФУ) Canon, использующими Toolbox. А также помогает программа Vuescan, которая проверит, как работает сканер и предложит собственные пути решения. Зачастую использование этой удобной программы взамен штатной полностью решает проблему.
Сторонние проблемы
Иногда МФУ не работает на ПК с Windows 10 по другим причинам. В их числе — драйверы. Бывает, что пользователь, приобретая МФУ, в нашем случае Canon MF4410, не устанавливает нужное программное обеспечение. По идее, на современных системах оно загружается самостоятельно, но на деле это происходит далеко не всегда.
Если это как раз ваш случай, загрузите необходимые драйверы и патчи самостоятельно. С принтером в комплекте обычно идёт диск с драйверами – можно установить их с него. Также сделать это можно через официальный сайт Canon.
Выберите свою версию ОС и нажмите Загрузить
Без драйвера принтер, а тем более устройство, сочетающее в себе также сканер, вообще не будут функционировать. Поэтому если драйверы почему-то не были установлены автоматически, это обязательно нужно сделать. Патчи для Виндовс 10 исправляют различные неполадки, связанные с конфликтами «родного» ПО для аппаратов фирмы Кэнон.
В конце концов, USB-кабель или дефекты в самом принтере могут мешать нормально сканировать документы. Попробуйте поменять провод или USB-порт на ПК. Возможно, это исправит неполадки.
Что касается самой системы Windows 10, то она славится самыми разными проблемами после очередных обновлений. Если проблемы с принтером произошли после обновлений, их можно удалить и надеяться, что в следующих разработчики исправят эту досадную ошибку. А пока можно попробовать воспользоваться программой VueScan.
Теперь вы знаете, какие системные программы Windows 10 могут помешать МФУ Canon i-SENSYS MF4410 сканировать документы. Решить эту проблему, как и другие, не составит труда, если знать, в чём её причина.
Источник
Полный Не удается связаться со сканером Canon в Windows 10
C annot общаться со сканером – это распространенное сообщение об ошибке, которое может появляться со сканерами Canon в Windows 10. Это может быть большой проблемой, и в сегодняшней статье мы покажем вам как это исправить.
Как исправить Невозможно связаться со сканером сообщений на устройствах Cannon?
Решение 1. Переустановите драйверы
После успешной переустановки драйверов проблема должна быть решена, и это сообщение об ошибке больше не должно появляться.
Решение 2. Обновите драйверы
По словам пользователей, если вы продолжаете получать сообщение Не удается связаться со сканером на вашем сканере Canon, проблема может быть в устаревших драйверах. Чтобы решить эту проблему, рекомендуется посетить веб-сайт Canon и загрузить последние версии драйверов для вашего сканера.
Это простое приложение, которое обновит все ваши драйверы всего за пару кликов, поэтому обязательно попробуйте.
Решение 3 – Выполните Чистую загрузку
Для этого просто выполните следующие действия:
После перезагрузки компьютера проверьте, сохраняется ли проблема. Если проблема не появляется снова, причиной является одно из отключенных приложений или служб. Чтобы найти точную причину, необходимо включить отключенные приложения по одному или группами, пока проблема не появится снова.
Как только вы найдете проблемное приложение, удалите его или оставьте его отключенным, и проблема будет окончательно решена. Немногие пользователи сообщили, что их банковское программное обеспечение вызывало эту проблему, поэтому обязательно удалите его и проверьте, решает ли это проблему.
Решение 4 – Включить двунаправленную поддержку
Иногда сообщение Не удается связаться со сканером может появляться на устройствах Canon, если конфигурация вашего принтера неверна. Чтобы ваш принтер/сканер работал правильно, его необходимо правильно настроить.
Для этого вам просто нужно изменить пару настроек, выполнив следующие простые шаги:
После включения этой функции проблема должна быть решена, и все снова начнет работать.
Решение 5 – Запустите средство устранения неполадок
Иногда сообщение Не удается связаться со сканером может появиться из-за наличия определенных проблем на вашем компьютере. Ваш принтер/сканер может быть неправильно настроен, и это может привести к этой и многим другим проблемам.
Однако вы можете решить эту проблему, запустив встроенный модуль устранения неполадок. В Windows имеется множество средств устранения неполадок, которые предназначены для автоматического устранения различных проблем. Если у вас есть какие-либо проблемы с устройством Canon, вы можете исправить это, запустив средство устранения неполадок. Для этого просто выполните следующие действия:
Как только средство устранения неполадок закончено, проверьте, сохраняется ли проблема.
Решение 6 – Переместить проблемные каталоги
По словам пользователей, иногда Не удается связаться со сканером может появляться ошибка из-за определенных каталогов. Ваш сканер хранит определенную информацию на вашем компьютере, и если эта информация повреждена, вы можете столкнуться с этой проблемой.
Пользователи утверждают, что они исправили эту ошибку на Canon PIXMA MG5420, просто переместив пару каталогов. Хотя это решение работает для вышеупомянутой модели, оно может также работать для других устройств Canon.
Чтобы переместить проблемные каталоги, сделайте следующее:
После перезагрузки компьютера ваш принтер/сканер воссоздает отсутствующие файлы, и проблема со сканированием должна быть полностью решена.
Решение 7 – Переключиться в режим энергосбережения
Пользователи Canon сообщили об ошибке Не удается связаться со сканером на своем устройстве. Несколько пользователей обнаружили, что это сообщение может быть вызвано вашими настройками питания, и чтобы исправить это, вам нужно переключиться в режим энергосбережения в Windows 10.
Это довольно просто, и вы можете сделать это, выполнив следующие действия:
После этого ваш сканер должен начать работать снова.Мы должны признать, что это необычное решение, но несколько пользователей утверждают, что оно работает, поэтому не стесняйтесь попробовать его.
Источник
Canon 4410 не сканирует windows 10
Dudenok.ru » Архив блога » Canon MF4410 не сканирует
Canon MF4410 не сканирует
Автор: Администратор сайта | Опубликовано 19-02-2012
Задача: Найти драйвер на МФУ Canon i-SENSYS MF4410 под Windows 7 x64
Итак, нам дано: Компьютер, переустановили Windows 7 x64, все драйвера встали успешно, кроме драйвера на МФУ Canon i-SENSYS MF4410, Windows 7 x64 не смогла ни в ручном, ни в автоматическом режиме (с включенным интернетом) установить драйвера для данного девайса.
Для начала посмотрел на дисках с родным ПО от этого МФУ (обзор 1 НИКС) — вдруг таки там есть родной драйвер?
Фиг там, нет. Есть для Vista — но они, сами понимаете, ни к черту. Есть для Windows 7 x86 — но они тоже не подойдут, разрядность не та.
Зашел на сайт производителя CANON — скачал родные драйвера. Установил. Вроде всё установилось успешно, принтер печатает, ок, думаю все хорошо.
И тут решаю проверить сканирование (мало ли что!). Дело в том, что в Windows 7 можно встроенными в операционную систему средствами сканировать. Пробую сканировать — не сканирует.
Снова лезу в инет — и, судя по отзывам на Яндекс.Маркете — вижу, что я далеко не одинок — у многих не сканирует.
Решение: «Нужно нажать на аппарате кнопку Copy/Scan и выбрать «Удалённый сканер». После этого можно сканировать. «
Попробовал — не сработало. Поискал ещё, наткнулся на более подробное решение на форуме IXBT.COM:
Встретился с проблемой сканирования — возился минут 15 — в итоге получилось так как написал Eugene4 — придется поработать ручками!
1)открываете MF Canon Toolbox (настраиваете его — т.е. выбираете сохранить куды и т.п. ) 2)На самом принторе тыкаете Copy/Scan (переходим в режим сканирования) —> удаленный сканер (походу хавает ВСЁ =)) —> жмете ОК на принтаке 3)Жмете ПУСК в MF Canon Toolbox
наслаждаетесь(материтесь) проделаной работой.
___ЛИБО___ 1)открываете MF Canon Toolbox (настраиваете его — т.е. выбираете сохранить куды и т.п. ) 2)На самом принторе тыкаете Copy/Scan (переходим в режим сканирования) —> Компьютер —> Выбираем нужную опцию (видать подразумивалось что качество будет лучше) —> жмете ОК на принтаке 3)Жмете ПУСК в MF Canon Toolbox наслаждаетесь(материтесь) проделаной работой.
Вообщем когда перешли и настроили режим сканирования — аппарат работает как «Манька»=) А вот большая ПОПА ждет нас дальше (позже сверившись с мануалом — подтвердилось) —> каждый раз когда перешли на печать или копирование документов —
для режима сканирования придется снова РАБОТАТЬ РУЧКАМИ (см. выше)
Принтер на расход и т.п. не проверял — птмушто соседский=) Всем удачи!
P.S. личное мнение — МФУ по пользованию гамно — надо много тыкать пальчиками.
Когда столкнулся с данной проблемой, знающий человек посоветовал перевести аппарат в режим «удаленный сканер»: удерживайте кнопку COPY/SCAN, пока не отобразится режим выбора, клавишами вверх-вниз выберите и подтвердите (из мануала на 20-21 страницах). Или наоборот (МФУ нет под рукой, чтобы перепроверить),
но после этого теперь всё сканируется с компа нормально.
Плюнул, не вкатило такое решение — стал искать дальше. И нашел. 🙂
Нашел ПО от CANON’a — MF Toolbox — с помощью данной программы принтер успешно сканирует, без всяких пассов руками!
Разумеется, я был нереально счастлив, и ради того, чтобы вам меньше надо было искать — решил запостить данный драйвер и программку у себя. Пользуйтесь на здоровье!
Себе я бы взял HP LaserJet Pro M1214NFH (CE842A) для черно-белой печати, либо HP OfficeJet 6500A Plus e-All-in-One Printer e710n (CN557A) — для цветной печати.
Драйвер для Canon i-SENSYS MF4410
printerp 10.07.2016 Canon
Canon i-SENSYS MF4410
Загружая файлы на свой компьютер, вы соглашаетесь с лицензией Canon.
Размер: 22.1 MB (x32) 24.4 MB (x64) Разрядность: 32/64
Для того чтобы узнать разрядность вашей операционной системы, вам надо прочитать нашу статью «Как узнать разрядность системы в разных версиях Windows».
Установка драйвера в Windows 10
Итак, вы стали счастливым обладателем МФУ Canon i-SENSYS MF4410, и последнее, что вам осталось сделать перед началом работы – это установить драйвера. Чтобы установить драйвера для данного принтера на свой компьютер или ноутбук, необходимо выполнить простую последовательность несложных шагов, а именно:
Перед началом установки, удостоверьтесь, что вы еще не успели подключить принтер к компьютеру. Теперь скачайте сам драйвер, нажмите 2 раза по скаченному файлу и после этого в той же папки где находится исходный файл, появится папка с таким же именем что и драйвер.
Далее заходите в распакованную папку, находите папку «32bit» или «x64» — это зависит от вас, а именно если вы скачали драйвер для x32/x86, то у вас будет папка «32bit», если x64 – папка x64.
В ней найдите файл «Setup» и запустите его, кликнув по нему два раза.
Откроется стартовое окно установщика, который любезно предложит установить драйвера на ваш компьютер. Щелкаем кнопку «Далее».
Следующее окно предложит нам принять «Лицензионное соглашение». Сделать это несложно, нужно только нажать на кнопку «Да».
Далее выберите тип соединения. Здесь нужно отметить «USB-соединение» и нажать «Далее».
«Мастер установки» скопирует все необходимые файлы на ваш ПК, после чего сообщит вам, что процедура установки завершена. Вам останется только подключить свой МФУ к компьютеру и нажать на клавишу «Выход».
Поздравляем, вы справились с установкой драйверов и теперь можете спокойно приступить к работе с МФУ Canon i-SENSYS MF4410.
(Пока оценок нет) Loading. Предлагаем ознакомиться с полезным видеоматериалом:
Установка и настройка принтера Canon i-SENSYS MF4410
Если вы стали обладателем многофункционального устройства Canon i SENSYS MF4410, можем вас искренне поздравить, поскольку отныне у вас появляется возможность не только печатать документы, но успешно их сканировать и ксерокопировать. К сожалению, на фоне радости от такого чудесного приобретения может возникнуть и замешательство, а его продолжительное существование может спровоцировать разочарование.
Установка и настройка принтера Canon i-SENSYS MF4410 включает в себя инсталляцию драйвера.
Замешательство возникает, когда владелец Canon i SENSYS MF4410 сталкивается с проблемой подключения МФУ, с установкой его драйверов. Чтобы предотвратить такие нежелательные последствия полезно изучить руководство пользователя, поставляемое производителем вместе с устройством, а также воспользоваться советами профессионалов. Такие советы могут содержать полезные изюминки, позволяющие «обхитрить» устройство, а также заставить его работать в любом случае, выполняя качественно все запросы владельца.
Как установить МФУ
МФУ Canon MF4410 приветствуется многими пользователями благодаря своей многофункциональности, а также скоростному режиму. Такой принтер способен обеспечить распечатку двадцати трёх листов за одну минуту. При этом даже первый лист печатается спустя девять секунд после первого запроса.
Также многофункциональное устройство впечатляет своей компактностью, понятным интерфейсом, впечатляющим жидкокристаллическим монитором. Такое МФУ успешно конкурирует с другими печатающими и сканирующими устройствами благодаря возможности обеспечивать при работе экономию электроэнергии. Чтобы на практике ощутить все преимущества принтера, первоначально следует установить устройство, правильно настроить его.
Установка драйверов
Сначала вам нужно установить драйвер, обеспечивающий нормальное функционирование вашего принтера Canon i SENSYS MF4410. Рекомендуем вам исследовать содержимое упаковки, в которой продавалось ваше устройство. Часто производитель сопровождает МФУ Canon MF4410 диском, с записанными на нём соответствующими драйверами. Если же вы осуществили поиск, но результаты нулевые, поскольку никакого диска с драйверами вы не нашли, тогда переориентируйте свой поисковый пыл на интернет.
В поисковой строке любого браузера пропишите модель вашего принтера, обозначьте своё желание относительно нахождения драйвера. После завершения поиска вам будут предложены различные сайты. Первоначально посмотрите, нет ли среди них официального сайта производителя Canon. Ему довериться можно без страха.
Если же иного варианта нет, как перейти на сторонние сайты, тогда перед закачкой изучите отзывы клиентов, убедитесь, что этот сайт не распространяет вирусы, соответственно, не причинит проблем вашему компьютеру.
Сразу отмечаем, что поиск может сопровождаться продолжительным временем, поскольку закачанные вами драйвера могут не подходить по причине того, что они ориентированы на другую операционную систему или такую же, как ваша, но с поддержкой иной разрядности. После скачивания подходящего драйвера вам можно смело переходить к следующему этапу своих действий.
Установка принтера Canon MF4410 с инсталляцией драйверов осуществляется точно так же, как и для других печатающих устройств. Отсоедините принтер от компьютера, войдите в папку, в которой вы сохранили драйвер. Найдите там файл под названием Setup, кликните по нему, чтобы активизировать мастер установки.
Вся последующая установка будет осуществляться в автоматическом режиме. Вам нужно будет только изредка вмешиваться в этот процесс, выполняя пожелания, которые выдвигает мастер и возвещает вас об этом сообщениями, возникающими на экране.
Именно этот мастер сам укажет вам, когда потребуется подключить МФУ к компьютеру. Выполните это его условие и завершите процесс установки. Если вы правильно скачали драйвер и прошли процесс установки без ошибок, вам удастся сразу же убедиться в нормальном функционировании принтера, соответственно, распечатать первые пробные страницы.
Проблемы со сканером
Иногда могут возникнуть проблемы при попытке что-то сканировать. Осуществляя только печать или делая ксерокопии документов, владельцы МФУ могут только радоваться полученным результатом. Однако первая попытка запуска сканера и получения отсканированного изображения может сопровождаться неудачей. Конечно, любое разочарование влечёт за собой первоначально замешательство, а потом желание разобраться, в чём заключается всё-таки причина сбоя.
Владельцы сканера даже не допускают мысли позабыть о такой функции устройства, при этом использовать его только в качестве принтера и ксерокса. И это правильно, имея в наличии МФУ Canon MF4410, как сканировать, используя такое устройство, помогут вам наши рекомендации.
Сразу вас предупреждаем, что запуск сканера привычным для вас способом сначала будет осуществляться успешно, но с приближением процесса к завершению на экране достаточно часто появляется ошибка «Cannot scan because of the following». Безусловно, в этом случае получить изображение у вас не получится, следовательно, придётся сканировать документ повторно.
Мастер может указать вам на то, что МФУ некорректно подключено к компьютеру. Конечно, на всякий случай осмотрите места соединения устройства с ПК, чтобы исключить плохой контакт, но в большинстве случаев такая ошибка возникает по иной причине.
Мы предлагаем вам воспользоваться некоторыми хитростями, позволяющими ловко обходить такие технические препоны. При этом не предполагается какая-то серьёзная и сложная настройка сканера Canon MF4410.
На внешнем корпусе МФУ найдите кнопку «COPY/SAN», нажмите на неё. После этого на дисплее вашего МФУ появится запрос относительно того, какой тип сканирования вы предпочитаете:
СОВЕТ. Вам нужно выбрать именно второй параметр, после этого на дисплее появится надпись, предлагающая вам немного подождать. Теперь вы можете продолжить сканирование документов способом, который является привычным для вас.
К сожалению, такую хитрость вам придётся осуществлять каждый раз, как только будет возникать необходимость воспользоваться МФУ для сканирования документов. Устройство будет «помнить» внесённые вами изменения только в течение не более пяти минут.
Итак, если у вас возникают небольшие технические проблемы с МФУ Canon MF4410, не паникуйте, всё исправимо. Изучите рекомендации, не сопровождающиеся сложностями, и «заставьте» своё многофункциональное устройство полностью подчиниться вам.
В интернете вы можете найти очень многое количество обзоров или вопросов от пользователей о том, что «Canon mf4410 не сканирует или «на новом принтере сканер почему то не работает.
Как решить данную проблему, рядом с этими запросами специалисты уверяют, что примерно в 30% случаев может не работать вполне годная машина. Поэтому не спешите и не нужно сразу пойти в сервисные центры и давать для ремонта свой принтер. До этого мы рекомендуем исправить ошибки своими руками. Так как на самом деле это может быть очень легкая ошибка.
Например, попробуйте предварительное сканирование, для этого просто запустите любое случайное программное обеспечение, с помощью которого можно получить картину или изображение.
Перед тем,как запускать сканирования подключается заранее установленный драйвер. Но, если же драйвер пока что не был установлен, нужно просто найти установочный диск, из комплекта, и установить нужный драйвер.
Итак, мы убедились в том, что программное обеспечение уже есть в наличии, но устройство по прежнему не определяется. Если не сканирует Canon mf4410, первым шагом для диагностики проблемы: начинаем с нажатием в меню, а после в настройки и оттуда находим Панель управления. После этого необходимо найти Администрирование, и открыть его. Перед нами открывается окошко, в котором есть самые различные функции. Необходимо найти оттуда, и потом запустить диспетчер устройств, и там вы скорее всего поймете, что следует делать дальше?
Canon 4410 не сканирует Windows 10
Проверка блока питания и провода питания (при неисправности оба элемента, не дадут функционировать сканеру).
Просмотреть на видимые повреждения провод, соединяющий системный блок и непосредственно сканер.
Проверить напряжение в сети (бывает такое, что много электрических приборов одновременно работают, и сканирующему устройству просто не хватает мощности).
Некоторые специалисты утверждают, что сканеры могут не работать из-за создания какими либо предметами микроволн (на всякий случай отключите микроволновую печь, может, поможет).
Проверьте заземление электропроводки.
И наконец, проверьте настройки, вдруг он просто неправильно настроен и сброс к настройкам по умолчанию восстановит всю работу.
Если же аппарат использует ЮСБ-интерфейс, то возможно причина в порте подключения и установка на иной порт решит все проблемы.
Все равно не работает, хотя уже все проверено?
Немаловажную роль играет операционная система, установленная на компьютере или ноутбуке. Большинство производителей в последнее время выпускают принтеры, и сканеры рассчитаны на использование на операционной системе Windows 7.
Как сканировать Canon mf4410?
Как сканировать на Canon mf4410?
Простейшим методом для проверки является открытие «диспетчера устройств и проверка контроллера, он не должен быть отмечен желтым знаком восклицания. Контроллер должен работать в оптимальном режиме. Если же проблема возникла, то стоит попробовать установить сканер на другой компьютер, возможно, проблема с вашим «железом. Часто бывает, что вполне исправные системы просто отказываются работать. Яркий пример, это сканер фирмы Mustek, который просто отказывается работать с контролерами шины, изготовленной фирмой Tekram. Так что перед установкой сканера обязательно стоит проконсультироваться, на какой шине работает данный продукт или попросить рекомендацию по выборе нового контроллера.
Если же ни один из предложенных вариантов не подошел и сканер дальше отказывается работать, то выход только один: нести его в сервисный центр для гарантийного обслуживания. В сервисном центре вам точно помогут и объяснят, в чем же была причина.
Всем привет, после несколько недель работы в Windows 10 x64 v1803 s17134.137 Pro, Windows перестал видеть сканер Canon MF4410, причем печатает без проблем, а вот сканер… Странное то что проблема возникла из неоткуда, моим ПК никто не пользуется (точно).
Пробовал запуск в режиме совместимости от имени админа и других версий Windows, бесполезно, сканер не видит как сам Windows так и фирменная программа MF Toolbox.
Полная переустановка дров и ПО сканера дает работать лишь до следующей перезагрузки системы, дальше та же проблема ((
Это исправление устраняет неполадку, которая препятствует сканированию по сети или через USB-подключение после обновления ОС Windows до более новой версии.
Если вам не удается выполнить сканирование по сети или через USB-подключение, установите это исправление.
В случае установки (или повторной установки) драйвера MF сначала перезагрузите (не выключайте) компьютер после завершения установки драйвера, а затем установите это исправление.
При использовании USB-сканирования помните, что оно может стать недоступно после установки любых последующих обновлений Windows.
В этом случае снова установите это исправление.
Источник
На чтение 9 мин Просмотров 4.4к. Опубликовано 07.08.2020
Содержание
- Почему не работает?
- Как исправить?
- Сторонние проблемы
Проблема всех пользователей серии МФУ Canon i-SENSYS MFxxxx которые перешли на использование сканера в Windows 8.1 или Windows 10 . Принтер и копир при этом исправно работают. Выкладываю патчи-драйверы, проверенные на Canon i-SENSYS MF4450 и i-SENSYS MF3228 .
Сканер при попытке первого сканирования после переустановки, как правило, срабатывает, но в дальнейшем не работает. После полного удаления драйвера и новой установки опять работает, после перезагрузки нет. Происходит это из-за конфликта программного обеспечения Canon и встроенного средства сканирования Windows 8.1.
Обычно проблема сопровождается одним или несколькими симптомами:
- Зависанием MF Toolbox.
- Сообщением «Не удается открыть сканер. Сканер не активен или используется другим приложением.»
- Сообщением «Не удается установить связь со сканером, возможно, отключен кабель или сканер выключен проверьте состояние. Драйвер сканера будет закрыт.»
- Сообщением «Связь со сканером невозможна. Возможно, отсоединен кабель или выключен сканер. Проверьте состояние. Драйвер сканера будет закрыт.»
Для решения Canon выпустила специальные патчи (patches):
| Model/Модель | System/Система | Download URL Ссылка скачать | Size/Размер |
Canon i-SENSYS MF4410, MF4430, MF4450
All Windows 64bit
Mirror1: filespace.com
Mirror2: depfile.com
5,5 Mb
All Windows 32bit
Mirror1: filespace.com
Mirror2: depfile.com
4,4 Mb
Canon i-SENSYS MF3220, MF3228, MF3240
All Windows 32/64bit
Mirror1: filespace.com
Mirror2: depfile.com
7,7 Mb
Полный пакет драйвера для сканера (MF44xx серии уже исправлен):
| Model/Модель | System/Система | Download URL Ссылка скачать | Size/Размер |
Canon i-SENSYS MF4410, MF4430, MF4450
All Windows 64bit
Mirror1: filespace.com
Mirror2: depfile.com
24,5 Mb
All Windows 32bit
Mirror1: filespace.com
Mirror2: depfile.com
21,1 Mb
Canon i-SENSYS MF3220, MF3228, MF3240
All Windows 64bit
Mirror1: filespace.com
Mirror2: depfile.com
9,4 Mb
All Windows 32bit
Mirror1: filespace.com
Mirror2: depfile.com
12,3 Mb
Если представленные патчи не подходят, напишите вашу модель МФУ в комментарии. Я поищу для вас.
МФУ Canon i-SENSYS MF4410 сочетает в себе принтер и сканер. Это очень удобно для использования как в офисах, так и дома. Однако часто пользователи Windows 10 сталкиваются с тем, что принтер не сканирует документы по непонятным причинам. Это, как правило, решается несколькими простыми действиями.
Пользователь запускает программу Toolbox (стандартное приложение Canon), жмёт кнопку «Пуск», но после этого машина не начинает сканировать, а выдаёт сообщение системы об ошибке. Иногда помогает нажатие клавиши COPY/SCAN на самом принтере и последующий выбор «удалённого сканера» на мониторе. На Windows 10 — отключение определённой службы через Диспетчер задач (служба с названием WIA (Windows Image Acquisition)). Но многим такие решения не придутся по душе, так как они сильно затрудняют сканирование документов, содержащих, к примеру, сотни страниц.
Сегодня мы поговорим о том, как устранить неполадки в работе МФУ Canon i-SENSYS MF4410
Почему не работает?
Почему Canon MF4410 не сканирует бумаги? Виной тому не само устройство, а программное обеспечение, установленное на компьютере. Сталкиваются с таким восстанием МФУ в основном пользователи, использующие принтер совместно с Windows 10. На более старых системах всё работает исправно. Всему виной стандартная утилита от Microsoft, предназначенная как раз для сканирования. Вот только Кэноны, i-SENSYS MF4410 в том числе, используют своё ПО — Toolbox. Как это обычно бывает с приложениями, выполняющими одну и ту же функцию, Тулбокс и утилита сканирования конфликтуют, что приводит к неработоспособности принтера.
Как исправить?
Всё решается, как правило, простым отключением ненужной утилиты.
- Открываем Панель управления («Параметры» в Win 10).
- Находим пункт «Программы и компоненты», далее «Включение или отключение компонентов Windows».
- Доходим до графы «Факсы и сканирование» и убираем галочку с этого пункта.
- Перезагружаем компьютер.
Эти действия обычно решают проблему с i-SENSYS MF4410 и другими принтерами (МФУ) Canon, использующими Toolbox. А также помогает программа Vuescan, которая проверит, как работает сканер и предложит собственные пути решения.
Сторонние проблемы
Иногда МФУ не работает на ПК с Windows 10 по другим причинам. В их числе — драйверы. Пользователь, приобретая МФУ, в нашем случае Canon MF4410, не устанавливает нужное программное обеспечение. По идее, на современных системах оно загружается самостоятельно, но на деле это происходит далеко не всегда.
Если это как раз ваш случай, загрузите необходимые драйверы и патчи самостоятельно. Сделать это можно через официальный сайт Canon.
- Заходим на веб-сайт canon.ru, находим там раздел загрузок.
- Выбираем свою операционную систему (Windows 10) и её разрядность.
- Скачиваем нужные файлы.
Выберите свою версию ОС и нажмите Загрузить
Без драйвера принтер, а тем более устройство, сочетающее в себе также сканер, вообще не будут функционировать. Поэтому если драйверы почему-то не были установлены автоматически, это обязательно нужно сделать. Патчи для Виндовс 10 исправляют различные неполадки, связанные с конфликтами «родного» ПО для аппаратов фирмы Кэнон.
В конце концов, USB-кабель или дефекты в самом принтере могут мешать нормально сканировать документы. Попробуйте поменять провод или USB-порт на ПК. Возможно, это исправит неполадки.
Теперь вы знаете, какие системные программы Windows 10 могут помешать МФУ Canon i-SENSYS MF4410 сканировать документы. Решить эту проблему, как и другие, не составит труда, если знать, в чём её причина.
При отображении сообщения об ошибке для ScanGear (драйвера сканера) проверьте код ошибки и следуйте соответствующему решению.
| Код ошибки | Сообщение об ошибке | Ошибка сканера. Выключите сканер и следуйте инструкциям руководства по эксплуатации. Драйвер сканера будет закрыт. |
Удалите MP Drivers , затем повторно установите MP Drivers с помощью установочного компакт-диска или веб-страницы. См. раздел «Удаление ненужных драйверов MP Drivers» соответствующей модели на главной странице документа Онлайн-руководство для получения информации о том, как удалить MP Drivers . Возможно, сканер или принтер поврежден. Перезагрузите компьютер, затем заново подключите сканер . Если отображается то же сообщение об ошибке, обратитесь в сервисный центр. |
|---|---|---|---|
| 140 | Принтер занят или произошла ошибка. Проверьте состояние. Драйвер сканера будет закрыт. |
|
|
| 145 | Не удается установить связь со сканером по следующим причинам: — Сканер выключен. — Сканер отсоединен. (Он отсоединен от локальной сети, если используется через сеть.) Проверьте и повторите попытку. |
Удалите MP Drivers , затем повторно установите MP Drivers с помощью установочного компакт-диска или веб-страницы. См. раздел «Удаление ненужных драйверов MP Drivers» соответствующей модели на главной странице документа Онлайн-руководство для получения информации о том, как удалить MP Drivers . При использовании сетевого подключения укажите используемый сканер с помощью программы IJ Network Scanner Selector EX . |
|
| 155 | Не удалось установить связь со сканером. Возможно, отключен кабель или сканер выключен. Проверьте состояние. Драйвер сканера будет закрыт. |
||
| 156 | Не удается установить связь со сканером по следующим причинам: — Сканер выключен. — Кабель USB отключен. Проверьте и повторите попытку. |
||
| 157 | Не удается установить связь со сканером по следующим причинам: — Сканер выключен. — Он отсоединен от проводной сети (если используется подключение к проводной сети). — Уровень сигнала слишком низок из-за помех (если используется подключение к беспроводной сети). — Сетевое соединение запрещено ПО для обеспечения безопасности. — В сети выбран другой сканер. Проверьте и повторите попытку. |
||
| 152 | Переполнение памяти. Следует увеличить объем доступной памяти. Драйвер сканера будет закрыт. |
|
|
| 201 | Возможно, необходимый файл отсутствует или поврежден, или используются неправильные параметры. Попробуйте выполнить установку еще раз. Драйвер сканера будет закрыт. |
Удалите MP Drivers , затем повторно установите MP Drivers с помощью установочного компакт-диска или веб-страницы. См. раздел «Удаление ненужных драйверов MP Drivers» соответствующей модели на главной странице документа Онлайн-руководство для получения информации о том, как удалить MP Drivers . |
|
| 202 | Произошла внутренняя ошибка. Драйвер сканера будет закрыт. Выполните указанные ниже действия. — Проверьте состояние сканера. — Перезапустите сканер. — Перезапустите компьютер и повторите попытку. — Переустановите драйвер сканера. |
Произошла внутренняя ошибка. Выполните указанные ниже действия.
Выполните следующую процедуру, чтобы проверить, запущена ли служба WIA (служба загрузки изображений Windows ). Windows 8.1 / Windows 8 : Щелкните чудо-кнопку Параметры (Settings) > Панель управления (Control Panel) > Система и безопасность (System and Security) > Администрирование (Administrative Tools) , затем дважды щелкните Службы (Services) . В меню Пуск (Start) щелкните Панель управления (Control Panel) > Система и безопасность (System and Security) > Администрирование (Administrative Tools) , затем дважды щелкните Службы (Services) . В меню Пуск (Start) щелкните Панель управления (Control Panel) > Система и ее обслуживание (System and Maintenance) > Администрирование (Administrative Tools) , затем дважды щелкните Службы (Services) . В меню Пуск (Start) щелкните Панель управления (Control Panel) > Производительность и обслуживание (Performance and Maintenance) > Администрирование (Administrative Tools) , затем дважды щелкните Службы (Services) . |
|
| 203 | Недостаточно свободного места на диске для завершения сканирования. Драйвер сканера будет закрыт. |
|
|
| 206 | Сканер недоступен, когда он используется другим приложением или пользователем. |
|
|
| 207 | Сканер не выбран. Нажмите [Выбор сканера], чтобы выбрать сканер. Драйвер сканера будет закрыт. |
При использовании сетевого подключения укажите используемый сканер с помощью программы IJ Network Scanner Selector EX . |
|
| 208 | Не удалось найти IJ Network Scanner Selector. Переустановите драйвер сканера. Драйвер сканера будет закрыт. |
Удалите MP Drivers , затем повторно установите MP Drivers с помощью установочного компакт-диска или веб-страницы. См. раздел «Удаление ненужных драйверов MP Drivers» соответствующей модели на главной странице документа Онлайн-руководство для получения информации о том, как удалить MP Drivers . |
К локальной сети подключен терминальный сервер Windows server 2008 R2 (64 бит). Есть также МФУ Canon ir2520, которое может использоваться как сетевой сканер. МФУ подключено к локальной сети по Ethernet со статическим IP. С печатью проблем нет. Функцию настройки
сетевого сканирования и драйвер TWAIN реализует приложение Color Network Scangear, даю ссылку на последнюю версию, где в явном виде указана совместимость с 64-разрядными системами: http://canoncanada.custhelp.com/app/answers/detail/a_id/17591/~/color-network-scangear-v2.71-for-windows-xp%2Fserver-2003%2Fvista%2Fserver.
Приложение устанавливается нормально, с его помощью настраивается привязка TWAIN к конкретному IP, все параметры сохраняются корректно. Требования http://technet.microsoft.com/ru-ru/library/ee940564%28WS.10%29.aspx соблюдены. Однако, если попытаться из любого
графического приложения 32-бит, поддерживающего функции сканирования через TWAIN (XnView, IrfanView), настроить источник TWAIN, то обнаружится, что источники отсутствуют и при попытке сканировать естественно будет получена ошибка. Версии Color Network Scangear
были испробованы 2.71, 2.50, 2.43, 2.42 с тем же результатом — не виден источник TWAIN.
Однако в процессе экспериментов было выявлено следующее (тестировалось только на версиях Color Network Scangear 2.71, 2.42): если перевести терминальный сервер в режим установки приложений (change user /install), источник TWAIN «Color Network
Scangear 2.71» прекрасно виден (а также виден ещё один источник от другого МФУ, имеющегося в локалке и подключенного по Ethernet и TWAIN — HP LaserJet M1120n MFP). В этом режиме возможно произвести сканирование документов, правда, с ошибками — при
сканировании одного листа (при автоподаче — последнего листа) диалог TWAIN зависает во время трансфера картинки в приложение, однако если подождать разумное время, а потом нажать на «отмену», то все картинки в приложение попадут. При переводе сервера в режим
выполнения приложений (change user /execute) все источники TWAIN опять исчезают.
Ещё хочу отметить, что если скопировать содержимое папки c:\windows\twain_32 в папку пользовательского профиля c:\Пользователи\%username%\windows\twain_32, в режиме выполнения приложений (change user /execute) происходит следующее:
- Для пользователя с административными правами в системе попытка указать источник TWAIN приводит к закрытию программы XnView; IrfanView выдаёт ошибку, что не видит источников TWAIN; ACD See 7.0 выдаёт ошибку «encountered system error and will close
now» и виснет, приходится снимать через диспетчер. - Для пользователя, не обладающего административными правами, можно указать источник TWAIN «Color Network Scangear 2.71», можно сканировать из программы XnView с указанной ошибкой сканирования последнего листа — зависает на трансфере картинки в приложение,
но после «отмены» все картинки в приложение попадают; IrfanView выдаёт ошибку, что не видит источников TWAIN; ACD See 7.0 позволяет указать источник TWAIN «Color Network Scangear 2.71», можно сканировать, при трансфере последнего листа виснет, при этом
все картинки в приложение не попадают, приходится снимать через диспетчер.
В одном из филиалов есть локалка с похожей конфигурацией: МФУ Canon ir2018, Color Network Scangear 2.21, терминальный Windows Server 2003 SP2 (32 бит), ACD See 7.0. Пришлось тогда выполнить те же танцы с бубном — копировать содержимое папки c:\windows\twain_32
в папку пользовательского профиля c:\Documents and Settings\%username%\windows\twain_32. Из ACD See 7.0 под пользователем сканирует нормально, без ошибок и зависаний. Под администратором и без копирования twain_32 есть возможность сканировать. Количество пользователей
на этом терминальном сервере — 3 (скорее это роли, т.е. под одной учёткой работают несколько пользователей).
Поскольку ситуация проявляется на оборудовании разных производителей (HP, Canon), разных ОС разной разрядности, могу предположить, что проблема связана со спецификой работы TWAIN на терминальном сервере Windows 2003 (х32), 2008 R2 (x64). С компьютеров с
системным блоком всё работает корректно из любых приложений (проверял на Windows 7 х32).
Теперь вопросы:
- Как настроить корректным образом сканирование для пользователей терминального сервера, если это возможно?
- Почему не работает сканирование в 2008 R2 под админской учёткой по аналогии с 2003 (х32), где всё работает?
- Если для корректной работы всем пользователям нужно копировать twain_32, то это плохое решение: пользователей много, текучка большая, как поддерживать в требуемом состоянии каждый новый пользовательский профиль?
- Какое бесплатное приложение для сканирования можно посмотреть на предмет корректной работы с twain-сканером, чтобы не зависал на этапе трансфера картинки в приложение?
-
Изменен тип
3 мая 2011 г. 7:24

PC-PORTAL
МЕНЮ
Обновлено: 08.10.2023
Читайте также:
- Kaspersky endpoint security windows 10 исправить уязвимости
- Media player classic пропала верхняя панель
- 1000base x sfp что это