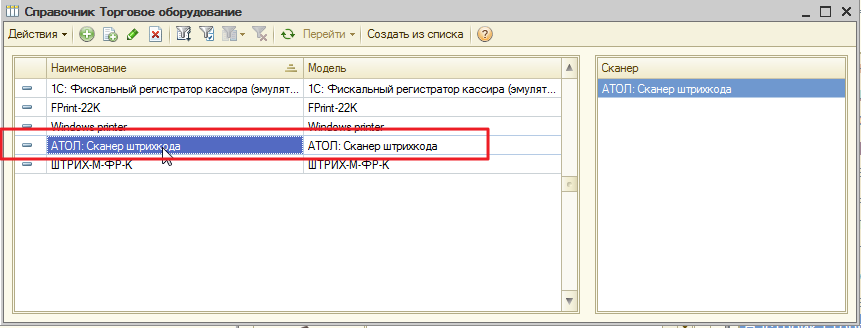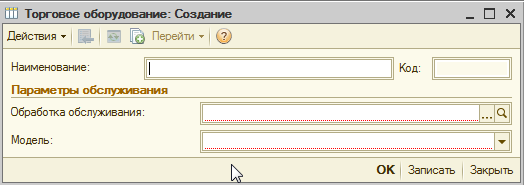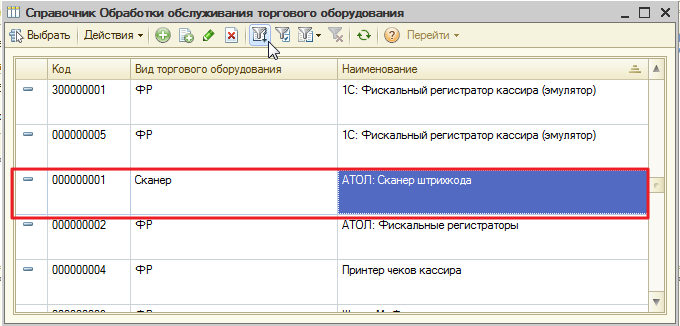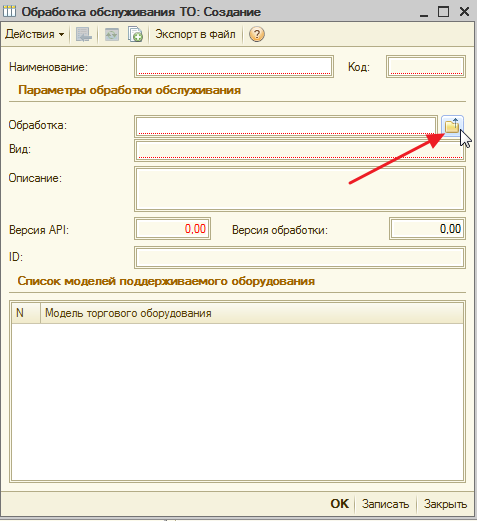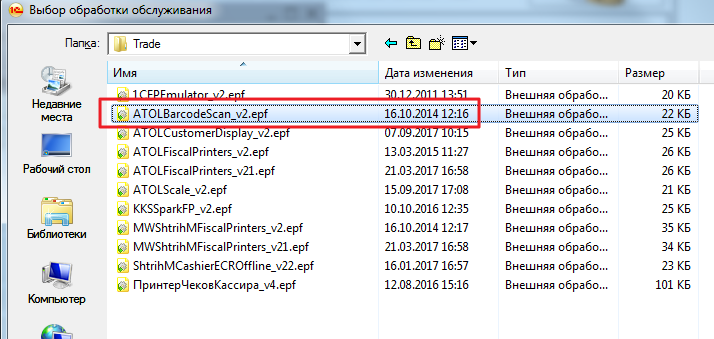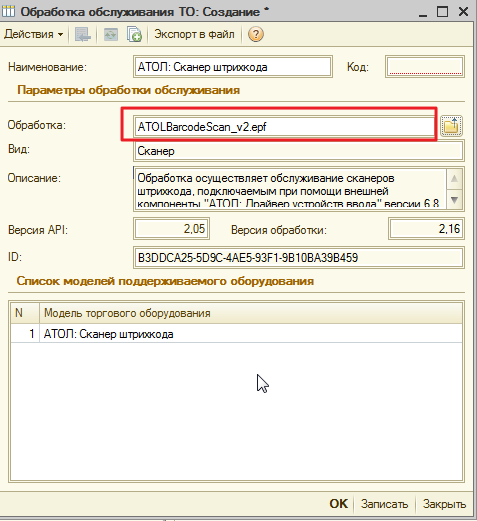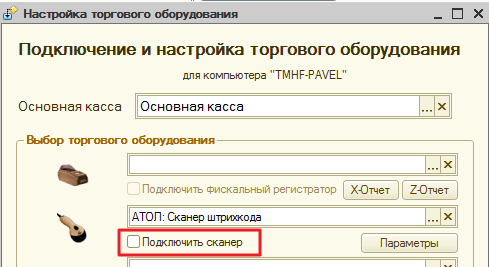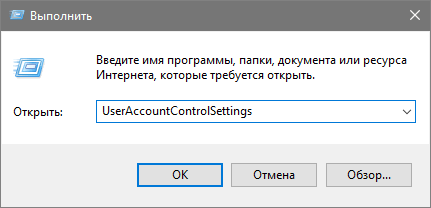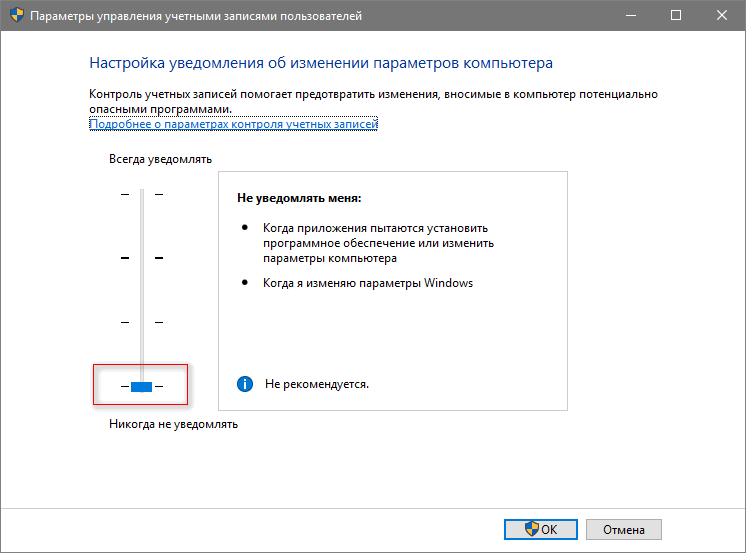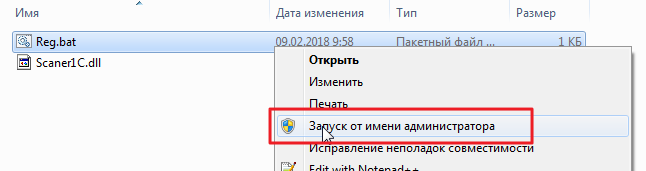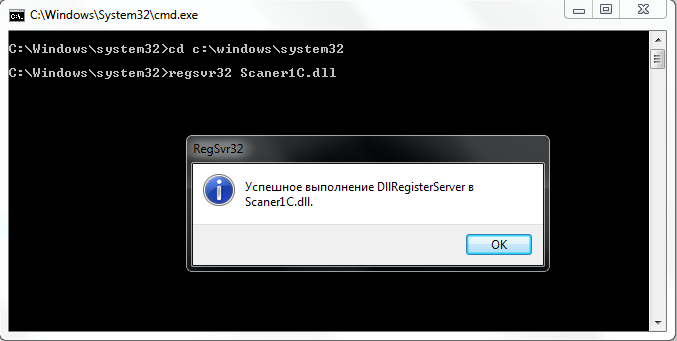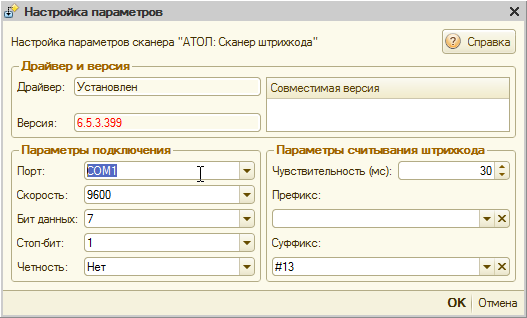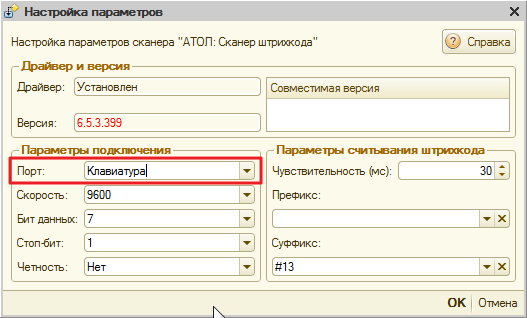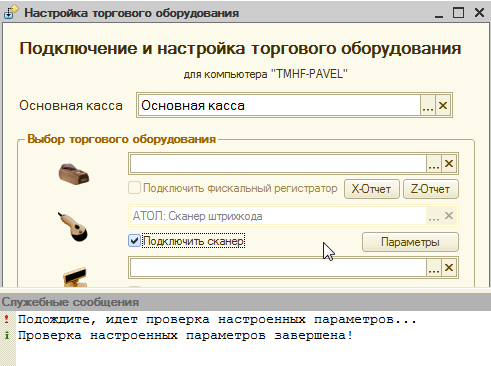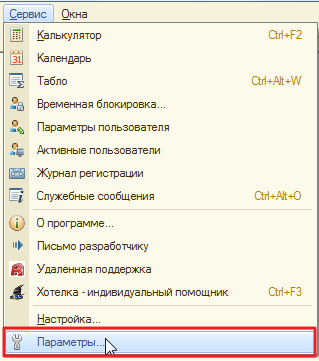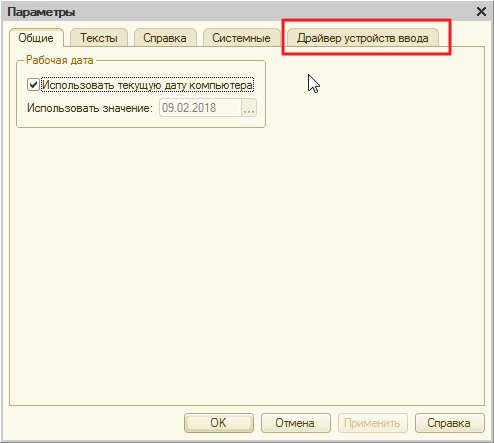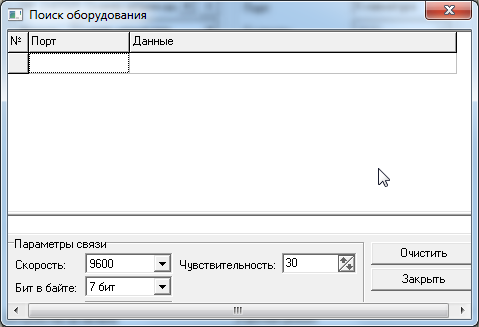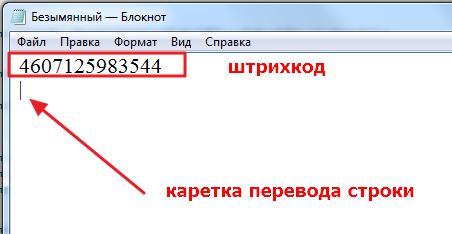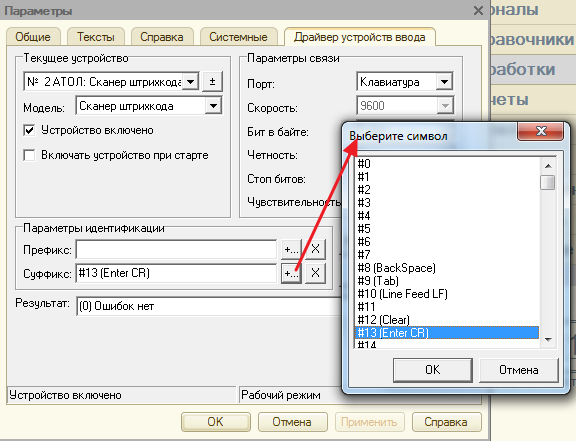Описание dll файла: ATOL
Вероятная ошибка dll:
отсутствует SCANER1C.DLL
Совместимые операционные системы: Windows 7, Windows 8, Windows 10
Ниже расположены прямые ссылки на файлы библиотеки dll из нашей коллекции.
- scaner1c.dll [32 bit] — версия 7.13.0.0
ВАЖНО! Устанавливая библиотеку, вы принимаете на себя все риски, связанные с вмешательством в работу вашей операционной системы.
Как скачать SCANER1C.DLL и установить ее
Откройте загруженный zip-файл. Извлеките SCANER1C.DLL в папку на вашем компьютере. Мы рекомендуем вам распаковать его в директорию программы, которая запрашивает SCANER1C.DLL. Если это не работает, вам придется извлечь SCANER1C.DLL в вашу системную директорию. По умолчанию это:
C: \ Windows \ System (Windows 95/98/Me)
C: \ WINNT \ System32 (Windows NT/2000)
C: \ Windows \ System32 (Windows XP, Vista, 7, 8, 8.1, 10)
Если вы используете 64-разрядную версию Windows, вы должны также положить SCANER1C.DLL в C: \ Windows \ SysWOW64 \. Убедитесь, что вы перезаписали существующие файлы (но не забудьте сделать резервную копию оригинального файла). Перезагрузите ваш компьютер. Если ошибка dll сохраняется, попробуйте следующее: Откройте меню Пуск и выберите пункт «Выполнить». Введите CMD и нажмите Enter (или если вы используете Windows ME, наберите COMMAND). Введите regsvr32 SCANER1C.DLL и нажмите Enter.
Внимание! Скачать SCANER1C.DLL из сети Интернет очень легко, однако велика вероятность заражения вашего компьютера вредоносным кодом. Пожалуйста, проверяйте ВСЕ скаченные из Интернет файлы антивирусом! Администрация сайта download-dll.ru не несет ответственность за работоспособность вашего компьютера.
Обратите также внимание, что каждый файл имеет версию и разрядность (32 или 64 бита). Установка в систему DLL файлов помогает не в 100% случаев, но в основном проблемы с программами и играми решаются таким незамысловатым методом. Чаще всего с DLL вы сталкиваетесь при ошибках в операционной системе. Некоторые библиотеки поставляются с системой Windows и доступны для любых Windows-программ. Замена DLL-файлов с одной версии на другую позволяет независимо наращивать систему, не затрагивая прикладные программы.
Описание dll файла: ATOL
Вероятная ошибка dll:
отсутствует SCANER1C.DLL
Совместимые операционные системы: Windows 7, Windows 8, Windows 10
Ниже расположены прямые ссылки на файлы библиотеки dll из нашей коллекции.
- scaner1c.dll [32 bit] — версия 7.13.0.0
ВАЖНО! Устанавливая библиотеку, вы принимаете на себя все риски, связанные с вмешательством в работу вашей операционной системы.
Как скачать SCANER1C.DLL и установить ее
Откройте загруженный zip-файл. Извлеките SCANER1C.DLL в папку на вашем компьютере. Мы рекомендуем вам распаковать его в директорию программы, которая запрашивает SCANER1C.DLL. Если это не работает, вам придется извлечь SCANER1C.DLL в вашу системную директорию. По умолчанию это:
C: Windows System (Windows 95/98/Me)
C: WINNT System32 (Windows NT/2000)
C: Windows System32 (Windows XP, Vista, 7, 8, 8.1, 10)
Если вы используете 64-разрядную версию Windows, вы должны также положить SCANER1C.DLL в C: Windows SysWOW64 . Убедитесь, что вы перезаписали существующие файлы (но не забудьте сделать резервную копию оригинального файла). Перезагрузите ваш компьютер. Если ошибка dll сохраняется, попробуйте следующее: Откройте меню Пуск и выберите пункт «Выполнить». Введите CMD и нажмите Enter (или если вы используете Windows ME, наберите COMMAND). Введите regsvr32 SCANER1C.DLL и нажмите Enter.
Внимание! Скачать SCANER1C.DLL из сети Интернет очень легко, однако велика вероятность заражения вашего компьютера вредоносным кодом. Пожалуйста, проверяйте ВСЕ скаченные из Интернет файлы антивирусом! Администрация сайта download-dll.ru не несет ответственность за работоспособность вашего компьютера.
Обратите также внимание, что каждый файл имеет версию и разрядность (32 или 64 бита). Установка в систему DLL файлов помогает не в 100% случаев, но в основном проблемы с программами и играми решаются таким незамысловатым методом. Чаще всего с DLL вы сталкиваетесь при ошибках в операционной системе. Некоторые библиотеки поставляются с системой Windows и доступны для любых Windows-программ. Замена DLL-файлов с одной версии на другую позволяет независимо наращивать систему, не затрагивая прикладные программы.
Подключение и настройка сканера штрихкодов в MAGAZKA
В принципе подключиться любой сканер.
Главное их отличия — способ Подключение
основные варианты : USB и COM
Пример шнура COM (кабель со штырьками)
Пример шнура USB
1. Шаг : подсоединяем шнур сканера и порт компьютера (втыкаем шнур в свободную подходящую дырочку)
2. Шаг: настраиваем параметры Подключение сканера в программе
!!! АЛЬТЕРНАТИВНАЯ УСТАНОВКА СКАНЕРА ШТРИХКОДА -БЕСПЛАТНО ! !!!
Обработки — «Настройка торгового оборудования«
выбираем третье поле — и нажимаем […]
Откроется форма подбора справочника «Торговое оборудование«
в нем из списка выбираем «АТОЛ:Сканер штрихкода«
(обработка универсальная подходит для всех типов сканеров и любый производителей даже НОУНЕЙМ)
если в списке нет «АТОЛ:Сканер штрихкода» — на панели меню нажимаем (+) ДОБАВИТЬ , иначе переходим к Шаг 3
Более подробно описано : Как добавить обработку обслуживания (драйвер) для торгового оборудования
в поле обработка обслуживание нажимаем […]
и выбираем Сканер — АТОЛ : Сканер штрихкода
если в списке нет «АТОЛ:Сканер штрихкода» — на панели меню нажимаем (+) ДОБАВИТЬ
и переходим в каталог с программой MAGAZKA — MAGAZKANSTrade
выбираем обработку ATOLBarcodeScan_v2.epf
Сохранить. В итоге должно получиться следующее окно
3 Шаг . Подключение и настройка свойств
Нажимаем галочку «Подключить сканер»
если видим на экране красным — драйвер «Не установлен«
Значит на ваш компьютер нужно установить драйвера торгового оборудования
Отключить UAC в Windows
UAC — элемент операционных систем от Microsoft, появившийся в провальной Vista. Он запрашивает у пользователя подтверждения выполнения на компьютере действий, которые требуют администраторских привилегий. Это сделано с целью предотвращения несанкционированного внесения изменений в параметры системы. Если уверены, что не нанесёте вред компьютеру собственными действиями, а он защищен антивирусной программой, ниже показано, как отключить UAC в Windows
Самый простой способ является выполнение команды «UserAccountControlSettings» в поисковой строке
или окне «Выполнить» (для его вызова используем комбинацию кнопок Win+R).
Появиться вот такое окно
опустить ползунок в самый низ. и нажать «ОК» . После установки и настройки драйверов можете вернуть обратно — для своего спокойствия.
Скачать архив SCANER.zip (730 кб) . Извлечь файлы из архива
файл Scaner1C.dll скопировать в две папки
C:WindowsSystem32
C:WindowsSysWOW64
по файлу Reg.bat правой кнопки мышки -выбрать «Запуск от имени администратора»
если все сделали правильно — вы должны увидеть вот такое вот окно
переходим обратно к настройка в MAGAZKA
видим информацию об установленном драйвере
4 Шаг — выбираем порт : КЛАВИАТУРА
и нажимаем «ОК«
Но ! Сканер может подключаться и через COM порт и работать в разных режимах.
5 ШАГ . Нужно проверить настройки
Меню- Сервис — Параметры
выбираем — Драйвер устройств ввода
Основные поля на которые стоит обратить внимание
Нажимаем кнопку «Поиск оборудования«
Сканируем любой штрихкод и анализируем результат
Порт: Клавиатура Суффикс : #13
Совет : можно открыть любой текстовый редактор и сканировать — если данные появляются — сканер работает в режиме «КЛАВИАТУРА»
Но может быть и такой вариант
Порт : СОМ1 Суффикс : #13 #10
Нужно вернуться обратно и настройке подключения 4 ШАГ -изменить на нужные параметры
Проверяем — открываем любой документ — сканируем штрихкод товара и радуемся — простоте и удобству работы со сканером штрихкода.
Если при запуске обработке после указанных действий все же отображается вот так
Проверьте — через Пуск — Панель управления — установленные программы — версию своей платформы 1С :Предприятия
если в названии есть (x86-64) то нужно переустановить платформу
(для этой — она СЕРВЕРНАЯ) драйверов в природе не существует.
На моем компьютере ранее был установлен драйвер сканера штрихкодов АТОЛ Scaner1C.dll.
Есть самописная простенькая конфигурация на УФ, в которой используется сканер штрихкодов.
Все нормально работало.
Потом пришлосm переустановить Windows 10.
Заново установил драйвер сканера штрихкодов АТОЛ Scaner1C.dll, версия 6.5.3.399 (бесплатная версия).
Зарегистрировал, все как положено, через C:WindowsSysWOW64regsvr32 «C:Program Files (x86)ATOLDriversBinScaner1C.dll».
Проверил, в реестре появилась запись. Программка для тестов сканера Scaner_t.exe работает. Сканер работает.
Запускаю базу в тонком клиенте — внешняя компонента не подключается.
Подключаю так:
Оповещение = Новый ОписаниеОповещения(«ПодключениеВнешнейКомпонентыЗавершение», ЭтотОбъект, Параметры);
НачатьПодключениеВнешнейКомпоненты(Оповещение, «C:Program Files (x86)ATOLDriversBinScaner1C.dll», «АТОЛСканер»);
Процедура ПодключениеВнешнейКомпонентыЗавершение(Подключено, ДополнительныеПараметры) Экспорт
ОбъектДрайвера = Неопределено;
Если Подключено Тогда
ОбъектДрайвера = Новый (ДополнительныеПараметры.ProgID);
И вот здесь, параметр Подключено выдает Ложь.
Подскажите пожалуйста, в чем может быть причина?
|
Scanner.dll Версия dll: 1.3.5.11 |
|
Описание |
: Scanner DLL |
|
Автор |
: Bibliothque de liaison dynamique Scanner |
|
Размер |
: 495616 Byte ( 484 KB ) |
|
Дата |
: |
Подробная инструкция по установке
- Загрузите файл Scanner.dll на компьютер.
- Поместите файл в папку с требующей его программой.
- Скопируйте файл dll file в следующие системные директории.
- (Windows XP, Vista, Windows 7, Windows 8.1, Windows 10) — C:WindowsSystem32
- (Windows NT/2000) — C:WINNTSystem32
- (Windows 95/98/Me) — C:WindowsSystem
В Windows x64 необходимо поместить файл в директорию C:WindowsSysWOW64
- Перезагрузите компьютер.
Проблемы связанные с файлом
Наиболее распространенные проблемы связанные с файлом.
- «Scanner.dll Missing»
- «Scanner.dll не найден.»
- «Файл Scanner.dll отсутствует.»
- «Scanner.dll нарушение прав доступа.»
- «Файл Scanner.dll не удалось зарегистрировать.»
- «Файл C:WindowsSystem32 Scanner.dll не найден.»
Вопрос по 1С. Точнее драйверу ATOL-драйвер устройств ввода (Scaner1C.dll). Используем для работы со сканером штрих-кодов. Все прекрасно, но на старой машине (win 2008, пользователи входят по RDP). Собрали новый сервер (win 2012 Datacenter). Все классно, пока не поставил этот атоловский драйвер. Ну как… Он то работает, нреканий нету, но вот при выходе из 1С вылетает исключение и надо два раза жать «Закрыть программу». Оно не смертельно, но никто новый сервер в продакшн не запустит с такой багой. Что обидно, у соседей с 2012 стандарт все работает без нареканий. Scaner1C.dll — использует дельфийские компоненты еще 7 версии. Грешу на них. Но если я запускаю 1С с админскими правами, никаких ошибок при выходе не возникает
-
Вопрос заданболее трёх лет назад
-
2833 просмотра
На моем компьютере ранее был установлен драйвер сканера штрихкодов АТОЛ Scaner1C.dll.
Есть самописная простенькая конфигурация на УФ, в которой используется сканер штрихкодов.
Все нормально работало.
Потом пришлосm переустановить Windows 10.
Заново установил драйвер сканера штрихкодов АТОЛ Scaner1C.dll, версия 6.5.3.399 (бесплатная версия).
Зарегистрировал, все как положено, через C:\Windows\SysWOW64\regsvr32 «C:\Program Files (x86)\ATOL\Drivers\Bin\Scaner1C.dll».
Проверил, в реестре появилась запись. Программка для тестов сканера Scaner_t.exe работает. Сканер работает.
Запускаю базу в тонком клиенте — внешняя компонента не подключается.
Подключаю так:
Оповещение = Новый ОписаниеОповещения(«ПодключениеВнешнейКомпонентыЗавершение», ЭтотОбъект, Параметры);
НачатьПодключениеВнешнейКомпоненты(Оповещение, «C:\Program Files (x86)\ATOL\Drivers\Bin\Scaner1C.dll», «АТОЛСканер»);
Процедура ПодключениеВнешнейКомпонентыЗавершение(Подключено, ДополнительныеПараметры) Экспорт
ОбъектДрайвера = Неопределено;
Если Подключено Тогда
ОбъектДрайвера = Новый (ДополнительныеПараметры.ProgID);
И вот здесь, параметр Подключено выдает Ложь.
Подскажите пожалуйста, в чем может быть причина?
Windows 7 — одна из самых популярных операционных систем на сегодняшний день. Многие пользователи выбирают эту версию Windows, так как она обладает стабильностью работы и простотой использования. Вместе с этим, многие предприятия используют программы 1С для автоматизации своей деятельности. Однако, возникает вопрос о том, как совместить использование программ 1С на ОС Windows 7 с возможностью сканирования документов.
Для решения этой проблемы вам потребуется установить сканер1С dll. Эта библиотека позволяет обеспечить работу сканера документов вместе с программами 1С на ОС Windows 7. Установка сканер1С dll не требует особых навыков и занимает не более нескольких минут. В этой инструкции мы расскажем вам о том, как установить и использовать сканер1С dll на Windows 7.
Важно отметить, что для установки сканер1С dll потребуются права администратора на вашем компьютере. Приступим к установке.
Содержание
- Определение сканера1С dll
- Преимущества использования сканера1С dll
- Установка
- Системные требования для установки сканера1С dll
- Шаги установки сканера1С dll
- Использование
- Основные функции сканера1С dll
- Примеры использования сканера1С dll
Сканер1С dll обеспечивает функциональность взаимодействия с различными моделями сканеров штрих-кодов. Она позволяет вычитывать информацию из штрих-кодов и передавать ее в программу 1С:Предприятие для дальнейшей обработки. Такой подход значительно упрощает и ускоряет работу с данными и позволяет избежать возможных ошибок при ручном вводе информации.
Установка сканер1С dll на операционную систему Windows 7 позволяет интегрировать сканер штрих-кодов со средствами программы 1С:Предприятие, что значительно повышает эффективность работы пользователей и минимизирует вероятность ошибок при обработке информации.
Преимущества использования сканера1С dll
- Высокая скорость работы. Сканер1С dll позволяет производить сканирование и распознавание документов с высокой скоростью, что значительно экономит время пользователей.
- Точность распознавания. Благодаря передовым алгоритмам и технологиям, сканер1С dll обеспечивает высокую точность распознавания текста и данных на сканированных документах.
- Поддержка различных форматов и типов документов. Сканер1С dll поддерживает работу с различными форматами документов, такими как PDF, TIFF, JPEG и другими, что позволяет легко управлять различными типами информации и документации в системе.
- Интеграция с системой 1С:Предприятие. Сканер1С dll позволяет интегрировать свои функции и возможности непосредственно в систему 1С:Предприятие, что обеспечивает единый и удобный интерфейс для пользователей.
- Удобство использования. Сканер1С dll имеет простой и интуитивно понятный интерфейс, что делает его использование удобным даже для непрофессиональных пользователей.
В целом, использование сканера1С dll позволяет значительно повысить эффективность работы с документацией и объектами в системе 1С:Предприятие, сократить время на выполнение задач и операций, а также обеспечить высокую точность и надежность при работе с информацией.
Установка
Для установки сканера1С dll на операционную систему Windows 7 следуйте инструкциям ниже:
1. Скачайте сканер1С dll с официального сайта разработчика или другого надежного ресурса.
2. Разархивируйте скачанный файл на вашем компьютере.
3. Откройте папку с распакованными файлами сканера1С dll.
4. Найдите файл с расширением .dll (например, scanner1C.dll).
5. Скопируйте файл с расширением .dll в системную папку Windows на вашем компьютере (обычно это папка C:\Windows\System32).
6. Запустите командную строку от имени администратора.
7. В командной строке введите команду regsvr32 <путь к файлу сканера1С.dll>, где <путь к файлу сканера1С.dll> — путь к файлу скопированного .dll на вашем компьютере.
8. Нажмите клавишу Enter, чтобы выполнить команду.
9. Ожидайте завершения процесса регистрации сканера1С dll. В случае успешной регистрации вы увидите соответствующее сообщение.
10. Теперь вы можете использовать сканер1С dll на вашем компьютере под управлением Windows 7.
Обратите внимание, что для установки сканера1С dll требуются права администратора. Для использования сканера1С dll в программе 1С:Предприятие также потребуется настройка соответствующего драйвера TWAIN.
Системные требования для установки сканера1С dll
Для установки и успешного использования сканера1С dll под операционной системой Windows 7 необходимо учитывать следующие системные требования:
- Операционная система: Windows 7 или более поздняя версия
- Процессор: не менее 1 ГГц
- Оперативная память: не менее 1 ГБ
- Свободное место на жестком диске: не менее 100 МБ
- Интерфейс: поддержка USB-порта или серийного порта
- Версия 1С: установленная платформа 1С:Предприятие (не ниже 8.3)
Обращаем ваше внимание, что сканер1С dll может не работать на компьютере, не отвечающем указанным требованиям. Пожалуйста, убедитесь, что ваша система соответствует указанным характеристикам перед установкой и использованием сканера1С dll.
Шаги установки сканера1С dll
Для установки сканера1С dll на операционную систему Windows 7, следуйте следующим шагам:
Шаг 1: Загрузите последнюю версию сканера1С dll с официального веб-сайта.
Шаг 2: Перейдите в папку, в которую был загружен файл dll.
Шаг 3: Скопируйте файл dll и вставьте его в каталог, где находится исполняемый файл вашей программы 1С.
Шаг 4: Запустите программу 1С и откройте нужный документ.
Шаг 5: В меню программы выберите «Настройки» и перейдите в раздел «Сканеры».
Шаг 6: Нажмите на кнопку «Добавить» и выберите сканер1С dll из списка доступных сканеров.
Шаг 7: Настройте параметры сканера, если необходимо, и нажмите «ОК».
Шаг 8: Теперь вы можете использовать сканер1С dll для сканирования документов прямо из программы 1С на Windows 7.
Использование
Установив и настроив сканер 1С DLL на компьютере с операционной системой Windows 7, вы можете начать использовать его для сканирования и распознавания документов.
Чтобы использовать сканер 1С DLL, вам необходимо иметь доступ к сканеру или МФУ (многофункциональному устройству) с возможностью сканирования документов. Убедитесь, что сканер или МФУ подключены к компьютеру и работают корректно.
Для начала сканирования и распознавания документов с помощью сканера 1С DLL, выполните следующие шаги:
- Откройте программу 1С, в которой необходимо использовать сканер.
- Перейдите в нужный документ или форму, в которой вы хотите сканировать документы.
- Нажмите на команду «Сканировать» или аналогичную команду в программе 1С.
- Выберите нужные настройки сканирования, такие как разрешение, цветность, формат файла и т.д.
- Нажмите на кнопку «Сканировать», чтобы запустить процесс сканирования.
- После завершения сканирования, полученный файл будет автоматически распознан и вставлен в документ или форму в программе 1С.
Таким образом, вы можете использовать сканер 1С DLL для удобного сканирования и распознавания документов прямо из программы 1С на компьютере с операционной системой Windows 7.
Основные функции сканера1С dll
Основные функции сканера1С dll включают:
- Сканирование документов. С помощью библиотеки можно осуществлять сканирование бумажных документов и получать цифровые копии в программе 1С:Предприятие. Это позволяет проводить быструю обработку и анализ данных, а также избежать ручного ввода информации.
- Управление настройками сканирования. Библиотека позволяет управлять различными параметрами сканирования, такими как разрешение, яркость, контрастность и цветовая гамма. Это позволяет получать оптимальные результаты сканирования в зависимости от требований и целей работы.
- Обработка полученных изображений. Сканер1С dll предоставляет возможность обрабатывать полученные цифровые копии документов. Это включает в себя такие операции как поворот, обрезка, преобразование цветовой гаммы и наложение водяных знаков.
- Распознавание текста. Библиотека позволяет производить распознавание текста на сканированных документах. Это полезная функция при автоматическом извлечении информации из документов или создании поисковой базы данных.
Использование сканера1С dll в программе 1С:Предприятие позволяет значительно увеличить эффективность работы с документами. Библиотека обладает широкими возможностями по управлению сканированием и обработкой изображений, что делает ее полезным инструментом для автоматизации бизнес-процессов.
Примеры использования сканера1С dll
- Создание приложения для сканирования и обработки документов. Вы можете использовать сканер1С dll для реализации функций сканирования и сохранения сканированных документов в базе данных 1С. Таким образом, вы сможете создать приложение, которое позволит пользователям сканировать документы и автоматически обрабатывать информацию с них.
- Интеграция сканирования в рабочий процесс программы. Если у вас уже есть разработанная программа на платформе 1С:Предприятие, вы можете использовать сканер1С dll, чтобы добавить функцию сканирования документов в существующий рабочий процесс. Например, вы можете добавить кнопку «Сканировать документ» на форму программы, чтобы пользователь мог легко сканировать документы и добавлять их в базу данных 1С.
- Оптимизация процесса работы с документами. Используя сканер1С dll, вы можете автоматизировать процессы работы с документами в своей программе. Например, вы можете создать функцию, которая будет автоматически сканировать документы, распознавать информацию на них и добавлять ее в базу данных 1С без участия пользователя.
Это только некоторые примеры использования сканер1С dll. В дополнение к этому, вы можете использовать другие функции библиотеки для удобного и эффективного работы с документами в своих программах на платформе 1С:Предприятие.
- Компьютеры
- Cancel
На рабочей машинке на выписке товара после броска по питанию сдохли винды (Windows XP при загрузке ругается на невозможность подгрузить чего то из windows\system32). Потанцевал с бубном и забил — благо MHDD показал, что диск живее всех живых. Переустановил.
На машине в 1с v77 подключена касса (COM) и сканер (USB). Опасался что прийдется бодаться с кассой, а вышло наоборот. К кассовому модулю прилагался USB-донгл. Срисовал с него название и у производителя ключа скачал драйвера. Все взлетело.
А вот при старте 7.7 вываливалось сообщение «Ошибка при загрузке компоненты Scaner1C.dll. Компонента не загружена». При этом dll-ка лежит на месте, но на regsvr32 scaner1c.dll ничего хорошего не происходит и сканер не живет.
Пробовал:
- разные версии scaner1c.dll — на просторах интернета надыбал еще три версии этой компоненты. Самая «жирная» была у Атола в «драйверах дополнительного оборудования». Она таки зарегистрировались. Даже тестирование проходила (т.е. делаешь пик-пик на штрих-коде, а в тестировочном окне вываливается 123456789 #10 #13), а вот в самой базе (т.е. в подборе или в справочнике) не але.
- вместо scaner1c.dll подложить scanopos.dll. тут 1с-ник очень сильно засопротивлялся — в конфигурации дофига чего нужно править потому как языки к dll-лек разные
В итоге практикующие в Предприятии 7.7
проктологи
коллеги сказали что для успешной работы scaner1c.dll нужен еще файлик vcl30.dpl который нужно бросить в windows/system32.