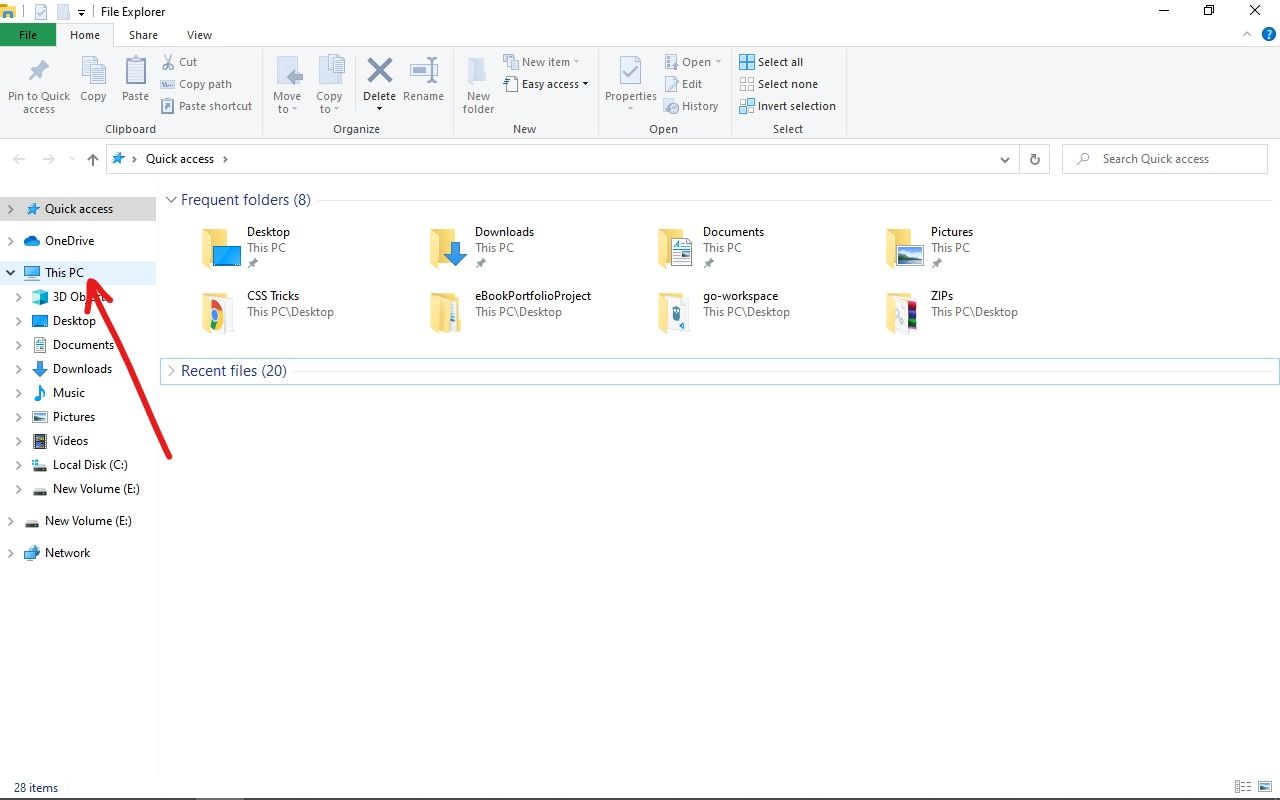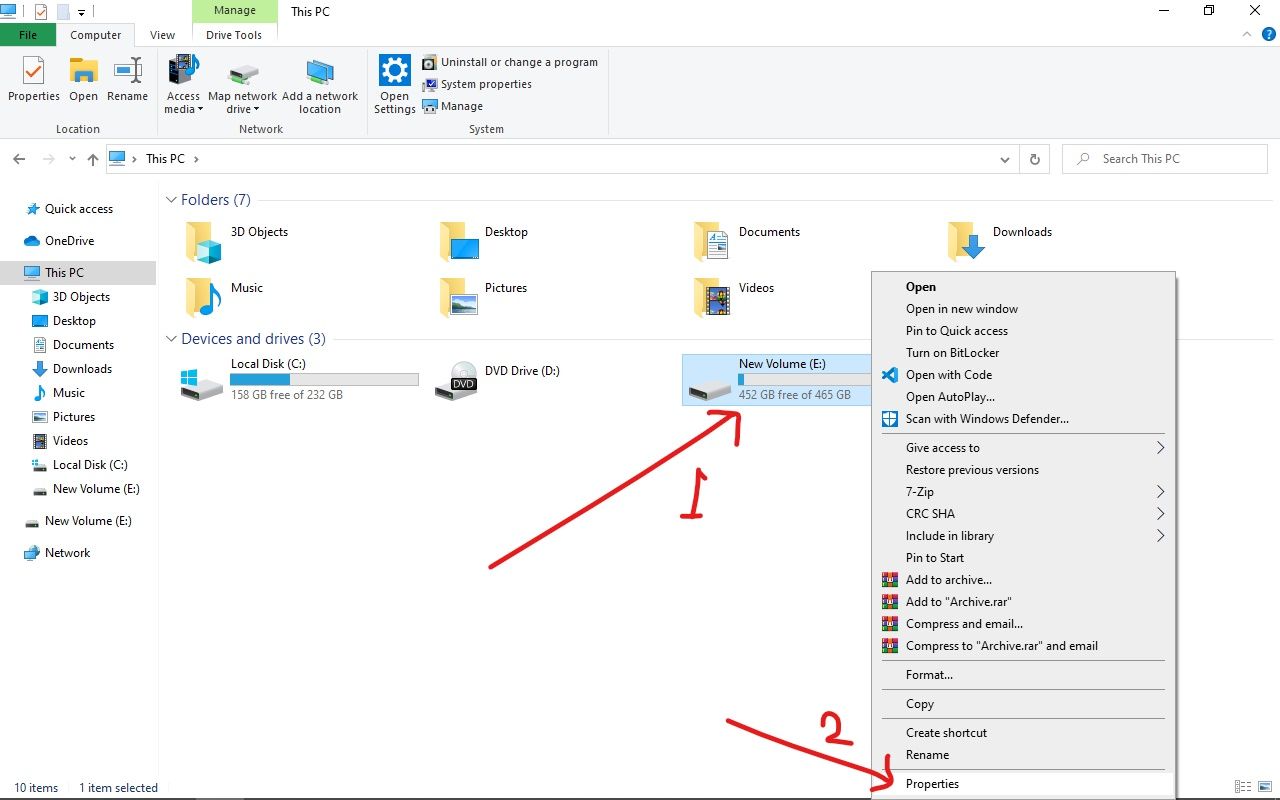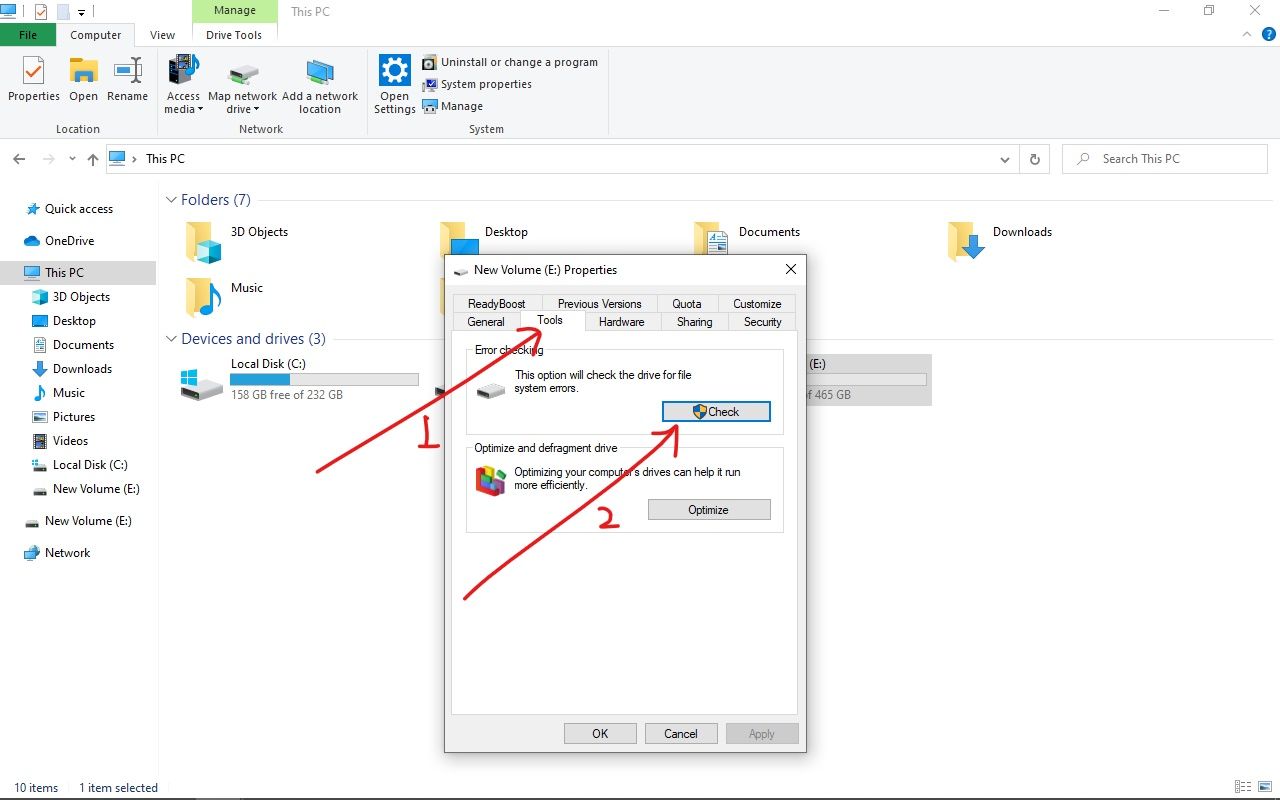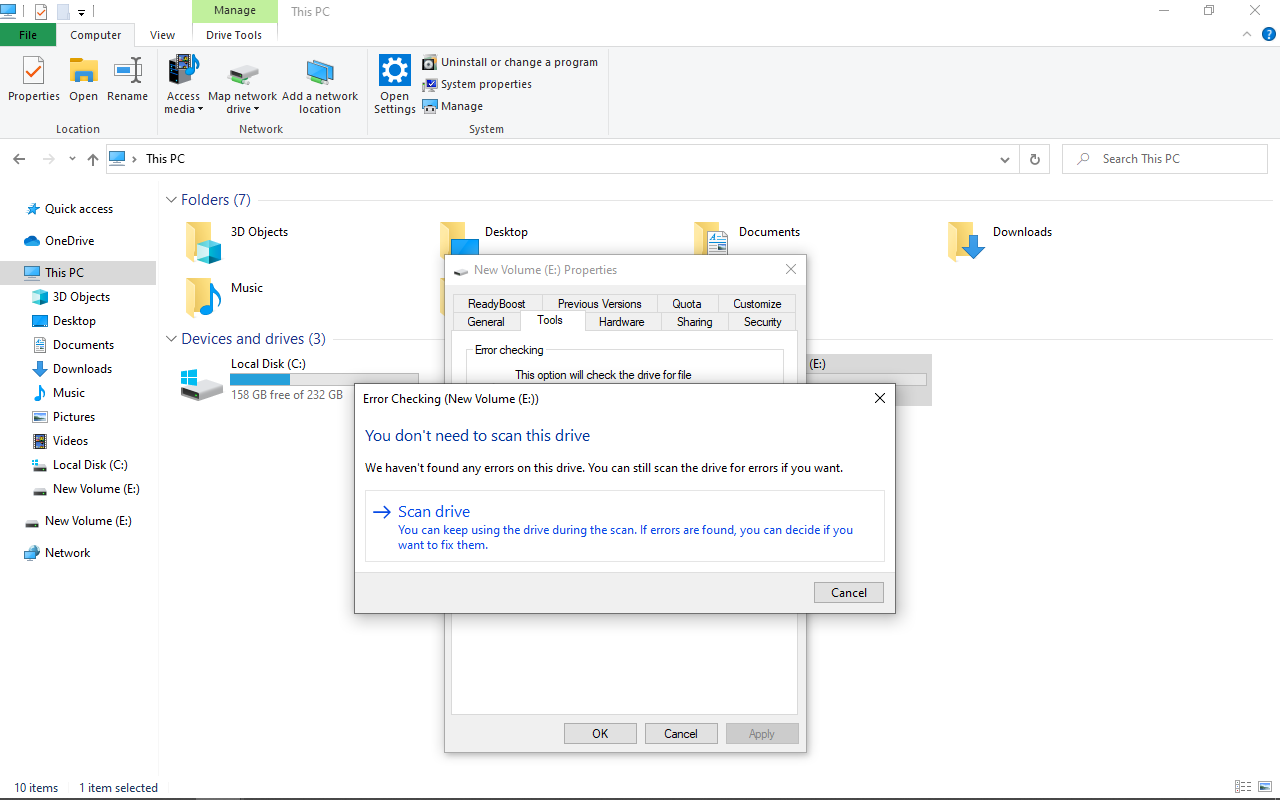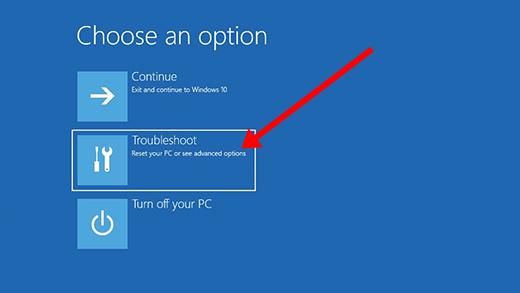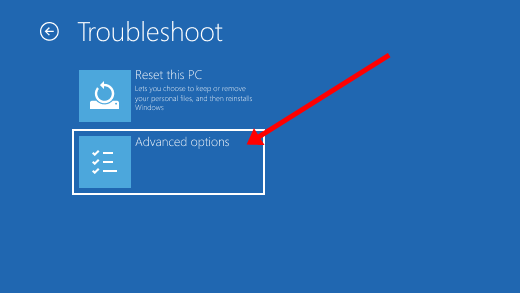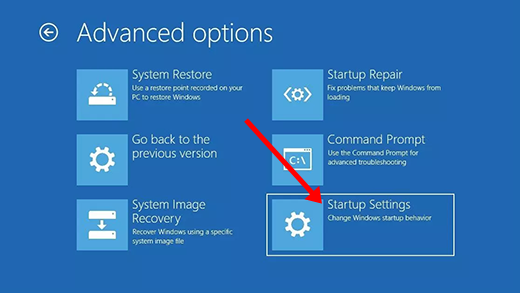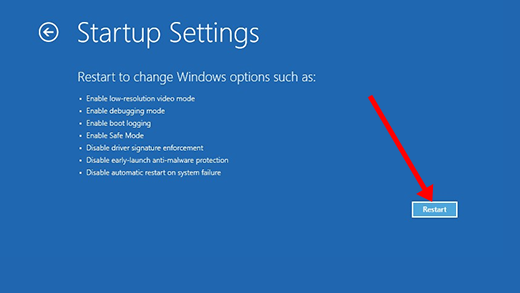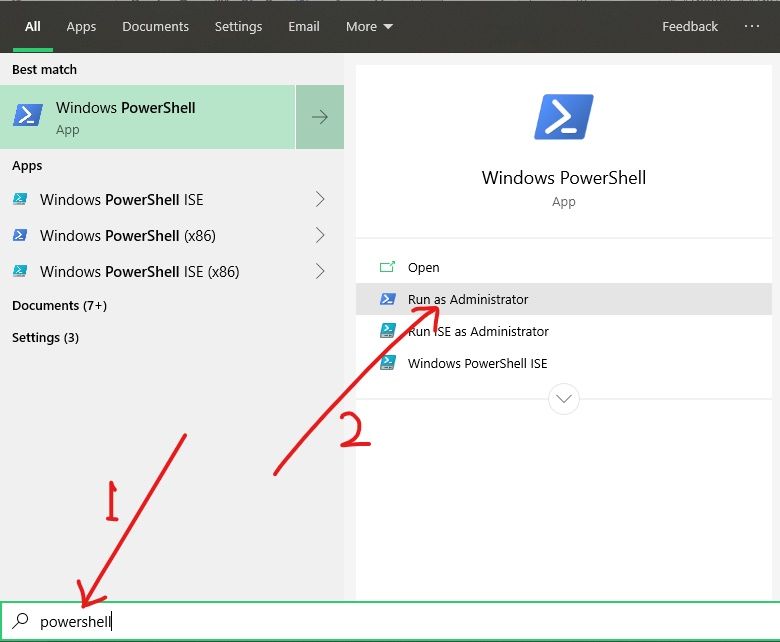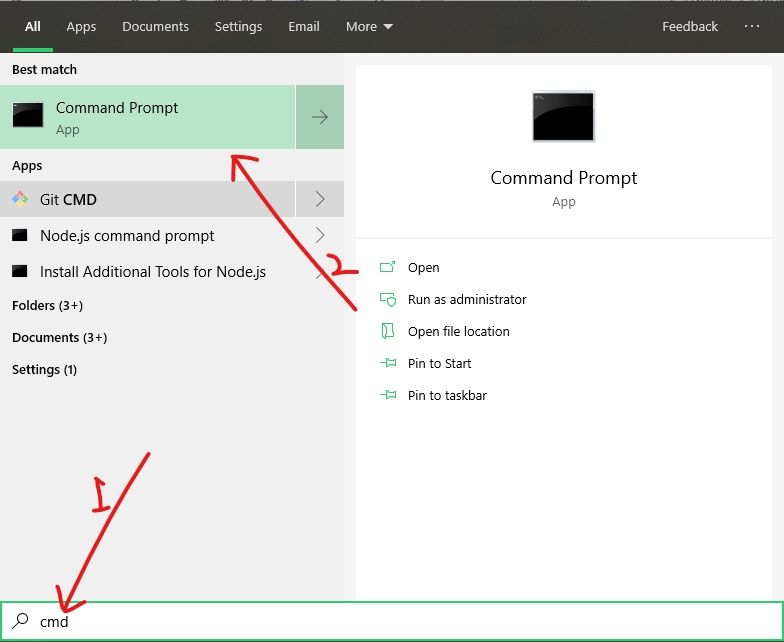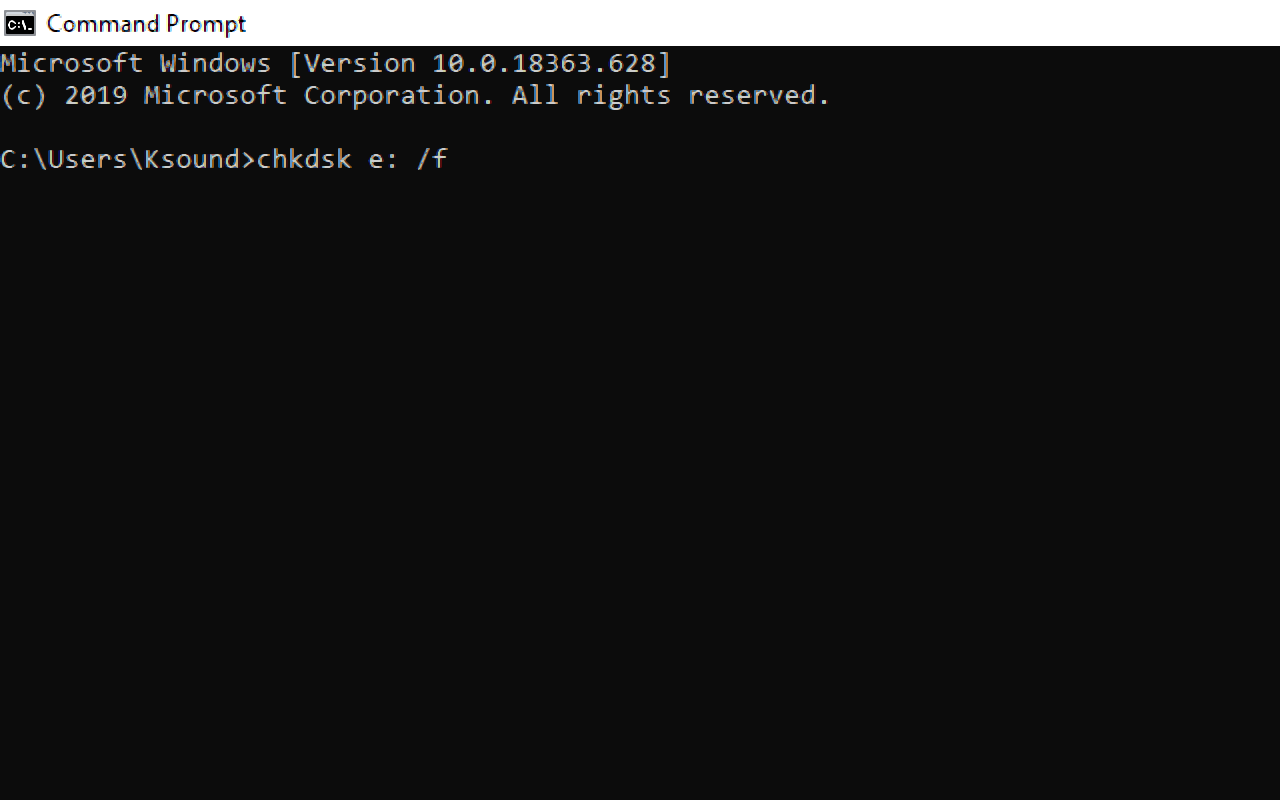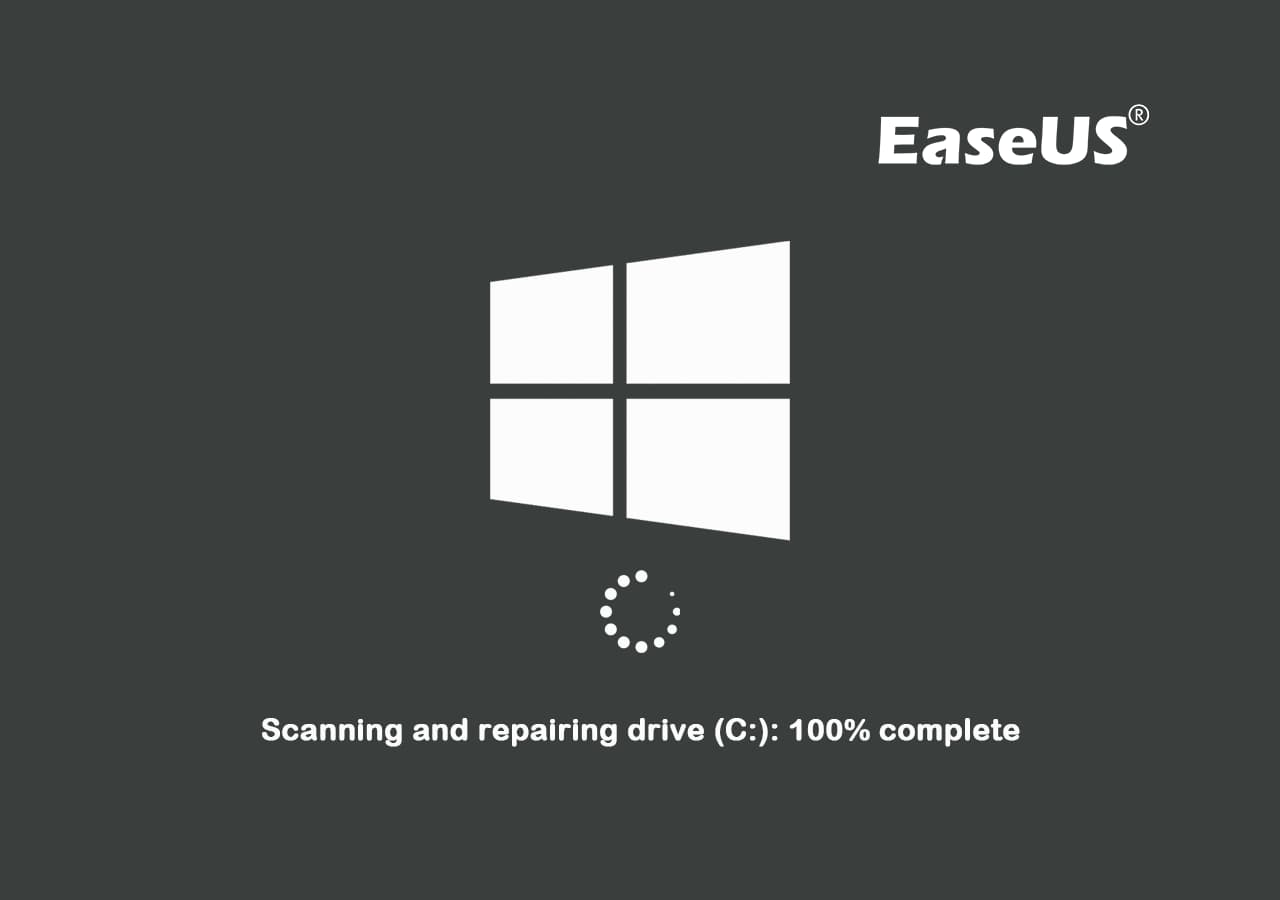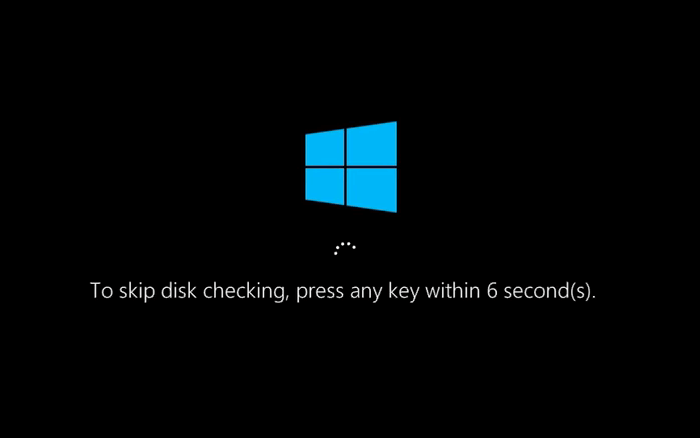Некоторые из пользователей Windows 10 могут столкнуться с невозможностью загрузки их операционной системы и сообщением. После этого длительное время может ничего не происходить, указанная надпись может висеть без каких-либо изменений, а перезагрузка системы возвращает её ровно в аналогичное состояние. В этом материале я расскажу, как исправить Scanning and repairing drive на Windows 10, поясню суть данного сообщения, а также перечислю те шаги, которые нужно предпринять для исправления ситуации.
- Что такое Scanning and repairing drive?
- Как исправить ошибку на Windows 10
- Ещё один способ — отключаем проверку CHKDSK
- Заключение
Что такое Scanning and repairing drive?
Чтобы понять что это Scanning and repairing drive необходимо прежде всего обратиться к переводу данного сообщения. Как видим, тут идёт речь о «сканировании и исправлении жёсткого диска» (или какого-либо его подразделов), на котором система обнаружила ошибки. Последние возникают по различным причинам – от постепенного «осыпания» жёсткого диска вследствие физического износа до банального сбоя и вредоносного действия некоторых программ (в том числе и вирусных).
Потому система в начале загрузки запускает инструментарий проверки жёсткого диска на ошибки, что может занять значительное время, при этом пользователь может предполагать что система попросту зависла, хотя это совсем не так.
Как исправить ошибку на Windows 10
Итак, как же устранить Scanning and repairing drive? Необходимо выполнить следующее:
- Подождите некоторое время. Процесс восстановления проблемного диска может занять срок до 24 часов, потому не стоит паниковать и думать, что если процесс висит часами на показателе 10%, то ваш ПК не функционирует. Данный процесс устроен таким образом, что повисев 6 часов на одном показателе, система может буквально за пару минут дойти до 100% значения, потому просто наберитесь терпения и подождите некоторое время (до 24 часов), дав системе выполнить свою работу;
- Для входа в систему быстро кликните на клавиши F8 и Delete, ваша цель – это появление фразы «To skip disk checking press any key within (цифра) seconds», а затем жмите на любую клавишу (например, Enter). Таким образом вы сможете избежать проверки диска и зайти в свою систему (при этом проверка может вновь появится при следующей перезагрузке системы, потому лучше выполнить исправление диска.)
Для этого в командной строке, запущенной от имени администратора, выполните команду:
chkdsk С: /f /r (если проблемный диск – С). Дождитесь окончания процесса проверки и перезагрузите ваш компьютер, система должна загрузится без проблем;
- Подключите ваш проблемный диск к другому компьютеру и проведите там его полную проверку используя системные утилиты (жмём правую клавишу мыши на проблемном диске, выбираем «Свойства», закладка «Сервис», там выбираем «Выполнить проверку, ставим галочки на обоих пунктах и кликаем на «Запуск»);
- Если вам удалось зайти в систему, проверьте ваш диск на наличие вирусных программ (подойдут такие инструменты как Dr. Web Cureit!, Kaspersky Removal Tool, Malware Anti-Malware и ряд других);
- Обратитесь в сервисный центр. Если все вышеперечисленные советы вам не помогли, возможно ваш жёсткий диск имеет серьёзные проблемы с функционалом. Обратитесь в надёжный сервисный центр для аппаратной диагностики и выявления неисправностей.
Ещё один способ — отключаем проверку CHKDSK
Вариантом того, как исправить Scanning and repairing drive, является отключение проверки CHKDSK при старте системы. Если вам удалось зайти в операционную систему, тогда выполните следующее:
- Зайдите в реестр системы (нажмите на кнопку «Пуск», в строке поиска наберите regedit и нажмите на ввод);
- Перейдите по пути HKEY_LOCAL_MACHINE\SYSTEM\CurrentControlSet\Control\Session Manager и установите значение параметра BootExecute на «autocheck autochk /k:C /k:D *» (без кавычек), не забыв подтвердить изменения;
- Теперь утилита CHKDSK не будет проверять на ошибки диски С и D при запуске системы (если у вас только диск C, то параметр должен быть «autocheck autochk /k:C *»).
Если же зайти в систему не получается, используйте диск с инсталляцией ОС Windows при запуске системы. Алгоритм таков:
- Вставьте диск в DVD (можно использовать и загрузочный флеш-накопитель с инсталляционной версией ОС Windows 10);
- Перезагрузите компьютер;
- Зайдите в БИОС и установите там загрузку с DVD (или флешки);
- Загрузитесь с нашего диска, в появившемся меню установки выберите «Восстановление системы», затем переходим на «Диагностика» — «Дополнительные параметры» — «Командная строка»;
- Жмём там regedit, открывается реестр среды установки;
- Жмём на HKEY_LOCAL_MACHINE, затем идём вверх и нажимаем на «Файл» — «Загрузить куст»;
- В открывшемся жёстком диске заходим в директорию Windows и переходим там в директорию System32\config. Выбираем файл SYSTEM, жмём на «Открыть», в появившейся табличке «Имя раздела» вводим любое имя (например, name);
- Кликаем на ControlSet001, затем на Control, ищем подраздел Session Manager, в котором находим параметр BootExecute и там прописываем значение «autocheck autochk /k:C /k:D *» (без кавычек);
- Нажимаем «Ок», выделяем имя созданного нами подраздела, нажимаем «Файл», а затем «Выгрузить куст» и подтверждаем, нажав на «Да»;
- Перезагружаем наш компьютер, выполненное может эффективно помочь в проблеме.
Как это выглядит визуально можно посмотреть на видео:
Заключение
Выше я ответил на вопрос, что делать с Scanning and repairing drive на Windows 10, описал причины появлений данного сообщения, а также пояснил, как исправить данную дисфункцию. В большинстве случаем инициаторами появления указанного сообщения являются какие-либо неисправности на жёстком диске, а для избавления от последних необходимо проработать жёсткий диск утилитой CHKDSK или вообще отключить проверку дисков при запуске системы. При этом обращаю внимание, что активизация CHKDKS не происходит просто так, потому рекомендую дать утилите отработать своё и провести полную проверку вашего винчестера, это может обеспечить стабильную и надёжную работу вашей системы в будущем.
If you have a Windows 10 PC, you might occasionally see the notorious «scanning and repairing drive» message. This error can happen to the C drive, hard drive, and any other external drive.
This scanning and repairing can take several hours, or even cost you a whole workday (as I can attest myself). It is usually caused by incorrect shutdown – forced shutdown, power outage, sudden battery removal, badly configured drivers, malware, or other virus attacks.
In this guide, I will show you 3 ways you can fix a drive that’s stuck scanning and repairing on Windows 10. The first solution works in normal mode – if you’re able to start your computer – while the second and third require booting your computer into safe mode.
Step 1: Launch your Windows 10 File Explorer and Click on «This PC».
Step 2: Right-click on the hard drive that Windows is scanning and repairing and select Properties. The hard drive might be available as F, E, or any drive letter you have set.
Step 3: Click on the Tools tab and select «Check» under «Error Checking».
Step 4: If there’s an error on the hard drive, you will be prompted to repair the drive.
If there is no error on the hard drive, you can decide not to scan it.
To use this solution, you need to start your Windows 10 Computer in safe mode.
Follow the steps below to start your computer in safe mode:
Step 1: On your computer’s login screen, press and hold SHIFT, select Power, and then Restart.
Step 2: Select «Troubleshoot» in the «Choose an option» screen.
Step 3: Select «Advanced options».
Step 4: Select «Startup Settings».
Step 5: Click on «Restart».
Step 6: When your computer restarts, press 4 or F4 to finally boot your computer into safe mode.
To fix a drive that’s stuck scanning and repairing with PowerShell, follow the steps below:
Step 1: Click on Start and search for «powershell».
Step 2: You need to run Powershell as an administrator, so select «Run as Administrator» on the right.
Step 3: Type in the command repair-volume -driveletter x and hit ENTER on your keyboard. Make sure you replace «x» with your hard drive letter.
Step 4: Restart your PC.
How to Fix a Stuck Scanning and Repairing Drive With the Command Prompt
Step 1: Start your computer in safe mode. Refer to the last fix above for how to do this.
Step 2: Click on Start and search for “cmd”, then hit ENTER.
Step 3: Type in the command chkdsk x: /f and hit ENTER. Replace x with your hard drive letter.
Step 4: Restart your PC.
Final Words
In this detailed guide, you learned how to fix a hard drive that’s stuck scanning and repairing.
The fixes discussed in this article also apply to any other drive – including C.
As a last resort to fix this issue, you can back up your data and restore your computer.
Thank you for reading.
Learn to code for free. freeCodeCamp’s open source curriculum has helped more than 40,000 people get jobs as developers. Get started
При запуске компьютера пользователи могут столкнуться с появлением информационного сообщения: «Scanning and repairing drive C», возникающее непосредственно перед загрузкой Windows, которое при этом сопровождается цифрами в процентном выражении и словом «complete» после них. Помимо диска «С» могут быть указаны и другие диски: A, D, E, F – все зависит от того, на какой именно диск установлена операционная система.
Экран с сообщением «Scanning and repairing drive C» может достаточно долго грузиться, иногда. может даже казаться – что компьютер завис.
В этой статье рассмотрим, почему пишет «Scanning and repairing drive C» в Windows 10 и что делать, чтобы исправить проблему с появлением данного уведомления.
Scanning and repairing drive C – перевод на русский
Фраза «Scanning and repairing drive C» в переводе с английского на русский язык означает следующее: «Сканирование и восстановление диска C».
Слово «complete» значит — «выполнено».
Scanning and repairing drive C в Windows 10 – что значит
По переводу становится ясно, что данное сообщение указывает на то, что на компьютере в данный момент происходит диагностика диска, на который установлена операционная система, а также его исправление, а проценты указывают на завершенность операции, давая возможность пользователю получить хотя бы примерную информацию о длительности данного процесса.
Но, что это значит для пользователя? Почему вообще компьютер пишет «Scanning and repairing drive C»?
Причины появления операции сканирования жесткого диска могут быть как безобидными, возникшими, например, в результате некорректного завершения работы ПК, так и весьма опасными, сообщающими пользователю о серьезных проблемах с накопителем.
Более точную диагностику можно получить, используя специальные программы для анализа состояния жесткого диска, либо – в сервисном центре. Но данный вопрос второстепенный, а первостепенная задача – загрузить Windows, чтобы появились хоть какие-нибудь вариации для пользователя по исправлению данной ситуации.
Scanning and repairing drive C Windows 10 – что делать
Что делать, если пишет «Scanning and repairing drive C» в Windows 10 при загрузке?
Ничего! Ничего не нужно делать. Лучшее, что можно сделать – это ничего не трогать и дать возможность операционной системе завершить сканирование жесткого диска и, если повезет, восстановление его работоспособности.
Иногда может казаться, что надпись «Scanning and repairing drive C: X % complete» зависла на одном значении, даже на 100% такое может случится и рука сама тянется к кнопке Reset, но это нормальная ситуация, нужно просто подождать. Сколько? Все зависит от мощностей «железа» и от жесткого диска, а также наличия битых секторов на нем или другого рода ошибок. Проверка может пройти за несколько минут, а может — длиться несколько часов.
Если все пройдет успешно и удастся загрузить Windows, то первым что необходимо сделать – сделать резервные копии всех важных данных. Их можно перенести на съемный носитель или в облачное хранилище. Почему это важно? Потому, что как уже упоминалось, возникновение проверки диска может быть сигналом того, что диск неисправен и, вполне возможно, его в скором времени ждет трагический конец. «Но это не точно!». В любом случае лучше перестраховаться, чтобы потом не жалеть о потерянных данных.
Как пропустить сканирование и восстановление диска C
Если диск не окончательно потерян и еще функционирует, то можно пропустить проверку и восстановление, это особенно актуально, если сообщение «Scanning and repairing drive C: X % complete» висит долго – час и более.
Для пропуска диагностики нужно:
- Перезагрузить компьютер;
- Во время загрузки следует нажать клавиши F8 + Delete, чтобы появилось сообщение «To skip disk checking press any key within X seconds» (Перевод: «Чтобы пропустить проверку диска нажмите любую клавишу в течение X секунд»). Необходимо успеть нажать любую клавишу, пока сообщение не пропало. Если не успели – нужно повторить операцию заново;
Как запустить сканирование и исправление ошибок диска в Windows 10
Если полноценная проверка жесткого диска не была произведена полностью до загрузки Windows, то ее следует запустить непосредственно в операционной системе. Большим преимуществом запуска диагностики диска в Windows является то, что параллельно с проверкой можно работать за компьютером – заниматься своими делами, пока выполняется проверка диска.
Для запуска сканирования нужно:
- Запустить командную строку от имени администратора. Сделать это можно, вбив в поисковую строку соответствующее название.
Также можно воспользоваться более продвинутым инструментом, введенным в Windows 10 – Windows PowerShell. Вызвать его можно кликнув правой кнопкой мыши по меню «Пуск» и выбрав соответствующую программу. Важно сделать запуск именно от администратора;
- В командной строке следует вбить команду chkdsk С: /f /r (Если Windows установлена на другой диск, то вместо диска «C» нужно указать свой);
- Если используется Windows PowerShell то для исправления диска можно использовать другую команду: Repair-Volume –DriveLetter C ;
- Остается лишь дождаться окончания проверки. При этом можно смело пользоваться операционной системой. После успешной диагностики и восстановления нужно перезагрузить компьютер и убедиться, что сообщение «Scanning and repairing drive (C)» больше не появляется при загрузке.
Scanning and repairing drive C в Windows 10: как отключить
Если после первого полного сканирования и исправления диска, при последующих перезагрузках компьютера снова пишет: «Scanning and repairing drive C», то можно в настройках Windows 10 отключить диагностику диска при запуске ОС. Делать это не рекомендуется, но иногда иного выбора просто нет.
Чтобы отключить «Scanning and repairing drive C» в Windows 10 нужно:
- Запустить редактор реестра Windows. Сделать это можно вызвав окно «Выполнить» с помощью горячих клавиш Win + R и вбив команду – regedit. Также можно в поиске Windows ввести название «Редактор реестра»;
- Перейти по пути:
HKEY_LOCAL_MACHINE\SYSTEM\CurrentControlSet\Control\Session Manager
Кликнуть по параметру BootExecute правой кнопкой мыши, вызвав контекстное меню, в котором следует выбрать пункт «Изменить» и установить значение autocheck autochk /k:C * в появившемся окне, как это показано на скриншоте ниже. Если используется другой диск – не забудьте поменять «C» на свое значение. Если дисков несколько, то нужно прописать строку так: «autocheck autochk /k:C /k:D *».
Другие возможные действия
- Разобрать компьютер и попробовать переподсоединить жесткий диск, предварительно проверив, что все контакты провода целы, исправны и на них нет пыли;
- Если все танцы с бубном оказались напрасными, скорее всего ваш жесткий диск отправился в лучший мир – жесткодисковый рай. Но прежде чем выкидывать его на помойку лучше перестраховаться и протестировать его на другом компьютере, если есть такая возможность. Достаточно просто подключить его параллельно с другим диском, на котором установлена Windows и посмотреть, нормально ли он определяется;
- Также можно загрузить операционную систему с загрузочной флешки или диска, если таковые имеются;
- Если диск определяется, то нужно выполнить его проверку. Сделать это можно с помощью системных средств Windows, а также с помощью профильных утилит. Чтобы использовать встроенную утилиту Windows необходимо открыть «Мой компьютер» и вызвать свойства проблемного диска. После чего во вкладке «Сервис» сделать проверку диска на наличие файловых ошибок;
- Не лишним будет также просканировать диск на наличие вирусных угроз. Для этого отлично подойдут такие антивирусные программы: Avast, Malware Anti-Malware, Dr. Web Cureit!;
- И конечно же, если становится очевидным, что диск накрылся, то можно обратиться в сервисный центр.
Надеюсь, статья «Не включается компьютер, зависает и пишет: «Scanning and repairing drive (C:): 0 % complete» в Windows 10, 8» была вам полезна.
Не нашли ответ? Тогда воспользуйтесь формой поиска:
Каждый раз, выпуская очередную операционную систему, представители Майкрософт заявляют о том, что с разнообразными ошибками и проблемами человек будет сталкиваться все реже и реже. И вот очередной юзер переходит на Windows 10, какое-то время пользуется, потом как-то включает свой комп и видит на экране надпись — Scanning and repairing drive.
Проблема в том, что такое состояние иногда наблюдается очень долго – проходят часы, а доступа в систему как не было, так и нет. Естественно, возникает вопрос – как исправить ситуацию? Именно об этом мы и поговорим в этой статье.
Что означает данная надпись на экране монитора?
Итак, чтобы разобраться в первопричинах возникновения такой ошибки, следует изначально понять, что же обозначает сообщение, возникшее на экране.
Scanning and repairing drive — перевод на русский: «сканирование и исправление жесткого диска».
Как отмечают специалисты, подобное может возникнуть в следующих ситуациях:
- Произошел как-то сбой, который приводит к тому, что зависает Windows 10 и система пытается самостоятельно решить проблему за счет встроенных инструментов;
- На винчестере начали действовать какие-то вредоносные программы, мешающие нормальной загрузке и функционированию операционки;
- Жесткий диск находится в крайне плохом состоянии – он сыпется и скоро вообще может прекратить функционировать.
Итак, что делать? Прежде всего, не начинать паниковать раньше времени – дайте системе шанс самостоятельно решить возникшую проблему. Да, иногда подобная проверка может длиться часами, но, если процент проверки периодически меняется на большее число, значит, Windows 10 занимается именно тем, чем нужно.
Если первопричина незначительная, то достаточно подождать завершения процедуры и перезапустить еще раз ПК, чтобы убедиться — Scanning and repairing drive больше не возникает.
К сожалению, но это не всегда так. Иногда при такой проверке ОС «виснет». Или перепроверка начинается с каждой новой перезагрузкой. Как быть?
В любом случае потребуется доступ к системе. Проверку можно пропустить, если операционка в этот момент виснет:
- На начальном этапе появления надписи успеть задействовать комбинацию кнопок «F8» и «Del»;
- На экране появится новое сообщение «To skip disk checking press any key within (цифра) seconds», предлагающее пропустить проверку в ближайшие несколько секунд;
- Достаточно нажать на любую кнопку, чтобы пропустить процедуру и зайти в ОС.
Что дальше? Рекомендуется сразу же активировать один из хороших, качественных антивирусников, чтобы удостовериться в отсутствии каких-либо заражений. Для этой цели можно применить следующие варианты: Dr. Web Cureit!, Kaspersky Removal Tool, Malware Anti-Malware или другое, схожее по функционалу программное обеспечение.
Естественно, потребуется перезагрузка по завершению сканирования, чтобы убедиться в наличии или отсутствии результата.
Если его нет, то предлагается следующее решение:
- Активировать работу командной строки. Для этого достаточно открыть меню Винды, начать на клавиатуре набирать название данного функционала, перейти по предложенной ссылке;
- Вбить «chkdsk X: /f /r». Без кавычек. «X» в данном случае тот диск, с которым возникла проблема (об этом указывается на экране ошибки при загрузке системы);
- Нажать на Enter. Подождать результатов. Перезапуститься.
Еще один метод предусматривает наличие возможности переставить винчестер на другое компьютерное оборудование – дома, у друзей, родственников, на работе:
- Подключить жесткий диск в качестве дополнительного;
- Выполнить вход в операционку с основного накопителя;
- Открываем проводник, используя ПКМ, кликаем на иконке проблемного тома;
- Активируется дополнительное меню, где необходимо будет перейти в «Свойства»;
- Открыть вкладку «Сервис». Обнаружить в ней предложение, позволяющее выполнить проверку;
- Перед непосредственным запуском необходимо обязательно поставить рядом две галочки;
- Кликнуть на кнопочку «Запустить» и ожидать результата.
Конечно же, по окончанию осуществить очередной перезапуск Виндовс, чтобы убедиться — Scanning and repairing drive complete.
Методы, подсказанные одним из пользователей
Один из интернет-пользователей предложил собственные решения подобной проблемы. Каждый из них, в определенных ситуациях дает необходимый результат.
Использование PowerShell
Программу следует запускать только с правами администратора, иначе ничего не получится. Что дальше:
- После открытия рабочего окна, найти строку, предназначенную для ввода команд;
- Вбить в нее «Repair-Volume –DriveLetter». Тоже без кавычек и через пробел – букву диска, который следует проверить;
- Кликнув на «Enter», подтвердить запуск процедуры;
- Потребуется немного подождать, пока программа будет пытаться решить проблему;
- В конце, для выхода, вбить в строку слово «Exit» и подтвердить «Enter-ом».
Использование загрузочной флешки
Как отмечает предложивший это решение пользователь, данный метод помогает в самых тяжелых случаях. Естественно, проверялся именно на десятой версии операционки от Microsoft:
- Изначально потребуется создать загрузочную флешку. Или аналогичный диск, если человек предпочитает использовать именно такой накопитель;
- Инициировать перезапуск компа и вход в BIOS (кнопкой DEL);
- Выставить приоритет загрузки с DVD-ROM или флеш-накопителя;
- Сохранить настройки и выйти из БИОСа;
- Начать загрузку с выбранного носителя. Это приведет к тому, что откроется окно установки Винды;
- В первом окошке следует нажать на «Далее»;
- Активируется еще один экран, где потребуется выбрать вариант, предлагающий пройти процедуру восстановления системы. Воспользоваться им;
- Дальше – «поиск и устранение неисправностей», где появится возможность воспользоваться строкой для ввода команд;
- В ней нужно вбить chkdsk Х: /F /R. Понятно, что «Х» — буква проблемного диска;
- Подтвердить команду «Ентером».
Процедура достаточно долгая. Поэтому придется набраться терпения. После ее завершения нужно будет еще раз перезапустить компьютер, не забыть зайти в БИОС и вернуть приоритетность загрузки в изначальное состояние. Чаще всего этот метод хорошо срабатывает.
Деактивация автоматической проверки в Windows 10
Сразу хочется отметить, что этот способ совершенно не решает проблему, а только скрывает ее. Зачем же он нужен, — могут спросить некоторые. Например, в ситуации, когда гарантированно известно, что причиной ошибки является плохое состояние жесткого диска. Да, через какое-то время он перестанет работать. Но, возможно, владельцу обязательно нужно еще получить доступ к ОС и файлам, которые хранятся на накопителе. И очень не хочется, чтобы проверка включалась при каждой новой загрузки операционной системы.
Деактивация производится таким образом:
- Изначально потребуется зайти в Windows. Выше уже описано, как обойти обязательную проверку;
- После входа, нажать на «Пуск» и вбить regedit. Перейти по предложенному пути;
- Откроется окошко реестра, где потребуется пройти следующий путь: HKEY_LOCAL_MACHINE\SYSTEM\CurrentControlSet\Control\Session Manager;
- В правой части экранчика найти параметр, имеющий название «BootExecute»;
- В поле «Значение» вводим «autocheck autochk /k:C /k:D *» (если на винчестере используются тома «С» и «D»);
- Кликнуть на «ОК».
Если все сделано правильно, то после следующей попытки входа в систему процедура обязательного сканирования и исправления активироваться не будет.
Еще один способ позволяет получить этот же результат, если в операционку зайти вообще невозможно. Но для этого изначально потребуется иметь загрузочную флешку или компакт-диск:
- Совершить вход с загрузочного накопителя (изменив приоритетность в БИОСе, как это описано выше);
- Дойти до экрана «восстановление системы». Из него перейти в «Диагностику», затем – в «доп.параметры»;
- Дальше появится возможность воспользоваться строкой для ввода команд;
- Набрать «regedit», в списке кликнуть на «HKEY_LOCAL_MACHINE»;
- Перейти наверх нового перечня, выбрать «Файл», затем – «Загрузить куст»;
- Через папку, в которую установлена Виндовс, перейти в System32\config;
- В разделе требуется обнаружить файл, помеченный как «System»;
- Выбрать именно его и воспользоваться предложением «Открыть»;
- Активируется табличка «Имя раздела». Вписать в него любое слово на английском языке, естественно;
- Совершить новое путешествие: ControlSet001 – Control — Session Manager. В конце пути будет нужный нам параметр «BootExecute»;
- Для него прописывается все тоже значение: autocheck autochk /k:C /k:D *;
- Совершить вход в только что созданный раздел. В нем выбрать «Файл», затем 2Выгрузить куст» и завершить все подтверждением этого приказа.
Можно выходить из утилиты, возвращать приоритет запуска с винчестера и оценивать полученный результат.
Отзывы
Некоторые юзеры уже сталкивались с подобной проблемой. Их отзывы позволяют понять, какой именно вариант позволил избавиться от этой неприятности:
- Борис. Я столкнулся с такой ситуацией только один раз. Неожиданно выключили свет в доме. А свой бесперебойник я отдал как раз в ремонт. В итоге, комп отключился. При включении началось это сканирование. Продолжалось минут сорок. Думал, если честно, что что-то серьезное. Оказалось, что Десятка все сама исправила и больше подобное сообщение не возникало.
- Владислав. Перепробовал все предложенные варианты. К сожалению, при каждом новом входе все повторяется. Друг посоветовал установить ПО для проверки состояния жесткого диска. Поставил. Оно обнаружило, что моему винту скоро придет полный конец. Пришлось покупать новый. Переустановил на него Винду. Проблема исчезла.
- Григорий. Меня подобная ситуация раздражает. Люблю включить комп и пойти делать себе кофе. А тут проверка. И если ее не успеть выключить, то продолжаться она будет крайне долго. А работать-то надо! В итоге, помог мне вариант с загрузочным диском. После запущенной таким образом процедуры исправления ошибка больше не появлялась.
- Дмитрий. На моем ноуте такое сканирование происходило катастрофически медленно. Специально поставил на ночь с вечера. Часам к четырем утра набрала сто процентов. К счастью, моего терпения хватило, чтобы дождаться, а не форматировать винт и устанавливать систему заново. Так как после завершения процедуры ситуация больше не повторялась.
- Егор. У меня ПК слабенький, поэтому антивирусники в режиме реального времени я не использую. Вот и занес какую-то заразу, которая и стала причиной возникновения этой неприятности. Не дождался завершения диагностики – очень долго. Просто перезапустил еще раз и успел выключить ее. Затем активировал антивирусную программу. Хорошенько все проверил. Нашел заражение и избавился от них. Проблема оказалась решенной.
Судя по отзывам пользователей, наибольшее неудобство доставляет время проведения этой автоматической процедуры. И не всегда ее достаточно, чтобы устранить первопричину. Тем не менее, если неприятность проявилась не из-за плохого состояния жесткого диска, большинство людей способны справиться с ней самостоятельно и без каких-либо дополнительных финансовых вложений.
Как вас статья?
This page includes six solutions to help you get rid of Windows 10 stuck at scanning and repairing drive error. Refer to the manual tutorial and check out how to remove scanning and repairing drive stuck on your own:
| Workable Solutions | Step-by-step Troubleshooting |
|---|---|
| Fix 1. Check Disk Connection | Remove the computer case > Check the cable and port to ensure the disk is correctly connected…Full steps |
| Fix 2. Let Scanning Process Finish | If the drive is in a bad condition, the scanning process may take longer and you need to wait for it to finish…Full steps |
| Fix 3. Stop Scanning Process | Shutdown PC by pressing the power button > Restart PC > Enter «Repairing Automatic Repair»…Full steps |
| More Fixes | Press the power button to shutdown PC > Restart PC and hold the power button for 10 seconds …Full steps |
Windows 10 Stuck at Scanning and Repairing Drive
«My Lenovo running Windows 10 is stuck on boot and shows a message ‘Scanning and repairing drive (C:): 11% complete’. It has been hanging there for about half a day now! How can I exit out of scanning and repairing drive?»
Getting stuck at scanning and repairing drive is one of the biggest headaches for Windows 10 computer users. It happens when CHKDSK’s scanning and repairing hard drive seems to never finish, halting at a certain percentage value and not advancing. Generally, you might see Windows 10 get stuck at scanning and repairing the drive C: or D:. The scan will often partially complete, but then get stuck on a particular percent.
Scanning and repairing drive is a disk checking process in Windows Automatic Repair (the same as Startup Repair). When there is a boot issue on the computer, Automatic Repair will start automatically and you will see the computer screen showing Preparing Automatic Repair, Diagnosing your PC, and then Scanning and repairing drive C, D… You may also initiate the Startup Repair by yourself from the Advanced Options in the Windows Recovery Environment (WinRE). If the «Scanning and repairing drive» process gets stuck, it suggests that there is trouble reading the drive, which might result from disk connection issues or disk errors like bad sectors and file system errors.
6 Fixes for Scanning and Repairing Drive C/D Stuck at 0%, 10%, 11%…100%
This guide offers six proven methods to fix the scanning and repairing drive stuck issue and enable you to boot the computer again.
Fix 1. Check the Disk Connection
Have you moved around the PC recently or done something familiar that is likely to displace the computer disks? If you have, the cause of the «Scanning and repairing drive» stuck might be the connection issues between the disk and the computer. If possible, recheck the cable and port to ensure the disks have been connected to the PC correctly.
Fix 2. Turn to Third-Party Boot Repair Software for Help
Note that mostly, when the computer gets stuck in the scanning and repairing process, it’s highly possible that the computer is unable to load the OS file or disk information for booting up the PC. You can either choose to wait or turn to reliable boot repair software for help.
In this case, we suggest you take a second healthy computer and create a bootable media on a USB drive with the help of reliable partition manager software — EaseUS Partition Master. Its newly released feature — Boot Repair allows you to boot up your PC into the EaseUS WinPE desktop and apply the Boot Repair feature to fix all boot errors on the disk and make your system run up with no errors efficiently.
Here is how to do so:
Step 1. Start EaseUS Partition Master after connecting the external drive/USB to your computer, go to «Bootable Media,» and click «Create bootable media.»
Step 2. Select an available USB Drive or CD/DVD and click «Create.» You can also burn the Windows ISO file to the storage media.
Step 3. Connect the created bootable drive to the new computer and reboot the computer by pressing and holding F2/Del to enter the BIOS. Then, set the WinPE bootable drive as the boot disk and press F10 to exit.
Step 4. Boot the computer again and enter the WinPE interface. Then, open EaseUS Partition Master and click «Boot Repair» under the «Toolkit» option.
Step 5: Select the system you want to repair and click «Repair.»
Step 6. Wait a moment, and you will receive an alert that the system has been successfully repaired. Click «OK» to complete the boot repair process.
Fix 3. Wait for the Scanning and Repairing Process to Finish
How long should scanning and repairing drive take? That depends. If there is a minor issue on the drive, that process won’t take long. However, if the drive is in a bad condition, it may take hours for the «Scanning and repairing drive» process to complete. There are tested and proven cases that indicate being patient and waiting is a workable solution.
Fix 4. Stop Windows from Scanning and Repairing the Drive
As you may know, you can disable the automatic disk checking process in the Automatic Repair. During Windows startup, you will have the chance to bypass «Scanning and repairing drive» by pressing any key. Here are the detailed steps.
Step 1. Since you are now being stuck at «Scanning and repairing drive», you need to press the power button to shut down the computer.
Step 2. Start the computer and you will see the «Preparing Automatic Repair» screen and then «Diagnosing your PC».
Step 3. Before the disk checking starts, you need to press any key, e.g. the spacebar, continuously, and then you will get the chance to disable the disk checking. (You can also press «Ctrl + C» to have a try.)
Fix 5. Disable Automatic Repair
Automatic Repair doesn’t always work. It is known to cause troubles like Windows stuck at «Preparing Automatic Repair», Automatic Repair loop, and the one in the discussion, «Scanning and repairing drive» stuck. Therefore, you can disable Automatic Repair to avoid these problems. To get it done, you will need to enter the Windows Recovery Environment or the Windows installation media. Given that most users don’t have the Windows installation media available, here I’d like to show you how to get things done in WinRE.
Step 1. Hold down the power button for 10s to shut down the computer.
Step 2. Press the power button to start the computer. Once you see the first sign of Windows has started, e.g. the logo of the manufacturer, hold down the power button for 10s again to turn off the device.
Step 3. Press the power button to start the computer. Once Windows restarts, hold down the power button for 10s to turn off the computer.
Step 4. Press the power button to start the computer and don’t interrupt it this time. Then you will see your computer in WinRE.
Step 5. On the «Choose an option» screen, choose «Troubleshoot» > «Advanced options» > «Command Prompt».
Step 6. Enter bcdedit and remember the values of «identifier» and «recoveryenabled» under Windows Boot Loader, Generally, it’s «{current}» and «Yes».
Step 7. To disable Automatic Repair, enter bcdedit /set {current} recoveryenabled no. («{current}» indicates the current OS and change the value to «no» will abort Automatic Repair.)
Step 8. Restart the computer.
Fix 6. Enter Safe Mode and Run CHKDSK
Since the cause of «Scanning and repairing drive» stuck is highly likely to be disk errors like bad sectors and file system errors, you can choose to enter Safe Mode and run CHKDSK to fix the errors. Safe Mode starts the computer with minimal required services and drivers and thus is a diagnostic mode in which you can perform fixes.
Step 1. Hold down the power button for 10s to shut down the computer.
Step 2. Press the power button to start the computer. Once you see the first sign of Windows has started, e.g. the logo of the manufacturer, hold down the power button for 10s again to turn off the device.
Step 3. Press the power button to start the computer. Once Windows restarts, hold down the power button for 10s to turn off the computer.
Step 4. Press the power button to start the computer and don’t interrupt it this time. Then you will see your computer in WinRE.
Step 5. On the «Choose an option» screen, choose «Troubleshoot» > «Advanced options» > «Startup Settings» > «Restart».
Step 6. After the restart, you will see a list of options as shown in the image below. Select «5» or press «F5» to enable Safe Mode with Networking.
Step 7. Open «This PC», right-click the drive that Windows is stuck at scanning and repairing, then choose «Properties».
Step 8. Go to the «Tools» tab and choose «Check». (This works the same as running CHKDSK in Command Prompt.)
Fix 7. Recover Data
In most cases, one of the solutions above will fix the «Scanning and repairing drive C, D…» stuck issue in Windows 10. But there may be exceptions that the C drive (the system drive) is severely damaged and you can’t boot into Windows even after you try all the fixes. In such a situation, you will need bootable data recovery software like EaseUS Data Recovery Wizard with Bootable Media to rescue all the files from the non-working PC and then reinstall Windows.
To create a bootable USB or CD/DVD:
Step 1. Create a bootable disk
Launch EaseUS Data Recovery Wizard, choose «Crashed PC Recovery» and click «Go to Recover».
Select an empty USB to create the bootable drive and click «Create».
Warning: When you create a bootable disk, EaseUS Data Recovery Wizard will erase all data saved in the USB drive. Back up important data beforehand.
Step 2. Boot your computer from the bootable USB
Connect the bootable disk to the PC that won’t boot and change your computer boot sequence in BIOS. For most users, it works well when they restart their computer and press F2 simultaneously to enter BIOS.
Set to boot the PC from «Removable Devices» (bootable USB disk) beyond Hard Drive. Press «F10» to save and exit.
Step 3. Recover data from a crashed system/PC
After booting from EaseUS Data Recovery Wizard bootable disk, select the drive you want to scan to find all your lost files. Preview and recover the files you need to a safe location.
Step 4. Reinstall Windows.
Whenever you encounter a boot issue, you can apply the bootable data recovery software to perform data recovery. However, reinstalling Windows is the last resort to solve the scanning and repairing drive stuck. You can also send the PC for manual repair if possible.
Extra Tip: How to Enable Disk Checking or Automatic Repair
You may want to enable disk checking or Automatic Repair when the computer can boot properly considering the feature might help to solve some boot related issues.
To enable disk checking:
Step 1. Press «Windows + R» and enter regedit.
Step 2. Click «Yes» to allow the app to make changes.
Step 3. Go to HKEY_LOCAL_MACHINE\SYSTEM\CurrentControlSet\Control\Session Manager.
Step 4. Find and double-click «BootExecute».
Step 5. Change the value from autocheck autochk * to autocheck autochk * /r\DosDevice\C: to enable disk checking.
To enable Automatic Repair:
If you have followed fix 4 to disable the feature, it’ll be easy for you to enable it again.
Step 1. Type cmd in the search bar, right-click «Command Prompt» and choose «Run as administrator».
Step 2. Enter bcdedit and remember the values of «identifier» and «recoveryenabled» under Windows Boot Loader, Generally, it’s «{current}» and «No».
Step 3. Enter bcdedit /set {current} recoveryenabled yes to turn on Automatic Repair in Windows.
The Bottom Line
«Scanning and repairing drive C» stuck always suggests disk issues. The solutions are clear: either fix the disk errors or let Windows skip them. Specify your situation and carry out the solution best suited to your needs. Hope one of the methods above could be useful to remove the «Scanning and repairing drive» stuck issue.
Next are some other questions related to scanning and repairing drive stuck. Check the answers if you’re interested.
1. How long should scanning and repairing drive take?
If your computer is in the process of scanning and repairing a hard drive, that process will take in excess of 2 hours depending on the size of your drive and errors found. It typically stops updating around 10 or 11% and suddenly jumps to 100 when done.
2. Can I stop scanning and repairing the drive?
You can disable the automatic disk checking process in Automatic Repair.
Step 1. Press the power button to shut down the computer.
Step 2. Start the computer and you will see the «Preparing Automatic Repair» screen and then «Diagnosing your PC».
Step 3. Before the disk checking starts, you need to press any key to disable the disk checking.
3. What does scanning and repairing drive mean?
Scanning and repairing drive is a disk checking process in Windows Automatic Repair. When there is a boot issue on the computer, Automatic Repair will start automatically and you will see the computer screen showing Preparing Automatic Repair, Diagnosing your PC, and then Scanning and repairing drive C, D…