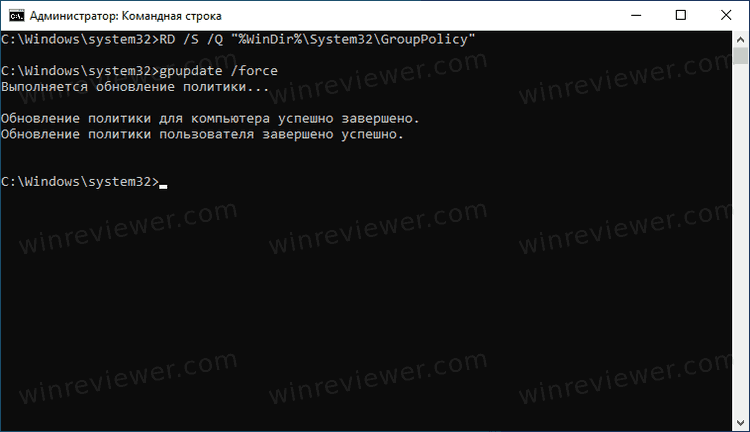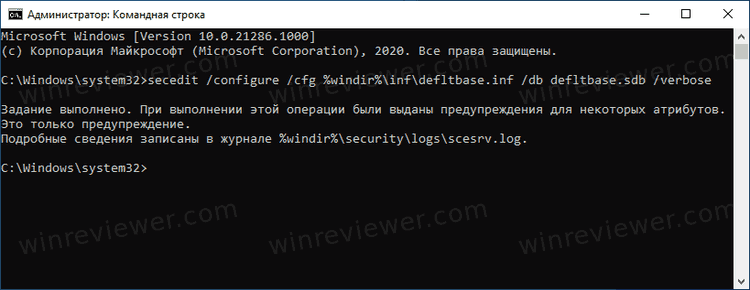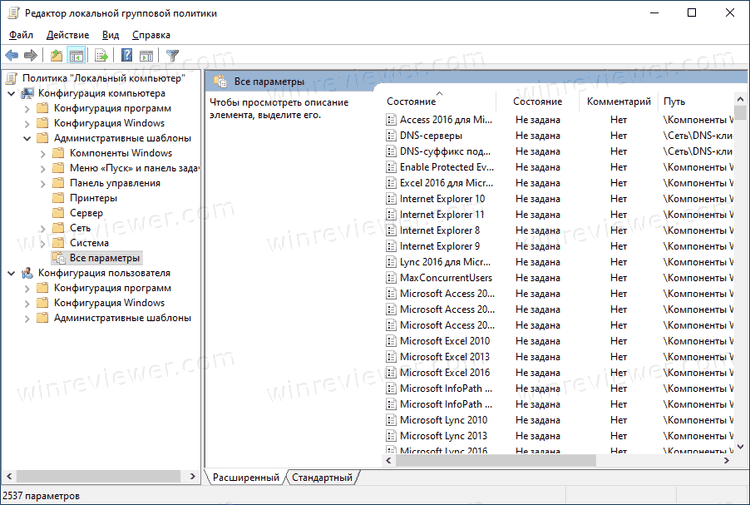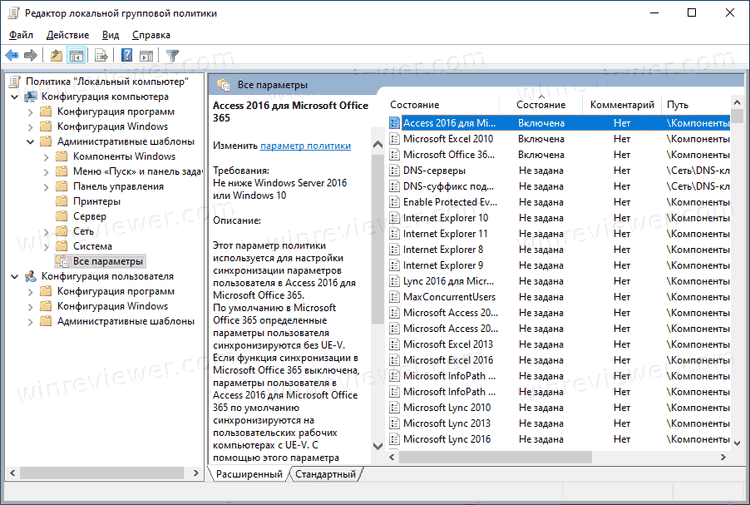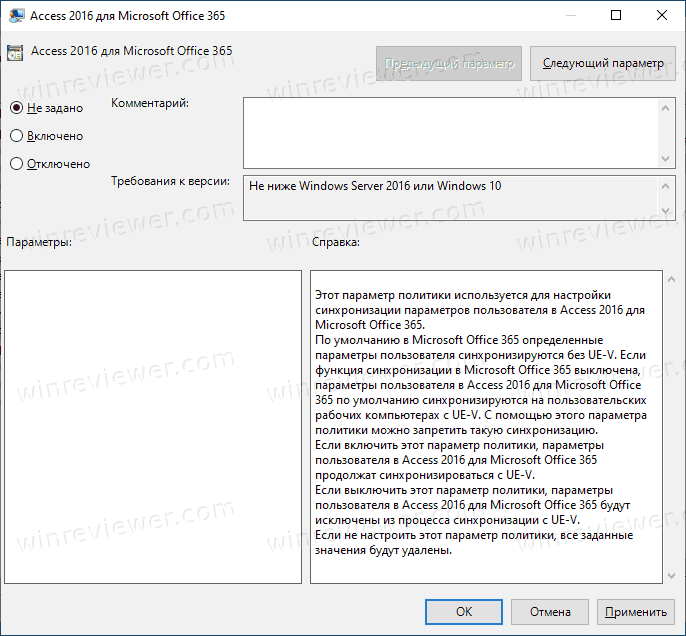В некоторых случаях может потребоваться сбросить параметры локальной групповой политики на настройки по умолчанию — как правило, необходимость возникает, когда какую-то системную функцию не удается включить или отключить другим способом или невозможно изменение каких-либо параметров (в Windows 10 при этом вы можете видеть сообщение о том, что некоторыми параметрами управляет администратор или организация). В этой инструкции подробно о способах сбросить локальные групповые политики и политики безопасности в Windows 11 и Windows 10, 8.1 и Windows 7 различными способами.
Сброс вручную с помощью редактора локальной групповой политики
Первый способ сброса — использовать встроенный в Windows 11, Windows 10 и предыдущих версий в редакцииях Pro, Enterprise или Ultimate (в Домашней отсутствует) редактор локальной групповой политики. При использовании этого метода получится сбросить только политики, настроенные в разделе «Административные шаблоны», но так как у большинства пользователей параметры в других расположениях не меняются, этого может быть достаточно.
Шаги будут выглядеть следующим образом
- Запустите редактор локальной групповой политики. Для этого нажмите клавиши Win+R на клавиатуре (Win — клавиша с эмблемой Windows), введите gpedit.msc и нажмите Enter.
- Раскройте раздел «Конфигурация компьютера» — «Административные шаблоны» и выберите пункт «Все параметры». Выполните сортировку по столбцу «Состояние». Обратите внимание: сортировка выполняется по алфавиту, то есть отключенные политики, если отсортировать состояние как на изображении ниже, окажутся внизу списка.
- Для всех параметров, у которых значение состояния отличается от «Не задана» (то есть в состоянии указано Включена или Отключена) дважды кликните по параметру и установите значение «Не задано».
- Проверьте, нет ли в аналогичном подразделе, но в «Конфигурация пользователя» политик с заданными значениями (включено или отключено). Если есть — поменяйте на «Не задана».
Готово — параметры всех локальных политик были изменены на те, которые установлены по умолчанию в Windows (а они именно не заданы).
Как сбросить локальные политики безопасности в Windows 10, 8 и Windows 7
Для локальных политик безопасности есть отдельный редактор — secpol.msc, однако, способ для сброса локальных групповых политик здесь не подойдет, потому как некоторых из политик безопасности по умолчанию уже имеют заданные значения.
Для сброса вы можете использовать командную строку, запущенную от имени администратора (Как запустить командную строку от имени администратора в Windows 11, Запуск командной строки от администратора в Windows 10 и предыдущих версиях ОС), в которую следует ввести команду
secedit /configure /cfg %windir%\inf\defltbase.inf /db defltbase.sdb /verbose
и нажать Enter.
Удаление локальных групповых политик для восстановления значений по умолчанию
Важно: этот способ потенциально нежелателен, выполняйте его только на свой страх и риск. Также этот способ не сработает для политик, измененных путем внесения правок в редакторе реестра минуя редакторы политик.
Политики загружаются в реестр Windows из файлов в папках Windows\System32\GroupPolicy и Windows\System32\GroupPolicyUsers. Если удалить эти папки (может потребоваться загрузиться в безопасном режиме) и перезагрузить компьютер, политики будут сброшены на настройки по умолчанию.
Удаление можно произвести и в командной строке, запущенной от имени администратора, по порядку выполнив команды (последняя команда выполняет перезагрузку политик):
RD /S /Q "%WinDir%\System32\GroupPolicy" RD /S /Q "%WinDir%\System32\GroupPolicyUsers" gpupdate /force
Видео инструкция
Если ни один из способов вам не помог, можно Сбросить Windows 11 к заводским настройкам или Сбросить Windows 10 (доступно и в Windows 8/8.1) на настройки по умолчанию, в том числе и с сохранением данных.
Групповые политики (GPO, Group Policy Object) это удобный инструмент тонкой настройки окружения пользователей и операционной системы Windows. На компьютер и пользователей могут применяться доменные групповые политики (если компьютер состоит в домене Active Directory) и локальные (эти политики настраиваются локально на компьютере). Из-за некорректной настройки некоторых параметров GPO (чаще всего связанных с безопасностью), вы можете столкнуться с различными проблемами с запуском приложений или инструментов, ошибками в работе операционной системы (вплоть до невозможности локального входа в Windows) и т.д. Если вы не знаете, какой именно настроенных параметр GPO вызывает проблему, вы можете сбросить настройки групповых политик Windows к значениям по-умолчанию.
Содержание:
- Сбросить отдельные параметры локальной групповой политики с помощью редактора gpedit.msc
- Сброс всех настроек локальной GPO из командной строки
- Сброс локальных политик безопасности Windows
- Как сбросить настройки локальных GPO, если вы не можете войти в Windows?
- Сброс настроек доменных GPO в Windows
- Восстановить настройки по-умолчанию для Default Domain Policy
Сбросить отдельные параметры локальной групповой политики с помощью редактора gpedit.msc
Для настройки параметров политик на локальном компьютере используется графическая консоль редактора локальной групповой политики (gpedit.msc). Эта консоль доступна в только в Pro, Enterprise и Education редакциях Windows 10 и 11.
Запустите оснастку
gpedit.msc
и перейдите в раздел All Settings локальных политик компьютера (Local Computer Policy -> Computer Configuration -> Administrative templates / Политика “Локальный компьютер” -> Конфигурация компьютера -> Административные шаблоны). В этом разделе содержится список всех политик, доступных к настройке в установленных административных (admx) шаблонах GPO. Отсортируйте политики по столбцу State (Состояние) и найдите все активные политики (находятся в состоянии Disabled / Отключено или Enabled / Включено).
Чтобы отключить действие параметра групповой, нужно изменить его состояние на Not configured (Не задана).
Совет.
- Вы можете создать резервную копию текущих настроек локальной GPO с помощью утилиты LGPO.exe
- Список всех примененных настроек локальных и доменных политик на компьютере в виде HTML отчете можно сформировать с помощью команды GPResult:
gpresult /h c:\distr\gpreport2.html
Аналогично сбросьте настройки параметров в пользовательском разделе локальных политик (User Configuration/ Конфигурация пользователя).
Это самый простой способ найти и отменить применённые настройки локальных параметров групповой политики в Windows. Однако некорректные настройки GPO групповых политик могут привести к невозможности запустить оснастку gpedit.msc (или вообще любые программы), потере прав локального администратора на компьютере, запрета на локальный вход в систему, и т.д.. В таких случаях нужно сбросить все настройки GPO в локальных файлах на компьютере.
Сброс всех настроек локальной GPO из командной строки
Windows хранит настройки локальных групповых политик в файлах Registry.pol. Пользовательские и компьютерные настройки политик хранятся в разных файлах.
- Настройки конфигурации компьютера (раздел Computer Configuration) хранятся в
%SystemRoot%\System32\GroupPolicy\Machine\registry.pol - Пользовательские политики (раздел User Configuration) —
%SystemRoot%\System32\GroupPolicy\User\registry.pol
Когда вы включаете определенные параметры в локальной GPO из консоли gpedit.msc, все изменения сохраняются в файлы Registry.pol. После обновления групповых политик (командой
gpupdate /force
или по-расписанию), новые настройки импортируются в реестр и применяются к компьютеру.
- Параметры из файла \Machine\Registry.pol импортируется в ветку реестра HKEY_LOCAL_MACHINE (HKLM) при загрузке компьютера;
- Настройки пользователя импортируются из файла \User\Registry.pol в ветку HKEY_CURRENT_USER (HKCU) при входе пользователя в Windows.
Таким образом, чтобы удалить текущие настройки локальной групповой политики, нужно удалить файлы Registry.pol в каталоге GroupPolicy. Вы можете сбросить текущие политики из командной строки с правами администратора:
RMDIR /S /Q "%WinDir%\System32\GroupPolicyUsers"
RMDIR /S /Q "%WinDir%\System32\GroupPolicy"
Обновите настройки групповых политик, чтобы сбросить старые настройки в реестре:
gpupdate /force
Данные команды сбросят все настройки локальной GPO в секциях Computer Configuration и User Configuration.
Откройте консоль редактора
gpedit.msc
и убедитесь, что все политики перешли в состояние “Не задано”/”Not configured”. После запуска консоли gpedit.msc каталоги GroupPolicyUsers и GroupPolicy будут пересозданы автоматически
Сброс локальных политик безопасности Windows
Локальные политики безопасности (local security policies) настраиваются с помощью отдельной консоли
secpol.msc
. Если вы хотите сбросить настройки локальных политик безопасности Windows к значениям по-умолчанию, выполните команду:
secedit /configure /cfg %windir%\inf\defltbase.inf /db defltbase.sdb /verbose
Файл
%windir%\inf\defltbase.inf
содержит шаблон дефолтных локальных настроек безопасности Windows.
Перезагрузите компьютер. Это должно сбросить настройки безопасности Windows, которые хранятся в ветке реестра HKLM\SOFTWARE\Microsoft\Windows\CurrentVersion\Policies\System
Если предыдущий способ не помог, попробуйте вручную переименовать файл контрольной точки базы локальных политик безопасности %windir%\security\database\edb.chk:
ren %windir%\security\database\edb.chk edb_old.chk
Обновите настройки политик:
gpupdate /force
Перезагрузите Windows с помощью команды shutdown:
Shutdown –f –r –t 0
Как сбросить настройки локальных GPO, если вы не можете войти в Windows?
Если локальный вход в Windows невозможен или не удается запустить командную строку (например, при блокировке ее и других программ с помощью Applocker), вы можете удалить файлы Registry.pol, загрузившись с установочного диска Windows (загрузочной USB флешки) или любого LiveCD.
- Загрузитес компьютер с любого установочного диска/флешки с Windows и запустите командную строку (
Shift+F10
). - Выполните команду:
diskpart - Затем выведите список подключенных к компьютеру дисков:
list volume
В данном примере буква, присвоенная системному диску, соответствует букве в системе – C:\. В некоторых случаях она может не соответствовать. Поэтому следующие команды необходимо выполнять в контексте вашего системного диска (например, D:\ или C:\) - Завершите работу с diskpart:
exit - Выполните следующие команды:
rd /S /Q C:\Windows\System32\GroupPolicy
rd /S /Q C:\Windows\System32\GroupPolicyUsers - Перезагрузите компьютер в обычном режиме и проверьте, что все параметры локальной групповой политики сброшены в состояние по-умолчанию.
Сброс настроек доменных GPO в Windows
Если компьютер включен в домен Active Directory, его настройки могут быть заданы задаются доменными GPO.
Файлы registry.pol всех применённых доменных GPO кэшируются в каталог %windir%\System32\GroupPolicy\DataStore\0\SysVol\contoso.com\Policies. Каждая политика хранится в отдельном каталоге с GUID доменной политики.
Когда вы исключаете компьютер из домена, файлы registry.pol доменных политик на компьютере должны автоматически удалиться. Иногда случается, что компьютер покинул домен, но на него все еще действуют доменные GPO.
В этом случае рекомендуется выполнить сброс кеша доменных политик на компьютере. Воспользуйтесь следующим BAT скриптом:
DEL /S /F /Q “%ALLUSERSPROFILE%\Microsoft\Group Policy\History\*.*”
REG DELETE HKLM\SOFTWARE\Microsoft\Windows\CurrentVersion\Group Policy /f
REG DELETE HKLM\Software\Policies\Microsoft /f
REG DELETE HKLM\SOFTWARE\Microsoft\Windows\CurrentVersion\Policies /f
REG DELETE HKCU\SOFTWARE\Microsoft\Windows\CurrentVersion\Policies /f
REG DELETE HKCU\Software\Policies\Microsoft /f
REG DELETE "HKCU\Software\Microsoft\Windows\CurrentVersion\Group Policy Objects" /f
DEL /F /Q C:\WINDOWS\security\Database\secedit.sdb
klist purge
gpupdate /force
exit
Также отметим, что в папке C:\ProgramData\Microsoft\Group Policy\History находятся настройки параметров Group Policy Preferences, примененных на компьютере. Если вы включили опцию Remove this item if it is no longer applied в настройках элемента GP Preferences, кэш GPO в этой папке позволит вернуть предыдущее состояние после отключения политики.
Восстановить настройки по-умолчанию для Default Domain Policy
В групповых политиках домене есть две политики по умолчанию с известными GUID:
- Default Domain Policy
{31B2F340-016D-11D2-945F-00C04FB984F9} - Default Domain Controller Policy
{6AC1786C-016F-11D2-945F-00C04FB984F9}
Рекомендации Microsoft указывают, что не нужно редактировать эти GPO. Лучше создать копию этих политик в консоли Group Policy Management (gpmc.msc) и изменить нужные настройки.
Вы можете восстановить настройки этих GPO к состоянию по-умолчанию с помощью утилиты dcgpofix.
Откройте командную строку с правами администратора домена на DC и выполните команду:
dcgpofix /target:Domain
– сбросить Default Domain GPO
dcgpofix /target:DC
– сбросить Default Domain Controller GPO
Или сбросить сразу обе политики:
dcgpofix /target:both
Может появится ошибка:
The Active Directory schema version for this domain and the version supported by this tool do not match. The GPO can be restored using the /ignoreschema command-line parameter. However, it is recommended that you try to obtain an updated version of this tool that might have an updated version of the Active Directory schema. Restoring a GPO with an incorrect schema might result in unpredictable behavior.
В этом случае нужно добавить параметр /ignoreschema для принудительного сброса настроек стандартных GPO. Например:
dcgpofix /ignoreschema /target:Domain
Совет. Рассмотренные выше методики позволяют сбросить все настройки групповых политик во всех версиях Windows. Сбрасываются все настройки, внесенные с помощью редактора групповой политики, однако не сбрасываются все изменения, внесенные в реестре напрямую через regedit.exe, REG- файлы, PowerShell, или доменные GPP с настройками реестра.
Редактор групповой политики это важный инструмент ОС Windows с его помощью системные администраторы могут настраивать тонкие параметры системы. Он имеет несколько вариантов конфигурации и позволят вам внести коррективы производительности, настройки безопасности для пользователей и компьютеров.
Иногда после неудачной настройки вашего редактора групповой политики ваш компьютер начинает вести себя не лучшим образом. Это значит, что пришло время, сбросить все настройки групповой политики и вернуть значения по умолчанию, тем самым сэкономив время и нервы вместо переустановки Windows. В этом руководстве мы покажем вам , как сбросить все настройки групповой политики по умолчанию в операционной системе Windows 10.
Сброс групповой политики к значениям по умолчанию
Настройки Групповой политики делятся на несколько конфигураций, как персонализация, настройки брандмауэра, принтеры, политики безопасности и т.д. Мы рассмотрим несколько способов с помощью которых вы можете сбросить соответствующие политики в состояние по умолчанию.
Сбросить параметры объекта групповой политики с помощью редактора локальной групповой политики
Выполните следующие действия, чтобы сбросить измененные параметры объекта групповой политики.
1. Нажмите Клавиши Win + R на клавиатуре, для запуска аплета «Выполнить». Введите в строку gpedit.msc и нажмите Enter, чтобы открыть редактор локальных групповых политик.
2. В открывшемся окне редактора групповой политики перейдите по следующему пути в левой боковой панели :
Политика Локальный компьютер → Конфигурация компьютера → Административные шаблоны → Все Параметры
3. Теперь, в правой части окна, нужно упорядочить параметры политики с помощью столбца «Состояние», так что все политики, которые включены / отключены можно получить в верху списка.
4. Далее вы должны изменить параметры политик с включено / отключено, на не заданно и применить настройки.
5. Повторите то же самое для пути указанного ниже:
Политика локальный компьютер → Конфигурация пользователя → Административные шаблоны → Все Параметры
6. Это позволит восстановить все параметры групповой политики к настройкам по умолчанию. Однако, если вы столкнулись с проблемами, как потеря привилегий администратора или проблемы входа в систему, то вы можете попробовать метод ниже.
Восстановление локальных политик безопасности по умолчанию
Политики безопасности вашей учетной записи администратора в Windows 10, находятся в другой консоли управления — secpol.msc (Локальная политика безопасности). Эта оснастка параметр безопасности расширяет групповые политики и помогает определить политики безопасности для компьютеров в домене.
Выполните следующие действия, чтобы изменить политику безопасности на вашей машине:
1. Откройте Командную строку (от имени администратора).
2. Введите следующую команду в окне командной строки и нажмите клавишу Enter:
secedit /configure /cfg %windir%\inf\defltbase.inf /db defltbase.sdb /verbose
3. После завершения задачи, перезагрузите компьютер, чтобы изменения вступили в силу.
Сброс объектов групповой политики с помощью командной строки
Данный метод включает в себя удаление папки параметров групповой политики с диска, на котором установлена операционная система. Выполните следующие действия, чтобы сделать это с помощью командной строки от имени администратора.
1. Откройте Командную строку как администратор
2. Введите следующие команды одну за другой.
RD /S /Q "%WinDir%\System32\GroupPolicyUsers"
RD /S /Q "%WinDir%\System32\GroupPolicy"
gpupdate /force
3. После этого, перезагрузите компьютер.
Примечание: Убедитесь, что вы создали точку восстановления системы перед внесением изменений в реестр или объектов групповой политики.
Редактор локальной групповой политики — мощный инструмент, позволяющий тонко настраивать параметры Windows. Применяется он в основном системными администраторами, а при понимании дела с таким же успехом его могут использовать и рядовые юзеры. Впрочем, от ошибок не застрахованы ни первые, ни вторые. Иногда случается, что вследствие неудачной настройки параметров через редактор локальных групповых политик система начинает работать некорректно.
Самое лучшее, что можно предпринять в такой ситуации, это вернуть изменённые настройки в исходное состояние. Если же изменённых настроек много, и вы при этом не помните, что именно меняли, можно прибегнуть к полному сбросу всех настроек редактора групповых политик к значениям по умолчанию. Вот как это можно сделать на примере с Windows 10.
Сбросить конфигурацию редактора политик можно через сам редактор политик. Откройте его командой gpedit.msc и перейдите по пути Конфигурация компьютера -> Административные шаблоны -> Все Параметры. Нажатием импровизированной стрелки в столбце «Состояние» отсортируйте политики таким образом, чтобы имеющие статус «Включено» и «Отключено» оказались вверху списка, так вам будет удобнее с ними работать.
Затем дважды кликните по каждой из этих политик мышкой и в окне настроек установите радиокнопку в положение «Не задано».
Те же самые действия повторите для политики в разделе «Конфигурация пользователя».
Сброс параметров редактора групповых политик также можно выполнить с помощью командной строки. Откройте консоль от имени администратора и последовательно выполните эти три команды, а затем перезагрузите компьютер:
RD /S /Q «%WinDir%\System32\GroupPolicy»
RD /S /Q «%WinDir%\System32\GroupPolicyUsers»
gpuрdаte /force
И, наконец, последний шаг — сброс к значениям по умолчанию локальных политик безопасности. Эта оснастка является своего рода расширением компонента локальных групповых политик. Открывается она командой secpol.msc. Для её сброса также можно использовать командную строку, запущенную с правами администратора. Сама команда сброса выглядит следующим образом:
secedit /configure /cfg %windir%\inf\defltbase.inf /db defltbase.sdb /verbose
Как и в случае с оснасткой gpedit.msc, для восстановления исходных настроек потребуется перезагрузка компьютера.
Загрузка…
Существует быстрый способ сбросить все настройки групповой политики в Windows 10, без необходимости отключать каждую политику по отдельности. Редактор групповой политики — это важный инструмент настройки ОС Windows. С его помощью системные администраторы могут задавать различным опциям операционной системы значения по умолчанию, которые потом не сможет изменить пользователь. Редактор имеет несколько групп настроек и позволяет применять их к учётным записям пользователей и глобально к конфигурации Windows.
Иногда после необдуманных действий в редакторе групповой политики ваш компьютер может начать работать не так, как вы ожидали. В подобной ситуации может быть разумным сбросить все настройки и вернуть значения по умолчанию, тем самым сэкономив время и нервы вместо переустановки системы. В статье мы покажем вам несколько способов как сбросить все настройки групповой политики к значениям по умолчанию в операционной системе Windows 10.
Первый метод включает в себя удаление папки параметров групповой политики с диска, на котором установлена операционная система. Выполните следующие действия, чтобы сбросить объекты групповой политики до настроек по умолчанию.
- Откройте Командную строку от администратора.
- Введите следующие команды одну за другой.
RD /S /Q "%WinDir%\System32\GroupPolicy\Users"RD /S /Q "%WinDir%\System32\GroupPolicy"gpupdate /force
- Перезагрузите компьютер.
Дополнительные настройки безопасности Windows 10 находятся в другой консоли управления — secpol.msc (Локальная политика безопасности). В нем много настроек, связанных с защитой локального устройства и сетевых ресурсов. Примечание: домашние выпуски Windows 10 поставляются без этого полезного инструмента. Он доступен только в выпусках Windows 10 Pro, Enterprise и Education. Этот инструмент расширяет групповые политики дополнительными настройками безопасности и поведением учётных записей локально и в домене.
Как сбросить все настройки локальной политики безопасности
- Откройте Командную строку от имени администратора.
- Введите следующую команду в окне командной строки и нажмите клавишу Enter:
secedit /configure /cfg %windir%\inf\defltbase.inf /db defltbase.sdb /verbose. - После завершения задачи, перезагрузите компьютер, чтобы изменения вступили в силу.
Второй метод сброса настроек групповой политик подойдёт тем, кто поменял несколько настроек, и просто не помнит, какие именно. Можно открыть специальной представление, в котором они перечислены, и вернуть им значение по умолчанию, одной за другой.
Как последовательно вернуть настройки групповой политики в значение по умолчанию
- Нажмите комбинацию клавиш Win + R на клавиатуре, чтобы открыть диалог «Выполнить».
- Введите
gpedit.mscи нажмите Enter, чтобы открыть редактор локальных групповых политик. - В открывшемся окне редактора групповой политики перейдите по следующему пути в левой панели: Локальный компьютер → Конфигурация компьютера → Административные шаблоны → Все Параметры.
- Теперь в правой части окна нужно отсортировать параметры политики с помощью второго столбца «Состояние», так, чтобы все политики, которые включены и отключены были в начале списка.
- Далее вы должны изменить параметры политик с включено/отключено, на «Не задано» и применить настройки.
- Повторите то же самое для пути, указанного ниже: Политика локальный компьютер → Конфигурация пользователя → Административные шаблоны → Все Параметры.
Это позволит восстановить все параметры групповой политики к настройкам по умолчанию, последовательно меняя настройки одну за другой.
Готово!
💡Узнавайте о новых статьях быстрее. Подпишитесь на наши каналы в Telegram и Twitter.
Судя по тому, что вы читаете этот текст, вы дочитали эту статью до конца. Если она вам понравилась, поделитесь, пожалуйста, с помощью кнопок ниже. Спасибо за вашу поддержку!