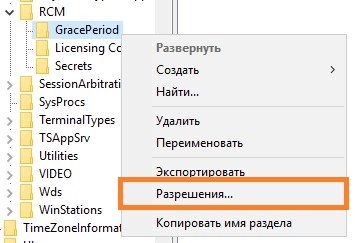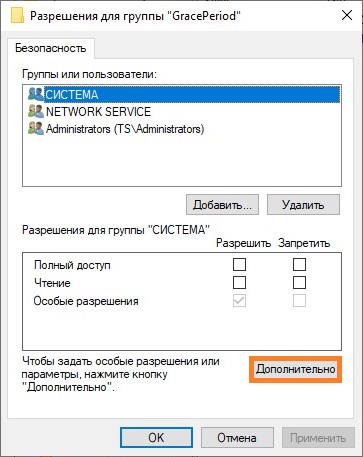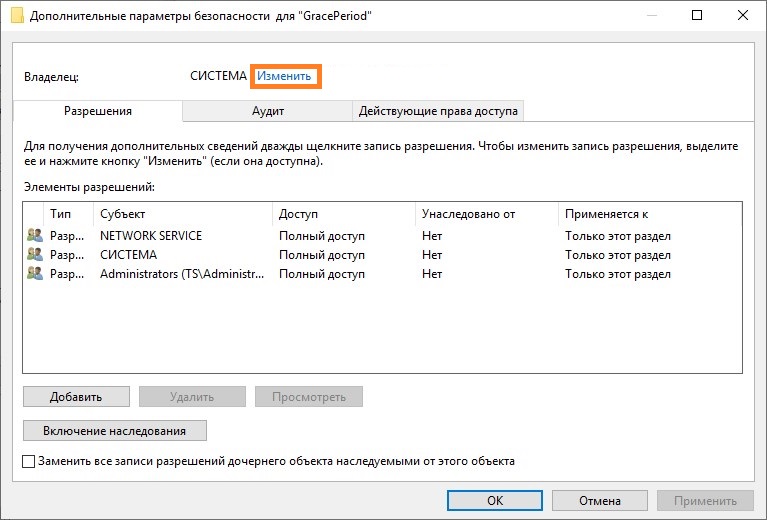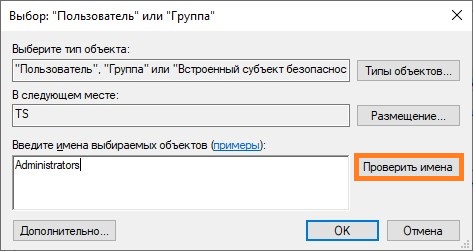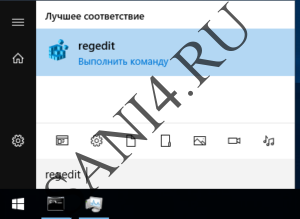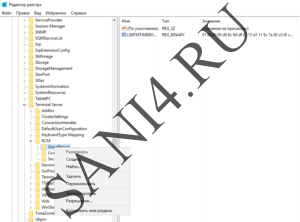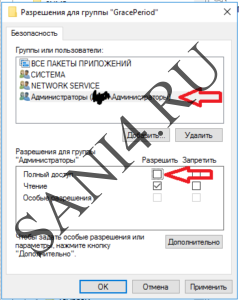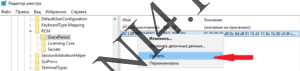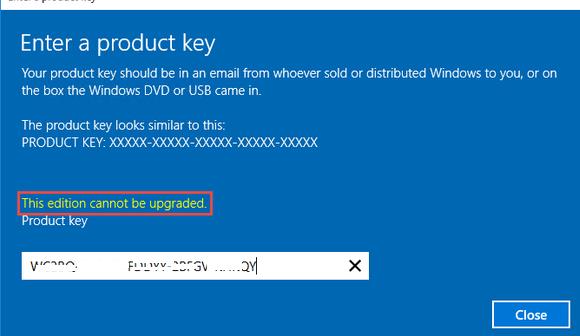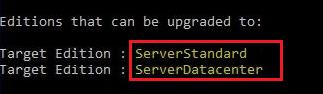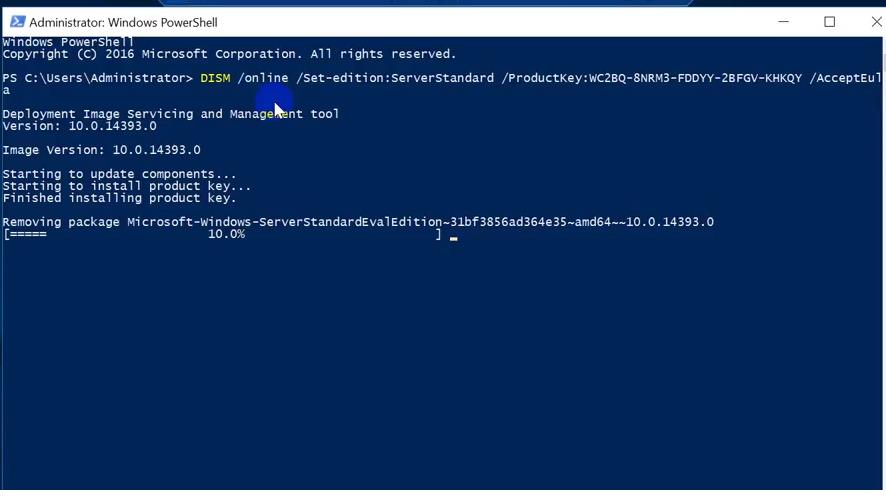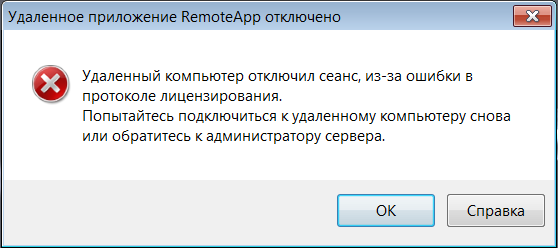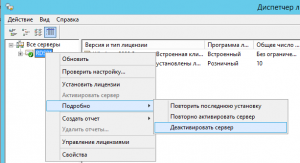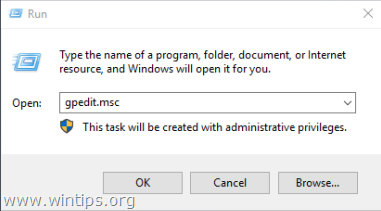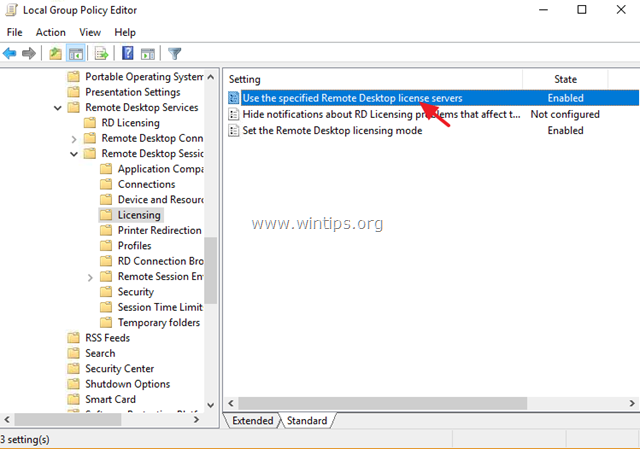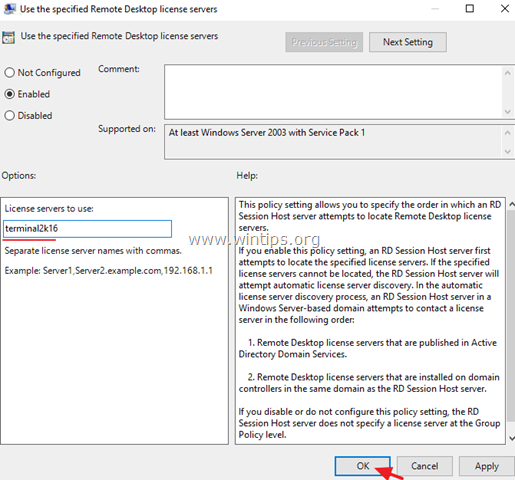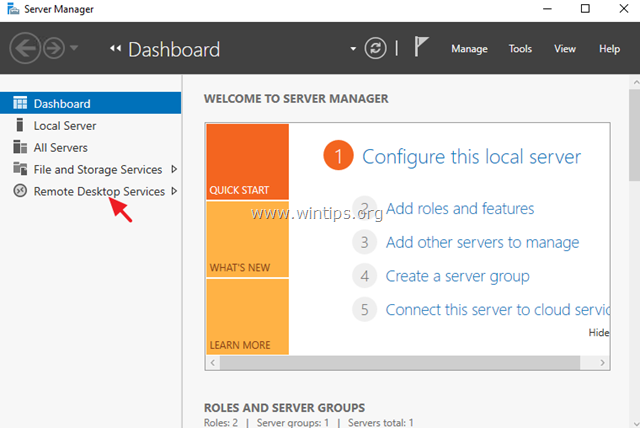Windows Server
- 01.01.2021
- 50 192
- 3
- 57
- 57
- 0
- Содержание статьи
- Описание проблемы
- Сброс пробного периода
- Комментарии к статье ( 3 шт )
- Добавить комментарий
Описание проблемы
Описанный ниже способ является нарушением лицензионного соглашения! Используйте его на свой страх и риск!
Основанные на Windows терминальные сервера (сервера удаленных рабочих столов, и т. д.) требуют приобретения дополнительных лицензий, в противном случае терминальный сервер будет работать с пробном режиме — без каких-либо ограничений по функционалу, но только первые 180 дней. После того, как пройдут 180 дней, подключится к такому серверу пользователям не получится, поскольку он будет ругаться на отсутствие лицензий.
Сброс пробного периода
Поскольку при подключении удаленно к такому серверу будет появлятся ошибка об отсутствии лицензий на подключения к серверу, подключаться к нему будет возможно только через консольный сеанс — для этого, необходимо выполнить команду mstsc /admin.
Однако, можно без проблем сбросить пробный период терминального сервера, достаточно выполнить несколько манипуляций в реестре Windows. Для этого, запускаем редактор реестра, и переходим в следующий раздел реестра:
HKEY_LOCAL_MACHINE\SYSTEM\CurrentControlSet\Control\Terminal Server\RCM\GracePeriodВ данном разделе реестра необходимо удалить значение реестра с названием начинающимся на L$RTMTIMEBOMB..., однако, скорее всего ничего не выйдет, поскольку по умолчанию у пользователей компьютера нет прав на внесение изменений в данном разделе. Для исправления данного недоразумения, необходимо открыть разрешения данного раздела, и сменить его владельца на Администраторы.
Делается это следующим образом:
- На нужном разделе реестра нужно нажать правой кнопкой мыши, и в появившемся меню выбрать пункт «Разрешения».
- Откроется список разрешений. В нем нужно нажать на кнопку «Дополнительно».
- Откроются дополнительные параметры, где в самом верху будет написан владелец, а рядом будет кнопка «Изменить». Нажимаем на неё.
- Откроется окошко, где нужно будет ввести имя группы администраторов — например «Administrators». Для корректировки названия в понятный системе формат следует нажать на кнопку «Проверить имена».
Если все будет правильно, система подчеркнет название группы, после чего остается только выйти из всех ранее открытых окон, нажимая кнопки «ОК» (для применения новых разрешений).
После этого, остается только удалить значение реестра с названием L$RTMTIMEBOMB..., после чего перезагрузить сервер. Если все было сделано правильно, то пробный период будет активирован по новой, и пользователи смогут работать на данном сервере как раньше.
If you have a home lab environment or another lab where you continually test various solutions, licensing, and trial expiration is a challenge that you constantly tend to run into. It is just part of the fun of lab environments. While most trials are fairly “hard and fast” and don’t allow you to reset the trial expiration, if you work with Microsoft Windows Server and Remote Desktop Services (RDS), there is a “hack” that allows you to effectively reset the expiration of Remote Desktop Services grace period where you can essentially rewind the clock on your RDS licensing if you are making use of this role inside your lab environment. I am using Windows Server 2019 for my Windows workloads in my lab environment. In this post, I will show how to reset 120 day RDS licensing Grace period on 2016 and 2019 Windows Server. Let’s see.
Remote Desktop Services RDS Licensing
When you install Windows Server 2016 or 2019 as with previous Windows versions, you get the normal ability to have the two sessions you generally have available for administering.
However, when you install the true Remote Desktop Services role, you can have multiple sessions on your server. This is similar to the legacy Terminal Server role in previous versions of windows.
Production vs testing purposes
Typically in a production environment, you will have remote desktop license servers that house the client access licenses and then you will have multiple session host server instances configured for hosting user sessions.

When you install the role, by default, you have a 120-day grace period that Microsoft gives you to license the server for use as an RDS installation properly. This is accomplished by configuring remote desktop license servers with client access licenses. If you are using a server in a lab environment, most likely, you are not going to license this type of server outside of production in a testing environment, using a license server with a remote desktop session host.
RDS grace period error message
Once the 120 day grace period has expired, you will see the following error when you attempt to RDP to the server, referring to the licensing server needed for the proper license past the grace period:

You can either redeploy your Windows Server which will allow you to spin up a new 120 day grace period, or you can actually reset the grace period. If you are like me, the latter is certainly the path of least resistance and work involved. Let’s take a look at how to reset the 120 day RDS grace period.
You can take a closer look at the official licensing documentation for Remote Desktop Services here:
- https://docs.microsoft.com/en-us/windows-server/remote/remote-desktop-services/rds-client-access-license
For resetting the 120 day grace period for the RDS role, the registry editor is your friend and makes this process easy. Before we begin, there are a couple of disclaimers to make here. Editing the registry can result in totally destroying a Windows system, so proceed with any low-level registry edits with caution. Creating a quick snapshot of the Windows virtual machine before you begin is always a good practice if you are working with a virtual machine.
Overview of resetting the grace period
Additionally, for production systems, resetting the 120 day grace period should only be done for systems that are not in production, as you should have proper licensing installed for production use.
To reset the grace period, there are actually just 3 steps involved:
- Change permissions on the RCM > GracePeriod key
- Delete the “Timebomb” registry entry
- Reboot the server
Now that we have level-set, once you have your snapshot or other backup created, you need to navigate to the following key location on your RDS server:
Computer\\HKEY_LOCAL_MACHINE\\SYSTEM\CurrentControlSet\\Control\\Terminal Server\\RCM\\GracePeriodChange Permissions on the RDS GracePeriod key and delete the key
Open a command prompt, and type regedit. After you have navigated to the key documented above, right-click GracePeriod and select Permissions.

For obvious reasons, there are no default permissions on this key for even Administrators. So you have to first take ownership of the key before you can delete the timebomb value. Click the Advanced button on the permissions dialog box.

Click the Change button next to the Owner.

Here I have selected local administrators group as the owner of the key. However, you will want to choose whichever user/group you want to use to delete the registry key. Select the options to replace owners and replace all child object permissions.

Confirm the replacement of permissions on the registry key.

Now that we have changed ownership on the key, we can actually set permissions without getting permissions errors. Here I am granting administrators full control on the key.

Now, with permissions set, right-click the timebomb value in the GracePeriod key and Delete.

Confirm the deletion of the registry entry.

Next, the only thing left to do is reboot your server. Once the server is rebooted, you can enjoy once again having the full 120 day grace period for your RDS server in the lab environment.
Video Overview of the Process
If you want to take a look at a video of the process, you can watch the video walkthrough below.
https://www.youtube.com/watch?v=zQ_GrVAfK6Q
Wrapping up
The process to reset 120 day RDS Grace period on 2016 and 2019 Windows Servers as well as older server versions such as Windows Server 2012 and 2012 R2 is very straightforward using this process to delete the timebomb registry key.
Keep in mind this is not supported and certainly not a process for running in production. However, it is very handy for lab environments to keep from having to redeploy Windows Server virtual machines to have a fresh 120 day grace period.
После завершения настройки Терминального доступа появляется сообщение о 120 дневном льготном периоде
И вот Чтобы сбросить 120-дневный льготный период в Windows Server 2012 или Windows Server 2016 Необходимо в реестре удалить REG_BINARY. И вот как это сделать:
1. Подключитесь к вашему серверу RDS в качестве администратора и откройте regedit.
2. Перейдите в раздел
HKEY_LOCAL_MACHINE\SYSTEM\CurrentControlSet\Control\Terminal Server\RCM\GracePeriod
3. Дайте разрешение на полный доступ к данному разделу
4. Удаляем REG_BINARY
5. Перезагружаем Windows Server
После перезагрузки система автоматически генерировала новый REG_BINARY и начала новый отсчет 120 дней
Терминальный сервер Windows 2019 предоставляет возможность удаленного доступа к рабочему столу через сеть. Однако, после установки терминального сервера Windows 2019 по умолчанию наделяется тестовым периодом продолжительностью 120 дней. По истечении этого срока требуется лицензирование операционной системы для дальнейшего использования. Но что делать, если требуется продолжить использование терминального сервера без приобретения новой лицензии? В данной статье мы рассмотрим, как сбросить тестовый период для терминального сервера Windows 2019.
Первый способ сбросить тестовый период — это переустановка операционной системы. Однако, этот метод может быть достаточно сложным и затратным с точки зрения времени и ресурсов. При этом все данные и настройки сервера будут утеряны. Поэтому данный способ является крайней мерой и не рекомендуется, если есть другие варианты.
Второй способ заключается в использовании командной строки и утилиты slmgr.vbs. Для этого необходимо открыть командную строку с правами администратора и выполнить следующие шаги:
- Введите команду
slmgr.vbs /dlvи нажмите Enter. Эта команда позволит вам узнать информацию о текущем состоянии лицензирования терминального сервера Windows 2019. - Затем введите команду
slmgr.vbs /rearmи нажмите Enter. Эта команда позволит вам сбросить тестовый период и продлить его на еще 120 дней. - Перезагрузите терминальный сервер, чтобы изменения вступили в силу.
Обратите внимание, что данный способ сбросит тестовый период только один раз. После этого вам может потребоваться приобрести соответствующую лицензию для дальнейшего использования терминального сервера.
Третий способ — использование программного обеспечения с открытым исходным кодом, специально разработанного для сброса тестового периода для Windows 2019. Все, что вам нужно сделать, это найти подходящую программу и следовать инструкциям по ее использованию. Однако, перед использованием таких программ рекомендуется ознакомиться с условиями и ограничениями их использования.
Содержание
- Основные способы сброса тестового периода для терминального сервера Windows 2019
- Метод 1: Использование командной строки
- Метод 2: Удаление реестровых записей
- Метод 3: Использование специальных программ и утилит
Основные способы сброса тестового периода для терминального сервера Windows 2019
При использовании терминального сервера Windows 2019 в тестовом режиме существует ограничение по времени работы. По умолчанию, этот период составляет 120 дней. Однако, существуют несколько способов сбросить этот тестовый период и продолжить использование сервера без ограничений.
Ниже представлены основные способы сброса тестового периода для терминального сервера Windows 2019:
- Использование команды slmgr.vbs
- Использование команды regedit
- Использование команды slmgr
Данная команда позволяет изменить тип лицензии с тестовой на постоянную. Для выполнения этой команды необходимо открыть командную строку от имени администратора и выполнить следующую команду: slmgr.vbs /upk. После этого, необходимо перезапустить сервер и тестовый период будет сброшен.
Этот способ предполагает изменение значения реестра, отвечающего за тестовый период. Для этого, нужно открыть редактор реестра, перейти по пути HKEY_LOCAL_MACHINE\SYSTEM\CurrentControlSet\Control\Terminal Server. Затем, найдите параметр GracePeriod и измените его значение на 0. После перезапуска сервера, тестовый период будет сброшен.
С помощью команды slmgr можно изменить тип лицензии и сбросить тестовый период. Для этого, необходимо открыть командную строку от имени администратора и выполнить следующую команду: slmgr /rearm. После перезапуска сервера, тестовый период будет сброшен.
Важно отметить, что данные способы предназначены только для использования в тестовых целях и не рекомендуются для использования в рабочей среде без дополнительной лицензии.
Метод 1: Использование командной строки
Сброс тестового периода для терминального сервера Windows 2019 можно выполнить с помощью командной строки.
- Откройте командную строку, нажав комбинацию клавиш Win + R и введя «cmd».
- При необходимости выполните вход в систему с правами администратора.
- Введите следующую команду и нажмите Enter:
slmgr.vbs /rearm. - Дождитесь завершения процесса сброса тестового периода.
- Перезагрузите терминальный сервер, чтобы изменения вступили в силу.
После перезагрузки тестовый период для терминального сервера Windows 2019 будет сброшен и продлен до следующего срока.
Метод 2: Удаление реестровых записей
- Откройте редактор реестра, нажав комбинацию клавиш Win + R, введите «regedit» и нажмите Enter.
- Перейдите к следующему пути в редакторе реестра:
HKEY_LOCAL_MACHINE\SYSTEM\CurrentControlSet\Services\TermService\Parameters. - Найдите и удалите следующие две записи:
GracePeriodLRMCFree
- После удаления записей закройте редактор реестра.
Теперь перезагрузите сервер, и тестовый период должен быть сброшен.
Метод 3: Использование специальных программ и утилит
Если вы не хотите или не можете отключать службы терминального сервера в реестре или редактировать конфигурационные файлы, можно воспользоваться специальными программами и утилитами, которые помогут сбросить тестовый период.
Существует несколько таких программ, но одна из самых популярных и удобных — это «KMSAuto Net». Эта программа позволяет активировать Windows и офисные продукты, а также сбросить тестовый период.
Для того чтобы воспользоваться «KMSAuto Net», выполните следующие шаги:
- Скачайте программу с официального сайта или другого надежного источника.
- Распакуйте архив с программой.
- Запустите файл «KMSAuto.exe» от имени администратора.
- В появившемся окне программы нажмите на кнопку «Activation».
- Дождитесь завершения активации и сброса тестового периода.
- Перезагрузите компьютер.
После перезагрузки проверьте состояние тестового периода, он должен быть сброшен, а терминальный сервер активирован.
Важно помнить, что использование программ и утилит для сброса тестового периода может нарушать лицензионные условия использования операционной системы. Поэтому перед использованием таких программ и утилит рекомендуется ознакомиться с лицензионным соглашением и убедиться, что их использование не нарушит этого соглашения.
Содержание
- Windows Server 2016 Evaluation Edition: сброс триала, upgrade до Standart/Datacenter
- Хочу Знать
- Сброс тестового периода для терминального сервера Windows
- Описание проблемы
- Сброс пробного периода
- Reset 120 day RDS Grace period on 2016 and 2019
- Remote Desktop Services RDS Licensing
- Reset 120 day RDS Grace period on 2016 and 2019
- Change Permissions on the RDS GracePeriod key and delete the key
- Video Overview of the Process
- Concluding Thoughts
- Сброс триального периода rdp windows server 2016
Windows Server 2016 Evaluation Edition: сброс триала, upgrade до Standart/Datacenter
Версия для оценки Windows Server 2016 Evaluation Edition доступна для скачивания с официального сайта Microsoft. Версия имеет полный функционал и нормально работает в течении триального периода (180 дней).Беда заключается в том, что по истечении триального периода сервер пишет в логи:
Процесс C:Windowssystem32wlmswlms.exe ( ) инициировал действие «Завершить работу» для компьютера от имени пользователя NT AUTHORITYСИСТЕМА по причине: Другое (Запланированное)
Код причины: 0x80000000
Тип выключения: Завершить работу
Комментарий: Истек срок действия лицензии для этой установки Windows. Компьютер завершает работу.
Такая ситуация имеет два варианта решения: Вариант 1 (не правильный) — сбросить триальный период. Вариант 2 (правильный) — обновить до нормальной версии и активировать через KMS-сервер или с помощью MAK/Retail ключа.
Вариант 1. Сброс триала.
Запускаем Powershell и вводим команду:
Дожидаемся сообщения «Command completed successfully» и перезагружаем сервер.
Вариант 2. Upgrade до Standard/Datacenter.
Проверяем что стоит Evaluation Edition.
Должно быть: Current Edition ServerStandardEval.
Смотрим список доступных версий
Выбираем нужную версию и выполняем апгдейд с помощью общедоступного KMS-ключа.
Для версии Standard:
Для версии Datacenter:
Далее можно активировать операционку через KMS-сервер либо MAK/Retail ключом.
Хочу Знать
Версия для оценки Windows Server 2016 Evaluation Edition доступна для скачивания с официального сайта Microsoft. Версия имеет полный функционал и нормально работает в течении триального периода (180 дней).Беда заключается в том, что по истечении триального периода сервер пишет в логи:
Процесс C:Windowssystem32wlmswlms.exe ( ) инициировал действие «Завершить работу» для компьютера от имени пользователя NT AUTHORITYСИСТЕМА по причине: Другое (Запланированное)
Код причины: 0x80000000
Тип выключения: Завершить работу
Комментарий: Истек срок действия лицензии для этой установки Windows. Компьютер завершает работу.
Такая ситуация имеет два варианта решения: Вариант 1 (не правильный) — сбросить триальный период. Вариант 2 (правильный) — обновить до нормальной версии и активировать через KMS-сервер или с помощью MAK/Retail ключа.
Вариант 1. Сброс триала.
Запускаем Powershell и вводим команду:
Дожидаемся сообщения «Command completed successfully» и перезагружаем сервер.
Вариант 2. Upgrade до Standard/Datacenter.
Проверяем что стоит Evaluation Edition.
Должно быть: Current Edition ServerStandardEval.
Смотрим список доступных версий
Выбираем нужную версию и выполняем апгдейд с помощью общедоступного KMS-ключа.
Для версии Standard:
Для версии Datacenter:
Далее можно активировать операционку через KMS-сервер либо MAK/Retail ключом.
Для преобразования Windows Server 2019 EVAL в полноценную версию нужно использовать GVLK (KMS) ключи для Windows Server 2019. В остальном процедура аналогичная.
Конвертировать Windows Server 2019 Evaluation в Windows Server 2019 Standard:
dism /online /set-edition:ServerStandard /productkey: N69G4-B89J2-4G8F4-WWYCC-J464C /accepteula
Конвертировать Windows Server 2019 Evaluation в Windows Server 2019 Datacenter:
dism /online /set-edition:ServerDatacenter /productkey:WMDGN-G9PQG-XVVXX-R3X43-63DFG /accepteula
Описание проблемы
Основанные на Windows терминальные сервера (сервера удаленных рабочих столов, и т. д.) требуют приобретения дополнительных лицензий, в противном случае терминальный сервер будет работать с пробном режиме — без каких-либо ограничений по функционалу, но только первые 180 дней. После того, как пройдут 180 дней, подключится к такому серверу пользователям не получится, поскольку он будет ругаться на отсутствие лицензий.
Сброс пробного периода
Однако, можно без проблем сбросить пробный период терминального сервера, достаточно выполнить несколько манипуляций в реестре Windows. Для этого, запускаем редактор реестра, и переходим в следующий раздел реестра:
В данном разделе реестра необходимо удалить значение реестра с названием начинающимся на L$RTMTIMEBOMB. , однако, скорее всего ничего не выйдет, поскольку по умолчанию у пользователей компьютера нет прав на внесение изменений в данном разделе. Для исправления данного недоразумения, необходимо открыть разрешения данного раздела, и сменить его владельца на Администраторы.
Делается это следующим образом:
- На нужном разделе реестра нужно нажать правой кнопкой мыши, и в появившемся меню выбрать пункт «Разрешения».
- Откроется список разрешений. В нем нужно нажать на кнопку «Дополнительно».
- Откроются дополнительные параметры, где в самом верху будет написан владелец, а рядом будет кнопка «Изменить». Нажимаем на неё.
- Откроется окошко, где нужно будет ввести имя группы администраторов — например «Administrators». Для корректировки названия в понятный системе формат следует нажать на кнопку «Проверить имена».
Если все будет правильно, система подчеркнет название группы, после чего остается только выйти из всех ранее открытых окон, нажимая кнопки «ОК» (для применения новых разрешений).
После этого, остается только удалить значение реестра с названием L$RTMTIMEBOMB. , после чего перезагрузить сервер. Если все было сделано правильно, то пробный период будет активирован по новой, и пользователи смогут работать на данном сервере как раньше.
Reset 120 day RDS Grace period on 2016 and 2019
If you have a home lab environment or other lab that you continually test various solutions, licensing and trial expiration is a challenge that you constantly tend to run into. It is just part of the fun of lab environments. While most trials are fairly “hard and fast” and don’t allow you to reset the trial expiration, if you work with Microsoft Windows Server and Remote Desktop Services (RDS), there is a “hack” that allows you to effectively reset the expiration of Remote Desktop Services grace period where you can essentially rewind the clock on your RDS licensing if you are making use of this role inside your lab environment. In my lab environment, I am making use of Windows Server 2019 for my Windows workloads. In this post, I will show how to reset 120 day RDS Grace period on 2016 and 2019 Windows Server. Let’s see.
Remote Desktop Services RDS Licensing
When you install Windows Server 2016 or 2019 as with previous Windows versions, you get the normal ability to have the two sessions that you generally have available for administering. However, when you install the true Remote Desktop Services role, you have the ability to have multiple sessions to your server.
When you install the role, by default, you have a 120-day grace period that Microsoft gives you to properly license the server for use as an RDS installation. If you are using a server in a lab environment, most likely, you are not going to license this type of server outside of production.
Once the 120 day grace period has expired, you will see the following error when you attempt to RDP to the server:
You can either redeploy your Windows Server which will allow you to spin up a new 120 day grace period, or you can actually reset the grace period. If you are like me, the latter is certainly the path of least resistance and work involved. Let’s take a look at how to reset the 120 day RDS grace period.
You can take a closer look at the official licensing documentation for Remote Desktop Services here:
Reset 120 day RDS Grace period on 2016 and 2019
For the exercise of resetting the 120 day grace period for the RDS role, the registry editor is your friend and makes this process easy. Before we begin, there are a couple of disclaimers to make here. Editing the registry can result in totally destroying a Windows system, so proceed with any low-level registry edits with caution. If you are working with a virtual machine, it is always a good practice to create a quick snapshot of the Windows virtual machine before you begin.
Additionally, for production systems, resetting the 120 day grace period should only be done for systems that are not in production as you should have proper licensing installed for production use.
To reset the grace period, there are actually just 3 steps involved:
- Change permissions on the RCM > GracePeriod key
- Delete the “Timebomb” registry entry
- Reboot the server
Now that we have level-set, once you have your snapshot or other backup created, you need to navigate to the following location on your RDS server:
Change Permissions on the RDS GracePeriod key and delete the key
After you have navigated to the key documented above, right-click GracePeriod and select Permissions.
For obvious reasons, there are no default permissions on this key for even Administrators. So you have to first take ownership of the key before you can delete the timebomb value. Click the Advanced button on the permissions dialog box.
Click the Change button next to the Owner.
Here I have selected local administrators group as the owner of the key. However, you will want to choose whichever user/group that you want to use to delete the registry key. Select the options to replace owners and replace all child object permissions.
Confirm the replacement of permissions on the registry key.
Now that we have changed ownership on the key, we can actually set permissions without getting permissions errors. Here I am granting administrators full control on the key.
Now, with permissions set, right-click the timebomb value in the GracePeriod key and Delete.
Confirm the deletion of the registry entry.
Next, the only thing left to do is reboot your server. Once the server is rebooted, you can enjoy once again having the full 120 day grace period for your RDS server in the lab environment.
Video Overview of the Process
If you want to take a look at a video of the process, you can watch the video walkthrough below.
Concluding Thoughts
The process to reset 120 day RDS Grace period on 2016 and 2019 Windows Servers as well as older server versions such as Windows Server 2012 and 2012 R2 is very straightforward using this process to delete the timebomb registry key.
Keep in mind this is not supported and certainly not a process for running in production. However, it is very handy for lab environments to keep from having to redeploy Windows Server virtual machines simply to have a fresh 120 day grace period.
Сброс триального периода rdp windows server 2016
Для знакомства с возможностями Windows Server, будь то 2016 или 2019 есть специальная версия Evaluation, она может быть Windows Server 2016/2019 StandardEvaluation или DatacenterEvaluation. После установки у Вас есть 180 дней для теста всех ее возможностей, в течении всего триального времени Вам доступен полный функционал системы. После 180 дней система будет требовать активации и начнет каждый час отключаться, а так же на рабочем столе будет уведомление «Windows Licenses is expired«. Но если Вы уже запустили все продуктивные задачи для дальнейшей работы и хотите ее активировать в полноценную Windows Server с сохранением данных без переустановки, то просто активировать лицензионным ключом просто так не получится — Вам потребуется конвертация, в этой статье рассмотрим как это сделать.
Если в Evaluation версии попытаться указать KMS ключ или ключ Retail/MAK ключ активации для RTM версии, будет выдаваться предупреждение “This edition cannot be upgraded, т.к. апгрейд данной редакции не возможен.
1) Запускаем коммандную строку от имени администратора и вбиваем команду: DISM /online /Get-TargetEditions
Мы получим сообщение в какую версию возможно конвертировать Вашу ОС, выйти должно примерно следующее:
С помощью общедоступных KMS ключей для Windows Server 2016/2019 вы можете выполнить конвертацию (Внимание: эти ключи только для апгрейда/конвертации и установки Windows Server, для корректной активации самой системы Вам потребуется Retail ключ, приобрести Вы их можете в нашем интернет-магазине на следующей странице.)
KMS ключи:
Windows Server 2016 Standard: WC2BQ-8NRM3-FDDYY-2BFGV-KHKQY
Windows Server 2016 Datacenter: CB7KF-BWN84-R7R2Y-793K2-8XDDG
Windows Server 2019 Standard: N69G4-B89J2-4G8F4-WWYCC-J464C
Windows Server 2019 Datacenter: WMDGN-G9PQG-XVVXX-R3X43-63DFG
2) В PowerShell запускаем комманду:
dism /online /set-edition:ServerStandard /productkey:WC2BQ-8NRM3-FDDYY-2BFGV-KHKQY /accepteula (После «productkey» вставьте нужный ключ под Вашу операционную систему)
3) После перезагружаетесь и смотрите, установлена ли у Вас теперь полноценная версия Windows Server без приписки «Evaluation».
Оглавление
- Сброс/продление триала Windows Server 2016 Evaluation
- Апгрейд Windows Server 2016 Evaluation до Standard/Datacenter
Введение
Windows Server 2016 Evaluation Edition – это бесплатная пробная (триальная версия Windows) для ознакомительных целей и проведения различных тестов. Evaluation свободно можно скачать с сайта Microsoft и она даёт ознакомительный период в 180 дней.
Что делать, если вы уже всё настроили и ходите протестированную и настроенную машину пустить в продакшен? Нам нужно изменить редакцию и сделать апгрейд с ознакомительной версии до рабочей.
В Свойствах системы сейчас отображается редакция Windows Server 2016 Evaluation Edition.
Теперь проверим какие выпуски нам доступны для апгрейда с триала следующей командой (WIN + R cmd):
DISM /online /Get-CurrentEdition
В ответ должны появится следующие варианты:
Конечный выпуск : ServerStandard Конечный выпуск : ServerDatacenter
И так. Перед нами есть два пути. Продлить триальную версию ещё на 180 дней или апнуть систему до Standard/Datacenter
Сброс/продление триала Windows Server 2016 Evaluation
Запускаем PowerShell и выполняем команду:
slmgr -rearm
Должны получить подтверждение о сбросе триала: Command completed successfully. Для того, чтобы изменения вступили в силу необходимо перезагрузить операционную системму.
Таким образом можно сбросить триал только до 6 раз. Но это уже 3 года. Однако с такой лицензией мы не имеем право использовать её в коммерчиских целях, а можем только гонять её в тестах. Ну да, ну да 😌…
Апгрейд Windows Server 2016 Evaluation до Standard/Datacenter
Версию мы узнали ранее, теперь дело за малым. Запускаем PowerShell и выполняем команду в зависимости от необходимой версии:
Для Windows Server Standard:
DSIM /online /set-edition:ServerStandard /productkey:WC2BQ-8NRM3-FDDYY-2BFGV-KHKQY /accepteula
Для Windows Server Datacenter:
DISM /online /Set-Edition:ServerDatacenter /ProductKey:CB7KF-BWN84-R7R2Y-793K2-8XDDG /AcceptEula
Перезапускаем систему. И вводим лицензионный ключ от Windows Server 🤣. Далее каK ваM Sамим систему активировать уже знаете :).
Главная » Безопасность » Сброс тестового периода для терминального сервера Windows
Нет доступных лицензий клиента сервера терминалов для этого компьютера
Возникла проблема — при подключении к удаленному компьютеру Windows 7 начал выдавать:
«Удаленный сеанс отключен, поскольку не удалось обновить лицензию на доступ с этого локального компьютера. Обратитесь к администратору сервера.»
Решил проблему так: заходим в regedit находим радел HKEY_LOCAL_MACHINESOFTWAREMicrosoftMSLicensing. Удаляем его.
Начиная с Windows Vista после удаления содержимого раздела реестра HKEY_LOCAL_MACHINESOFTWAREMicrosoftMSLicensing, при подключении к терминальному серверу возникает ошибка: «Удаленный компьютер отключил сеанс, из-за ошибки в протоколе лицензирования. Попытайтесь подключиться к удаленному компьютеру снова или обратитесь к администратору сервера». При этом подразделы HardwareID и Store внутри MSLicensing не создаются.
Причина кроется в отсутствии прав у пользователя создать эти разделы. Для устранения ошибки, выполните следующие действия:
- Запустите mstsc.exe с правами администратора («Запуск от имени администратора») или войдите в систему под учетной записью с правами администратора домена, если компьютер входит в домен.
- Подключитесь к терминальному серверу. В этот момент будут автоматически созданы разделы реестра HardwareID и Store.
- Отключитесь от терминального сервера.
После выполнения описанных выше действий, вы снова можете подключаться к терминальному серверу под учетной записью с правами пользователя.
Сброс пробного периода
Поскольку при подключении удаленно к такому серверу будет появлятся ошибка об отсутствии лицензий на подключения к серверу, подключаться к нему будет возможно только через консольный сеанс — для этого, необходимо выполнить команду mstsc /admin .
Однако, можно без проблем сбросить пробный период терминального сервера, достаточно выполнить несколько манипуляций в реестре Windows. Для этого, запускаем редактор реестра, и переходим в следующий раздел реестра:
В данном разделе реестра необходимо удалить значение реестра с названием начинающимся на L$RTMTIMEBOMB. , однако, скорее всего ничего не выйдет, поскольку по умолчанию у пользователей компьютера нет прав на внесение изменений в данном разделе. Для исправления данного недоразумения, необходимо открыть разрешения данного раздела, и сменить его владельца на Администраторы.
Делается это следующим образом:
- На нужном разделе реестра нужно нажать правой кнопкой мыши, и в появившемся меню выбрать пункт «Разрешения».
- Откроется список разрешений. В нем нужно нажать на кнопку «Дополнительно».
- Откроются дополнительные параметры, где в самом верху будет написан владелец, а рядом будет кнопка «Изменить». Нажимаем на неё.
- Откроется окошко, где нужно будет ввести имя группы администраторов — например «Administrators». Для корректировки названия в понятный системе формат следует нажать на кнопку «Проверить имена».
Если все будет правильно, система подчеркнет название группы, после чего остается только выйти из всех ранее открытых окон, нажимая кнопки «ОК» (для применения новых разрешений).
После этого, остается только удалить значение реестра с названием L$RTMTIMEBOMB. , после чего перезагрузить сервер. Если все было сделано правильно, то пробный период будет активирован по новой, и пользователи смогут работать на данном сервере как раньше.
Установка лицензий
Запустите Мастер установки лицензий одним из следующих способов.
Если до этого шага вы работали в Мастере активации сервера и оставили флаг в чек-боксе Start Install Licenses Wizard now , Мастер установки лицензий запустится автоматически после нажатия Next .
Если до этого шага вы не работали в Мастере активации сервера или убрали флаг в чек-боксе Start Install Licenses Wizard now , нажмите правой кнопкой мыши на сервер и выберите Install Licenses .
Скопируйте License Server ID вида YYYYY-YYYYY-YYYYY-YYYYY-YYYYY-YYYYY-YYYYY .
Обратитесь в техническую поддержку SberCloud и сообщите оператору, который занимается установкой лицензий:
License Server ID ;
Тип и количество лицензий должны совпадать с указанными в Бланке заказа. На основе этих данных оператор сгенерирует код пакета лицензионных ключей.
Подробнее о типах лицензий
-
Windows Server 2019 Remote Desktop Services Per Device client access license (RDS Per Device CAL ) — лицензия на устройство (ПК, планшет, тонкий клиент, мобильное устройство и др.), которое может быть подключено к серверу терминалов.
-
Windows Server 2019 Remote Desktop Services Per User client access license (RDS Per User CAL ) — лицензия на пользователя (человека), который может подключиться к серверу терминалов.
Получите от оператора License Key Pack ID вида ZZZZZ-ZZZZZ-ZZZZZ-ZZZZZ-ZZZZZ-ZZZZZ-ZZZZZ , укажите его в Мастере и нажмите Next .
Убедитесь, что лицензия установлена (отображается уведомление «The requested licenses have been successfully installed») и нажмите Finish .
Устранение ошибки: Удаленный компьютер отключил сеанс, из-за ошибки в протоколе лицензирования
Начиная с Windows Vista после удаления содержимого раздела реестра HKEY_LOCAL_MACHINESOFTWAREMicrosoftMSLicensing, при подключении к терминальному серверу возникает ошибка: «Удаленный компьютер отключил сеанс, из-за ошибки в протоколе лицензирования. Попытайтесь подключиться к удаленному компьютеру снова или обратитесь к администратору сервера». При этом подразделы HardwareID и Store внутри MSLicensing не создаются.
Причина кроется в отсутствии прав у пользователя создать эти разделы. Для устранения ошибки, выполните следующие действия:
- Запустите mstsc.exe с правами администратора («Запуск от имени администратора») или войдите в систему под учетной записью с правами администратора домена, если компьютер входит в домен.
- Подключитесь к терминальному серверу. В этот момент будут автоматически созданы разделы реестра HardwareID и Store.
- Отключитесь от терминального сервера.
После выполнения описанных выше действий, вы снова можете подключаться к терминальному серверу под учетной записью с правами пользователя.
Записки ИТ специалиста.
Тестируя различные лицензии для терминального сервера, я наплодил их в оснастке несколько штук. Перед внедрением в бой, я решил почистить список. Для этого необходимо сделать следующее:
1) Открываем оснастку «Диспетчер лицензирования удаленных рабочих столов» или в английском варианте «RD Licensing Manager»
2) Видим список лицензий
3) Для начала деактивируем сервер:
Выбираем имя сервера, нажимаем правую клавиши мыши, пункт «Подробно -> Деактивировать сервер»
По английски «Advanced -> Deactivate Server”.
Запускается мастер, проходим шаги. Получаем неактивированный сервер.
4) Закрываем оснастку «Диспетчер лицензирования удаленных рабочих столов» или в английском варианте «RD Licensing Manager»
5) Запускаем службы (services.msc), останавливаем службу «Лицензирование удаленных рабочих столов» или в английском варианте «Remote Desktop Licensing»
6) Запускаем командную строку с правами администратора, переходим в «C:WindowsSystem32lserver». Удаляем файл “TLSLic.edb” (Естественно сначала скопировав его в надежное место)
7) Запускаем службу «Лицензирование удаленных рабочих столов» или в английском варианте «Remote Desktop Licensing»
Запускаем оснастку «Диспетчер лицензирования удаленных рабочих столов» или в английском варианте «RD Licensing Manager»
Как исправить: Сервер лицензий недоступен после переименования сервера лицензий RDS 2016.
Способ 1. Для автономного сервера лицензирования удаленных рабочих столов.
Способ 2. Для автономного сервера лицензирования удаленных рабочих столов.
Способ 1. Сервер лицензий FIX недоступен на автономном сервере лицензирования удаленных рабочих столов.
Если сервер лицензирования RD является автономным (он не является частью развертывания RDS), измените имя сервера лицензирования в групповой политике:
1. Откройте редактор групповой политики. Для этого:
1. Одновременно нажмите Windows + р ключи, чтобы открыть окно запуска команды.
2. Тип gpedit.msc и нажмите Войти.
2. В редакторе групповой политики перейдите к:
- Конфигурация компьютера Административные шаблоны Компоненты Windows Службы удаленных рабочих столов Узел сеансов удаленных рабочих столов Лицензирование
3. На правой панели дважды щелкните по Использовать указанные удаленные серверы лицензий.
4. В Сервер лицензий для использования‘введите новое имя сервера и нажмите хорошо.
5. Повторно запустите программу диагностики лицензирования RD. Проблема должна исчезнуть. *
* Примечание. В некоторых случаях требуется перезапуск сервера лицензирования удаленных рабочих столов.
Способ 2. Сервер лицензий FIX недоступен на Автономном сервере лицензирования RD.
Если ваш сервер лицензирования удаленных рабочих столов не является автономным (он является частью коллекции RDS Deployment), то вам нужно изменить имя сервера лицензирования в диспетчере сервера:
1. Откройте диспетчер серверов.
2. Перейти к Службы удаленных рабочих столов -> обзор -> Задачи -> Изменить свойства развертывания.
3. Нажмите на RD Licensing Вкладка.
4. Введите имя нового сервера и нажмите хорошо.
Это оно! Дайте мне знать, если это руководство помогло вам, оставив свой комментарий о вашем опыте. Пожалуйста, любите и делитесь этим руководством, чтобы помочь другим.