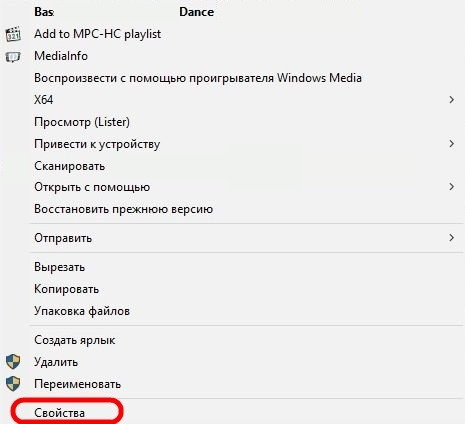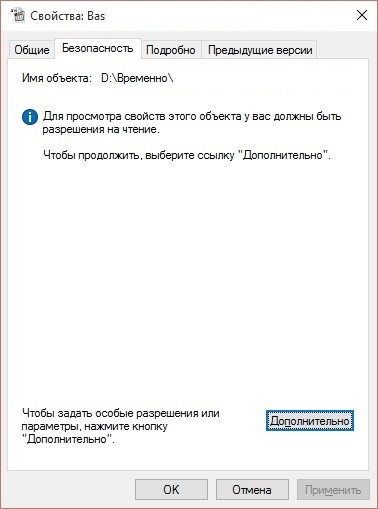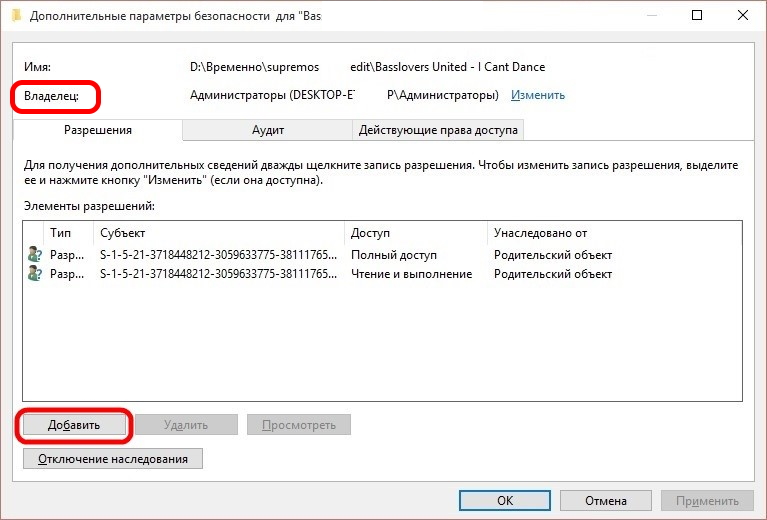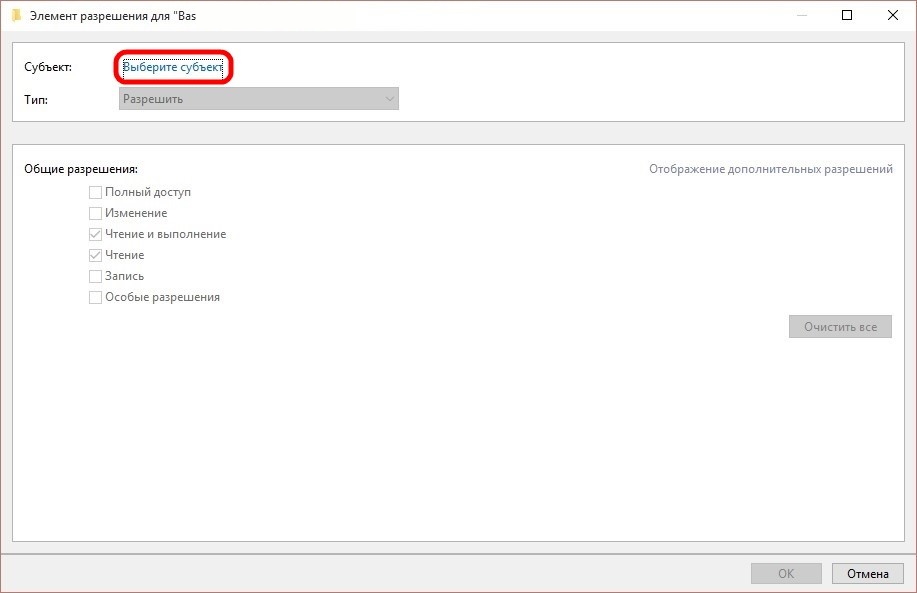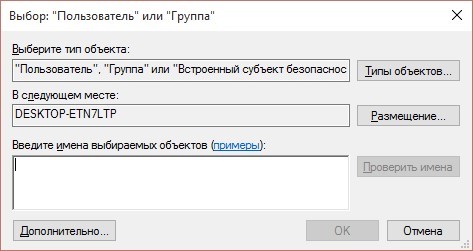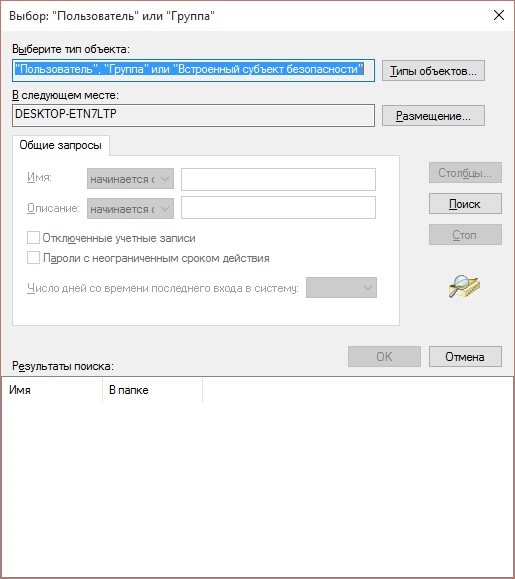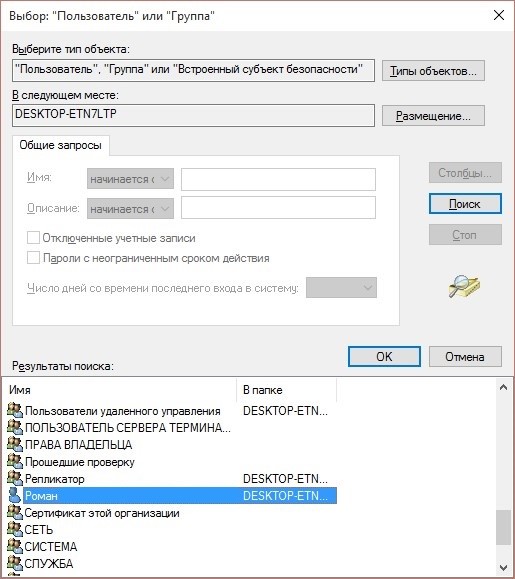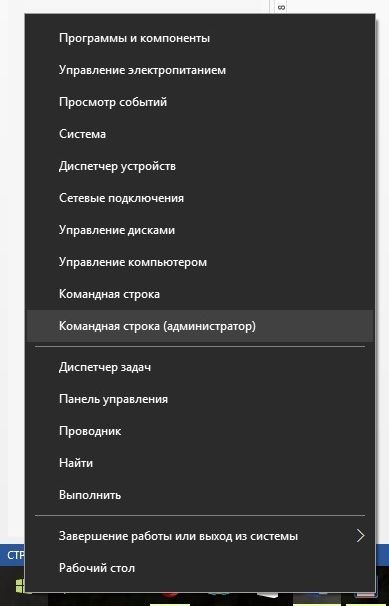Столкнулся с проблемой: после копирования информации с диска на диск потерял права на доступ к файлам и папкам на диске.

Так же такие проблемы могут появиться при некорректном изменении прав на папки или файлы самим пользователем.
Появляется ошибка при открытии диска «Отказано в доступе», иногда пропадает возможность удалять или редактировать файлы.
Для решения этой проблемы мы выполним сброс прав доступа и владельца файлов на диск или отдельную папку если нужно с помощью утилиты icacls.exe
icacls.exe показывает или изменяет явные и унаследованные разрешения на файл или папку.
Запускаем командную строку от администратора и выполняем следующую команду:
Icacls.exe «D:\*» /reset /T
В этом примере мы сбрасываем права доступа на права доступа по умолчанию для всех файлов и папок на диске D:
Для сброса владельцев используем утилиту takeown.exe
takeown.exe /f «D:\*» /r /d y
Post Views: 11 008
При переустановке винды или установке в компьютер с ОС Windows винчестера, ранее работавшего с другой операционной системой Windows, можно столкнуться с проблемой ограничения доступа ко множеству файлов на этом диске. Это связано с особенностью работы файловой системы NTFS.
Классически, для решения этой проблемы предлагается смена владельца
файлов (через графическое меню), после чего необходимо внести изменения
прав доступа к отдельным папкам (через другое графическое меню). В
принципе, этот метод работает, но он неудобен – и иногда не все права
удается заменить сразу.
Оказывается, есть другой способ с использованием встроенной в систему утилиты icacls. Она позволяет рекурсивно сбросить права доступа на стандартные для указанного каталога и всего его содержимого. Для этого необходимо запустить командную строку cmd.exe или Power Shell с правами администратора и воспользоваться следующей командой:
|
icacls.exe «D:\Мои рисунки» /reset /T |
Вместо «D:\Мои рисунки» следует указать путь к каталогу, где необходимо сбросить старые разрешения.
В отдельных случаях перед запуском icacls может потребоваться утилита takeown:
|
takeown.exe /f «D:\Мои рисунки» /r /d y icacls.exe «D:\Мои рисунки» /reset /T |
После завершения работы утилиты все содержимое указанного каталога будет
иметь стандартные права доступа вашей системы, он станет доступен для
всех пользователей.
Запись опубликована в рубрике Администрирование с метками Windows.
- Компьютеры
- Cancel
19:31 29.10.2018
Сброс прав на файлы Windows 10

При установке ОС Windows 7/8/10, до этого работавшего с другой операционной системой Windows, можно столкнуться с проблемой ограничения доступа ко множеству файлов на этом диске.
Обычно для решения этой проблемы предлагается смена владельца файлов (через графическое меню), после чего необходимо внести изменения прав доступа к отдельным папкам (через другое графическое меню). В принципе, метод работает, но иногда случаются ошибки в типа «Отказано в доступе».
Для таких случаев есть способ с использованием встроенной в систему утилиты icacls. Она позволяет рекурсивно сбросить права доступа на стандартные для указанного каталога и всего его содержимого. Для этого необходимо запустить командную строку cmd.exe с правами администратора и воспользоваться следующей командой:
icacls.exe «D:\Недоступная_папка» /reset /T
Вместо D:\Недоступная_папка следует указать путь к каталогу, где необходимо сбросить неверные старые разрешения.
Иногда перед запуском icacls может потребоваться утилита takeown, которая предназначена для смены владельца файлов:
takeown.exe /f «C:\» /r /d y
icacls.exe «C:\» /reset /T
После завершения работы утилиты все содержимое указанного каталога будет иметь стандартные права доступа вашей системы, он станет доступен для всех пользователей.
read more at Константин Лимонов
Восстанавливаем доступ к файлам и папкам
Так получилось, что при переустановке системы на Windows 10 изменились права доступа к некоторым файлам и папкам. И теперь при попытке открыть, изменить или удалить этот объект, выскакивает сообщение с отказом в доступе:
Нет доступа к папке
Запросите разрешение на изменение этой папки
Это связано с несоответствием идентификаторов владельца папки(файла) и текущего пользователя.
Что делать, если нет доступа к папкам?
В этом случае следует вернуть себе права доступа. Но имейте в виду, что при этом необходимо иметь права администратора на компьютере. Также, не следует менять владельца для всего системного раздела диска.
Рассмотрим несколько способов:
Получение доступа с помощью настроек безопасности системы
Жмём правой кнопкой мыши по проблемному файлу или папке, то есть к которому нужно получить доступ.
В контекстном меню выбираем пункт «Свойства».
Переходим на вкладку «Безопасность» и нажимаем кнопку «Дополнительно».
Напротив пункта «Владелец» нажимаем кнопку «Изменить».
Как можно заметить, в качестве субъекта указан нераспознанный идентификатор, а значит в системе нет того пользователя, под которым были настроены права на папку.
Далее на фразу «Выберите субъект»
В открывшемся окне нажмите кнопку «Дополнительно»,
а в следующем — кнопку «Поиск».
Появляется довольно большой список, но нас интересует своя учётная запись или пункт «все». Нажимаем «Ок».
Если вы изменяете владельца папки, а не отдельного файла, отметьте также пункт «Заменить владельца подконтейнеров и объектов».
Нажмите «Ок».
Отмечаем галочками разрешаемые операции над объектом. Например, если нажать «Полный доступ», то мы получим полную власть над файлом: чтение, запись, удаление и.д. Если же хочется задать более конкретные настройки доступа, например, разрешить всё, кроме удаления, то следует воспользоваться пунктом «Отображение дополнительных решений».
Выбранный объект должен отобразиться в списке
Это всё. Если этот вариант по каким-то причинам не принёс положительного результата, пробуем другой способ:
Использование команды takeown в командной строке.
Для того, чтобы изменить владельца папки или файла с помощью командной строки, имеются две команды: takeown и icacls. Рассмотрим первую из них.
Для использования этой команды, запускаем командную строку от имени Администратора (В Windows 7 и 8 наживаем правой кнопкой по значку командной строки и выбираем пункт «Запустить от имени администратора», в Windows 10 нажимаем правой кнопкой по значку «Пуск» и пункт – «Командная строка (администратор)»).
В командной строке набираем команду
takeown /F “полный путь к файлу”
— стать владельцем указанного файла. Чтобы сделать всех администраторов компьютера владельцами, используйте параметр /A после пути к файлу в команде.
takeown /F “путь к папке или диску” /R /D Y
— стать владельцем папки или диска.
После выполнения команды, должно появиться сообщение о том, что вы успешно стали владельцем файла или файлов в указанной папке.
Использование команды icacls в командной строке.
Ещё одна команда, которая позволяет изменить владельца папки или файла — это icacls.
Также, как и в предыдущем пункте, запускаем командную строку от имени администратора и вводим команду:
icalc “путь к файлу” /setowner “Имя_пользователя” /T /C
Более подробно об этой команде и её ключах можно узнать тут же в командной строке
Вот такими нехитрыми способами можно изменить или назначить владельцев файлов и папок, вернуть «потерянный» доступ и избавиться от связанных с этим ошибок. Кроме того, есть и другие способы решить проблему с отказом в доступе, например, с помощью сторонних программ, таких как TakeOwnershipPro. Это конечно дело вкуса.
Download Windows Speedup Tool to fix errors and make PC run faster
If you had to change the permissions of files and folders in Windows 11/10 for some reason, and if you want to reset the permissions to default, this post will help you. One of the users reported that he had to set the ownership and permissions to everyone and full control for a specific task, and now that it’s done, getting back to the default permission is difficult. Since the option is not built into the system, we will have to use the secedit and icacls commands to reconfigure. You can also use the subinacl Tool.
Security is essential, and it is not just that other users can access the files, but programs you install on the computer also get the same access. The good news is that fixing the permissions to default is easy, and all you need is to run a command-line program to fix it. Before going ahead, create a system restore point, so in case things go wrong, you can restore.
- Run icacls command
- Run Secedit command
- Use Subinacl Tool
You will need admin permission to execute the commands.
Reset all File & Folder Permissions to default
1] Run icacls command
Another method to resolve this using the icacls command. However, you will need first to take ownership of the folder and then execute the command. Windows uses the Access Control List to configure permissions for all files and folders. Icacls is a command-line utility that can display and modify the permissions on specified files and apply them.
It comes with a reset option that replaces ACLs with default inherited ACLs for all matching files. We will use the following options to reset
- t—Operates on all specified files in the current directory and its subdirectories.
- q—Suppresses success messages.
- c—Continues the operation despite any file errors. Error messages will still be displayed.
Next, run the following on an elevated command prompt—
icacls * /t /q /c /reset
Once done, you must save the permission into a file that you can use again later or apply to other computers.
2] Run Secedit command
It allows you to configure and analyze system security by comparing the current config with a template.
Configures and analyzes system security by comparing your current security configuration against specified security templates.
Type CMD in the Run (Win +R) prompt and then press Shift + Enter to open it with admin permission
Execute the following command-
secedit /configure /cfg %windir%\inf\defltbase.inf /db defltbase.sdb /verbose
You may get some warning, but you can safely ignore it.
3] Use Subinacl Tool
Download the Subinacl tool developed by Microsoft. If you have Windows Resource Kit installed on your system, you will find its SubInAcl.exe file in the C:\Program Files\Windows Resource Kits\Tools folder. It is not available as a separate download now but you can download it via Microsoft archived page.
Install the package in the C:\Windows\System32 folder path.
Next, open Notepad and type in the following commands, and save it as a .cmd file. You could name it Reset UserPermissions.cmd:
subinacl /subkeyreg HKEY_LOCAL_MACHINE /grant=administrators=f subinacl /subkeyreg HKEY_CURRENT_USER /grant=administrators=f subinacl /subkeyreg HKEY_CLASSES_ROOT /grant=administrators=f subinacl /subdirectories %SystemDrive% /grant=administrators=f subinacl /subkeyreg HKEY_LOCAL_MACHINE /grant=system=f subinacl /subkeyreg HKEY_CURRENT_USER /grant=system=f subinacl /subkeyreg HKEY_CLASSES_ROOT /grant=system=f subinacl /subdirectories %SystemDrive% /grant=system=f
Run this file to reset the user permissions.
Changing permission on Windows is tricky because there is no way to switch back to default permission once you change it. It should have been there right from the start and let Windows users fix it themselves.
I hope these commands were useful and helped you reset file & folder permissions to default in Windows.
Now read: Restore TrustedInstaller as Owner and its Permissions to default in Windows.
Ashish holds a Bachelor’s in Computer Engineering and is a veteran Windows and Xbox user. He has work experience as a Database and Microsoft.NET Developer. He has been a Microsoft MVP (2008-2010) and excels in writing tutorials to improve the day-to-day experience with your devices.