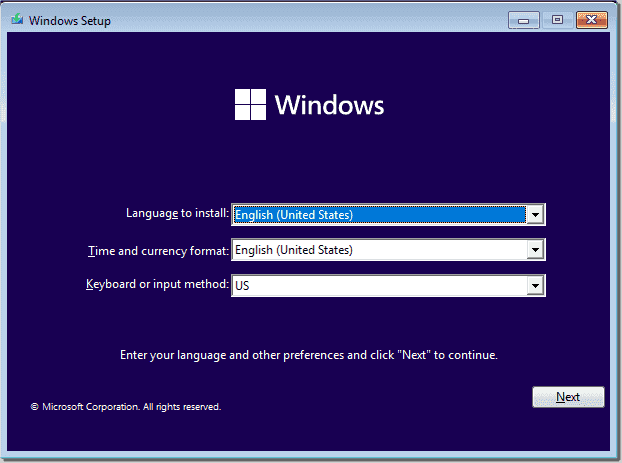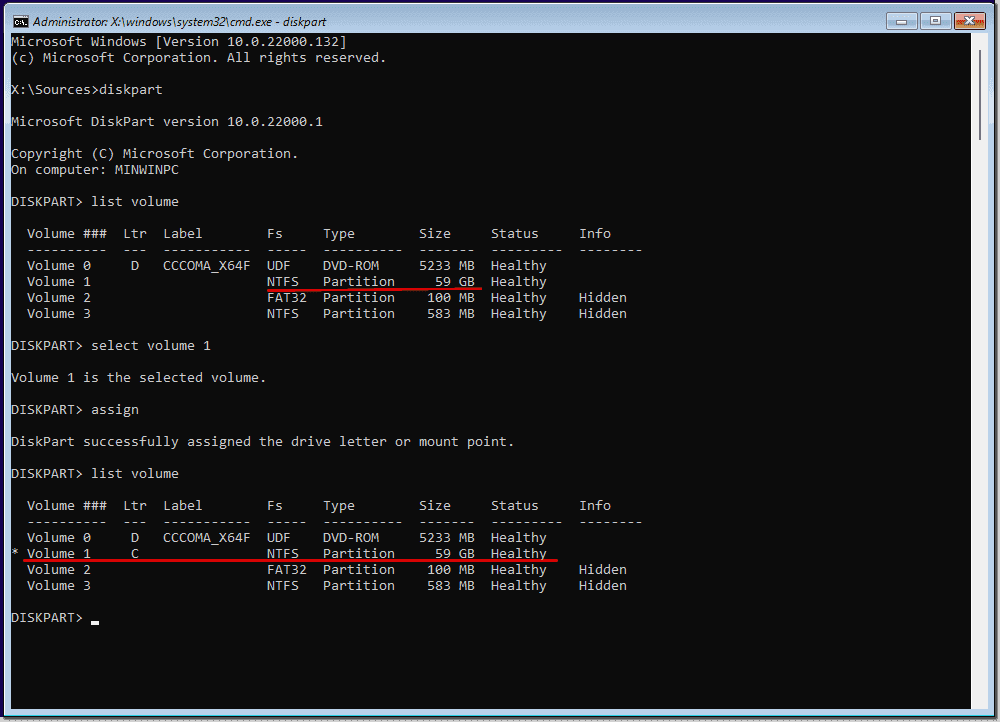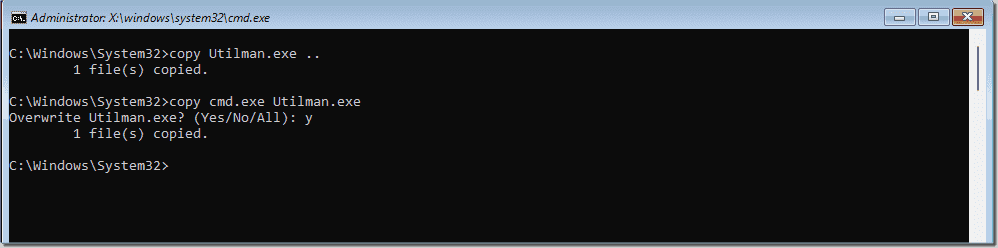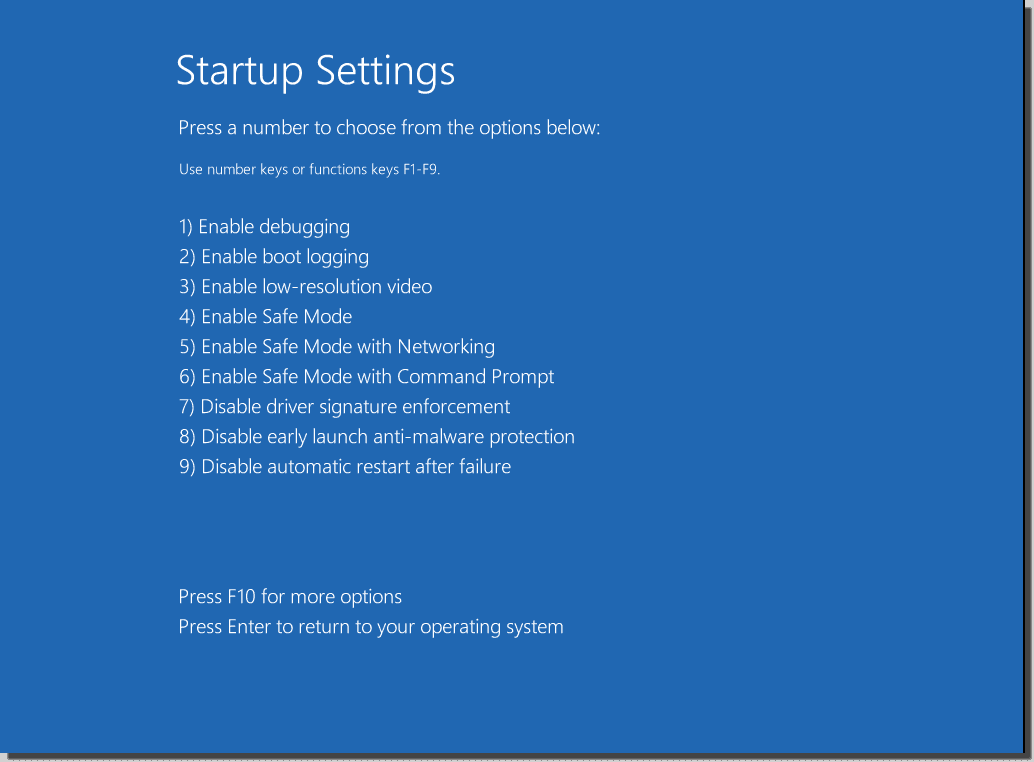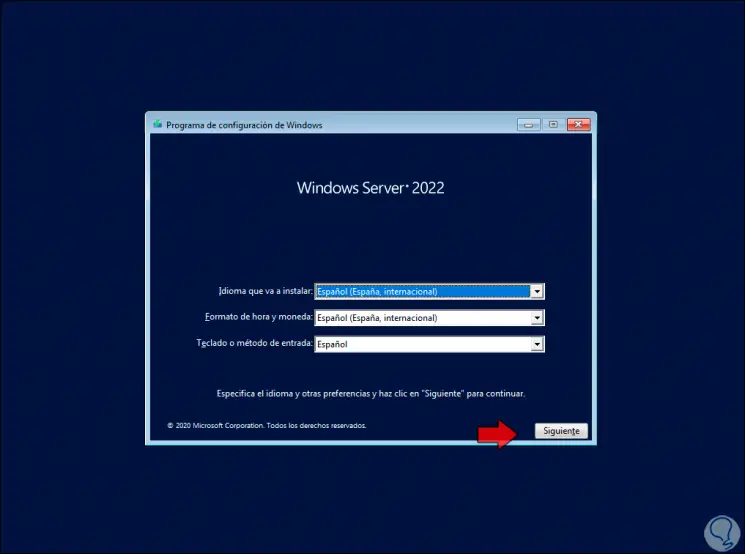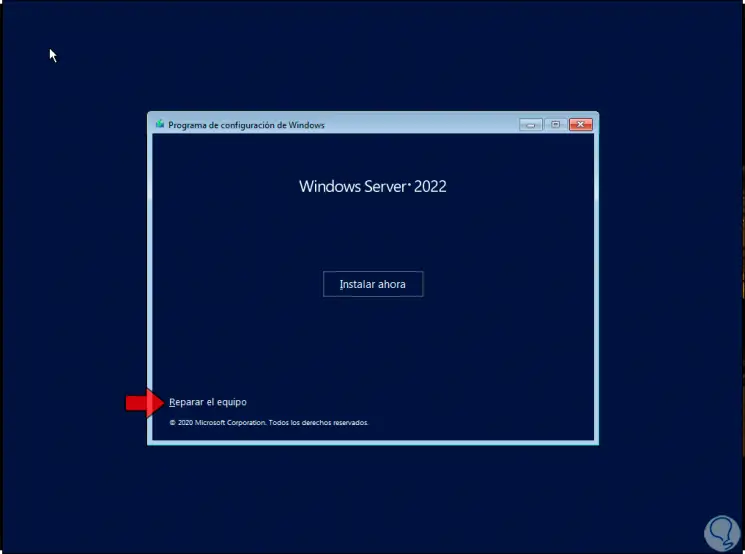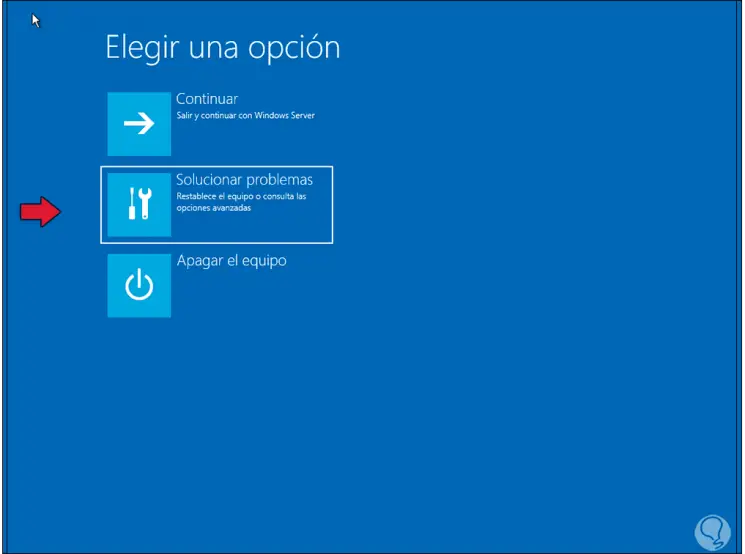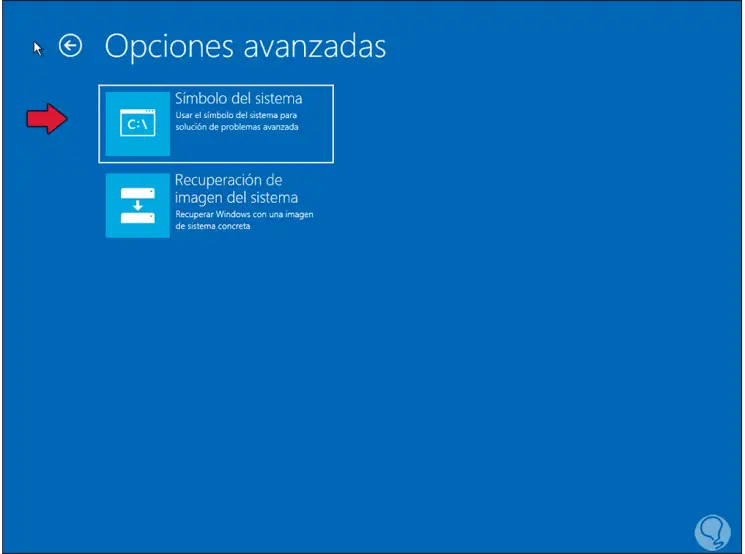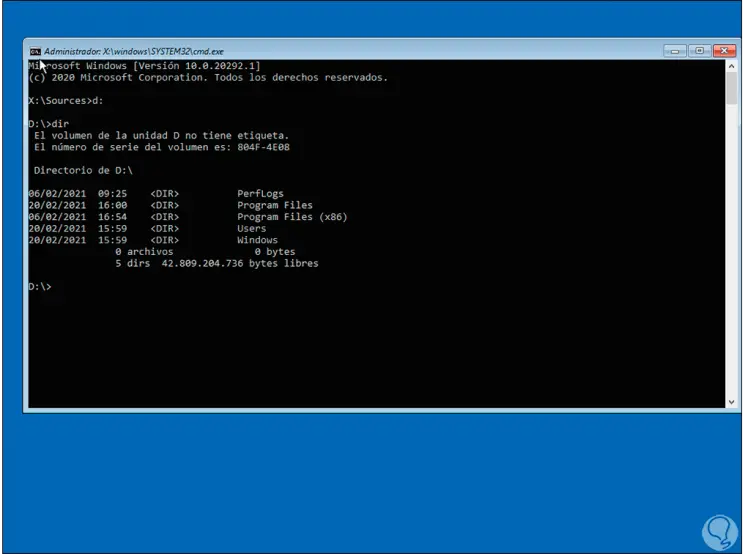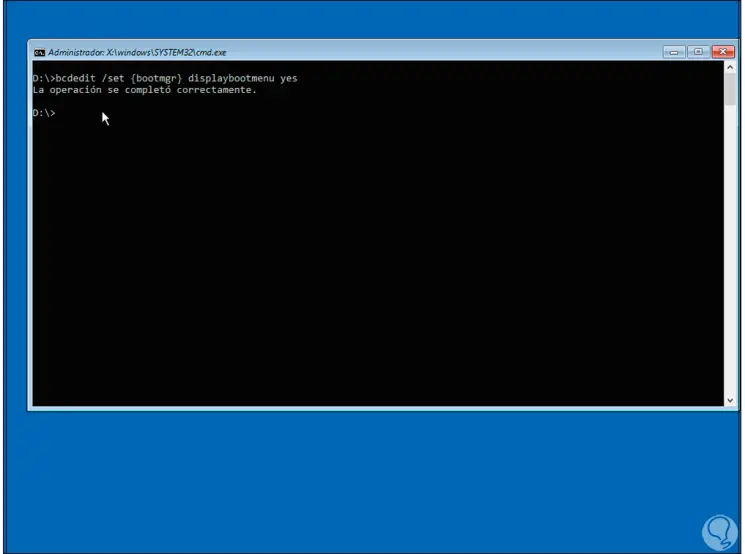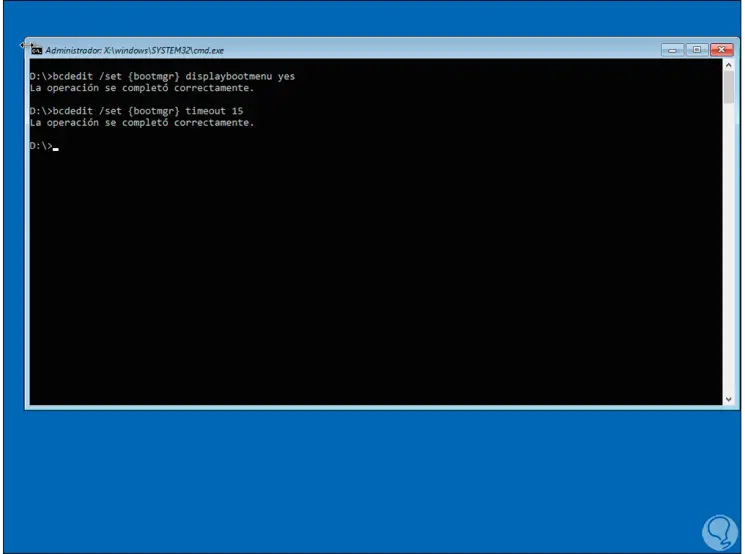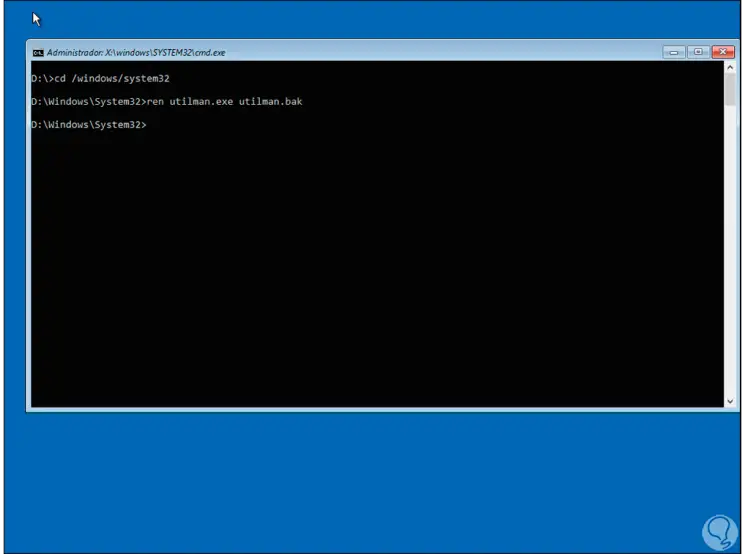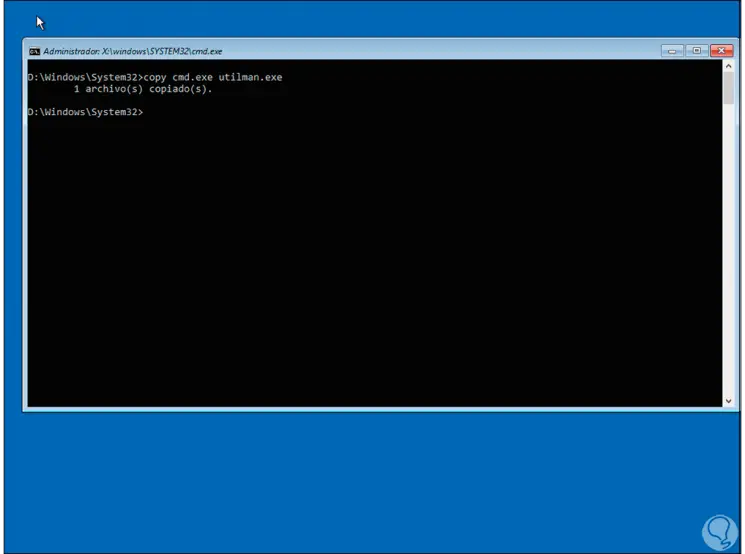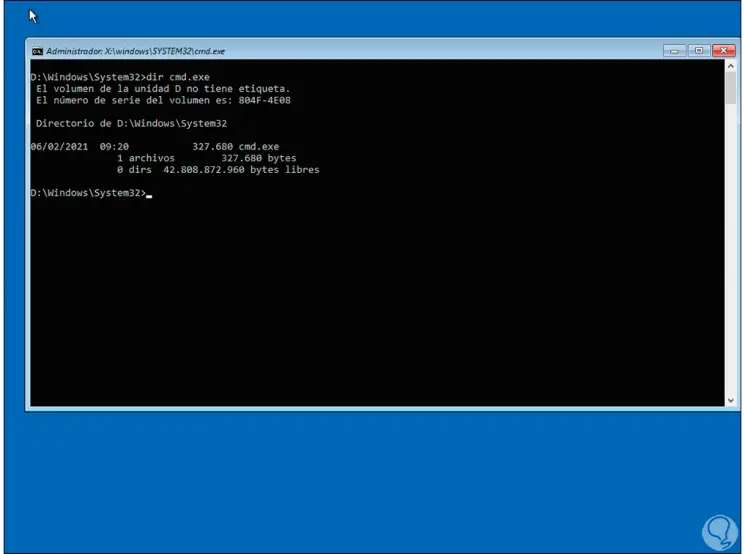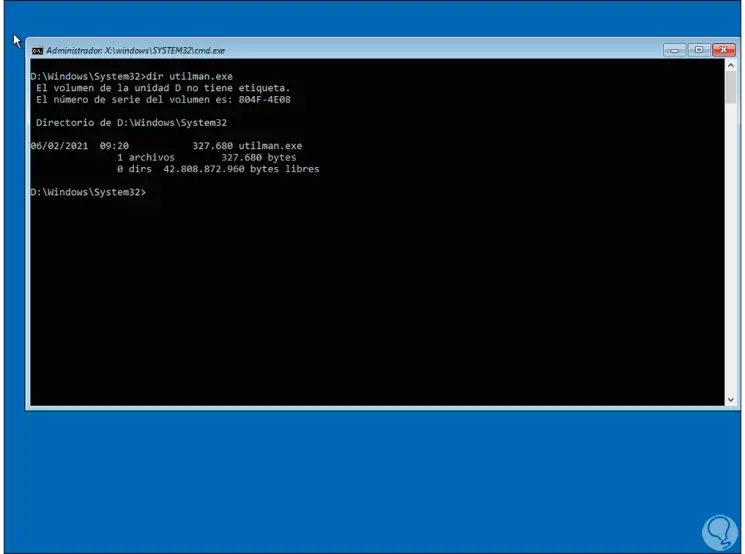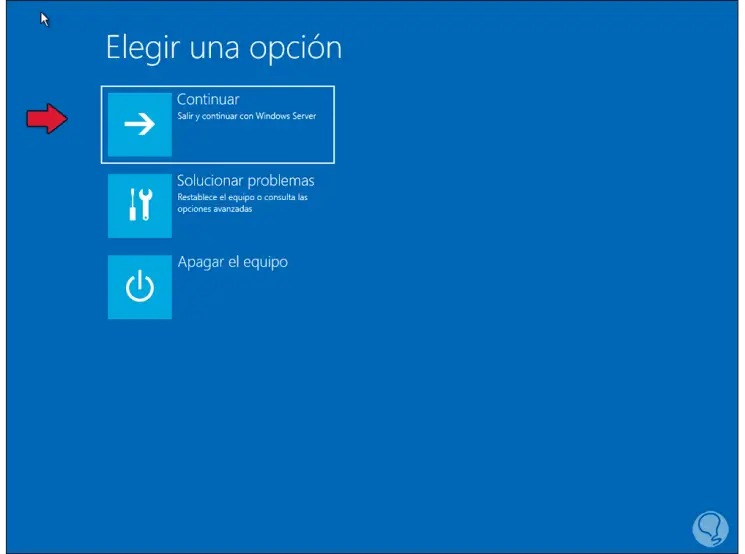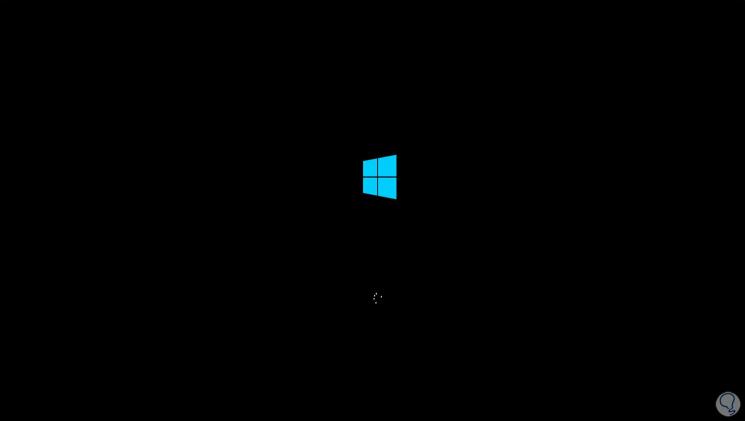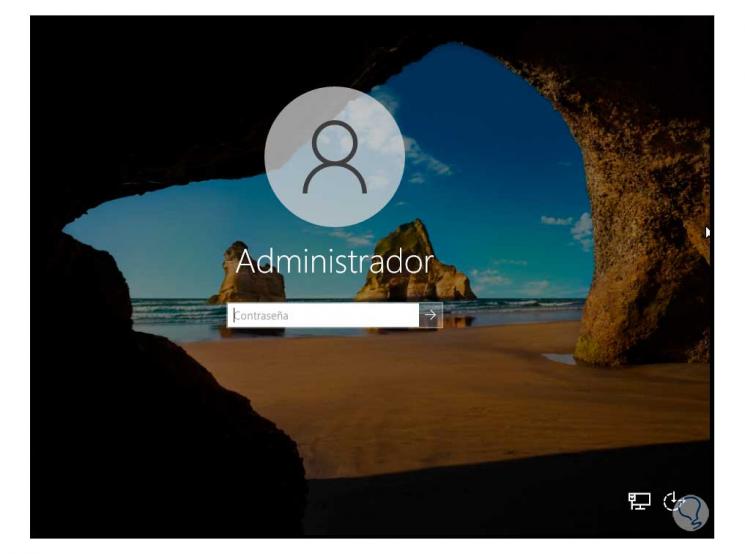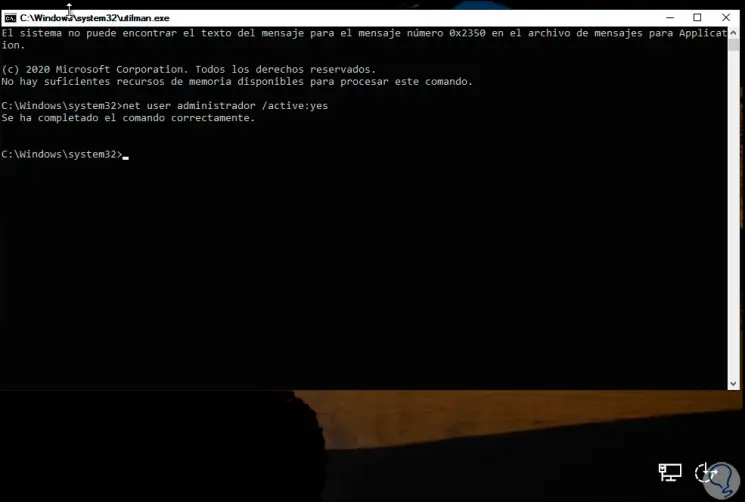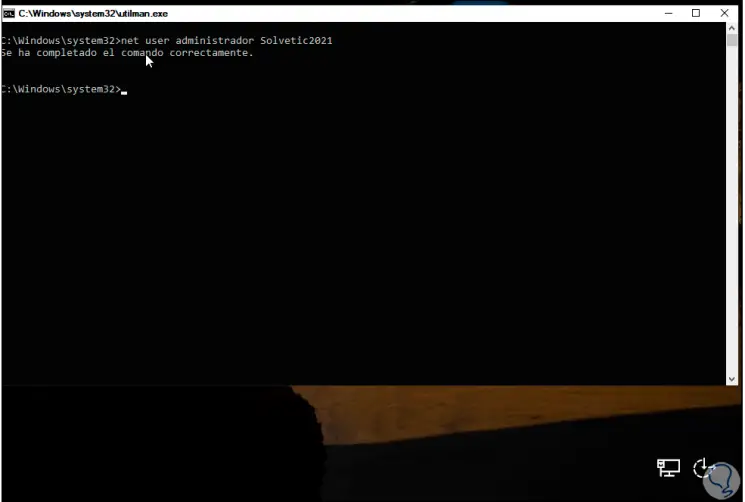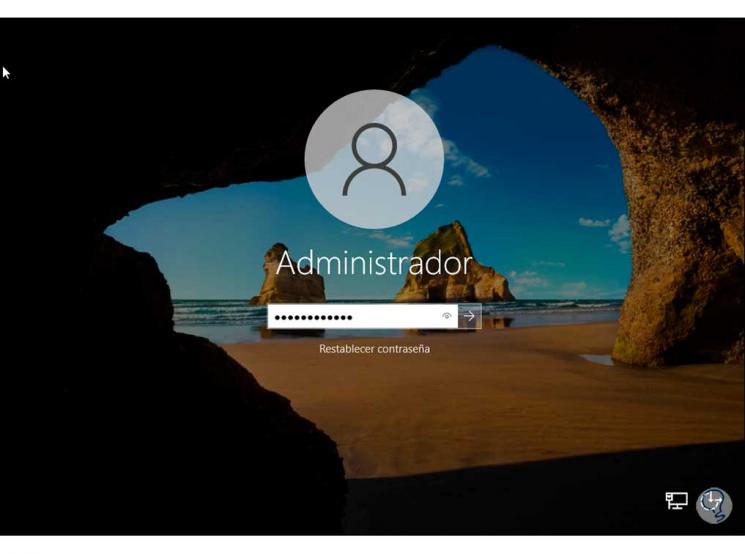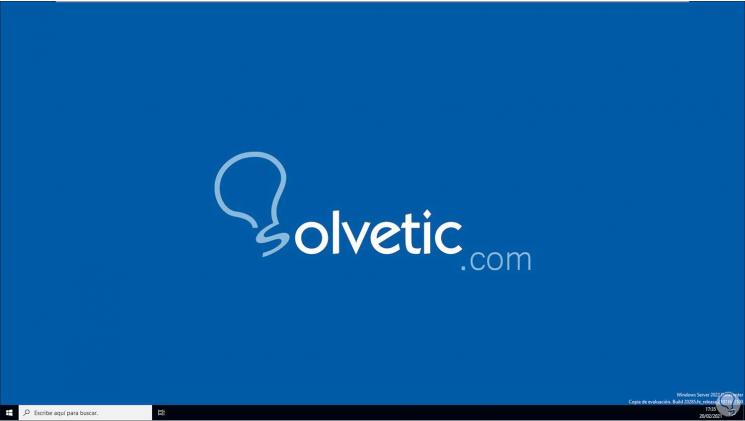Recently, Microsoft released Windows Server 2022 and Windows 11 in Insider Preview. Today, we will see whether the old tricks to reset the administrator password and gain access to Windows systems using built-in tools, such as Utilman.exe, still work or were mitigated.
- Author
- Recent Posts
Leos has started in the IT industry in 1995. For the past 15+ years he focused on Windows Server, VMware administration and security. Recently, Leos is focusing on automation via Ansible. He is also a Certified Ethical Hacker.
For years, it has been possible to use a simple hack to gain access to a Windows machine using built-in tools, such as Utilman.exe, Sethc.exe, or DisplaySwitch.exe. Last year, Microsoft took a step forward and started to block these with Windows Defender. However, as described in Reset Windows 10 password by disabling Windows Defender, it is still very easy to overcome this hurdle just by booting into Safe mode. As Microsoft released a new version of its server operating system, Windows Server 2022, as well as Windows 11 in Insider Preview, we wanted to see if this is still possible.
Reset Windows 11 password
To start with the procedure, you need to boot up with something that can access the NTFS file system. In my case, I always use Windows installation media or Windows PE media.
Windows 11 setup screen
After booting, press Shift+F10 to access the command prompt. If the computer is BitLocker encrypted, click Next and choose Repair your computer, which will allow you to enter the BitLocker recovery key and move forward.
Once you have access to the command prompt, you need to change the directory to the Windows\System32 folder. In previous versions (Windows 10 and older), the system drive was usually accessible under the C: or D: drive. Well, it seems that Microsoft wants to make your hacking life a bit harder, and the drive letter is no longer assigned to the system partition by default. Luckily, you can access the Diskpart tool and assign it yourself.
To do so, start Diskpart and use the list volume command. This will show you all available volumes on the drive. In my case, I know the system is installed on Volume 1, which is the only NTFS partition with enough capacity. Usually, Windows is installed on the first available NTFS partition. At this point, use the select volume 1 command followed by the assign command to get a drive letter assigned.
Assigning a drive letter to a Windows system partition
Exit Diskpart and move forward by changing the directory to C:\Windows\System32 and backing up the executable file you are going to replace. My favorite one is Utilman.exe, but the procedure can also be accomplished with Sethc.exe or DisplaySwitch.exe.
Run the copy Utilman.exe .. command to copy Utilman.exe to the C:\Windows folder.
Next, run copy cmd.exe Utilman.exe to replace the executable with a command prompt.
Replacing utilman.exe with a command prompt
At this point, you are ready to exit the setup and boot up the operating system. As we already know from previous experience, Safe mode is required to perform the action. To get into Safe mode, press Restart while holding the Shift key.
Click Restart while holding the SHIFT key
Once booted in the troubleshooting splash screen, click Troubleshoot > Advanced Options > Startup Settings > Restart. Select option number 4 to boot into Safe mode.
Select option 4 to boot into Safe mode
After you get to the logon screen, click the Accessibility icon to get the command prompt started.
Click the Accessibility icon to launch the command prompt
Now you have a command prompt running under the NT AUTHORITY\SYSTEM account, which allows you to perform various actions. Let’s reset our admin account password by using the NET USER admin Passw0rd command. You can also create a new user account and add it to the Administrators group, or open the Management Console (type mmc) and access the Computer Management snap-in.
Resetting the account password
That’s it! Now you can close the command prompt and log on to the system with administrative permissions.
To get the system to a clean state, you need to restore the original Utilman.exe. This can be done from an elevated command prompt using the Robocopy C:\Windows C:\Windows\System32 Utilman.exe /B command. As you can see, the Windows 11 taskbar is somehow empty in Safe mode and can’t be used to launch anything (yes, we are in the Inside Preview version, but it’s quite funny that such a basic thing is not working properly here). To overcome this, simply press the Windows+R keys and type cmd in the Run window, which will launch an elevated command prompt.
Taskbar is missing in Safe mode
Done! All that’s left is to reboot the computer to Normal mode.
Reset Windows Server 2022 password
The same procedure can be applied to Windows Server 2022 (with GUI only) with just one change. The Windows Server logon screen does not allow you to reboot the system, so it’s not possible to get into Safe mode with the Shift+Restart combination. In this case, simply reset the system while booting, which will get you into the troubleshooting splash screen. Then follow the steps to get into Safe mode, as described earlier in the post. Once booted to Safe mode, click the Accessibility icon, and move forward with the hack.
Subscribe to 4sysops newsletter!
Final words
As you can see, Microsoft is leaving this back door open and is obviously not planning to do anything about it soon. Yes, we could say that once you have physical access to a computer, it’s already yours (unless it’s BitLocker encrypted); but the system vendor, in this case Microsoft, should not make it so easy to reset a Windows password.
- Reset Windows 7 / 8 administrator password
- Reset Windows 8.1 password with the free tool ntpasswd
- How to reset a Windows 8 password
- Forgot the administrator password? The Sticky Keys trick
- How to reset a Microsoft account password (connected account)
- Offline enable the Windows 8 built-in administrator account
- FREE: NTPWEdit – Reset Windows 7 password
- FREE: Trinity Rescue Kit (TRK) – Recover Windows using Linux
- Forgot the domain admin password?
- Prevent Windows password reset hacks
- Reset a Windows 10 password
- Recover a Microsoft account password
- Reset Windows 10 password by disabling Windows Defender
- Reset a Windows 11 password and the Windows Server 2022 administrator password
Может случится, что вы забыли пароль для входа в Windows и не можете войти в компьютер. В этой статье мы покажем, как сбросить пароль учетной записи локального администратора в Windows 10/11 и Windows Server 2022/2019/2016 с помощью установочной USB флешки с Windows.
Для сброса пароль локального администратора вам понадобится любой установочный образ с Windows 10 или 11. Проще всего создать загрузочную USB флешку с Windows с помощью утилиты Media Creation Tool, или воспользуйтесь утилитой rufus для записи скачанного ISO образа Windows на USB флешку.
- При загрузке компьютера войдите в настройки BIOS/UEFI и выберите вашу USB флешку в качестве первичного загрузочного устройства. Для этого нужно при загрузке нажать клавишу
F1
,
F2
или
Del
(в зависимости от модели оборудования), найти пункт Boot Order/Boot Device Priority (название пунктов меню и внешний вид зависит от производителя и версии/прошивки BIOS/UEFI компьютера), и выбрать вашу USB флешку (Removable drive) в качестве первого загрузочного устройства; - При загрузке компьютер должна появится надпись Press any key to boot from CD/DVD/USB;
- Перед вами появится окно установки Windows. Нажмите сочетание клавиш
Shift+F10
чтобы открыть окно командной строки; - Теперь вам нужно определить букву диска, которая назначена разделу, на котором установлена ваша Windows. Выполните команду: w
mic logicaldisk get volumename,name - В моем примере видно, что Windows находится на диске
C:
. Именно эту букву мы будем использовать в следующих командах;Если ваш системный диск зашифрован с помощью Bitlocker, и у вас есть пароль для расшифровки, вам нужно сначала расшифровать диск
manage-bde -unlock С: -pw
. И только после этого нужно сбросить пароль пользователя.Также вы можете идентифицировать диски и назначенные им буквы разделов в среде WinPE с помощью утилиты diskpart. Выполните последовательно команды:
diskpart
->
list disk
(выведет список доступных жестких дисков) ->
list vol
(вывести список раздеолв и назначенные им буквы диски. В нашем примере на компьютере только один диск Disk 0 с GPT разметкой. На нем находится три раздела: системный раздел EFI (с файловой системой FAT32, который содержит загрузчик EFI для Windows), раздел восстановления (Recovery, со средой восстановления Win RE) и основой раздел с файловой системой NTFS и размером 39Гб (разделу назначена буква диска C). - Выполните следующую команду чтобы создать резервную копию оригинального файла utilman.exe:
copy C:\windows\system32\utilman.exe C:\windows\system32\utilman.exebak - Затем замените файл файл utilman.exe файлом cmd.exe:
copy c:\windows\system32\cmd.exe c:\windows\system32\utilman.exe /y
- Извлеките загрузочную флешку/диск с установочным образом Windows и перезагрузите компьютер:
wpeutil reboot - Загрузите в обычном режиме Windows, которая установлена на вашем комьютере. На экране входа в систему нажмите «Специальные возможности» (Easy of access/Accessibility);
- Должно открыться окно командой строки Убедитесь, что данная консоль запущена от имени системы (NT Authority\SYSTEM):
whoami
- Из этой командной строки вы можете управлять локальными учетными записями Windows:
Выведите на компьютере список учетных записей с правами администратора:
net localgroup administratorsВ русской версии Windows в этой и последующих командах нужно заменить название группы Administrators на Администраторы.
В нашем примере в группе два пользователя. Вы можете сбросить пароль любого из этих пользователей, чтобы войти в Windows.
Если данная группа пустая, значит нужно назначить права администратору любому из пользователей Windows. Выведите список всех пользователей:
net
userЧтобы добавить пользователя user1 в группу локальных администраторов, выполните команду:net localgroup administrators user1 /addЕсли на компьютере отсутствуют другие пользователи, кроме встроенной учетной записи Administrator, нужно сбросить пароль этого пользователя.
Если на вашем компьютере используется учетная запись Microsoft, вы можете сбросить ее пароль через _https://account.live.com/password/reset. Если восстановить пароль таким образом не удается, вам нужно включить локальную учетную запись Administrator, сбросить ее пароли и войти под ней. В дальнейшем рекомендуем вам создать отдельного локального пользователя с правами администратора, или добавить нового пользователя с облачной учетной записью Microsoft.
- Чтобы сбросить пароль пользователя (в нашем примере он называется root), выполните команду:
net user root *
Задайте новый пароль и подтвердите его (новый пароль должен соответствовать вашей политике паролей в Windows); - Теперь нужно проверить, что ваша учетная запись включена. Выведите информацию об аккаунте:
net user root
Если пользователь отключен (Account active: No ), его нужно включить:
net user root /active:yes - Перезагрузите компьютер, еще раз загрузитесь с загрузочной USB флешки и замените файл utilman.exe исходным файлом (чтобы не оставлять лазейку в безопасности Windows):
copy c:\windows\system32\utilman.exebak c:\windows\system32\utilman.exe /y
Извлеките флешку, перезагрузите компьютер; - Теперь вы можете войти в Windows с помощью учетной записи, для которой вы сбросили пароль.
Если при входе пользователя появляется ошибка Этот метод входа запрещено использовать для входа в Windows, значит на компьютере включена соответствующая групповая политика. Вы можете отключить ее с помощью редактора локальной GPO (gpedit.msc). Эту консоль также можно запустить из командной строки на экране входа в Windows.
В данном примере мы показали, как сбросить пароль с помощью подмены файла utilman.exe. Этот же способ подмены файлы применим и для исполняемого файла
sethc.exe
. Если вы заменили sethc.exe на cmd.exe, для вызова командной строки на экране входа в Windows достаточно 5 раз нажать клавишу Shift (срабатывает режим залипания и вызывается исполняемый файл sethc.exe).
После сброса пароля пользователя вам будут доступны все файлы в профиле, программы и настройки, сохраненные пароли в диспетчере учетных записей Windows и все другие данные, доступные под пользователем (обратите внимание, что вы можете потерять доступ к файлам, зашифрованным EFS).
Обратите внимание, что если ваш компьютер добавлен в домен Active Directory, то на него могут действовать различные настройки через доменные групповые политики (GPO). В целях безопасности администраторы домена могут назначить на компьютеры специальные политики, которые, например отключают все локальные учетные записи, удаляют локальных пользователей из группы администраторов, или автоматически меняют пароль встроенной учетной записи администратора (через LAPS). Если вам нужно сбросить пароль администратора на таком компьютере, вам сначала нужно сбросить локальные политики и кэш GPO, и затем отключить компьютер от сети. Только после этого вы сможете войти в Windows под локальным админом с новым паролем.
Comparing Methods for Resetting Administrator Password on Windows Server 2022
There are several methods available for resetting an administrator password on Windows Server 2022, each with its own advantages and considerations. In this chapter, we will discuss the different methods in detail, including the use of Directory Services Restore Mode (DSRM), brute force attacks, third-party password reset tools, and self-service password reset.
Directory Services Restore Mode (DSRM)
DSRM is a special boot mode in Windows Server that allows administrators to perform maintenance tasks, including resetting the administrator password.
To reset the password using DSRM, you will need to have physical or remote access to the domain controller console.
Restart the domain controller and access the Advanced Boot Options menu by pressing the F8 key during startup.
Select “Directory Services Restore Mode” and log in with the DSRM password, which was set during the installation of Active Directory.
Once logged in, open the Command Prompt and use the “ntdsutil” utility to reset the administrator password.
Brute Force Attacks
Brute force attacks involve systematically guessing the password by trying all possible combinations until the correct one is found.
While this method can be time-consuming and resource-intensive, it can be effective if other options are unavailable.
Brute force attacks can be performed using various tools and scripts, such as Hydra or Medusa, which automate the process of trying different passwords.
However, brute force attacks should only be considered as a last resort and used with caution.
Third-Party Password Reset Tools
Third-party tools provide an easy and efficient way to reset the administrator password.
One such tool is Renee PassNow, which simplifies the password reset process by creating a bootable USB or CD/DVD.
Download and install Renee PassNow on a separate computer, create a bootable device, and then boot the Windows Server with the device.
Follow the on-screen instructions provided by the tool to reset the administrator password, such as selecting the Windows Server 2022 system, choosing the administrator account, resetting the password, and rebooting the server.
It’s essential to ensure that the third-party tool is reputable and trustworthy before using it for password reset.
Self-Service Password Reset
Some organizations implement self-service password reset solutions, allowing users to reset their passwords without IT intervention.
This method requires setting up a secure portal where users can answer security questions or provide other forms of authentication to reset their passwords.
Self-service password reset solutions can be convenient for both users and IT support, reducing the workload for password management.
Examples of self-service password reset solutions include ADSelfService Plus, which provides integrated Active Directory self-service password management and single sign-on capabilities.
When resetting an administrator password, it is crucial to consider security. Ensure that strong passwords are used, and regular password updates are enforced to maintain the security of the system. Additionally, proper authorization should be in place to restrict access to password reset tools and procedures.
In conclusion, resetting an administrator password on Windows Server 2022 can be achieved using various methods, including DSRM, brute force attacks (as a last resort), third-party password reset tools like Renee PassNow, and self-service password reset solutions such as ADSelfService Plus. Each method has its own advantages and considerations, and the choice depends on the specific situation and security requirements of the organization.
One of the simplest and most used methods in the world to protect the information of a system is the use of passwords. Of course, these passwords must be complex to avoid using the current methods to discover them, when we manage a server with Windows Server 2022, the use of passwords must prevail even more since all roles, services are configured on the server and shared accesses with the entire domain..
If for some reason you have forgotten the administrator password in Windows Server 2022 , it is possible to reset it and TechnoWikis will explain how to do this in a functional way.
To stay up to date, remember to subscribe to our YouTube channel! SUBSCRIBE
How to reset Administrator password in Windows Server 2022
Step 1
We must download the ISO image of Windows Server 2022 at the following link:
Download Windows Server Insider Preview
Step 2
After this we record the image on a bootable DVD or USB and configure the server to boot from there directly in the BIOS or UEFI, when booting we will see the following:
Step 3
We click on «» Next «and then we will see this:
Step 4
There we click on «Repair computer» to see the following options:
Step 5
We click on «Troubleshoot» and we will see the following:
Step 6
In this case we click on «Command Prompt» to access the CMD console in advanced mode, in the console we enter ad: and use «dir» to list the content:
Note
in File Explorer this is drive C but in this mode it is named D.
Step 7
Now we are going to execute the following to deploy the system to use at startup:
bcdedit / set {bootmgr} displaybootmenu yes
Step 8
After this we configure how long the system selection will be visible:
bcdedit / set {bootmgr} timeout 15
Step 9
Now run «cd / windows / system32», there we are going to rename Utilman with the following command:
ren utilman.exe utilman.bak
Step 10
Now we are going to copy CMD to Utilman with the command:
copy cmd.exe utilman.exe
Step 11
What this does is allow the Utilman function (which is accessibility in Windows Server), to work as a CMD console to make changes to user profiles.
After this, we are going to list the content of CMD with the command:
dir cmd.exe
Step 12
Now we list the contents of Utilman with the command:
dir utilman.exe
Step 13
We exit the console with the «exit» command and then we will see the following window, there we click on «Continue»:
Step 14
Windows Server 2022 and will start:
Step 15
We get to the lock screen:
Step 16
We use the following keys to unlock and at the bottom we click on the accessibility icon:
Ctrl + Alt + Del
Step 17
Clicking there will open a CMD console, there we enable the Administrator user:
net user administrator / active: yes
Step 18
After this we set the password with the syntax:
net user administrator "password"
Step 19
We exit with «exit» and then we enter the password created to access Windows Server 2022:
Step 20
We will have access to the system that is the objective:
With this process it is possible to reset the administrator password and have access to Windows Server 2022..
Article ID: 283 | Category: Windows Server | 189 views |
(0)
Problem
You have forgotten or lost the Administrator password on Windows Server 2012 R2, 2016, 2019, or 2022 dedicated or VPS server.
Solution
⚠️ NodeSpace does not store changed passwords. If you require a password reset on a server, you must verify account ownership and authorization. You cannot request a password reset through live chat.
Boot into sysrescuecd
If you’re on our SolusVM environment, we have the latest version of NBoot available which allows unauthenticated booting into sysrescuecd. Dedicated server customers can connect to VPN or request that we load sysrescuecd for use over IPMI.
Warning: our sysrescuecd automatically logs into root and is only accessible via VNC or IPMI console.
Mount the Windows partition
Locate the Windows partition by running fdisk -l. Depending on your server, you may see one or more NTFS partitions.
Create a mount point for the Windows partition:
mkdir /mnt/windows
And then attempt to mount the partition:
mount /dev/sda1 /mnt/windows
If you receive a notice about an unclean filesystem, follow the next instructions. If the filesystem mounts and you do not receive any messages, proceed to the next section.
umount /dev/sda1
And now run ntfsfix to clean the filesystem:
ntfsfix /dev/sda1
And attempt to remount:
mount /dev/sda1 /mnt/windows
Unlock/clear password
Now navigate to C:\Windows\System32\Config\ on the mounted filesystem:
cd /mnt/windows/Windows/System32/config/
And then run the following command to load chntpw
chntpw -i SAM
Select option 1
1 - Edit user data and passwords2 - List groups- - -
9 - Registry editor, now with full write support!q - Quit (you will be asked if there is something to save)
# cd /mnt/win/Windows/System32/config/
# cd /mnt/win/Windows/System32/config/
And then select the RID of the account:
| RID -|---------- Username ------------| Admin? |--Lock?--|| 01f4 | Administrator | ADMIN |dis/lock || 01f5 | Guest | |dis/lock || 03e9 | datacadmin | ADMIN |dis/lock |
Please enter user number (RID) or 0 to exit: [03e9]
Typically this will be 3e9 but it could be 1f4 for the main administrator account.
Choose an option from the menu. You will probably one to pick option 1 in most cases.
- - - - User Edit Menu:1 - Clear (blank) user password2 - Unlock and enable user account [seems unlocked already]3 - Promote user (make user an administrator)4 - Add user to a group5 - Remove user from a groupq - Quit editing user, back to user selectSelect: [q] > 1
Once you have cleared the password, press Q and enter twice to exit user edit mode and exit chntpw. When prompted, select Y to write the changes to the SAM hive.
You can now reboot your server into Windows. Remember to change the boot order or remove the boot ISO.
Set Windows password via console
Important: Windows will not permit a user to login over RDP with a blank password. You must login to Windows using IPMI or VNC to set a new user password.
Was this article helpful?
Yes
No