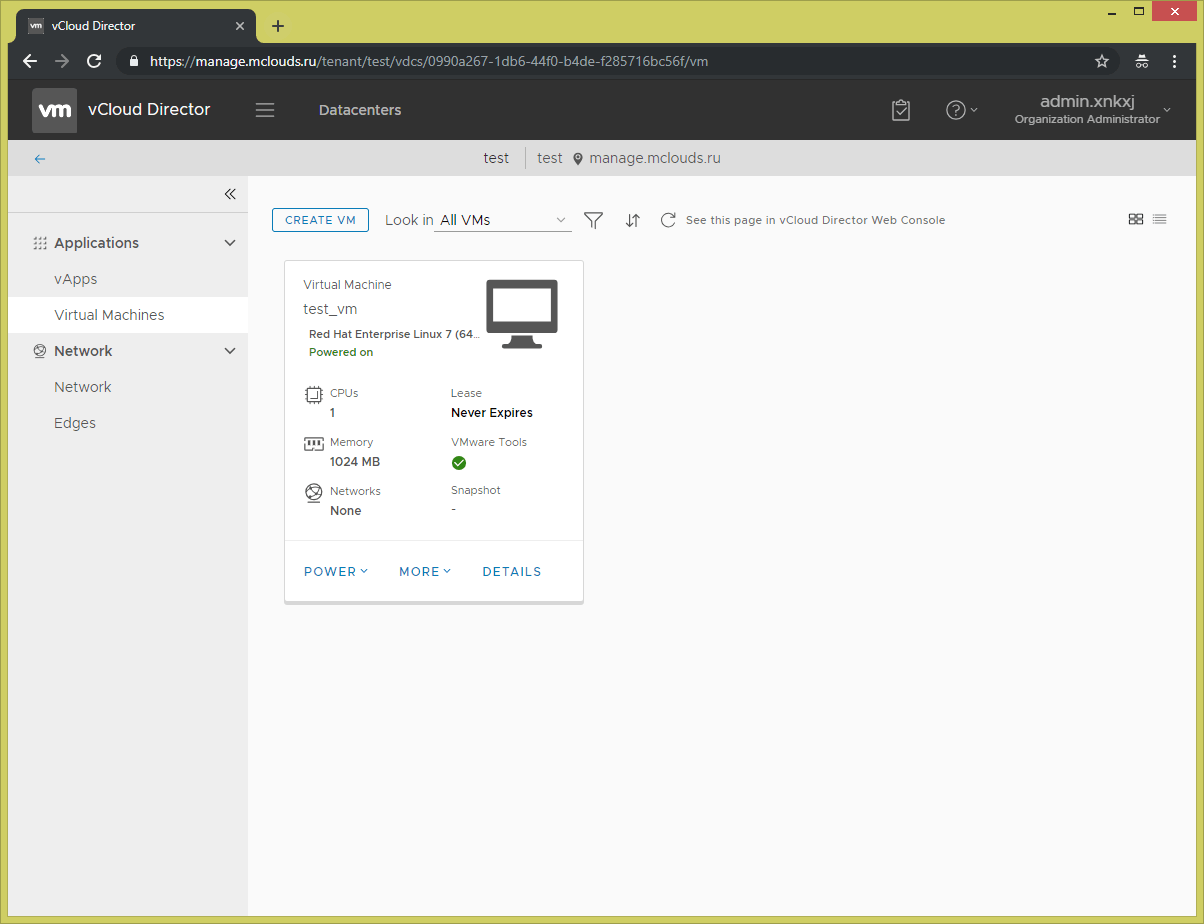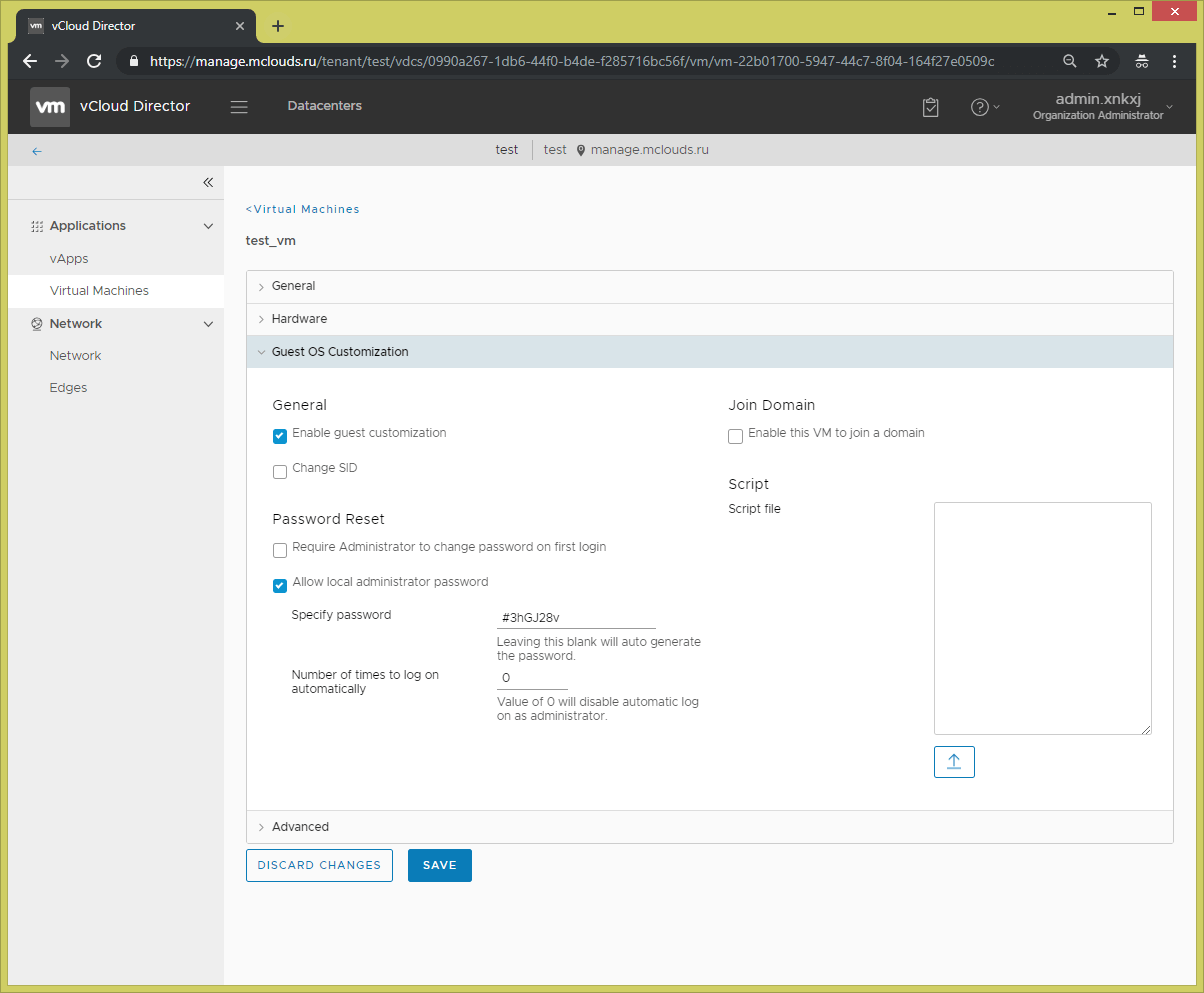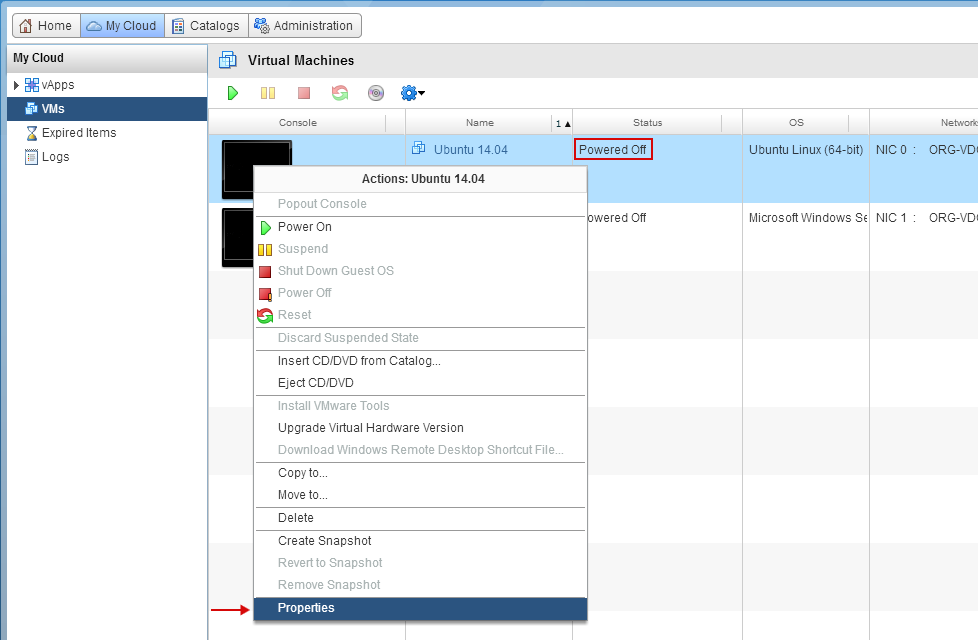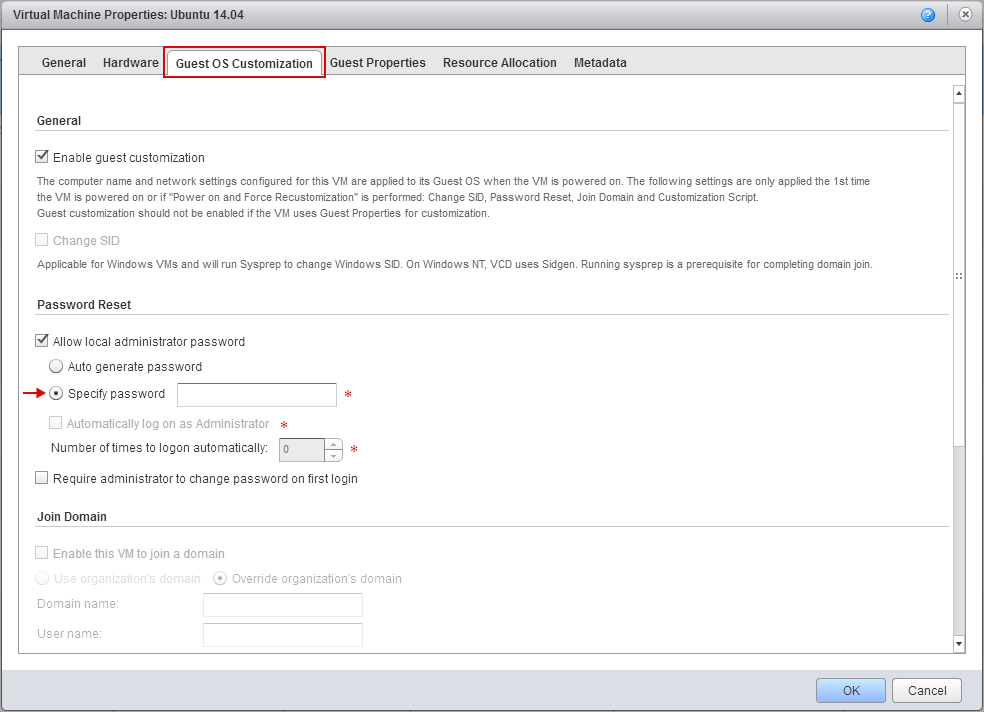Чтобы изменить пароль администратора на ВМ с ОС Windows, перейдите в Виртуальные машины → выберите ВМ → меню → Изменить пароль и введите новый пароль.
В некоторых случаях, например, при сбоях в работе ОС, пароль может не изменится. В этом случае вы можете сбросить пароль в режиме восстановления.
Статья содержит инструкции, которые могут привести к сбоям работы ОС. Используйте режим восстановления, только если пароль не сбрасывается через интерфейс платформы.
Пример сброса пароля в ОС Windows Server 2019
- Переведите ВМ в режим восстановления: Виртуальные машины → выберите ВМ → меню
→ Режим восстановления → Запустить режим и перезагрузить.
- Дождитесь запуска режима восстановления и подключитесь к ВМ по VNC или SPICE: Виртуальные машины → выберите ВМ → меню
→ VNC (SPICE).
- После загрузки ОС SystemRescueCD подключите раздел с ОС Windows. Для этого:
-
Введите команду для отображения всех разделов:
Результат выполнения команды:
-
Подключите нужный раздел:
mount /dev/vda2 /mntCODE
Пояснения к команде
/dev/vda2 — раздел с ОС Windows
-
-
Перейдите в директорию с системными конфигурационными файлами:
cd /mnt/Windows/System32/config/CODE
-
Выведите список пользователей Windows:
Пояснения
RID — идентификатор учётной записи
Admin? — является ли пользователь администратором
-
Запустите утилиту chntpw для сброса пароля:
chntpw -u 0x01f4 SAMCODE
Пояснения к команде
01f4 — идентификатор учётной записи администратора
- Если учётная запись заблокирована, в меню утилиты будет пункт «2 — Unlock and enable user account (probably locked now)». В этом случае введите «2» для разблокировки учётной записи.
- Введите «1» для сброса пароля учётной записи.
- Введите «q» для выхода из утилиты и «y» для сохранения внесённых изменений.
-
Проверьте результат работы утилиты:
Результат выполнения команды:
Статус «BLANK» для пользователя Administrator означает, что пароль сброшен. - Отключите у ВМ режим восстановления: Виртуальные машины → выберите ВМ → меню
→ Режим восстановления → Отключить режим и перезагрузить.
- Подключитесь к ВМ по VNC или SPICE и установите новый пароль средствами ОС.
Введение
За свою сознательную it-жизнь было несколько случаев, когда я забывал пароли. Так или иначе, с этим встречались почти все. Или забывали, или были близки к мысли, что забыли, если вот эти пришедшие в голову так и не подойдут.
И хорошо, когда есть средства отхода (секретные вопросы, запасные мейлы, привязки к телефону и т.п.). Хуже, когда этого нет, а проблема возникает в самый неподходящий момент (обычно воспринимается именно так, с выдачей себе обещания, что «как всё исправлю, обязательно сделаю пути отхода»).
Непосредственно проблема
Так уж случилось, что одним из последних случаев стал для меня случай, когда передо мной сервер hyper-v с несколькими виртуальными машинами win 2k8, к одной из которых забыт пароль. Машина не доменная (скольких бы проблем иначе удалось избежать), диска сброса никто не делал. Привода у сервера нет. USB в силу платформы — не пробрасывается. Образа win2k8 у владельца тоже нет. Да и инструментов у меня на руках нет (не для того вообще шёл).
Как решается обычно
Что делать, не очень понятно. Но недолгие размышления, что хорошо бы было сбросить пароль по типу, как это делается через образ системы (раздел repair).
Вполне стандартный вариант. Разрешить вызов командной строки на экране логина в систему. Вкратце:
1) загрузиться с установочного диска;
2) выбрать раздел «Восстановление системы»;
3) выбрать раздел «Командная строка»;
4) выполнить последовательно команды «copy C:\Windows\System32\sethc.exe» и «copy C:\Windows\System32\cmd.exe C:\Windows\System32\sethc.exe». Этой командой фактически производится подмена команды «Sticky Keys» (оно же «Залипание клавиш») на командную строку.
5) перезагрузиться. Вызвать залипание клавиш многократным нажатием shift;
6) в появившейся командной строке вбить «net user admin Passw0rd», где admin — пользователь, которому сбиваем пароль, а Passw0rd — пароль, который мы устанавливаем.
Естественно, после удачного входа, в целях безопасности заменить созданный в процессе sethc.exe на оригинальный. Проще это сделать, опять же, чтобы не заморачиваться с правами, через установочный диск, как это делалось вначале.
Это что касается обычного способа.
Что в случае имевшихся ограничений?
Вариант, доступный при моих ограничениях оказался не хуже.
Что делалось?
1) Погасил проблемную виртуалку.
2) Погасил рабочую машину.
3) Прицепил к рабочей машине виртуальный винт с проблемной win2k8. Запустил полученную виртуалку с 2мя винтами на борту, загружаясь, естественно, с рабочего.
4) Далее просто пошёл через эксплорер в \Windows\System32\ проблемной машины. Втупую скопировал sethc.exe в корень винта. Удалил sethc.exe в system32.
5) Втупую сделал копию cmd.exe (ctrl+c ->ctrl+v), переименовал её в sethc.exe.
6) Погасил рабочую машину, отцепил винт с проблемной системой. Запустил проблемную виртуалку. А дальше — как в случае с установочным диском.
7) Вызвал залипание клавиш многократным нажатием shift;

9) Проверил — вошёл в систему. Погасил виртуалку, через вторую вернул на место оригинальный sethc.exe
Естественно, что работает и для винтов (железных, не виртуальных) тоже.
Кстати говоря. П.9 пришлось делать, поскольку система у меня ругалась очень на права.
По этой причине в п.4-5 пришлось сбивать права и владельца (через свойства-безопасность-дополнительно-разрешения/владелец). А сбивать все права и бросать исполняемый файл без ограничений на доступ, мне не позволяет моё отношение к безопасности.
Что характерно, Проблема возникла только в тот раз. В дальнейшем, при воспроизведении ситуации дома, проблем с правами не наблюдалось, и всё спокойно копировалось/переименовывалось и удалялось с сохранением прав.
To change the administrator password on a virtual machine (VM) with a Windows OS, go to Virtual Machines → select VM → menu → Change Password and enter the new password.
In some cases, such as OS failures, the password may not change. In this case, you can reset the password in recovery mode.
This article contains instructions that can cause the OS to malfunction. Use recovery mode only if the password is not reset through the platform interface.
Example of resetting the password in Windows Server 2019
- Set the VM to recovery mode: Virtual machines → select the VM →
menu → Recovery mode → Start mode and reboot.
- Wait until the recovery mode is started and connect to the VM via VNC or SPICE: Virtual machines → select the VM →
menu → VNC (SPICE).
- After booting SystemRescueCD, mount the Windows partition:
-
Enter the command to display all partitions:
The result of the command execution:
-
Mount the required partition:
mount /dev/vda2 /mntCODE
Comments to the command
/dev/vda2 — partition with Windows
-
-
Go to the directory with the system configuration files:
cd /mnt/Windows/System32/config/CODE
-
Display the list of Windows users:
The result of the command execution:
Comments
RID — account ID
Admin? — is the user the administrator?
-
Run the chntpw utility to reset the password:
chntpw -u 0x01f4 SAMCODE
Comments to the command
01f4 — administrator account ID
- If the account is locked, the utility menu will contain the item «2 — Unlock and enable user account (probably locked now)». In this case enter «2» to unlock the account.
- Enter «1» to reset the account password.
- Enter «q» to exit the utility and «y» to save the changes made.
-
Check the result of the utility actions:
The result of the command execution:
The «BLANK» status for the Administrator user means that the password has been reset. -
Disable the VM’s recovery mode: Virtual machines → select the VM →
menu → Recovery mode → Disable mode and reboot.
- Connect to the VM via VNC or SPICE and set a new password using the OS tools.
Virtual machines are a great way to run multiple operating systems on a single computer, but it can be challenging to manage the passwords on those virtual machines. Whether you’re running a virtual machine for a server or just experimenting with different operating systems, you’ll need to know how to reset passwords in case you get locked out. If you’re using Virtualbox as your virtual machine software, then you’re in luck! In this blog post, we’ll show you how to easily reset passwords on your virtual machines.
Video Tutorial:
The Challenge of resetting password in Virtual Machine on Virtualbox
Resetting passwords on virtual machines can be tricky because you typically can’t just boot into safe mode or use other traditional methods. Virtual machines are, after all, just a virtual environment running on top of your primary operating system. This means you’ll need to find a way to get access to the virtual machine’s filesystem so you can reset the password.
Things You Need to Prepare
Before we dive into the methods, here are a few things you’ll need to prepare:
- Access to the internet to download a bootable ISO image
- A virtual machine running on Virtualbox
- A virtual CD/DVD drive attached to your virtual machine
- A tool for mounting ISO files, such as WinCDEmu
- A basic understanding of the command line
Method 1: Reset Password using an Ubuntu Live CD
Using an Ubuntu live CD is one of the easiest ways to reset a password on a virtual machine running on Virtualbox. Here are the steps:
1. Download the latest version of Ubuntu from the official website and save it as an ISO file.
Link to the official website: http://www.ubuntu.com/download/desktop
2. Open Virtualbox and select the virtual machine you want to reset the password for.
3. Click on «Settings» and then «Storage«.
4. Click on the CD icon under «Controller: IDE» and select «Choose Virtual Optical Disk File«.
5. Navigate to the Ubuntu ISO file you downloaded and select it.
6. Click on «OK» to close the «Settings» window.
7. Start the virtual machine and press F12 to boot from the CD/DVD drive.
8. Select the «Try Ubuntu without installing» option.
9. Once Ubuntu is loaded, open the terminal and type the following commands:
sudo fdisk -l
10. Find the partition that contains the operating system that you want to reset the password for. It should be labeled something like «/dev/sda1«.
11. Mount the partition using the following command:
sudo mount /dev/sda1 /mnt
12. Change the root directory to the mounted partition:
sudo chroot /mnt
13. Reset the password by typing the following command and following the on-screen instructions:
passwd username
14. Exit the chroot environment by typing the following command:
exit
15. Reboot the virtual machine and log in with your new password.
Method 2: Reset Password using System Rescue CD
System Rescue CD is a Linux distribution designed for repairing systems and data rescue tasks. You can use it to reset the password on a virtual machine running on Virtualbox. Here are the steps:
1. Download System Rescue CD from the official website and save it as an ISO file.
Link to the official website: https://www.system-rescue.org/Download
2. Open Virtualbox and select the virtual machine you want to reset the password for.
3. Click on «Settings» and then «Storage«.
4. Click on the CD icon under «Controller: IDE» and select «Choose Virtual Optical Disk File«.
5. Navigate to the System Rescue CD ISO file you downloaded and select it.
6. Click on «OK» to close the «Settings» window.
7. Start the virtual machine and press F12 to boot from the CD/DVD drive.
8. Select the «Default Boot» option.
9. Once System Rescue CD is loaded, open the terminal and type the following commands:
fdisk -l
10. Find the partition that contains the operating system that you want to reset the password for. It should be labeled something like «/dev/sda1«.
11. Mount the partition using the following command:
mount /dev/sda1 /mnt
12. Change the root directory to the mounted partition:
arch-chroot /mnt
13. Reset the password by typing the following command and following the on-screen instructions:
passwd username
14. Exit the chroot environment by typing the following command:
exit
15. Reboot the virtual machine and log in with your new password.
Method 3: Reset Password using Hiren’s Boot CD
Hiren’s Boot CD is a great tool for resetting passwords on virtual machines running on Virtualbox. Here are the steps:
1. Download Hiren’s Boot CD from a reliable website and save it as an ISO file.
Link to a website: https://hirensbootcd.org/hirens-bootcd-download/
2. Open Virtualbox and select the virtual machine you want to reset the password for.
3. Click on «Settings» and then «Storage«.
4. Click on the CD icon under «Controller: IDE» and select «Choose Virtual Optical Disk File«.
5. Navigate to the Hiren’s Boot CD ISO file you downloaded and select it.
6. Click on «OK» to close the «Settings» window.
7. Start the virtual machine and press F12 to boot from the CD/DVD drive.
8. Select the «Mini Windows XP» option.
9. Once Mini Windows XP is loaded, open the «HBCD Menu» and navigate to «Passwords/Keys» > «Windows Login» > «Offline NT/2000/XP/Vista/7 Password Changer«.
10. Follow the on-screen instructions to reset the password for the user account you want to modify.
11. Exit Hiren’s Boot CD and reboot the virtual machine.
12. Log in with your new password.
Why Can’t I Reset the Password using Traditional Methods?
1. Safe mode won’t work: Virtual machines don’t have a physical BIOS, which means you can’t press F8 to boot in safe mode like you would on a physical machine.
2. No physical access: You can’t reset the password by booting from a Windows installation media because virtual machines don’t have physical optical drives. You also can’t use a USB drive to reset the password unless the virtual machine has USB support enabled.
3. Encryption: Some virtual machines have encryption enabled, which means you can’t just mount the virtual machine’s hard drive on the host operating system and reset the password using traditional methods.
FAQs
Q: Can I use these methods to reset the password on a physical machine?
A: No, these methods are only applicable for virtual machines running on Virtualbox.
Q: Why do I need to mount the partition before resetting the password?
A: Mounting the partition gives you access to the virtual machine’s file system, which allows you to reset the password.
Q: What do I do if I can’t find the partition that contains the operating system I want to reset the password for?
A: You may need to try a different method, or you can seek assistance from a technical support specialist.
Q: Can I reset the password for the administrator account?
A: Yes, you can reset the password for any user account on the virtual machine.
Q: What should I do if I forget my new password?
A: Use one of the methods outlined in this blog post to reset the password again.
Conclusion
Resetting passwords on virtual machines can be challenging, but it’s a necessary skill for anyone who uses virtualization software. Using the methods outlined in this blog post, you’ll be able to easily reset passwords on virtual machines running on Virtualbox. Remember to always keep your passwords safe and secure, and never share them with anyone.
Сброс пароля операционной системы виртуальной машины
Важно: перед началом операции выключите виртуальную машину.
Важно: для корректной смены пароля требуется создавать пароль, который удовлетворяет политике безопасности. Обратитесь к документации производителя операционной системы, чтобы получить точные данные по политике использования пароля.
Для управления виртуальной машиной через панель управления VMware vCloud Director 9 HTML5 UI требуется зайти в вашу организацию по URL: https://manage.mclouds.ru/tenant/<org_name>/, где org_name — название вашей организации.
1. В левом меню выберите «Virtual Machines» в разделе «Applications» и нажмите кнопку «Details» на виртуальной машине
2. Вкладка Guest OS Customization
- Enable guest customization — включить кастомизацию гостевой операционной системы
- Allow Local administrator Password — позволить автоматически сгенерировать пароль или ввести свой пароль для учётной записи Администратора
- Specify Password — оставьте поле пустым, чтобы автоматически сгенерировать пароль, либо пропишите нужный пароль
3. Запустите процесс кастомизации по следующей инструкции — https://mclouds.ru/articles/iaas/recustomization/
Для управления виртуальной машиной через панель управления VMware vCloud Director 9 Flash UI требуется зайти в вашу организацию по URL: https://manage.mclouds.ru/cloud/org/<org_name>/, где org_name — название вашей организации.
1. Зайдите в раздел «My cloud», выберите вкладку «VMs». Выберите виртуальную машину, для которой необходима смена пароля, кликните на правой кнопкой мыши и выберите пункт «Properties».
-
Важно: для корректной смены пароля требуется создавать пароль, который удовлетворяет политике безопасности. Обратитесь к документации производителя операционной системы, чтобы получить точные данные по политике использования пароля.
2. В открывшемся окне перейдите на вкладку «Guest OS Customization». В разделе «Password Reset» в поле «Specify password» задайте пароль вручную. Нажмите «OK» и проведите рекастомизацию ОС