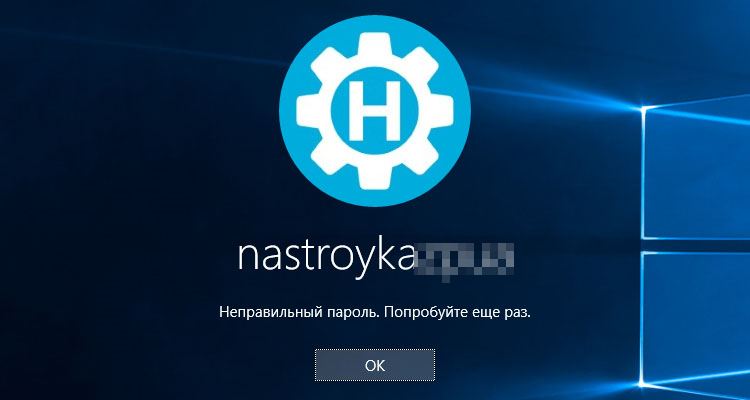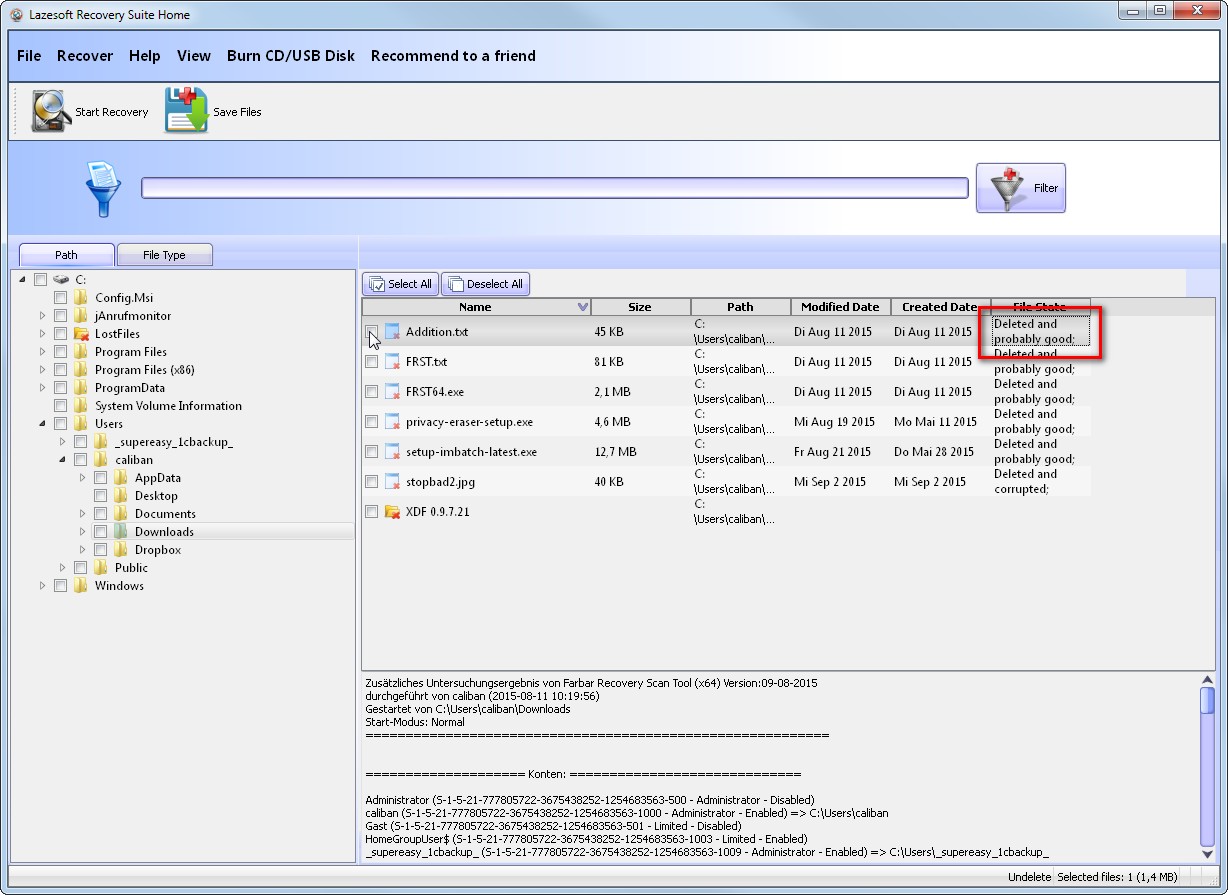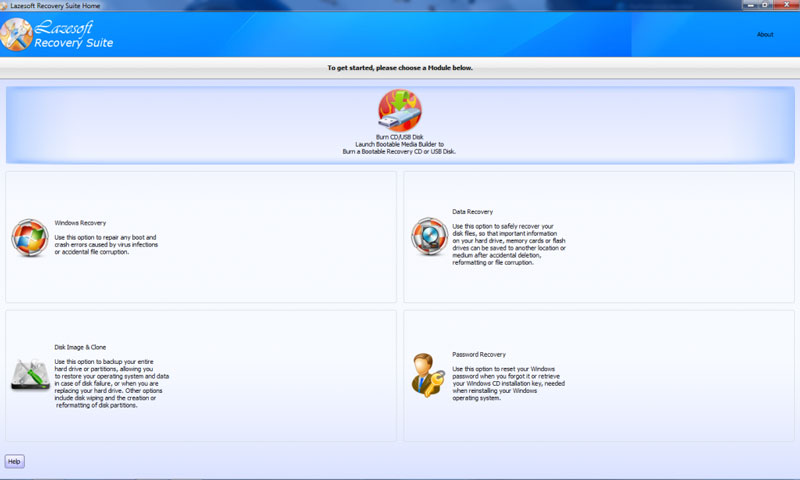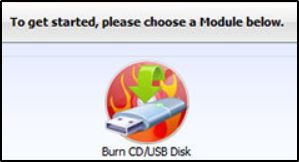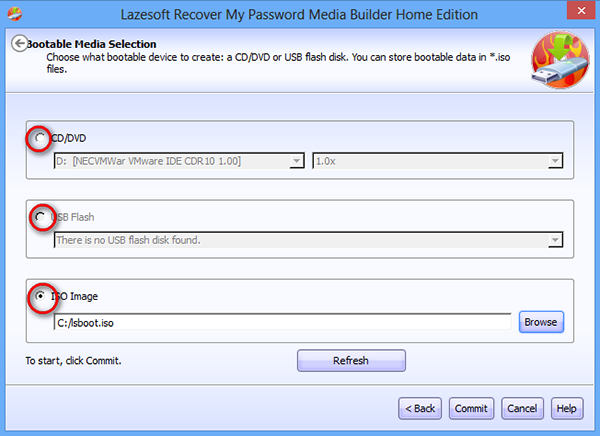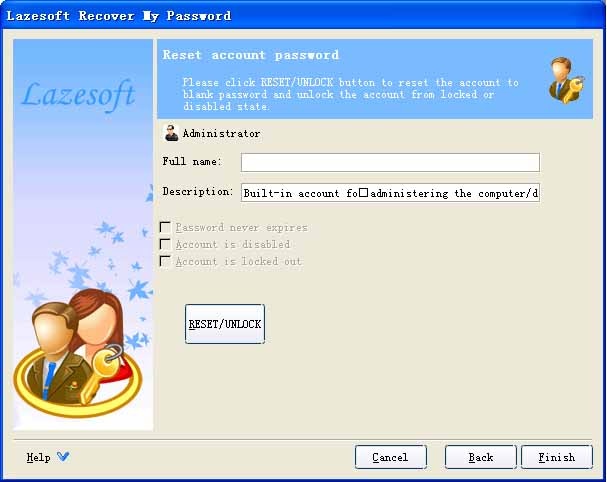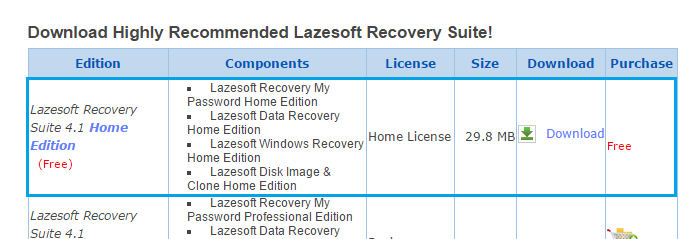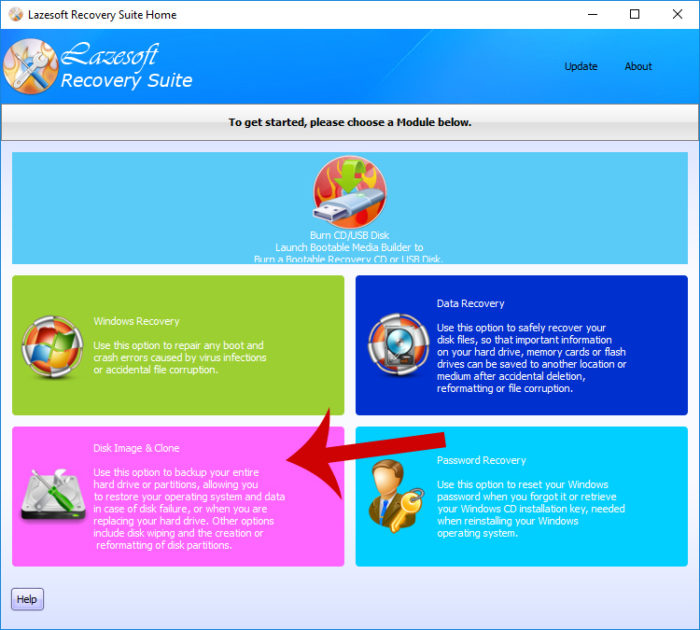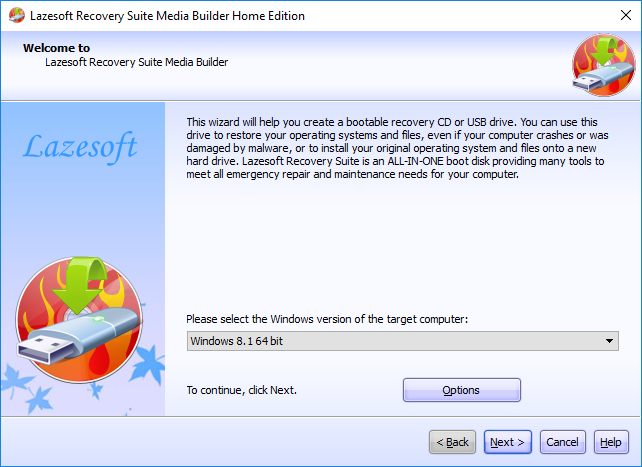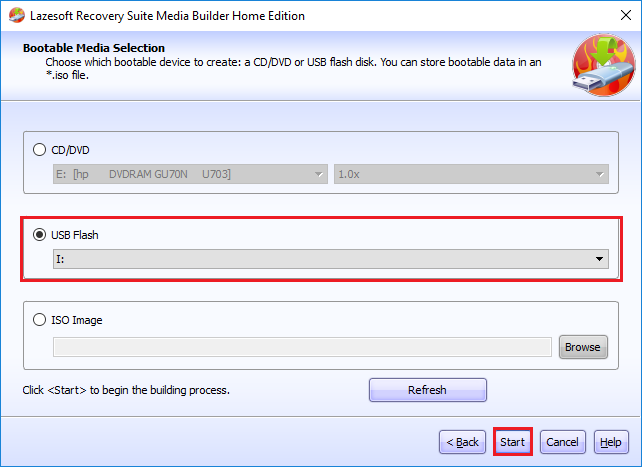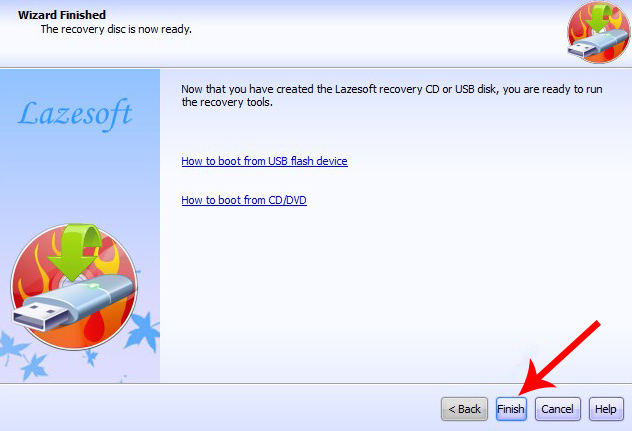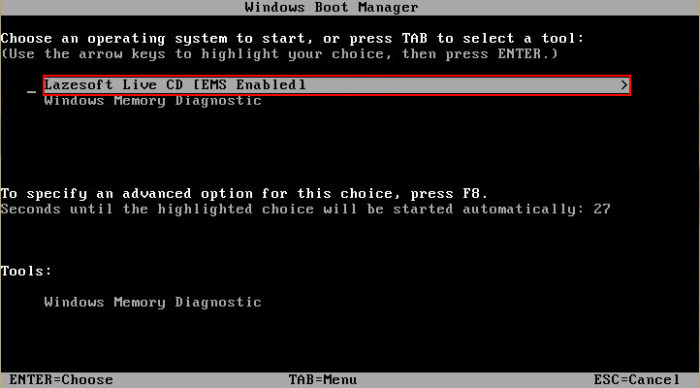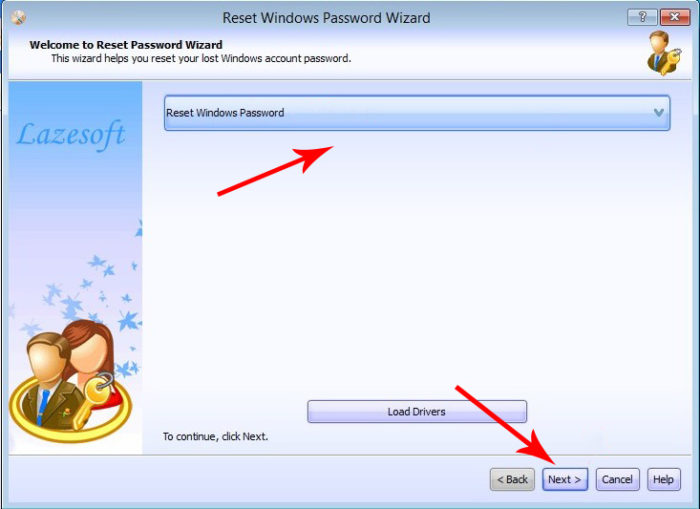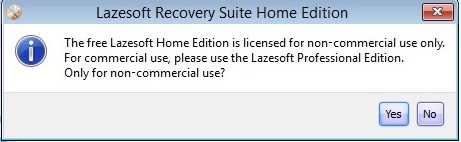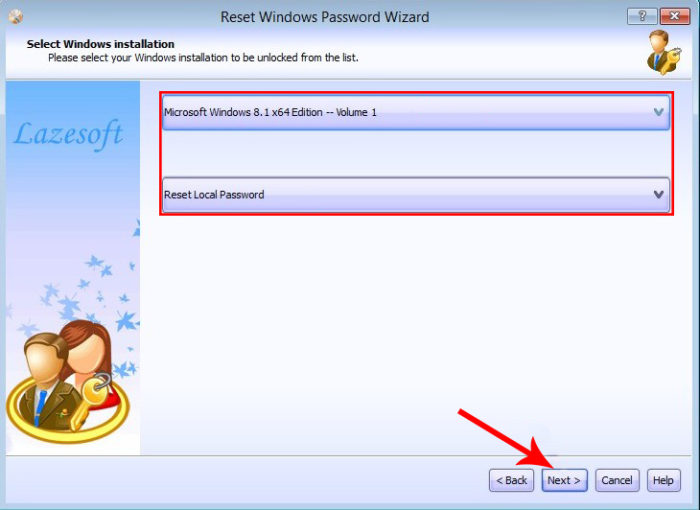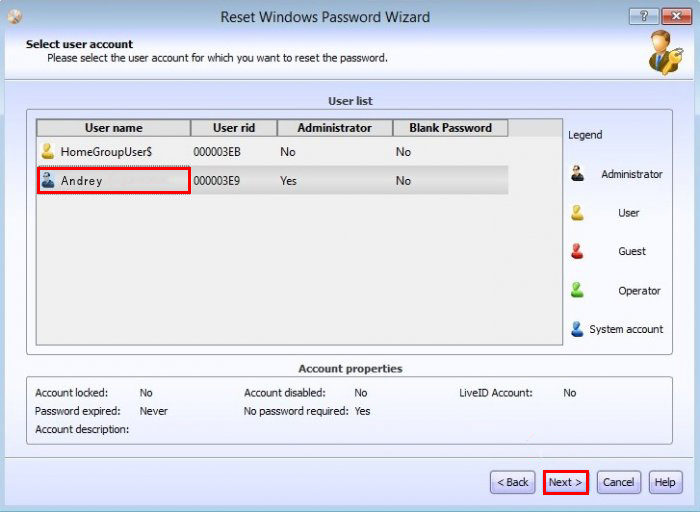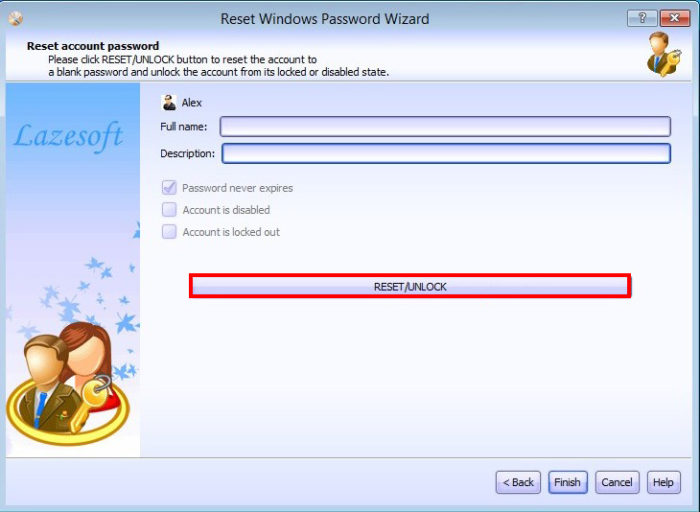Для организации защиты учётной записи Windows пользователи часто устанавливают пароль, используя встроенную функцию системы. Это позволяет ограничить доступ к личным данным и настройкам, что очень удобно, если компьютер используется несколькими людьми. Чтобы войти в профиль пользователя при старте системы потребуется ввести назначенный пароль. Таким образом, посторонние лица, не владеющие этой информацией, не смогут воспользоваться данной возможностью.
Но, как показывает практика, иногда средства защиты приватности и настроек от чужого вмешательства оборачиваются против самого же владельца учётной записи. Пароли частенько забываются, и даже если где-то записаны, могут потеряться. В полнейший восторг приводит ситуация, когда профиль является единственным и пользователь имеет административный доступ к компьютеру. Обойти экран входа в Windows без ввода пароля не удастся, а значит, не получится и войти в операционную систему.
Чтобы решить проблему отсутствия доступа к локальному профилю администратора совсем не обязательно переустанавливать Windows, пароль можно изменить и при помощи диска/USB накопителя восстановления ОС. Но есть и более лёгкое решение – использование бесплатной программы Lazesoft Recover My Password, позволяющей сбросить парольную защиту. Для процедуры потребуется воспользоваться другим компьютером и загрузочной USB-флешкой с утилитой для сброса паролей.
Описание программы
Lazesoft Recover My Password – это бесплатная для персонального использования программа, позволяющая сбросить забытый пароль учётной записи практически во всех редакциях Windows (10, 8.1, 8, 7, Vista, XP, 2000), переустановить пароль, разблокировать профиль пользователя, включая имеющий административный доступ. Софтом поддерживаются 32х и 64-битные ОС, файловые системы FAT, FAT32 и NTFS, а также режимы загрузки UEFI и BIOS. Кроме того, Recover My Password поддерживает различные типы и конфигурации дисков, включая IDE, SATA, USB, SCSI, SAS, RAID.
Утилита предлагает те же возможности, что и платные инструменты для сброса паролей, отличается удобным и понятным интерфейсом (хоть он и на английском), легко устанавливается и проста в управлении. Сбросить пароль можно, используя загрузочный накопитель CD/DVD или USB, возможность его создания присутствует и в самой программе.
Утилита Recover My Password является частью многофункционального программного комплекса Lazesoft Recover Suite, куда кроме неё входят продукты восстановления Windows, данных или потерянных разделов на жёстком диске или прочих носителях, а также для работы с ними (клонирование разделов, дисков, создание резервных копий и прочие инструменты). При этом скачать каждое из четырёх приложений комплекта можно по отдельности, друг от друга они не зависят.
Функционал
Возможности утилиты Lazesoft Recover My Password включают:
Кроме основного функционала программа предлагает также возможность создания образа накопителя и записи его на оптический диск или USB-накопитель.
Как работать с программой
Утилита проста в управлении и, несмотря на англоязычный интерфейс, трудностей в процессе её использования не возникнет даже у неопытного пользователя. Если вы столкнулись с необходимостью восстановления или сброса пароля учётной записи, то данный программный продукт станет одним из самых быстрых и эффективных решений по устранению проблемы. Инструкция по работе с программой включает несколько этапов, все действия при этом не отличаются сложностью выполнения. Рассмотрим подробнее, как пользоваться инструментом Lazesoft Recover My Password:
- Скачиваем и устанавливаем приложение на другой компьютер. Инсталляция выполняется стандартно, файл-установщик скачивается с официального сайта программы, затем запускается, а сам процесс установки софта проходит в автоматическом режиме. От пользователя требуется только согласиться с условиями использования и определить путь установки, если не устраивает выбранный по умолчанию. Скачав комплекс Lazesoft Recover Suite, можно затем выбирать инструмент для решения конкретной проблемы.
- Запускаем софт и жмём «Burn CD/USB Disk».
- Выбираем версию Windows, используемую на целевом устройстве, жмём «Next».
- В следующем окне можно выбрать тип загрузочного накопителя, который будем создавать. Кроме того, вы сможете создать и сохранить ISO-образ, чтобы записать диск или флешку позднее. Выбираем вариант и жмём кнопку «Start».
- Если используется USB-накопитель, перед процедурой необходимо скопировать имеющиеся на нём данные, поскольку программа при записи отформатирует флешку.
- Утилита после старта процесса загрузит необходимые компоненты с сайта Майкрософт, дожидаемся окончания. Соглашаемся нажатием кнопки «Yes» при запросе программы отформатировать носитель.
- Далее предполагается создание загрузочного CD/DVD или USB накопителя, по окончании процесса жмём «Finish» и извлекаем диск/флешку.
- Когда загрузочный накопитель с Lazesoft Recover My Password создан, с него необходимо загрузить компьютер, на котором предполагается выполнить сброс пароля. При этом важно убедиться, что в настройках БИОС активна загрузка со съёмных носителей (приоритет выставляется в разделе Boot, как бы ни выглядел ваш интерфейс).
- При загрузке выбираем вариант Lazesoft Live CD, жмём Enter. Ждём, пока компьютер загрузится с накопителя, после чего попадаем в основное меню программы Recover My Password, здесь выбираем «Password Recovery» для продолжения.
- Жмём «Next» в следующем окне. При наличии нескольких установленных ОС нужно будет выбрать необходимую из выпадающего списка, если же операционная система одна, просто нажимаем «Next».
- Теперь выбираем из списка учётную запись, пароль которой следует сбросить. Снова жмём «Next».
- На последнем этапе процедуры остаётся только нажать кнопку «RESET/UNLOCK» для выполнения сброса пароля, а затем «Finish». После этого перезагружаем устройство. Пароль профиля пользователя будет сброшен.
Программа содержит также руководства по использованию функционала (в левом блоке основного меню), хотя для решения данной проблемы достаточно и предоставленной инструкции.
Как упоминалось выше, утилита является частью программного комплекса, куда входит, в том числе инструмент Lazesoft Windows Recovery, являющий собой комплексное решение для устранения проблем с загрузкой системы, извлечения важных данных и восстановления разделов.
Чтобы использовать утилиту, необходим чистый диск для создания загрузочного накопителя (как и в инструкции по использованию Recover My Password, нужно нажать «Burn CD/USB Disk» и продолжить процедуру аналогичным образом). После этих действий можно пользоваться также возможностями Windows Recovery. Программный комплекс также включает инструмент Data Recovery (его тоже можно записать на носитель) для восстановления потерянных данных в результате форматирования или повреждения HDD, воздействия вирусов, сбоев и т. д., а также многофункциональный инструмент Disk Image & Clone. Последний предлагает множество возможностей для работы с данными и разделами, например, клонирование, резервное копирование и прочие.
Главная » Windows » Как сбросить пароль учетной записи с помощью Lazesoft Recovery Suite Home?
И снова я возвращаюсь к работе над сбросом паролей от учетных записей, на этот раз я расскажу о загрузочной флешки с программой Lazesoft Recovery Suite Home, после этого я продолжу поиски новых эффективных способов для сброса пароля администратора.
Я уже неоднократно писал о статьях по сбросу пароля и чаще всего это делается с загрузочной флешки или диска. Да, данный инструмент должен быть всегда под рукой.
В нашем распоряжении в данном материале, образ программы Lazesoft Recovery Suite Home, который нужно обязательно записать на флешку. Данный инструмент умеет не только сбрасывать пароли, но и восстанавливать данные с накопителей и создавать копии ОС. Такая флешка доступна на всех известных на данный момент версий Windows.
Программа не имеет русского интерфейса, но это не проблема, тем более в этой статье я все покажу и расскажу на примере. Также работа без проблем будет происходить, как на обычном компьютере с BIOS, так и на устройстве с BIOS UEFI.
Ну что же, зайдем на официальный сайт утилиты и скачаем версию Home – единственная бесплатная версия- http://www.lazesoft.com/download.html.
Запустите установку программы и следуйте инструкции по установке, там все очень легко. Потом запустите значок программу.
В данном окне нам нужно выбрать пункт «Disk Image & Clone».
Открывается раздел, где слева нажимаем по пункту Build Bootable CD/DVD/USB Flash Disk.
В следующем окне выбираем версию Windows, которая у вас установлена и жмем кнопку «Next».
Теперь нам дают выбрать: создать загрузочный диск, либо флешку. Наиболее предпочтителен вариант с флешкой. Вставляете флеш-накопитель и в поле USB Flash выбираете букву флешки, потом жмете «Start».
Перед созданием загрузочного накопителя будет предупреждение об удалении с него всех данных. Первоначально их надо было перенести, если он вам важны. Потом соглашаемся с предупреждением.
Ждем некоторое время, а потом нажимаем кнопку «Finish». Загрузочная флешка с Lazesoft Recovery Suite Home готова.

Сброс пароля учетной записи с помощью флешки Lazesoft Recovery Suite Home
Загружаемся с этой флешки. В появившемся окне выбираем пункт Lazesoft Live CD (EMS Enabled).
Начнется загрузка графического интерфейса, после чего мы видим такое же окно, как когда мы делали загрузочную флешку. Выбираем вариант Password Recovery.
В выпадающем меню нужно выбрать пункт Reset Windows Password, а потом нажать кнопку «Next».
Жмем yes.
Выбираем пункты Microsoft Windows XXxx Edition – Volume 1, либо другую версию, а во второй вкладе выбираем «Reset Local Password».
Среди списка учетных записей ищем свою, нажимаем по ней, а потом кнопку «Next».
Теперь просто нажимаем на кнопку «RESET/UNLOCK».
Пароль очень быстро сброситься и вам нужно только перезагрузить компьютер. В учётную запись вы войдете без ввода пароля. Можно по новой установить пароль, главное не потеряйте его.
( 5 оценок, среднее 4.4 из 5 )

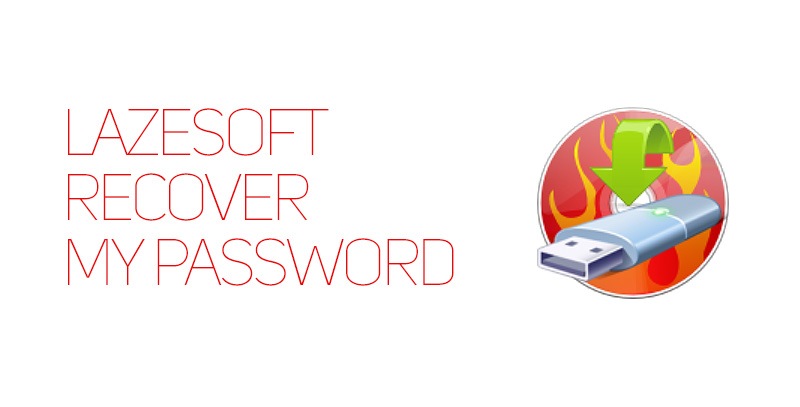
Забыли пароль от учётной записи собственного компьютера? Не хотите переустанавливать систему и терять ценные документы и прочие данные? Как поступить? Скачать Lazesoft Recover My Password с нашего сайта! Данная программа позволит восстановить пароль от учётной записи в кратчайшие сроки.
Чтобы использовать возможности сброса пароля Windows, потребуется записать приложение на диск или флешку. Конечно, для этого потребуется рабочая учётная запись или компьютер друга. Создайте загрузочное устройство, после чего загрузитесь в него из под BIOS. Приложение позволит сбросить пользовательские данные учётной записи без форматирования жёсткого диска.
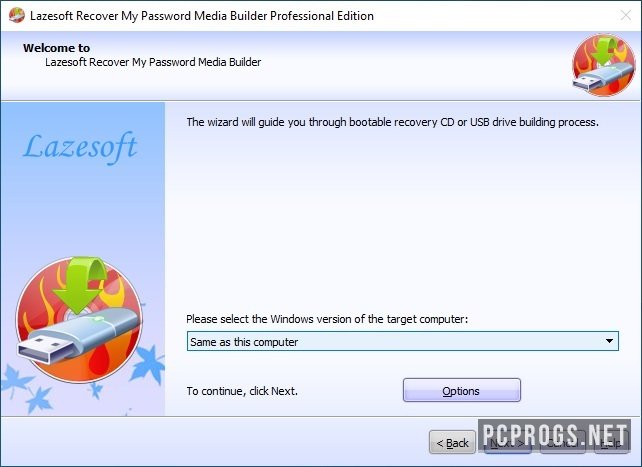
Список возможностей и преимуществ:
- Работает из под BIOS;
- Записывается на флешку, внешние HDD/SSD, а также CD/DVD диски;
- Сбрасывает пароль от учётной записи;
- Позволяет получить доступ к компьютеру без форматирования жёсткого диска и без потери данных.
Полная версия разработки потребует от вас Lazesoft Recover My Password key (ключ активации). Средства для лечения приложения приложены в архиве. Активируйте профессиональную версию Lazesoft Recover My Password и восстановите свой компьютер в кратчайшие сроки.
О программе
КатегорияВосстановление данных
РазработчикLazesoft
Добавлено21-05-2021
Версия4.5.1.1
ПоддержкаWindows
ЯзыкАнглийский
АктивацияБесплатное использование
Не ленись, оцени материал!
10 голосов
Скачать Lazesoft Recover My Password 4.5.1.1
Пароль от архивов: pcprogsnet
Lazesoft Recover My Password 4.5.1.1
Скачать
Lazesoft Recover My Password Pro 4.5.1.1
Уважаемые гости и те, у кого не работает облако MAIL и скачивание файлов! Прямые ссылки на ПО по прежнему доступны, но только для ЗАРЕГИСТРИРОВАННЫХ пользователей. Если хотите качать напрямую с сервера, огромная просьба, зарегистрироваться. При возникновении каких-либо трудностей, обращайтесь в наш чат TELEGRAM.
Подписывайся и следи за новостями
Чтобы взломать защиту, необязательно быть хакером. Достаточно воспользоваться нашей инструкцией.
1. Сброс пароля Windows 10 с помощью ключа‑носителя
Если вы предусмотрительная личность и предпочитаете иметь решение для ещё несуществующей проблемы, создайте заранее USB‑носитель для сброса пароля.
Вам понадобится флешка, необязательно большого объёма. Она не будет отформатирована, но Microsoft рекомендует всё-таки сделать резервную копию файлов с неё — для подстраховки.
Вставьте устройство в компьютер. Затем сделайте вот что:
- Откройте меню «Пуск» и наберите там «Панель управления».
- В появившейся «Панели управления» нажмите «Учётные записи пользователей» → «Учётные записи пользователей» → «Создание дискеты сброса пароля». Да, классическая панель управления предполагает, что вы до сих пор пользуетесь дискетами. Но и USB‑носители она понимает.
- Следуйте указаниям «Мастера забытых паролей», нажимая кнопку «Далее».
В результате на флешке появится файл userkey.psw. При желании его можно скопировать на другой накопитель, про запас. Это универсальный ключ для вашего компьютера, он позволяет сбрасывать пароли сколько пожелаете. Даже если вы смените код уже после того, как создадите файл‑ключ, userkey.psw всё равно будет подходить к вашей системе.
Теперь, когда забудете шифр, введите в окошко для ввода паролей любое слово, чтобы отобразилась кнопка «Сбросить пароль». Вставьте флешку в компьютер, нажмите «Сбросить пароль» → «Вместо этого использовать диск сброса пароля» и следуйте инструкции мастера.
Этот трюк работает только с локальными учётными записями. Если вы предпочитаете использовать Microsoft Live, переходите к следующему пункту.
2. Сброс пароля учётной записи Microsoft Live
Тут всё просто, если у вас есть электронная почта, номер телефона или аккаунт Skype. Откройте форму сброса пароля на сайте Microsoft и введите один из этих трёх вариантов, затем нажмите «Далее».
Система предложит получить и применить секретный код, который вам отправят на почту, по SMS или в Skype. Нажмите «Далее», введите шифр и сможете назначить новый пароль для аккаунта Microsoft Live.
Это не сработает с локальными учётными записями Windows 10, которые не привязаны к Microsoft Live.
3. Сброс пароля через восстановление Windows 10 до предыдущего состояния
Допустим, вы назначили пароль, но опечатались при его создании (да, дважды). И теперь не знаете, как он выглядит, и не можете войти в систему. Воспользуйтесь инструментом восстановления Windows, и вы вернёте ПК к более раннему состоянию, когда кода ещё не было.
Нажмите на кнопку выключения в правом нижнем углу экрана и с зажатой клавишей Shift щёлкните «Перезагрузить». Система покажет меню «Автоматическое восстановление». Кликните «Дополнительные параметры» → «Поиск и устранение неисправностей» → «Дополнительные параметры» → «Восстановление системы».
Выберите точку восстановления с датой до того момента, как вы создали новый пароль. Нажмите «Восстановить», подождите. Когда компьютер снова загрузится, он будет в том состоянии, какое было до назначения кода.
Учтите: это сработает только с новыми, недавно установленными паролями.
4. Сброс пароля Windows 10 через вход по PIN‑коду или отпечатку пальца
Windows 10 позволяет одновременно входить в систему несколькими способами, например не только с паролем, но и с помощью отпечатка пальца, PIN‑кода или распознавания лица. Если у вас есть такая возможность, используйте её. А затем сбросьте забытый пароль таким образом:
- Нажмите Windows + X и выберите Windows Power Shell (Администратор).
- Введите команду
net user имя_пользователя новый_пароль - Забытый код доступа будет заменён новым.
Работает только с локальными паролями, не Microsoft Live.
5. Сброс пароля с помощью утилиты Lazesoft Recover My Password
На самом деле парольная защита в Windows 10 оставляет желать лучшего. Это подтверждается тем, как легко сторонние программы сбрасывают код системы. Для примера возьмём утилиту Lazesoft Recover My Password.
- Скачайте и установите Lazesoft Recover My Password на другой компьютер, доступ к которому у вас есть.
- Откройте программу и подключите к ПК флешку (система её отформатирует, так что не оставляйте на ней ничего важного).
- Нажмите кнопку Burn Bootable CD/USB Disk Now! и следуйте инструкциям программы.
- Вставьте флешку в заблокированный компьютер и перезагрузите его.
- Нажмите при запуске клавишу F2, F8, F9, F11 или F12 (нужная обычно отображается на экране), откройте BIOS и загрузите ПК с флешки — она будет называться Lazesoft Live CD (EMS Enabled).
- Выберите вариант Password Recovery и следуйте инструкциям программы.
Учтите: эта и подобные утилиты не сработают, если система установлена на зашифрованном с помощью встроенного инструмента BitLocker диске. С такого накопителя также нельзя извлечь данные. Так что убедитесь, что хорошо запомнили пароль и подготовили флешку для его сброса, как описано выше, прежде чем зашифровать системный диск Windows 10.
6. Сброс пароля Windows 10 через режим восстановления
Этот способ сложноват, но не требует дополнительных программ. Работает только с локальными учётными записями, не аккаунтами Windows Live.
Вам понадобится диск или флешка с установочным образом Windows 10. О том, как его получить, можно узнать в этой статье. Перезапустите компьютер, вставьте носитель и загрузитесь с него — нужная для этого клавиша обычно отображается на экране. Либо попробуйте нажать F2, F8, F9, F11 или F12. Далее действуйте так:
- Когда появится интерфейс установки Windows 10, нажмите Shift + F10. Или Shift + Fn + F10 на некоторых ноутбуках, если первая комбинация не сработает. Откроется командная строка.
- Введите команду
regeditи нажмите Enter. - В открывшемся редакторе реестра выделите справа папку HKEY_LOCAL_MACHINE. Затем нажмите «Файл» → «Загрузить куст».
- Откройте путь к файлу
C:\Windows\System32\config\SYSTEM. Учтите, что в режиме восстановления могут путаться имена дисков, например диск С отображается как E. Это нормально. Узнать, на каком диске у вас папка Windows, можно, посмотрев их содержимое. - Система предложит ввести имя для куста реестра. Введите любое, чтобы не совпадало с существующими, например
lifehacker, и нажмите OK. - Откройте папку HKEY_LOCAL_MACHINE на панели слева, в ней — lifehacker, а в нём — раздел Setup.
- Найдите параметр CmdLine, щёлкните дважды и в поле «Значение» введите
cmd.exe, нажмите OK. Затем в другом параметре SetupType (он ниже) укажите значение2и опять кликните OK. - Выделите вашу папку lifehacker на панели слева и нажмите «Файл» → «Выгрузить куст».
- Закройте все окна и перезагрузите ПК. Вытащите флешку, чтобы он запустился как обычно.
- При перезагрузке логотип системы не появится. Вместо этого откроется командная строка. Введите
net user имя_пользователя новый_пароль, и пароль будет изменён на указанный вами. Если хотите убрать код вовсе, напишитеnet user имя_пользователя ""(две кавычки без пробелов и других символов). Нажмите Enter. - Введите команду
regeditи откройте раздел HKEY_LOCAL_MACHINE/System/Setup. В параметре CmdLine удалитеcmd.exe, в параметре SetupType установите значение. - Перезагрузите компьютер. Далее можете заходить в систему с новым паролем или вовсе без него.
Иногда выполнить шаг 11 не получается, так как в редакторе реестра не работает курсор. В таком случае просто выключите компьютер и включите его снова. Windows 10 запустится как обычно. Откройте редактор реестра через меню «Пуск» и измените параметры CmdLine и SetupType на обычные значения, как указано в пункте 11.
Как видите, избавиться от пароля Windows 10 может каждый. Так что, если хотите действительно защитить свои данные, лучше пользоваться функцией шифрования.
Читайте также 💻🖥💻
- Как отключить пароль при входе в Windows 10
- Как настроить двухфакторную аутентификацию при входе в Windows 10
- Как отключить экран блокировки в Windows 10
- 19 лучших генераторов паролей для защиты от взлома
- Как удалённо заблокировать компьютер с Windows 10
Чтобы организовать надежную защиту учетной записи Windows, пользователями нередко устанавливается пароль, без которого войти в систему нельзя. К сожалению, пароли иногда забываются, что становится большой проблемой. На помощь приходит программа Lazesoft Recover My Password. Подробная информация о том, что собой представляет утилита Lazesoft Recover My Password, как пользоваться ею правильно и откуда программу можно загрузить совершенно бесплатно, представлена в данной статье.
Содержание статьи
- Описание утилиты
- Функциональные возможности утилиты
- Как работать с программой
- Комментарии пользователей
Описание утилиты
Lazesoft Recover My Password представляет собой утилиту, с помощью которой можно осуществить сброс пароля учетной записи ОС Windows.
Внимание! Не имеет значения, какой версии ОС. Утилита способна взаимодействовать с операционными системами от Windows XP до Windows 11.
Особенности рассматриваемой программы:
- Софт поддерживает работу с 32-х и 64-битными ОС.
- Перечень поддерживаемых файловых систем также велик – FAT, FAT32 и NTFS.
- Поддерживаемые загрузочные режимы – UEFI и BIOS.
- Реализация задуманного будет осуществляться посредством создания загрузочного накопителя. Перечень поддерживаемых форматов: USB, SATA, IDE, SAS и ряд других.
Скачать Lazesoft Recover My Password можно, перейдя на официальный сайт разработчика. Главное преимущество этой программы перед аналогами, обладающими сходным функционалом, заключается в ее бесплатности. Загрузится она в составе пакета Lazesoft Recover Suite Home. Пугаться названия не следует. Это все та же программа.
Внимание! На официальном сайте программа Lazesoft Recover My Password представлена на английском языке. Настоятельно не рекомендуется загружать русские версии со сторонних ресурсов. Во-первых, можно нарваться на вирусы, а, во-вторых, при минимальном понимании английского языка и при помощи данной статьи гарантировано удастся разобраться и с иностранной версией программы.
Если все же велик соблазн загрузить руссификатор, следует выполнять его скачивание при включенной антивирусной программе, после чего выполнить сканирование ПК на наличие вирусов. Наиболее эффективными и надежными принято считать антивирусы «Kaspersky» (скачать с официального сайта) и «Avast» (скачать с официального сайта).
Поскольку утилита Lazesoft Recover My Password является составной частью пакета Lazesoft Recover Suite Home, то это значит, что помимо нее в нем имеются и иные продукты ОС Windows, способствующие восстановлению утраченных данных или получению к ним доступа.
Функциональные возможности утилиты
Функционал программы Lazesoft Recover My Password достаточно обширен. Среди основных функций отдельного внимания заслуживают следующие:
- Восстановление утраченных паролей пользовательских профилей. Причем программа способна помочь даже в случае утраты пароля от учетной записи Администратора.
- Разблокирование учетных записей.
- Извлечение ключей из продуктов, которые более не функционируют на текущей ОС.
- Запуск разных пользовательских профилей.
- Полное отключение функции ОС, контролирующей период, в течение которого введенный ранее пароль будет считаться системой действительным.
Впрочем, подробно в данной статье будет описан только процесс создания загрузочной флешки (диска). Это очень удобно, поскольку не придется искать какой-то определенный накопитель.
Дело в том, что старые программы нередко предлагают создать загрузочный файл исключительно на USB-флешке или диске. Сделать это не всегда представляется возможным, потому как ни у каждого непременно имеется подходящая флешка или дисковод на стороннем компьютере. С утилитой Lazesoft Recover My Password подобных проблем не будет.
Как работать с программой
Работать с программой Lazesoft Recover My Password довольно просто, нужно лишь четко следовать определенному порядку действий. По понятным причинам для реализации задуманного потребуется найти сторонний компьютер.
Важно! Мощность дополнительного ПК значения не имеет. Программа Lazesoft Recover My Password способна функционировать практически на любом компьютере. Мощность влияет только на скорость ее установки и работы.
Перечень последовательный действий, которые требуется выполнить, довольно велик. Однако все они просты.
- Для начала нужно выполнить загрузку программы Lazesoft Recover My Password из официального источника, ссылка на который размещена выше.
- Когда загрузочный файл скачен, следует дважды кликнуть по нему левой кнопкой мыши. Откроется установщик. Остается только согласиться с условиями пользовательского соглашения и следовать указаниям, размещенным на экране, после чего в автоматическом режиме будет произведена установка утилиты.
- Перезагружать систему после установки утилиты необязательно. На рабочем столе ПК появится соответствующая иконка. По ней нужно дважды кликнуть левой кнопкой мыши.
- Открыв программу, пользователь видит массу функций. Для создания загрузочного накопителя нужно выбрать табличку «Disk Image & Clone», расположенную в нижней левой части окна.
- Далее требуется обратить внимание на раздел слева и кликнуть по пункту «Build Bootable CD/DVD/USB Flash Disk».
- Требуется выбрать версию ОС Windows, которая установлена на компьютере.
- Теперь пользователь встанет перед выбором, какой именно накопитель использовать в качестве загрузочного – диск или флеш-карту. Второй вариант является наиболее предпочтительным. Нужно вставить ее в компьютер, после чего в поле USB Flash надлежит поставить галочку в соответствующем поле. Остается только кликнуть по кнопке «Start».
Внимание! Перед тем, как использовать USB-флешку, следует скопировать с нее все данные. Если этого не сделать, по окончанию процедуры все они будут безвозвратно утрачены.
- Пользователю будет продемонстрировано предупреждение о том, что все данные с накопителя будут стерты. Если их копия уже имеется, нужно только согласиться на продолжение процесса.
- После этого нужно какое-то время подождать. Срок ожидания зависит от мощности компьютера, а также версии операционной системы, на базе которой выполняется вся процедура. Чем она новее, тем быстрее все закончится. В среднем нужно ожидать не более нескольких минут. Важно в процессе создания загрузочного накопителя не предпринимать никаких дополнительных действий с ПК, поскольку они потенциально способны привести к возникновению сбоя – всю процедуру придется проходить повторно.
- По окончании процесса нужно нажать «Finish».
Теперь пришел черед непосредственного сброса пароля. Потребуется:
- Выполнить загрузку ОС с флешки. Появится окно, в котором следует выбрать пункт, указанный на фото ниже.
- Система приступит к загрузке графического интерфейса.
- В появившемся окне нужно кликнуть по «Password Recovery».
- Далее следует выбрать «Reset Windows Password», после чего нажать «Next».
- Подождать появления предупреждения и кликнуть «Yes».
- Установить пункты во вкладках так, как показано ниже (в первом случае выбирается необходимая ОС – та, что установлена на «проблемном» компьютере). После этого нужно кликнуть по «Next».
- Откроется перечень учетных записей, нужно выбрать свою, кликнув по ней, после чего нажать «Next».
- Теперь нужно нажать на кнопку «RESET/UNLOCK».
- Остается заключительный этап – выполнить перезагрузку компьютера.
На этом все, программа Lazesoft Recover My Password успешно сбросила пароль. Остается только задать новый, уже непосредственно внутри ОС. Система после перезапуска загрузится без запрашивания старого пароля.
Теперь ясно, что для решения проблемы с забытым паролем вовсе необязательно выполнять полную переустановку операционной системы. Достаточно лишь загрузить программу Lazesoft Recover My Password, позволяющую довольно быстро и совершенно безболезненно для хранящихся в системе данных выполнить сброс пароля. Нужно лишь четко следовать инструкциям, представленным в статье.
Полезное для ознакомления видео: