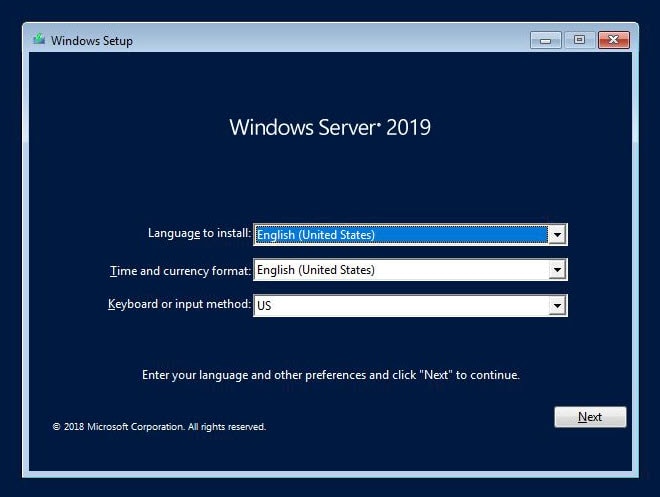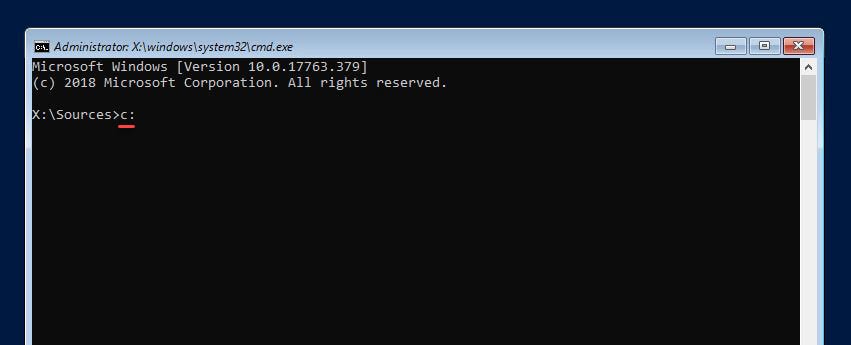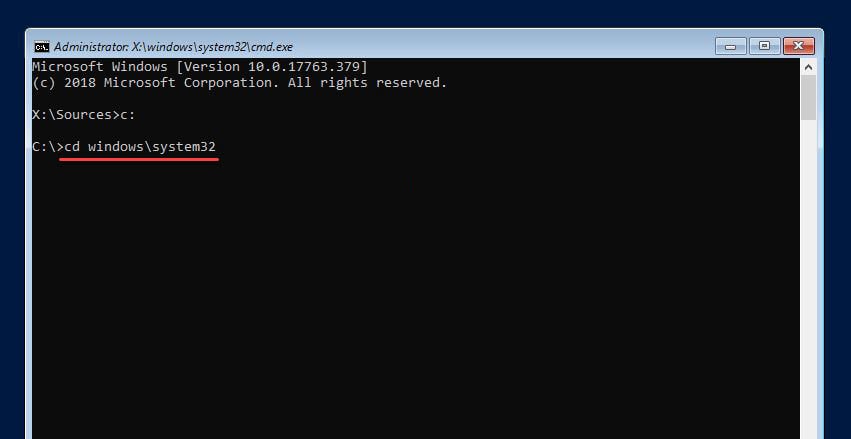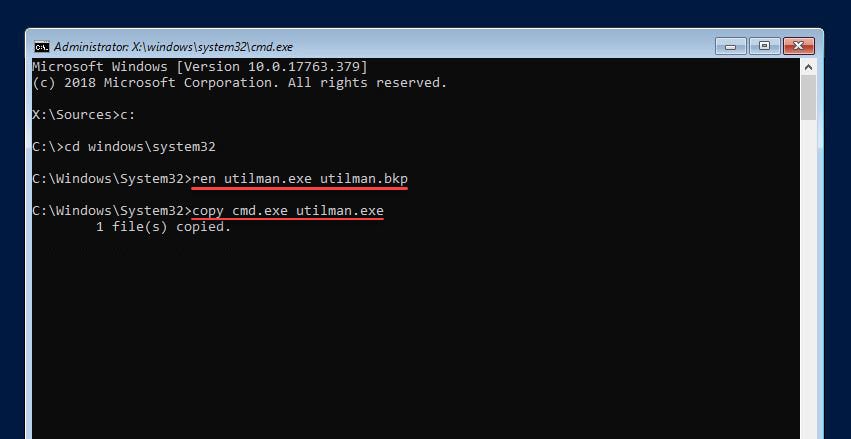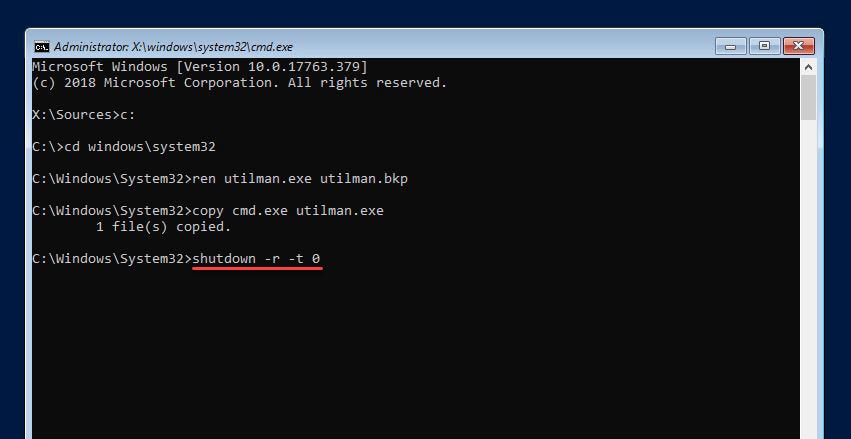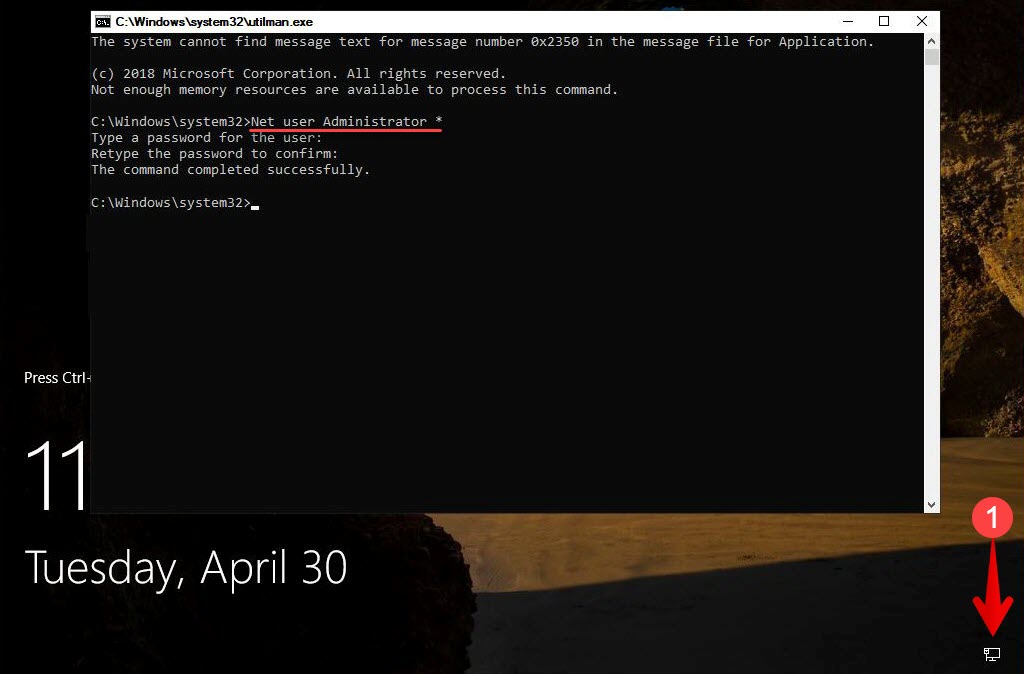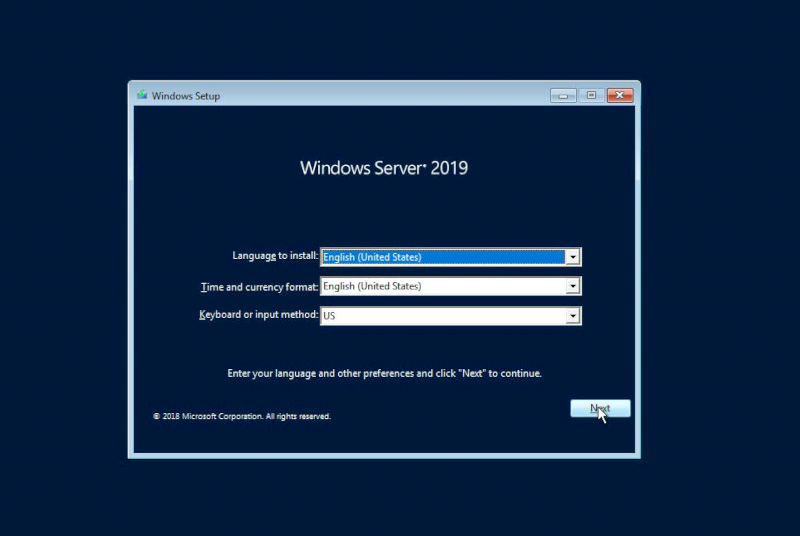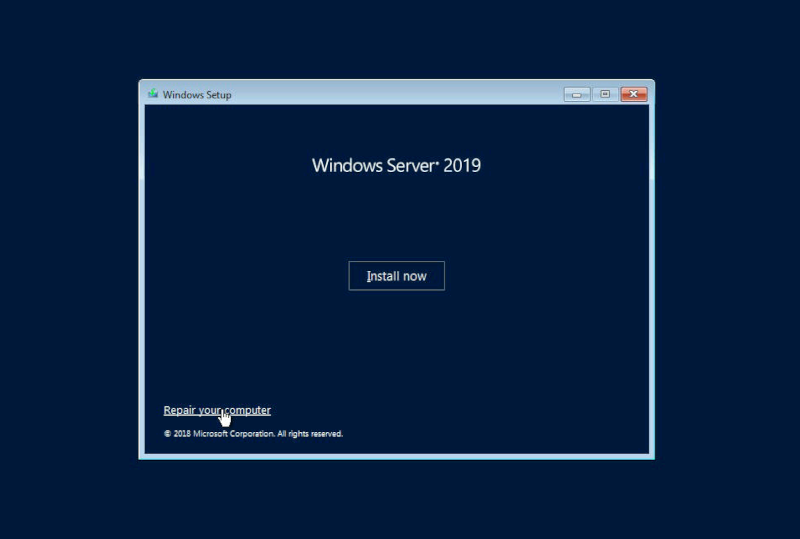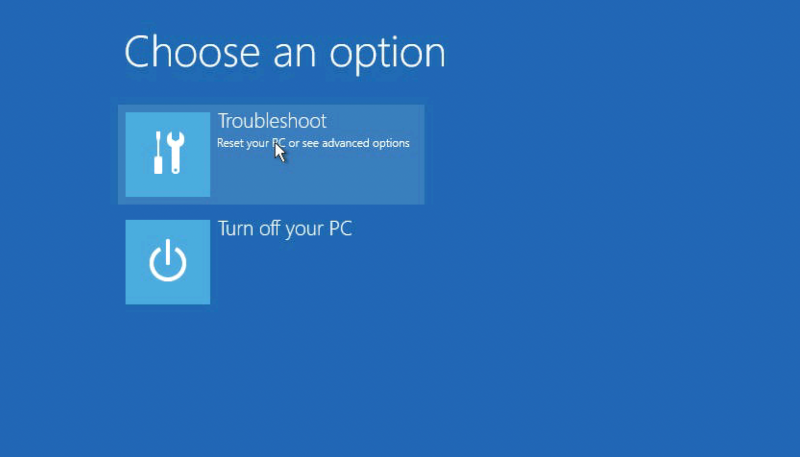— Advertisement —
Hello! Next, we will continue to explore the world of Windows Server 2019. To be specific, let’s explain a very sensitive aspect of system security. It is about the administrator password. Of course, the use of a secure password is one of the most important security measures, as it prevents unauthorized access to the system. Additionally, when we install Windows Server 2019, the system asks us to assign the password of the administrator user. If you want more information on how to install windows server 2019, check here. This account is local and has elevated privileges to run processes on the system and its services. As you can see, this password is a sensitive part of the system security. Also, if for some reason we forget it, we will not be able to access the system. So, here I show you how to reset the administrator password in Windows Server 2019.
Prerequisite
- A DVD or USB with the Windows Server 2019 boot image.
Recovering Windows Server 2019 administrator password using CMD.
In the first place, please enter your DVD or USB and start the system as if you were going to format it. When the installation window appears, please click Next to continue.
In the next screen, you have to click on repair your computer
Here are 3 options: Continue, Troubleshoot and Turn off your PC. You have to select the 2nd option Troubleshoot.
When redirected to the following window, please select Command Prompt
Using the Command Prompt
A CMD will open immediately. Once there you must run the following commands textually:
d: cd Windows cd System32 move utilman.exe utilman.exe.bak copy cmd.exe utilman.exe net user administrator /active:yes shutdown -r -t 0
If all goes well, the Command Prompt should look like this:
Commands have to be entered one by one. Additionally, let’s see what commands we’re running in the system. With the first 3 commands, we place ourselves in the unit where Windows Server is installed, and we navigate specifically to the System32 folder. The 4th command we introduce makes a backup of the utilman executable in case we want to restore it later. The next command allows replacing the Administrator of Utilities in the start screen by the cmd.exe. This is essential, as we will be able to modify the password using Command Prompter. The subsequent command activates the administrator user. Finally, the last command we enter restarts the server. Please note that you need to enter the commands as I leave them here so as not to make any configuration errors.
After entering the last of the commands, the server will restart. Once on the home screen press the Win+U combination. Straightaway, a CMD will open where you have to enter the next command:
net user administrator newpassword exit
Where newpassword is the new password that you will assign to the Windows Server administrator. The command prompt should look like this:
After setting the password, enter Exit to exit the CMD and return to the home screen. Then, enter the new password you just created. You should be able to access it without any problems.
However, if you want to restore the original values, you just have to repeat the process using the following command:
del utilman.exe ren utilman.exe.bak utilman.exe
Conclusion
As can be seen, the procedure for reset the administrator password on Windows Server is not complicated to execute. However, some users are reluctant to use CMD. But, by exactly following the instructions we give you, you will be able to recover access quickly. Before I say goodbye, I would like to invite you to join our Facebook group. All right, that’s it for now, see you next time.
Initially you set up a password in order to secure your system contents, data, folders, media files, etc from nasty intrusion of strangers. But if you are not using that very secured account for a while, you are most likely to forget the password in case of emergencies and that is where the real troubles start.
This article would actually discuss the methods about how to reset Windows Server 2019 administrator forgot password without losing data.
Method #1: Reset Windows Server 2019 Admin Password with Command Prompt
Command prompt or CMD is a command line interpreter for Windows which can actually perform various critical tasks in the blink of your eye. Here in this section we would use it to reset Windows server 2019 password without losing any data from the system.
Step 1. Firstly insert your Windows Server 2019 bootable CD into your locked account and start the system.
Step 2. Now wait until the login scree appears, and keep hitting the “Shift” key until the cmd black dialogue box appears,
then click “Repair your computer link” > command prompt.
Step 3. Copy paste the following command in the dialogue box:
d: cd Windows cd System32 move utilman.exe utilman.exe.bak copy cmd.exe utilman.exe net user administrator /active:yes shutdown -r -t 0
The command above makes a backup of the utility manager.
Step 5. Then restart your Windows server and when you’re on the login screen, select the Ease of Access icon and type the following command.
net user Administrator your-new-password exit
Make sure to replace the password with the new password that you are creating right now.
Step 6. Reboot your computer and input the newly created password and you will get the clean access to your Windows server OS.
Step 7. Once your Windows server 2019 password is reset successfully, don’t forget to revert your changes to Utilman. To do so, back to your command prompt window and type the following command:
d: cd Windows cd System32 del utilman.exe ren utilman.exe.bak utilman.exe shutdown -r -t 0
Method #2: Reset Windows Server 2019 Administator Password (Easy Way)
iSeePassword Windows Password Recovery Advanced is a very powerful professional tool which can reset any type of account passwords without losing any of the system data. It does not need to reinstall the OS thereby all the contents of the computer remains intact all throughout the procedure. The tool has been tested with various brand models of computers and laptops like Dell, HP, Lenovo and other windows server 2019 and thus you can be reassured of the expected output. Now let’s use it to unlock Windows server 2019 admin password.
Step 1. Download and install it correctly in your working computer with step instructions.
Step 2. Insert your empty optical disk and from the main interface screen click on “Burn USB” or “Burn CD/DVD” option as per the disk choice to initiate the process of burning of the ISO files.
Step 3. Once the burning process is complete, it will show a messagse «Burning Successfully«, then eject the loaded bootable disk fro the working computer and inset it into the locked out Windows server 2019 computer and boot from it.
Step 4. You can also change the boot priority order from the BIOS utility settings to load the ISO files into the locked computer.
Step 5. After resetting the boot order restart the computer. Click on “Reset Password” button.
You will be asked to enter a new password for your Windows server 2019. And “Reboot” buttons and your system will be restarted, but this time there will be no password prompting to access the locked account.
So easy?
The methods mentioned above are equally effective when it comes to reset Windows server 2019 administrator password, it also works for server 2012, 2016, but you are serious with your system security and wish to get a guaranteed output then you better rely on iSeePassword. It’s one of the easiest-to-use windows password resetting tools which has got no downsides unlike other password resetting tools.
Может случится, что вы забыли пароль для входа в Windows и не можете войти в компьютер. В этой статье мы покажем, как сбросить пароль учетной записи локального администратора в Windows 10/11 и Windows Server 2022/2019/2016 с помощью установочной USB флешки с Windows.
Для сброса пароль локального администратора вам понадобится любой установочный образ с Windows 10 или 11. Проще всего создать загрузочную USB флешку с Windows с помощью утилиты Media Creation Tool, или воспользуйтесь утилитой rufus для записи скачанного ISO образа Windows на USB флешку.
- При загрузке компьютера войдите в настройки BIOS/UEFI и выберите вашу USB флешку в качестве первичного загрузочного устройства. Для этого нужно при загрузке нажать клавишу
F1
,
F2
или
Del
(в зависимости от модели оборудования), найти пункт Boot Order/Boot Device Priority (название пунктов меню и внешний вид зависит от производителя и версии/прошивки BIOS/UEFI компьютера), и выбрать вашу USB флешку (Removable drive) в качестве первого загрузочного устройства; - При загрузке компьютер должна появится надпись Press any key to boot from CD/DVD/USB;
- Перед вами появится окно установки Windows. Нажмите сочетание клавиш
Shift+F10
чтобы открыть окно командной строки; - Теперь вам нужно определить букву диска, которая назначена разделу, на котором установлена ваша Windows. Выполните команду: w
mic logicaldisk get volumename,name - В моем примере видно, что Windows находится на диске
C:
. Именно эту букву мы будем использовать в следующих командах;Если ваш системный диск зашифрован с помощью Bitlocker, и у вас есть пароль для расшифровки, вам нужно сначала расшифровать диск
manage-bde -unlock С: -pw
. И только после этого нужно сбросить пароль пользователя.Также вы можете идентифицировать диски и назначенные им буквы разделов в среде WinPE с помощью утилиты diskpart. Выполните последовательно команды:
diskpart
->
list disk
(выведет список доступных жестких дисков) ->
list vol
(вывести список раздеолв и назначенные им буквы диски. В нашем примере на компьютере только один диск Disk 0 с GPT разметкой. На нем находится три раздела: системный раздел EFI (с файловой системой FAT32, который содержит загрузчик EFI для Windows), раздел восстановления (Recovery, со средой восстановления Win RE) и основой раздел с файловой системой NTFS и размером 39Гб (разделу назначена буква диска C). - Выполните следующую команду чтобы создать резервную копию оригинального файла utilman.exe:
copy C:\windows\system32\utilman.exe C:\windows\system32\utilman.exebak - Затем замените файл файл utilman.exe файлом cmd.exe:
copy c:\windows\system32\cmd.exe c:\windows\system32\utilman.exe /y
- Извлеките загрузочную флешку/диск с установочным образом Windows и перезагрузите компьютер:
wpeutil reboot - Загрузите в обычном режиме Windows, которая установлена на вашем комьютере. На экране входа в систему нажмите «Специальные возможности» (Easy of access/Accessibility);
- Должно открыться окно командой строки Убедитесь, что данная консоль запущена от имени системы (NT Authority\SYSTEM):
whoami
- Из этой командной строки вы можете управлять локальными учетными записями Windows:
Выведите на компьютере список учетных записей с правами администратора:
net localgroup administratorsВ русской версии Windows в этой и последующих командах нужно заменить название группы Administrators на Администраторы.
В нашем примере в группе два пользователя. Вы можете сбросить пароль любого из этих пользователей, чтобы войти в Windows.
Если данная группа пустая, значит нужно назначить права администратору любому из пользователей Windows. Выведите список всех пользователей:
net
userЧтобы добавить пользователя user1 в группу локальных администраторов, выполните команду:net localgroup administrators user1 /addЕсли на компьютере отсутствуют другие пользователи, кроме встроенной учетной записи Administrator, нужно сбросить пароль этого пользователя.
Если на вашем компьютере используется учетная запись Microsoft, вы можете сбросить ее пароль через _https://account.live.com/password/reset. Если восстановить пароль таким образом не удается, вам нужно включить локальную учетную запись Administrator, сбросить ее пароли и войти под ней. В дальнейшем рекомендуем вам создать отдельного локального пользователя с правами администратора, или добавить нового пользователя с облачной учетной записью Microsoft.
- Чтобы сбросить пароль пользователя (в нашем примере он называется root), выполните команду:
net user root *
Задайте новый пароль и подтвердите его (новый пароль должен соответствовать вашей политике паролей в Windows); - Теперь нужно проверить, что ваша учетная запись включена. Выведите информацию об аккаунте:
net user root
Если пользователь отключен (Account active: No ), его нужно включить:
net user root /active:yes - Перезагрузите компьютер, еще раз загрузитесь с загрузочной USB флешки и замените файл utilman.exe исходным файлом (чтобы не оставлять лазейку в безопасности Windows):
copy c:\windows\system32\utilman.exebak c:\windows\system32\utilman.exe /y
Извлеките флешку, перезагрузите компьютер; - Теперь вы можете войти в Windows с помощью учетной записи, для которой вы сбросили пароль.
Если при входе пользователя появляется ошибка Этот метод входа запрещено использовать для входа в Windows, значит на компьютере включена соответствующая групповая политика. Вы можете отключить ее с помощью редактора локальной GPO (gpedit.msc). Эту консоль также можно запустить из командной строки на экране входа в Windows.
В данном примере мы показали, как сбросить пароль с помощью подмены файла utilman.exe. Этот же способ подмены файлы применим и для исполняемого файла
sethc.exe
. Если вы заменили sethc.exe на cmd.exe, для вызова командной строки на экране входа в Windows достаточно 5 раз нажать клавишу Shift (срабатывает режим залипания и вызывается исполняемый файл sethc.exe).
После сброса пароля пользователя вам будут доступны все файлы в профиле, программы и настройки, сохраненные пароли в диспетчере учетных записей Windows и все другие данные, доступные под пользователем (обратите внимание, что вы можете потерять доступ к файлам, зашифрованным EFS).
Обратите внимание, что если ваш компьютер добавлен в домен Active Directory, то на него могут действовать различные настройки через доменные групповые политики (GPO). В целях безопасности администраторы домена могут назначить на компьютеры специальные политики, которые, например отключают все локальные учетные записи, удаляют локальных пользователей из группы администраторов, или автоматически меняют пароль встроенной учетной записи администратора (через LAPS). Если вам нужно сбросить пароль администратора на таком компьютере, вам сначала нужно сбросить локальные политики и кэш GPO, и затем отключить компьютер от сети. Только после этого вы сможете войти в Windows под локальным админом с новым паролем.
— Advertisement —
Hello! Next, we will continue to explore the world of Windows Server 2019. To be specific, let’s explain a very sensitive aspect of system security. It is about the administrator password. Of course, the use of a secure password is one of the most important security measures, as it prevents unauthorized access to the system. Additionally, when we install Windows Server 2019, the system asks us to assign the password of the administrator user. If you want more information on how to install windows server 2019, check here. This account is local and has elevated privileges to run processes on the system and its services. As you can see, this password is a sensitive part of the system security. Also, if for some reason we forget it, we will not be able to access the system. So, here I show you how to reset the administrator password in Windows Server 2019.
Prerequisite
- A DVD or USB with the Windows Server 2019 boot image.
Recovering Windows Server 2019 administrator password using CMD.
In the first place, please enter your DVD or USB and start the system as if you were going to format it. When the installation window appears, please click Next to continue.
In the next screen, you have to click on repair your computer
Here are 3 options: Continue, Troubleshoot and Turn off your PC. You have to select the 2nd option Troubleshoot.
When redirected to the following window, please select Command Prompt
Using the Command Prompt
A CMD will open immediately. Once there you must run the following commands textually:
d: cd Windows cd System32 move utilman.exe utilman.exe.bak copy cmd.exe utilman.exe net user administrator /active:yes shutdown -r -t 0
If all goes well, the Command Prompt should look like this:
Commands have to be entered one by one. Additionally, let’s see what commands we’re running in the system. With the first 3 commands, we place ourselves in the unit where Windows Server is installed, and we navigate specifically to the System32 folder. The 4th command we introduce makes a backup of the utilman executable in case we want to restore it later. The next command allows replacing the Administrator of Utilities in the start screen by the cmd.exe. This is essential, as we will be able to modify the password using Command Prompter. The subsequent command activates the administrator user. Finally, the last command we enter restarts the server. Please note that you need to enter the commands as I leave them here so as not to make any configuration errors.
After entering the last of the commands, the server will restart. Once on the home screen press the Win+U combination. Straightaway, a CMD will open where you have to enter the next command:
net user administrator newpassword exit
Where newpassword is the new password that you will assign to the Windows Server administrator. The command prompt should look like this:
After setting the password, enter Exit to exit the CMD and return to the home screen. Then, enter the new password you just created. You should be able to access it without any problems.
However, if you want to restore the original values, you just have to repeat the process using the following command:
del utilman.exe ren utilman.exe.bak utilman.exe
Conclusion
As can be seen, the procedure for reset the administrator password on Windows Server is not complicated to execute. However, some users are reluctant to use CMD. But, by exactly following the instructions we give you, you will be able to recover access quickly. Before I say goodbye, I would like to invite you to join our Facebook group. All right, that’s it for now, see you next time.
Загружаемся с установочного диска Windows Server (он же является и диском восстановления).
Сразу после выбора языка выбираем Восстановление системы (“Repair your computer”)
Для Windows Server 2016-2019 выбираем Диагностика (“Troubleshoot”), для Server 2008 — переходим к следующему шагу.
Выбираем Командная строка (“Command Prompt”)
Выполняем команды (для Windows Server 2008, 2008R2, 2016 и 2019):
copy c:WindowsSystem32Utilman.exe с:WindowsSystem32Utilman.exe.old
copy c:WindowsSystem32cmd.exe с:WindowsSystem32Utilman.exe
Закрываем командную строку и нажимаем Продолжить(“Continue”).
Сервер загрузится и выведет logon screen. Нажимаем Windows Key + U (специальные возможности, внизу экрана).
Выполняем команду:
net user administrator 123456
где 123456 — новый пароль
Если УЗ Administrator заблокирована, разблокируем её следующей командой. После разблокирования необходимо перезагрузить сервер, т.к. УЗ Administrator будет недоступна без перезагрузки.
net user administrator /active:yes
После разблокирования учётной записи необходимо вернуть Utilman.exe на прежнее место.
Содержание
- 1 Восстановление с загрузочного диска Windows
- 2 Восстановление с загрузочного диска Linux
- 3 Смена пароля на сервере
- 4 Если учетная запись Administrator заблокирована
Что делать если заходя в учетную запись Administrator сменил пароль и благополучно его забыл. В этой статье мы расскажем как имея доступ к файловой системе Windows Server легко сменить его на новый. Инструкция будет актуальна практически ко всем версия серверной ОС 2008-2019. Рассмотрим 2 случая, все зависит от того, что у Вас есть под рукой. Самый простой вариант это загрузочный диск с Windows.
- Загружаемся с установочного диска Windows Server (он же является и диском восстановления).
- Сразу после выбора языка выбираем Восстановление системы (“Repair your computer”).
Для Windows Server 2016-2019 выбираем Диагностика (“Troubleshoot”), для Server 2008 — переходим к следующему шагу. - Командная строка (“Command Prompt”)
- Запускаем команды (для Windows Server 2008, 2008R2, 2016 и 2019):
- copy c:WindowsSystem32Utilman.exe с:WindowsSystem32Utilman.exe.old
- copy c:WindowsSystem32cmd.exe с:WindowsSystem32Utilman.exe
- Закрываем командную строку и нажимаем Продолжить (“Continue”).
- Переходим к смене пароля на сервере.
Восстановление с загрузочного диска Linux
Пример с использованием linux rescue cd, но подойдет и любой другой где есть командная строка и доступ к разделам Windows.
- Список разделов, дабы понимать какой монтировать: fdisk -l
- Монтируем раздел Windows: mount -t ntfs-3g /dev/vda1 /mnt/
- Переименовываем /mnt/Windows/System32/Utilman.exe в Utilman.exe-bak (потом его нужно будет еще вернуть на место)
- Переименовываем /mnt/Windows/System32/cmd.exe в Utilman.exe
- Перезапускаем сервер: reboot
- Запускаем Windows Server и переходим к смене пароля.
Смена пароля на сервере
- Сервер загрузится и выведет logon screen. Нажимаем Windows Key + U (специальные возможности, внизу экрана).
- Выполняем команду: net user administrator 123456 , где 123456 — новый пароль
Если учетная запись Administrator заблокирована
Разблокируем её можно просто следующей командой: net user administrator /active:yes
После разблокирования необходимо перезагрузить сервер, т.к. учетная запись Administrator будет недоступна без перезагрузки.
Готово! После разблокирования учётной записи необходимо вернуть Utilman.exe на прежнее место.
A Windows Server runs entire services to organize, control, manage and administrate clients, machines, data storage, and everything across the network. One of the most important things in a Server and even simple Windows is security. Here’s how to Reset Forgotten Password of Windows Server 2019.
A password is the most basic security for a Windows whether a simple Windows or Windows Server. But that could be really hard to remember when you have different password across all of your accounts. If you don’t use a password manager, you will easily get out of control of the whole services, clients and directory. Don’t worry, sit back and relax, because thankfully, it’s pretty easy to do and you won’t lose a single file or settings of your computer.
It’s worth knowing that this method works for every Windows version including Windows Server versions.
- How to Install Windows 10 on macOS without Boot Camp
Reset Forgotten Password of Windows Server 2019
While there are many ways you can reset a Windows password, but it’s more convenient to do it with command prompt.
Unlike Windows, Windows Server doesn’t let you create or sign in with your Microsoft account, so you can’t really reset it with your Microsoft account, instead, you can reset it through Command Prompt easily.
Start off by plugging in the bootable USB disk and restarting the computer and booting it into the installation mode.
Once you are there, press Shift+ F10. This will pop up command prompt where you can enter commands. For most of us, the d:/ drive is the windows root directory, since c:/ is system reserved, however, in my case, c:/ is the drive. Simply type c: or d: and hit Enter.
Now to navigate to the system32 folder type cd windowssystem32 and hit Enter.
Next, we are going to take a backup and replace the Utility Manager with command prompt with admin privilege, with the following commands.
ren utilman.exe utilman.bkp
copy cmd.exe utilman.exe
After you do that, restart your system by typing shutdown -r -t 0 and hit Enter.
When you are at the login page, hit Ctrl + Alt + Del and click the Utility Manager. This will bring up the cmd.exe where you can reset your account password.
To reset your password, type Net user [username] * since the username is administrator, we will write it but you can write whatever your username is. When you do that, you will be asked for typing a password, yes, write a new password. Just type it and again re-type it then hit Enter.
You can also create another user with administrator privilege and reset the password of other users.
And that’s it! No need to restart – you can now sign in with your new password.
After you’ve finished resetting, you may want to revert back the changes so you don’t want anyone else to reset your password.
To do that, boot into the installation mode and hit Shift + F10 to open the command prompt. When it opened, type the following command.
D: or C:
cd windowssystem32
Ren utilman.exe utilman.exe.new
Ren utilman.exe.old utilman.exe
Shutdown -r -t 0
While you could reset your password with this trick, so do others can. If you want to protect yourself from this, you need to enable encryption so it could prevent access to your files even if someone got access into your account using this trick. But if you forget the encryption key, then you will go through another process.
With that done, you are all set! Now you can access your computer back just like it was before. If there’s something left, we are happy to know it.
Может случится, что вы забыли пароль для входа в Windows и не можете войти в компьютер. В этой статье мы покажем, как сбросить пароль учетной записи локального администратора в Windows 10/11 и Windows Server 2022/2019/2016 с помощью установочной USB флешки с Windows.
Для сброса пароль локального администратора вам понадобится любой установочный образ с Windows 10 или 11. Проще всего создать загрузочную USB флешку с Windows с помощью утилиты Media Creation Tool, или воспользуйтесь утилитой rufus для записи скачанного ISO образа Windows на USB флешку.
- При загрузке компьютера войдите в настройки BIOS/UEFI и выберите вашу USB флешку в качестве первичного загрузочного устройства. Для этого нужно при загрузке нажать клавишу
F1
,
F2
или
Del
(в зависимости от модели оборудования), найти пункт Boot Order/Boot Device Priority (название пунктов меню и внешний вид зависит от производителя и версии/прошивки BIOS/UEFI компьютера), и выбрать вашу USB флешку (Removable drive) в качестве первого загрузочного устройства; - При загрузке компьютер должна появится надпись Press any key to boot from CD/DVD/USB;
- Перед вами появится окно установки Windows. Нажмите сочетание клавиш
Shift+F10
чтобы открыть окно командной строки; - Теперь вам нужно определить букву диска, которая назначена разделу, на котором установлена ваша Windows. Выполните команду: w
mic logicaldisk get volumename,name - В моем примере видно, что Windows находится на диске
C:
. Именно эту букву мы будем использовать в следующих командах;Если ваш системный диск зашифрован с помощью Bitlocker, и у вас есть пароль для расшифровки, вам нужно сначала расшифровать диск
manage-bde -unlock С: -pw
. И только после этого нужно сбросить пароль пользователя.Также вы можете идентифицировать диски и назначенные им буквы разделов в среде WinPE с помощью утилиты diskpart. Выполните последовательно команды:
diskpart
->
list disk
(выведет список доступных жестких дисков) ->
list vol
(вывести список раздеолв и назначенные им буквы диски. В нашем примере на компьютере только один диск Disk 0 с GPT разметкой. На нем находится три раздела: системный раздел EFI (с файловой системой FAT32, который содержит загрузчик EFI для Windows), раздел восстановления (Recovery, со средой восстановления Win RE) и основой раздел с файловой системой NTFS и размером 39Гб (разделу назначена буква диска C). - Выполните следующую команду чтобы создать резервную копию оригинального файла utilman.exe:
copy C:windowssystem32utilman.exe C:windowssystem32utilman.exebak - Затем замените файл файл utilman.exe файлом cmd.exe:
copy c:windowssystem32cmd.exe c:windowssystem32utilman.exe /y - Извлеките загрузочную флешку/диск с установочным образом Windows и перезагрузите компьютер:
wpeutil reboot - Загрузите в обычном режиме Windows, которая установлена на вашем комьютере. На экране входа в систему нажмите «Специальные возможности» (Easy of access/Accessibility);
- Должно открыться окно командой строки Убедитесь, что данная консоль запущена от имени системы (NT AuthoritySYSTEM):
whoami - Из этой командной строки вы можете управлять локальными учетными записями Windows:
Выведите на компьютере список учетных записей с правами администратора:
net localgroup administratorsВ русской версии Windows в этой и последующих командах нужно заменить название группы Administrators на Администраторы.
В нашем примере в группе два пользователя. Вы можете сбросить пароль любого из этих пользователей, чтобы войти в Windows.
Если данная группа пустая, значит нужно назначить права администратору любому из пользователей Windows. Выведите список всех пользователей:
net
userЧтобы добавить пользователя user1 в группу локальных администраторов, выполните команду:net localgroup administrators user1 /addЕсли на компьютере отсутствуют другие пользователи, кроме встроенной учетной записи Administrator, нужно сбросить пароль этого пользователя.
Если на вашем компьютере используется учетная запись Microsoft, вы можете сбросить ее пароль через _https://account.live.com/password/reset. Если восстановить пароль таким образом не удается, вам нужно включить локальную учетную запись Administrator, сбросить ее пароли и войти под ней. В дальнейшем рекомендуем вам создать отдельного локального пользователя с правами администратора, или добавить нового пользователя с облачной учетной записью Microsoft.
- Чтобы сбросить пароль пользователя (в нашем примере он называется root), выполните команду:
net user root *
Задайте новый пароль и подтвердите его (новый пароль должен соответствовать вашей политике паролей в Windows); - Теперь нужно проверить, что ваша учетная запись включена. Выведите информацию об аккаунте:
net user root
Если пользователь отключен (Account active: No ), его нужно включить:
net user root /active:yes - Перезагрузите компьютер, еще раз загрузитесь с загрузочной USB флешки и замените файл utilman.exe исходным файлом (чтобы не оставлять лазейку в безопасности Windows):
copy c:windowssystem32utilman.exebak c:windowssystem32utilman.exe /yИзвлеките флешку, перезагрузите компьютер;
- Теперь вы можете войти в Windows с помощью учетной записи, для которой вы сбросили пароль.
Если при входе пользователя появляется ошибка Этот метод входа запрещено использовать для входа в Windows, значит на компьютере включена соответствующая групповая политика. Вы можете отключить ее с помощью редактора локальной GPO (gpedit.msc). Эту консоль также можно запустить из командной строки на экране входа в Windows.
В данном примере мы показали, как сбросить пароль с помощью подмены файла utilman.exe. Этот же способ подмены файлы применим и для исполняемого файла
sethc.exe
. Если вы заменили sethc.exe на cmd.exe, для вызова командной строки на экране входа в Windows достаточно 5 раз нажать клавишу Shift (срабатывает режим залипания и вызывается исполняемый файл sethc.exe).
После сброса пароля пользователя вам будут доступны все файлы в профиле, программы и настройки, сохраненные пароли в диспетчере учетных записей Windows и все другие данные, доступные под пользователем (обратите внимание, что вы можете потерять доступ к файлам, зашифрованным EFS).
Обратите внимание, что если ваш компьютер добавлен в домен Active Directory, то на него могут действовать различные настройки через доменные групповые политики (GPO). В целях безопасности администраторы домена могут назначить на компьютеры специальные политики, которые, например отключают все локальные учетные записи, удаляют локальных пользователей из группы администраторов, или автоматически меняют пароль встроенной учетной записи администратора (через LAPS). Если вам нужно сбросить пароль администратора на таком компьютере, вам сначала нужно сбросить локальные политики и кэш GPO, и затем отключить компьютер от сети. Только после этого вы сможете войти в Windows под локальным админом с новым паролем.
Table of Contents
- Step 1 — Access IPMI
- Step 2 — Enter Boot Menu with F11
- Step 3 — Installation Window
- Step 4 — «Repair your computer»
- Step 5 — «Troubleshoot»
- Step 6 — «Command Prompt»
- Step 7 — CMD
- Step 8 — New Password
- Step 9 — Rollback
This guide will help with resetting the Administrator’s password on Windows Server 2019
Requirements
- Before you start, you need to download Windows Server 2019 ISO:
https://www.microsoft.com/en-US/evalcenter/evaluate-windows-server-2019?filetype=ISO - Please check our guide – How to access IPMI through VPN:
https://console.clouvider.co.uk/index.php?cmd=knowledgebase&action=article&id=1
If you don’t have access to VPN/IPMI to your server, please create a ticket with IPMI/VPN request and our engineers will be happy to create one for you.
Step 1 – Access IPMI #
Please follow the guide – How to access IPMI through VPN – Run Java Console and mount your Windows Server 2019 ISO
Step 2 – Enter Boot Menu with F11 #
Reboot your server, and with the F11 key, go to the boot menu:
Step 3 – Installation Window #
When the installation window opens, click Next to continue.
Step 4 – “Repair your computer” #
Select the “repair your computer” option.
Step 5 – “Troubleshoot” #
Select the “troubleshoot” option.
Step 6 – “Command Prompt” #
Select “command prompt”.
Step 7 – CMD #
Inside CMD please type:
d: cd Windows cd System32 move utilman.exe utilman.exe.bak copy cmd.exe utilman.exe net user administrator /active:yes shutdown -r -t 0
Step 8 – New Password #
After server reboot, on the home login screen, please press the Win+U combination. Inside CMD window, please type:
net user Administrator your-new-password exit
Step 9 – Rollback #
Your password has been reset. However, you need to rollback your changes with utilman.exe.
Just reboot your server, and repeat this guide. Inside CMD window in Windows Recovery mode, please type:
d: cd Windows cd System32 del utilman.exe ren utilman.exe.bak utilman.exe shutdown -r -t 0
How to enable RDP in Windows Server 2019Add a sub network interface or additional IP address in Windows Server
Содержание страницы
- Вступление:
-
Как сбросить пароль Windows Server с диском или без него
- Метод 1. Сброс пароля Windows Server с помощью инструмента сброса Windows — PassFab 4Winkey (без потери данных)
- Почему именно PassFab 4winkey?
- Как использовать PassFab 4winkey?
- Метод 2: сброс пароля администратора Windows Server с помощью диска сброса пароля
- Метод 3: сбросить пароль администратора сервера WIndows с помощью командной строки
- Заключение:
Вступление:
«Привет всем, мне нужно сбросить пароль администратора на сервере 2012 R2, решение, которое я нашел на сайте Microsoft, не работает, потому что «Клавиша Windows + U» означает легкость доступа, и я не могу сбросить пароль через командную строку ». Есть ли способ сделать это или нужно бросить моя работа?
Насколько неприятно, когда вы забываете свой пароль Windows Server? Вы знаете, что есть только несколько способов решить проблему. Один из них имеет учетную запись администратора, но если у вас ее нет, то вам не повезло.
Другой способ — сбросить пароль администратора системы без потери данных, но как это сделать? В этом сообщении в блоге будут рассмотрены три основных способа
сбросить пароль сервера Windows без потери данных и помочь вам снова запустить вашу систему!
Как сбросить пароль Windows Server с диском или без него
Если вы когда-нибудь забыли пароль Windows Server 2003 или 2008 и вам нужно его восстановить, я покажу вам, как это сделать, не переустанавливая операционную систему. Просто скачайте и запустите бесплатный инструмент. Существует три метода, с помощью которых вы можете легко сбросить пароль сервера Windows без потери данных.
Метод 1. Сброс пароля Windows Server с помощью инструмента сброса Windows — PassFab 4Winkey (без потери данных)
PassFab 4Winkey — это мощная программа для восстановления паролей Windows, которая помогает пользователям сбрасывать забытые или утерянные пароли Windows. Он поддерживает практически все версии ОС Windows Server, включая версии 2003, 2008, 2012 и 2016. Чтобы сбросить пароль локального администратора / пользователя с помощью этого инструмента, вам необходимо иметь физический доступ к компьютерной системе. Вам также необходимо загрузить Windows Password Reset Tool на свой компьютер / ноутбук.
Почему именно PassFab 4winkey?
Это один из лучших инструментов для сброса и восстановления пароля Windows, очень простой и всегда работающий. Некоторые основные минусы указаны ниже:
- За считанные минуты вы можете удалить или сбросить локальный и административный пароли, удалить или создать учетные записи Windows.
- С USB / CD / DVD вы можете создать диск для сброса пароля Windows одним щелчком мыши.
- Разблокируйте пароль администратора. Пароли Windows XP, Vista, 7, 8.1, 10 и server 2019/2012/2008 можно разблокировать.
- Этот метод работает для всех производителей настольных компьютеров и ноутбуков, таких как Dell, HP, Lenovo, Asus, Acer, Samsung и Microsoft Surface Pro.
- Предлагает 30-дневную гарантию возврата денег.
- Никаких компромиссов в отношении безопасности. Покупка была произведена с использованием 256-битного SSL.
- Доступна бесплатная техническая поддержка, которая работает круглосуточно и без выходных.
Как использовать PassFab 4winkey?
В основном это два шага: первый — создать диск для сброса пароля Windows, а второй — вставить этот диск сброса в заблокированный компьютер.
Видеоурок
https://www.youtube.com/watch? v = yWetGi7JNZ4
Шаг 1: Создайте диск для сброса пароля на доступном компьютере с помощью PassFab 4WinKey.
Шаг 2: Вставьте диск сброса пароля в заблокированный компьютер. Выберите операционную систему Windows.
Шаг 3: Пароль Windows был успешно удален или сброшен.
Метод 2: сброс пароля администратора Windows Server с помощью диска сброса пароля
Диск для сброса пароля — незаменимый инструмент, если вы забыли свой пароль. Вот почему при создании пароля для учетной записи пользователя Windows мы всегда предлагаем пользователям создать диск с ключом пароля. Если у вас есть диск для сброса пароля, следуйте приведенным ниже инструкциям, чтобы выполнить сброс пароля компьютера с помощью Raid-сервера Windows.
Всегда рекомендуется настраивать Диск сброса пароля на вашем сервере Active Directory, чтобы избежать серьезных ситуаций блокировки. Но дело в том, что если вы не используете или не поддерживаете эту функцию, это может создать больше проблем, чем помощь в чрезвычайных ситуациях, когда вам нужно вернуть контроль над своим доменом.
Выполните следующие шаги, чтобы разблокировать сервер Windows без потери данных с помощью диска для сброса пароля:
Шаг 1: При вводе неверного пароля щелкните ссылку «Сбросить пароль» под полем для ввода пароля.
Шаг 2: Вставьте диск с ключом пароля, который вы сделали до того, как забыли пароль администратора, и нажмите «Далее», затем выберите диск в списке.
Шаг 3: На следующем экране дважды введите новый пароль и подсказку для пароля. Чтобы завершить работу мастера, нажмите «Готово». Теперь вы можете войти в свой компьютер с новым паролем.
ЗА:
Нет потери данных.
Этот метод эффективен, если вы создали диск до того, как забыли пароль.
Нет необходимости в дорогом программном обеспечении.
МИНУСЫ:
Временной метод.
Если не создал диск до того, как забыл, сделать невозможно.
Сложный метод для большинства пользователей Windows Server.
Метод 3: сбросить пароль администратора сервера WIndows с помощью командной строки
Сброс пароля администратора Windows Server с помощью командной строки довольно прост, если вы знаете этот трюк. И здесь мы показываем вам трюк. Мы будем использовать командная строка для безопасного и эффективного выполнения команд и сброса пароля администратора Windows Server с помощью командной строки. И мы обещаем, что ваша система никогда не вернется в прежнее состояние.
Если у вас есть установочный DVD-диск Windows Server, вы можете использовать его для сброса пароля администратора в окне командной строки. Вы можете выполнить следующие команды.
Шаг 1: Вставьте установочный диск и перезагрузите компьютер. Когда появится экран установки Windows, нажмите кнопку Далее.
Шаг 2: Выберите вариант, который предназначен для ремонта вашего компьютера. Нажмите на параметр «Устранение неполадок».
Затем, наконец, щелкните командную строку.
Шаг 3: Начать писать команду в командной строке,
d: cd windows system32
ren Utilman.exe Utilman.exe.old
скопируйте cmd.exe Utilman.exe
Шаг 4: Нажмите «Продолжить» после закрытия окна командной строки. Теперь сервер должен загрузиться и отобразить экран входа в систему. Выберите Windows Key + U на клавиатуре.
Шаг 5: Введите следующую команду в запросе пароля, чтобы изменить пароль: Администратор в качестве пользователя и пароль по вашему выбору, например, пароль123.
Шаг 6: Чтобы установить пароль администратора, нажмите здесь и затем введите новый пароль (с учетом регистра) для пользователя-администратора.
Теперь вы можете снова войти на сервер с новым паролем, так как уВы закрыли командное окно. Не забудьте удалить файл Utilman.exe из C: Windows System32, а затем переименовать Utilman.exe.old обратно в Utilman.exe перед его удалением.
ЗА:
Для этого метода не требуется никакого платного программного обеспечения.
Все данные будут в безопасности. Без потери данных в этом методе.
Простой процесс, просто следуйте инструкциям, и вы можете легко разблокировать сервер Windows.
МИНУСЫ:
Если командная строка не открывается, вы не можете использовать этот метод.
Если у вас нет загрузочного устройства, не используйте этот метод.
Временной метод.
Заключение:
В этом сообщении в блоге рассматриваются три лучших метода сброса пароля Windows Server с помощью диска или без него.
Первый метод касается программного обеспечения с именем PassFab 4winkey, с помощью этого программного обеспечения вы можете создать диск для сброса пароля Windows на USB или любом компакт-диске.
Второй метод заключается в использовании сброса пароля администратора Windows Server с помощью диска сброса пароля. Если вы создали диск для сброса пароля перед блокировкой окон, вы просто используете этот диск и разблокируете свои окна.
Третий метод касается метода командной строки, с помощью которого вы можете разблокировать свой компьютер с помощью некоторых кодов, которые помещаются в командную строку для разблокировки.
Содержание
- 1 Восстановление с загрузочного диска Windows
- 2 Восстановление с загрузочного диска Linux
- 3 Смена пароля на сервере
- 4 Если учетная запись Administrator заблокирована
Что делать если заходя в учетную запись Administrator сменил пароль и благополучно его забыл. В этой статье мы расскажем как имея доступ к файловой системе Windows Server легко сменить его на новый. Инструкция будет актуальна практически ко всем версия серверной ОС 2008-2019. Рассмотрим 2 случая, все зависит от того, что у Вас есть под рукой. Самый простой вариант это загрузочный диск с Windows.
Восстановление с загрузочного диска Windows
- Загружаемся с установочного диска Windows Server (он же является и диском восстановления).
- Сразу после выбора языка выбираем Восстановление системы (“Repair your computer”).
Для Windows Server 2016-2019 выбираем Диагностика (“Troubleshoot”), для Server 2008 — переходим к следующему шагу. - Командная строка (“Command Prompt”)
- Запускаем команды (для Windows Server 2008, 2008R2, 2016 и 2019):
- copy c:\Windows\System32\Utilman.exe с:\Windows\System32\Utilman.exe.old
- copy c:\Windows\System32\cmd.exe с:\Windows\System32\Utilman.exe
- Закрываем командную строку и нажимаем Продолжить (“Continue”).
- Переходим к смене пароля на сервере.
Восстановление с загрузочного диска Linux
Пример с использованием linux rescue cd, но подойдет и любой другой где есть командная строка и доступ к разделам Windows.
- Список разделов, дабы понимать какой монтировать: fdisk -l
- Монтируем раздел Windows: mount -t ntfs-3g /dev/vda1 /mnt/
- Переименовываем /mnt/Windows/System32/Utilman.exe в Utilman.exe-bak (потом его нужно будет еще вернуть на место)
- Переименовываем /mnt/Windows/System32/cmd.exe в Utilman.exe
- Перезапускаем сервер: reboot
- Запускаем Windows Server и переходим к смене пароля.
Смена пароля на сервере
- Сервер загрузится и выведет logon screen. Нажимаем Windows Key + U (специальные возможности, внизу экрана).
- Выполняем команду: net user administrator 123456 , где 123456 — новый пароль
Если учетная запись Administrator заблокирована
Разблокируем её можно просто следующей командой: net user administrator /active:yes
После разблокирования необходимо перезагрузить сервер, т.к. учетная запись Administrator будет недоступна без перезагрузки.
Готово! После разблокирования учётной записи необходимо вернуть Utilman.exe на прежнее место.