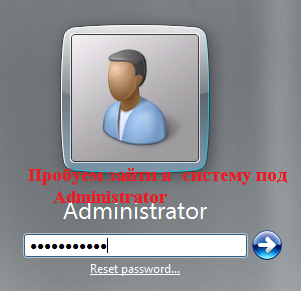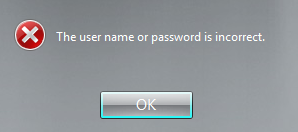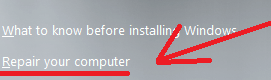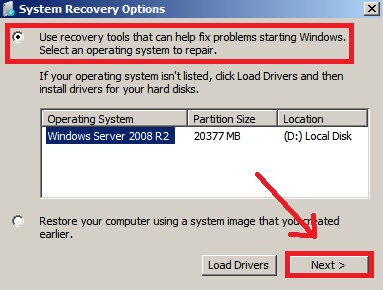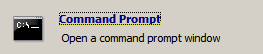Прочитано:
44 350
Данную заметку должен иметь каждый уважающий себя системный администратор, как приходящий в организацию, где всё уже настроено, но пароли не оставлены.
Сейчас я покажу пошагово, как сбросить пароль локального Администратора на сервере под управлением Windows Server 2008 R2.
Имеем систему под управлением – Windows Server 2008 R2 Standard SP1 English.
Задача: сбросить пароль на локальную учётную запись Administrator (Администратора)
Бывало, что к Вам переходила система, а доступ к ней отсутствовал. Под локальным администратором пароль не известен.
Окно входа:
И не всеми любимый отказ зайти:
Для решения поставленной задачи проделаем ниже следующие действия.
Загружаемся с установочного диска:
(Вставить установочный диск и выставить в BIOS первым загружаться, с CD)
В окне выбора меню инсталляции и раскладки клавиатуры оставляем всё как есть, то есть English, нажимаем Next.
Теперь в левом углу выбираем пункт «Repair your computer«:
В появившемся окне «System Recovery Options» выбираем пункт по дефолту «Use recovery tools«, продолжаем, выбрав «Next«.
Далее выбираем инструмент, который будет использоваться для восстановления – это Command Prompt (Командная строка – cmd.exe):
В открывшимся окне командной строки проделываем следующие манипуляции:
|
X:\Sources>cd /d d:\ D:\cd Windows D:\Windows\cd System32 D:\Windows\System32\move Utilman.exe Utilman.exe.backup D:\Windows\System32\copy cmd.exe utilman.exe |
Для справки, исполняемый файл utilman.exe – это Центр специальных возможностей.
Перезагружаем систему доходим до того момента где нужно ввести учётную записи и пароль на вход в систему, но пока этого делать не нужно. Обратим внимание на левый нижний угол:
Выбираем «Ease of access«, щелкаем по нему левой кнопкой мыши:
См. скриншот.
Запуститься окно командной строки:
Теперь у нас доступ к системе с правами NT Authority\SYSTEM:
Теперь меняем пароль на локальную учётную запись Администратора:
Net user Administrator Aa1234567 (теперь пароль на локальную учётную запись Administrator будет указанный нами, к примеру Aa1234567):
И возвращаем utilman.exeобратно, в текущей запущенной командной строке сделать это невозможно. Следует проделать точно такие же шаги как мы делали выше.
В окне командной строке вводим:
|
X:\Sources>cd /d d:\Windows\System32 D:\Windows\System32\copy utilman.exe.backup utilman.exe Overwrite utilman.exe? (Yes/No/All): y 1 file(s) copied. |
Снова перезагружаем систему и заходим уже под изменённым паролем для учётной записи Администратора. Данная заметка палочка выручалочка самому себе и разъяснение другим, как решить поставленную задачу.
Рассмотрим как выполнить сброс пароля от учетной записи Администратор в ОС Windows Server 2008 R2/Windows Server 2012 R2.
Инструкция
Перезагружаем сервер и запускаемся с установочного диска Windows Server 2008 R2/Windows Server 2012 R2.
Выбираем режим Repair your computer (Восстановление системы)
Выбираем Troubleshoot (Устранение неполадок)
В разделе Advanced options (Дополнительные параметры) нажмите Command Promt (Командная строка)
В командной строке выполните следующие команды:
d: cd windows \ system32 ren Utilman.exe Utilman.exe.old copy cmd.exe Utilman.exe
Закройте командную строку и нажмите Продолжить.
Система загрузится в обычном режиме. На экране входа в систему, нажмите комбинацию клавиш Windows + U.
В командной строке вы можете изменить пароль, введя следующую команду:
net user administrator Password123
После смены пароля перезагружаем систему и загружаемся с установочного диска. Необходимо вернуть файлы в исходное состояние, в командной строке выполняем действия:
d: cd windows\system32 del utilman.exe и подтверждаем удаление copy utilman.exe.old utilman.exe
Перезагружаем систему и входим под учетной записью администратора с указанным паролем.
Понравилась или оказалась полезной статья, поблагодари автора
ПОНРАВИЛАСЬ ИЛИ ОКАЗАЛАСЬ ПОЛЕЗНОЙ СТАТЬЯ, ПОБЛАГОДАРИ АВТОРА
Загрузка…
Я рассмотрю несколько способов сброса пароля пользователя средствами самой системы, без привлечения стороннего ПО.
Для этого нам понадобится только установочный диск или USB-флешка с Windows Server 2008/2008 R2 или Windows Vista/7.
Первоначальный этап для первых трёх способов одинаков:
- Грузимся с диска/флэшки.
- На экране с кнопкой Установить выбираем в левом нижнем углу ссылку Восстановление системы;
- На следующем экране выставляем переключатель в верхнюю позицию («Используйте средство восстановления…») и нажимаем Далее;
- Здесь выбираем ссылку Командная строка;
Способ 1. Суть — заставить загружаться командную строку вместе с Windows.
-
В командной строке набираем regedit и жмём Enter. Откроется редактор реестра.
-
Выделяем раздел HKEY_LOCAL_MACHINE. Затем из меню Файл выбираем пункт Загрузить куст.
-
Переходим на диск, где установлена Windows, и открываем файл:<буква_диска>:\Windows\System32\config\SYSTEM
-
Вводим произвольное имя для загружаемого раздела. Например — temp.
-
Переходим в раздел HKEY_LOCAL_MACHINE\temp\Setup. Затем щелкаем два раза по параметру:
* CmdLine, вводим cmd.exe и нажимаем ОК.
* SetupType, заменяем 0 на 2 и нажимаем ОК.
-
Выделяем раздел temp в HKEY_LOCAL_MACHINE, затем из меню Файл выбираем пункт Выгрузить куст.
-
Закрываем редактор реестра. Перезагружаемся.
Способ 2. Суть — заменить служебные программы Windows (Специальные возможности или Залипание клавиш) командной строкой. Дело в том, что на экране входа эти программы запускаются от имени системы (SYSTEM). За Специальные возможности отвечает файл Utilman.exe, за Залипание клавиш — sethc.exe.
- В командной строке последовательно вводим несколько команд (предполагается, что Windows установлена на диске С, но при загрузке в консоль восстановления литера С присваивается скрытому загрузочному разделу, а системному присваивается литера D):
cd /d D:\
cd Windows\System32
move Utilman.exe Utilman.original или move sethc.exe sethc.original
Получим ответ: Перемещено файлов: 1
copy cmd.exe Utilman.exe или copy cmd.exe sethc.exe
Получим ответ: Скопировано файлов: 1
Примечание. Если вы затрудняетесь определить букву раздела с Windows, попробуйте способ из этой статьи или последовательно перебирайте буквы разделов с использование команды dir после каждой буквы.
2. Перезагружаемся.
После перезагрузки:
Если был использован Способ 1, то командная строка появится сразу, если Способ 2, то:
- На стартовом экране Windows нажмите кнопку Специальные возможности в левом нижнем углу (если подменяли Utilman.exe) или 5 раз нажмите на клавишу Shift (если подменяли sethc.exe).
2. Запустится командная строка.
3. Последний шаг — выполните команду:
net user <Имя_пользователя> <пароль>,
где <Имя_пользователя> — имя пользователя, которому нужно сбросить пароль, например, Администратор;
<пароль> — новый пароль учётной записи.
Примечание 1. Если имя или пароль содержат пробелы, введите их в «кавычках».
Примечание 2. Введите команду net user без параметров, чтобы отобразить все имеющиеся учётные записи.
Внимание! Данная операция сделает недоступными шифрованные файлы для данного пользователя и его приватные ключи (если таковые имеются). Возможно, лучше будет создать нового пользователя и включить его в группу Администраторы.
Способ 3. Суть — разблокировка скрытой учётной записи Администратор. По умолчанию эта учётная запись не имеет пароля, что позволит без проблем войти в систему и изменить пароль к любой другой учётной записи.
- В командной строке набираем regedit и жмём Enter. Откроется редактор реестра.
- Выделяем раздел HKEY_LOCAL_MACHINE. Затем из меню Файл выбираем пункт Загрузить куст.
- Переходим на диск, где установлена Windows, и открываем файл:<буква_диска>:\Windows\System32\config\SAM
- Вводим произвольное имя для загружаемого раздела. Например — temp.
- Теперь выбираем раздел HKEY_LOCAL_MACHINE\temp\SAM\Domains\Account\Users\000001F4 и дважды кликаем по ключу F. Откроется редактор, в котором первое число в строке 038 (это 11) меняем на 10. Внимание! Поменять надо только его, не добавляя и не удаляя другие числа!
- Выделяем раздел temp в HKEY_LOCAL_MACHINE, затем из меню Файл выбираем пункт Выгрузить куст.
- Закрываем редактор реестра. Перезагружаемся.
Теперь на стартовом экране появится учётная запись Администратор.
Способ 4. Последний способ не требует даже диска с Windows! Оригинал статьи — здесь.
- Включите компьютер.
- Когда появится экран с надписью «Запуск Windows», нажмите кнопку питания.
- Перезапустив систему, при загрузке вы получите возможность выбрать: Обычный запуск Windows или Запустить восстановление загрузки. Выберите Запустить восстановление загрузки.
- Далее, у вас спросят, хотите ли вы использовать Восстановление системы. Нажмите Отмена.
- После непродолжительного ожидания, вам сообщат, что Восстановление загрузки закончилось неудачей. Нажмите на кнопку со стрелкой вниз, чтобы посмотреть детали проблемы.
- Прокрутите в самый низ и кликните на ссылке для просмотра offline-версии заявления о конфиденциальности.
- Откроется Блокнот. Нажмите Файл -> Открыть.
- В диалоге Открыть перейдите в Компьютер, затем в папку C:\Windows\System32 (буква системного диска может быть другой).
- Измените тип файла с Текстовые документы на Все файлы.
- Найдите файл utilman.exe или sethc.exe.
- Щёлкните правой кнопкой мыши и переименуйте файл, например, добавив к имени bak или old.
- Найдите файл cmd.exe.
- Щёлкните правой кнопкой мыши и скопируйте его, затем тут же вставьте.
- Получится файл с именем cmd — Копия, переименуйте его в utilman или sethc.
- Закройте Блокнот и нажмите Завершить. Система перезагрузится.
Дальнейшие действия я описал в разделе После перезагрузки немного выше.
И последнее — ОБЯЗАТЕЛЬНО «откатите» все сделанные вами изменения. Иначе в безопасности системы образуется огромная дыра.
v.2.4
Для сброса пароля доменного админа нам понадобится установочный диск с Windows Server 2008. Вставляем диск в дисковод, загружаемся с него и выбраем пункт «Восстановление системы».
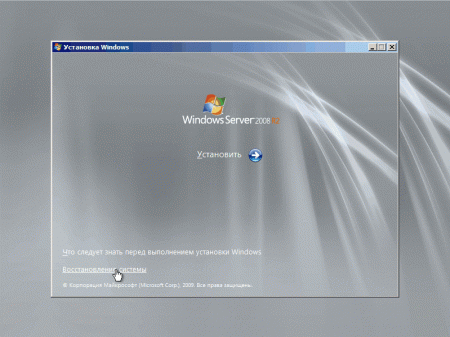
Выбираем раздел, на который установлена система и жмем кнопку «Далее».
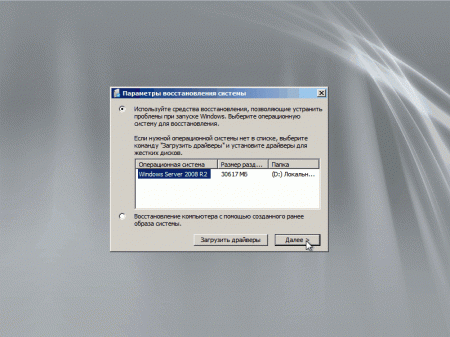
В следующем окне выбираем запуск командной строки.
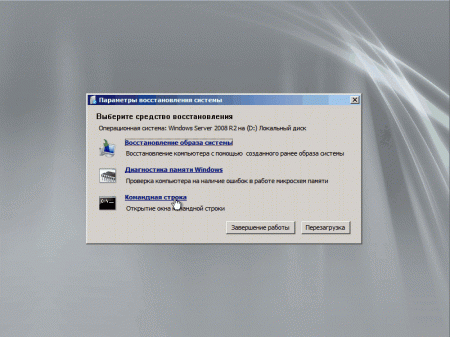
Теперь нам надо файл utilman.exe, находящийся в папке windows\system32, заменить на cmd.exe. Вводим в командной строке:
move D:\windows\system32\utilman.exe D:\windows\system32\utilman.bak
copy D:\windows\system32\cmd.exe D:\windows\system32\utilman.exe
Обратите внимание, что буква диска может отличаться, в зависимости от конфигурации системы. В нашем случае это диск D.
Затем жмем на кнопку «Перезагрузка».
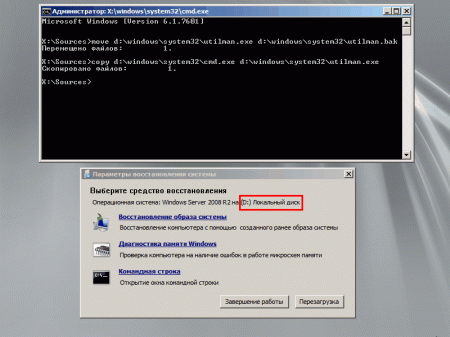
Загружаем Windows и дожидаемся окна приветствия. В окне кликаем мышкой на значке специальных возможностей или нажимаем Win+U.
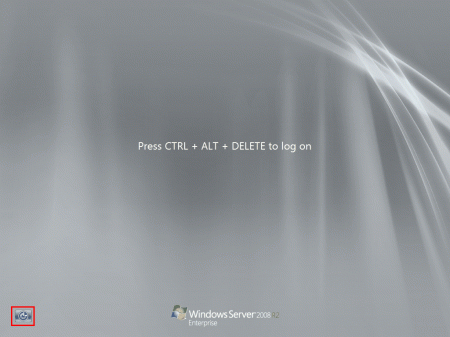
Поскольку файл utilman.exe, который запускает апплет панели управления «Центр специальных возможностей» мы заменили на интерпретатор командной строки cmd.exe, то нам откроется командная консоль. В ней задаем новый пароль администратора командой:
net user administrator P@$$w0rd
Задавать P@$$w0rd не обязательно, можно придумать свой пароль, главное — он должен соответствовать политике безопасности домена (мин. длина, сложность и т.п), иначе будет выдана ошибка.
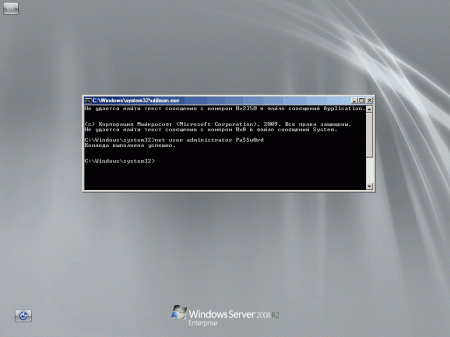
Закрываем командную строку и вводим учетную запись доменного админа с новым паролем.
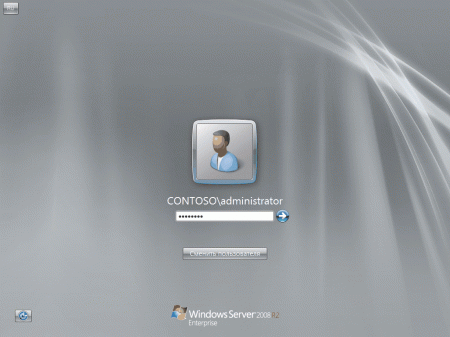
Дело сделано, пароль сброшен. Можно заходить в систему и делать все что захотим.
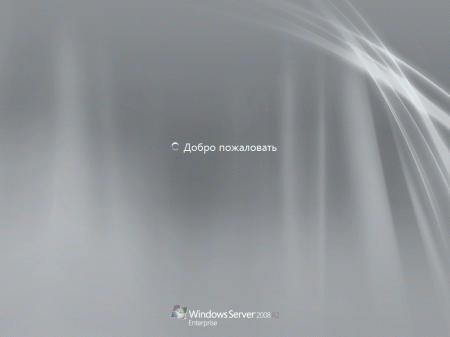
Остается только вернуть на место utilman.exe. Для этого придется еще раз загрузиться с установочного диска, и в командной строке ввести:
delete D:\windows\system32\utilman.exe
move D:\windows\system32\utilman.bak D:\windows\system32\utilman.exe
Плюсами данного способа являются скорость и простота использования. Но есть и минус — способ работает только на контролерах домена с Windows Server 2008 и 2008R2.
- 100
- 1
- 2
- 3
- 4
- 5
Владельцы серверов на базе Windows Server 2008 могут столкнуться с ситуацией, когда забыли пароль для входа в систему. Это может произойти по разным причинам, но самое главное в такой ситуации — не паниковать. В этой статье мы рассмотрим подробную инструкцию по сбросу пароля в Windows Server 2008.
Первым шагом при сбросе пароля является загрузка сервера в режим восстановления. Для этого необходимо перезагрузить систему и нажать клавишу F8 перед появлением экрана загрузки. После этого выберите пункт «Режим восстановления».
После успешной загрузки в режиме восстановления выберите командную строку. В командной строке введите следующую команду: cd C:\Windows\System32. Затем, выполните команду: ren Utilman.exe Utilman.exe.bak. Данная команда переименовывает файл Utilman.exe, который отвечает за программу «Справка» в Windows.
Примечание: использование команды ren необходимо для того, чтобы можно было восстановить файл после завершения процесса сброса пароля.
Далее, скопируйте файл cmd.exe из папки в системе Windows и переименуйте его в Utilman.exe. Для этого в командной строке введите следующую команду: copy cmd.exe Utilman.exe.
Загрузите сервер обычным образом и на экране приветствия системы нажмите комбинацию клавиш Windows Key + U. Это запустит командную строку с привилегиями администратора.
В командной строке введите следующую команду: net user administrator новый_пароль, где «новый_пароль» — это новый пароль для учетной записи администратора. После этого вы можете ввести команду exit и перезагрузить сервер. Пароль будет изменен и вы сможете войти в систему с новыми учетными данными.
Содержание
- Как сбросить пароль Windows Server 2008: подробная инструкция
- Подготовка к сбросу пароля
- Способы сброса пароля Windows Server 2008
Как сбросить пароль Windows Server 2008: подробная инструкция
Сброс пароля Windows Server 2008 может понадобиться в случае, когда вы забыли текущий пароль администратора и не можете получить доступ к системе. В этом случае необходимо выполнить следующие шаги:
1. Перезагрузите сервер и нажмите клавишу F8 перед тем, как появится логотип Windows. Это откроет меню загрузки.
2. В меню загрузки используйте стрелки на клавиатуре для выбора пункта «Безопасный режим с командной строкой» и нажмите Enter.
3. После загрузки в командную строку введите команду «net user» и нажмите Enter. Вы увидите список всех учетных записей Windows.
4. Найдите учетную запись администратора, для которого вы хотите сбросить пароль.
5. Введите команду «net user ИМЯ_УЧЕТНОЙ_ЗАПИСИ *» (где ИМЯ_УЧЕТНОЙ_ЗАПИСИ — имя учетной записи администратора) и нажмите Enter.
6. Введите новый пароль дважды, когда система запросит его. Обратите внимание, что при вводе пароля символы не отображаются на экране.
7. После успешного ввода нового пароля, выполните команду «exit» и нажмите Enter, чтобы выйти из командной строки.
8. Перезагрузите сервер и войдите в систему, используя новый пароль администратора.
Теперь у вас есть подробная инструкция о том, как сбросить пароль Windows Server 2008. Обязательно помните новый пароль и сохраните его в надежном месте для предотвращения потери доступа к системе в будущем.
Подготовка к сбросу пароля
Перед тем как приступить к сбросу пароля Windows Server 2008, необходимо выполнить следующие подготовительные действия:
-
Получите доступ к установочному диску. Для сброса пароля вам потребуется установочный диск или загрузочную флешку с Windows Server 2008. Убедитесь, что у вас есть доступ к этому диску или флешке.
-
Загрузите компьютер с установочного диска. Вставьте установочный диск в компьютер и перезагрузите его. Убедитесь, что компьютер настроен на загрузку с диска. Если он загружается с жесткого диска, возможно, вам придется изменить настройки загрузки в BIOS.
-
Выберите язык и региональные настройки. При загрузке с установочного диска вам будет предложено выбрать язык и региональные настройки. Укажите соответствующие параметры и нажмите «Далее».
-
Нажмите «Восстановление системы». После выбора языка и региональных настроек нажмите на кнопку «Восстановление системы» в нижнем левом углу экрана.
-
Выберите «Командная строка». В меню восстановления системы выберите опцию «Командная строка». Откроется командная строка, в которой вы сможете выполнить дальнейшие действия по сбросу пароля.
После выполнения всех этих подготовительных действий вы будете готовы к сбросу пароля Windows Server 2008 и сможете перейти к следующему шагу.
Способы сброса пароля Windows Server 2008
Существует несколько способов сбросить пароль в операционной системе Windows Server 2008, если вы забыли его или потеряли доступ к учетной записи администратора. Рассмотрим некоторые из них:
1. Использование установочного диска. Если у вас есть установочный диск операционной системы, вы можете загрузить компьютер с него и выполнить процесс сброса пароля. После загрузки установочного диска, выберите опцию «Repair your computer» (Отремонтировать ваш компьютер) и следуйте инструкциям на экране. Выберите командную строку и выполните команду для сброса пароля.
2. Использование программы сброса пароля. Существуют специальные программы, которые позволяют сбросить пароль в Windows Server 2008. Вы можете загрузить такую программу на компьютер с помощью другого компьютера и создать загрузочный диск или флеш-накопитель. После загрузки с этого диска или флеш-накопителя, вы сможете сбросить пароль и восстановить доступ к системе.
3. Использование командной строки. Если у вас есть доступ к учетной записи администратора или другой учетной записи с административными правами, вы можете использовать командную строку для сброса пароля. Откройте командную строку от имени администратора и выполните следующую команду: «net user <имя_пользователя> <новый_пароль>«. Замените <имя_пользователя> на имя учетной записи, для которой вы хотите сбросить пароль, и <новый_пароль> на новый пароль, который вы хотите установить.
Важно отметить, что сброс пароля может привести к потере доступа к зашифрованным файлам или другой информации, связанной с учетной записью. Поэтому перед сбросом пароля рекомендуется сделать резервную копию данных.
Выберите тот метод, который наиболее удобен и доступен для вас, и следуйте инструкциям, чтобы снова получить доступ к системе Windows Server 2008.