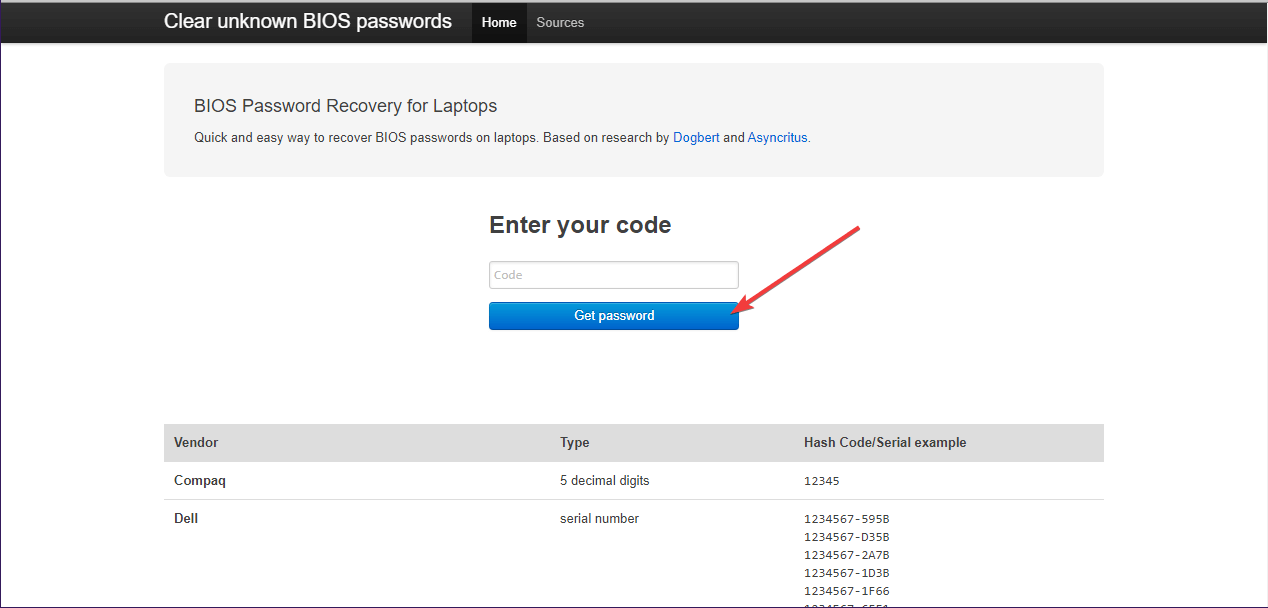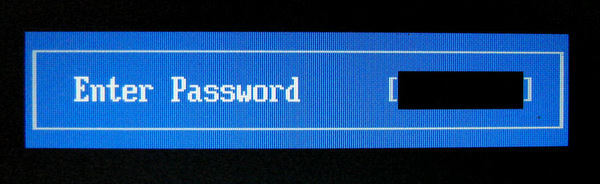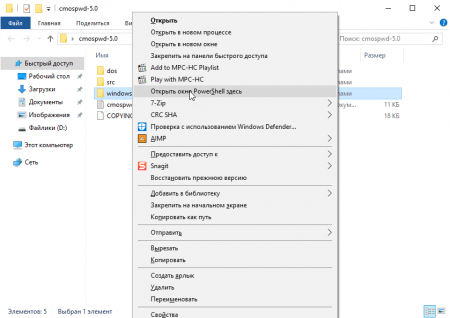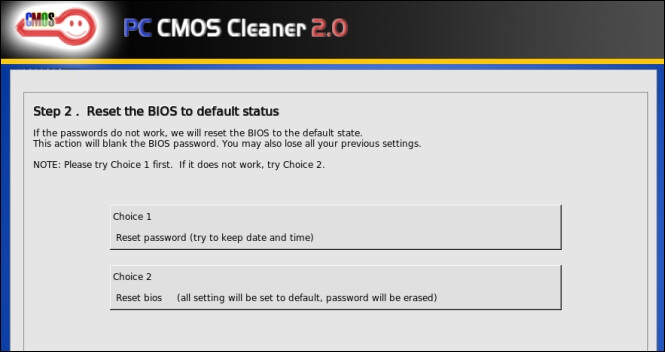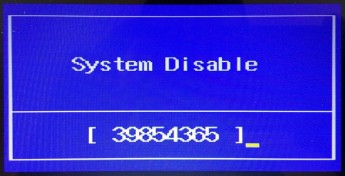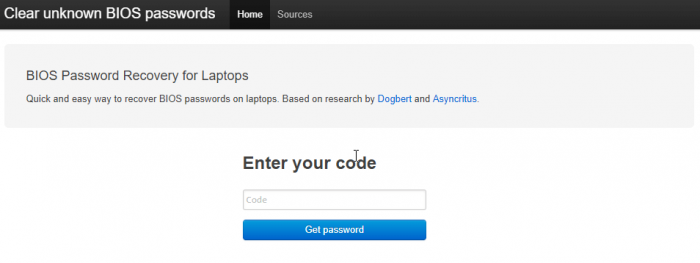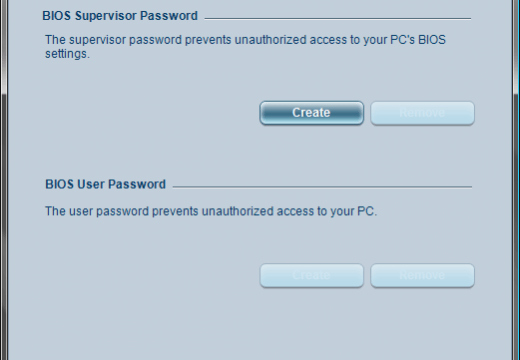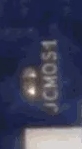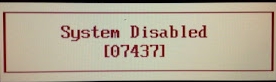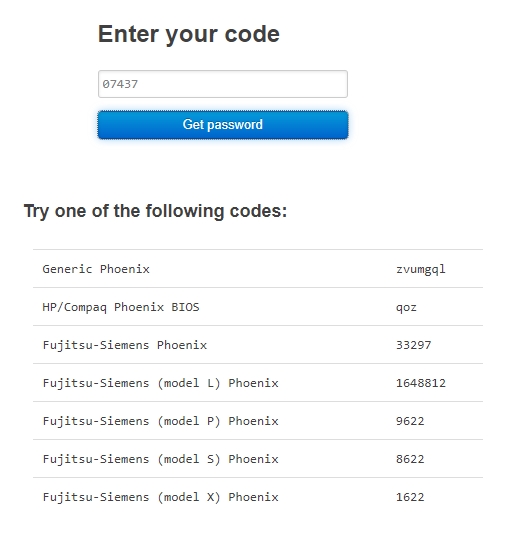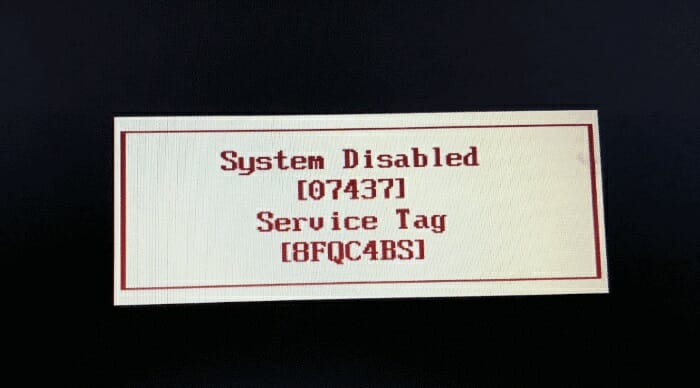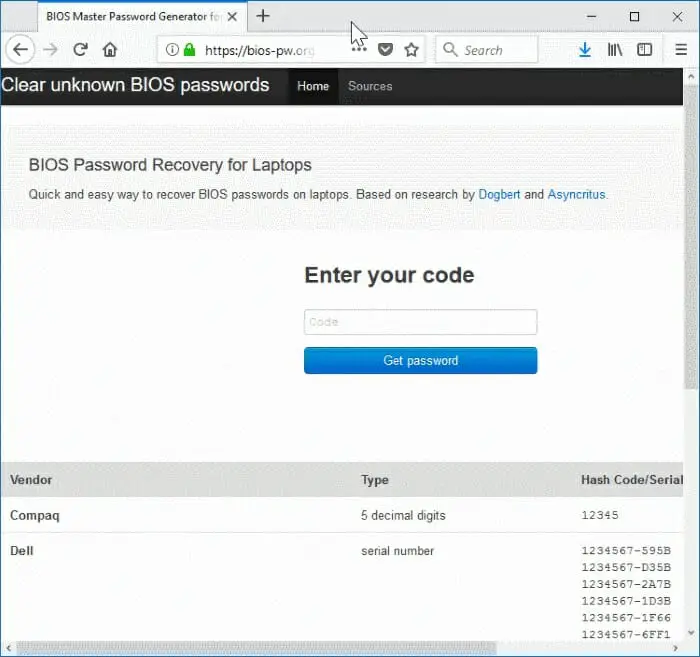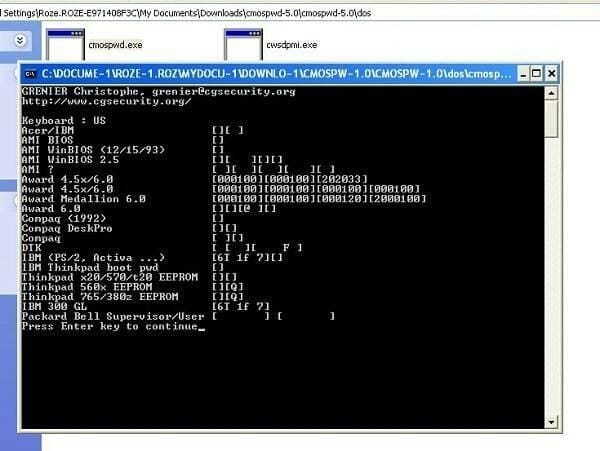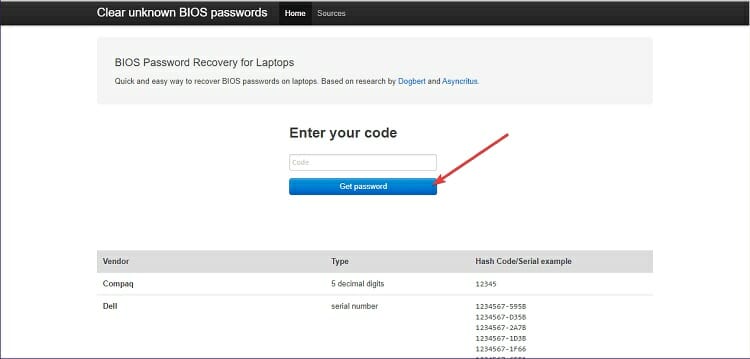by Teodor Nechita
Eager to help those in need, Teodor writes articles daily on subjects regarding Windows, Xbox, and all things tech-related. When not working, you may usually find him either… read more
Updated on
If you’re concerned about security and the privacy of your data, then most likely your PC is protected by layers upon layers of passwords.
These protection methods range from password protecting files and folders or encrypting files, folders and drives.
Of course, if you want to bring your protection to a whole new level, you could password protect your PC with an account password, and lock your PC with a BIOS password to safeguard data on a PC.
The problem with a password is that it is, well, a password, and we sometimes tend to forget them.
This is perfectly normal, especially if you haven’t accessed your BIOS in a while, or if you use a different password for every single thing.
How can I recover my own BIOS password in windows 10?
1. Reset your BIOS by removing the CMOS battery
- You must first disconnect your PC from any power source.
- If you are using a laptop, this includes removing the battery
- Remove your PC’s cover, and locate the CMOS battery
- Remove the battery
- Press the power button for around 10 seconds
- Put the CMOS battery back in place
- Put the cover back, or reassemble the laptop
- Boot the PC
You will get a warning telling you that the BIOS date is not set, which is a clear sign that it was reset, and that there is no password anymore
2. Remove BIOS password using an MS-DOS Command
You will first have to enter your computer in MS-DOS mode:
- Reboot your PC
- Enter the Boot menu
- Choose Safe Mode with Command Prompt
While in MS-DOS mode, a black dialogue box of cmd will turn up with a C:WINDOWS> prompt
- Type in Debug
- Hit Enter
- Enter the following command given below and press Enter:
- debug
- o70 2E
- o71 FF
- quit
- Type in Exit, and hit Enter
- Reboot your PC
Next time you will try to access the BIOS settings, you won’t be asked about a password anymore
3. Reset your BIOS password with a backdoor password
If for some reason your CMOS battery cannot be removed, or you aren’t too sure of yourself using the Command Prompt, your only choice is to use a backdoor password.
This password is especially built-in by the computer’s manufacturer and is generally not known by most users.
- Boot your PC
- Try to access the Boot Menu and intentionally type in the wrong BIOS password 3 times
- This will force your PC to go into a lockdown mode along with a System disabled message paired with a code
- Note the code down
- Go to bios-pw.org/ and enter the code
- Press Get Password
- The website will generate passwords similar to the one you used
While it won’t give you the exact password, the ones generated will be close enough that you will surely remember the right one
Сегодня поговорим о том, как сбросить пароль BIOS на системной плате ноутбука или компьютера. Если вы вдруг забыли пароль, то войти в систему будет проблематично.
В этом случае, можно подумать, что системную плату нужно заменить, но это не так. Разработчики уже давно преднамеренно внедряли способы, которыми можно быстро и просто отключить пароль в биосе. В такой ситуации может оказаться абсолютно каждый, например, если вы сами установили пароль, стоит резервный код, либо защита уже была включена при покупке компьютера с рук.
Содержание:
- Как сделать сброс пароля BIOS ноутбука и компьютера
- Что будет, если не вспомнить пароль БИОС
- Сброс пароля BIOS с помощью батарейки
- Как убрать пароль с помощью джампера
- Как снять пароль программным методом
- Использование инструмента debug.exe в Windows
- Использование утилиту PC CMOS Cleaner
- Очистка пароля биос с помощью сервисов
- Как сбросить пароль на ноутбуке или компьютере Acer
- Как сбросить пароль Биоса на ноутбуке Asus
- Как сбросить пароль Биос на ноутбуке Lenovo
- Клавиши для входа в BIOS
- Помощь производителя или сервиса + ВИДЕО ниже
Как сбросить пароль БИОС ноутбука и компьютера
В последнее время многие пользователи задумываются о безопасности своих данных на компьютере. В этом случае они устанавливают пароли не только на саму систему при включении, но и на папки, зашифровывают диски и включают защиту даже в BIOS.
BIOS – это базовая система ввода-вывода. Программное обеспечение низкого уровня, которое хранится в чипе системной платы. При включении ПК первоначально БИОС проверяет все компоненты компьютера на исправность и издается звуковой сигнал. Если все аппаратные части ПК исправны, то запускается загрузчик операционной системы.
Таким образом, BIOS позволяет получить полный доступ к вашему «железу» и настраивать параметры как угодно. Смысл установки пароля, конечно, имеется, но как быть, если вы его забыли?
Последствия потерянного пароля BIOS
На секунду представим, что вы забыли именно тот пароль, который сами ставили. Резервные коды легко найти в интернете, поэтому не о них сейчас речь.
При загрузке компьютера сразу же появится поле для ввода пароля. Вы ничего не сможете сделать, даже войти в BIOS или Boot Menu. Это значит, что загрузиться с загрузочной флешку или диска не получится.
К счастью, имеются аппаратные методы, как можно убрать пароль с BIOS.
Сброс пароля BIOS с помощью батарейки CMOS
На любой системной плате есть специальный чип, где хранятся все настройки системы ввода-вывода (БИОС). Чтобы эти настройки не сбрасывались при выключении компьютера, они постоянно питаются с помощью батарейки CMOS (Complimentary Matal-Oxide-Semiconductor — Комплиментарный Металло-Оксидный Полупроводник). Данный способ называется обнуление CMOS памяти.
Из этого следует, что для сброса всех настроек BIOS, в том числе и пароля необходимо попросту вынуть батарейку из системной платы. Если на настольном компьютере это сложностей не вызовет, то в случае с ноутбуками необходимо полностью их разбирать и доставать материнскую плату.
Как правило, чтобы произошел успешный сброс BIOS, нужно подождать около суток. Вы можете попробовать вставить батарейку обратно через 15 минут, мне это помогало. Но может сработать и без ожидания.
Как убрать пароль BIOS с помощью джампера
Отметим, что помимо сброса пароля биоса с помощью батарейки на системной плате, существует еще один метод. Он заключается в переключении перемычек опять же на системной плате. Вот инструкция по применению:
- Полностью обесточьте компьютер, отключите сетевой кабель.
- Вблизи батарейки CMOS-памяти находится специальный переключатель Clear CMOS.
- Выньте джампер (перемычку) и переставьте в положение 2.
- Включите компьютер и убедитесь, что все настройки BIOS и пароль больше не запрашивается.
Если вы не можете обнаружить джампер на плате, то внимательнее присмотритесь к надписям, рядом с элементами. Джампер обычно обозначается следующим образом: CLR_CMOS, PWD, CLEAR CMOS, PASSWORD, CLR, CLEARPWD, JCMOS1, CLEAR RTC, PASSWD, PSWD и похожим образом.
Так же есть кнопка для сброса, которую достаточно просто нажать. Но чаще всего она отсутствует.
Как снять пароль с БИОСа программным методом
Существует специальная утилита – CMOSPWD, которая поможет сбросить пароль из-под Windows. Это сработает, конечно, если у вас есть доступ к системе, вы помните пароль BIOS, но не хотите заходить туда, чтобы стереть его. Либо не знаете как.
Скачайте утилиту отсюда. Откройте и далее сделайте так: зажмите клавишу SHIFT, нажмите правой кнопкой мышки, затем выберите опцию «Открыть окно команд».
Запустится командная строка, где можно посмотреть, какие команды доступны в этой утилите. Для этого введем следующее – cmospwd_win.exe /?.
Чтобы осуществить сброс пароля BIOS необходимо ввести такую команду:
cmospwd_win.exe /k
Для подтверждения действия очистки CMOS введите цифру 1 и нажмите Enter.
Программу спокойно можно использовать не только в Windows, но и с загрузочной флешки DOS. Первоначально ее нужно поместить в образ.
- BIOS HP как зайти на ноутбуке и обновить
- Как войти в BIOS на компьютере или ноутбуке
Использование инструмента debug.exe в Windows
При использовании Windows XP вы можете воспользоваться специальной утилитой. Данный отладчик можно обнаружить по следующему пути – WINDOWS\system32\debug.exe. Вы можете скопировать этот адрес и запустить отладчик с помощью окна «Выполнить», которое открывается сочетанием Win+R.
Так же окно выполнить находится по пути: Пуск -> Выполнить.
Чтобы сбросить пароль БИОС необходимо ввести команды для различных версий систем ввода-вывода:
AMI BIOS:
- -o 70 10
- -o 71 0
- -o 70 11
- -o 71 0
- -q
AWARD BIOS:
- -o 70 17
- -o 71 17
- -q
Phoenix BIOS:
- -o 70 ff
- -o 71 17
- -q
После каждой введенной строчки надо нажимать Enter. Так же обозначение этих кодов следующее:
- q – выход;
- первое число – порт;
- второе число – количество байт.
Использование утилиты PC CMOS Cleaner
Чтобы убрать пароль Биос, существует не одна утилита. Сейчас я объясню, как использовать инструмент PC CMOS Cleaner, которое легко может сбросить пароль CMOS BIOS, привести настройки к заводскому состоянию.
Марка системной платы или ноутбука совсем неважна, так как программа поддерживает практически все версии BIOS. Так же имеется поддержка процессоров с разрядностью 32x и 64x.
Данный способ хорошо срабатывает на современных системных платах и ноутбуках. Для реализации этого способа вам понадобится смартфон или другой компьютер с выходом в интернет.
Итак, все, что вам необходимо сделать – три раза ввести пароль неправильно. После этого на экране отобразиться сообщение, что система отключена, а также специальный код.
Этот код поможет нам в отключении пароля БИОС. Запишите его или запомните. Затем зайдите на сайт BIOS-PW.org и впишите его в поле «Enter your code». Нажмите кнопку «Get password».
Далее вы можете использовать в качестве пароля указанные ниже варианты паролей. Чтобы его ввести – отключите компьютер, заново включите и введите пароль с сайта в поле.
Как сбросить пароль BIOS на ноутбуке или компьютере Acer
Если у вас имеется ноутбук Acer, а также доступ к операционной системе, то вы легко удалите пароль БИОС с помощью встроенной утилиты Acer eSettings Management. Если у вас она есть, замечательно, а если нет, то загрузите с официального сайта + Acer Empowering.
- Запустите инструмент Acer eSettings Management из меню Пуск или рабочего стола. Программа обычно находится по пути «Пуск – Все программы – Технология расширения полномочий – Управление Acer eSettings».
- Найдите пункт «Пароли BIOS» (Passwords BIOS).
- Нажмите по пункту «Удалить пароль», чтобы восстановить доступ в BIOS. Так же вы можете его создать.
Это интересно: Как узнать версию BIOS компьютера и ноутбука
Как сбросить пароль Биоса на ноутбуке Asus
BIOS – это программа, которая управляет базовыми функциями компьютера, включая запуск операционной системы. Если вы забыли пароль BIOS на ноутбуке Asus, то доступ к компьютеру может быть ограничен. В этой статье мы расскажем, как сбросить пароль BIOS на ноутбуке Asus.
Важно: Если вы не знаете, что делаете, не пытайтесь сбросить пароль BIOS самостоятельно, так как неправильные действия могут привести к серьезным проблемам с ноутбуком.
Использование бэкдора BIOS
Некоторые производители, включая Asus, включают бэкдоры BIOS, которые позволяют обойти пароль. Чтобы получить доступ к бэкдору BIOS, нужно знать сочетание клавиш, которое нужно нажать при запуске компьютера. Для Asus это может быть сочетание клавиш «F2 + Backspace + Enter». Однако, не все модели ноутбуков Asus имеют бэкдор BIOS.
Использование контактов на материнской плате
Еще один способ сбросить пароль BIOS на ноутбуке Asus – это использование контактов на материнской плате. Для этого нужно открыть ноутбук и найти на материнской плате контакты CMOS, которые нужно соединить на короткое время с помощью провода или зажима. Это приведет к сбросу пароля BIOS. Однако, не все модели ноутбуков Asus имеют доступные контакты CMOS.
Использование специальных программ
Существуют специальные программы, которые могут помочь сбросить пароль BIOS на ноутбуке Asus. Одной из таких программ является «CMOSPwd». Чтобы использовать эту программу, нужно загрузить ноутбук с загрузочного диска или флеш-накопителя, на котором установлена программа, и выполнить инструкции на экране.
Обратиться к производителю
Если ни один из вышеуказанных методов не работает, можно обратиться к производителю. Asus предлагает сервисный центр, который может помочь сбросить пароль BIOS, но это может стоить дополнительных денег.
Сброс пароля BIOS на ноутбуке Asus может быть сложной задачей, но существуют несколько способов, которые могут помочь решить эту проблему. Если вы забыли пароль BIOS, рекомендуется сначала попробовать использовать бэкдор BIOS или контакты на материнской плате. Если ни один из этих методов не работает, можно попробовать использовать специальные программы или обратиться к производителю. Но не забывайте, что неправильные действия могут привести к серьезным проблемам с ноутбуком, поэтому если вы не уверены в своих навыках, лучше обратиться к специалистам.
Как сбросить пароль Биос на ноутбуке Lenovo
Использование функции «Forgot your password?»
Некоторые модели ноутбуков Lenovo имеют функцию «Forgot your password?», которая позволяет сбросить пароль BIOS с помощью ответов на вопросы безопасности. Для этого нужно ввести неверный пароль BIOS три раза подряд, а затем нажать на кнопку «Forgot your password?» или «I forgot my password». Следуйте инструкциям на экране для сброса пароля.
Сброс настроек BIOS на материнской плате
Для сброса настроек BIOS на материнской плате необходимо открыть крышку ноутбука и найти на материнской плате разъем JCMOS1. Он может находиться в разных местах в зависимости от модели ноутбука. После того как вы найдете разъем, выполните следующие действия:
- Отключите ноутбук от источника питания
- Отсоедините батарею от материнской платы
- Соедините контакты разъема JCMOS1 на короткое время с помощью провода или зажима
- Подключите батарею обратно и включите ноутбук. Пароль BIOS будет сброшен, и вы сможете получить доступ к настройкам BIOS.
Использование специальной программы
Существуют специальные программы, которые могут помочь сбросить пароль BIOS на ноутбуке Lenovo. Одной из таких программ является «CMOSPwd». Чтобы использовать эту программу, нужно загрузить ноутбук с загрузочного диска или флеш-накопителя, на котором установлена программа, и выполнить инструкции на экране.
Если ни один из выше указанных методов не работает или вы не уверены в своих навыках, то вы можете обратиться к производителю ноутбука Lenovo за помощью. Вы можете связаться с службой технической поддержки Lenovo и запросить помощь в сбросе пароля BIOS на вашем ноутбуке. Они могут предоставить вам дополнительные инструкции или даже отправить специалиста, который поможет вам сбросить пароль BIOS.
Сброс пароля BIOS может быть довольно сложной процедурой, которая требует некоторых знаний и навыков. Если вы не уверены в своих способностях или боитесь повредить ноутбук, лучше обратиться за помощью к профессионалам. Тем не менее, с помощью описанных выше методов вы можете сбросить пароль BIOS на ноутбуке Lenovo и получить доступ к настройкам системы.
Клавиши для входа в BIOS популярных производителей ноутбуков и ПК
| Производитель | Клавиша(и) для входа в BIOS |
|---|---|
| Acer | F2, Delete или F9 |
| Asus | F2, Delete или ESC |
| Dell | F2, F12 или ESC |
| HP | F10 или ESC |
| Lenovo | F1, F2 или F12 |
| MSI | Delete, F2 или F10 |
| Samsung | F2 или F10 |
Обратиться к производителю системной платы или ноутбука
Если вышеуказанные методы не помогли вам удалить пароль с БИОС, то единственным вариантом остается только одно – написать обращение производителю устройства. Ведь только они знают, как правильно очистить CMOS память и вернуть BIOS к состоянию по умолчанию.
Помимо этого, вы можете обратиться и в сервисный центр, но придется заплатить за услуги. Для сброса пароля BIOS в сервисе имеются специальные инструменты. Есть возможность не только очистки пароля, но и замены микросхемы BIOS на аналогичную.
Надеюсь, данные методы помогли вам, и вы сбросили свой пароль БИОС на компьютере или ноутбуке. Будьте аккуратны, когда в следующий раз будете устанавливать новый пароль.
( 10 оценок, среднее 4.5 из 5 )
Всем привет! Сегодня я подробно расскажу вам, как сбросить пароль в БИОС. Мы рассмотрим сразу несколько способов. Сразу хочу предупредить, что в интернете полно различного рода методов, и они могут как работать, так и не работать на определенных материнских платах. Все зависит от того, какой способ сброса установил ваш производитель. Но я постарался описать все самые популярные методы. Поехали!
Содержание
- Способ 1: Для компьютера
- Способ 2: Для ноутбука
- Способ 3: С помощью батарейки
- Способ 4: Сторонняя программа
- Способ 5: Использование Хэша пароля
- Что делать если не получается сбросить?
- Видео
- Задать вопрос автору статьи
Способ 1: Для компьютера
Сбросить пароль на БИОС можно с помощью специальной перемычки на материнской плате. Она позволяет перезагрузить основную память в CMOS чипе. Делается все достаточно просто:
- Полностью выключите компьютер и обесточьте его – это нужно для того, чтобы нечаянно не спалить южный мост из-за статического электричества. Выключите тумблер на блоке питания.
- Откручиваем боковую крышку системного блока и снимаем её.
- Теперь найдите на вашей материнской плате батарейку.
- Рядом с батарейкой нужно найти вот такие вот два контакта (как на картинке ниже). Рядом можно увидеть надпись «CLR_CMOS», «RESET_BIOS», «RESET_CMOS», «CCMOS», «CBIOS» и т.д. Этих контактов может быть три, а не два. Эти контакты и отвечают за сброс BIOS на компьютере.
- Теперь нам нужно эти два контакта сомкнуть с помощью специальной перемычки. Попробуйте её найти на самой плате в другом месте и позаимствуйте на какое-то время, только не забудьте, откуда вы её взяли. Теперь инструкции будут достаточно простые:
- Если контакта всего два, то надеваем сверху перемычку.
- Если их три, то просто перетыкаем перемычку в другое (соседнее) положение.
- Если вы видите вместо контактов кнопку, то нужно зажать её и не отпускать.
- Если таких вот вытянутых контактов (как на картинке ниже) у вас нет – поищите маленькие контакты с той же надписью – их нужно будет замкнуть с помощью отвертки.
- После этого зажмите на системном блоке кнопку включения ровно на 10 секунд. Не переживайте, ПК не включится, но произойдет сброс.
- Теперь возвращаем перемычку в обратное положение (или убираем палец с кнопки) и включаем комп.
- Если сброс не получился, проделываем все те же самые шаги, только теперь перед тем как зажать контакты, перемычку или кнопку для сброса – подключите компьютер к питанию и включите тумблер на БП. После этого очень аккуратно замыкаем контакты на 10 секунд. И после этого включаем комп.
Способ 2: Для ноутбука
ВНИМАНИЕ! Хочу вас сразу же предупредить, что сброс пароля в BIOS на ноутбуке делается куда сложнее, поэтому вам потребуется максимум терпения и выдержки.
Давайте посмотрим, как сбросить пароль биоса на ноутбуке. На самом деле принцип почти тот же самый, что и у стационарного компьютера, просто некоторые шаги будут немного сложнее в исполнении.
- Полностью выключите ноутбук.
- Отключите от него всю периферию, включая мышь, клавиатуру, флешки и т.д.
- Теперь вам нужно снять аккумулятор. Если у вас старый ноутбук, то батарея будет находиться в отдельном месте. Если же новый, то она может располагаться под общей крышкой.
- После того вы вытащите аккумулятор, вам нужно на материнской плате найти два очень маленьких контакта с надписью «JCMOS», «CLR_CMOS», «RESET_BIOS», «RESET_CMOS», «CCMOS», «CBIOS» и т.д. Чаще всего эти контакты находятся рядом с батарейкой. А где у нас батарейка? Вот тут вам нужно будет её поискать. На некоторых моделях ноутбуков эти контакты находятся под плашками оперативной памяти. Иногда под жестким диском. Поэтому самое сложное найти эти контакты, а они могут находиться где угодно – это самое сложное в процессе сброса БИОС именно на ноутах.
ПРИМЕЧАНИЕ! Кстати, на некоторых моделях перемычки вообще могут быть не подписаны. Их расположение можно узнать только из технического паспорта материнской платы или на официальном сайте производителя. Узнал об этом, когда мне пришлось сбрасывать БИОС у знакомого.
- Если вам повезло, и вы все же нашли эти контакты – замыкаем их с помощью отвертки и ждем так примерно секунд 15-30.
- Далее все собираете заново и проверяете сброс настроек в БИОС.
- Если BIOS не сбросился – проделываем шаги 1-4. После этого замыкаем контакты. Теперь параллельно подключите шнур питания и включите ноутбук примерно на пол минуты. После этого выключите его, отключите питание и соберите его повторно.
Способ 3: С помощью батарейки
Если первый способ не дал результата, можно попробовать вытащить батарейку. Но перед этим нужно полностью обесточить комп. Вытащив батарейку, через какое-то время CMOS память вместе со всеми настройками BIOS будет сброшена. Делаем так:
- Полностью обесточиваем ПК.
- Снимаем батарейку.
- Ждем так примерно минут 15-20.
- Вставляем батарейку обратно и пробуем запустить системник.
ПРИМЕЧАНИЕ! На форумах я встречал случаи, когда ребятам приходилось ждать и по часу (некоторые говорят и про 24 часа), чтобы сбросить пароль. Поэтому если 15-20 минут было недостаточно, попробуйте оставить ПК на ночь. Самое главное, чтобы к материнской плате не поступала электроэнергия. Если вы таким же образом делаете сброс пароля на BIOS ноутбука, то обязательно перед этим вытащите аккумулятор.
Способ 4: Сторонняя программа
В интернете есть специальная консольная утилита, которая позволяет сбросить BIOS из-под Windows. Скачиваем программу:
Скачать CmosPwd
- Весь архив перекиньте на диск «C:\», так вам будет проще запускать программу.
- Перейдите в папку «windows», которая находится внутри. Полностью скопируйте путь из адресной строки.
- Запустите командную строку с правами администратора.
- Теперь переходим в эту папку, используя команду:
cd C:\cmospwd-5.0\windows (у вас может быть другая папка)
- Запускаем программу:
cmospwd_win.exe /k
- Вводим:
1
- После этого программа попытается сбросить БИОС.
Способ 5: Использование Хэша пароля
В некоторых системах BIOS, если вы неправильно несколько раз введет пароль, то можно увидеть вот такой вот ключ. Это контрольная сумма вашего пароля – её можно использовать для подбора инженерного пароля, который можно узнать на некоторых сервисах.
- Переходим по ссылке.
- Вводим код, который вы получили, и жмем по кнопку «Получить пароль».
- Попробуйте теперь использовать пароли, указанные ниже.
- Если они не подходят, то опять жмем по кнопке «Получить пароль». Нужно понимать, что данный сервис пытается подобрать пароль исходя из кода, но шанс получить его все же есть.
Что делать если не получается сбросить?
Сразу впадать в панику не стоит. Как я и говорил в самом начале, моделей материнских плат миллион, а то и больше. Каждый производитель устанавливает свои способы сброса. Узнать этот способ можно только в мануале или руководстве пользователя именно для вашей модели материнки. Этот мануал можно скачать с официального сайта. Если же у вас ноутбук, то эту информацию также нужно узнавать и искать на оф. сайте.
Читаем – как узнать модель материнской платы.
Представим себе ситуацию, что ни мануала, ни руководства пользователя для вашей материнской платы вы найти не можете. В таком случае стоит напрямую обратиться в техническую поддержку компании, там же на официальном сайте.
Видео
Forget password is a problem that we have all experienced at some point. While most of the time, merely clicking on the Forgot Password option and completing a few simple steps will provide you access back, that isn’t always the case in some situations. If you forget your BIOS password that is normally used to prevent entrance into the BIOS settings or to prevent your computer system from booting, you will not be able to boot your system at all. You can remove bios password to solve this issue. If you want to know how to enter into BIOS, check this article.
You can set a BIOS password to prevent others to get access there as BIOS is one of the most important things for a computer. But after providing a password if you somehow forget the password then you will have a hard time getting access in BIOS.
Are you currently going through this situation and looking for ways that you can follow to remove the BIOS password? Then this article can help you out and by following this you will be able to remove the BIOS password. So, let’s explore the ways.

Table of Contents
- How to Remove BIOS Password Windows 10
- Method 1: Use Backdoor Password to remove BIOS
- Method 2: Remove CMOS Battery
- Method 3: Reset Jumper
- Method 4: Execute the Command from the MS-DOS Prompt
- Method 5: Use Third-Party Software
- Conclusion
Method 1: Use Backdoor Password to remove BIOS
This strategy works on the majority of modern PCs. Every BIOS has a backdoor password. Just you will need to provide the code and get the backward door password. On a Fujitsu-Siemens Phoenix laptop, we tested this procedure, and it worked wonderfully.
Step 1: First, you have to start your computer and enter the BIOS password several times until you get System Disabled message on your monitor. Basically, after 3rd attempt, you will get it.
Step 2: Now, a number or code will appear on your computer screen. That code should be written down on a little paper or your phone.
Step 3: Now, go through this website, Clear Unknown BIOS Passwords. Provide the code you have on the BIOS window and click on the Get password option to reveal the password.
Step 4: Finally, on your computer, type in the password you just created. If you are unable to do so, restart your computer and then type in the password that you received in the 3rd step to gain access to your computer.
That is all there is to it. Your PC and the BIOS should both be accessible at this point.
If you have attempted to crack your BIOS password and have been unsuccessful, you may be able to reset the password, according to the manufacturer.
Method 2: Remove CMOS Battery
CMOS battery are directly related with BIOS. When you remove or replace a CMOS battery, it resets BIOS settings. So, for removing password, this method can be of help! Here are the steps.
Step 1: Turn off your PC and open up your PC case or laptop’s back part.
Step 2: Now, look for CMOS battery. It looks like a watch battery.
Step 3: Once you have found it, remove the battery and wait for 30 seconds to 10 minutes. Now, again place it and turn on your computer.
By now, you will be able to remove BIOS password.
Method 3: Reset Jumper
Some motherboards come with fixed CMOS battery and if yours one is one of them then you will need to reset Jumper on your motherboard. Resetting the jumper will reset the BIOS and the password will be removed. Here are the steps –
Step 1: Open up your PC and look for a blue switch around the CMOS battery.
Step 2: The Jumper has two positions, 1-2, and 2-3. 1-2 is the initial position of it. Move it to 2-3 position.
Step 3: Now, wait for 1 to 5 minutes and then reposition the jumper in 1-2. After this, your BIOS password will reset.
Method 4: Execute the Command from the MS-DOS Prompt
This procedure is only effective if you have access to the operating system that has been installed. Once you have logged into your desktop, you must open the MS-Dos software and then execute the commands listed below in the same order as they are seen in the picture below:
debug, o 70 2E, o 71 FF, quit
Step 1: You must first boot into MS-DOS mode on your computer. For this, restart your PC. Then, you have to open the Boot menu. Once, you are there, you have to select Safe Mode via Command Prompt.
Step 2: When you are in the MS-DOS mode, you will see a black cmd dialogue box will appear with a C: WINDOWS> prompt. There, you have to type Debug and then press Enter.
Step 3: Then press the Enter key to execute each of the command listed below:
- debug
- o70 2E
- o71 FF
- quit
Step 4: Now, you have to type Exit there and press Enter.
Step 5: Finally, you have to restart your computer.
When you attempt to access the BIOS settings the next time, you will not be prompted for a password.
Removes all BIOS configurations, including the BIOS password, and then restarts your computer when they have been removed. This is accomplished via the Debug tool included with Microsoft’s Windows operating system.
Method 5: Use Third-Party Software
The availability of third-party software to reset BIOS passwords has increased significantly in recent years, but access to the software is still required. CmosPwd and Kiosk, two well-known BIOS password cracking programs.
While it will not provide you with the same password, the ones that are produced will be similar enough that you might nearly recall the correct one.
While it will not provide you with the same password, the ones that are produced will be similar enough that you might nearly recall the correct one.
Bonus Tips: If you are looking for ways to disable BIOS passwords then follow this sequence to do so. Restart your computer > Navigate to BIOS > Security Tab. There you will get the Password to disable option.
Conclusion
So, here it is. Follow the aforementioned methods and get rid of the BIOS password. If you are willing to have an easy method then it is suggested to use method 1. And if all the methods failed then you will need to get in touch with your laptop/PC motherboard manufacturer. That’s all for now, for any further queries, let us know in the comment box.
Bios password is a security feature that is designed to prevent unauthorized access to the BIOS settings of a computer. However, there are instances when users forget or misplace their bios passwords, making it difficult for them to access and make changes to their computer settings. In this blog post, we will explore different methods that can be used to remove bios password on Windows 10. We will provide detailed steps for each method, along with their pros and cons. So, if you are facing issues with your bios password on Windows 10, continue reading to find the solution that works best for you.
Video Tutorial:
What’s Needed
To remove bios password on Windows 10, you will need the following:
1. A computer running on the Windows 10 operating system.
2. Administrative access to the computer.
3. Internet connectivity (optional, depending on the method chosen).
4. Basic computer skills.
What Requires Your Focus?
Removing bios password on Windows 10 can be a technical process, so it is important to pay attention to the steps provided and follow them carefully. It is also crucial to ensure that you have administrative access to the computer in order to make any changes to the BIOS settings. Additionally, some methods may require you to have an external storage device, such as a USB flash drive, to create a bootable media. Make sure to gather all the necessary information and tools before proceeding with any of the methods mentioned below.
Method 1: Using Backdoor Passwords
Backdoor passwords are universal passwords that are built into the BIOS firmware by the manufacturers. These passwords can be used to bypass the bios password and gain access to the BIOS settings. Here’s how you can remove bios password using backdoor passwords:
Step 1. Start your computer and press the specific key (such as F2 or Del) to enter the BIOS setup.
Step 2. Once you are in the BIOS setup, navigate to the Security tab or section.
Step 3. Look for an option called «Set Supervisor Password» or similar.
Step 4. Enter a random password and press Enter. If the entered password is incorrect, you will see an error message.
Step 5. Repeat step 4 for three times. After the third incorrect attempt, the system will display a code or a «System Disabled» message along with a code.
Step 6. Note down the displayed code.
Step 7. Visit the BIOS Password Backdoors website (www.biospasswordbackdoors.com) from another device or computer with internet access.
Step 8. Enter the code you obtained in step 6 and search for the corresponding backdoor password.
Step 9. Once you have the backdoor password, restart your computer and enter the BIOS setup again.
Step 10. Enter the backdoor password when prompted to remove the bios password.
| Pros | Cons |
|---|---|
| 1. Provides a quick and straightforward solution to remove bios password. | 1. Limited to specific BIOS versions and manufacturers. |
| 2. Does not require any additional tools or software. | 2. Backdoor passwords may not be available for all BIOS versions. |
| 3. Can be performed without the need to open up the computer or remove any hardware. | 3. May not work if the backdoor password for your specific BIOS version is not available. |
Method 2: Via BIOS Reset Jumper
Another method to remove bios password on Windows 10 is by using the BIOS reset jumper. This method involves physically manipulating the motherboard to reset the BIOS settings. Here’s how you can do it:
Step 1. Shut down your computer and disconnect the power cord.
Step 2. Open the computer case and locate the BIOS reset jumper on the motherboard. It is usually labeled as «CLR_CMOS» or «CLEAR CMOS.«
Step 3. Take note of the original position of the jumper by referring to the motherboard manual.
Step 4. Move the BIOS reset jumper from its original position to the reset position. This will clear the BIOS settings and remove the bios password.
Step 5. Wait for a few seconds and then move the BIOS reset jumper back to its original position.
Step 6. Close the computer case and reconnect the power cord.
Step 7. Start your computer and enter the BIOS setup. The bios password should now be removed.
| Pros | Cons |
|---|---|
| 1. Does not require any advanced technical knowledge. | 1. Involves physical manipulation of the motherboard, which may void the warranty or cause damage if not done correctly. |
| 2. Can be performed without the need to access the BIOS setup. | 2. Requires opening up the computer case and locating the BIOS reset jumper, which may not be easily accessible in some computer models. |
| 3. Works regardless of the BIOS version or manufacturer. | 3. May not be effective if the computer has an additional password protection mechanism. |
Method 3: Using CMOS Battery
The CMOS battery is a small battery located on the motherboard that powers the CMOS memory. By removing the CMOS battery and disconnecting the power source, you can reset the BIOS settings and remove the bios password. Here’s how you can do it:
Step 1. Shut down your computer and disconnect the power cord.
Step 2. Open the computer case and locate the CMOS battery on the motherboard. It is a small, round battery.
Step 3. Gently remove the CMOS battery from its socket. You may need to use a non-conductive tool, such as a plastic pry tool, to avoid damaging the battery or other components.
Step 4. Press and hold the power button of your computer for at least 10 seconds to discharge any remaining power.
Step 5. Wait for approximately 10-15 minutes to ensure that all residual power is drained.
Step 6. Reinsert the CMOS battery back into its socket.
Step 7. Close the computer case and reconnect the power cord.
Step 8. Start your computer and enter the BIOS setup. The bios password should now be removed.
| Pros | Cons |
|---|---|
| 1. Can be performed without the need for any additional tools or software. | 1. Requires opening up the computer case and locating the CMOS battery, which may not be easily accessible in some computer models. |
| 2. Works regardless of the BIOS version or manufacturer. | 2. May require waiting for a certain period of time for all residual power to drain. |
| 3. Resets the BIOS settings to their default values, removing any bios password. | 3. May not be effective if the computer has an additional password protection mechanism. |
Method 4: Via Software Tools
If the above methods do not work or you prefer a software-based solution, there are several third-party software tools available that can help you remove bios password on Windows 10. One such tool is «PC CMOS Cleaner.» Here’s how you can use it:
Step 1. Download «PC CMOS Cleaner» from the official website or a trusted source.
Step 2. Create a bootable media, such as a USB flash drive, with the downloaded «PC CMOS Cleaner» software.
Step 3. Insert the bootable media into the computer and restart it.
Step 4. Boot from the bootable media and launch the «PC CMOS Cleaner» software.
Step 5. Follow the on-screen instructions to remove the bios password.
| Pros | Cons |
|---|---|
| 1. Provides a software-based solution to remove bios password. | 1. Requires downloading and using third-party software, which may have its own risks and limitations. |
| 2. Works on most BIOS versions and manufacturers. | 2. Some software tools may not be free and require purchase. |
| 3. Can be an effective solution when other methods fail. | 3. May not work if the computer has an additional password protection mechanism. |
Why Can’t I Remove Bios Password?
There can be several reasons why you are unable to remove bios password on Windows 10. Some common reasons include:
1. Forgotten or misplaced password: If you have forgotten or misplaced your bios password, it can be difficult to remove it without the correct password or appropriate methods.
2. Security measures: Some computers may have additional security measures such as TPM (Trusted Platform Module) or a password set by the manufacturer that cannot be easily bypassed.
3. Hardware restrictions: Certain computer models or hardware configurations may have restrictions in place that prevent easy removal of the bios password.
To fix these issues, you can try the following:
1. Contact the manufacturer: Reach out to the manufacturer of your computer or motherboard for specific instructions or assistance in removing the bios password.
2. Seek professional help: If you are unable to resolve the issue on your own, consider contacting a professional computer technician or a service center that specializes in BIOS-related matters.
3. Reset the computer: If all else fails, you may need to reset your computer to its factory settings, which will remove all passwords and settings, including the bios password. However, this will also result in the loss of any data or customizations, so make sure to back up your important files before proceeding.
Implications and Recommendations
Removing the bios password can have several implications, both positive and negative. Here are some recommendations to consider:
1. Use strong passwords: After removing the bios password, it is important to set a strong, unique password for your BIOS settings to ensure the security of your computer.
2. Regularly update your BIOS: Keeping your BIOS up to date with the latest firmware can help improve compatibility, stability, and security.
3. Secure physical access to your computer: Prevent unauthorized access to your computer by limiting physical access and ensuring that it is always in a secure location.
4. Backup important data: Before making any changes to your computer’s settings or firmware, it is always recommended to back up your important data to prevent any potential data loss.
5 FAQs about Removing Bios Password
Q1: Can I remove the bios password without opening up my computer?
A: Some methods, such as using backdoor passwords or software tools, do not require opening up the computer. However, methods like resetting the BIOS jumper or removing the CMOS battery may require accessing the inside of your computer.
Q2: Will removing the bios password void the warranty of my computer?
A: Removing the bios password, especially by physically manipulating the hardware, may void the warranty of your computer. It is important to check the warranty terms and conditions, and consider seeking professional assistance if you are unsure.
Q3: How do I find the BIOS reset jumper on my motherboard?
A: The location of the BIOS reset jumper may vary depending on the motherboard model. Referring to the motherboard manual or contacting the manufacturer’s support can help you identify the location of the BIOS reset jumper.
Q4: Are there any risks involved in removing the bios password?
A: Removing the bios password, especially through physical manipulation, carries certain risks, such as damaging the motherboard or other components. It is important to proceed with caution and follow the instructions carefully. If you are unsure, seek professional assistance.
Q5: What should I do if none of the methods work?
A: If none of the methods mentioned in this blog post work, consider reaching out to the manufacturer or a professional computer technician for further assistance. They may have specific solutions or tools that can help in such situations.
Final Words
Removing bios password on Windows 10 can be a challenging task, but with the right methods and careful execution, it is possible to regain access to your computer’s BIOS settings. We have explored various methods in this blog post, including using backdoor passwords, resetting the BIOS jumper, removing the CMOS battery, and using software tools. Each method has its pros and cons, so it is important to choose the one that suits your situation best. Remember to follow the steps provided and exercise caution when making any changes to your computer’s settings or hardware.{«@context«:»https://schema.org”,»@type»:»FAQPage»,»mainEntity»:[{«@type«:»Question»,»name»:» Can I remove the bios password without opening up my computer?»,»acceptedAnswer»:{«@type«:»Answer»,»text»:» Some methods, such as using backdoor passwords or software tools, do not require opening up the computer. However, methods like resetting the BIOS jumper or removing the CMOS battery may require accessing the inside of your computer.»}},{«@type«:»Question»,»name»:» Will removing the bios password void the warranty of my computer?»,»acceptedAnswer»:{«@type«:»Answer»,»text»:» Removing the bios password, especially by physically manipulating the hardware, may void the warranty of your computer. It is important to check the warranty terms and conditions, and consider seeking professional assistance if you are unsure.»}},{«@type«:»Question»,»name»:» How do I find the BIOS reset jumper on my motherboard?»,»acceptedAnswer»:{«@type«:»Answer»,»text»:» The location of the BIOS reset jumper may vary depending on the motherboard model. Referring to the motherboard manual or contacting the manufacturer’s support can help you identify the location of the BIOS reset jumper.»}},{«@type«:»Question»,»name»:» Are there any risks involved in removing the bios password?»,»acceptedAnswer»:{«@type«:»Answer»,»text»:» Removing the bios password, especially through physical manipulation, carries certain risks, such as damaging the motherboard or other components. It is important to proceed with caution and follow the instructions carefully. If you are unsure, seek professional assistance.»}},{«@type«:»Question»,»name»:» What should I do if none of the methods work?»,»acceptedAnswer»:{«@type«:»Answer»,»text»:» If none of the methods mentioned in this blog post work, consider reaching out to the manufacturer or a professional computer technician for further assistance. They may have specific solutions or tools that can help in such situations.»}}]}