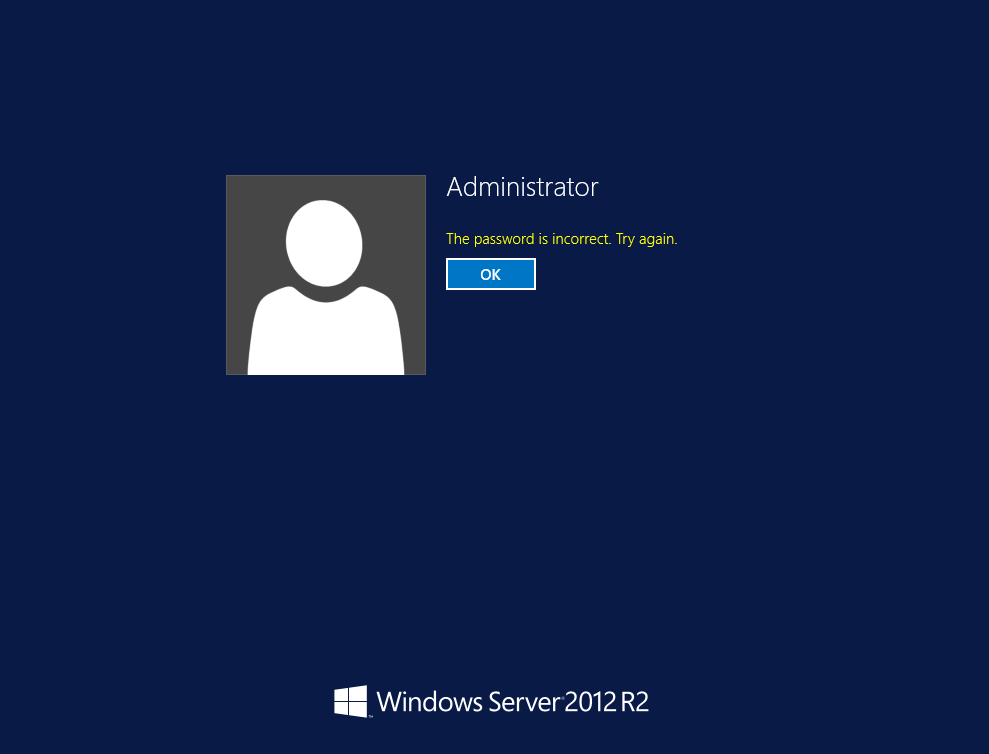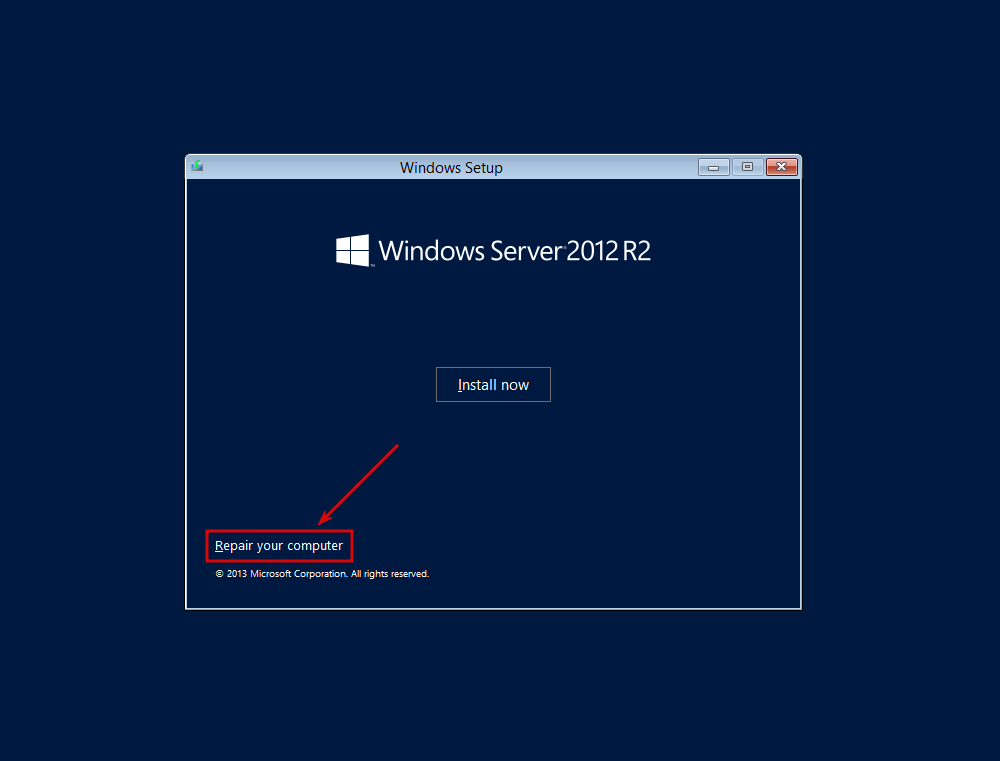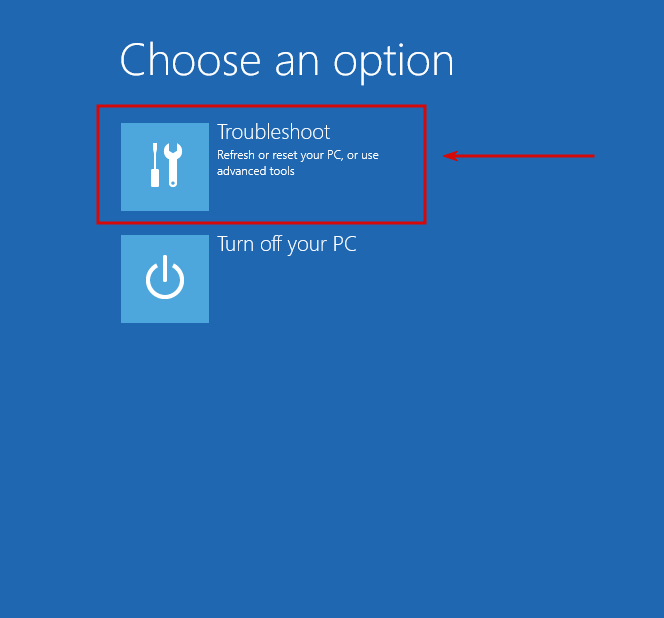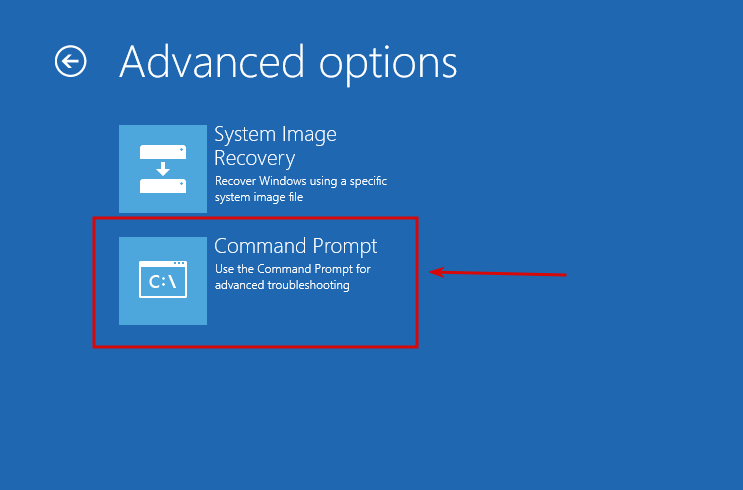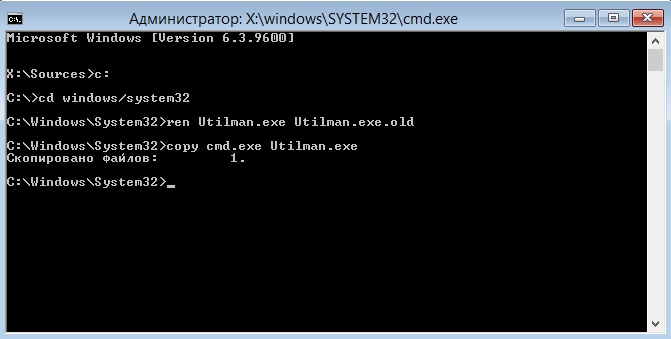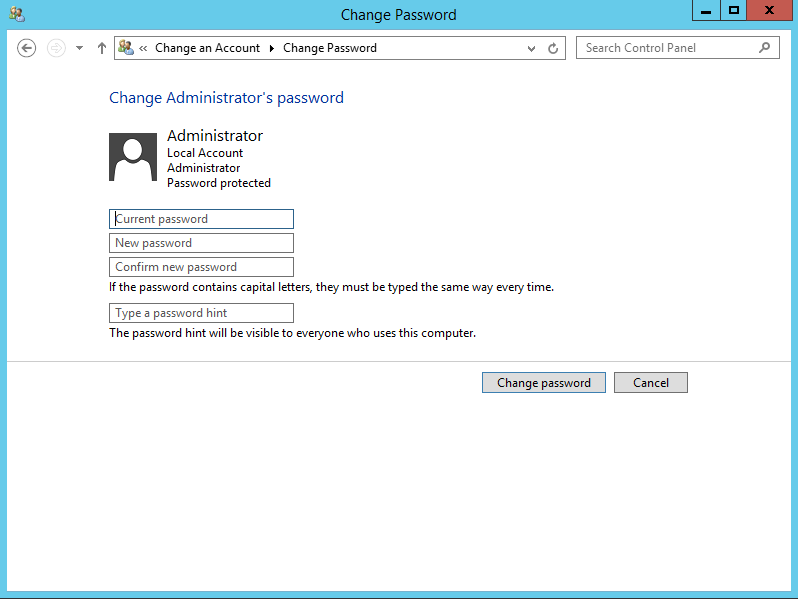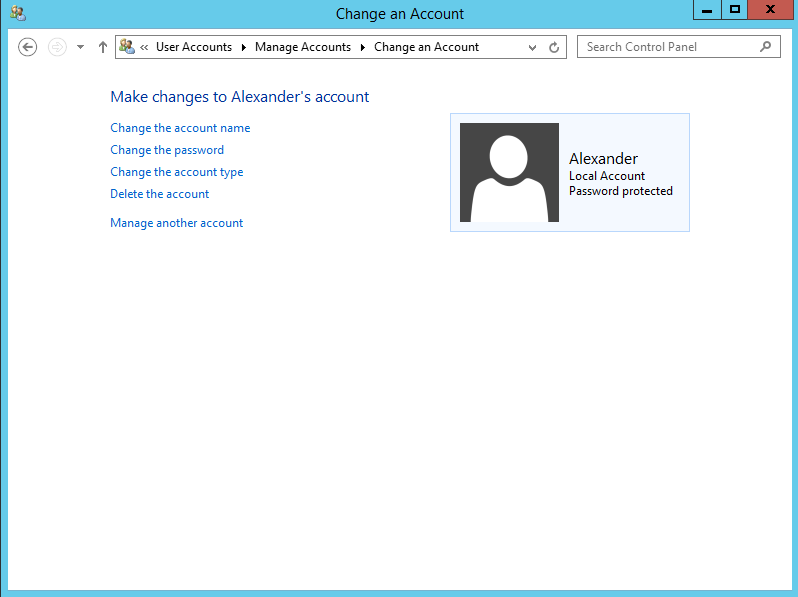Прочитано:
17 154
Задача: Разобрать шаги по сбросу пароля на Windows Server 2012 R2
Итак, у меня есть установленный образ Windows Server 2012 R2 Std под Virtualbox моей основной системы ноутбука Lenovo E555 Ubuntu Trusty Desktop (рабочее окружение Gnome Classic).
Запускаю пакет управления виртуальными машинами:
Приложения — Системные утилиты — Oracle VM Virtualbox, нахожу контейнер с именем WS2012R2_#1, запускаю его и открываю свойства данной виртуальной машины чтобы смонтировать с развернутой системой установочный диск с которого сейчас нужно будет произвести запуск:
Устройства — Оптические диски — Выбрать образ диска и указываю путь до местонахождения в системе установочного образа, в моем случае: Server2012R2_EN_DV9.ISO
Затем отправляю виртуальную машину в перезагрузку
VM: WS2012R2_#1 — Машина — Перезапустить (или сочетание клавиш: Ctrl + R если окно консоли виртуальной машины открыто), в момент когда на экране появится надпись «Press any key to book from CD or DVD» нужно нажать клавишу Enter, после чего соглашаемся (нажимаем кнопку Next) с выставленными настройками установщика, такими как:
- Language to install: English (United States)
- Time and currency format: English (United States)
- Keyboard or input method: US
На следующем шаге нужно не нажимать «Install Now», а нажать «Repair your computer», см. скриншот ниже для наглядного понимания:

Здесь нужно ввести следующие команды аналогичные тем которые вводились в заметке по сбросу пароля на системную учетную запись в Windows Server 2008 R2, но можно и не сбрасывать пароль, а создать логин и пароль и дать административные привилегии:
|
X:\Sources>copy d:\Windows\System32\Utilman.exe d:\Windows\System32\Utilman.exe.backup X:\Sources>copy d:\Windows\System32\cmd.exe d:\Windows\System32\Utilman.exe Overwrite d:\Windows\System32\Utilman.exe? (Yes/No/All): y |
Затем отключаю смонтированный инсталляционный образ Windows от контейнера с виртуальной системой:
Устройства — Оптические диски — Изъять диск из привода
Выключаю VM, закрыв открытое окно консоли командной строки и нажав на иконку «Turn off your PC»
Включаю VM, когда экран встанет на этапе нажатия сочетания клавиш: Ctrl + Alt + Del нужно нажать вот сюда (см. скриншот ниже), если не проделывалась процедура подмены исполняемого файла Utilman.exe, то ранее здесь бы запустилась утилита «Центра специальных возможностей», но т. к. я ее подменил, то запуститься консоль командной строки с правами СИСТЕМЫ, а это много больше чем административные права:
Когда такая консоль, системная консоль запущена в этот момент с системой можно делать все что угодно, создавать административного пользователя:
|
C:\Windows\system32\net user ekzorchik 712mbddr@ /add C:\Windows\system32\net localgroup Administrators ekzorchik /add |
Сбросил пароль на дефолтную административную учетную запись с логином Administrator:
|
C:\Windows\system32\net user Administrator 712mbddr@ |
По такому же принципу, но с использованием консольных команд можно делать с системой все что необходимо.
После того, как нужно еще раз загрузиться с установочного диск и произвести возврат utilman.exe на свое законное место, т. к. если попытаться проделать эту процедуру авторизовавшись в системе под административной учетной записью сделать этого не получиться. В доступе на такое посягательство исполняемых файлов администратору системы будет отказано от системы.
|
C:\Windows\system32\copy Utilman.exe.backup Utilman.exe Overwrite Utilman.exe? (Yes/No/All):y Access is denied. |

Reset Windows 2012R2 local administrator password.
- Boot from Microsoft Windows Server 2012R2 DVD/ISO.
- From the Windows Setup menu, click «Next».
- Select «Repair your computer».
- Click on «Troubleshoot».
- Under Advanced options, click «Command Prompt».
At the command prompt, run the following commands:
c:
cd Windows\System32
ren Utilman.exe Utilman.exe.old
copy cmd.exe Utilman.exe
- Close the command prompt, remove DVD/ISO and then reboot the system.
- The server should now boot and present the logon screen.
- Press
Windows Key + U.
At the prompt you can change the password, by typing the following command:
net user administrator Password123
This will set the password for the Administrator user to be Password123 (case sensitive).
Now repeat the DVD/ISO boot steps and open command prompt above and run the following:
c:
cd Windows\System32
del Utilman.exe
ren Utilman.exe.old Utilman.exe
Done!
- 92
In this article we to consider how to reset password in oprating system Windows server 2012.
If you forgot you own password from operating system, you will see next error «The password is incorrect.Try again». Instruction of password recovery is included below.
Step 1.
Boot from the Micrsoft Windows Server 2012 ISO. After booting you will see windows setup and three tabs: Language to install, time and currency format, Keyboard or input method. Choose English (United States) and click “Next” button
After that need to choose in the lower left corner “Repair your computer” button .
Step 2.
The next one is choose an option. Click to the “Troubleshoot” button. It’s refresh or reset your computer. Also can use advanced tools.
In the Advanced options menu use the Command Prompt for advanced troubleshooting.
At the command prompt, run the following commands:
-
c:
-
cd windows/system32
-
ren Utilman.exe Utilman.exe.old
-
copy cmd.exe Utilman.exe
P.S. c: — drive letter on which installed Windows Server!
Close the command prompt and then click “Continue”. You should be back up and running as if nothing ever happened.
Step 3.
The server should now boot and present the logon screen. Press Windows Key + U. At the prompt you can change the password, by typing the following command: net user administrator TestPassword123
-
administrator — name of user, who have administrator level access.
-
If you forgot your password from another user “Username” typing the following command: net user Alexander TestPassword123
-
TestPassword123 – It’s a new password.
Furtherclose the Command Prompt and enter your new password “TestPAssword123”. For change to password go to control panel → User Accounts → User Accounts → Manage Accounts → Change an Account → Change the password
Example 1. Administrator
Example 2. Alexander
Was this answer helpful?
Может случится, что вы забыли пароль для входа в Windows и не можете войти в компьютер. В этой статье мы покажем, как сбросить пароль учетной записи локального администратора в Windows 10/11 и Windows Server 2022/2019/2016 с помощью установочной USB флешки с Windows.
Для сброса пароль локального администратора вам понадобится любой установочный образ с Windows 10 или 11. Проще всего создать загрузочную USB флешку с Windows с помощью утилиты Media Creation Tool, или воспользуйтесь утилитой rufus для записи скачанного ISO образа Windows на USB флешку.
- При загрузке компьютера войдите в настройки BIOS/UEFI и выберите вашу USB флешку в качестве первичного загрузочного устройства. Для этого нужно при загрузке нажать клавишу
F1
,
F2
или
Del
(в зависимости от модели оборудования), найти пункт Boot Order/Boot Device Priority (название пунктов меню и внешний вид зависит от производителя и версии/прошивки BIOS/UEFI компьютера), и выбрать вашу USB флешку (Removable drive) в качестве первого загрузочного устройства; - При загрузке компьютер должна появится надпись Press any key to boot from CD/DVD/USB;
- Перед вами появится окно установки Windows. Нажмите сочетание клавиш
Shift+F10
чтобы открыть окно командной строки; - Теперь вам нужно определить букву диска, которая назначена разделу, на котором установлена ваша Windows. Выполните команду: w
mic logicaldisk get volumename,name - В моем примере видно, что Windows находится на диске
C:
. Именно эту букву мы будем использовать в следующих командах;Если ваш системный диск зашифрован с помощью Bitlocker, и у вас есть пароль для расшифровки, вам нужно сначала расшифровать диск
manage-bde -unlock С: -pw
. И только после этого нужно сбросить пароль пользователя.Также вы можете идентифицировать диски и назначенные им буквы разделов в среде WinPE с помощью утилиты diskpart. Выполните последовательно команды:
diskpart
->
list disk
(выведет список доступных жестких дисков) ->
list vol
(вывести список раздеолв и назначенные им буквы диски. В нашем примере на компьютере только один диск Disk 0 с GPT разметкой. На нем находится три раздела: системный раздел EFI (с файловой системой FAT32, который содержит загрузчик EFI для Windows), раздел восстановления (Recovery, со средой восстановления Win RE) и основой раздел с файловой системой NTFS и размером 39Гб (разделу назначена буква диска C). - Выполните следующую команду чтобы создать резервную копию оригинального файла utilman.exe:
copy C:\windows\system32\utilman.exe C:\windows\system32\utilman.exebak - Затем замените файл файл utilman.exe файлом cmd.exe:
copy c:\windows\system32\cmd.exe c:\windows\system32\utilman.exe /y
- Извлеките загрузочную флешку/диск с установочным образом Windows и перезагрузите компьютер:
wpeutil reboot - Загрузите в обычном режиме Windows, которая установлена на вашем комьютере. На экране входа в систему нажмите «Специальные возможности» (Easy of access/Accessibility);
- Должно открыться окно командой строки Убедитесь, что данная консоль запущена от имени системы (NT Authority\SYSTEM):
whoami
- Из этой командной строки вы можете управлять локальными учетными записями Windows:
Выведите на компьютере список учетных записей с правами администратора:
net localgroup administratorsВ русской версии Windows в этой и последующих командах нужно заменить название группы Administrators на Администраторы.
В нашем примере в группе два пользователя. Вы можете сбросить пароль любого из этих пользователей, чтобы войти в Windows.
Если данная группа пустая, значит нужно назначить права администратору любому из пользователей Windows. Выведите список всех пользователей:
net
userЧтобы добавить пользователя user1 в группу локальных администраторов, выполните команду:net localgroup administrators user1 /addЕсли на компьютере отсутствуют другие пользователи, кроме встроенной учетной записи Administrator, нужно сбросить пароль этого пользователя.
Если на вашем компьютере используется учетная запись Microsoft, вы можете сбросить ее пароль через _https://account.live.com/password/reset. Если восстановить пароль таким образом не удается, вам нужно включить локальную учетную запись Administrator, сбросить ее пароли и войти под ней. В дальнейшем рекомендуем вам создать отдельного локального пользователя с правами администратора, или добавить нового пользователя с облачной учетной записью Microsoft.
- Чтобы сбросить пароль пользователя (в нашем примере он называется root), выполните команду:
net user root *
Задайте новый пароль и подтвердите его (новый пароль должен соответствовать вашей политике паролей в Windows); - Теперь нужно проверить, что ваша учетная запись включена. Выведите информацию об аккаунте:
net user root
Если пользователь отключен (Account active: No ), его нужно включить:
net user root /active:yes - Перезагрузите компьютер, еще раз загрузитесь с загрузочной USB флешки и замените файл utilman.exe исходным файлом (чтобы не оставлять лазейку в безопасности Windows):
copy c:\windows\system32\utilman.exebak c:\windows\system32\utilman.exe /y
Извлеките флешку, перезагрузите компьютер; - Теперь вы можете войти в Windows с помощью учетной записи, для которой вы сбросили пароль.
Если при входе пользователя появляется ошибка Этот метод входа запрещено использовать для входа в Windows, значит на компьютере включена соответствующая групповая политика. Вы можете отключить ее с помощью редактора локальной GPO (gpedit.msc). Эту консоль также можно запустить из командной строки на экране входа в Windows.
В данном примере мы показали, как сбросить пароль с помощью подмены файла utilman.exe. Этот же способ подмены файлы применим и для исполняемого файла
sethc.exe
. Если вы заменили sethc.exe на cmd.exe, для вызова командной строки на экране входа в Windows достаточно 5 раз нажать клавишу Shift (срабатывает режим залипания и вызывается исполняемый файл sethc.exe).
После сброса пароля пользователя вам будут доступны все файлы в профиле, программы и настройки, сохраненные пароли в диспетчере учетных записей Windows и все другие данные, доступные под пользователем (обратите внимание, что вы можете потерять доступ к файлам, зашифрованным EFS).
Обратите внимание, что если ваш компьютер добавлен в домен Active Directory, то на него могут действовать различные настройки через доменные групповые политики (GPO). В целях безопасности администраторы домена могут назначить на компьютеры специальные политики, которые, например отключают все локальные учетные записи, удаляют локальных пользователей из группы администраторов, или автоматически меняют пароль встроенной учетной записи администратора (через LAPS). Если вам нужно сбросить пароль администратора на таком компьютере, вам сначала нужно сбросить локальные политики и кэш GPO, и затем отключить компьютер от сети. Только после этого вы сможете войти в Windows под локальным админом с новым паролем.

Есть утилиты на загрузочных дисках, но это усложняется тем, что такой диск или нужно иметь под рукой или качать. А вот дистрибутив Windows — вероятнее всего у вас есть. С помощью этого дистрибутива я и выполню сброс пароля.
Итак нам необходимо:
- Дистрибутив с той Windows, которая установлена на компьютере, где нужно выполнить сброс.
- Умение загрузиться с этого диска.
- Несколько простых действий.
Загружаемся с дистрибутива Windows. И после первого окна с выбором языка — выбираем слева внизу — Восстановление компьютера (Repair your computer)
После чего, будет выбор средств, для попыток восстановления. В моем примере на скринах — это Windows 2012 R2 (загрузочный скрин забыл сделать, поэтому вставил от Windows 7 
какое-бы меню перед вами не предстало — нам необходимо выбрать Командную строку.
В командной строке:
- Перейти на диск с установленной системой. И перейти в папку System32
(проверить, какие каталоги расположены на диске — можно командой dir)
После того, как вы зашли в папку windows\system32:
- Сделайте копию файла utilman.exe
- Скопируйте cmd.exe вместо файла utilman.exe
- Набираете exit для выхода из командной строки. И перезагружаете компьютер
Когда система загрузится — в левом нижнем углу жмите значек «Специальные возможности«
Откроется командная строка. В которой пишем:
net user Administrator Qwerty123
где Administrator — имя опльзователя, которому меняем пароль.
Qwerty123 — пароль, на который меняем
Все, пароль изменен. Можно входить в систему.
!!! Но не забудьте вновь загрузиться в режиме восстановления, чтобы вернуть на место файл utilman.exe Т.к. подобная возможность (вызвать cmd из «специальных возможностей») — существенная проблема в безопасности. В прочем, как и сама возможность изменить пароль 
И все-же настоятельно рекомендую вернуть в исходное состояние.
C:\Windows\System32\copy utilman.exe.bac utilman.exe с подтверждением замены.
На этом все. Удачи!