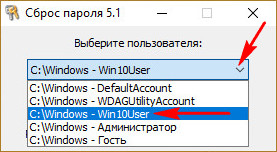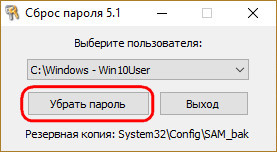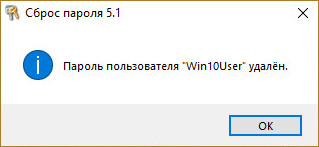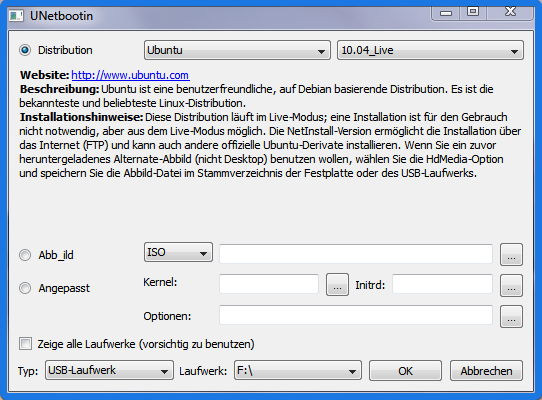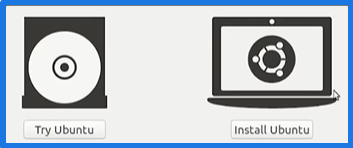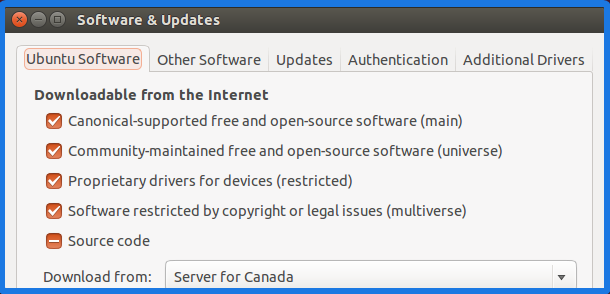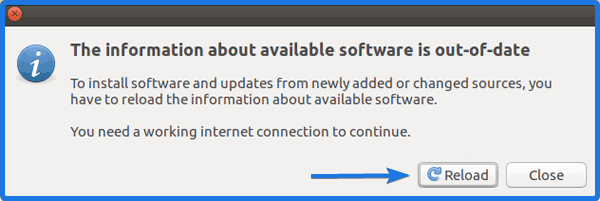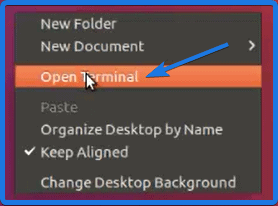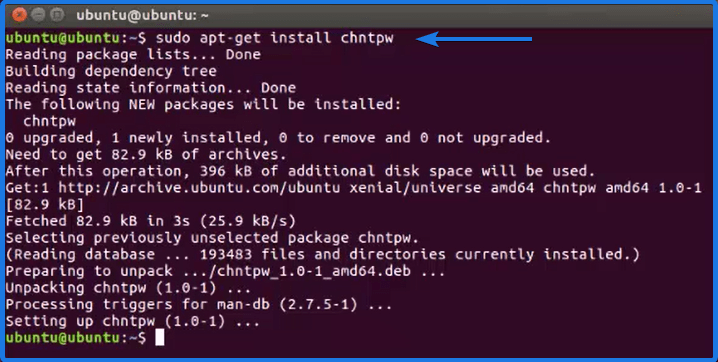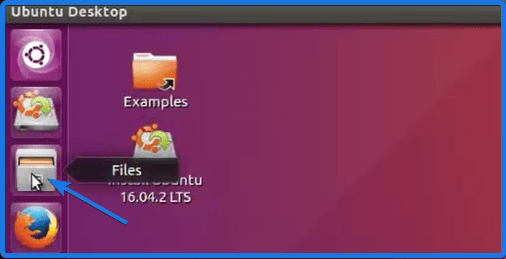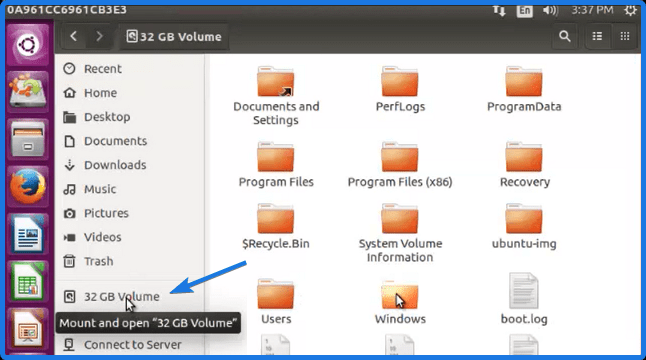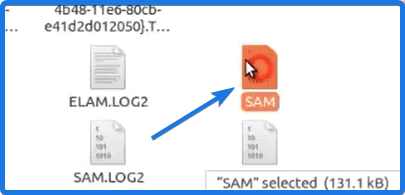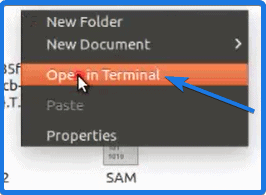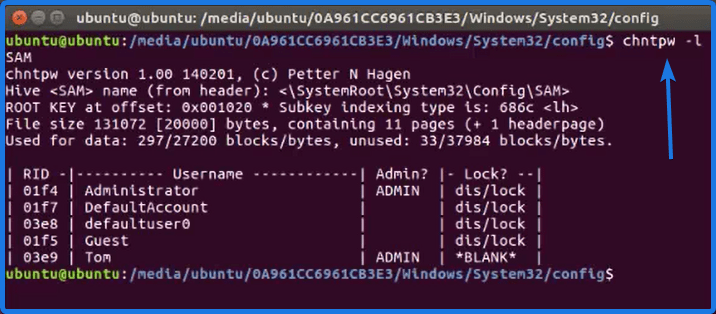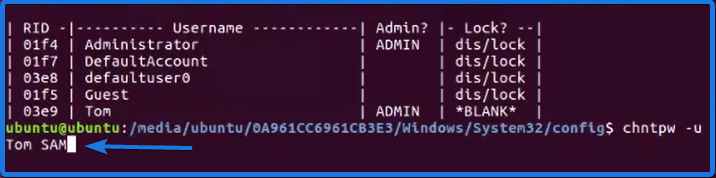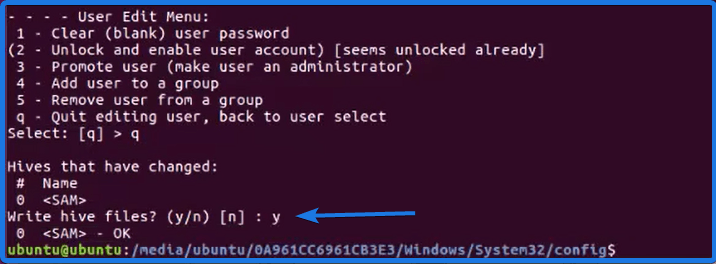Друзья, привет. На нашем сайте есть раздел статей, посвящённый различным способам сброса пароля Windows. Приведённая ниже информация пополнит этот раздел статей новым способом, как можно убрать пароль от системной учётной записи — локальной или Microsoft. Но на сей раз это будет самый простой способ. Ровно 7 кликов потребуется нам, чтобы избавиться от запароленного входа в операционную систему. Но эти 7 кликов нужно будет сделать на борту Live-диска Сергея Стрельца, в небольшой утилите Password Reset. Как всё это происходит?
Самый лёгкий способ сбросить пароль Windows с помощью Live-диска Сергея Стрельца
Прежде, друзья, напомню, что забытый пароль от учётной записи Microsoft при наличии Интернета и другого компьютерного или мобильного устройства мы всегда сможем изменить на новый прямо на экране блокировки операционной системы. И для этого нам не нужны никакие сторонние средства. Но вот для локальных учёток сброс пароля является проблемой: так, если мы заранее не побеспокоились о создании специальной флешки или не подготовили контрольные вопросы в Win10, для восстановления доступа к компьютеру нам нужно только прибегать к сторонним средствам типа Live-диска от Стрельца.
Записываем ISO на флешку, например, программой Rufus 3.1. Загружаем компьютер с этой флешки. Запускаем внутри Live-диска утилиту Password Reset:
• Пуск – Все программы – Сброс паролей — Password Reset
В окошке утилиты выбираем свою учётную запись – локальную или Microsoft.
Жмём «Убрать пароль».
Всё.
Вот так всё просто. Можем беспрепятственно заходить на компьютер.
Если учётная запись Microsoft подключалась поверх локальной, в окне утилиты Password Reset она будет значиться по имени локального пользователя. Но если учётка Microsoft подключалась с самого начала, то в окне Password Reset она будет значиться по первым пяти символам адреса электронной почты.
После сброса пароля от учётной записи Microsoft она превратится в локальную.
Система уведомит, что с учёткой возникли проблемы, и нам якобы нужно решить их, повторно введя данные аккаунта Microsoft. При таком повторном введении пароль от учётной записи заработает вновь.
Читаем по данной теме:
- Как сбросить пароль учётной записи Майкрософт в случае, если операционная система не загружается
- Обзор программ Elcomsoft System Recovery и Reset Windows Password! Или как узнать пароль Windows, не оставляя следов взлома учётной записи
- Не запускаются программы на LiveDisk
Одним из преимуществ работы в среде Windows 8.1 и 10 с подключением к учётной записи своего аккаунта Microsoft является возможность в любой момент сбросить забытый или несанкционированно изменённый пароль. Для этого нам всего лишь потребуется на время доступ к Интернету с любого другого мобильного или компьютерного устройства. А вот с локальными учётными записями не всё так просто.
Если мы заранее не подготовили штатными средствами Windows специальную флешку (так называемую дискету сброса пароля), но случилось так, что последний мы никак не можем вспомнить, у нас есть только один путь решить проблему — путь использования сторонних средств. Такими средствами являются загрузочные носители, на борту которых присутствует специальный софт для сброса паролей. В составе Live-диска AdminPE есть масса такого софта, и этот диск нам сможет помочь в любой ситуации – и когда мы не можем попасть в локальную учётку, и когда в учётку Microsoft.
AdminPE – это бесплатный Live-диск на базе WinPE для профессиональных системщиков, в котором собран разнообразнейший софт для реанимации Windows. Последнюю актуальную сборку AdminPE10 (на базе, соответственно, WinPE10) можно скачать на торрент-трекерах по ссылкам на официальном сайте Live-диска:
http://adminpe.ru/download/
Скачиваем ISO-образ AdminPE, записываем его флешку, загружаем с него компьютер. Специфика этого Live-диска заключается в том, что он загружается с минимальным функционалом, а после запуска предлагает нам создать RAM-диск, подгрузить сетевые драйверы и т.п. В данном случае всё это не нужно. Жмём «Нет».
Идём в меню «Пуск», открываем папку «Passwords». И здесь увидим массу программ для сброса паролей. В их числе и BIOS Master Password Generator – скрипт генерации паролей BIOS для ноутбуков, и программа Elcomsoft System Recovery, позволяющая не только сбросить, но и без очевидных следов вмешательства узнать текущий пароль по всем учётным записям устройства. Но если речь идёт конкретно о сбросе пароля к своей учётке Windows, то для этих целей лучше всего использовать небольшую утилиту PassReset.
Она, как другие программы, не утруждает пользователя заморочками типа необходимости указания файла реестра, где хранятся пароли. PassReset сама может находить такого рода данные и, соответственно, полностью готова к работе даже с обывателем. В окошке утилиты необходимо из выпадающего списка выбрать нужную учётную запись.
Если на компьютере установлено несколько Windows, и на них есть учётные записи с одинаковыми именами, в перечне PassReset смотрим на путь, указанный перед именем пользователя. А какая из систем на каком разделе определяется, это можно подсмотреть в проводнике WinPE.
Учётные записи Microsoft в перечне могут значится либо по имени локального пользователя (если аккаунт Microsoft подключался после создания локальной учётки), либо по первым буквам электронного адреса.
Итак, выбрали пользователя, жмём «Убрать пароль».
Всё сделано.
Можем перезагружаться, входить в Windows и придумывать себе новый пароль. Учётные же записи Microsoft превратятся в локальные. И для их возобновления потребуется повторная авторизация с помощью аккаунта Microsoft.
Загрузка…
Забыть пароль от своего аккаунта на Windows 10 может быть стрессовой ситуацией, особенно если у вас нет доступа к важным данным на компьютере. Однако, существует способ сбросить пароль при помощи флешки Live CD, не требующий особых знаний по компьютерным технологиям.
Live CD — это операционная система, которую можно загрузить с флешки или диска без необходимости установки на жесткий диск компьютера. Некоторые Live CD дистрибутивы, такие как Ubuntu или Linux Mint, содержат инструменты для сброса пароля Windows 10.
Для сброса пароля вам понадобится компьютер, доступ к интернету, пустая флешка и другой компьютер для создания загрузочной флешки. Важно отметить, что сброс пароля может быть проведен только, если у вас есть физический доступ к компьютеру, на котором установлена Windows 10.
Процесс сброса пароля Windows 10 через флешку Live CD несложный, но требует внимательности и точного выполнения инструкций. В данной статье мы рассмотрим подробную инструкцию по сбросу пароля Windows 10 при помощи флешки Live CD.
Содержание
- Как сбросить пароль Windows 10 через флешку Live CD
- Шаг 1: Создание загрузочной флешки Live CD
- Шаг 2: Загрузка компьютера с флешки
- Шаг 3: Изменение пароля Windows 10
- Шаг 4: Запуск команды сброса пароля
- Подготовка флешки и загрузка с нее
- Выбор режима загрузки и запуск программы сброса пароля
- Сброс пароля и восстановление доступа к системе
- Способы сброса пароля
- Восстановление доступа к системе
- Защита от потери пароля
Как сбросить пароль Windows 10 через флешку Live CD
Забытый пароль от учетной записи Windows 10 может стать большой проблемой, особенно если вам необходимо получить доступ к важной информации на компьютере. Однако, с помощью флешки Live CD, вы можете сбросить пароль и снова получить доступ к системе. В этой статье будет описан пошаговый процесс сброса пароля через флешку Live CD.
Шаг 1: Создание загрузочной флешки Live CD
1.1 Сначала вам понадобится загрузочный образ Linux, например, Ubuntu. Вы можете скачать его с официального сайта Ubuntu.
1.2 Затем вам понадобится программное обеспечение для записи образа на флешку, например, Rufus. Скачайте и установите программу на ваш компьютер.
1.3 Подключите флешку к компьютеру и запустите программу Rufus.
1.4 В программе Rufus выберите загружаемый образ Linux, который вы скачали на шаге 1.1.
1.5 Убедитесь, что правильно выбрано устройство для записи (флешка) и нажмите кнопку «Старт», чтобы начать запись образа на флешку.
Шаг 2: Загрузка компьютера с флешки
2.1 Подключите загружаемую флешку к компьютеру, с которого вы забыли пароль.
2.2 Перезагрузите компьютер и включите загрузку с флешки. Чтобы сделать это, вам может потребоваться войти в настройки BIOS и изменить порядок загрузки устройств, чтобы флешка была первым в списке загрузки.
2.3 После изменения настроек BIOS, сохраните изменения и перезагрузите компьютер.
2.4 Компьютер должен загрузиться с флешки и запуститься в среде Linux. У вас появится рабочий стол Linux.
Шаг 3: Изменение пароля Windows 10
3.1 На рабочем столе Linux найдите и откройте менеджер файлов.
3.2 В менеджере файлов найдите раздел с жестким диском, на котором установлена операционная система Windows 10. Обычно это раздел с названием «Windows» или «OS».
3.3 Откройте папку «Windows» или «OS» и найдите папку «System32».
3.4 В папке «System32» найдите и откройте папку «config».
3.5 В папке «config» найдите файл «SAM». Скопируйте этот файл на внешний носитель, такой как флешка, для создания резервной копии.
3.6 После создания резервной копии файла «SAM», найдите и откройте файл «cmd.exe».
3.7 В командной строке введите следующую команду:
- cd \Windows\System32\config
- copy utilman.exe utilman.exe.bak
- copy cmd.exe utilman.exe
Эти команды скопируют файл «cmd.exe» и переименуют его в «utilman.exe».
Шаг 4: Запуск команды сброса пароля
4.1 Перезагрузите компьютер и включите загрузку с операционной системы Windows 10.
4.2 Когда появится экран ввода пароля, нажмите сочетание клавиш «Windows + U». Это откроет командную строку.
4.3 В командной строке введите следующую команду:
- net user [имя пользователя] [новый пароль]
Замените «[имя пользователя]» на имя пользователя, у которого вы хотите сбросить пароль, а «[новый пароль]» на новый пароль, который вы хотите установить.
4.4 После ввода команды, вы получите подтверждение о сбросе пароля.
4.5 Закройте командную строку и введите новый пароль, чтобы войти в систему Windows 10.
Теперь вы сбросили пароль от учетной записи Windows 10 и можете снова получить доступ к системе. Убедитесь, что измените пароль на надежный после входа в систему, чтобы обеспечить безопасность вашего компьютера.
Подготовка флешки и загрузка с нее
Для сброса пароля Windows 10 с помощью флешки Live CD необходимо предварительно подготовить флешку и загрузить компьютер с нее. Ниже представлена подробная инструкция по этим шагам:
- Скачайте программу для создания загрузочной флешки с Live CD. Один из популярных вариантов — Rufus. Вы можете найти его на официальном сайте.
- Вставьте пустую флешку в компьютер и запустите скачанную программу.
- Выберите свою флешку из списка доступных устройств в программе.
- Выберите опцию «ISO/CD» и найдите образ Live CD операционной системы Windows 10 на вашем компьютере.
- Нажмите кнопку «Start» или «Создать» и подождите, пока процесс создания загрузочной флешки завершится.
- После того как флешка будет подготовлена, перезагрузите компьютер и зайдите в BIOS.
- В настройках BIOS найдите опцию выбора устройства для загрузки и выберите флешку как первичное устройство загрузки.
- Сохраните изменения в BIOS и перезагрузите компьютер.
- Компьютер загрузится с флешки Live CD операционной системы Windows 10.
Теперь ваша флешка готова и компьютер загружен с нее. Действуйте согласно предыдущим шагам для сброса пароля Windows 10.
Выбор режима загрузки и запуск программы сброса пароля
Если вам нужно сбросить пароль на компьютере с ОС Windows 10, вы можете воспользоваться специальной программой для сброса пароля. Однако перед запуском программы вам необходимо выбрать подходящий режим загрузки и правильно настроить компьютер.
1. Подготовьте флешку Live CD с программой для сброса пароля. Вы можете использовать бесплатные программы, такие как «Offline NT Password & Registry Editor» или «Kon-Boot». Запишите программу на флешку с помощью специальной утилиты, например Rufus.
2. Перезагрузите компьютер и зайдите в BIOS, нажав определенную клавишу (обычно это Delete или F2) при старте компьютера. Внимательно прочитайте сообщение на экране, чтобы узнать, какая клавиша в вашем случае.
3. В BIOS найдите раздел «Boot» или «Загрузка» и выберите опцию «Boot Priority» или «Приоритет загрузки». Установите первое место загрузки с флешки (USB) или CD/DVD (в зависимости от того, где вы записали программу для сброса пароля).
4. Сохраните изменения в BIOS и выйдите из него. Это обычно делается с помощью опции «Save & Exit» или «Сохранить и выйти».
5. Перезагрузите компьютер. Теперь он должен загрузиться с флешки (или CD/DVD), на которой находится программа для сброса пароля.
6. Возможно, перед вами появится меню выбора режима загрузки. Необходимо выбрать опцию, которая позволяет загрузиться в режиме «Live CD» или «Live USB». Это означает, что программа будет запущена с флешки в операционной системе, не трогая файлового раздела на вашем жестком диске.
7. После загрузки программы для сброса пароля вы увидите командный интерфейс или графический интерфейс программы, в зависимости от выбранной вами программы. Следуйте инструкциям программы для сброса пароля.
8. После завершения сброса пароля перезагрузите компьютер, но на этот раз не выбирайте режим «Live CD» или «Live USB». Очистите любые ненужные настройки в BIOS и восстановите режим загрузки по умолчанию, чтобы компьютер загружался с жесткого диска.
Теперь вы сможете войти в систему без пароля, используя только ваш пользовательский аккаунт. Убедитесь, что вы заменили пароль на новый в целях безопасности.
Сброс пароля и восстановление доступа к системе
Сброс пароля и восстановление доступа к системе Windows 10 может быть необходимо в случае, если вы забыли пароль от учётной записи или если доступ к системе был заблокирован после неудачной попытки входа. В этой статье мы рассмотрим способы сброса пароля и восстановления доступа к системе без потери данных.
Способы сброса пароля
Существует несколько способов сброса пароля в системе Windows 10. Рассмотрим наиболее распространенные из них:
- Использование утилиты сброса пароля. Существует ряд специальных программ, позволяющих сбросить пароль от учётной записи в системе. Одним из наиболее популярных инструментов является Live CD. Это загрузочный диск или флешка с операционной системой, которую можно использовать для сброса пароля.
- Использование учетной записи администратора. Если в системе установлен аккаунт с правами администратора и вы помните его пароль, то можно воспользоваться этой учетной записью для сброса пароля от других учетных записей.
- Использование восстановительного диска. Если вы ранее создали восстановительный диск для системы Windows 10, то вы можете использовать его для восстановления доступа и сброса пароля.
Восстановление доступа к системе
Для выполнения сброса пароля с использованием флешки Live CD следуйте инструкциям:
- Загрузите компьютер с флешки Live CD, выбрав ее в качестве загрузочного устройства в BIOS.
- Дождитесь загрузки операционной системы с флешки и выберите соответствующий пункт меню для сброса пароля.
- Следуйте инструкциям программы сброса пароля. Обычно вам будет предложено выбрать учетную запись, от которой необходимо сбросить пароль, и задать новый пароль.
- Перезагрузите компьютер и войдите в систему с новым паролем.
Если вы не имели возможности создать флешку Live CD или у вас нет доступа к учетной записи администратора, рекомендуется обратиться за помощью к специалистам или использовать другие методы восстановления доступа к системе Windows 10.
Защита от потери пароля
Чтобы избежать проблем с доступом к системе в будущем, рекомендуется следовать ряду рекомендаций по защите паролей:
- Используйте надежные пароли, состоящие из комбинации букв, цифр и специальных символов.
- Не используйте один и тот же пароль для разных учетных записей.
- Периодически меняйте пароли.
- Не передавайте пароли третьим лицам и не записывайте их на видном месте.
Соблюдение этих рекомендаций поможет предотвратить потерю доступа к системе и обеспечить безопасность ваших данных.
Want to reset forgotten Windows 10 password?
If yes, then you are in the right place.
In one of my posts, I have already talked about how to create a password reset disk USB tool. But in your case, this may not help you.
As a tech-savvy, I have been asked this question many times by my colleagues, friends & family members.
How to recover or reset my Windows 10 password?
As this scenario really creates a mess, if you are a windows 10 user and you have forgotten or lost your password.
And this is the worst part of Windows 10, where it asks the users to change the password from time to time.
Although this is for the security reasons. But still, this irritates the user most which is not good.
But don’t worry we have a free solution for it.
As resetting Windows 10 password is not a rocket science, the only thing you need is a correct tool and a process to follow.
Let’s see how it works…
Recommended: If you are a professional and don’t want to waste your precious time then I have a tool for you.
PassFab 4WinKey: Most Reliable Password Reset Tool (1000% Working)
Table of Contents
Note:- This method only works for Windows 10 local accounts. For a connected Microsoft account, you can reset your password from here: https://account.live.com/ResetPassword.aspx.
But before we begin.
Please make sure that you have all the things mentioned below:-
1. Ubuntu Linux ISO: I know there are lots of Linux variants out there, but it’s hard to tell which one is better. In my opinion, Ubuntu Linux would be a good choice as it supports the Linux Live CD & has a very easy-to-use fancy UI which is great for new users.
Here Live CD will help you to reset your forgotten Windows 10 password without losing data. This means that no new files or Operating system will be installed on your PC, all OS files will RUN Live.
2. Another working PC or Mac: This will help you to create a bootable Linux media which will help you to create a windows 10 reset boot disk.
Once you have all these things, you can move further.
So Let’s get started with this step by step guide.
1. Download Ubuntu Linux ISO
First, Go to the Ubuntu official website and download a copy of the Linux Ubuntu ISO file. (Which is absolutely free)
And if the download speed is slow, then you can pick up the official mirror site near to your GEO location. (Which will boost the download speed)
2. Make a bootable USB / DVD
After downloading the Ubuntu ISO file, the next step is to make a bootable USB or DVD from it.
But I prefer USB as it is fast and also these days many laptop computers don’t have a DVD drive on them.
And to create a bootable USB from a Linux ISO file, you need a bootable USB software for that like UNetbootin.
Download and install UNetbootin.
3. Boot PC from Ubuntu Live CD
Once your bootable USB device is ready. Insert it into the Locked computer for which you want to reset windows 10 password.
Now start the CPU & once it starts booting Press the Boot menu key and choose the inserted USB device from that menu.
After that, it will start loading the Ubuntu files and you will see a black screen indicating Ubuntu booting from USB. Once the Ubuntu OS is loaded properly, you will see two options like Try Ubuntu & Install Ubuntu on the screen.
Here you have to choose Try Ubuntu for running it as a Live Operating system. And after that Live Linux Ubuntu will start.
4. Configure Ubuntu Software Center
Once you are on the Ubuntu Welcome Screen. Now Open the Ubuntu Software Center from the left-hand sidebar or click on the Settings icon & open System Settings.
And then Click on Software & Updates. And in the Ubuntu Software tab, Enable this option “Community-maintained free and open-source software (universe)”.
Note:- Enabling the above option will allow the machine to install the packages from non-official sources. Because the tool “chntpw utility” which we are going to use in this tutorial to reset your Windows 10 password is from a non-official source.
But this doesn’t mean this tool is from an untrusted source. So click on Close and then click on Reload to Update Cache.
Note:- Please make sure while downloading the software you, must be connected to the internet.
5. Install chntpw Utility
chntpw utility is an amazing package that will help you to edit, reset, or change your Windows password. So, to install the chntpw, Open the Terminal app and type the following command:-
sudo apt-get update
sudo apt-get install chntpw
And once the installation is completed, close the terminal app.
6. Mount & Open Windows 10 Partition Drive
Now Click on the Files icon from the left-hand sidebar or you can also Open the Examples folder from the desktop. This will open the Ubuntu File Explorer.
And now under the Device tab, you will see all the partitions present on this machine. So, to mount & Open the Windows Partition drive, click on the Local disk where the Locked Windows 10 files are present.
7. Locating SAM Registry Hive File
Now navigate to the given windows folder location:-
Windows/System32/config
And in the config folder, search for a file named SAM.
Note:- Basically SAM is a registry file which contains all the Windows user name and password. Whether it’s a local admin account, Guest or the Default Administrator account.
8. Using chntpw to find Admin Account
Now Right-Click in the folder and open the Terminal app within the Config folder.
Now in the terminal, type the following command ” chntpw -l SAM “and press Enter. And all your Administrator account and the local account will show up here.
Once all the list of account are available, type the following command ” chntpw -u user_name SAM ” and press Enter.
Note:- Don’t forget to change the ” user_name ” with your own Windows 10 Local account username. Like here I have changed it to “Tom”.
9. Reset Your Forgotten Windows 10 Password
After that, a User Edit Menu will open up & showing different options like Unlock user account, remove user from a group, etc. But here we will choose Option 1, which will clear and reset the password. So, type ” 1 ” and press Enter.
After you will be notified, that the Password is Cleared.
10. Confirm Writing Password Hive File
Now again the User Edit Menu will show up, this time type ” q ” to quit the menu and press Enter. After that, it will ask to confirm to write the hive files and save the changes you have done. So, type ” y ” which means yes and press Enter.
After that, eject the USB, CD or DVD and Reboot your computer. And you will see you are logged in to your Windows 10 without entering the password.
And done! You have successfully reset your forgotten windows 10 password.
And if this method still doesn’t work for you then you can contact a technology specialist or an expert. He will help you in fixing this properly without any issue.
Some FAQs
How do I bypass Linux password on Windows 10?
It’s pretty easy to bypass the linux password on Windows 10, just you have to use the chntpw utility and then locate the SAM registry hive file and then remove the password.
How do I bypass a password on Windows 10 when its locked?
In order to bypass a password of locked Windows 10, you can use the Reset this PC option or can try other methods like using CMD ( Command Prompt ).
How do I reset my laptop password with a USB drive?
It’s pretty easy to reset your laptop password if you have a Reset Disk created with the help of a USB drive. Just insert the USB and then follow the instruction to reset it.
Why do I need a USB flash drive to reset my password?
You need a USB flash drive to reset your password because it is a much more convenient way these days. Also, Windows only provides a USB drive as an option to create a password reset disk.
That’s it for now…
Conclusion
So that’s how you can easily reset your windows password using the Chntpw utility. Whether it’s Windows 10,7,8, it works on all the operating systems. However, sometimes you may face issues due to some patches made by Microsoft while giving updates to their users.
Also, check out our new post on reset windows 7 admin password using the command prompt (CMD). And the best part of this post is that it works with all the Windows OS.
If this also doesn’t work, then check out these alternatives.
Alternative Solution for Windows Password Reset
Ophcrack: Another free utility that uses rainbow tables to crack password hash. Basically, it is a recovery tool which means it will not remove or reset your password. Instead, it helps you recover the password. However, for a complex password, it could take days to find the original password.
Windows 10 Password Reset: A cross-platform GUI program that works on Windows and Mac. It first creates a password reset disk with USB or CD/DVD, which contains a macro to be able to edit SAM file. After the program is being loaded, it lists all user accounts. Then you can reset the password to blank by clicking the ‘Reset Password’ button. This is more user friendly and much faster than Linux Live CD and Ophcrack.
Hiren’s BootCD: Hiren’s BootCD is another tool that can help you here to remove your password from windows 10. It is basically a Preinstallation Environment which means you have to download the ISO file from the given link and using it burn it to a CD / DVD disk. And then use this CD to boot and once it is booted, Run the NTPWEdit app to change or remove the Password.
And Done! Finishing it…
Feel free to share your thoughts and also tell us if you know any better way to Reset Forgotten Windows 10 Password with Linux USB / CD.
If you liked this post, Don’t forget to share this post with your friends who really love these kinds of tricks.
Забытый пароль от учётной записи Windows 10 может привести к большим неудобствам и преградить доступ к важным файлам и данным. Однако существует способ сбросить пароль, используя флешку live CD.
Флешка live CD – это загрузочный диск, который позволяет запускать операционную систему Windows 10 непосредственно с флешки, минуя парольную защиту. Таким образом, вы сможете восстановить доступ к компьютеру и изменить пароль учётной записи.
В этой статье мы предоставим пошаговую инструкцию о том, как сбросить пароль Windows 10 с помощью флешки live CD. Мы расскажем вам, как создать загрузочную флешку live CD, как загрузить Windows 10 с флешки и как сбросить пароль. Мы также приведем полезные советы и предосторожности, чтобы у вас все получилось без проблем.
Не волнуйтесь, если вы забыли пароль от учётной записи Windows 10. С помощию флешки live CD вы сможете сбросить пароль и вернуть полный контроль над своим компьютером. Просто следуйте нашей пошаговой инструкции.
Содержание
- Подготовка флешки с live CD
- Загрузка компьютера с флешки
- Выбор языка и раскладки клавиатуры
- Меню загрузки live CD
- Открытие командной строки
- Сброс пароля Windows 10
- Перезагрузка компьютера и вход в Windows 10
Подготовка флешки с live CD
Для сброса пароля Windows 10 с помощью live CD, вам понадобится загрузочная флешка с установленным live CD операционной системой. В данном руководстве мы будем использовать программу Rufus для подготовки флешки.
- Сначала вам нужно скачать программу Rufus с официального сайта. Программа Rufus является бесплатной и очень удобной в использовании.
- Подключите флешку к компьютеру.
- Запустите программу Rufus.
- В разделе «Устройство» выберите подключенную флешку из выпадающего списка.
- В разделе «Схема разделов и тип файла» выберите опцию «Создать гибридный MBR» и «BIOS или UEFI».
- В разделе «Система целевого устройства» выберите «FAT32».
- В разделе «Образ» нажмите на кнопку с изображением диска и выберите файл ISO образа live CD операционной системы.
- Нажмите кнопку «START» для начала процесса форматирования и копирования образа на флешку.
- Дождитесь завершения процесса. После этого флешка будет готова для использования.
Теперь, когда вы создали загрузочную флешку с live CD операционной системой, вы готовы приступить к процессу сброса пароля в Windows 10. В следующем разделе руководства мы рассмотрим этот процесс более подробно.
Загрузка компьютера с флешки
Для сброса пароля Windows 10 с помощью флешки live CD необходимо загрузить компьютер с этой флешки. В данном разделе мы рассмотрим, как это сделать.
- Вставьте флешку в USB-порт компьютера.
- Перезагрузите компьютер.
- Во время загрузки компьютера нажмите сочетание клавиш, чтобы войти в BIOS. Обычно для этого используются клавиши F2, F12, Delete или Escape. В зависимости от производителя компьютера может быть использована иная клавиша, поэтому обратитесь к инструкции по использованию вашего компьютера, если не уверены, как это сделать.
- В BIOS найдите раздел «Загрузка» или «Boot».
- Установите флешку в качестве первого устройства загрузки. Для этого выберите флешку в списке устройств загрузки и переместите ее на первое место в этом списке. Обратите внимание, что интерфейс BIOS в разных компьютерах может отличаться, поэтому некоторые шаги могут отличаться.
- Сохраните изменения и выйдите из BIOS.
После перезагрузки компьютера он должен загрузиться с флешки live CD, которая содержит инструменты для сброса пароля Windows 10. Теперь вы готовы перейти к следующему шагу и сбросить пароль вашей учетной записи на компьютере.
Выбор языка и раскладки клавиатуры
Перед началом процесса сброса пароля на компьютере с операционной системой Windows 10 через флешку live CD, вам потребуется выбрать нужный язык и раскладку клавиатуры.
Для этого при включении компьютера или после перезагрузки нажмите клавишу F12 или другую, указанную в устройстве биос или настраиваемую в настройках загрузки вашего компьютера, чтобы войти в меню выбора загрузочного устройства.
Затем, используя клавиши-стрелки, выберите флешку live CD из списка доступных устройств и нажмите клавишу Enter.
Далее будет открыто окно с выбором языка и раскладки клавиатуры. Вам необходимо выбрать русский язык и соответствующую раскладку клавиатуры. Для этого используйте клавиши-стрелки для перемещения по списку доступных языков и клавишу Enter для подтверждения выбора.
После выбора языка и раскладки клавиатуры вы будете перенаправлены на следующий этап процесса сброса пароля Windows 10 через флешку live CD.
Меню загрузки live CD
После создания загрузочной флешки с live CD, следующим шагом является настройка компьютера для загрузки с этого устройства. Для этого необходимо перейти в меню загрузки BIOS или UEFI, в зависимости от используемой системы.
Ниже представлены общие инструкции для доступа к меню загрузки BIOS и UEFI:
- BIOS: Чтобы зайти в меню BIOS, нужно перезагрузить компьютер и удерживать клавишу Del, F2 или F10 (в зависимости от производителя компьютера) до того момента, пока не появится экран с настройками BIOS.
- UEFI: Для доступа к меню UEFI, нужно перезагрузить компьютер и удерживать клавишу Esc, F8, F11 или F12 (в зависимости от производителя компьютера) до того момента, пока не появится экран с выбором загрузки устройств.
После того, как вы попали в меню BIOS/UEFI, нужно найти раздел, отвечающий за настройку порядка загрузки устройств. В этом разделе нужно выбрать флешку, созданную с live CD, как первое устройство для загрузки.
Затем сохраните изменения и выйдите из меню BIOS/UEFI. Компьютер перезагрузится и загрузится с созданной флешки live CD.
Открытие командной строки
Командная строка (Command Prompt) является инструментом, позволяющим пользователю взаимодействовать с операционной системой Windows 10 через текстовый интерфейс. Она предоставляет множество команд и инструментов для управления системой, включая возможность изменять пароль учетной записи.
Для открытия командной строки в Windows 10 выполните следующие шаги:
- Нажмите клавишу Windows на клавиатуре или щелкните по кнопке «Пуск» в левом нижнем углу экрана.
- Введите «cmd» в строке поиска.
- Выберите «Командная строка» из результатов поиска.
После выполнения этих шагов откроется окно командной строки, готовое принимать ваши команды.
Кроме того, командную строку можно открыть с помощью комбинации клавиш Win + R и ввода команды «cmd».
Теперь вы готовы использовать командную строку для сброса пароля вашей учетной записи в Windows 10.
Сброс пароля Windows 10
Существуют ситуации, когда пользователь забывает пароль от своей учетной записи Windows 10. В таких случаях может пригодиться процедура сброса пароля, которая позволяет получить доступ к системе без необходимости вводить забытый пароль.
Одним из способов сбросить пароль Windows 10 является использование «live CD». Это специальный загрузочный диск или флешка, содержащие операционную систему, которая не требует пароля и позволяет выполнить сброс пароля пользовательской учетной записи.
- Подготовьте флешку Live CD. Для этого скачайте образ операционной системы с официального сайта и записать его на флешку с помощью специальной программы.
- Вставьте флешку в компьютер, установите приоритет загрузки с флешки в BIOS и перезагрузите компьютер.
- После загрузки с флешки выберите опцию «Сброс пароля».
- Выберите учетную запись, для которой нужно сбросить пароль, и следуйте инструкциям на экране.
- После завершения процесса сброса пароля перезагрузите компьютер.
После перезагрузки компьютера вы сможете войти в систему без ввода пароля. Однако, рекомендуется сразу же создать новый надежный пароль для вашей учетной записи, чтобы обеспечить безопасность данных.
Не забывайте забытые пароли или храните их в надежном месте, чтобы избежать потери доступа к вашим учетным записям и персональным данным.
Перезагрузка компьютера и вход в Windows 10
Когда вы сбросили пароль Windows 10 с помощью флешки Live CD, вам потребуется перезагрузить компьютер и войти в систему с новыми учетными данными. Вот пошаговая инструкция о том, как это сделать:
- Выньте флешку Live CD из компьютера после завершения процедуры сброса пароля.
- Нажмите на кнопку «Пуск» в нижнем левом углу экрана. Откроется меню «Пуск».
- Выберите в меню «Пуск» опцию «Включение» и затем «Перезагрузка».
- Когда компьютер начнет перезагружаться, нажмите клавишу, которая открывает BIOS или загрузочное меню (обычно это клавиша F2 или Delete, но может отличаться в зависимости от производителя компьютера).
- Войдите в BIOS или загрузочное меню и найдите раздел, который отвечает за порядок загрузки устройств. Установите флешку Live CD или CD/DVD с Windows 10 на первое место в списке.
- Сохраните изменения и выйдите из BIOS или загрузочного меню.
- Компьютер начнет загружаться с флешки Live CD или CD/DVD с Windows 10.
- Когда появится меню загрузчика системы, выберите опцию «Загрузка Windows 10».
- Дождитесь полной загрузки операционной системы.
- Введите новый пароль, который вы установили при сбросе пароля Windows 10. Если требуется, введите также имя пользователя.
- Нажмите клавишу Enter или кнопку «Войти», чтобы войти в систему.
Теперь вы успешно перезагрузили компьютер и вошли в Windows 10 с новыми учетными данными после сброса пароля.