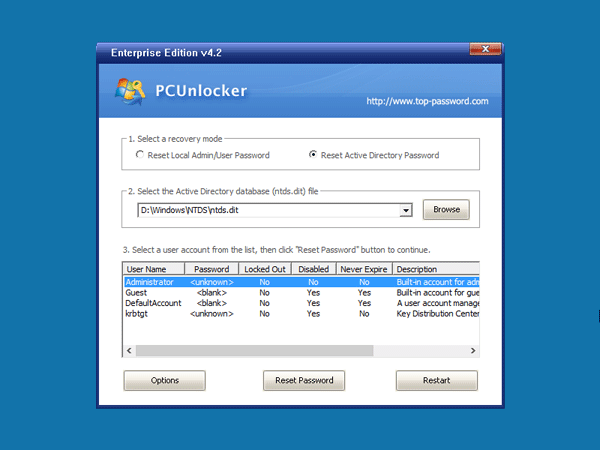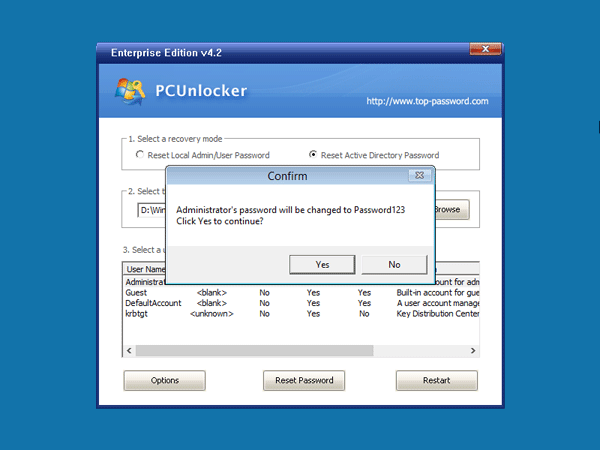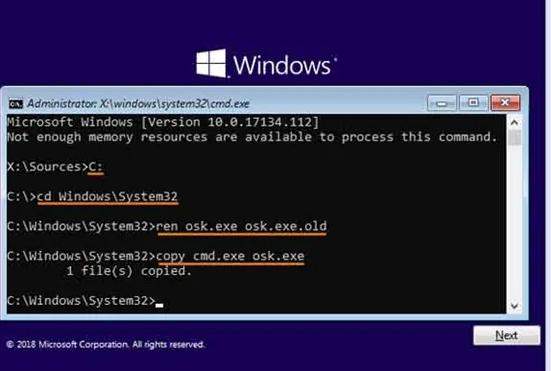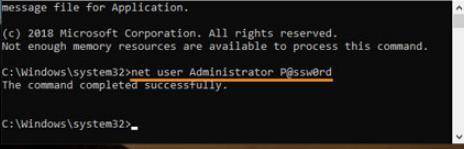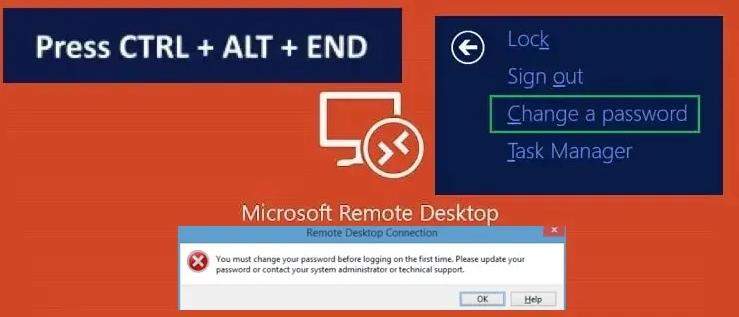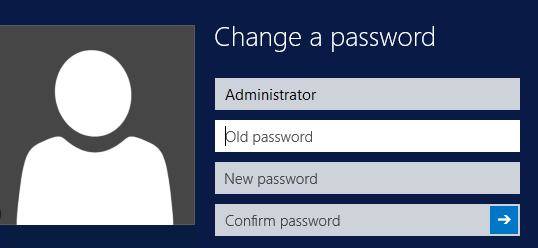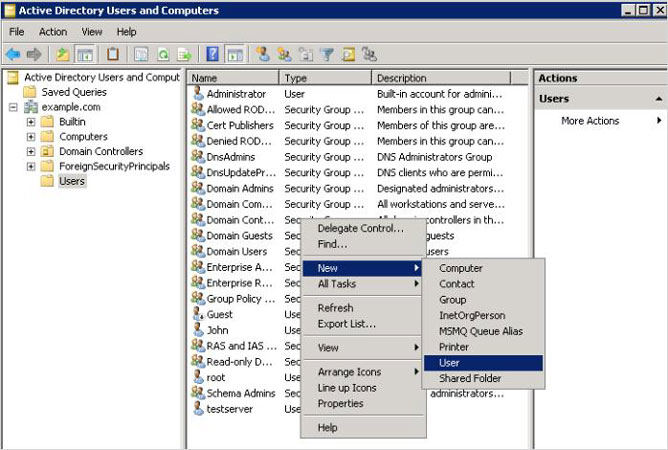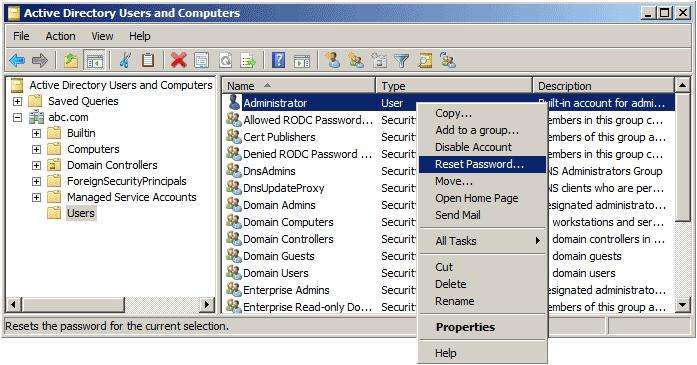Resetting local administrator and Domain Administrator password is one of the important tasks of System Administrator. As a job role of Windows System Administrator we should have to know how to reset Domain Administrator password and local administrator password. In some situation we require these steps. In this article we will reset Administrator Password in Windows Server 2016 Domain Controller using following steps:
1. Insert the Windows Server 2016 DVD and restart the server and Press F12 to boot from DVD. Press Enter which monitor display “Press any key to boot from CD or DVD…”
2. On the Windows Setup page, click Next.
3. On the Windows Setup page, select “Repair your computer”.
4. On the Choose an Option page, click “Troubleshoot” option.
5. On the Advanced options page, select “Command Prompt”
6. On the Administrator Command Prompt, type the following commands as shown in figure.
7. On the Administrator Command Prompt window, close the “Command Prompt”
8. On the Choose an option page, click on “Continue”.
9. Now Server restarting and then Press Windows Key + U to open Administrator command prompt at the logon screen. And type the following commands to change the password.
net user administrator P@ssw0rd
Then close the command prompt.
10. Now, you can log on with the recently changed password.
Once you have successfully log on the domain controller, you have to repeat the following cleanup steps.
11. Restart the server and Press F12 to boot from Windows Server 2016 DVD. On the Windows Setup page, click Next.
12. On the Windows Setup page, click on “Repair your computer”.
13. On the Choose an option dialog box, select “Troubleshoot”.
14. On the Advanced options dialog box, select “Command Prompt”.
15. On the Administrator Command Prompt, type the following commands, and close the command prompt windows.
16. On the Choose an option dialog box, select “Continue”.
17. On the login dialog box, type the username and password, then press Enter.
Summary:
Resetting Domain Administrator and local Administrator password is the important tasks of System Administrator. In some scenario this will help to save our jobs. We should know this. I hope this will help.
linux server, virtual dedicated server, computer servers, windows server 2003, server windows, dedicated server, low cost dedicated server, servers, dedicated hosting solutions, windows 2003 server, dedicated hosting server, windows dedicated server, dedicated windows server, canada dedicated server, server, amd server, blade server, small business server, cheap dedicated server, custom servers Growtraffic.com
How to Reset Windows 2016 Server Administrator Password [4 Ways]
Alex Griffith Updated on Apr 14, 2022 6:37 PM
When you have forgotten administrator password in Windows Server 2016, things can be a little tricky. The usual password-reset method is to use the password hint information or the password backup that you wrote on the paper, which is advised to do when you set up your account. But what if the password hint no longer exists or can’t find that piece of paper? How can you reset the forgotten Windows Server 2016 password and regain access to your account?
The good news is that you’re not out of luck. There are actually quite a few ways to reset password on Windows Server 2016 and we’ll take a look at them here.
Option 1: Bypass Windows Server 2016 Password with a 3rd Party Tool (the most user-friendly way)
The first option will be using a 3rd party Windows Server 2016 password reset (or recovery) software program with GUI interface — Spower Windows Password Reset. It offers a solid password reset process that allows you to quickly delete/ reset your Windows server 2016 password and back in to system within a few minutes.
- Download Now
Tip: this tool also helps you reset password on any other version of Windows operating system.
Step 1: Download the program on an accessible computer and install it.
Step 2: Open up it and insert a blank USB drive or CD/DVD into the computer. And then click the «USB device» or «CD/DVD» button (depending on what media you choose) on the main interface to create a Windows server 2016 password reset disk. This will take about one minute.
Step 3: Take out the disc and plug into your locked Windows Server 2016 computer. Now power on the machine and set it to boot from the disk (Why do this? Because a computer boots from the drive that has Windows installation by default).
- How to boot from a USB drive in Windows
- How to boot from CD/DVD-ROM in Windows
After you set the 1st Boot order to the password disc in BIOS, save the settings and restart the computer.
Step 4: When everything passes, the computer should boot from the password reset disk and get you into the program’s screen, just like the image shown below. You’re ready to unlock the forgotten windows server 2016 admin password.
To do this, simply select Windows Server 2016 from the operating system field, and select the account you want to reset password, then click the Reset button. The program will quickly remove the lost password and set to be Spower@2011 (new password).
One of good features of this Windows Server 2016 password reset software is it comes with a Add User function, which enables you to create a new account with Administrator privilege.
Option 2: Reset Password to Windows Server 2016 with Windows Installation Disk
Resetting a lost password to Server 2016 is pretty easy if you have the original Windows installation disk—assuming, of course, you have one. This involves a couple of steps:
- Boot the server from the Windows Server 2016 Installation disc. When you arrive at Windows Setup screen, press SHIFT + F10 keys to open Command Prompt (or click on Next → Repair your computer → Troubleshoot → Command Prompt).
- With Command Prompt now open, execute the following commands:
- The computer should now reboot.
- Once the server 2016 login screen appears, press Windows Key + U button on the keyboard.
- Now that Command Prompt is open, execute the net user command to reset lost admin password on Windows Server 2016, replacing newpasswords with whatever new password you’d like to use:
- Close the Command Prompt window and now you should be able to log onto Windows Server 2016 with the new password you set in the command prompt.
- At last, browse to the directory C:\Windows\System32, delete Utilman.exe and rename Utilman.exe.original back to Utilman.exe.
d:
cd Windows\System32
ren Utilman.exe Utilman.exe.original
copy cmd.exe Utilman.exe
shutdown -r -t 0
net user Administrator newpasswords
If you don’t have that installation disk or are not familiar with command lines, the next way to get out of a «lost Windows server 2016 password» predicament is to use an Admin account if you have—move on to the next idea.
Option 3: Have an Administrator Change Windows Sever 2016 password
The next way to bypass a forgotten Windows Server 2016 login password is to have another account on the server change your lost password for you. This will only work if that account comes with administrator level access. In that case, you just sign in with that account to get your password unlocked on Windows Server 2016. Here’s how to do.
- Log on to your Windows Server 2016 system from Remote Desktop with an account that’s set up with administrator privilege.
- Type the word «administrative tools» on the start menu «Search Box» then click on the «Computer Management» item from the search results.
- In the left panel of Computer Management window, navigate the following path: «Local Users and Groups» → Users folder, where you can view the details of the user accounts.
- Now select your account, right-click on it and select «Set Password«. Followed by Proceed to complete the password resetting process.
Now you have access to your account again.
Option 4: Clean Reinstall Windows Server 2016
This is the last-resort fix you really don’t want to try but it’s a certain fix for a Windows Server 2016 password lost problem.
Check: Install Windows Server 2016 Step by Step
Important note: a clean install of Windows Server 2016 will erase everything from the drive that Windows is installed on and return your computer to the same state it was in the day you first turned it on. So be sure to get all of your important information backed up in somewhere safe before you begin this process.
April 28, 2017 updated by
Leave a reply »
What to do if you forgot the administrator password in Windows Server 2016? As a IT administrator, you should have ever experienced trouble logging into a server with unknown password, so in this post we’ll show two simple ways to reset forgotten Windows Server 2016 administrator password. These methods work on other Windows versions as well.
Method 1: Reset Windows Server 2016 Password with Installation Disk
If you have the original Windows installation disk, you can reset forgotten Windows Server 2016 password by following these steps:
- Boot the server from the Windows Server 2016 Installation DVD. When the Setup screen appears, press SHIFT + F10 keys to open Command Prompt.
- At the Command Prompt, run the following commands:
d:
cd Windows\System32
ren Utilman.exe Utilman.exe.original
copy cmd.exe Utilman.exe
shutdown -r -t 0 - The server should now reboot and present the logon screen. Press Windows Key + U or click the Ease of Access button, Command Prompt will pop up and type:
net user Administrator P@ssword123This will set the password for the Administrator to be P@ssword123 (case sensitive).
- Close the Command Prompt and you should now be able to log back onto Windows Server 2016 using the password you have provided in the previous step. After logging in, browse to the directory C:\Windows\System32, delete Utilman.exe and rename Utilman.exe.original back to Utilman.exe.
Method 2: Reset Windows Server 2016 Password with PCUnlocker
PCUnlocker is easy to use bootable utility that can help you reset domain & local administrator password in Windows Server 2016. Here’s how:
- Boot your server from PCUnlocker Live CD (or USB drive). If you don’t have one, you need to create it from another working PC. Download the PCUnlocker ISO file and burn it to CD (or USB drive) using the ISO2Disc software.
- When booting to the PCUnlocker program, you’ll see two options: Reset Local Admin/User Password, Reset Active Directory Password. The latter option is for domain controller only.
- Select the Administrator account and click the Reset Password button. Depend on your account type (local account or domain account), the program will set the password to be empty or Password123.
- After resetting the password, reboot the server and take out CD. You can then log into Windows Server 2016 administrator account successfully.
- Previous Post: How to Add Missing Disk Cleanup in Windows Server 2012
- Next Post: 5 Ways to Stop or Start SQL Server Service
В этой статье мы рассмотрим сценарий сброса пароля администратора домена Active Directory. Эта возможность может понадобиться в случаях утраты прав доменного администратора вследствие, например, «забывчивости» или намеренного саботажа увольняющегося админа, атаки злоумышленников и т.д. Для успешного сброса пароля администратора домена необходимо иметь физический или удаленный доступ к консоли сервера (ILO, iDRAC или консоль VMware vSphere/Hyper-V/Proxmox, в случае использования виртуального DC).
В данном примере мы будем сбрасывать пароль администратора на контроллере домене с Windows Server 2019. Если в сети несколько контроллеров домена, рекомендуется выполнять процедуру на сервере с FSMO ролью PDC (Primary Domain Controller).
Содержание:
- Сброс пароля администратора домена, если вы не знаете пароль DSRM
- Сброс пароля администратора на виртуальном контроллере домена
- Как сбросить пароль администратора домена через DSRM?
Для сброса пароля администратора домена вам нужно попасть в режим восстановления службы каталогов – DSRM (Directory Services Restore Mode) с паролем администратора DSRM (он задается при повышении уровня сервера до контроллера домена). По сути это учетная запись локального администратора, хранящаяся в локальной базе SAM на контроллере домена. Если вы не знаете этот пароль, перейдите к способу 1 или 2.
Сброс пароля администратора домена, если вы не знаете пароль DSRM
Загрузите ваш сервер с любого установочного диска Windows (это может быть установочная USB флешка с Windows, или ISO образ).
- На экране выбора параметров установки Windows нажмите сочетание клавиш
Shift+F10
чтобы открыть командную строку; - Теперь нужно понять, какая буква назначена разделу, на которои хранится ваш Windows Server. Выполните команду:
wmic logicaldisk get volumename,name
В данном примере видно, что ваш офлайн образ Windows Server находится на диске C:. Именно это букву диска мы будем использовать в следующих командах;Если этот способ не помог вам однозначно определить диск в Windows, последовательно выполните:
diskpart
->
list disk
->
list vol
- Создадим резервную копию оригинального файла utilman.exe:
copy C:\windows\system32\utilman.exe C:\windows\system32\utilman.exebak - Теперь нужно заменить файл utilman.exe файлом cmd.exe:
copy c:\windows\system32\cmd.exe c:\windows\system32\utilman.exe /y
- Извлеките загрузочный образ (USB/ISO) и перезагрузите хост:
wpeutil reboot - После загрузки контроллера домена нажмите на экране входа кнопку «Специальные возможности» (Easy of access) чтобы открыть окно командной строки;
- Выполните команду
whoami
, чтобы уведитесь что командная строка запущена от имени NT Authority\SYSTEM; - Выведите информацию о пользователе administrator:
Net user administrator
- В этом примере видно, что этот пользователь входит в группу Domain admins, и сейчас он отключен:
Account active: No
- Включите аккаунт администратора домена:
net user administrator /active:yes - Теперь вы можете сбросить пароль администратора домена или любого другого аккаунта:
net user administrator *
Задайте новый пароль администратора (обратите внимание, что новый пароль должен соответствовать доменной политике паролей); - Еще раз загрузите сервер с установочного диска и замените файл utilman.exe исходным файлом (чтобы не оставлять лазейку в безопасности сервера):
copy c:\windows\system32\utilman.exebak c:\windows\system32\utilman.exe /y - Перезагрузите контроллер домена в обычном режиме и проверьте, что теперь вы можете войти на DC с новым паролем администратора домена.
Этот способ сброса пароля в Windows описан в этой статье.
Сброс пароля администратора на виртуальном контроллере домена
Если у вас используются виртуальный контроллер домена, запущенный на любом из гипервизоров (ESXi, Hyper-V, Proxmox), можно сбросить пароль администратора с помощью PowerShell модуля DSInternals.
Для этого:
- Отключите ВМ с DC и подключите ее диск (vhdx,vmdk, и т.п.) к любой другой ВМ с Windows. Назначьте букву диска, например E:;
- Установите модуль DSInternals из галереи PowerShell:
Install-Module DSInternals –Force
- Получите загрузочный ключ (boot key) с помощью которого шифруются хэши паролей в базе AD (ntds.dit):
$bootkey= Get-BootKey -SystemHiveFilePath "E:\Windows\System32\config\SYSTEM" - Теперь можно получить информацию о любом аккаунте в базе данных AD:
Get-ADDBAccount -SamAccountName 'Administrator' -DBPath "E:\Windows\NTDS\ntds.dit" -BootKey $bootkey - Если учетная запись администратора домена отключена, включите ее и задайте новый пароль:
Enable-ADDBAccount -SamAccountName 'Administrator' -DBPath "E:\Windows\NTDS\ntds.dit"
Set-ADDBAccountPassword -SamAccountName 'administrator' -DBPath "E:\Windows\NTDS\ntds.dit" -BootKey $bootkey
- Отключите виртуальный диск от ВМ и включите контроллер домена;
- После его включения новый пароль администратора домена будет реплицирован на все DC.
Как сбросить пароль администратора домена через DSRM?
Если вы знаете пароль администратора DSRM, нужно загрузить ваш DC в режиме DSRM (сервер загружается с отключенными службами AD), выбрав соответствующую опцию в меню расширенных параметров загрузки.
На экране входа в систему ведите имя локального пользователя (administrator) и его пароль (пароль DSRM режима).
В данном примере имя контроллера домена – DC01.
Проверим, под каким пользователем выполнен вход в системе, для этого выполним команду:
whoami /user
USER INFORMATION ---------------- User Name SID ================== ============================================ dc01\administrator S-1-5-21-3244332244-383844547-2464936909-500
Как вы видите, мы работаем под локальным админом.
Следующий шаг – смена пароля учетной записи администратора Active Directory (по умолчанию это учетная тоже называется Administrator). Чтобы сбросить пароль администратора домена мы создим отдельную службу, которая при запуске из-под SYSTEM сбрасывает в Active Directory пароль учетной записи Administrator:
sc create ResetADPass binPath= "%ComSpec% /k net user administrator P@ssw0rd1" start= auto
Примечание. Обратите внимание, при задании пути в переменной binPath, между знаком ‘=’ и ее значением необходим пробел. Кроме того, новый пароль должен обязательно отвечать доменным требованиям на длину и сложность пароля.
Проверьте, что служба создана:
sc qc ResetADPass
[SC] QueryServiceConfig SUCCESS SERVICE_NAME: ResetADPass TYPE : 10 WIN32_OWN_PROCESS START_TYPE : 2 AUTO_START ERROR_CONTROL : 1 NORMAL BINARY_PATH_NAME : C:\Windows\system32\cmd.exe /k net user administrator P@ssw0rd1 LOAD_ORDER_GROUP : TAG : 0 DISPLAY_NAME : ResetADPass DEPENDENCIES : SERVICE_START_NAME : LocalSystem
Перезагрузите контроллер домена в нормальном режиме:
shutdown -r -t 0
Во время загрузки созданная нами служба изменит пароль учетной записи админа домена на P@ssw0rd1. Теперь вы можете войти на DC под этой учетной записью и паролем.
whoami /user
USER INFORMATION ---------------- User Name SID ===================== ============================================ corp\administrator S-1-5-21-1737425439-783543262-1234318981-500
Осталось удалить созданную наму службу Windows:
sc delete ResetADPass
[SC] DeleteService SUCCESS
Итак, в этой статье мы разобрались, как можно сбросить пароль администратора домена AD. Еще раз отметим о важности обеспечения физической безопасности вашей IT инфраструктуры. Если кто-то кроме известного круга лиц имеет доступ к физическим серверам контроллеров домена, он может легко сбросить пароль любого пользователя или администратора. Если вам нужно разместить DC в менее доверенных локациях, рекомендуем использовать RODC (read-only domain controller).
Suppose your windows server is locked out and isn’t recovering correctly, and you have a query like, how to reset password windows server 2016. In that case, you can apply and execute the following methods described below. Having different and varying success rates and time-consuming, let’s start with the first and best option.
Part 1. How to Reset Windows Server 2016 All Passwords (100% Working)
In order to solve how to reset windows server 2016 administrator password without cd, we need to use a password recovery tool – UnlockGo (Windows). It is a simple, all-in-one solution to all your problems and queries. It can easily change login/pin/admin password without knowing the password and logging into the specific account.
How to Use UnlockGo – Windows Password to Reset Windows Server 2016 All Password?
UnlockGo – Windows Password Recovery is an ultimate tool to reset forgotten Windows 11 password. Downloading and using UnlockGo for Windows is very easy and requires only three steps:
- Get another PC and install the best password unlocking software, UnlockGo – Windows Password Recovery. And then you can insert your blank and bootable USB/CD/DVD into it as a windows password reset disk to burn.
- After burning, you can insert the burned disk into your locked Windows server 2016 computer, and then follow the on-screen instructions to enter bios menu, so you can set the bootable disk by selecting boot tab and boot device priority. Last press F10 to save and exit.
- Your server device will reboot and then you can choose the target windows account to reset or remove admin/login password with ease.


No matter your administrator in domain account or local account, it’s a piece of cake when you got UnlockGo for Windows.
Part 2. How to Reset Windows Server 2016 Admin Password
Way 1. Reset Windows Server 2016 Admin Password with Installation Disk
Another method to try to answer your doubt about how to reset the administrator password for windows server 2016 is to reset the Windows server 2016 admin password through an installation disk. This method is simple and can quickly give results if executed properly. The steps for execution of this method are:
- Firstly, you have to access the Windows system drive offline from the installation of DVD tools.
- A menu will be displayed now. Select the option “Repair your computer” by selecting this option, you can change several files on your computer.
- In the following menu displayed on the screen, select the option of “Troubleshoot”. Select Command Prompt.
- In the command prompt, you need to replace the file. To replace it, follow these steps:
- Go to C: (Assuming your system drive is C:)
- Type cd \Windows\System32 – to access the folder
- Type ren osk.exe osk.old
- After that copy cmd.exe and osk.exe
- Lastly, replace the actual file with the copy:
- Now, restart the server in Normal Mode.
- From the lock screen keyboard, choose the Onscreen keyboard. It will open the PowerShell Window.
- Change the password using the command Net user Administrator Password – where administrator means the username of the local admin or domain administrator. Meanwhile, the password is the one you wanted to change.
- Log in to the server with a new password for testing purposes only.
- Restart the server by doing all the steps from 1 to 5. This will put things back in their original state:
- Firstly, Go to C:
- Here, Type cd \Windows\System32
- Now you can type, dir osk.exe, this will show but after delete it won’t show up.
- Then, Type del osk.exe
- At last, restart the server.
C:\Windows\System32\WindowsPowerShell\v1.0\powershell.exe osk.exe
Way 2. Reset Windows Server 2016 Admin Password RDP
If you are on RDP and want to know how to reset windows server 2016 administrator password, then all you need to follow these steps:
- Press Ctrl+Alt+Del or Ctrl+Alt+End if you are on RDP.
- Here, select the option of “Change a password.”
- Now type your current password here. Then type your new password and retype it for the confirmation process.
- Press Enter to complete the process finally.
Part 3. How to Reset Windows Server 2016 User Password
Way 1. Reset Windows Server 2016 Domain User Password with Password
You can also reset your Windows 2016 domain user password with another password through Active Directory. You must first log on to Active Directory domain control with administrator rights. Then follow these steps to recover your password quickly.
- Click Start > Control Panel.
- Now select Administrative Tools > Active Directory Users and Computers
- On the Active Directory screen displayed, navigate to the Users item shown in the left pane of the screen.
- Now in the right pane, right-click on the domain user for which you want to make the password recovery. After right-clicking, select Reset Password from the list menu displayed.
- Type the new password and confirm it by retyping it again.
- Click Ok to complete the process.
Way 2. Reset Windows Server 2016 Domain User Password with Hiren’s BootCD
The last way to reset your 2016 Windows server password and recover your account successfully is by using Hiren’s BootCD. You first need to download Hiren’s BootCD and follow this step-by-step procedure to make your solution work.
After downloading the program, extract and burn the ISO file on a USB or CD. Now:
- Restart your PC using a newly created bootable CD or USB.
- Select the option of Mini Windows Xp from the list displayed.
- Now the system will boot up your Windows XP.
- On the desktop screen, the HBCD Menu icon will be shown. Select and run it.
- From the top right corner of the window, click on Programs > Password/Keys > Windows Login > NTPWEdit (Reset XP/Vista 7 User Password)
- Choose Windows Partition and select the username with the missing password.
- Create a new password, reconfirm it, save changes, and click exit.
- Close the program and restart your device. This process would have changed your Windows Server password successfully.
Conclusion
Suppose you have forgotten your password to Windows Server 2016 and want to reset password windows server 2016. In that case, you can follow the methods mentioned earlier to get your query resolved and compare with them using the Password Recovery Tool such as UnlockGo (Windows) with the help of a reset disk will reset your password for you efficiently. Follow the steps below to windows 8.1 r can solve the problem perfectly without creating any additional problems.
Home
>
Windows Password >
[Solved] How to Reset Password on Windows Server 2016
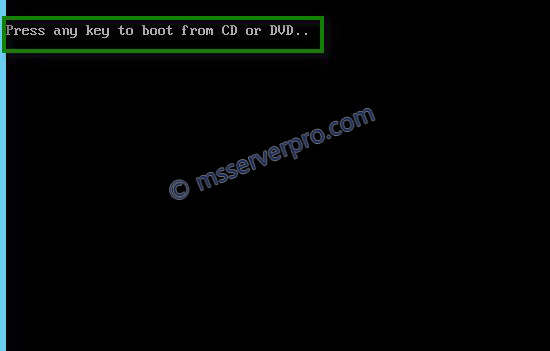

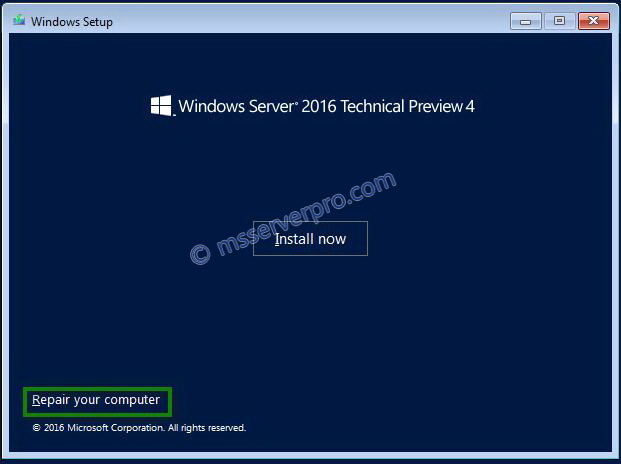
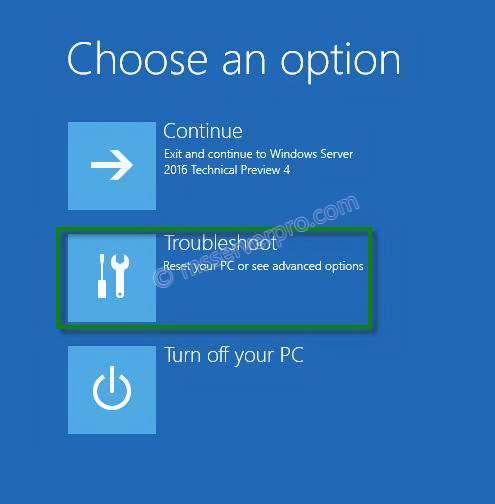

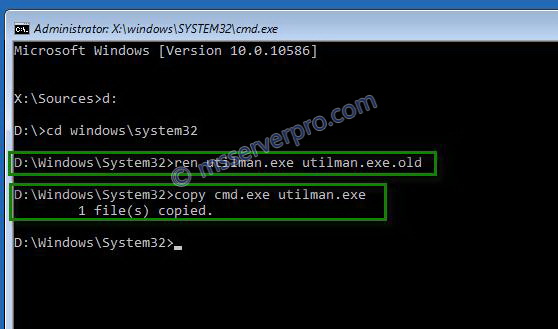
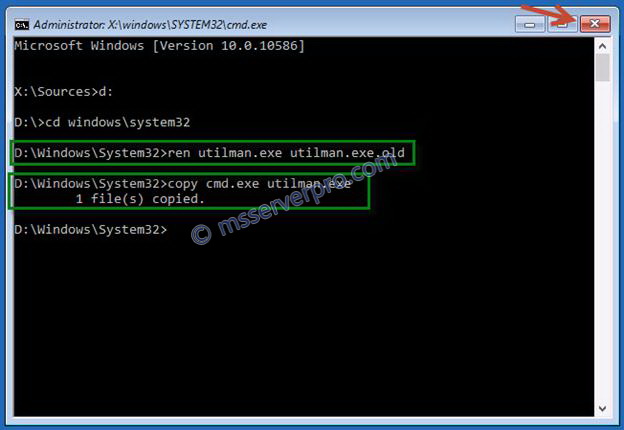
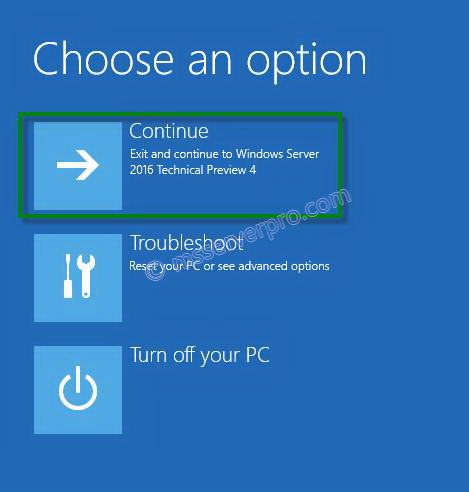

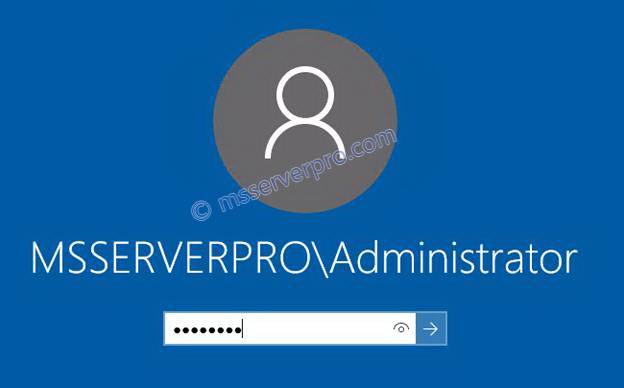
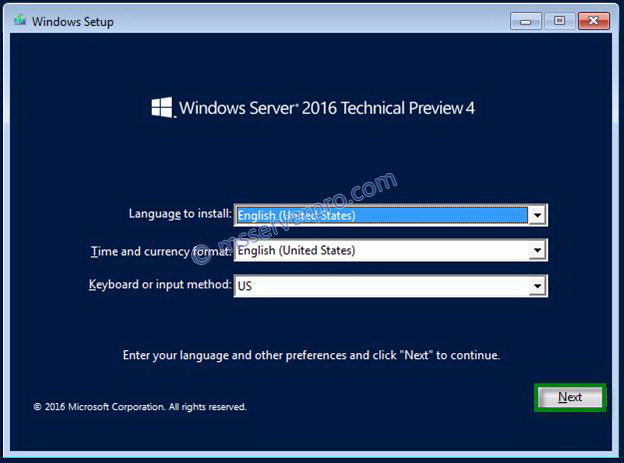
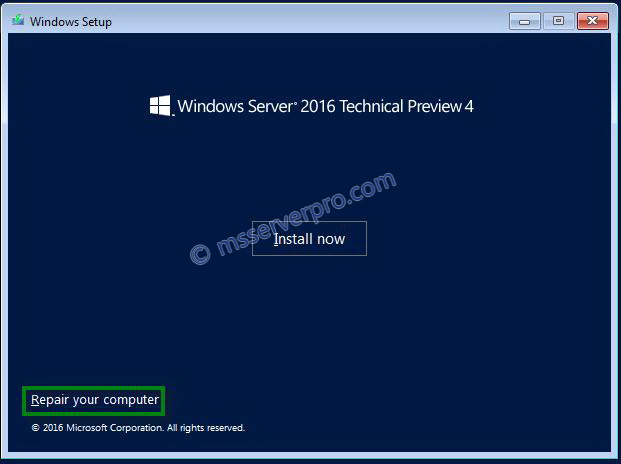


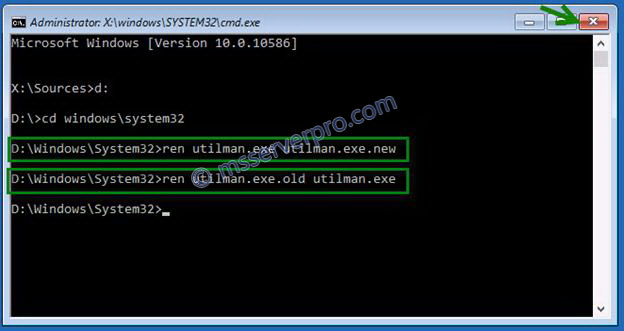
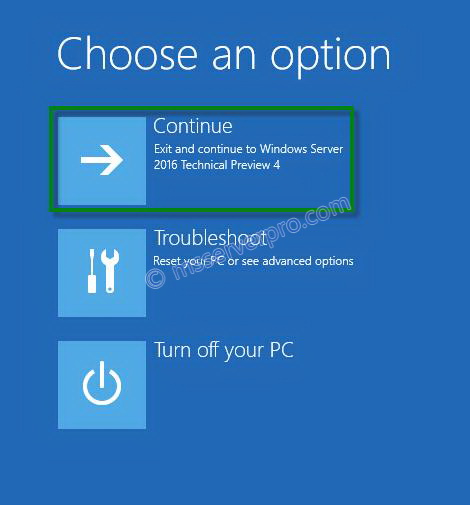

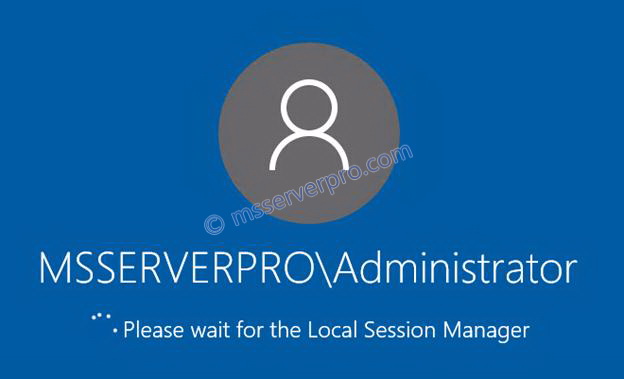
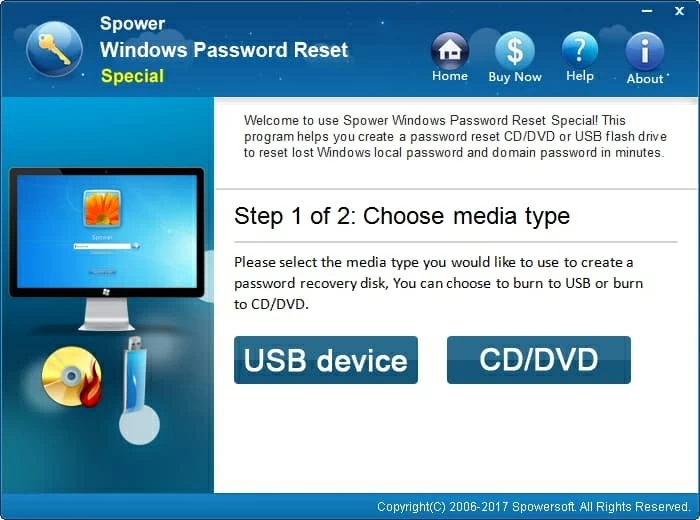
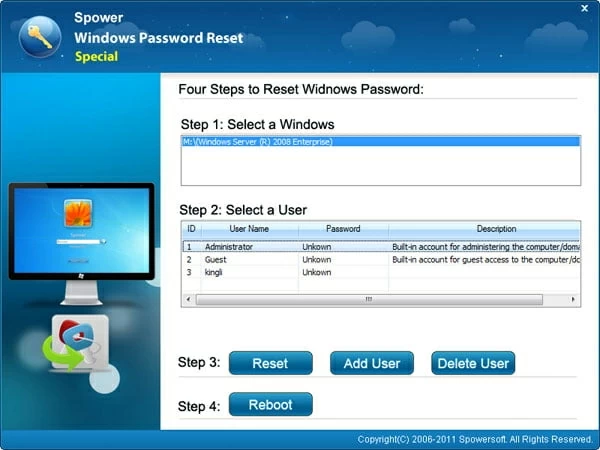
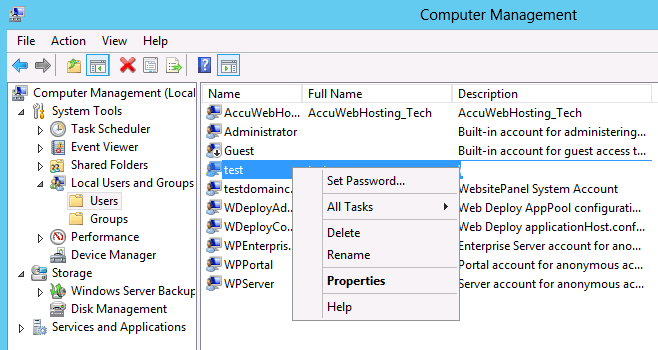
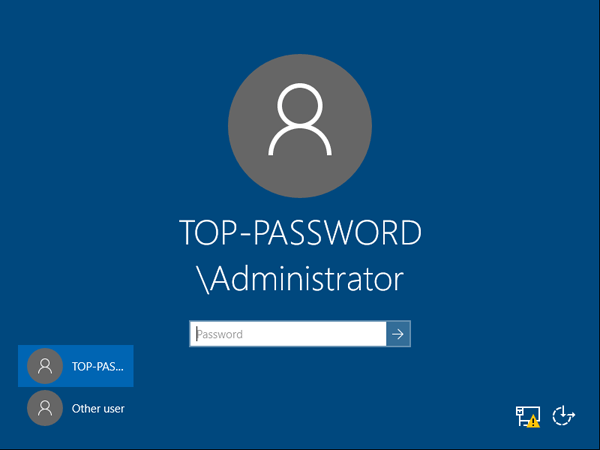
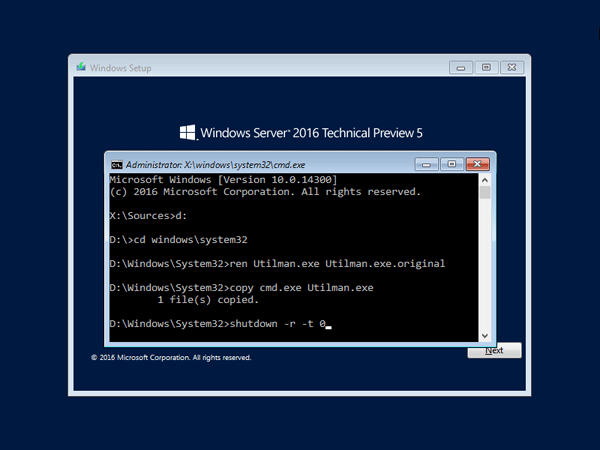
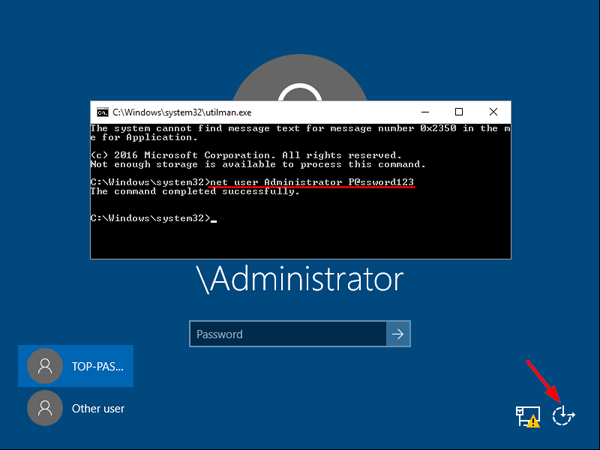 This will set the password for the Administrator to be P@ssword123 (case sensitive).
This will set the password for the Administrator to be P@ssword123 (case sensitive).