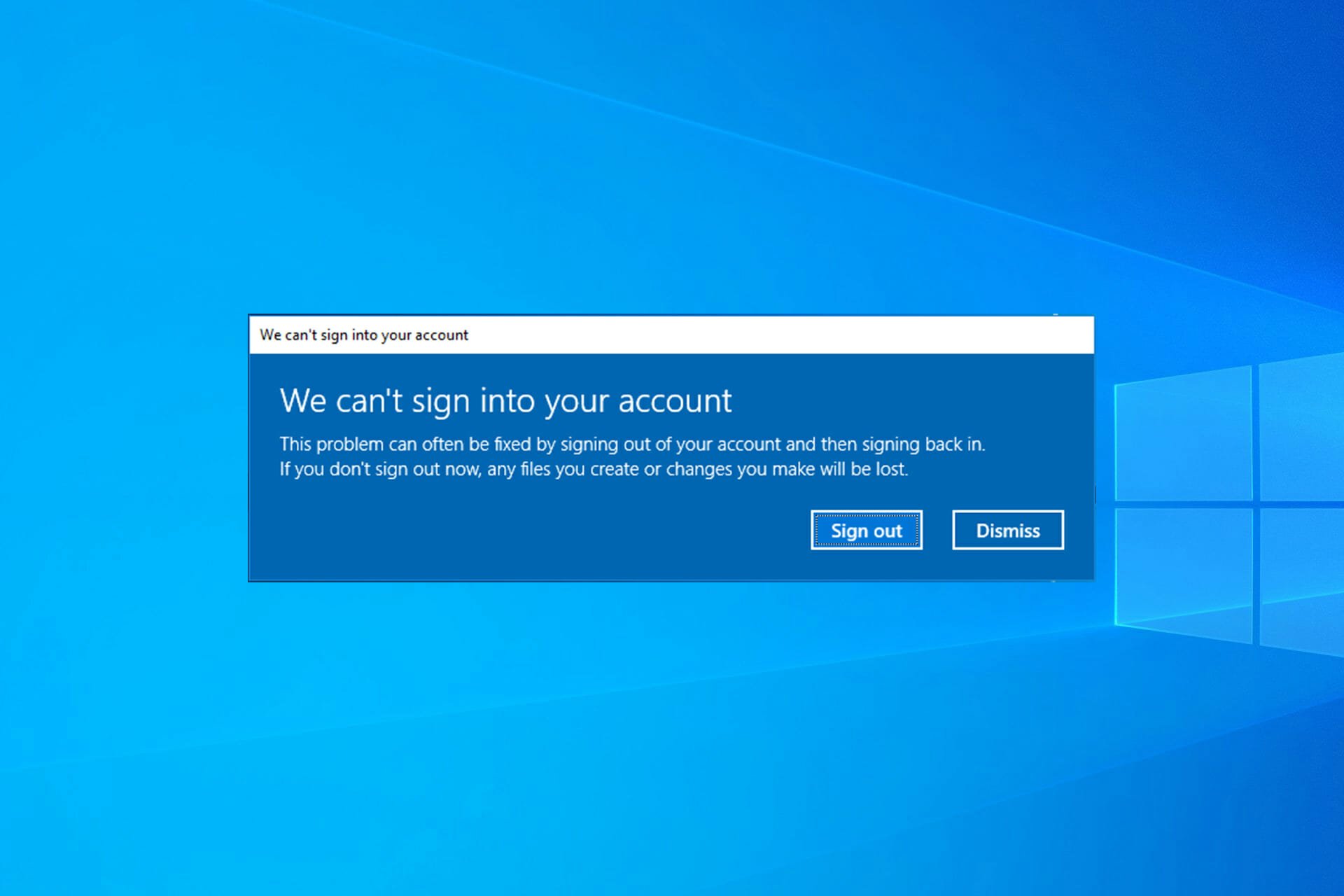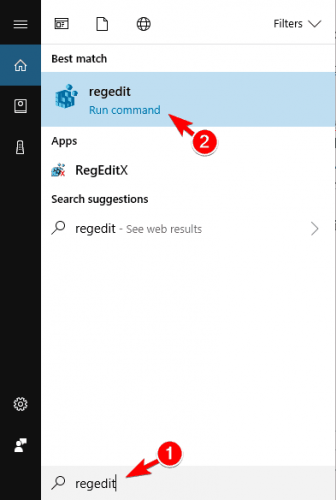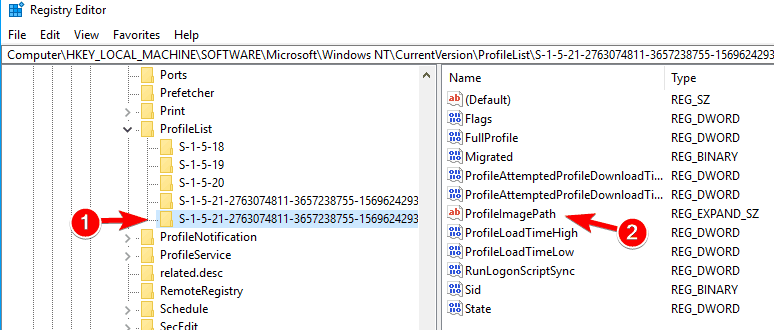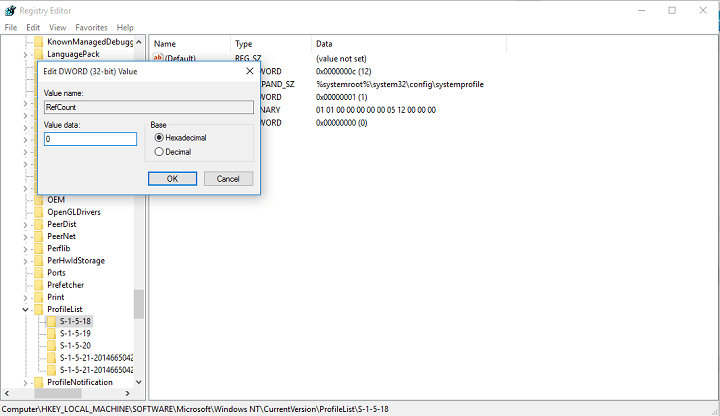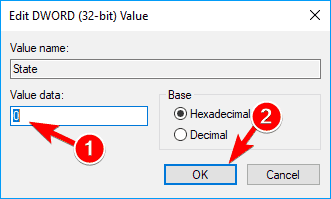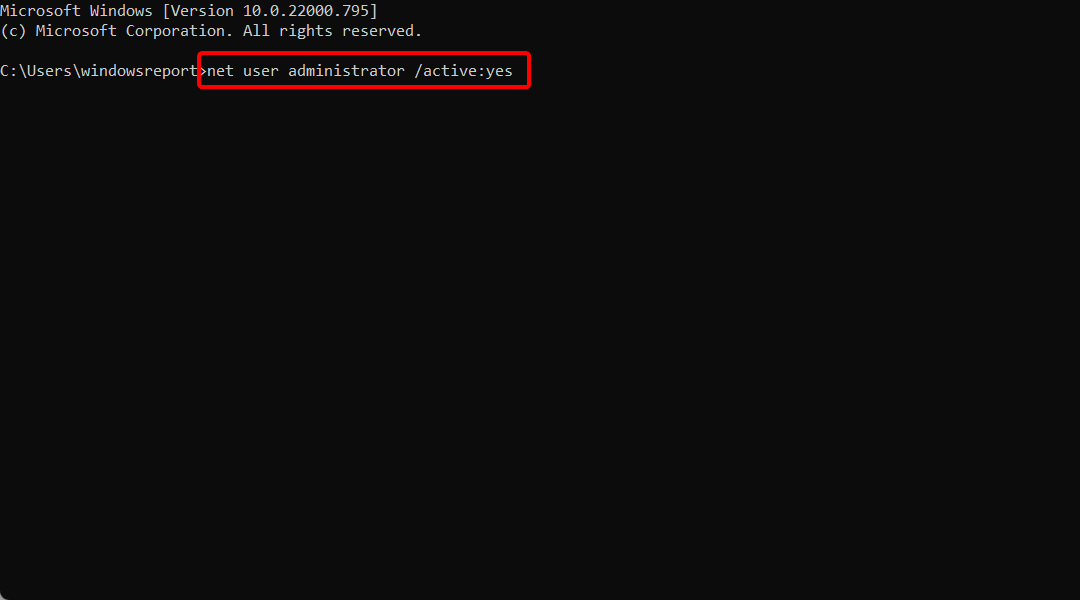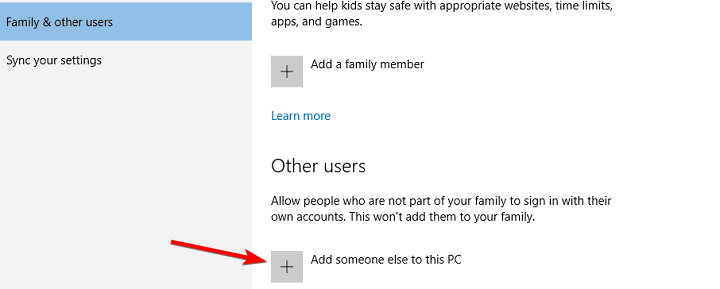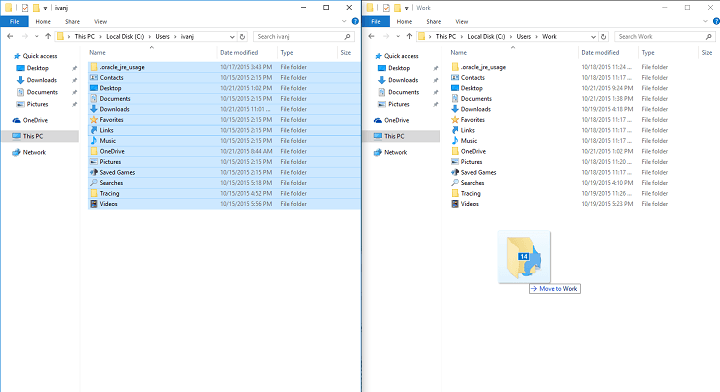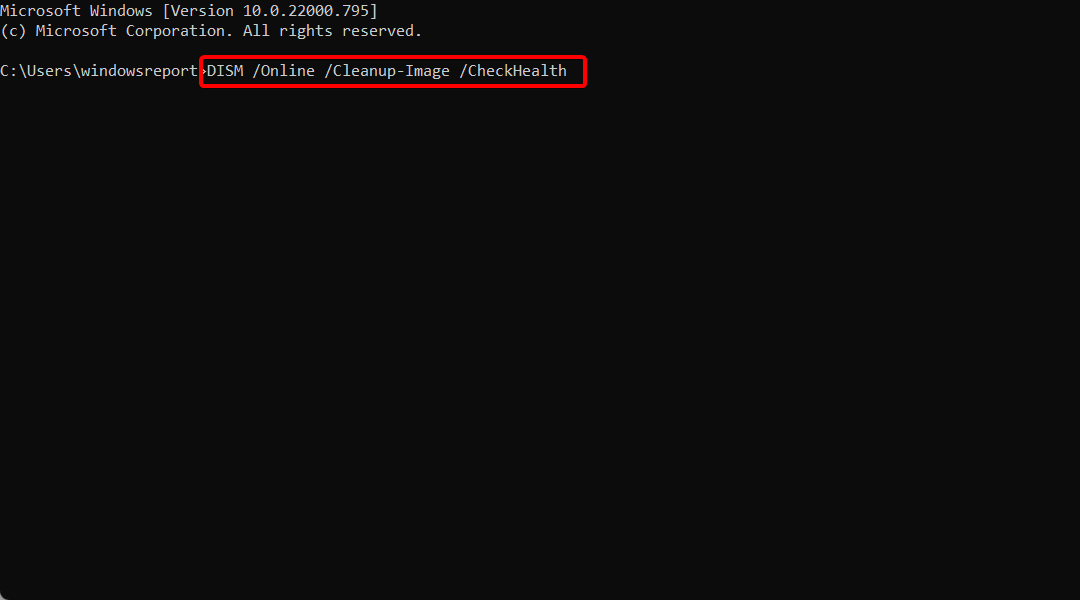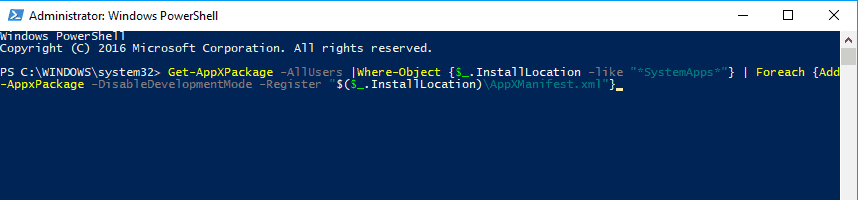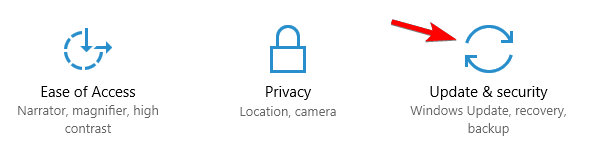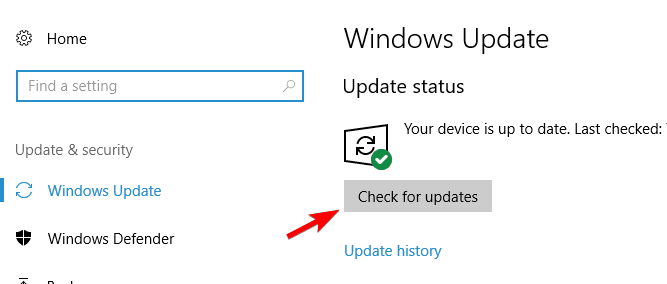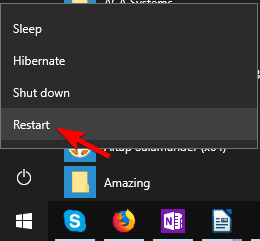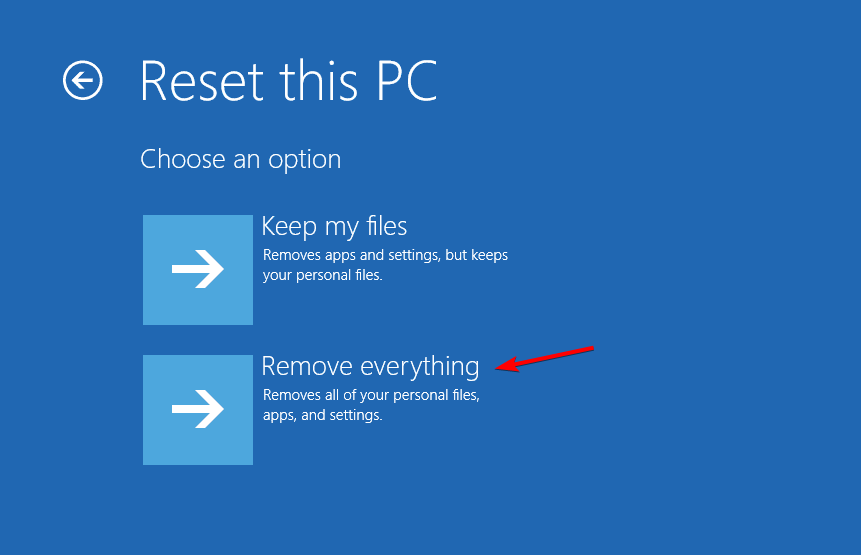Компьютер введен в домен
-
Откройте консоль управления (MMC). Для этого нажмите кнопку Пуск, введите в поле поиска mmc и нажмите клавишу ВВОД. Если требуется ввести пароль администратора или подтвердить действие, введите пароль или предоставьте подтверждение.
-
В области слева на консоли управления (MMC) нажмите Локальные пользователи и группы.
Если вы не видите локальные пользователи и группы, возможно, это связано с тем, что эта оснастка не была добавлена в консоль управления Майкрософт. Чтобы установить эту оснастку, выполните указанные ниже действия:
-
В консоли управления (MMC) выберите меню Файл, а затем команду Добавить или удалить оснастку.
-
Выберите Локальные пользователи и группы, а затем нажмите кнопку Добавить.
-
Выберите Локальный компьютер, нажмите Готово, а затем нажмите кнопку ОК.
-
-
Выберите папку Пользователи.
-
Откройте меню Действие, а затем нажмите Новый пользователь.
-
Введите необходимые сведения в диалоговом окне, а затем нажмите Создать.
-
Создав учетные записи пользователей, нажмите кнопку Закрыть.
-
Перезагрузите компьютер.
Компьютер состоит в рабочей группе
Создание учетной записи локального администратора
-
Нажмите кнопку Пуск, а затем выберите Параметры > Учетные записи > Семья и другие пользователи. (В некоторых выпусках Windows отображается пункт Другие пользователи.)
-
Выберите Добавить пользователя для этого компьютера.
-
Выберите пункт У меня нет учетных данных этого пользователя и на следующей странице выберите Добавить пользователя без учетной записи Майкрософт.
-
Введите имя пользователя, пароль, подсказку к паролю (или выберите секретные вопросы), а затем нажмите Далее.
Переключение только что созданной учетной записи на учетную запись администратора.
-
В разделе Параметры > Учетные записи > Семья и другие пользователи выберите имя владельца учетной записи, а затем пункт Изменение типа учетной записи.
-
В разделе Тип учетной записи выберите Администратор и нажмите кнопку ОК.
-
Перезапустите компьютер и войдите в систему под новой учетной записью администратора.
Копирование файлов в новый профиль пользователя
После создания профиля и выполнения входа вы можете скопировать туда файлы из предыдущего профиля.
-
Откройте папку User, выбрав Пуск, введя проводник в поле Поиска и выбрав проводник в списке результатов.
-
Выберите Этот компьютер, а затем выберите жесткий диск, на котором установлена ОС Windows (обычно это диск C:). После этого откройте папку Пользователи, а затем — папку с именем вашей учетной записи.
Предупреждение: Не изменяйте параметры просмотра в проводнике, чтобы отобразить скрытые файлы и папки или скрытые защищенные файлы операционной системы.
-
Найдите папку C:\Пользователи\<Старое_имя_пользователя>, где C — диск, на котором установлена ОС Windows, а «Старое_имя_пользователя» — имя профиля, из которого нужно скопировать файлы.
-
Выберите все файлы и папки в этой папке, а затем — меню Правка и команду Копировать.
-
Найдите папку C:\Пользователи\<Новое_имя_пользователя>, где C — диск, на котором установлена ОС Windows, а «Новое_имя_пользователя» — имя созданного вами нового профиля пользователя.
-
Откройте меню Правка и выберите команду Вставить.
-
Перезагрузите компьютер, а затем снова войдите в систему с учетной записью нового пользователя.
Если у вас есть сообщения электронной почты в почтовой программе, необходимо импортировать их и адреса в новый профиль пользователя отдельно.
Некоторые установленные ранее приложения, возможно, потребуется перенастроить или переустановить.
Если вы вошли в приложения Microsoft Store, такие как Магазин или Фильмы & ТВ, вам может потребоваться снова войти в эти приложения, чтобы просмотреть предыдущие покупки или восстановить параметры.
Компьютер введен в домен
-
Откройте консоль управления (MMC). Для этого нажмите кнопку Пуск, введите в поле поиска mmc и нажмите клавишу ВВОД. Если требуется ввести пароль администратора или подтвердить действие, введите пароль или предоставьте подтверждение.
-
В области слева на консоли управления (MMC) нажмите Локальные пользователи и группы.
Если вы не видите локальные пользователи и группы, возможно, это связано с тем, что эта оснастка не была добавлена в консоль управления Майкрософт. Чтобы установить эту оснастку, выполните указанные ниже действия:
-
В консоли управления (MMC) выберите меню Файл, а затем команду Добавить или удалить оснастку.
-
Выберите Локальные пользователи и группы, а затем нажмите кнопку Добавить.
-
Выберите Локальный компьютер, нажмите Готово, а затем нажмите кнопку ОК.
-
-
Выберите папку Пользователи.
-
Откройте меню Действие, а затем нажмите Новый пользователь.
-
Введите необходимые сведения в диалоговом окне, а затем нажмите Создать.
-
Создав учетные записи пользователей, нажмите кнопку Закрыть.
-
Перезагрузите компьютер.
Компьютер состоит в рабочей группе
Создание учетной записи локального администратора
-
Нажмите кнопку Пуск, а затем выберите Параметры > Учетные записи > Семья и другие пользователи. (В некоторых выпусках Windows отображается пункт Другие пользователи.)
-
Выберите Добавить пользователя для этого компьютера.
-
Выберите пункт У меня нет учетных данных этого пользователя и на следующей странице выберите Добавить пользователя без учетной записи Майкрософт.
-
Введите имя пользователя, пароль, подсказку к паролю (или выберите секретные вопросы), а затем нажмите Далее.
Переключение только что созданной учетной записи на учетную запись администратора.
-
В разделе Параметры > Учетные записи > Семья и другие пользователи выберите имя владельца учетной записи, а затем пункт Изменение типа учетной записи.
-
В разделе Тип учетной записи выберите Администратор и нажмите кнопку ОК.
-
Перезапустите компьютер и войдите в систему под новой учетной записью администратора.
Копирование файлов в новый профиль пользователя
После создания профиля и выполнения входа вы можете скопировать туда файлы из предыдущего профиля.
-
Откройте папку User, выбрав Пуск, введя проводник в поле Поиска и выбрав проводник в списке результатов.
-
Выберите Этот компьютер, а затем выберите жесткий диск, на котором установлена ОС Windows (обычно это диск C:). После этого откройте папку Пользователи, а затем — папку с именем вашей учетной записи.
Предупреждение: Не изменяйте параметры просмотра в проводнике, чтобы отобразить скрытые файлы и папки или скрытые защищенные файлы операционной системы.
-
Найдите папку C:\Пользователи\<Старое_имя_пользователя>, где C — диск, на котором установлена ОС Windows, а «Старое_имя_пользователя» — имя профиля, из которого нужно скопировать файлы.
-
Выберите все файлы и папки в этой папке, а затем — меню Правка и команду Копировать.
-
Найдите папку C:\Пользователи\<Новое_имя_пользователя>, где C — диск, на котором установлена ОС Windows, а «Новое_имя_пользователя» — имя созданного вами нового профиля пользователя.
-
Откройте меню Правка и выберите команду Вставить.
-
Перезагрузите компьютер, а затем снова войдите в систему с учетной записью нового пользователя.
Если у вас есть сообщения электронной почты в почтовой программе, необходимо импортировать их и адреса в новый профиль пользователя отдельно.
Некоторые установленные ранее приложения, возможно, потребуется перенастроить или переустановить.
Если вы вошли в приложения Microsoft Store, такие как Магазин или Фильмы & ТВ, вам может потребоваться снова войти в эти приложения, чтобы просмотреть предыдущие покупки или восстановить параметры.
Компьютер введен в домен
-
Откройте консоль управления Майкрософт, нажав кнопку Пуск , введя mmc в поле поиска и нажав клавишу ВВОД.
Если требуется ввести пароль администратора или подтвердить действие, введите пароль или предоставьте подтверждение.
-
В области слева на консоли управления нажмите Локальные пользователи и группы.
Если вы не видите локальные пользователи и группы, возможно, это связано с тем, что эта оснастка не была добавлена в консоль управления Майкрософт. Чтобы установить эту оснастку, выполните указанные ниже действия:
-
В консоли управления нажмите меню Файл и выберите команду Добавить или удалить оснастку.
-
Щелкните Локальные пользователи и группы, а затем нажмите кнопку Добавить.
-
Щелкните Локальный компьютер, Готово, а затем нажмите кнопку ОК.
-
-
Щелкните папку Пользователи.
-
Откройте меню Действие, а затем нажмите Новый пользователь.
-
Введите необходимые сведения в диалоговом окне, а затем нажмите Создать.
-
Создав учетные записи пользователей, нажмите кнопку Закрыть.
-
Перезагрузите компьютер.
Компьютер состоит в рабочей группе
-
Откройте учетные записи пользователей, нажав кнопку Пуск , выбрав панель управления, учетные записи пользователей и семейная безопасность, а затем учетные записи пользователей.
-
Нажмите Управление другой учетной записью.
Если требуется ввести пароль администратора или подтвердить действие, введите пароль или предоставьте подтверждение.
-
Выберите пункт Создать новую учетную запись.
-
Введите имя учетной записи пользователя, выберите ее тип, а затем нажмите Создать учетную запись.
-
Перезагрузите компьютер.
Копирование файлов в новый профиль пользователя
После создания нового профиля вы можете скопировать туда файлы из существующего профиля. Для выполнения этих инструкций вам необходимо иметь как минимум три учетные записи пользователя на компьютере, включая только что созданную.
-
Выполните вход в учетную запись, которая не является только что созданной или той, из которой нужно скопировать файлы.
-
Откройте папку Мои документы, нажав кнопку Пуск и выбрав Компьютер. Дважды щелкните жесткий диск, где установлена система Windows (как правило, это диск C:), дважды нажмите «Пользователи», дважды щелкните имя учетной записи, а затем дважды щелкните папку Мои документы.
-
В меню Сервис выберите пункт Параметры папки.
Если меню Сервис не отображается, нажмите клавишу ALT.
-
Откройте вкладку Вид, а затем нажмите Показывать скрытые файлы, папки и диски.
-
Снимите флажок Скрывать защищенные системные файлы, нажмите «Да», чтобы подтвердить действие, а затем нажмите кнопку ОК.
-
Найдите папку C:\Пользователи\Старое_имя_пользователя, где C — диск, на котором установлена ОС Windows, а «Старое_имя_пользователя» — имя профиля, из которого нужно скопировать файлы.
-
Выберите все файлы и папки в этой папке, за исключением следующих файлов:
-
Ntuser.dat
-
Ntuser.dat.log
-
Ntuser.ini
-
-
В меню Правка выберите команду Копировать.
Если меню Правка не отображается, нажмите клавишу ALT. -
Найдите папку C:\Пользователи\Новое_имя_пользователя, где C — диск, на котором установлена ОС Windows, а «Новое_имя_пользователя» — имя созданного вами нового профиля пользователя.
-
Откройте меню Правка и выберите команду Вставить.
Если меню Правка не отображается, нажмите клавишу ALT.
-
Выйдите из системы, а затем снова войдите в систему от имени нового пользователя.
Если у вас есть сообщения электронной почты в почтовой программе, необходимо импортировать их и адреса в новый профиль пользователя, прежде чем удалять старый профиль. Если все работает правильно, можно удалить старый профиль.
Windows 10 – популярная операционная система, которую использует множество пользователей по всему миру. Иногда возникают ситуации, когда требуется сбросить профиль пользователя на Windows 10. Это может быть необходимо, если пользователь сталкивается с проблемами, такими как зависания системы, ошибки при входе в аккаунт или неправильная работа приложений. В этой статье мы рассмотрим подробную инструкцию по сбросу профиля пользователя на Windows 10.
Перед тем как начать процедуру сброса профиля пользователя, необходимо создать резервные копии всех важных данных. После сброса профиля все данные, хранящиеся в профиле пользователя, будут удалены. Поэтому важно сохранить все нужные файлы и документы на внешний накопитель или в облачное хранилище.
Процедура сброса профиля пользователя на Windows 10 достаточно проста и выполняется через настройки операционной системы. Чтобы начать, следуйте этим шагам:
- Нажмите на кнопку «Пуск» и выберите «Настройки».
- В открывшемся окне настройки выберите «Учетные записи».
- В разделе «Семья и другие пользователи» выберите нужного пользователя и нажмите на кнопку «Удалить».
- Подтвердите, что хотите удалить профиль пользователя.
- После завершения процесса удаления, перезагрузите компьютер.
- После перезагрузки войдите в систему, используя учетную запись пользователя, которую вы хотите восстановить или создайте новую учетную запись.
- После входа в систему Windows 10, система создаст новый профиль пользователя и все настройки будут сброшены.
После выполнения этих шагов, вы сможете использовать обновленный профиль пользователя на Windows 10. Внимательно следуйте инструкции, чтобы избежать потери данных или проблем с работой системы.
Содержание
- Как сбросить профиль пользователя на Windows 10?
- Подготовка к сбросу профиля
- Резервное копирование важных данных
- Запуск системного параметра
- Выбор опции сброса профиля
Как сбросить профиль пользователя на Windows 10?
Сброс профиля пользователя на Windows 10 может потребоваться в случае, когда возникают проблемы с работой системы или пользовательского профиля. В этой статье будет рассмотрено, как сбросить профиль пользователя на Windows 10 с помощью инструментов операционной системы.
Шаг 1: Создание нового администраторского аккаунта
Первым шагом необходимо создать новый администраторский аккаунт:
- Нажмите на кнопку «Пуск» и выберите «Настройки».
- В окне «Настройки» выберите «Учетные записи».
- На вкладке «Семья и другие пользователи» выберите «Добавить кого-то другого на этом компьютере».
- В следующем окне выберите «Я не имею данных входных данных для этого лица».
- На экране «Завершение безопасности Windows» выберите «Добавить учетную запись без привязки к учетной записи Microsoft».
- Создайте новый локальный аккаунт с правами администратора, указав логин и пароль.
Шаг 2: Перенос данных
После создания нового администраторского аккаунта необходимо перенести данные со старого профиля на новый:
- Выполните вход в новый администраторский аккаунт.
- Откройте проводник и перейдите в директорию «Пользователи».
- Скопируйте все нужные файлы и папки из папки старого профиля и вставьте их в соответствующие папки нового профиля.
Шаг 3: Удаление старого профиля
После переноса данных со старого профиля, можно удалить его:
- Нажмите на кнопку «Пуск» и выберите «Настройки».
- В окне «Настройки» выберите «Учетные записи».
- На вкладке «Семья и другие пользователи» выберите старый профиль и нажмите «Удалить».
- Подтвердите удаление профиля и всех связанных данных.
Обратите внимание, что удаление профиля приведет к полной потере всех данных, находящихся в нем. Поэтому перед удалением убедитесь, что все нужные данные были перенесены на новый профиль.
В случае, если проблема с профилем вызывается нарушением его целостности системой или неудачной установкой обновлений, можно воспользоваться специальными инструментами, такими как «Средство очистки диска», чтобы удалить временные файлы и другие ненужные данные. Также можно использовать командную строку, чтобы выполнить проверку целостности системных файлов и восстановить их, если это необходимо. Если же проблема с профилем пользователя сохраняется, можно попробовать создать новый профиль и использовать его вместо старого.
Подготовка к сбросу профиля
Перед тем, как приступить к сбросу профиля пользователя на Windows 10, необходимо выполнить несколько важных шагов:
- Создайте резервные копии важных данных: перед сбросом профиля рекомендуется сохранить все необходимые файлы и документы на внешний накопитель или в облачное хранилище. Это позволит избежать потери данных в случае непредвиденных ситуаций.
- Выход из аккаунтов и приложений: перед сбросом профиля убедитесь, что вы вышли из всех учетных записей, связанных с данным профилем, таких как учетная запись Microsoft, электронная почта, социальные сети и другие аккаунты. Также закройте все запущенные приложения.
- Запись настроек и паролей: если вы используете специфические настройки операционной системы или сохраняете пароли в браузере, сделайте необходимые записи или экспортируйте пароли, чтобы в дальнейшем вернуть все в прежнее состояние.
- Перезапуск и отключение антивирусной программы: некоторые антивирусные программы могут мешать сбросу профиля, поэтому рекомендуется перезагрузить компьютер и временно отключить антивирусную защиту.
После выполнения указанных рекомендаций вы готовы к процессу сброса профиля пользователя на Windows 10.
Резервное копирование важных данных
Перед сбросом профиля пользователя в Windows 10 очень важно создать резервную копию всех важных данных. Резервное копирование обеспечит сохранность ваших файлов, документов, фотографий и других личных данных.
Вот несколько способов создания резервных копий важных данных:
- Внешний жесткий диск: Подключите внешний жесткий диск к компьютеру и скопируйте все необходимые файлы и папки на него. Убедитесь, что у вас достаточно свободного места на внешнем жестком диске.
- Облачное хранилище: Используйте облачные сервисы, такие как Google Диск, Яндекс.Диск или Dropbox, чтобы сохранить свои важные файлы и документы. Загрузите файлы на облачное хранилище и убедитесь, что они успешно синхронизированы.
- USB флеш-накопитель: Перенесите важные файлы и документы на USB флеш-накопитель. Убедитесь, что флеш-накопитель имеет достаточное свободное место для хранения данных.
Безопасное создание резервной копии ваших важных данных гарантирует, что никакая информация не будет потеряна в результате сброса профиля пользователя на Windows 10. После сброса профиля вы сможете вернуть все важные данные обратно на компьютер.
Запуск системного параметра
Чтобы сбросить профиль пользователя на Windows 10, вы должны запустить системный параметр «Учетные записи».
Есть несколько способов открыть «Учетные записи»:
-
Меню «Пуск»
Нажмите на кнопку «Пуск» в нижнем левом углу экрана и введите «Учетные записи» в поле поиска. Затем выберите «Учетные записи» из списка результатов.
-
Панель управления
Откройте «Панель управления», выберите категорию «Учетные записи» и затем нажмите на ссылку «Учетные записи пользователей».
-
Настройки
Откройте раздел «Настройки» (нажав сочетание клавиш «Win + I») и выберите «Аккаунты». Затем выберите «Учетные записи» в боковом меню.
После открытия «Учетных записей» вы сможете выполнить сброс профиля пользователя, следуя указанным далее инструкциям.
Выбор опции сброса профиля
Процесс сброса профиля пользователя на Windows 10 включает в себя несколько шагов. Первым делом вам потребуется выбрать опцию сброса профиля, которая наиболее подходит для ваших потребностей.
1. Вход в настройки Windows.
Чтобы начать процесс сброса профиля, войдите в настройки Windows 10. Для этого нажмите на кнопку «Пуск» в левом нижнем углу экрана, а затем выберите значок шестеренки, чтобы открыть «Настройки».
Примечание: Вы также можете воспользоваться комбинацией клавиш Win + I для быстрого доступа к настройкам Windows.
2. Настройки учетной записи.
В окне «Настройки» найдите и нажмите на раздел «Учетные записи». Вам может потребоваться прокрутить экран вниз, чтобы найти этот раздел.
3. «Семейные и другие пользователи».
В разделе «Учетные записи» выберите вкладку «Семья и другие пользователи» в левой панели.
4. Сброс профиля.
В соответствующем разделе на странице «Семья и другие пользователи» найдите пользователя, профиль которого вы хотите сбросить. Затем выберите этого пользователя и нажмите на кнопку «Сбросить профиль».
Примечание: При сбросе профиля все данные и настройки пользователя будут удалены, и профиль вернется к состоянию по умолчанию. Убедитесь, что у вас есть резервные копии всех важных данных перед выполнением этого действия.
Теперь, когда вы знаете, как выбрать опцию сброса профиля на Windows 10, вы можете продолжить с выполнением соответствующего сброса в соответствии с инструкциями операционной системы.
qaa-engineer.ru > Вопросы и ответы > Как сделать cброс настроек и удаление файлов пользователя после перезагрузки windows 10?
Сброс настроек и удаление файлов пользователя после перезагрузки Windows 10 — это очень полезная функция, которая позволяет вам вернуть настройки вашей системы к первоначальному состоянию, не беспокоясь о сохранении каких-либо файлов пользователя. В данной статье мы рассмотрим подробный процесс того, как сделать сброс настроек и удаление файлов пользователя после перезагрузки Windows 10.
Шаг 1: Откройте ‘Настройки’ Windows 10
Первым шагом необходимо открыть ‘Настройки’ Windows 10. Для этого вам нужно щелкнуть на значке ‘Пуск’ в левом углу экрана. Затем откройте ‘Настройки’ Windows 10, чтобы продолжить.
Шаг 2: Найти опцию ‘Обновление и безопасность’
В ‘Настройках’ Windows 10 найдите опцию ‘Обновление и безопасность’. Эту опцию можно найти внизу первого окна ‘Настройки’. Нажмите на нее, чтобы продолжить.
Шаг 3: Выберите опцию ‘Восстановление’
В меню ‘Обновление и безопасность’ найдите опцию ‘Восстановление’. Эту опцию можно найти на левой панели окна ‘Обновление и безопасность’. Нажмите на нее, чтобы продолжить.
Шаг 4: Выберите опцию ‘Очистка этого ПК’
После выбора опции ‘Восстановление’ найдите опцию ‘Очистка этого ПК’. Эта опция доступна в ‘Опции восстановления’ на левой панели. Нажмите на нее, чтобы продолжить.
Шаг 5: Выберите нужный ‘Уровень очистки’
Когда вы выберете ‘Очистка этого ПК’, система предложит выбрать один из трех уровней очистки: ‘Быстро’, ‘Обычный’ и ‘Глубокий’. Выберите нужный уровень очистки в зависимости от того, насколько вы хотите очистить ваш ПК.
— В уровне ‘Быстро’ система удалит все приложения и настройки пользователя, но оставит все личные файлы пользователя. Кроме того, система сбросит параметры сети, такие как настройки Wi-Fi и VPN.
— В уровне ‘Обычный’ система удалит все приложения и настройки пользователя, а также все файлы, хранящиеся в папке ‘Документы’, ‘Музыка’ и т. д. Кроме того, система сбросит параметры сети, такие как настройки Wi-Fi и VPN.
— Уровень ‘Глубокий’ удаляет все файлы пользователя, включая настройки, приложения и личные файлы, а также все файлы, хранящиеся в папке ‘Документы’, ‘Музыка’ и т. д. Именно этот уровень очистки полностью удаляет все файлы и настройки, не оставляя никакой информации о пользователе на компьютере.
Шаг 6: Подтвердите перезагрузку
Когда вы выберете нужный ‘Уровень очистки’, вам будет предложено сохранить ваши файлы и очистить ПК, или же немедленно начать очистку, удалив все файлы пользователя. После того, как вы сделаете свой выбор, вам будет предложено перезагрузить свой ПК. Нажмите на ‘Перезагрузить сейчас’ и дождитесь, пока ваш ПК не перезагрузится и выполнит выбранный вами уровень очистки.
В заключение
Выполнение сброса настроек и очистка ПК после перезагрузки Windows 10 позволяет вернуть систему к первоначальному состоянию, удалив все личные файлы пользователя. Важно знать, что это очень серьезный шаг и все файлы, сохраненные на вашем ПК, будут полностью удалены. Поэтому перед очисткой и сбросом настроек рекомендуется сделать резервную копию своих важных файлов.
Не знаете, что делать, если не запускается учетная запись пользователя Windows или возникает ошибка «не удается войти в учётную запись»? Решение этих и других проблем со входом в профиль будет приведено ниже.
Содержание
- Почему происходит повреждение профиля пользователя?
- Поиск идентификатора безопасности учетной записи
- Как сделать бекап реестра?
- Возможные проблемы с восстановлением профиля
Профиль пользователя Windows является удобным функционалом системы, расширяющим возможности для использования. Сам профиль хранит в себе персональные настройки внешнего вида системы и некоторых программ. Помимо этого, один общий профиль для ПК, смартфона или другого гаджета позволяет синхронизировать действие каждого из устройств, что крайне удобно.
Утеря или повреждение профиля – достаточно неприятная ситуация, которая ограничивает доступ к некоторым функциям и данным, поэтому с данной проблемой необходимо справиться как можно быстрее.
Ошибка службы профилей пользователей (ProfSvc) имеет следующий вид:
Почему происходит повреждение профиля пользователя?
Повреждение профиля Windows может быть вызвано разными причинами.
Самыми частыми из них являются:
- Некорректно установленные обновления ОС.
- Повреждение файлов, отвечающих за профиль.
- Аварийная перезагрузка или выключение системы.
- Деятельность вредоносных программ и вирусов.
При невозможности загрузки профиля Windows пользователь увидит соответствующее сообщение с ошибкой, и ему будет предложено продолжить работу на временном профиле, который имеет ограниченный доступ к файлам, а также удаляет все созданные за сеанс данные при выходе из временного профиля или перезагрузке системы.
Поиск идентификатора безопасности учетной записи
Работа на временном профиле сильно ограничивает возможности, поэтому при выявлении подобной проблемы необходимо сразу приступить к её решению. Первое, что необходимо сделать – попробовать выйти с профиля и зайти на него вновь. Данный совет дает сама система, и этим не следует пренебрегать.
Если перезаход не помог, следует узнать идентификатор безопасности учетной записи (SID). Чтобы это сделать, понадобится командная строка или Windows PowerShell, запущенные с правами администратора.
Шаг 1. Нажимаем ПКМ по кнопке «Пуск» и выбираем пункт «Командная строка(Администратор)» или «Windows PowerShell(Администратор)».
Шаг 2. В командной строке необходимо ввести «whoami /user». Данная команда покажет SID текущего профиля.
Шаг 3. Копируем SID сочетанием клавиш Ctrl+C. Важно: SID имеет вид многозначного числового кода. В нашем случае это — S-1-5-21-4159091151-714581226-3499032617-1001.
После того, как SID был скопирован в буфер обмена, необходимо отредактировать реестр для восстановления профиля.
Как сделать бекап реестра?
Важно! Любые манипуляции с редактором реестра могут привести к неожиданным последствиям, поэтому нижеописанные шаги следует выполнять с максимальной осторожностью. Перед началом работы с реестром настоятельно рекомендуется создать запасную копию (бекап) текущего реестра.
Чтобы выполнить данную функцию, следует:
Шаг 1. Открыть редактор реестра, как описано ниже, и нажать на пункт «Файл» в верхнем левом углу. В выпадающем списке следует выбрать «Экспорт».
Шаг 2. В открывшемся окне необходимо присвоить имя запасному файлу реестра, а также сохранить его в нужном месте. Для экономии времени рекомендуется использовать сохранение только выбранной ветви реестра. Если пользователь собирается редактировать не только одну ветвь, лучше сделать бекап всего реестра.
Выполнив данные пункты, можно обезопасить себя и в любой момент восстановить реестр из созданного бекапа.
Теперь переходим к восстановлению профиля.
Шаг 1. Нажимаем ПКМ по кнопке «Пуск» и выбираем пункт «Выполнить». В открывшемся окне вводим команду regedit и подтверждаем действие кнопкой «Ок».
Шаг 2. В редакторе реестра следует перейти по пути «Компьютер\HKEY_LOCAL_MACHINE\SOFTWARE\Microsoft\Windows NT\CurrentVersion\ProfileList».
Важно: если пользователь ищет вручную и не может найти указанные папки, следует внимательно проверить правильность перехода по пути. В реестре находится множество всевозможных каталогов, среди которых очень легко запутаться.
Чтобы не терять время, рекомендуем просто скопировать Компьютер\HKEY_LOCAL_MACHINE\SOFTWARE\Microsoft\Windows NT\CurrentVersion\ProfileList и вставить в адресную строку.
В зависимости от системы и версии ОС, следующие действия могут немного различаться между собой, поэтому будут рассмотрены все варианты последующих действий, подходящих для всех случаев:
1. Если идентификатор SID указан в разделе «ProfileList» дважды, следует удалить один раздел без расширения .BAK. Это можно сделать, нажав по разделу правой клавишей мыши и выбрав пункт «Удалить».
2. Если идентификатор SID указан в разделе «ProfileList» один раз с расширением .BAK, следует нажать по нему ПКМ, выбрать пункт «Переименовать» и удалить приставку .BAK, после чего сохранить внесенные изменения.
3. Если присутствует одна папка с идентификатором без расширений, следует нажать по ней ЛКМ и перейти в пункт «ProfileImagePath». Далее нужно кликнуть по нему ПКМ и выбрать пункт «Изменить», как показано на скриншоте.
В строке «Значение» необходимо ввести правильный путь к папке своего профиля на системном диске. Проверить его можно, зайдя на диск С (диск, где установлена ОС) и выбрав папку «Пользователи». В нашем случае правильный путь к папке профиля имеет вид «C:\Users\User».
Соответственно путь в папке «ProfileImagePath» должен быть указан таким же.
Далее необходимо отредактировать параметр «State». Кликаем по нему ПКМ и выбираем пункт «Изменить».
В открывшемся окне в пункте «Значение» следует указать цифру «0».
На этом устранение ошибки Windows «не удается войти в учетную запись» можно считать законченным. После закрытия редактора реестра и перезагрузки компьютера профиль будет восстановлен.
Возможные проблемы с восстановлением профиля
В некоторых случаях восстановление профиля вышеописанными способами может не сработать. Это обусловлено сильным повреждением системных данных профиля или другими неполадками. В этом случае лучшим выходом будет создание нового профиля с правами администратора. Данная мера не позволит восстановить предыдущие настройки, поэтому подгонять новый профиль под свои нужды придется заново.
Для создания нового профиля следует загрузить систему в безопасном режиме. Загрузка безопасного режима детально описана в статье «Как загрузить безопасный режим в Windows»
После перезагрузки системы в безопасном режиме необходимо открыть командную строку или Windows PowerShell с правами администратора и ввести команду «net user administrator /active:yes».
После этого можно воспользоваться созданием новой учетной записи с правами администратора. Как это сделать, можно прочитать в статье «Изменение имени учетной записи Windows».
Часто задаваемые вопросы
Профиль Windows может повреждаться по разным причинам. Среди наиболее частых причин можно отметить действия вирусов, повреждения или удаление файлов профиля, некорректное завершение работы системы и перебои с электричеством, а также некорректно установленные обновления операционной системы. Больше информации вы можете найти на нашем сайте.
Если вам не получается восстановить профиль пользователя то наилучшим решением будет извлечь из него важные данные и создать заново. Таким образом вы сэкономите много времени.
Создайте новый профиль пользователя и воспользуйтесь программой RS Partition Recovery. Она позволит вам восстановить утерянные данные независимо от того, в каком профиле хранились данные.
Да. Однозначно стоит. Независимо от того, какие изменения вы вносите в реестр, настоятельно рекомендуется делать бекап. Это занимает совсем немного времени, зато позволяет вас обезопасить от многих проблем.
Эта ошибка значит что с вашим профилем что-то не в порядке и операционной системе не удалось его загрузить. О том, как восстановить профиль Windows пользователя читайте на нашем сайте.
Reset your user profile in Windows 10 with these steps
by Ivan Jenic
Passionate about all elements related to Windows and combined with his innate curiosity, Ivan has delved deep into understanding this operating system, with a specialization in drivers and… read more
Updated on
- Windows 10 is tightly connected with your Microsoft account and user profile, and if a user profile gets corrupt, some serious issues may occur.
- How to check if user profile is corrupted in Windows 10? Create a backup of your hard disk or files before trying anything to fix the corrupted user profile in Windows 10.
- Can you repair a Windows profile? If you cannot log into your user account on startup, the only thing you can do is create a new account, and then transfer files from your corrupt account.
XINSTALL BY CLICKING THE DOWNLOAD
FILE
Windows 10 is tightly connected with your Microsoft account and user profile, and if a user profile gets corrupt, some serious issues may occur.
So, in this article, we’re going to show you all the options you have when your user profile gets corrupt. This is a well-known issue, but there are ways to fix corrupt user profiles on Windows.
A corrupted user profile can cause particular problems and prevent you from accessing Windows.
What causes a corrupt user profile in Windows 10?
The following are the most common causes that lead to a corrupt user profile in Windows 10. Note that there can be others as well:
- Windows updates that failed to install properly
- A file system on the hard drive that has been corrupted as a result of power failures
- Key in the profile registry that is corrupted
- Active directory user account that’s been compromised
- Possibly compromised user or system files due to viruses
- Windows automatic updates
You should attempt to restart your Windows computer about four times, pausing between each restart to allow your machine to return to the Desktop each time.
Although it may sound ridiculous, this is not the case. Windows has a good self-recovery method that it may employ to fix a faulty user profile; however, this procedure needs many restarting of the operating system.
Moreover, here are some error variations that you may encounter, but nonetheless, fix with the solutions below:
- Corrupt user profile registry key
- Corrupted user profile unable to load
- User profile service failed
- Corrupted user account active directory
- Corrupted user file
- User profile won’t load
- User profile keeps getting locked out, keeps disappearing
- Corrupt user profile on Windows 10/7 domain
- Corrupt default user profile (Windows 10)
Unfortunately, corrupt user files are common in Windows, especially after the upgrade from Windows 8.1/7 to Windows 10, and various solutions for this problem could be applied, depending on the error message you receive.
Users say that user profiles can become corrupted because of many things, so we don’t know precisely what caused this problem for you. In one case or another, here’s what you can do right away.
- What causes a corrupt user profile in Windows 10?
- How do I fix a corrupted user profile in Windows 10?
- 1. Repair corrupted Windows 10 user profile with Windows Registry
- 2. Create new user profile in Windows 10
- 2.1 Enable a hidden admin account
- 2.2 Create a new user profile
- 2.3 Transfer your data
- 3. Repair user profile Windows 10 with CMD
- 3.1 SFC scan
- 3.2 DISM scan
- 3.3 Use PowerShell
- 4. Install the latest updates
- 5. Reset Windows 10
- 6. Run an in-depth antivirus scan
- How to check if user profile is corrupted Windows 10?
How do I fix a corrupted user profile in Windows 10?
1. Repair corrupted Windows 10 user profile with Windows Registry
NOTE
We highly advise you to create a backup of your hard disk or just files you don’t want to lose before trying anything which involves messing with the Windows Registry.
How do I fix user profile problems? If you have a Windows 10 corrupt user profile registry, try to restart your computer first, as it probably doesn’t work, restart it again, and enter Safe Mode.
Note that the steps are similar for both Windows 10 and 11 and you can use this to fix a corrupted user profile in Windows 11.
How we test, review and rate?
We have worked for the past 6 months on building a new review system on how we produce content. Using it, we have subsequently redone most of our articles to provide actual hands-on expertise on the guides we made.
For more details you can read how we test, review, and rate at WindowsReport.
Once you enter the Safe Mode, do the following:
- Go to Search, type regedit, and open Registry Editor.
- When Registry Editor launches, navigate to the following key:
Computer\HKEY_LOCAL_MACHINE\SOFTWARE\Microsoft\Windows NT\CurrentVersion\ProfileList - Click each S-1-5 folder and double-click the ProfileImagePath entry to find out which user account it relates to. (If your folder name ends with .bak or .ba follow Microsoft’s instructions to rename them).
- Once you have determined where is the corrupt user profile(and it doesn’t have a .bak ending), double-click RefCount and change the Value data to 0 and click OK. If this value isn’t available, you might have to create it manually.
- Now double-click on State, make sure the Value data is again 0, and click OK.
- Close Registry Editor and restart your PC. This is how to fix a corrupted profile registry in Windows 10.
This is a simple and easy method to fix a corrupt user profile on Windows 10 with Regedit, so be sure to give it a try.
If you believe doing it manually is confusing, we suggest you try Fortect to do it automatically and restore broken and corrupted system files in a safe manner.
⇒ Get Fortect
2. Create new user profile in Windows 10
If you cannot log in to your user account on startup, the only thing you can do is to create a new account, and then transfer files from your corrupt account in order to repair your user profile in Windows 10.
In case you already have another account registered on your computer, log in with that account, and follow the steps for copying files from one account to another, as shown below.
Moreover, if you don’t have another account, you’ll have to enable a special hidden admin account, and then log in to that account to create a new user account and transfer files from your old user profile.
2.1 Enable a hidden admin account
- Restart your computer and boot into Safe Mode. Note that the steps are similar for Windows 11 and 10.
- Press Windows then type cmd and open the Command Prompt result as an administrator.
- Type in the following command and press Enter:
net user administrator /active:yes - You should get The command completed successfully message. Reboot your computer
You have activated the admin account, and it will be available to log in on the next boot. So, when your computer starts, just login into the admin account and follow the steps below.
2.2 Create a new user profile
- Go to Settings by pressing Windows + I and select Accounts.
- Go to Family and other users. Click on Add someone else to this computer.
- Follow the instructions and finish the creation of the new user profile.
Now, you have a fully-function new user account, and all you have to do is to transfer your data from the old user account to it.
2.3 Transfer your data
- Restart your computer, and log in to the admin account again (it’s better to use this account than the account you just created).
- Navigate to the corrupt user account (it’s on the disk you have Windows installed on, under Users).
- Open your corrupted user profile and copy content from it to your new user profile (if you have any problems with permissions, check out our post on what to do if you cannot delete files).
- Once everything is done, log out from your admin account, and log back into the new account, and your settings should be transferred.
- How to Remove Accounts in Windows 11
- FIX: Windows 10/11 won’t let me add a new user account
- How to change the administrator account in Windows 11
3. Repair user profile Windows 10 with CMD
3.1 SFC scan
- In order to repair a user profile in Windows 10 with CMD, press Windows then type cmd and choose the Run as administrator option from the right panel.
- Paste the following command and press Enter:
sfc /scannow
Your files can become corrupted for various reasons, and in order to fix the problem, you need to perform an SFC scan.
If the SFC scan can’t fix the problem, or if you can’t run the SFC scan at all, you might want to try using the DISM scan instead.
This solution should also fix the Settings app if it resets on reboot, but the highlighted guide has even more methods to solve this issue.
3.2 DISM scan
- Tap Windows then enter cmd and select Run as administrator.
- Next, paste the following command and press Enter:
DISM /Online /Cleanup-Image /CheckHealth
Keep in mind that a DISM scan can take up to 20 minutes or more to complete, so be sure not to interrupt it.
3.3 Use PowerShell
Before we start, we have to mention that PowerShell is a powerful tool to repair a Windows 10 profile, and running certain commands can cause problems with your Windows installation.
To run this command, you need to do the following:
- Start PowerShell as an administrator by right-clicking the Start icon and selecting the Windows PowerShell (Admin) option.
- When PowerShell starts, paste the following command and press Enter:
Get-AppXPackage -AllUsers |Where-Object {$_.InstallLocation -like "*SystemApps*"} | Foreach {Add-AppxPackage -DisableDevelopmentMode -Register "$($_.InstallLocation)/AppXManifest.xml"}
After doing that, the problem with the corrupted user profile should be resolved. As you can see, it’s possible to repair the user profile on Windows 10 with cmd, and this solution will help you do just that.
4. Install the latest updates
- Press Windows + I then when the Settings app opens, click on Update & security.
- Now click the Check for updates button.
Windows will now download the available updates in the background. After installing the missing updates, check if the issue still appears.
5. Reset Windows 10
- Open the Start Menu, click the Power button, then press and hold the Shift key and choose Restart from the menu.
- A list of options will appear. Select Troubleshoot followed by Reset this PC and Keep my files.
- Select your account and enter your password if prompted. If asked to insert the installation media, be sure to do so.
- Select your version of Windows and click on the Reset button to proceed.
- Follow the instructions on the screen to complete the reset.
- If this method doesn’t work, you might want to repeat the reset process and choose to Remove everything followed by Only the drive where Windows is installed.
According to users, sometimes the only way to fix a corrupt user profile is to perform a reset for your user profile in Windows 10.
This process will remove installed applications but should keep your personal files intact. Just in case, it might be a good idea to back up your important files in case anything goes wrong.
It’s worth mentioning that this process might require a Windows 10 installation media, so create one using Media Creation Tool.
If the resetting process sounds a bit confusing to you, be sure to check our guide on how to reset Windows 10 for more information.
6. Run an in-depth antivirus scan
In rare cases, certain malicious codes may trigger user profile issues and may even corrupt your user profile.
You need reliable antivirus software to detect and remove the threats that caused this problem.
It’s important to run a full system scan and wait until the antivirus has scanned absolutely all your system files.
How to check if user profile is corrupted Windows 10?
One of the symptoms of corrupted user profile in Windows 10 is if your Windows 10 profile is not loading properly, it’s rather likely that it’s corrupted. This is usually followed by a message that appears when trying to log in. In addition, certain features might not work properly.
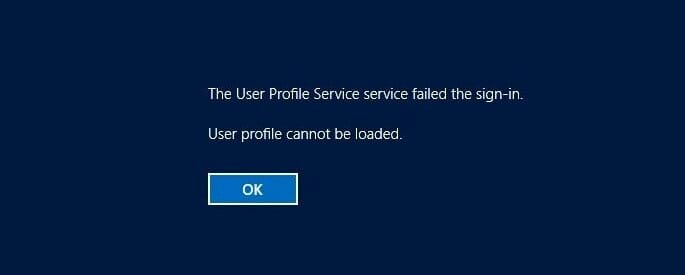
Many users reported that Windows apps can crash due to a corrupted user account, which will negatively impact your user experience.
In some instances, you might even be signed in with a temporary profile on Windows 10 until you manage to find the issue.
What causes a corrupted user profile you may ask? It’s possible that your system is damaged or that it has encountered a bug. It’s also possible that your profile is not deleted completely, thus causing the issue.
User profile errors can appear after a Windows Update, or if the user profile is not in the registry, but luckily you can fix those issues by doing the following:
- If you choose to repair the user profile on Windows 10, you’ll have to use the command line and Registry Editor to achieve that.
- You can also delete corrupt user profiles but that will require you to back up your files if you want to preserve them.
- It’s also possible to reset user your profile, which involves creating a new one and moving all the files and settings to it.
For more similar solutions, check out our post on how to fix the signed-in with a temporary profile error in Windows 10/11.
That would be all about how to fix a corrupted user profile in Windows 10. If you have any comments, questions, or suggestions, just write them down in the comments section below.
 Если требуется ввести пароль администратора или подтвердить действие, введите пароль или предоставьте подтверждение.
Если требуется ввести пароль администратора или подтвердить действие, введите пароль или предоставьте подтверждение.