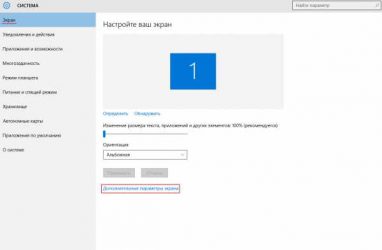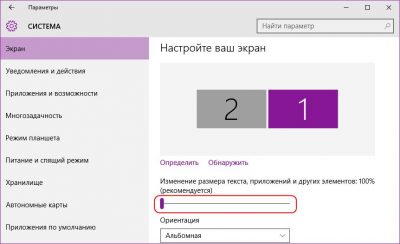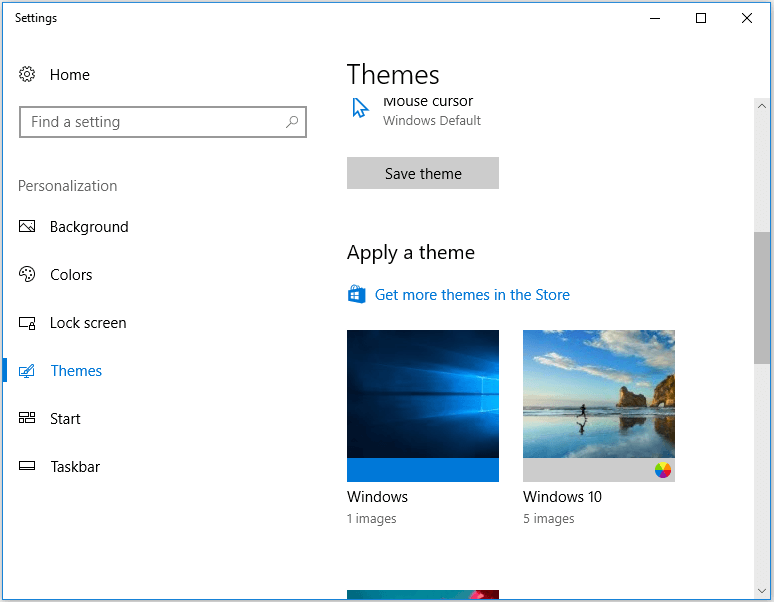Перейти к контенту
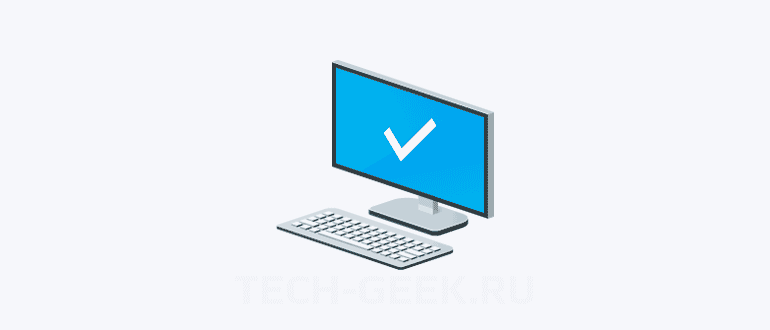
Если вы используете несколько мониторов или внешний проектор, вам может пригодиться встроенная функция Windows 10 для изменения активного монитора и режима совместного использования вашего текущего рабочего стола. Функция под названием «Несколько дисплеев» позволяет включать только основной монитор, дублировать его на втором мониторе, расширять его на все мониторы или использовать только второй монитор.
Функция «Несколько дисплее» в Windows 10 предлагает следующие режимы:
- Дублировать эти экраны
Дублирует основной дисплей на втором дисплее. - Расширить эти экраны
Ваш рабочий стол будет распространен на все подключенные мониторы. - Показать только 1
Только основной дисплей включен. Все остальные подключенные дисплеи будут неактивны. После подключения беспроводного проектора этот параметр меняет название на Отключить. - Показать только 2
Основной дисплей будет отключен. Используйте эту опцию, чтобы переключиться только на внешний дисплей.
Вы можете установить индивидуальный режим дисплея и разрешение для каждого дисплея, подключенного к вашему ПК, ноутбуку или другому устройству с Windows 10. Операционная система запоминает эти настройки, сохраняя их в кэше, и применяет их каждый раз, когда вы подключаете ранее настроенный монитор. Это очень экономит время, так как вам не нужно перенастраивать внешний дисплей после его подключения.
Сохраненные настройки (кэш) внешнего дисплея хранится в реестре. Если он поврежден, выходной сигнал дисплея может перестать работать, при подключении к внешнему монитору. В этом случае вы можете попытаться сбросить (очистить) кэш дисплея. Это заставит ОС забыть о подключенных внешних мониторах и удалит все сохраненные настройки. Вот как это можно сделать.
Примечание. Чтобы очистить и сбросить кэш дисплея в Windows 10, необходимо войти в систему с учетной записью администратора.
- Откройте приложение «Редактор реестра».
- Перейдите к следующему разделу реестра:
HKEY_LOCAL_MACHINE\SYSTEM\CurrentControlSet\Control\GraphicsDrivers\
- Щелкните правой кнопкой мыши по подразделу Configuration и в выпадающем меню выберите Удалить.
- Теперь удалите два других подраздела, Connectivity и ScaleFactors.
- Перезапустите Windows 10, чтобы изменения, внесенные настройкой реестра, вступили в силу.
Вы удалили кэш настроек дисплея. Чтобы сэкономить ваше время, вы можете скачать готовый файл реестра. Это позволит вам очистить и сбросить кэш дисплея парой кликов, не редактируя реестр вручную.
Скачать файл реестра вы можете по этой ссылке.
Настройка экрана в Windows 10 является важной частью пользовательского опыта, но иногда возникают ситуации, когда нужно вернуться к настройкам по умолчанию. Это может быть полезно, если вы испытываете проблемы с отображением или если ваши настройки были случайно изменены. В данной статье мы расскажем вам, как сбросить настройки экрана в Windows 10.
Первым шагом является открытие панели управления. Для этого нажмите на кнопку «Пуск» в левом нижнем углу экрана, а затем выберите пункт «Панель управления».
В панели управления найдите раздел «Оборудование и звук» и щелкните по нему. Здесь вы увидите несколько различных опций, выберите опцию «Настройка экрана».
В открывшемся окне «Настройка экрана» вы увидите различные параметры, такие как разрешение и масштабирование. Чтобы сбросить настройки по умолчанию, вам необходимо нажать кнопку «По умолчанию».
После нажатия на кнопку «По умолчанию» ваши настройки экрана будут восстановлены. Если вам нужно внести дополнительные изменения, вы можете продолжить настройку экрана в этом же окне.
Подготовка к сбросу настроек экрана в Windows 10
Перед тем, как сбросить настройки экрана, рекомендуется выполнить некоторые подготовительные шаги:
1. Создайте точку восстановления системы.
Создание точки восстановления позволяет сохранить текущее состояние системы и вернуться к нему в случае возникновения проблем после сброса настроек экрана. Чтобы создать точку восстановления, выполните следующие действия:
а) Идите в «Панель управления» и выберите «Система и безопасность».
б) Нажмите на «Система» и перейдите на вкладку «Защита системы».
в) В разделе «Защита системы» нажмите на кнопку «Создать».
г) Введите название для точки восстановления и нажмите на «Создать».
2. Сохраните важные файлы и данные.
Перед сбросом настроек экрана рекомендуется сохранить все важные файлы и данные на внешний носитель или в облачное хранилище. Таким образом, вы избежите потери информации в случае сброса настроек.
3. Запишите свои настройки и предпочтения.
Если у вас есть особые настройки экрана или предпочтения, рекомендуется записать их перед сбросом. После сброса настроек придется настраивать экран заново, поэтому запись важных параметров поможет вам вернуться к привычному состоянию.
При выполнении этих подготовительных шагов вы обеспечите сохранность системы и важных данных, а также упростите последующий процесс сброса настроек экрана в Windows 10.
Резервное копирование данных перед сбросом настроек экрана
Перед тем, как приступить к сбросу настроек экрана в Windows 10, рекомендуется создать резервную копию всех важных данных. Это поможет избежать потери важных файлов в случае непредвиденных ошибок или проблем в процессе сброса.
Существует несколько способов создания резервной копии данных:
| Способ | Описание |
|---|---|
| Внешний накопитель | Вы можете подключить внешний накопитель, такой как USB-флешка или внешний жесткий диск, и скопировать все необходимые файлы на него. Убедитесь, что у вас достаточно свободного пространства на накопителе для сохранения всех данных. |
| Облачное хранилище | Вы можете воспользоваться облачными сервисами, такими как Google Диск, Яндекс.Диск или Dropbox, чтобы хранить ваши данные дополнительно в облачном хранилище. Загрузите все нужные файлы на выбранный сервис и убедитесь, что у вас есть доступ к ним при необходимости. |
| Локальная сеть | Если у вас есть другой компьютер или сетевое хранилище, вы можете передать нужные файлы через локальную сеть. Поделитесь папкой с файлами на другом компьютере или сетевом хранилище, и скопируйте все необходимые данные в эту папку. |
Выберите наиболее удобный для вас способ создания резервной копии данных и убедитесь, что все важные файлы сохранены в безопасном месте. Только после этого приступайте к сбросу настроек экрана в Windows 10. При необходимости вы сможете восстановить все свои данные из созданной резервной копии.
Содержание
- 1 Установлено неподдерживаемое монитором разрешение экрана: как решить проблему в среде Windows
- 1.1 1. Правильные и неправильные способы настройки разрешения экрана
- 1.2 2. Участие второго дисплея
- 1.3 3. Удаление видеодрайвера в безопасном режиме Windows
- 1.4 3.1. Безопасный режим для Windows 7
- 1.5 3.2. Безопасный режим для Windows 8.1 и 10 с участием их установочного носителя
- 1.6 3.3. Безопасный режим для Windows 8.1 и 10 с участием диска восстановления
- 1.7 3.4. Безопасный режим для Windows 8.1 и 10 вслепую
- 1.8 3.5. Удаление видеодрайвера
- 1.9 3.6. Выход из безопасного режима
- 1.10 3.7. Установка видеодрайвера заново
- 2 Как мне сбросить Windows 10 до заводских настроек и стереть все данные?
- 2.1 Как восстановить заводские настройки Windows 10 и стереть все данные из приложения «Настройки»
- 2.2 Как сбросить Windows 10 до заводских настроек и стереть все данные с экрана входа в систему
- 2.3 Вы сбросили Windows 10?
Как правило, максимальное разрешение современных мониторов превышает стандарт 1920х1080, если таковые являются обладателями большой диагонали экрана (от 25″ и больше). Мониторы с небольшой или средней диагональю экрана более старого поколения могут поддерживать стандарты 1600х1024, 1140х900, 1366х768, 1280х1024.
Пределы возможностей своего монитора или дисплея ноутбука в плане его разрешающей способности необходимо знать, дабы избежать проблем с установкой неподдерживаемого им значения. Максимально возможное разрешение экрана указывается в инструкции мониторов и ноутбуков.
Обычно после установки видеодрайвера нужное разрешение экрана настраивается автоматически и в системных настройках экрана Windows значится как рекомендуемое.
Но не всегда видеодрайвер автоматически подбирает оптимальное разрешение экрана. В таких случаях без ручного вмешательства для установки нужного разрешения в настройках системы или с помощью менеджера видеодрайвера – как правило, либо Catalyst Control Center, либо «Панель управления Nvidia» – никак не обойтись.
1. Правильные и неправильные способы настройки разрешения экрана
Разрешение экрана средствами операционной системы можно настроить, вызвав на рабочем столе контекстное меню и выбрав пункт «Разрешение экрана» в случае с Windows 7 и 8.1.
В случае с Windows 10 в контекстном меню нужно выбирать «Параметры экрана», затем – «Дополнительные параметры экрана».
Здесь же, в контекстном меню на рабочем столе, как правило, присутствует и команда запуска менеджера видеодрайвера. В его окне необходимо искать настроечную вкладку для установки разрешения экрана.
Желательно разрешение экрана менять только в настройках системы или внутри менеджера видеодрайвера. И никак не с помощью различных сторонних программ, предусматривающих такую возможность. Тогда как настройки экрана Windows и таковые в составе менеджера видеодрайвера защищены от применения неподдерживаемого монитором разрешения экрана (новое разрешение прежде тестируется в течение нескольких секунд с предустановленной опцией возврата к исходному значению),
сторонние программы и игры новое разрешение могут применять тотчас же, без предварительного тестирования. А иногда даже еще и без спроса пользователя.
И если будет применено неподдерживаемое монитором или дисплеем ноутбука разрешение – слишком высокое или, наоборот, слишком низкое, в результате получим темный экран с надписью «Вне диапазона», « Range», «Input Not Supported» или с иным сообщением, но той же сутью.
Экспериментируя с разрешением экрана в настройках Windows или менеджера видеодрайвера, такой неприятности можно избежать: если будет ошибочно установлено неподдерживаемое разрешение, и экран отключится, через несколько секунд он, вернувшись к прежнему разрешению экрана, включится снова.
Установка неподдерживаемого разрешения также может быть следствием проникновения на компьютер вирусов.
Так как решить проблему, если было применено неподдерживаемое монитором разрешение экрана?
2. Участие второго дисплея
Решить проблему самым простым способом возможно лишь при условии, что к компьютеру подключено как минимум два монитора или монитор и телевизор. Это же касается и периодически подключаемого (соответственно, ранее настроенного в системе) монитора или телевизора к ноутбуку.
Проблема очень просто решается даже при условии, что установлено неподдерживаемое разрешение основного, а не дополнительного дисплея. И даже при том, что изображение на втором экране не дублируется, а расширено.
Что нужно сделать? На пустом рабочем столе второго экрана вызываем контекстное меню и выбираем пункт «Параметры экрана» для Windows 10 и «Разрешение экрана» для версий системы 7 и 8.1.
Вероятнее всего, окно системных настроек экрана откроется на основном мониторе с непроглядной тьмой. В таком случае вслепую жмем клавиши +Shift+стрелка вправо/влево для переноса окна на другой экран. И устанавливаем для основного монитора поддерживаемое разрешение.
Если к системному блоку подключен только один монитор, но в помещении есть другой монитор или телевизор, возможно, поддерживающий установленное разрешение экрана, решить проблему можно попытаться с помощью последнего. Все, что нужно сделать – подключить вместо текущего монитора другой, временный дисплей. И с его помощью уже установить нужное разрешение экрана.
Очень может быть, что современный телевизор сможет справиться с разрешением, которое для основного монитора оказалось чрезмерно высоким.
И, наоборот, есть вероятность, что кинескопные телевизоры, подключенные с помощью кабеля S-Video (для старых видеокарт) или посредством специального переходника для VGA-кабеля (естественно, при наличии такового), смогут вывести изображение с низким разрешением 640×480 или 800х600.
Если другого дисплея-спасителя нет или таковой также не поддерживает проблемное разрешение экрана, чтобы справиться с поставленной задачей, увы, придется прибегнуть к «танцам с бубном». Особенно в случае с установленными на компьютере Windows 8.1 и 10.
3. Удаление видеодрайвера в безопасном режиме Windows
Чтобы вернуть назад поддерживаемое монитором разрешение экрана, необходимо загрузить Windows в безопасном режиме, где система работает с базовым разрешением экрана, без запуска видеодрайвера. В безопасном режиме драйвер видеокарты придется удалить. Затем, запустившись уже в обычном режиме работы системы, видеодрайвер нужно будет установить снова.
3.1. Безопасный режим для Windows 7
В случае с Windows 7 этот процесс пройдет легче из-за простоты входа в безопасный режим. Необходимо аппаратно перезагрузиться с помощью кнопки Hard Reset и при запуске компьютера жать клавишу F8. Попав в меню дополнительных вариантов загрузки, нужно выбрать вариант «Безопасный режим».
3.2. Безопасный режим для Windows 8.1 и 10 с участием их установочного носителя
Для Windows 8.1 и 10 клавиша F8 не работает, как и в большинстве случаев не работает ее аналог – сочетание Shift+F8 – из-за сокращенного времени запуска системы. Попасть в безопасный режим в этих версиях системы, не видя ничего перед собой, можно с помощью установочного носителя любой из этих версий – хоть Windows 8.1, хоть Windows 10. Перезагружаем систему с помощью кнопки Hard Reset, заходим в BIOS и устанавливаем приоритет загрузки с DVD-диска или флешки. На первом же этапе установки Windows жмем клавиши Shift+F10 для запуска командной строки. В ее окне вводим:
Жмем Enter. И дожидаемся уведомления об успешном выполнении операции.
Окно командной строки закрываем. В окне старта установки Windows жмем «Далее».
Кликаем «Восстановление системы».
Затем выбираем «Продолжить».
После перезапуска компьютера Windows загрузится уже в безопасном режиме.
3.3. Безопасный режим для Windows 8.1 и 10 с участием диска восстановления
Если ранее создавался диск восстановления Windows, его можно использовать так же, как и диск или флешку установки. Загрузившись с диска восстановления и выбрав раскладку клавиатуры,
нужно выбрать «Поиск и устранение неисправностей» (этот вариант меню также может называться «Диагностика»),
затем – «Дополнительные параметры»,
а потом запустить командную строку.
В ее окне вводим указанную выше команду и жмем Enter.
Далее окно командной строки закрываем и в начальном окне «Выбор действия» жмем «Продолжить».
3.4. Безопасный режим для Windows 8.1 и 10 вслепую
Если нет ни установочного носителя с Windows 8.1 или 10, ни диска восстановления, если нет второго компьютера, с помощью которого любой из них можно было организовать, или просто с этим всем лень возиться, в безопасный режим из работающей, но невидимой системы можно попытаться войти вслепую. Но в этом случае нужно внимательно осуществлять ввод значений, точно знать, на каком языке была раскладка клавиатуры до эксперимента с разрешением экрана, а также пребывать в среде Windows, а не внутри 3D-приложения (не все игры могут быть свернуты при нажатии клавиш +D). Итак, какие действия нужно проделать вслепую?
Шаг 1: если раскладка была не на английском, переключаемся на нее клавишами +пробел.
Шаг 2: запускаем командную строку от имени администратора последовательным нажатием клавиш +Q, cmd, Ctrl+Shift+Enter.
Шаг 3: если работают колонки, услышим привычный системный звук UAC; жмем стрелку влево, затем Enter.
Шаг 4: вводим упомянутую выше команду командной строки
Жмем Enter и ждем пару секунд.
Шаг 5: вводим команду перезагрузки
Жмем Enter.
Если все было введено корректно, после перезапуска компьютера увидим окно системы в безопасном режиме.
3.5. Удаление видеодрайвера
Войдя любым из способов в безопасный режим любой из Windows – 7, 8.1, 10, жмем клавиши +Pause. В открывшемся окне свойств системы кликаем ссылку быстрого доступа к диспетчеру устройств.
В перечне устройств раскрываем ветку «адаптеры», выбираем видеокарту, вызываем на ней контекстное меню и жмем команду «Удалить».
Также необходимо деинсталлировать менеджер видеодрайвера и прочие компоненты, которые идут в довесок к нему.
3.6. Выход из безопасного режима
В случае с Windows 7 никаких специальных действий для выхода из безопасного режима не нужно. Просто перезагружаем компьютер. А для Windows 8.1 и 10 нужно еще внести кое-какие настройки, чтобы после перезагрузки попасть в обычный режим работы операционной системы.
Жмем клавиши +R, вводим:
Жмем Enter.
В открывшемся окне конфигурации системы переключаемся на вкладку «Загрузка». Убираем галочку с опции «Безопасный режим». Жмем «Применить», а после – «Ок».
Перезагружаемся.
3.7. Установка видеодрайвера заново
После удаления видеодрайвера и выхода из безопасного режима Windows запустится с базовым разрешением экрана. Теперь осталось только установить драйвер видеокарты снова. Можно использовать диск с драйверами, идущий в комплекте с видеокартой или ноутбуком. А можно и отыскать актуальную версию драйвера на сайте производителя видеокарты или ноутбука.
Источник: https://windowstips.ru/ustanovleno-nepodderzhivaemoe-monitorom-razreshenie-ekrana-kak-reshit-problemu-v-srede-windows
Как мне сбросить Windows 10 до заводских настроек и стереть все данные?
Если вы получаете компьютер с Windows 10 от кого-то другого и хотите начать использовать его, как если бы он был новым, убедившись в отсутствии остатков, вам потребуется сброс типа «Всё». Вы также можете перезагрузить компьютер с Windows 10 и стереть с него все данные, когда хотите продать или передать кому-то еще. Если вы уверены, что данные на вашем ПК с Windows 10 больше не нужны, вот как восстановить Windows 10 до заводских настроек.
В Windows 10 способ «Сбросить все» для выполнения сброса является наиболее радикальным из возможных. Это эквивалент новой установки Windows 10. От предыдущего действия не останется никаких следов. Он включает в себя удаление всех личных файлов, всех приложений и всех изменений настроек, сделанных в Windows 10.
Если вы уверены, что это именно то, что вам нужно, и вы готовы сбросить установку Windows 10, у вас остается еще один выбор: «Просто удалить мои файлы» или «Удалить файлы и очистить диск». Второй вариант выполняет то же, что и первый (удаление файлов), и добавляет операцию очистки, которая предотвращает восстановление ваших данных в будущем.
Когда вы или кто-то еще начинаете использовать ПК, результаты сброса совпадают. Разница появляется, когда кто-то использует инструмент восстановления файлов. Обычные инструменты восстановления не могут найти ваши старые файлы и настройки. Имейте в виду, что для очистки диска требуется больше времени для перезагрузки компьютера. Очистка диска — это утомительная операция, которая включает в себя перезапись ваших данных несколько раз. В зависимости от производительности вашего ПК эта очистка может добавить несколько часов к процессу сброса.
Когда вы будете готовы начать, есть два способа инициировать перезагрузку Windows 10. Мы рассмотрим их оба, в следующих двух разделах этого руководства. Второй способ может быть полезен, если у вас возникают проблемы при входе в Windows 10.
Как восстановить заводские настройки Windows 10 и стереть все данные из приложения «Настройки»
Первое, что вы делаете, это открываете приложение Настройки. Быстрый способ сделать это — нажать клавиши Windows + I на клавиатуре. В приложении «Настройки» перейдите в категорию «Обновление и безопасность».
В левой части окна нажмите или нажмите «Восстановление» . В правой части окна «Настройки» Windows 10 отображает раздел «Перезагрузить этот компьютер», в котором говорится, что «Если ваш компьютер работает плохо, сброс настроек может помочь. Это позволяет вам сохранить файлы или удалить их, и затем переустанавливает Windows. Это то, что вы ищете. Нажмите или нажмите кнопку «Начать».
Windows 10 спрашивает, хотите ли вы сохранить свои личные файлы или удалить все на ПК. Поскольку вы хотите сбросить заводские настройки, выберите «Удалить все (удаляет все ваши личные файлы, приложения и настройки)».
Если у вас есть компьютер с несколькими разделами, вас также спросят, хотите ли вы удалить файлы только с диска, на котором установлена Windows, или со всех дисков. Сделайте выбор, который наилучшим образом соответствует вашей ситуации.
Следующая опция попросит вас решить, хотите ли вы очистить диск поверх удаления ваших файлов. Очистка обеспечивает большую безопасность для конфиденциальности ваших данных (для кого-то практически невозможно восстановить ваши файлы). Недостатком является то, что Windows перезагружает ваш компьютер гораздо дольше. Если вы уверены в своем решении, нажмите или нажмите на тот, который вы хотите.
Когда он будет готов, Windows 10 сообщит вам об этом и покажет влияние процесса сброса. Сброс удаляет:
- Все личные файлы и учетные записи пользователей на этом ПК
- Все приложения и программы
- Любые изменения, внесенные в настройки
Если вы все еще уверены, что хотите выполнить сброс, нажмите или нажмите кнопку «Сброс» еще раз. Однако учтите, что это последний момент, когда вы можете передумать и отменить процесс.
Windows 10 требуется еще одна минута или две, чтобы подготовиться. Когда это будет сделано, он автоматически перезагружает ваш компьютер.
Возьмите чашку кофе или чая и подождите, пока Windows 10 перезагрузится. В зависимости от конфигурации оборудования вашего компьютера, этот шаг может занять некоторое время.
Через некоторое время Windows 10 начинает переустанавливаться.
Когда начальная установка завершена, Windows начинает просить вас настроить установку. Вы должны установить такие вещи, как язык и раскладка клавиатуры, а также создать учетные записи пользователей, как на новом ПК с недавно установленной Windows 10. Если вам нужна помощь в процессе персонализации, прочитайте, как установить Windows 10, начиная с третьего раздела под названием « Как настроить установку Windows 10».
Как сбросить Windows 10 до заводских настроек и стереть все данные с экрана входа в систему
Этот метод особенно полезен, когда у вас возникают проблемы при входе в Windows 10. На экране входа в систему нажмите и удерживайте клавишу Shift, одновременно нажимая значок питания, а затем перезагрузите компьютер.
После перезагрузки Windows 10 нажмите или коснитесь Устранение неполадок.
Затем выберите «Сбросить этот компьютер».
Выберите «Удалить все (удаляет все ваши личные файлы, приложения и настройки)».
Если у вас есть компьютер с несколькими разделами, вас также спросят, хотите ли вы удалить файлы только с диска, на котором установлена Windows 10, или со всех дисков. Сделайте выбор, который наилучшим образом соответствует вашим потребностям. Вашему компьютеру нужно несколько минут, чтобы подготовить все, так что будьте терпеливы, пока он перезагружается и готовится к работе.
Вас попросят решить, хотите ли вы очистить диск поверх удаления ваших файлов. Очистка обеспечивает большую безопасность для конфиденциальности ваших данных и делает практически невозможным для кого-то еще восстановление ваших файлов. Недостатком является то, что Windows 10 перезагружает ваш компьютер гораздо дольше. Когда вы уверены в своем решении, нажмите или коснитесь нужного вам варианта.
Если вы все еще уверены, что хотите сбросить настройки , нажмите или нажмите кнопку «Сброс». Однако учтите, что это последний момент, когда вы можете передумать и отменить сброс.
Подождите несколько минут, пока Windows 10 перезагрузит ваш компьютер. В зависимости от аппаратного обеспечения вашего компьютера этот шаг может занять некоторое время.
Через некоторое время Windows 10 начинает переустанавливаться.
Когда начальная установка завершена, Windows начинает просить вас настроить установку. Шаги такие же, как при выполнении новой установки Windows 10. Вы должны указать такие вещи, как используемый язык и раскладку клавиатуры, а также создать учетные записи пользователей. Прочтите, как установить Windows 10, начиная с третьего раздела «Как настроить установку Windows 10», чтобы узнать больше о процессе персонализации.
Вы сбросили Windows 10?
Мы надеемся, что это руководство помогло вам выполнить успешную и полную перезагрузку вашего ПК или устройства под управлением Windows и что оно работает как новый. Прежде чем закрыть это руководство, расскажите нам, почему вы выполнили полный сброс Windows 10 и удалили все данные. Это потому, что вы хотите продать свой компьютер или отдать его кому-то еще?
Источник: https://ip-calculator.ru/blog/ask/kak-mne-sbrosit-windows-10-do-zavodskih-nastroek-i-steret-vse-dannye/
-
Home
-
News
- Full Guide – How to Reset Display Settings Windows 10
By Tina |
Last Updated
How to reset Display settings Windows 10? Have you ever encountered this error? This post from MiniTool will show you how to reset display settings Windows 10. Besides, you can visit MiniTool to find more Windows tips and solutions.
Once after updating Windows, you may find your desktop on Windows desktop is messing up. This would be an annoying thing. But, if your desktop is messing up, you can choose to reset display settings Windows 10.
However, there is no such button or keyboard shortcut to reset or revert to previous display settings in Windows 10. You have to set each setting manually.
So, in this post, we will show you how to reset display settings to default Windows 10.
How to Reset Display Settings Windows 10?
This post will show you how to reset display settings to default Windows 10.
How to Reset Display Settings Windows 10 – Themes
First of all, we will show you how to reset display settings Windows 10 – themes.
Now, here is the tutorial.
- Press the Windows and I keys together to open Windows Settings.
- Then click Personalization.
- In the Personalization window, go to the Themes tab.
- Then click on Windows 10 theme to apply it.
After that, you have reset the Themes in display settings Windows 10.
How to Reset Display Settings Windows 10 – Colors
In order to reset display settings Windows 10, you also need to change the colors of the display.
Now, here is the tutorial.
- Open Windows Settings.
- Choose Personalization > Colors.
- On the right pane, go to the Choose your color
- Then select Light or Dark to continue.
- If you want to use a different color for Apps and Taskbar, select Custom.
- Select the blue color under the Choose your accent color section if you want to use the default Windows 10 color.
After that, you have reset the display settings of Color to default Windows 10.
How to Reset Display Settings Windows 10 – Display Size
Here is the tutorial.
- Open Windows Settings.
- Go to System.
- Select Display, and select an appropriate scaling percentage under Scale and layout.
How to Reset Display Settings Windows 10 – Text Size
Here is the tutorial.
- Go to Windows Settings.
- Choose Ease of Access > Display.
- Adjust the slider to change the size of text Windows 10.
How to Reset Display Settings Windows 10 – Turn Off Custom Scaling
In order to reset display settings Windows 10, you can choose to turn off custom scaling.
Now, here is the tutorial.
- Open Windows Settings.
- Then choose System.
- Click Display from the sidebar, and then click Advanced Scaling settings.
- Clear previous settings and choose Apply.
After that, you have reset display settings Windows 10 successfully.
Apart from the above settings, to reset display settings Windows 10, you also need to do other settings, such as turning off Night Light, turning off Tablet Mode, turning off Magnifier, and so on.
To sum up, this post has shown how to reset display settings Windows 10. If you need to reset display settings to default Windows 10, you can try these solutions. If you have any better ideas to reset display settings Windows 10, you can share them in the comment zone.
About The Author
Position: Columnist
Tina is a technology enthusiast and joined MiniTool in 2018. As an editor of MiniTool, she is keeping on sharing computer tips and providing reliable solutions, especially specializing in Windows and files backup and restore. Besides, she is expanding her knowledge and skills in data recovery, disk space optimizations, etc. On her spare time, Tina likes to watch movies, go shopping or chat with friends and enjoy her life.
Когда дело доходит до печати изображения с ПК с Windows, настройки цвета имеют большое значение. Те, кто занимается редактированием фотографий, меняют настройки цвета своего ПК, чтобы распечатка выглядела как фактические цвета. Вот еще один факт: эти настройки могут не подходить для дисплея ПК, и довольно легко заметить, что с дисплеем что-то не так. Некоторые из вас могут даже заметить странный оттенок, от которого нелегко избавиться. Вполне возможно, что вы можете заметить это только тогда, когда посмотрите на какой-нибудь другой компьютер и затем спросите себя, что не так. В этом руководстве мы покажем, как восстановить настройки цвета дисплея по умолчанию в Windows 10 .
Восстановить настройки цвета дисплея по умолчанию
Установите для параметров управления цветом значение по умолчанию .
- Введите Управление цветом в поле Начать поиск и откройте его, когда оно появится в списке.
- На экране управления цветом перейдите на вкладку «Дополнительно».
-
Убедитесь, что все установлено по умолчанию. Необходимо установить параметры по умолчанию как для системы цветности Windows, так и для ICC, предназначенной для отображения гаммы WCS.
- Вы также можете сбросить его для всех, щелкнув по умолчанию изменить систему.
- Наконец, попробуйте также откалибровать ваш дисплей.
Установите для свойств графики значение по умолчанию .
Это очень простое решение, и, похоже, оно сработало для многих. Щелкните правой кнопкой мыши по рабочему столу и выберите «Свойства графики», где в разделе «Большинство» будут значения по умолчанию для восстановления.
Используйте настройки цвета Nvidia для рабочего стола
Если на вашем компьютере установлена видеокарта Nvidia, вы можете использовать панель управления для сброса настроек цвета. Запустите панель управления Nvidia из системного трея, а затем переключитесь на «Дисплей»> «Настроить параметры цвета рабочего стола». Выберите дисплей, затем выберите «Настройки Nvidia», а затем измените все соответствующим образом, чтобы получить правильную комбинацию. Вы всегда можете оставить его по умолчанию.

Вот про-чаевые! Windows позволяет создавать нескольких пользователей. Так что, если кто-то еще хочет использовать ваш компьютер, вы можете создать учетную запись для этого человека или предоставить ему гостевой доступ. Таким образом, никто не сможет изменить настройки вашей учетной записи.