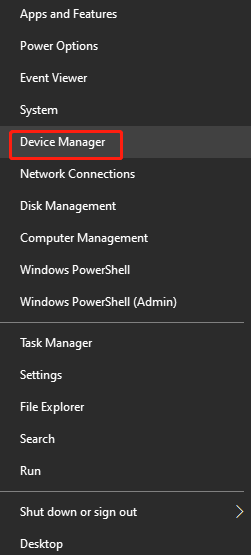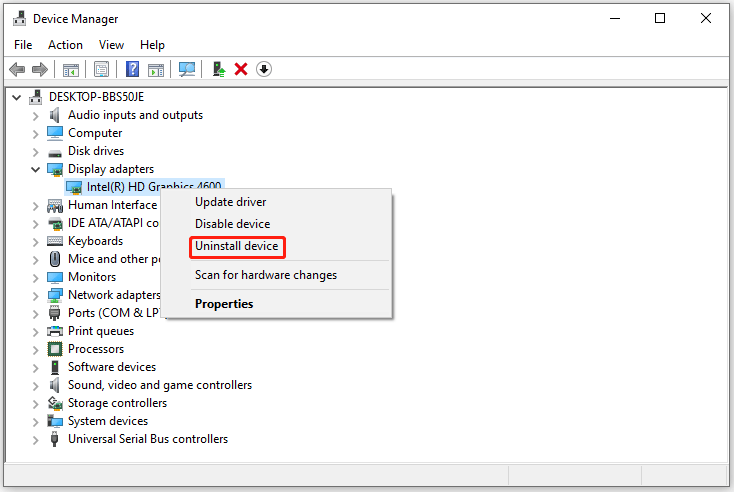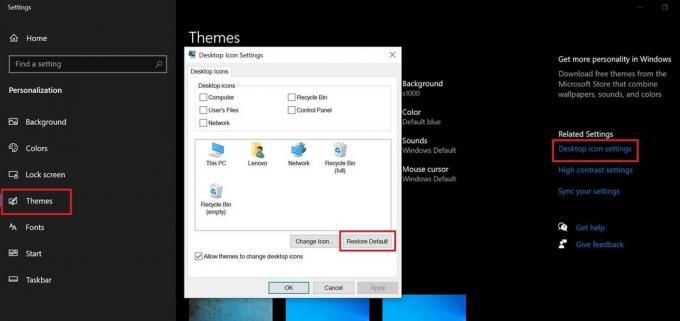-
Home
-
Partition Magic
- [Two Ways] How to Reset Graphics Driver on Windows 10/11?
By Vicky |
Last Updated
If display issues frequently happen, this indicates that your graphics driver has some problems. To remove these problems quickly, you can try resetting this driver, and here is a tutorial on that from MiniTool Partition Wizard.
Are you always stuck in the black screen, freezing screen when you are using your computer? If these display issues frequently happen, a guess we have is that your graphics driver has some problems. In this case, you can try restarting your graphics drivers to clear cache data or other problems.
Well, how to reset graphics driver on Windows 10/11? There are two ways, and keep reading to check them.
How to Reset Graphics Driver Windows 10/11?
You can reset your graphics driver using either Windows shortcut or Device Manager, and the detailed steps are below.
Reset Graphics Driver via Windows Shortcut
Using the Windows shortcut Win + Ctrl + Shift + B is the easiest way to restart graphics driver on Windows 10 and Windows 11. Although it is quite easy, there are some important things to be noticed:
- Do not apply this way when you have unsaved works on your computer.
- Do not use this way repeatedly, which might destroy your system.
Once you press these keys together, your screen will turn black for a second and will become normal in less than a second. If this Windows shortcut is not working, or in other words, nothing happens after you press these keys, please check if the Windows key is disabled.
Reset Graphics Driver via Device Manager
How to reset graphics driver Windows 10/11? If the above way does not work due to some reasons like Ctrl key not working, you can reset your graphics driver via the Windows built-in tool “Device Manager”.
Here are the steps:
Step 1: Open Device Manager on Windows 10/11.
(This is feasible on both Windows 10 and Windows 11) right-click the Windows icon on the taskbar and then choose the Device Manager option from the menu.
Step 2: On the Device Manager window, locate and expand the Display adapters entry.
Step 3: Right-click the listed item and then choose the Uninstall Device option. Then, confirm that you want to uninstall it.
Step 4: Once the uninstallation completes, restart your computer.
Wait patiently. In this case, Windows should install the required graphics driver automatically. Then, see if the display issue is solved or will appear again.
Bottom Line
Now you know how to reset graphics driver on Windows 10/11, and it is your turn to try restarting your graphics driver if you are stuck in display issues. If you run into any questions when implementing the Windows + Ctrl + Shift + B shortcut or using Device Manager, you can leave them in the comment zone, and we will reply to you as soon as possible.
Tip: Do you want to manage your disk or partitions on Windows 10/11 easily? You can give MiniTool Partition Wizard a try. It is a safe and reliable disk management tool that comes with the features like Create Partition, Format Partition, Extend Partition, Data Recovery, OS Migration, and so on. At the time of this writing, MiniTool offers a discount on this tool.
MiniTool Partition Wizard DemoClick to Download100%Clean & Safe
About The Author
Position: Columnist
Vicky is a website editor who has been writing tech articles since she was graduated from university. Most of her articles talk about Windows PC and hard disk issues. Some of her articles also touch on YouTube usage and issues.
During her spare time, she likes to spend time reading, watching videos, and sitting on her Yoga mat to relax.
Содержание
Спрятать
- Что такое графический драйвер?
- Основные поставщики графических драйверов
- #1. Intel
- № 2. Нвидиа
- № 3. AMD
- Когда вам может понадобиться сбросить графические драйверы
- Как сбросить графический драйвер в Windows 10 и 11
- №1. Используйте сочетание клавиш для перезапуска графического драйвера
- № 2. Сброс драйвера видеокарты с помощью диспетчера устройств
- №3. Чтобы сбросить графический драйвер, удалите его и переустановите.
- Как сбросить графический драйвер на MacBook Pro
- Если замораживание продолжается, что мне делать?
- №1. Центр обновления Windows
- № 2. Удалите текущий графический драйвер и переустановите его.
- Вам необходимо обновить графический драйвер
- Преимущества сброса графического драйвера
- Как обновить драйвер для графики моего Mac?
- Как исправить поврежденный графический драйвер?
- Хорошо ли сбросить графический драйвер?
- Как узнать, работает ли моя видеокарта на моем Macbook Pro?
- Как получить доступ к настройкам видеокарты на Mac?
- Что такое видеокарта на MacBook Pro?
- Заключение
- Статьи по теме
- Рекомендации
У вас есть вопросы о графическом драйвере Windows? Возможно, он не устанавливается должным образом или не работает должным образом. Вам может потребоваться сбросить драйвер видеокарты, если у вас возникают такие проблемы, как мерцание экрана, пустые экраны или другие проблемы с графикой. Существует множество способов сбросить настройки графического драйвера в Windows 10 и 11. Сделать это просто. Эта статья служит руководством по сбросу ярлыка графического драйвера на Macbook Pro, а также в Windows 10 и 11. Почему бы не погрузиться прямо сейчас?
Что такое графический драйвер?
По сути, графический драйвер представляет собой набор инструкций, которые сообщают вашему компьютеру, как интерпретировать двоичные данные (нули и единицы) как пиксели и движущиеся изображения. Графические драйверы, также известные как драйверы дисплея или видеодрайверы, отвечают за связь с графической картой компьютера, специализированным аппаратным обеспечением, используемым только для отображения визуальной информации. Графический драйвер на вашем компьютере — это аппаратное обеспечение, отвечающее за отображение изображений на экране. Ваша видеокарта может выполнять только то, на что ей указывает драйвер видеокарты.
Вполне возможно, что, несмотря на многолетнее владение компьютером, вы никогда не задумывались о своей видеокарте. Обычно для этого нет веских причин. MacOS — это операционная система, которую использует Apple, и их компьютеры также оснащены встроенными графическими процессорами. Графические драйверы в этой ОС обновляются в тандеме с другими исправлениями программного обеспечения, поэтому вам не нужно об этом беспокоиться. Ноутбуки под управлением Windows или Chrome OS обычно имеют предустановленную видеокарту и драйвер, чтобы избавить вас от необходимости их отслеживать. Однако если вы используете настольный ПК под управлением Windows, выбор графического оборудования и управление им выполняется вручную. Возможность обновить графические драйверы имеет важное значение.
Основные поставщики графических драйверов
Если вы покупаете собственную видеокарту и драйвер, вы, скорее всего, будете иметь дело с одной из этих трех компаний: Intel, Nvidia или AMD. Каждый поставщик предоставляет графические драйверы (программное обеспечение), оптимизированные для соответствующих графических карт (аппаратных средств). Другими словами, вы не будете использовать программное обеспечение одного производителя на оборудовании другого. Мы быстро пройдемся по трем самым популярным брендам.
#1. Intel
Intel — одна из крупнейших компаний Силиконовой долины в Калифорнии. Он был основан в 1968 году, его штаб-квартира находится в Санта-Кларе. Это крупный поставщик микросхем для таких компаний, как Dell, HP, Lenovo и Acer, которые производят персональные компьютеры. Хотя Intel больше всего известна своими процессорами, она также производит видеокарты и связанные с ними драйверы. Intel также является лидером в области компьютерных звуковых карт, создав стандарт Intel High Definition Audio.
№ 2. Нвидиа
Nvidia была основана в 1993 году и имеет штаб-квартиру в Санта-Кларе. По сравнению с Intel, основное внимание Nvidia уделяет графическим процессорам (GPU). Семейство видеокарт Nvidia GeForce высоко ценится среди энтузиастов, собирающих собственные компьютеры.
№ 3. AMD
AMD означает «Американские микроустройства». Санта-Клара, Калифорния, вот где вы его найдете. И AMD, и Intel производят компьютерные процессоры и графические процессоры, поэтому их основная продукция похожа. AMD продает их как часть семейства продуктов Radeon.
Когда вам может понадобиться сбросить графические драйверы
Существует множество причин, по которым вам может потребоваться сбросить драйверы вашей видеокарты. Вот некоторые из наиболее типичных:
- Чтобы исправить проблемы с экраном: Сброс драйвера может исправить мерцание экрана, затемнение и другие графические ошибки.
- Чтобы решить проблемы несовместимости: Если у вас возникают проблемы с запуском игр или других приложений, для которых требуется определенная версия драйверов видеокарты, но эта версия не установлена, вам может потребоваться сбросить драйверы.
- После обновления Windows: Если драйвер вашей видеокарты работает ненормально после установки последних обновлений Windows, попытка сброса может решить проблему.
Как сбросить графический драйвер в Windows 10 и 11
Существует несколько способов сброса графического драйвера в Windows 10 и 11. Ниже приведены способы сброса графического драйвера в Windows 10 и 11:
№1. Используйте сочетание клавиш для перезапуска графического драйвера
Использование сочетания клавиш — это самый быстрый и простой способ сбросить настройки драйвера видеокарты в Windows. Просто нажмите Win + Ctrl + Shift + B, чтобы сделать это. Эта комбинация клавиш быстро обновит ваш графический драйвер в вашей системе Windows. В течение доли секунды или около того ваш экран будет мигать, прежде чем вернуться в нормальное состояние.
Вы можете продолжать использовать свое устройство в обычном режиме, так как это не повредит ни ему, ни уже запущенным программам. Кроме того, вам не нужно входить в систему с учетными данными администратора Windows, чтобы выполнить действие. Возможно, это сочетание клавиш не будет работать в некоторых играх, так что имейте это в виду. Это связано с тем, что большинство игр захватывают клавиатуру, из-за чего Windows не может ее использовать.
№ 2. Сброс драйвера видеокарты с помощью диспетчера устройств
Вы можете попытаться сбросить драйвер видеокарты через диспетчер устройств, если у вас все еще возникают проблемы с отображением после использования сочетания клавиш для этого. Диспетчер устройств — это встроенная функция всех выпусков Windows, которая подробно описывает оборудование, установленное на вашем компьютере. Здесь же находится драйвер видеокарты, который при необходимости можно восстановить.
Как сбросить драйвер видеокарты с помощью диспетчера устройств
- Для начала найдите Диспетчер устройств, введя «Диспетчер устройств» в поле поиска Windows, а затем щелкнув полученный значок.
- Затем в диспетчере устройств найдите подкатегорию «Видеоадаптеры» и разверните ее.
- Чтобы получить доступ к свойствам вашего графического драйвера, щелкните правой кнопкой мыши значок драйвера.
- Чтобы отключить устройство, перейдите на вкладку «Драйвер» в поле «Свойства» и нажмите кнопку .
- Подождите немного после подтверждения операции деактивации.
- Закончив отключение драйвера, еще раз щелкните правой кнопкой мыши драйвер видеокарты, чтобы открыть его контекстное меню, а затем выберите «Свойства».
- Чтобы активировать устройство, перейдите на вкладку «Драйверы» и нажмите кнопку «Включить».
- Драйвер должен быть повторно включен.
Этот шаг приведет к сбросу драйвера вашей видеокарты, что может исправить любые проблемы с отображением, которые у вас были.
№3. Чтобы сбросить графический драйвер, удалите его и переустановите.
Можно попытаться переустановить графический драйвер, если ничего не помогло. Полное удаление драйвера из вашей системы должно исправить любые ошибки или несовместимости, которые могли вызывать проблемы с отображением.
Графический драйвер Windows можно удалить и переустановить следующими способами:
- Для начала найдите Диспетчер устройств, введя «Диспетчер устройств» в поле поиска Windows, а затем щелкнув полученный значок.
- Следующий шаг — найти адаптер дисплея и открыть его.
- Выберите «Удалить устройство» в меню, которое появляется после щелчка правой кнопкой мыши драйвера видеокарты.
- Файлы будут удалены навсегда, как только вы подтвердите удаление.
- После удаления драйвера требуется перезагрузка устройства.
- Если необходимого драйвера нет, Windows предложит его скачать и установить. Если это так, вам нужно посетить сайт компании, которая произвела вашу видеокарту, чтобы получить последние версии драйверов.
- Перезагрузите компьютер после обновления новейшего драйвера видеокарты. Если у вас раньше были проблемы с дисплеем, это должно позаботиться об этом.
Как сбросить графический драйвер на MacBook Pro
Как сбросить графический драйвер на MacBook Pro? Вы можете сбросить графический драйвер на MacBook Pro, выключив его, перезапустив, нажав кнопку питания и удерживая некоторые клавиши на клавиатуре вашего Mac.
Есть ли способ полностью сбросить настройки графики на MacBook? Нажмите и удерживайте Option, Command, P и R, как только вы включите Mac после его выключения. Примерно через 20 секунд, в течение которых может показаться, что ваш Mac перезагружается, вы можете отпустить клавиши.
Как я могу сбросить свою видеокарту таким же образом?
- Откройте диспетчер устройств.
- Когда диспетчер устройств открыт, перейдите на вкладку «Видеоадаптеры».
- Чтобы удалить графический процессор, выберите его на панели задач и нажмите кнопку «Удалить».
- Просто перезагрузите компьютер.
- ПК будет регулярно переустанавливать драйверы для вашей видеокарты.
Вы также можете прочитать: КАК СБРОСИТЬ НОУТБУК HP: Полное руководство 2023 г.
Если замораживание продолжается, что мне делать?
Если ваш компьютер по-прежнему зависает после сброса графического драйвера, проблема может быть более серьезной. Здесь используйте любую из следующих стратегий:
- Центр обновления Windows
- Графический драйвер должен быть удален и переустановлен.
- Обновите графический драйвер
№1. Центр обновления Windows
Возможно, обновление Windows решит проблему. Вот несколько инструкций по обновлению Windows:
- Чтобы войти в окно настроек, нажмите одновременно клавиши Win + I.
- Затем вы должны перейти на вкладку «Обновление и безопасность».
- Выберите вкладку «Проверить наличие обновлений» в правой части окна.
- Дайте обновлениям время для загрузки. Далее следует перезагрузить компьютер.
- Проверьте, по-прежнему ли у вас возникает проблема с зависанием после внесения необходимых изменений.
№ 2. Удалите текущий графический драйвер и переустановите его.
Также рекомендуется удалить скомпрометированный драйвер, чтобы предотвратить дальнейшие проблемы. Когда вы перезагрузите компьютер, Windows автоматически установит новый графический драйвер.
Драйвер можно удалить следующими способами:
- Чтобы открыть диалоговое окно «Выполнить», нажмите комбинацию клавиш Win + R.
- Введите «devmgmt.msc» (без кавычек). Чтобы продолжить, выберите OK в меню.
- Дважды щелкните раздел «Видеоадаптеры» после открытия диспетчера устройств.
- Выберите «Удалить устройство» из контекстного меню после щелчка правой кнопкой мыши графического драйвера.
- Как только это будет сделано, перезагрузите компьютер.
Вам необходимо обновить графический драйвер
Вы можете попробовать обновить драйвер, чтобы увидеть, работает ли он, вместо того, чтобы удалять его. Также возможно, что Windows не будет переустанавливать драйвер, если вы его удалите. Поэтому вам может потребоваться использовать эту процедуру для переустановки вручную.
Выполните следующие шаги для более плавного опыта:
- Щелкните правой кнопкой мыши значок Windows на панели задач (нижний левый угол экрана).
- Откройте опцию «Диспетчер устройств».
- Нажмите «Видеоадаптеры», чтобы открыть его, затем щелкните правой кнопкой мыши графический драйвер в появившемся новом окне.
- Следующим шагом является нажатие кнопки «Обновить драйвер».
- Перезагрузите компьютер и посмотрите, не зависнет ли он после этого.
- Графический драйвер можно обновить автоматически с помощью NVIDIA или программ, в зависимости от того, какой у вас графический процессор.
Преимущества сброса графического драйвера
Проблемы с отображением, такие как зависание, мерцание или заикание, могут быть результатом неисправного графического драйвера. Итак, если у вас возникли проблемы такого рода, одним из возможных решений является перезапуск графического драйвера. Если у вас возникли проблемы с отображением, быстрое и простое решение — сбросить настройки графического драйвера.
Как обновить драйвер для графики моего Mac?
Откройте App Store и посмотрите, что нового в ваших приложениях и операционной системе, выбрав «Apple», а затем «Обновление ПО» в раскрывающемся меню. Найдите драйвер в списке и нажмите «Обновить», чтобы продолжить загрузку и установку.
Как исправить поврежденный графический драйвер?
Драйвера можно обновить через диспетчер устройств. По мере обновления Windows 10 она также будет автоматически обновлять ваши драйверы.
- Попробуйте переустановить драйвер.
- Попробуйте средство решения проблем Windows.
- Запустите проверку безопасности Windows, чтобы узнать, есть ли на вашем компьютере какие-либо вирусы.
- Виндовс 10 надо обновить.
Хорошо ли сбросить графический драйвер?
Судя по нашему расследованию, это очень безопасный метод. Это так же просто, как перезапустить драйвер, поэтому любые сделанные вами изменения останутся в силе, а производительность должна вернуться к норме.
Как узнать, работает ли моя видеокарта на моем Macbook Pro?
Можно проверить рабочую нагрузку графического процессора Mac. Выберите «Окно» > «История графического процессора» в меню «Мониторинг активности» на вашем Mac.
Как получить доступ к настройкам видеокарты на Mac?
- Откройте меню настроек. Выберите «Экономия энергии» в меню «Настройки».
- Выберите вариант экономии энергии.
- Отключите AGS или автоматическое переключение фона.
- Выберите повышенную эффективность.
Что такое видеокарта на MacBook Pro?
Обычно в 15-дюймовых ноутбуках MacBook Pro имеется два типа графических процессоров (GPU): дискретный GPU и встроенный GPU. Отдельный графический процессор обеспечивает превосходную графическую производительность за счет повышенного энергопотребления. Встроенный графический процессор снижает энергопотребление, тем самым продлевая срок службы батареи.
Заключение
Проблемы с отображением в середине проекта — это последнее, что вам нужно. Следуйте приведенным выше инструкциям, чтобы сбросить настройки графического драйвера и решить любые проблемы, связанные с экраном. Кроме того, убедитесь, что ваши графические драйверы и версия Windows всегда обновлены. Кроме того, убедитесь, что все ваши аппаратные части находятся в хорошем состоянии, и проверьте наличие свободных ссылок, прежде чем начать работу на своем ПК.
Статьи по теме
- КАК СБРОСИТЬ НОУТБУК HP: Полное руководство 2023 г.
- ТОП 11+ ЛУЧШИХ НОУТБУКОВ ДЛЯ СТУДЕНТОВ ИНЖЕНЕРНЫХ ВУЗОВ В 2023 ГОДУ
- КАК ПОДЕЛИТЬСЯ GOOGLE DRIVE: обновления 2023 г.
- КАК РАЗГОНИТЬ GPU (ГРАФИЧЕСКАЯ КАРТА): Полное простое руководство
Рекомендации
- makeuseof.com
- techguided.com
- comoapple.com
- comoapple.com
- descript.com
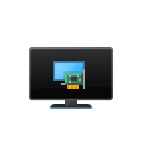
В этой инструкции о способах перезапуска драйвера видеокарты в Windows 11 и Windows 10, а также о том, что следует при этом учитывать.
Горячие клавиши перезапуска драйвера видеокарты
Windows + Ctrl + Shift + B — сочетание клавиш для быстрого перезапуска драйвера видеокарты, предусмотренное в Windows 11 и Windows 10.
Эти горячие клавиши сбрасывают настройки графического адаптера к значениям по умолчанию, что потенциально может решить проблемы с черным экраном или другими проблемами изображения.
В процессе сброса драйвера:
- На какое-то время на экране пропадет изображение, длительность может отличаться на разных компьютерах.
- Ваши программы и открытые в них документы не будут закрыты.
Учитывайте, что в некоторых случаях после перезапуска драйвера с помощью указанного сочетания клавиш можно получить нежелательный эффект: изображение пропадёт и не будет восстановлено до перезагрузки системы, для чего, возможно, потребуется использовать кнопку выключения на ПК или ноутбуке.
Другие способы перезапуска драйвера видеокарты
В случае, если вариант с горячими клавишами по какой-то причине вам не подходит или требуются дополнительные способы, вы можете выполнить сброс драйвера видеокарты следующими методами:
- Скачать утилиту Custom Resolution Utility (CRU) и распаковать архив в удобное расположение. После чего использовать файл restart64.exe (для x64 версий Windows) или restart.exe (для 32-бит Windows) для перезапуска драйвера видеокарты. Сразу после запуска файла, драйвер будет перезапущен и только после этого появится окно инструмента с возможностью закрытия (Exit) или повторного перезапуска (Restart again).
- Вы можете использовать PowerShell или Терминал Windows от имени администратора (запустить можно через контекстное меню кнопки «Пуск») и следующие две команды:
pnputil /enum-devices /class Display pnputil /restart-device "полученный ID"
в первой получаем нужный ID устройства, во второй — выполняем сброс, указав ранее полученный ID.
- Открыть диспетчер устройств, нажав правой кнопкой мыши по кнопке «Пуск» и выбрав нужный пункт контекстного меню. В разделе «Видеоадаптеры» нажать правой кнопкой мыши по видеокарте, для которой нужно сбросить драйвер и удалить устройство, не удаляя драйвер (изображение кратковременно может пропасть), после чего в меню выбрать «Действие» — «Обновить конфигурацию оборудования» для повторной установки того же драйвера, что был установлен ранее.
- Переустановить драйверы видеокарты: при этом драйвер будет перезапущен. Также при переустановке обычно выполняется и сброс параметров драйвера (в некоторых случаях, например, для NVIDIA потребуется отметить опцию «Выполнить чистую установку»).
Надеюсь, один из способов помог решить проблему с изображением, а сам сброс прошел без каких-либо ошибок и проблем.
Содержание
- — Как сбросить настройки графики в Windows 10?
- — Как мне сбросить настройки графики моего компьютера?
- — Как изменить настройки графики в Windows 10?
- — Где настройки графики в Windows 10?
- — Как восстановить настройки монитора по умолчанию?
- — Какой ярлык для сброса настроек дисплея?
- — Как обновить процессор?
- — Как сбросить ваш процессор?
- — Как изменить настройки графики?
- — Где мои графические настройки?
- — Как изменить настройки графики на моем ноутбуке?
- — Что такое настройки графики Windows?
- — Как я могу улучшить графическую производительность своего рабочего стола?
Сбросить настройки дисплея по умолчанию в Windows 10
- На рабочем столе щелкните правой кнопкой мыши.
- В меню выберите «Персонализировать».
- Затем на левой панели выберите Темы.
- Справа в разделе «Связанные настройки» щелкните значок «Настройки» на рабочем столе.
- Появится диалоговое окно.
- При этом нажмите «Восстановить по умолчанию».
Как мне сбросить настройки графики моего компьютера?
Чтобы перезапустить графический драйвер в любое время, просто нажмите Win + Ctrl + Shift + B: экран мерцает, раздается звуковой сигнал, и все сразу возвращается в норму.
Как изменить настройки графики в Windows 10?
Чтобы изменить настройки графической производительности для приложения:
- Запустите приложение «Настройки».
- Перейдите в раздел Система> Дисплей> (прокрутите вниз)> Настройки графики.
- Найдите классическое приложение или универсальное приложение, для которого установите предпочтения.
- Щелкните добавленное приложение в списке и нажмите Параметры.
- Выберите предпочтительный режим работы и нажмите «Сохранить».
Где настройки графики в Windows 10?
Откройте приложение «Настройки» в Windows 10 с помощью WIN + I. В поле «Найти параметр» тип графика и выберите в списке Настройки графики.
Как восстановить настройки монитора по умолчанию?
Как сбросить ЖК-монитор к настройкам по умолчанию.
- На передней панели монитора нажмите кнопку МЕНЮ.
- В окне МЕНЮ нажимайте кнопки СТРЕЛКА ВВЕРХ или СТРЕЛКА ВНИЗ, чтобы выбрать значок СБРОС.
- Нажмите кнопку ОК.
- В окне СБРОС нажмите кнопки СТРЕЛКА ВВЕРХ или СТРЕЛКА ВНИЗ, чтобы выбрать ОК или ВСЕ СБРОС.
Какой ярлык для сброса настроек дисплея?
Windows 7 и более ранние версии:
- Когда компьютер загружается, после завершения самотестирования при включении (после того, как компьютер издаст первый звуковой сигнал), нажмите и удерживайте клавишу F8.
- Выберите вариант загрузки в безопасном режиме.
- В безопасном режиме: …
- Верните настройки дисплея к исходной конфигурации.
- Перезагрузите компьютер.
Как обновить процессор?
Давайте рассмотрим, как исправить высокую загрузку ЦП в Windows * 10.
- Перезагрузить. Первый шаг: сохраните свою работу и перезагрузите компьютер. …
- Завершить или перезапустить процессы. Откройте диспетчер задач (CTRL + SHIFT + ESCAPE). …
- Обновите драйверы. …
- Сканирование на наличие вредоносных программ. …
- Варианты питания. …
- Найдите конкретное руководство в Интернете. …
- Переустановка Windows.
Как сбросить ваш процессор?
Перейдите к Настройки> Обновление и безопасность> Восстановление. Вы должны увидеть заголовок «Перезагрузите этот компьютер». Щелкните «Начать работу». Вы можете выбрать «Сохранить мои файлы» или «Удалить все». Первый сбрасывает ваши параметры по умолчанию и удаляет неустановленные приложения, такие как браузеры, но сохраняет ваши данные нетронутыми.
Как изменить настройки графики?
Изменение настроек видеокарты для использования выделенного графического процессора на компьютере с Windows.
- Щелкните правой кнопкой мыши на рабочем столе и выберите «Свойства графики» или «Параметры графики Intel». …
- В следующем окне щелкните вкладку 3D и установите для параметров 3D значение «Производительность».
Где мои графические настройки?
Просмотр настроек дисплея в Windows 10
- Выберите «Пуск»> «Настройка»> «Система»> «Дисплей».
- Если вы хотите изменить размер текста и приложений, выберите нужный вариант в раскрывающемся меню в разделе «Масштаб и макет». …
- Чтобы изменить разрешение экрана, используйте раскрывающееся меню в разделе Разрешение экрана.
Как изменить настройки графики на моем ноутбуке?
Настройки видеокарты NVIDIA
- Щелкните правой кнопкой мыши рабочий стол своего компьютера и выберите «Панель управления NVIDIA». …
- В разделе «Выберите задачу» выберите «Управление настройками 3D». …
- Выберите вкладку «Глобальные настройки» и выберите «Высокопроизводительный процессор NVIDIA» в раскрывающемся списке предпочтительного графического процессора.
Что такое настройки графики Windows?
Помимо параметров, позволяющих Windows решать, энергосберегающих и высокопроизводительных режимов, Build 20190 представляет опцию «Конкретный графический процессор» с раскрывающимся списком, чтобы вы могли выбрать, какой доступный графический процессор назначен для используемого вами программного обеспечения. …
Как я могу улучшить графическую производительность своего рабочего стола?
Увеличение FPS на вашем ПК
- Обновите графические и видеодрайверы. Производители видеокарт заинтересованы в том, чтобы все новые и популярные игры работали на их собственном оборудовании. …
- Оптимизируйте игровые настройки. …
- Уменьшите разрешение экрана. …
- Измените настройки видеокарты. …
- Инвестируйте в программное обеспечение для повышения FPS.
Интересные материалы:
Можно ли скопировать RFID-метку?
Можно ли скрыть покупки в Steam?
Можно ли сменить директоров?
Можно ли смешивать Castrol Edge и GTX?
Можно ли смешивать уголь и дрова?
Можно ли смешивать уксус и нашатырный спирт?
Можно ли смешивать зимнюю и летнюю омыватели?
Можно ли смочить наушники спиртом?
Можно ли смотреть Еврокубок бесплатно?
Можно ли смотреть фильмы на IMDb?
- Partition Wizard
- Partition Magic
- [Two Ways] How to Reset Graphics Driver on Windows 10/11?
By Vicky | Follow |
Last Updated November 04, 2021
If display issues frequently happen, this indicates that your graphics driver has some problems. To remove these problems quickly, you can try resetting this driver, and here is a tutorial on that from MiniTool Partition Wizard.
Are you always stuck in the black screen, freezing screen when you are using your computer? If these display issues frequently happen, a guess we have is that your graphics driver has some problems. In this case, you can try restarting your graphics drivers to clear cache data or other problems.
Well, how to reset graphics driver on Windows 10/11? There are two ways, and keep reading to check them.
How to Reset Graphics Driver Windows 10/11?
You can reset your graphics driver using either Windows shortcut or Device Manager, and the detailed steps are below.
Reset Graphics Driver via Windows Shortcut
Using the Windows shortcut Win + Ctrl + Shift + B is the easiest way to restart graphics driver on Windows 10 and Windows 11. Although it is quite easy, there are some important things to be noticed:
- Do not apply this way when you have unsaved works on your computer.
- Do not use this way repeatedly, which might destroy your system.
Once you press these keys together, your screen will turn black for a second and will become normal in less than a second. If this Windows shortcut is not working, or in other words, nothing happens after you press these keys, please check if the Windows key is disabled.
Reset Graphics Driver via Device Manager
How to reset graphics driver Windows 10/11? If the above way does not work due to some reasons like Ctrl key not working, you can reset your graphics driver via the Windows built-in tool “Device Manager”.
Here are the steps:
Step 1: Open Device Manager on Windows 10/11.
(This is feasible on both Windows 10 and Windows 11) right-click the Windows icon on the taskbar and then choose the Device Manager option from the menu.
Step 2: On the Device Manager window, locate and expand the Display adapters entry.
Step 3: Right-click the listed item and then choose the Uninstall Device option. Then, confirm that you want to uninstall it.
Step 4: Once the uninstallation completes, restart your computer.
Wait patiently. In this case, Windows should install the required graphics driver automatically. Then, see if the display issue is solved or will appear again.
Bottom Line
Now you know how to reset graphics driver on Windows 10/11, and it is your turn to try restarting your graphics driver if you are stuck in display issues. If you run into any questions when implementing the Windows + Ctrl + Shift + B shortcut or using Device Manager, you can leave them in the comment zone, and we will reply to you as soon as possible.
Tip: Do you want to manage your disk or partitions on Windows 10/11 easily? You can give MiniTool Partition Wizard a try. It is a safe and reliable disk management tool that comes with the features like Create Partition, Format Partition, Extend Partition, Data Recovery, OS Migration, and so on. At the time of this writing, MiniTool offers a discount on this tool.
Free Download
About The Author
Position: Columnist
Vicky is a website editor who has been writing tech articles since she was graduated from university. Most of her articles talk about Windows PC and hard disk issues. Some of her articles also touch on YouTube usage and issues.
During her spare time, she likes to spend time reading, watching videos, and sitting on her Yoga mat to relax.
- Partition Wizard
- Partition Magic
- [Two Ways] How to Reset Graphics Driver on Windows 10/11?
By Vicky | Follow |
Last Updated November 04, 2021
If display issues frequently happen, this indicates that your graphics driver has some problems. To remove these problems quickly, you can try resetting this driver, and here is a tutorial on that from MiniTool Partition Wizard.
Are you always stuck in the black screen, freezing screen when you are using your computer? If these display issues frequently happen, a guess we have is that your graphics driver has some problems. In this case, you can try restarting your graphics drivers to clear cache data or other problems.
Well, how to reset graphics driver on Windows 10/11? There are two ways, and keep reading to check them.
How to Reset Graphics Driver Windows 10/11?
You can reset your graphics driver using either Windows shortcut or Device Manager, and the detailed steps are below.
Reset Graphics Driver via Windows Shortcut
Using the Windows shortcut Win + Ctrl + Shift + B is the easiest way to restart graphics driver on Windows 10 and Windows 11. Although it is quite easy, there are some important things to be noticed:
- Do not apply this way when you have unsaved works on your computer.
- Do not use this way repeatedly, which might destroy your system.
Once you press these keys together, your screen will turn black for a second and will become normal in less than a second. If this Windows shortcut is not working, or in other words, nothing happens after you press these keys, please check if the Windows key is disabled.
Reset Graphics Driver via Device Manager
How to reset graphics driver Windows 10/11? If the above way does not work due to some reasons like Ctrl key not working, you can reset your graphics driver via the Windows built-in tool “Device Manager”.
Here are the steps:
Step 1: Open Device Manager on Windows 10/11.
(This is feasible on both Windows 10 and Windows 11) right-click the Windows icon on the taskbar and then choose the Device Manager option from the menu.
Step 2: On the Device Manager window, locate and expand the Display adapters entry.
Step 3: Right-click the listed item and then choose the Uninstall Device option. Then, confirm that you want to uninstall it.
Step 4: Once the uninstallation completes, restart your computer.
Wait patiently. In this case, Windows should install the required graphics driver automatically. Then, see if the display issue is solved or will appear again.
Bottom Line
Now you know how to reset graphics driver on Windows 10/11, and it is your turn to try restarting your graphics driver if you are stuck in display issues. If you run into any questions when implementing the Windows + Ctrl + Shift + B shortcut or using Device Manager, you can leave them in the comment zone, and we will reply to you as soon as possible.
Tip: Do you want to manage your disk or partitions on Windows 10/11 easily? You can give MiniTool Partition Wizard a try. It is a safe and reliable disk management tool that comes with the features like Create Partition, Format Partition, Extend Partition, Data Recovery, OS Migration, and so on. At the time of this writing, MiniTool offers a discount on this tool.
Free Download
About The Author
Position: Columnist
Vicky is a website editor who has been writing tech articles since she was graduated from university. Most of her articles talk about Windows PC and hard disk issues. Some of her articles also touch on YouTube usage and issues.
During her spare time, she likes to spend time reading, watching videos, and sitting on her Yoga mat to relax.
Как сбросить настройки видеокарты?
- Перезагрузите или включите компьютер. …
- Нажмите кнопку, как показано на экране, чтобы войти в BIOS. …
- Прокрутите вниз до «Video BIOS Cacheable». Нажмите клавиши «+» и «-», чтобы изменить настройку на «Включено».
- Нажмите «F10»; затем выделите «Да» и нажмите «Enter», чтобы сбросить кэш BIOS на видеокарте NVIDIA.
Как мне сбросить настройки дисплея?
Проведите по экрану влево, чтобы перейти на вкладку «Все». Прокрутите вниз, пока не найдете текущий домашний экран. Прокрутите вниз, пока не увидите кнопку «Очистить настройки по умолчанию» (рисунок A). Коснитесь Очистить значения по умолчанию.
Проблема может заключаться в том, что драйверы либо повреждены, либо их необходимо обновить. Проблема также может быть связана с драйверами дисплея и другими обновлениями.
Как изменить настройки графики в Windows 10?
Чтобы изменить настройки графической производительности для приложения:
- Запустите приложение «Настройки».
- Перейдите в раздел Система> Дисплей> (прокрутите вниз)> Настройки графики.
- Найдите классическое приложение или универсальное приложение, для которого установите предпочтения.
- Щелкните добавленное приложение в списке и нажмите Параметры.
- Выберите предпочтительный режим исполнения и нажмите «Сохранить».
18 центов 2019 г.
Как сбросить настройки графического процессора AMD?
Выполните следующие действия, чтобы восстановить заводские настройки Radeon по умолчанию:
- Откройте «Настройки Radeon ™», щелкнув правой кнопкой мыши на рабочем столе и выбрав «Настройки AMD Radeon».
- Щелкните «Настройки».
- Щелкните «Восстановить заводские настройки по умолчанию».
- Щелкните Да для подтверждения. ПРИМЕЧАНИЕ! …
- По завершении закройте настройки Radeon.
Как вернуть экран компьютера к нормальному цвету?
Чтобы вернуть нормальный цвет экрана:
- Откройте «Настройки» и перейдите в «Удобство доступа».
- Выберите Цветовые фильтры.
- Справа установите переключатель «Включить цветные фильтры» в положение «Выкл.».
- Снятие флажка с надписью: «Разрешить сочетание клавиш для включения или выключения фильтра».
- Закройте настройки.
25 ян. 2021 г.
Как сбросить разрешение экрана без монитора?
Чтобы войти в режим низкого разрешения в Windows 10 и изменить в нем настройки, выполните следующие действия.
- Перезагрузите компьютер.
- Нажмите Shift + F8 до появления логотипа Windows.
- Щелкните Просмотреть дополнительные параметры восстановления.
- Нажмите Устранение неполадок.
- Нажмите Дополнительные параметры.
- Щелкните Параметры запуска Windows.
- Нажмите «Перезагрузить».
19 сред. 2015 г.
Почему я не могу изменить разрешение экрана?
Изменить разрешение экрана
Откройте «Пуск», выберите «Настройки»> «Система»> «Дисплей»> «Расширенные настройки дисплея». После того, как вы переместите ползунок, вы можете увидеть сообщение, в котором говорится, что вам нужно выйти, чтобы изменения применились ко всем вашим приложениям. Если вы видите это сообщение, выберите Выйти сейчас.
Почему мои настройки дисплея не сохраняются?
Исправление 1. Измените разрешение экрана.
Для этого:… В разделе «Разрешение» щелкните раскрывающееся меню и выберите самое низкое разрешение из всех подключенных мониторов. Затем нажмите Применить> ОК. Перезагрузите компьютер и проверьте, устранена ли проблема «Невозможно сохранить настройки отображения».
Как исправить настройки дисплея в Windows 10?
Просмотр настроек дисплея в Windows 10
- Выберите «Пуск»> «Настройка»> «Система»> «Дисплей».
- Если вы хотите изменить размер текста и приложений, выберите нужный вариант в раскрывающемся меню в разделе «Масштаб и макет». …
- Чтобы изменить разрешение экрана, используйте раскрывающееся меню в разделе Разрешение экрана.
Как изменить настройки графики на моем ноутбуке?
Изменение настроек видеокарты для использования выделенного графического процессора на компьютере с Windows.
- Щелкните правой кнопкой мыши на рабочем столе и выберите «Свойства графики» или «Параметры графики Intel». …
- В следующем окне щелкните вкладку 3D и установите для параметров 3D значение «Производительность».
Как мне получить доступ к настройкам моей видеокарты?
Щелкните правой кнопкой мыши на рабочем столе и выберите «Свойства графики». Это откроет панель управления графикой и мультимедиа Intel. Щелкните Расширенный режим и ОК.
Как мне переключиться со встроенной графики на видеокарту?
Переключение на выделенный графический процессор компьютера: для пользователей AMD
- Щелкните правой кнопкой мыши рабочий стол Windows и выберите «Параметры AMD Radeon».
- Внизу выберите Предпочтения.
- Выберите Дополнительные настройки Radeon.
- Выберите «Настройки приложения с переключаемой графикой» в разделе «Питание» в левом столбце.
Microsoft представила новую страницу настроек графики для систем с несколькими графическими процессорами, которая позволяет вам управлять настройками графической производительности ваших приложений. В этом посте мы покажем вам, как сбросить настройки графического процессора для приложений по умолчанию в Windows 10.
Настройки могут повысить производительность приложения или сэкономить заряд батареи. Изменения могут не вступить в силу до следующего запуска приложения.
Приложениям всегда разрешается выбирать, какой графический процессор использовать, поэтому вы можете увидеть дополнительные приложения, которые не соответствуют установленным вами предпочтениям. В этом случае найдите параметр в самом приложении, чтобы выбрать предпочтение.
Сбросить настройки графического процессора для приложений по умолчанию
Вы можете выполнить эту задачу двумя способами;
- Через редактор реестра
- Через приложение «Настройки»
Давайте посмотрим на описание процесса применительно к каждому из методов.
1]Сбросить настройки графического процессора для приложений через приложение «Настройки»
Чтобы сбросить настройки графического процессора для приложений через приложение «Настройки», выполните следующие действия:
- Нажмите клавишу Windows + I, чтобы открыть Настройки.
- Выберите Система.
- Щелкните Показать на левой панели.
- Прокрутите вниз и щелкните ссылку Настройки графики на правой панели.
- Щелкните приложение по умолчанию в списке, для которого вы хотите сбросить настройки производительности графического процессора.
- Щелкните Сбросить / Удалить.
2]Сбросить настройки графического процессора для приложений через редактор реестра
Поскольку это операция реестра, рекомендуется сделать резервную копию реестра или создать точку восстановления системы в качестве необходимых мер предосторожности. После этого сделайте следующее:
- Нажмите клавишу Windows + R, чтобы вызвать диалоговое окно «Выполнить».
- В диалоговом окне «Выполнить» введите «Блокнот» и нажмите «Ввод», чтобы открыть Блокнот.
- Скопируйте и вставьте приведенный ниже код в текстовый редактор.
Редактор реестра Windows версии 5.00
[-HKEY_CURRENT_USERSOFTWAREMicrosoftDirectX]
- Теперь выберите в меню пункт «Файл» и нажмите кнопку «Сохранить как».
- Выберите место (желательно на рабочем столе), в котором вы хотите сохранить файл.
- Введите имя с расширением .reg (например, Reset_GPU_Pref_AllApps.reg).
- Выбирать Все файлы из раскрывающегося списка Тип файла.
- Дважды щелкните сохраненный файл .reg, чтобы объединить его.
- При появлении запроса нажмите «Выполнить»> «Да (UAC)»> «Да»> «ОК», чтобы утвердить слияние.
- Теперь вы можете удалить файл .reg, если хотите.
Вот и все!
.
На экране входа в систему нажмите и удерживайте клавишу Shift, одновременно нажимая значок питания, а затем перезагрузите компьютер. После перезагрузки Windows 10 нажмите или коснитесь Устранение неполадок. Затем выберите «Сбросить этот компьютер».
В пустом пространстве рабочего стола нужно щёлкнуть правой кнопкой мыши и выбрать пункт «Разрешение экрана». После этого в открывшемся окне нажать на «Дополнительные параметры». Появится меню, где нужно проследовать во вкладку «Диагностика» и нажать кнопку «Изменить параметры».
Как вернуть настройки экрана по умолчанию?
Использование «горячих» клавиш
- Ctrl + Alt + ↑ — восстанавливает изначальное положение экрана.
- Ctrl + Alt + ↓ — переворачивает экран по вертикали.
- Ctrl + Alt + → — поворачивает картинку на 90° вправо.
- Ctrl + Alt + ← — поворачивает ее на 90° влево.
Как сбросить настройки цвета в Windows 10?
Откройте Дополнительные параметры дисплея на странице Параметры-Система-Дисплей. Там кликните на «Свойства видеоадаптера…» и выберите Управление цветом. Отключите цветовой профиль для монитора. Закройте окно.
Как сбросить настройки монитора Асер?
Сброс настроек на фабричные (Reset). Вход в меню: При включении удерживать нажатой кнопку «Menu». После этого настройки монитора сбросятся на заводские.
Как сбросить все настройки на мониторе LG?
Как сбросить телефон LG до заводских настроек
- Войдите в меню настроек.
- Найдите раздел «Общие» (в некоторых моделях может носить название «Система») и выберите пункт «Резервная копия и сброс» («Восстановление и сброс»).
- В пункте «Возврат к заводским настройкам» отыщите подраздел «Сброс настроек».
Как изменить разрешение экрана Windows 10 если оно не меняется?
Стандартно, изменить разрешение в Windows 10 вы можете в параметрах, нажав правой кнопкой мыши в пустом месте рабочего стола, выбрав пункт «Параметры экрана» (или в Параметры — Система — Дисплей).
Как восстановить расширение экрана?
«Панель управления», а затем в группе «Внешний вид и персонализация» выберите «Изменить разрешение экрана«. В раскрывающемся списке Разрешение переместите ползунок на нужное разрешение и нажмите кнопку Применить.
Какая яркость экрана лучше для глаз?
Для уменьшения утомляемости глаз очень важно настраивать яркость подсветки экрана монитора. Ведь глаз человека привык к восприятию отраженного света. Поэтому чем меньше подсветка экрана монитора, тем лучше для глаз.
Как настроить яркость и контрастность на ноутбуке?
Настройка яркости и контрастности
- Проведите пальцем от правого края экрана и нажмите кнопку Параметры, а затем выберите пункт Изменение параметров компьютера. …
- Нажмите Компьютер и устройства, а затем — Экран.
- Убедитесь, что ползунок автояркости экрана установлен в положение автоматически. …
- Нажмите кнопку Применить.
Как сбросить настройки цвета Nvidia?
Запустите панель управления Nvidia из системного трея, а затем переключитесь на «Дисплей»> «Настроить параметры цвета рабочего стола». Выберите дисплей, затем выберите «Настройки Nvidia», а затем измените все соответствующим образом, чтобы получить правильную комбинацию. Вы всегда можете оставить его по умолчанию.
Как сбросить настройки цвета нвидиа?
Нажмите правой кнопкой мыши по рабочему столу и выберите Панель управления Nvidia. Выберите опцию Параметры 3D. Нажмите кнопку Восстановить в правом верхнем углу.
Как вернуть цвет на компьютере?
Для того чтобы устранить неправильную настройку цветового фильтра, вам нужно попасть в панели управления в меню «Параметры» и выбрать раздел «Специальные возможности». Далее: Найдите пункт «Цвет и высокая контрастность» в левой части окна. Переставьте бегунок в пункте «применить цветовой фильтр» в положение отключено.
Часто людям нравится настраивать свой дисплей Windows 10. Теперь некоторые люди могут переборщить и испортить внешний вид рабочего стола. Затем они хотят сбросить настройки дисплея до значений по умолчанию. В этом руководстве я объясню вам, как сбросить настройки дисплея вашего ПК / ноутбука с Windows 10. Обычно для каждого изменения, которое вы вносите в Windows, есть возможность восстановить настройки по умолчанию.
Мы должны вернуть настройки, изменив настройки персонализации рабочего стола. Есть вариант настроек по умолчанию для каждого элемента, который мы можем найти на дисплее ПК. Под элементами я имею в виду значки рабочего стола, панель задач, меню «Пуск», темы, заставки, оттенок экрана, яркость, контраст и т. Д. Каждый из них можно настроить индивидуально. Точно так же пользователь может вернуться к настройке по умолчанию перед настройкой.
Сбросить настройки дисплея по умолчанию в Windows 10
Вот шаги, которым вы можете следовать.
- На рабочем столе щелкните правой кнопкой мыши
- В меню выберите Персонализировать
- Затем на левой панели выберите Темы
- Справа под Связанные настройки, нажать на Настройки значка рабочего стола
- Появится диалоговое окно
- При этом нажмите на Восстановить по умолчанию
Вышеупомянутые шаги будут работать, когда вы внесете изменения в значки на рабочем столе на своем компьютере. Допустим, вы удалили значки приложений «Этот компьютер» и «Корзина» только с рабочего стола. Большинство людей делают это, потому что хотят, чтобы их рабочий стол был чистым и не содержал значков.
Сброс панели задач и меню Пуск
- Идти к Задача > Свойства панели задач и меню «Пуск»
- Теперь нажмите на Настроить
- В меню перейдите к опции Восстановить настройки по умолчанию
- Чтобы сбросить настройки уведомлений, нажмите Уведомление > Настроить
- Далее нажмите на Настройки по умолчанию
- Нажмите Ok > щелкните Подать заявление
Сбросить настройки рабочего стола по умолчанию
- Щелкните правой кнопкой мыши на рабочем столе ПК
- Затем нажмите на Персонализация
- Выберите все параметры отображения, установив флажок рядом с ними.
- Нажмите Настроить
- Затем выберите вариант Сброс настроек
Помните, что изменения вступят в силу после перезагрузки компьютера. Итак, если вы внесли много ненужных изменений в дисплей своего ПК с Windows 10 и хотите сбросить настройки дисплея, то это руководство вам поможет.
Связанные статьи в Windows
- Что такое файл WPS и как его открыть в Windows 10
- Как создавать и использовать Microsoft Forms
- Как объединить PDF-файлы в Windows (объединить в один PDF-файл)
Нажмите правой кнопкой мыши по рабочему столу и выберите Настройки Графики. Выберите опцию 3D. Нажмите кнопку Сбросить на изначальные.
Как вернуть стандартные настройки монитора Windows 10?
В пустом пространстве рабочего стола нужно щёлкнуть правой кнопкой мыши и выбрать пункт «Разрешение экрана». После этого в открывшемся окне нажать на «Дополнительные параметры». Появится меню, где нужно проследовать во вкладку «Диагностика» и нажать кнопку «Изменить параметры».
Как сбросить настройки мыши в Windows 10?
Откройте настройки Windows, нажмите на опцию «Устройства», чтобы открыть соответствующие настройки, выберите «Мышь» из списка опций, нажмите «Дополнительные настройки» на вкладке «Указатели». , нажмите «Использовать по умолчанию» и сохраните изменения.
Как сбросить настройки цвета Windows 10?
Откройте Дополнительные параметры дисплея на странице Параметры-Система-Дисплей. Там кликните на «Свойства видеоадаптера…» и выберите Управление цветом. Отключите цветовой профиль для монитора. Закройте окно.
Как вернуть монитор к заводским настройкам?
2) на мониторе для входа в экранное меню (OSD). Нажмите кнопку 1 или кнопку 2, чтобы выделить пункт Другое в меню, и нажмите кнопку 3 для выбора. Нажмите кнопку 1 или кнопку 2, чтобы выделить пункт Сброс к заводским настройкам в меню, и нажмите кнопку 3 для выбора. Нажмите кнопку 3 для подтверждения сброса.
Как вернуть настройки экрана по умолчанию?
Использование «горячих» клавиш
- Ctrl + Alt + ↑ — восстанавливает изначальное положение экрана.
- Ctrl + Alt + ↓ — переворачивает экран по вертикали.
- Ctrl + Alt + → — поворачивает картинку на 90° вправо.
- Ctrl + Alt + ← — поворачивает ее на 90° влево.
Как настроить чувствительность мыши в Windows 10?
В ОС Windows найдите и откройте Изменение скорости перемещения и значка указателя. В окне Свойства мыши откройте вкладку Параметры указателя. В поле Скорость перемещения щелкните и удерживайте нажатым ползунок, перемещая указатель мыши влево или вправо, чтобы настроить скорость перемещения указателя.
Как сбросить Сенсу на мышке?
| 24.09.2020 | Игорь К.
…
Сброс настроек
- Перейдите на вкладку «Button» в программе.
- Кликните по расположенной в нижнем углу справа кнопке «Reset».
- Подтвердите свои намерения вернуть значения характеризующих работу манипулятора параметров в «заводское» состояние — кликните «ОК» в окошке-запросе.
Как сбросить настройки цвета Nvidia?
NVIDIA®
- Нажмите правой кнопкой мыши по рабочему столу и выберите Панель управления Nvidia.
- Выберите опцию Параметры 3D.
- Нажмите кнопку Восстановить в правом верхнем углу.
Как сбросить все настройки на мониторе LG?
Вход в меню: При включении удерживать нажатой кнопку «Menu». После этого настройки монитора сбросятся на заводские.
После загрузки компьютера с чистой Windows 10 нелишним будет выполнение следующей процедуры:
- вызываем командный интерпретатор Win+R;
- вводим «cleanmgr»;
- выполняем команду;
- нажимаем по пиктограмме «Очистить системные файлы».
Как восстановить компьютер к заводским настройкам?
Windows. Откройте «Параметры Windows» (они скрываются за значком шестеренки в меню «Пуск»), выберите «Обновление и безопасность», а затем — «Восстановление». Чтобы сбросить настройки до заводских, нажмите «Начать» под «Вернуть компьютер в исходное состояние».
Что делать если при возврате компьютера в исходное состояние произошла ошибка?
Если они были удалены полностью или частично, может появиться ошибка, извещающая о том, что произошла проблема при возврате ПК в исходное состояние. В таком случае необходимо запустить командную строку от имени администратора, после чего написать в ней команду sfc /scannow и нажать Enter.