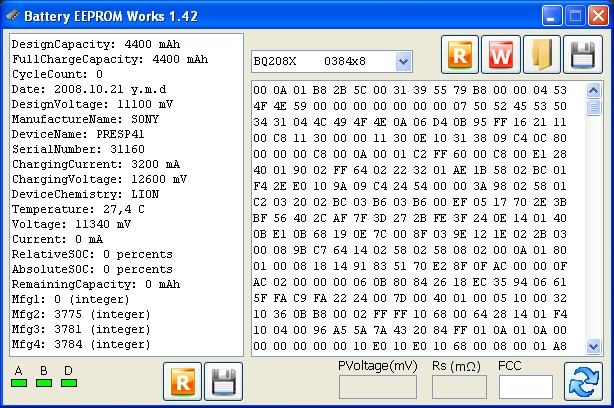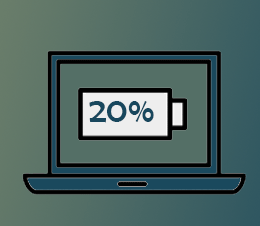На чтение 7 мин. Просмотров 12.3k. Опубликовано
Типичная батарея ноутбука со временем разряжается. Это особенно характерно для ноутбуков, которые ежедневно используются строго. Одним из ключевых показателей ослабления батареи ноутбука является несоответствие показаний времени работы от батареи и фактического времени работы от батареи.
Чтобы исправить это несоответствие и продлить срок службы вашей батареи, простое решение – калибровка батареи . В этой статье мы покажем вам, как калибровать батарею ноутбука.
Однако, ослабленная батарея ноутбука (которая не была откалибрована) может вызвать серьезную путаницу. Например, на обычном ноутбуке оставшееся время автономной работы может составлять 2 часа, что в действительности составляет всего 30 минут или около того.
Следовательно, в то время как батарея вашего ноутбука показывает вам «оставшееся 2 часа», вы оглушаетесь только через 30 минут – когда ваша батарея внезапно падает до 10% и в конечном итоге выключается.
Чтобы избежать такой путаницы и обеспечить точные показания времени автономной работы (на ноутбуке), наилучшим решением является калибровка батареи вашего ноутбука.
Следуйте этой статье, так как команда Windows Report предоставляет вам советы, рекомендации и программные решения, которые можно использовать для калибровки батареи ноутбука Windows 10.
Содержание
- Действия по калибровке батареи ноутбука Windows 10
- Калибровка батареи ноутбука вручную
- Калибровка батареи ноутбука с помощью BIOS
- Калибровка батареи ноутбука с использованием стороннего программного обеспечения
- Заключение
Действия по калибровке батареи ноутбука Windows 10
Некоторые высокопроизводительные ноутбуки поставляются со встроенным инструментом калибровки батареи, который можно легко использовать для калибровки батареи ноутбука. Однако ряд (на самом деле большинство) марок ноутбуков не оснащены этим калибровочным инструментом.
Тем не менее, нет причин для беспокойства, так как есть простой прием, который вы можете применить, чтобы вручную откалибровать батарею вашего ноутбука и увеличить срок ее службы.
Как я могу откалибровать батарею моего ноутбука? Существует три решения, которые можно использовать для калибровки батареи вашего ноутбука: вручную, с помощью BIOS или стороннего программного обеспечения.
Для удобства мы покажем вам, как выполнить эту ручную калибровку, в следующем разделе этой статьи.
-
Калибровка батареи ноутбука вручную
Примечание. Это руководство предназначено исключительно для ноутбуков с ОС Windows.
Измените настройки питания
Чтобы вручную откалибровать аккумулятор ноутбука, в первую очередь необходимо изменить настройки питания ноутбука. На этом этапе вам потребуется изменить настройки питания; для предотвращения автоматического перехода ноутбука в спящий режим/режим гибернации/энергосбережения после нескольких минут бездействия.
- ЧИТАЙТЕ ТАКЖЕ : 10 лучших ноутбуков с Windows 10 с лучшим временем автономной работы
Чтобы изменить параметры питания на ноутбуке с Windows 10, выполните следующие действия:
Как только вы измените настройки питания соответствующим образом, переходите к следующему этапу.
Подключите зарядное устройство
Подключите зарядное устройство и зарядите аккумулятор до полной зарядки. Оставьте зарядное устройство подключенным (после полной зарядки аккумулятора) на несколько минут или часов (чтобы дать ему остыть).
- ЧИТАЙТЕ ТАКЖЕ: исправьте поврежденную батарею: что это такое и как ее удалить
Отключите зарядное устройство .
Снимите зарядное устройство с ноутбука и дайте аккумулятору стечь (разрядиться). Как только батарея полностью разрядится, ваш ноутбук перейдет в спящий режим или полностью отключится.
R Подключите зарядное устройство .
Подключите зарядное устройство и снова зарядите аккумулятор до 100%.
Примечание. Вы можете использовать компьютер во время перезарядки, но лучше оставить его в покое.
Калибровка батареи
Как только ваш ноутбук полностью зарядится, процесс ручной калибровки завершен. Теперь ваш ноутбук должен показывать нормальное время автономной работы.
После всего процесса вы можете сбросить настройки питания вашего ноутбука (вернуться к исходным настройкам) или, если хотите, можете оставить все как есть.
-
Калибровка батареи ноутбука с помощью BIOS
Некоторые ноутбуки с Windows поставляются с предустановленной программой калибровки батареи, которая встроена в их BIOS. Тем не менее, ряд брендов ноутбуков не оснащены такой программой.
- ЧИТАЙТЕ ТАКЖЕ: полное исправление: Windows 10 переходит в спящий режим через 2 минуты
Поэтому, если в вашем ноутбуке есть встроенная программа калибровки батареи (в BIOS), следуйте приведенным ниже инструкциям для калибровки батареи:
- Выключите ноутбук и включите его снова.
- Войдите в BIOS, нажав клавишу «F2» в меню загрузки.
- Используя клавиши курсора клавиатуры, выберите меню «Питание».
-
Перейдите к «Начать калибровку батареи» и нажмите кнопку «Ввод» (это действие изменит фон вашего экрана на синий).
- Следуйте инструкциям на экране и подключите зарядное устройство вашего ноутбука.
- Когда ваш ноутбук полностью зарядится (100%), отсоедините зарядное устройство.
- Дайте батарее стечь (разрядиться) со 100% до 0%; пока он автоматически не отключится.
- Повторно подключите зарядное устройство (не загружайте систему во время зарядки).
- После полной зарядки процесс калибровки завершен.
- Затем вы можете отключить зарядное устройство и перезагрузить систему.
-
Калибровка батареи ноутбука с использованием стороннего программного обеспечения
Существуют специальные программные решения, предназначенные исключительно для калибровки аккумуляторов ноутбуков. В этом разделе статьи мы рассмотрим два известных программного обеспечения для калибровки батареи, совместимых с ноутбуками с Windows 10.
- Умнее батарея

Некоторые из его ключевых функций включают в себя калибровку батареи, аварийные сигналы, отображение емкости батареи (оставшегося заряда батареи), счетчик разряда (цикла), функции зеленого режима, быстрый разряд и многое другое. Функция калибровки батареи специально оптимизирована (в последнем обновлении) для лучшей работы на ноутбуках с Windows 10.
- ЧИТАЙТЕ ТАКЖЕ : ИСПРАВЛЕНИЕ: в Windows 10 не обнаружена батарея
Более умная батарея доступна по стартовой цене 14 долларов. Тем не менее, вы можете использовать его в бесплатной пробной версии в течение 10 дней.
Загрузите последнюю версию Smarter Battery для Windows 10
- BatteryCare

Кроме того, BatteryCare очень прост в настройке; После того, как вы загрузили и установили программу на свой ноутбук, вы можете легко запустить ее для калибровки батареи ноутбука.
Помимо калибровки батареи. BatteryCare предоставляет актуальную информацию о работе аккумулятора. Таким образом, вы всегда в курсе состояния батареи вашего ноутбука.
BatteryCare – это бесплатное программное обеспечение, которое означает, что оно предлагается абсолютно бесплатно.
Скачать Battery Care бесплатно
Заключение
Неважно, насколько сильна батарея вашего ноутбука, со временем она со временем ослабнет. Процесс разрядки батареи происходит постепенно, так что вы вряд ли заметите. В этот момент показания времени автономной работы внезапно становятся неточными, что приводит вас в замешательство.
Чтобы предотвратить/избежать такой ситуации, вы должны калибровать батарею вашего ноутбука, желательно раз в 2/3 месяца. И мы подробно описали, как откалибровать батарею ноутбука в этой статье.
Калибровка батареи ноутбука исправляет ошибки в работе контролеров и позволяет дольше держать заряд батареи. Практически каждая модель современного ноутбука комплектуется литий-ионными аккумуляторами разных емкостей в зависимости от конкретной аппаратуры. Такой подход дает возможность обеспечивать длительную работу устройства за один цикл зарядки, чем и ценно портативное оборудование. Так или иначе, любая батарея со временем постепенно теряет свою емкость и разряжается быстрее, особенно при больших нагрузках на центральный процессор, видеокарту и жесткий диск. Однако если эксплуатировать ноутбук грамотно, то порог снижения эффективности работы в автономном режиме будет происходить очень медленно.
Содержание:
Зачем нужна калибровка батареи ноутбука и как часто?
Калибровка батареи ноутбука — важнейший этап в первоначальной настройке нового устройства, который актуален и для другого оборудования, работающего на Li-ion аккумуляторах, например, смартфонов и планшетов. Данная процедура рекомендуется к проведению как сразу же после приобретения ноутбука, так и в процессе его использования. Калибровка подразумевает собой намеренное проведение циклов заряда-разряда, а делается для того, чтобы чип-контроллер мог отображать реальный процент без глюков. Кроме того, эта процедура иногда помогает «продлить жизнь» аккумулятору, когда, например, происходит резкий спад заряда или автономная работа длится не более 20-30 минут в режиме обычной нагрузки.
Как определить нужна ли калибровка аккумулятора

Скачиваем программу, запускаем, заходим в раздел КОМПЬЮТЕР, выбираем пункт Электропитание и смотрим все характеристики вашей батареи. В стандартном отчете будет доступна следующая информация:
- Модель и емкость батареи.
- Износ батареи.
- Паспортные характеристики батареи.
- Время работы и/или время до полной зарядки.
Специальной опции для калибровки в программе пока отсутствует, но можно прогнать тест “Тест системы на стабильность”, который покажет нужны ли калибровка батареи ноутбука в принципе.
Для запуска теста нужно зайти в меню “ИНСТРУМЕНТЫ“ и в нем выбрать “Тест системы на стабильность”, отключить ноутбук от сети 220 вольт и нажать кнопку старт.
Если ваш ноутбук отключится при выполнении данного теста без попытки уйти в спящий режим – аккумулятору вашего ноутбука точно нужна калибровка, или даже замена.
Калибровка батареи средствами Windows 7/10
Проделать данную операцию сегодня можно несколькими способами и один из них — ручная калибровка посредством стандартных инструментов Windows. Способ работает на любых версиях ОС и практически не отличается, все, что вам потребуется — внимательность и четкое следование инструкциям. Для начала понадобится проверить текущую емкость аккумулятора и его уровень при сто процентной зарядке. Поверхностную информацию можно получить следующим образом:
- Вставьте зарядное устройство и дождитесь окончания зарядки;
- Отключите ноутбук от сети;
- Проверьте в настройках электропитания уровень батареи.
В том случае, если сразу же после отсоединения зарядного блока из гнезда процент меньше, чем 100, то вам необходимо откалибровать батарею.
Инструментарий ОС Windows предполагает и возможность получения более детальной информации. Узнать ее вам поможет командная строка, которая открывается путем ввода в поиск команды «CMD», запустить ее нужно от имени администратора, кликнув правой кнопкой мышки и выбрав этот параметр. После вбейте значение powercfg.exe -energy -output d:\report.html, где D — имя локального диска, которое в вашем случае может быть другим (C, E и так далее). Именно туда будет сохраняться файл отчета с именем report и расширением .HTML. Откройте его посредством любого браузера и листайте до вкладки «Сведения о батарее», затем сравните показатели последней полной зарядки и расчетной емкости. Если же первое гораздо меньше второго, то в обязательном порядке калибруйте аккумулятор.
Операционные инструменты Windows дают лишь информацию о состоянии батареи, а осуществлять процедуру калибровки нужно в ручном режиме, либо с помощью специально предназначенного программного обеспечения. Сначала лучше попробовать выполнить все собственноручно и если результата не будет — прибегнуть к ПО. Калибровка вручную осуществляется в несколько шагов:
- Полная зарядка батареи;
- Отключение блока питания и разрядка до 0;
- Подсоединение к сети.
Здесь очень важно правильно выставить режим электропитания, ведь по умолчанию системой выбирается «Сбалансированный». При вышеуказанной процедуре рекомендуется установить «Высокую производительность» в настройках, поскольку при этом выключаются разнообразные энергосберегающие технологии и вероятность удачной калибровки повышается. Кроме того, при низком уровне заряда ноутбук уйдет в режим сна или гибернацию и не позволит «посадить» батарею до нуля.
Программы для калибровки батареи ноутбука
Программа для калибровки батареи ноутбука может сыграть очень важную роль и максимально эффективно помочь справиться вам с этой задачей. К тому же, при использовании ПО, весь процесс осуществляется в автоматическом режиме и пользователю нет надобности изменять какую-либо конфигурацию. Однако необходимо учитывать, что для каждой модели ноутбука применяются разнообразные программы.
Калибровка батареи ноутбука ASUS в большинстве случаев осуществляется в BIOS, поскольку данный производитель не редко интегрирует необходимое приложение в виде технологического инструмента материнской платы. Чаще всего такая возможность присутствует в Phoenix BIOS, но проверить это можно самому:
- Отсоедините адаптер питания от ноутбука;
- Перезагрузите или включите устройство, а затем нажмите F2 (иногда другая F-ка);
- Зайдите во вкладку BOOT и найдите меню Smart Battery Calibration, запустите процесс.
Примечание: Поискать данный пункт рекомендуется во всех раздела BIOS, а его название также может отличаться, но в нем обязательно присутствует слово Battery. Если пункта нет, то лучше произвести калибровку вручную по схеме, описанной в предыдущем разделе статьи.
Для ноутбуков от таких производителей как Samsung и Acer на просторах интернета есть отличная программа для калибровки под названием BatteryMark. Ее особенность заключается в возможности более быстрого проведения циклов разряда-заряда, благодаря тому, что она автоматически запускает процесс поиска Числа Пи, при этом давая предельную нагрузку на центральный процессор. В целом, главное ее предназначение — это тестирование и диагностика состояния аккумулятора как в режиме простоя, так и в пиковых нагрузках. С ее помощью вы сможете осуществить несколько циклов за один час, выбрав ускоренный способ и высокую производительность в настройках ноутбука.
Смотри наши инструкции по настройке девасов в ютуб!
Небезызвестный производитель Lenovo выпустил для своих ноутбуков линейки Idea профильную утилиту с названием Energy Managment. Она довольно многофункциональна касательно калибровки батареи, наделяет пользователя всеобъемлющей информацией и средствами корректной настройки аккумулятора. Перед началом процедуры подключите блок питания, закройте работающие приложения и фоновые процессы, а также не пользуйтесь гаджетом во время действия.
HP Support Assistant — очень полезное официальное программное обеспечение для ноутбуков Hewlett-Packard. Большой арсенал инструментов делает возможным не только калибровку аккумулятора, но и предоставляет разнообразный функционал для диагностирования общего состояния устройства. В разделе «My Computer» вы найдете пункт проверки батареи и после теста, программа оповестит вас о наиболее предпочтительных действиях.
Настройте сон для батареи при закрытии крышки ноутбука — это поможет существенно сэкономить заряд батареи.
Зайдите в «Панель управления», затем перейдите в раздел «Все элементы панели управления», зайдите в «Электропитание» и выберете пункт «Системные параметры».
В строчке «Действие при закрытии крышки», в первом столбце, под столбцом «От батареи» в выпадающем меню выберите режим «Сон».
Все, заряд батареи ноутбука будет сохранятся в разы лучше чем раньше.
Как продлить жизнь батареи ноутбука — советы

Далее, если вы не пользуетесь аккумулятором, то целесообразнее всего оставлять его на 60-70 процентах. Наверняка вы никогда не обращали внимания, однако новый гаджет, будь-то смартфон или ноутбук, всегда при первом включении показывает именно такой уровень заряда. Литий-ионные батареи не любят перезарядки и полного истощения. И последнее, всегда старайтесь соблюдать рекомендуемые условия эксплуатации, то есть, не допускайте перегрева гаджета, не используйте ноутбук в помещениях с высоким уровнем влажности или при низких температурах. В общем, в инструкции все эти советы изложены на понятном и доступном языке.
В своё время ноутбуки завоевали огромную популярность благодаря возможности работать от аккумуляторной батареи, что позволило не быть прикованным к одному месту и выполнять необходимую работу практически везде. Первые модели могли продержаться без заряда совсем недолго, а используемые никель-металлогидридные батареи обладали кучей недостатков. Но производители не сидели сложа руки, и за несколько десятилетий технологии изготовления аккумуляторов претерпели кардинальные изменения. На сегодняшний день в подавляющем большинстве ноутбуков используются литий-ионные батареи. Они могут прослужить довольно долго и лишены многих недостатков своих предшественников.
Но тем не менее они не являются совершенными и со временем также могут прийти в негодность. Неисправность батареи выражается в том, что она очень быстро разряжается, либо ноутбук некорректно отображает уровень заряда. В таком случае производители и продавцы техники рекомендуют приобрести новый аккумулятор. Но, поскольку стоимость оригинального комплектующего довольно высокая, можно попробовать откорректировать его работу самостоятельно. В зависимости от степени повреждения необходимо либо заменять элементы аккумулятора, либо же достаточно будет выполнить сброс контроллера батареи ноутбука.
Заметим, что контроллер аккумулятора – электронное устройство и тоже может выйти из строя. Если это произошло, то батарея не будет работать совсем. Тогда все нижеприведённые советы не помогут – требуется ремонт контроллера в сервисе или замена батареи. Однако, если батарея хоть как-то работает, значит, контроллер работоспособен. Он лишь показывает неправильные значения зарядки, быстро заряжает или разряжает аккумулятор, и с этим можно побороться.
Именно о последней возможности мы хотим подробнее рассказать в сегодняшнем материале. Вы сможете узнать, в каких случаях нужно сбросить контроллер, а также мы расскажем о возможных способах, как это можно сделать самостоятельно в домашних условиях.
Когда выполнять сброс контроллера батареи
Для начала стоит выяснить, что представляет собой контроллер батареи. Это небольшая микросхема, встроенная в сам аккумулятор, контролирующая его рабочее состояние, а также процесс заряда и разряда. Она взаимодействует с контроллером питания на материнской плате самого ноутбука, а также передаёт необходимую системную информацию операционной системе. Надеемся, схема вам понятна. Мы постарались описать всё простыми словами, но, если вы хотите узнать технические подробности, поищите в интернете.
Когда эта небольшая микросхема перестаёт корректно работать, может понадобиться выполнить сброс контроллера. В народе эта процедура также известна как калибровка батареи. По большому счёту, ситуаций, когда это может потребоваться, всего лишь две: некорректное отображение заряда и замена элементов аккумулятора.
Под некорректным отображением заряда следует понимать ситуацию, когда операционная система ноутбука даже после длительной зарядки показывает, что уровень заряда — менее 100%, либо заряд резко падает, и ноутбук выключается не через несколько часов, как ему положено, а гораздо быстрее. Многие начинают думать, что батарея пришла в негодность, но это не всегда так. Проблема очень часто заключается в её контроллере, который просто некорректно отображает заряд.
Под заменой элементов аккумулятора имеется в виду, что в некоторых мастерских и сервисных центрах могут предложить так называемую перепаковку батареи, то есть заменить пришедшие в негодность внутренние блоки. После этого необходимо выполнить сброс контроллера, чтобы все новые элементы были распознаны и могли быть правильно задействованными. Хотя, если после замены блоков что-то работает не так, вы имеете полное право предъявить претензии и потребовать исправления недоработок.
Замена аккумулятора ноутбука
Теперь давайте рассмотрим, как сбросить контроллер батареи ноутбука. Затронем программный и ручной способы.
Программный сброс контроллера
На некоторых сайтах вы можете увидеть рекомендацию воспользоваться программой Battery EEPROM Works. Это действительно очень мощная и продвинутая утилита, которая может в некоторых случаях буквально реанимировать аккумулятор. Но есть одно большое НО! Чтобы пользоваться ею, нужно знать очень много и уметь разбираться в электросхемах, а также иметь необходимые переходники, которые далеко не всегда легко достать в свободной продаже. Мы не будем рекомендовать вам эту программу для использования в домашних устройствах, так как можно очень легко бесповоротно испортить аккумулятор. Что же тогда вам подойдёт?
Окно программы Battery EEPROM Works
Практически каждый производитель имеет встроенные утилиты управления питанием. Её можно скачать на сайте поддержки, на странице загрузки драйверов вашего устройства, а в некоторых случаях утилита может быть либо предустановленной, либо записанной на идущий в комплекте диск с драйверами. Выберите функцию сброса или калибровки и в точности следуйте указаниям, высвечивающимся на экране. Чаще всего утилита разряжает батарею до нуля, после чего выполняет зарядку до 100%. Контроллер запомнит крайние показатели уровня заряда и станет работать, как и сразу при покупке.
Для разных ноутбуков может применяться разное программное обеспечение, предусмотренное производителем. Рассмотрим некоторые популярные модели:
- Acer – утилита BatteryMark проводит тестирование аккумулятора, полностью нагружая процессор. Если будут замечены несоответствия в его работе, производится сброс и несколько циклов зарядки-разрядки.
- Asus имеет в BIOS опцию Smart Battery Calibration на вкладке Здесь можно обнулить все данные контроллера.
- Dell – здесь нужно для своей модели смотреть утилиту на официальном сайте производителя. Если её нет, можно использовать другие программы, например, Smarter Battery.
- HP – на сайте производителя есть утилита HP Support Assistent, в которой есть опция «Проверка аккумулятора».
Однако, если вы всё-таки хотите выполнить полный сброс контроллера, то придётся изучить работу с программой Battery EEPROM Works. Но учтите, что делаете вы это на свой страх и риск, поэтому экспериментировать стоит, если в случае неудачи батарею будет не жалко выбросить. Эта утилита позволяет:
- Обнуляет счётчик циклов заряда-разряда батареи.
- Меняет дату выпуска аккумулятора на системную ноутбука.
- Прошивает в контроллере реальную ёмкость батареи.
После этого аккумулятор считается «новым». Исправление реального заряда может помочь, если контроллер неправильно его показывает и ноутбук быстро отключается, хотя батарея еще может работать. Это требуется делать и после замены элементов батареи на новые. Еще раз напомним — сначала изучите, как этой программой пользоваться, так как она позволяет делать очень многое.
Ручной сброс контроллера
Если по какой-то причине найти или установить утилиту управления питанием не получается, сброс или калибровку батареи можно выполнить вручную. Каким образом?
- Отключите ноутбук от электрической сети, после чего переведите его в режим BIOS. Подробнее можно прочесть в статье как запустить режим БИОСа.
- Оставьте ноутбук и не трогайте его, пока он полностью не разрядится. Позаботьтесь о том, чтобы он не перегрелся.
- Не включая ноутбук, поставьте его на зарядку. Дождитесь его полного заряда, для этого его можно оставить подключенным к сети на всю ночь.
В 99% случаев такие простые действия помогут вернуть аккумулятор к жизни. Ну а если не помогает и это, купите новый аккумулятор, либо подключайте переносной компьютер напрямую к розетке, извлекая при этом батарею.
Некоторые советы по использованию батареи
- Если вы используете ноутбук только дома, то для меньшего износа его аккумулятора лучше будет его извлечь. Но перед этим зарядите его примерно на 80%, а также время от времени проверяйте уровень заряда, поскольку он склонен к саморазряду. После извлечения подключите ноутбук к блоку питания и пользуйтесь, как стационарным компьютером. Этот вариант подойдёт для тех, у кого ноутбук стоит только в одном месте, так как при таком использовании вы можете потерять данные, если отключите ноутбук от источника питания во время работы.
- Для увеличения времени работы за вашим устройством установите соответствующие параметры в настройках плана электропитания. При необходимости пользуйтесь режимом энергосбережения.
Заключение
Друзья, сегодня мы с вами поговорили о том, как сбросить контроллер заряда ноутбука. Мы узнали, что иногда проблема заключается не только в аппаратных частях компьютера, но и в программном обеспечении. Поэтому не нужно спешить сразу заказывать новый аккумулятор. Надеемся, что у вас всё получилось, и не осталось никаких вопросов. Не забываем делиться своим мнением в комментариях.
Современные ноутбуки оснащаются Li ion аккумуляторами разной емкости. Благодаря этому для каждого конкретного устройства рассчитывается необходимый объем батареи (АКБ) для поддержания длительной автономной работы. Автономная работа – это одна из составляющих, почему пользователи отдают предпочтение лэптопам.
В процессе эксплуатации устройства, батарея теряет первоначальную емкость, уменьшаются циклы заряд/разряд, особенно это заметно в требовательных программах и играх. Если соблюдать все требования правильной эксплуатации устройства, то подобная проблема может не возникнуть. Для сохранения емкости и восстановления работоспособности аккумулятора ноутбука на помощь придет калибровка.
В каком случае необходима калибровка батареи ноутбука
Калибровка батареи в первую очередь необходима, когда наблюдаются проблема быстрого расхода заряда в нетребовательных приложениях: браузер, текстовые редакторы и др. В таких ситуациях заряд может снизиться до 0 за несколько минут. Также она будет полезна в случае, когда система показывает неправильный процент заряда или его уровень остается в пределах одно значения, т.е. при подключении зарядного устройства процент не увеличивается.
Мы также рекомендуем выполнять калибровку сразу же после покупки лэптопа. Это необходимо для первоначальной настройки контроллера питания, в противном случае через некоторое время могут наблюдаться сбои: неправильное отображение заряда или процесс зарядки начинается спустя некоторое время. Также калибровка поможет увеличить время эксплуатации АКБ.
Как определить емкость батареи
Для определения емкости батареи воспользуемся стандартными средствами операционной системы Windows. Для этого способа потребуется использовать командную строку:
powercfg.exe -energy -output c:\report.html
Калибровка вручную
Выполнить калибровку и раскачать аккумулятор можно вручную, не прибегая к помощи дополнительного программного обеспечения. В этом случае, будем использовать стандартные средства операционной системы.
Перед тем как начать, необходимо выполнить настройку параметров энергосбережения:
Процесс ручной калибровки выглядит следующим образом:
- для начала ставим лэптоп на зарядку и заряжаем его на 100%;
- далее разряжаем до 0%, отключив его от электросети;
Важно! При разрядке ноутбука до 0% не следует пользоваться им и запускать какие-либо программы, иначе сбросить контроллер не удастся.
- после того, как уровень заряда достигнет минимального значения вновь ставим компьютер на зарядку и заряжаем его до 100%. При этом, во время процесса пользоваться ПК не рекомендуется, это нарушит процесс реанимации батареи.
Важно! Калибровка не может увеличить емкость батареи, она не устраняет физический износ АКБ. Благодаря данной операции контроллер начинает работать корректно: исключаются сбои, уровень заряда отображается правильно, зарядка идет без задержек.
Программы для калибровки
Далее рассмотрим специализированные утилиты, которые помогут выполнить калибровку аккумулятора ноутбука. Лучше всего использовать софт, который предлагает производитель устройства, т.к. они имеют спецификацию, которая позволяет правильно работать с АКБ.
Energy Management
Для ноутбуков Lenovo предусмотрена специальная утилита, которая позволяет узнать состояние, восстановить батарею и выполнить калибровку. Утилитой Energy Management оснащаются все ноутбуки серии Lenovo Idea Pad.
Процесс работы с батареей:
- запускаем программу с рабочего стола;
- после запуска нажимаем по иконке «шестеренки» расположенной в нижней части окна утилиты;
- далее в новом окне появится предупреждение о сбросе, щелкаем «Пуск» для запуска калибровки. Предварительно необходимо закрыть все запущенные программы и подключить компьютер к электросети;
- затем щелкаем «Продолжить»;
- начнется процесс оптимизации АКБ. Стоит сказать, что он займет достаточно долгое время. Сначала батарея будет заряжена, после разряжена. Процесс прерывать нельзя, пользоваться ноутбуком нежелательно.
Smart Battery Calibration в Phoenix BIOS
Данная утилита встроена в Phoenix BIOS на ноутбуках HP и устройствах других фирм. Утилита Smart Battery Calibration позволяет проверить состояние аккумулятора, выполнить диагностику и откалибровать его.
Процесс:
- для начала выключаем компьютер;
- затем производим старт ноутбука и на стартовом экране нажимаем комбинацию клавиш для входа в BIOS. Наиболее часто встречаются следующие комбинации: «Delete», «Esc» и «F2». Нужная команда для входа, как правило, отображается на стартовом экране;
- при входе в БИОС для навигации используем клавиши со стрелками и клавишу «Enter» для открытия нужного раздела;
- перемещаем указатель с помощью клавиш со стрелками на вкладку «Boot»;
- далее в списке ищем утилиту «Smart Battery Calibration» и жмем «Enter»;
- в появившемся окне нажимаем «Yes» и дожидаемся завершения, которое может занять достаточное количество времени.
HP Support Assistant
Функциональная утилита HP Support Assistant для ноутбуков HP. С ее помощью можно проверить состояние всех аппаратных и программных элементом компьютера. Также она осуществляет процесс диагностики батареи и калибрует ее, если обнаружены сбои в работе контролера.
Процесс:
- запускаем программу с рабочего стола;
- после старта утилиты в главном окне выбираем раздел «My Computer»;
- затем запускаем тестирование АКБ «Battery Test»;
- после этого отобразится окно с результатами тестирования. Результаты могут быть следующие:
- «Пройдено» — замена АКБ не требуется.
- «Выполнить калибровку» — запускается автоматическая оптимизация аккумулятора.
Важно! Калибровка аккумулятора с помощью HP Support Assistant может занять несколько часов, ее рекомендуется проводить в периоды, когда компьютер долго не будет использоваться.
BatteryCare
Небольшая программа, которая позволит эффективно выполнить диагностику аккумулятора на любых ноутбуках, в том числе Asus, Acer или Samsung. С ее помощью возможно осуществить оптимизацию расхода заряда, получить подробную информацию о состоянии АКБ, быстро переключаться между схемами управления питанием, задать циклы заряд/разряд, узнать время автономной работы. После установки утилита размещается в системном трее. BatteryCare может с успехом заменить утилиту Battery Doctor или Battery Calibration для ноутбука на Windows 7/8/10.
Инструкция по работе с BatteryCare:
- переходим в «Настройки» и в папку «Уведомления»;
- в блоке «Разное событие» отмечаем чекбокс «Рекомендовать калибровку батареи после» и задаем необходимый цикл зарядки, в нашем случае 25 циклов;
- после того, как рекомендованный цикл будет исчерпан приложение предложит произвести автоматическую калибровку.
Smarter Battery
Данная утилита позволит отследить уровень заряда батареи, оценить износ АКБ, узнать вольтаж, восстановить аккумулятор и провести тесты. Также Smarter Battery позволит узнать производителя оборудования. При работе утилита автоматически формирует график работы АКБ и циклов заряд/разряд, сохраняя его в специальную папку на жестком диске.
Важно! Утилита является платной, триал версия доступна в течении 14 дней. Выполнить калибровку можно только при условии, что программа была куплена.
Инструкция:
- запускаем программу и в главном окне щелкаем по значку с изображением батареи;
- далее в новом окне появится несколько блоков «Battery», где отражается информация о текущем состоянии АКБ и «Calibration»;
- в данном разделе необходимо активировать параметр «Perform Calibration» и «Battery Calibration», чтобы запустить процесс. Операция будет выполнена в автоматическом режиме.
Как сохранить батарею
Далее мы приведем несколько основных рекомендаций для продления срока эксплуатации АКБ ноутбука, а также по осуществлению правильной калибровки:
- для правильной калибровки АКБ лучше всего использовать специальные утилиты, которые разработаны для определенных моделей устройств;
- если автономная работа не предполагается, то лучше всего вынимать аккумулятор из устройства и работать от сети. При этом батарея должна быть заряжена не менее чем на половину, чтобы исключить ее выход в состояние глубокого разряда. Но не стоит постоянно пользоваться электросетью, необходимо хотя бы раз в 5 дней использовать батарею;
- чтобы продлить срок службы батареи рекомендуется подключаться к сети, когда уровень заряда достигнет 15-20%;
- частая калибровка может нанести вред АКБ просто израсходовав лишние циклы зарядки/разрядки. Важно знать, что циклы ограничены и восстановить их невозможно;
- если изношенность АКБ более 65%, то оптимизацию рекомендуется проводить 1 раз в месяц. Это поможет немного продлить срок эксплуатации;
- для того, чтобы сохранить батарею ноутбука необходимо контролировать температурное значение. Оптимальная температура составляет от +5 до +45, значения выше могут негативно сказаться на устройстве.
-
Home
-
Partition Manager
- [Why and How] Calibrate Laptop Battery in Windows 10/11
By Vicky |
Last Updated
How to calibrate laptop battery? Here is a discussion on the topic of laptop battery calibration in which a how-to tutorial guide is provided and the importance of laptop battery calibration is revealed. Now read the post from MiniTool Partition Wizard.
Have you ever faced the following case? Windows laptop displays a wrong battery percentage. For example, Windows showed that there are three hours of juice left, but after one hour you would get a warning that your computer is about to shut down.
If you have ever faced a similar case, it is time to try to calibration your laptop’s battery. Laptop battery calibration helps you get a more accurate estimate of how much battery power your laptop has left. So, that’s why battery calibration is necessary.
Note: Laptop battery calibration can’t offer any help in extending your laptop’s battery life.
Well, how to calibrate laptop battery? You can either calibrate your laptop’s battery manually or by using BIOS. Keep reading to see more details about how to calibrate laptop battery.
Note: It is recommended that you do perform laptop battery calibration for two to three months.
Calibrate Your Laptop’s Battery Manually
You can manually calibrate your laptop’s battery through the following steps:
Step 1: Modify your power settings on your laptop.
This step is to prevent your laptop from automatically going into sleep/hibernation/power saving mode, after several minutes of inactivity. After performing laptop battery calibration, you need to reset your power settings (back to the original settings), so remember your original power settings.
- Right-click the battery icon on the taskbar and choose Power Options.
- Select Change when the computer sleeps from the left side of the Power Options window.
- Click the drop-down menu for Turn off the display and choose Never from this menu.
- Click the drop-down menu for Put the computer to sleep and choose Never from this menu.
- Choose Change advanced power settings.
- Expand Battery and Critical battery action and then choose Hibernate.
- Expand Critical battery level. Then under On battery, select Percentage and set the percentage to a low value: 1% to 5% (here lower is better).
- Click Apply > OK > Save changes.
Step 2: Charge your laptop’s battery.
Connect the charger and charge your laptop’s battery until it is fully charged. Then, leave it plugged and wait for the battery to cool down. It might take up a few hours to cool down a battery.
Step 3: Let your laptop’s battery discharge.
Unplug the charger and allow the battery to discharge. You can use your laptop during this time.
Step 4: Charge your laptop’s battery again.
Recharge your laptop’s battery up to 100%. During this charging process, you can use your laptop, but it is recommended to leave it aside.
Now laptop battery calibration has been down, and your laptop will provide a more accurate amount of juice left.
Step 5: Reset your laptop’s power settings (back to the original settings).
Calibrate Your Laptop’s Battery via BIOS
Alternatively, you can do laptop battery calibration by using BIOS. For that, the steps are displayed below:
- Enter BIOS.
- Select the Power menu with the keyboard cursor keys.
- Head over to the Start Battery Calibration section and click the Enter
- Follow the on-screen instructions and plug in your laptop charger.
- Disconnect the charger until your laptop is fully charged (100%).
- Wait for the battery to discharge from 100% to 0% until your laptop automatically powers off.
- Reconnect your charger. During this charging process, do not boot your system.
- Wait for your battery to be fully charged. Once it finishes, laptop battery calibration is done.
- Unplug your charger and reboot your system.
Both tutorials on how to calibrate laptop battery have been illustrated. It is your time to try to calibrate your laptop’s battery.
About The Author
Position: Columnist
Vicky is a website editor who has been writing tech articles since she was graduated from university. Most of her articles talk about Windows PC and hard disk issues. Some of her articles also touch on YouTube usage and issues.
During her spare time, she likes to spend time reading, watching videos, and sitting on her Yoga mat to relax.