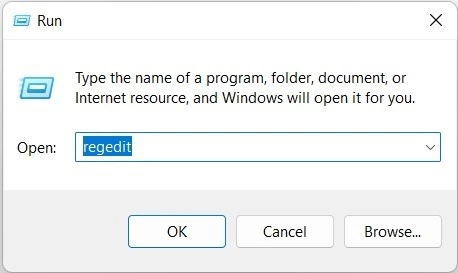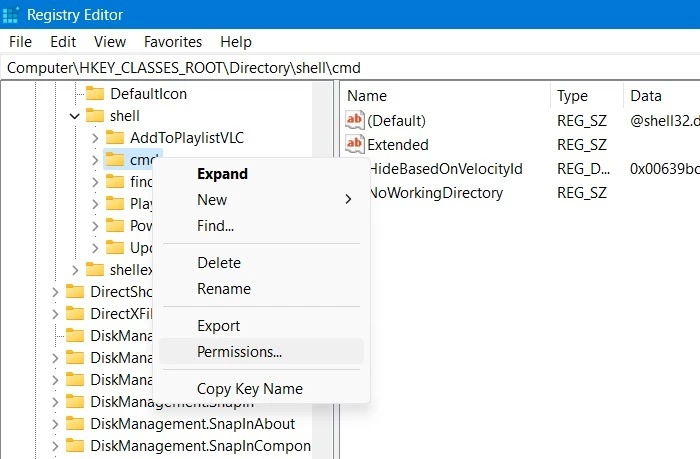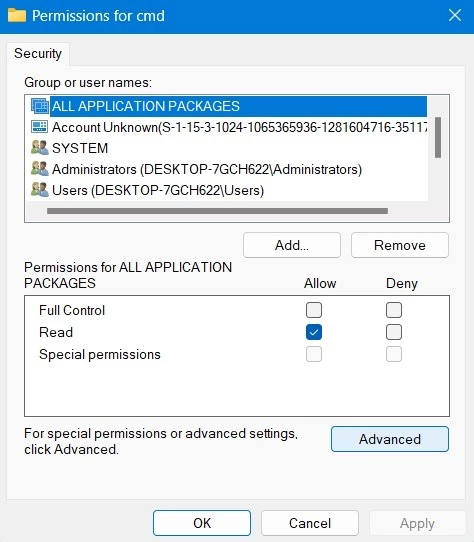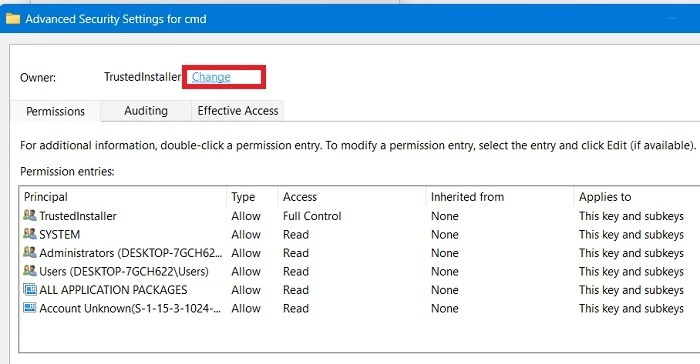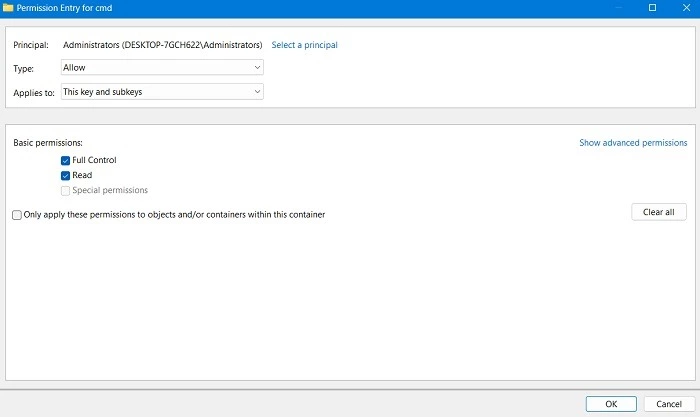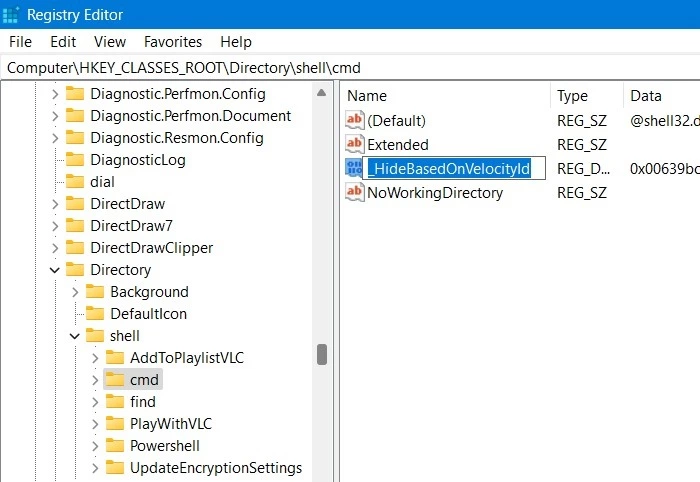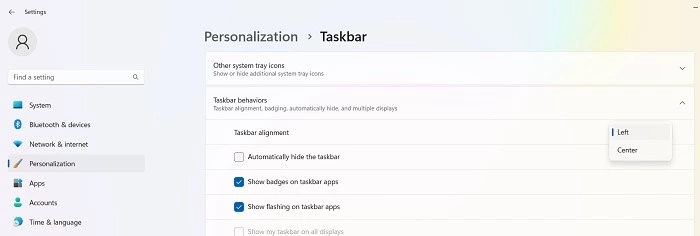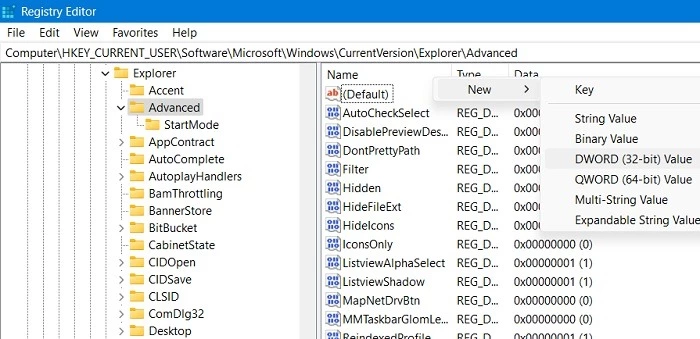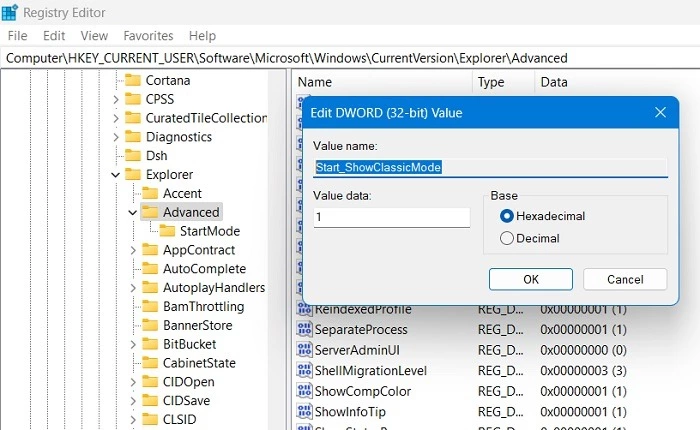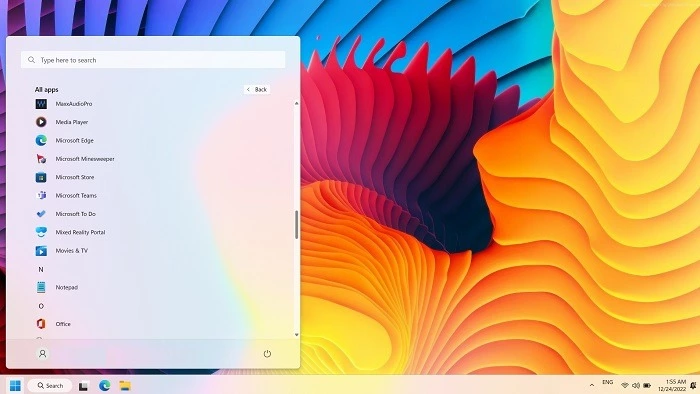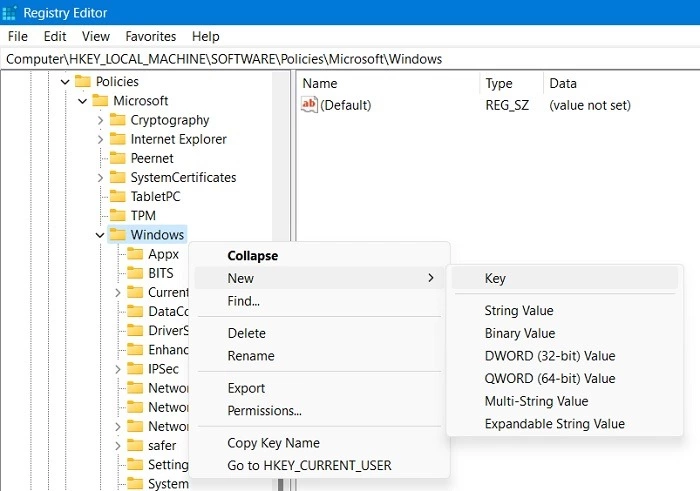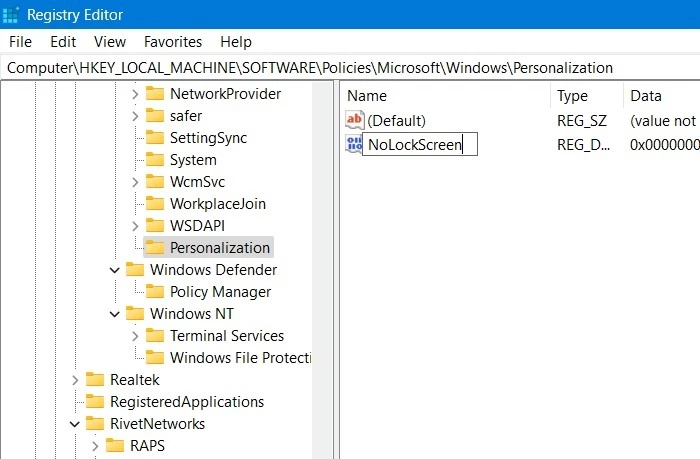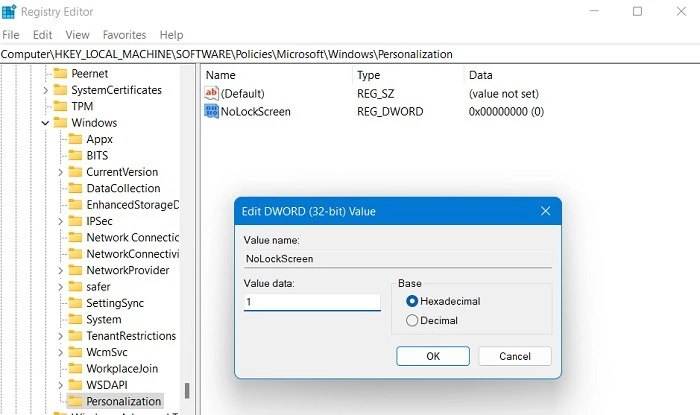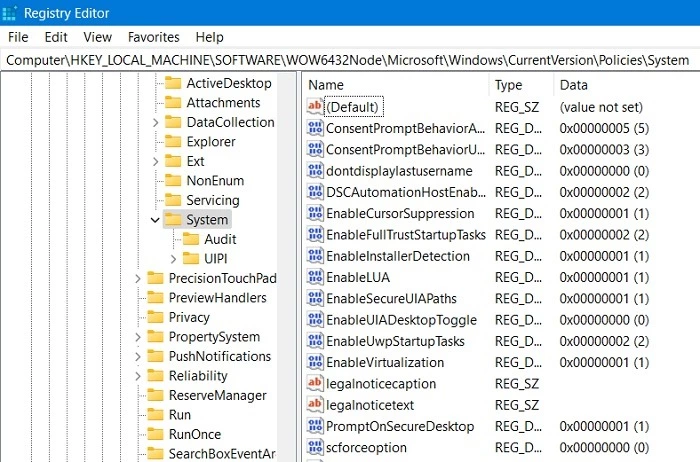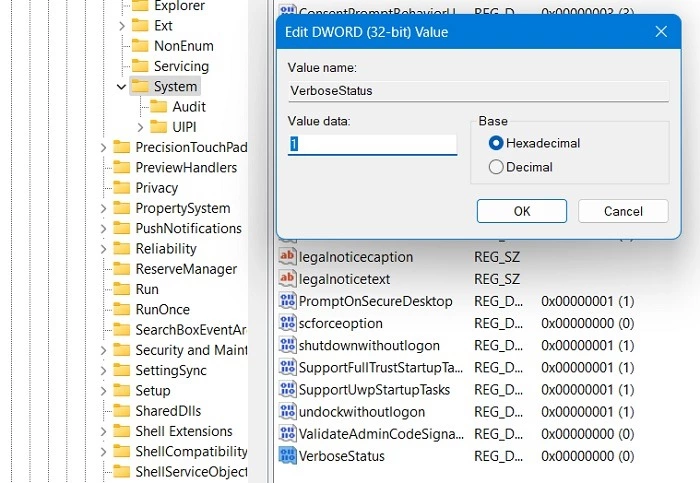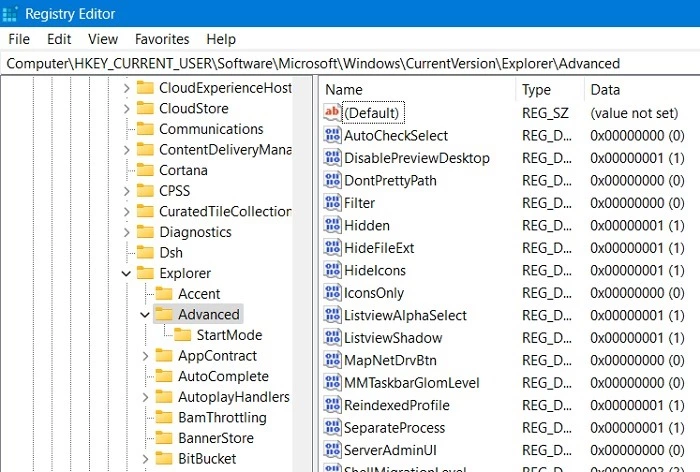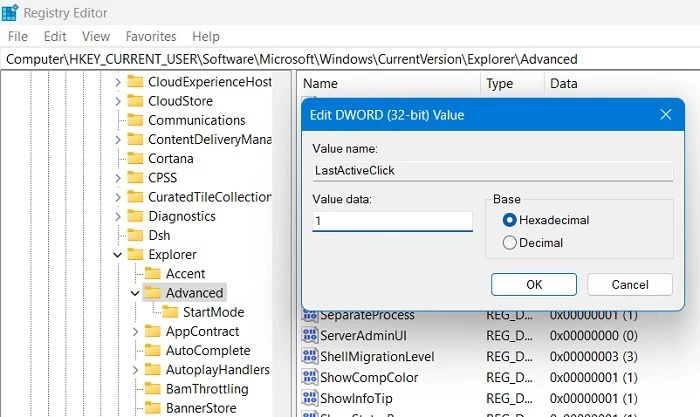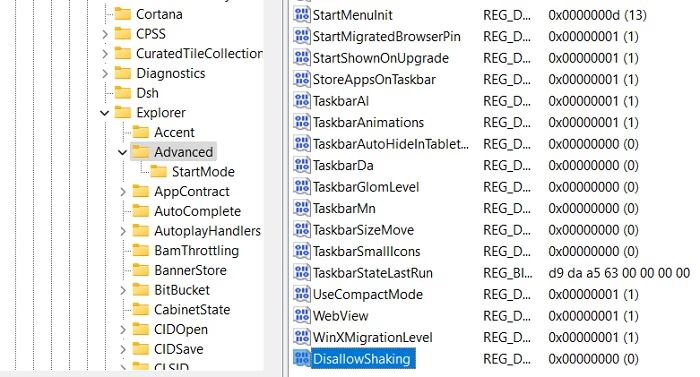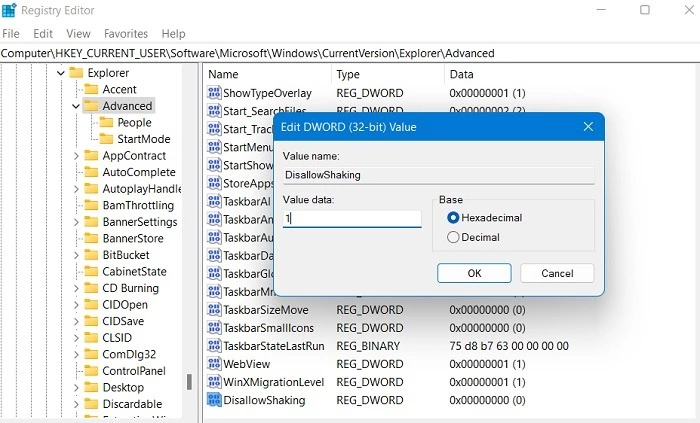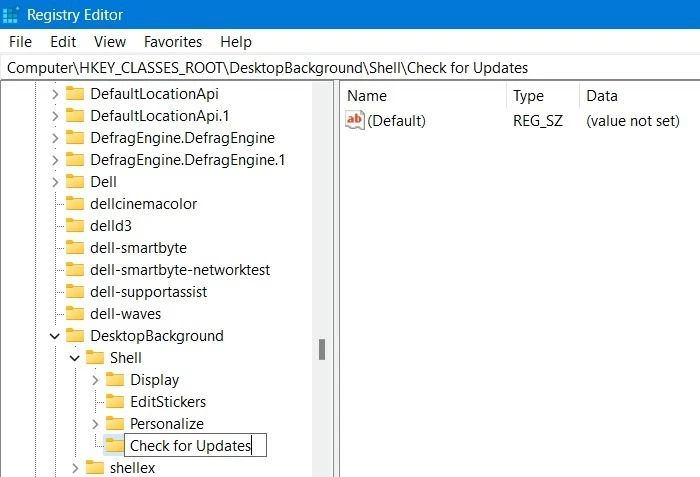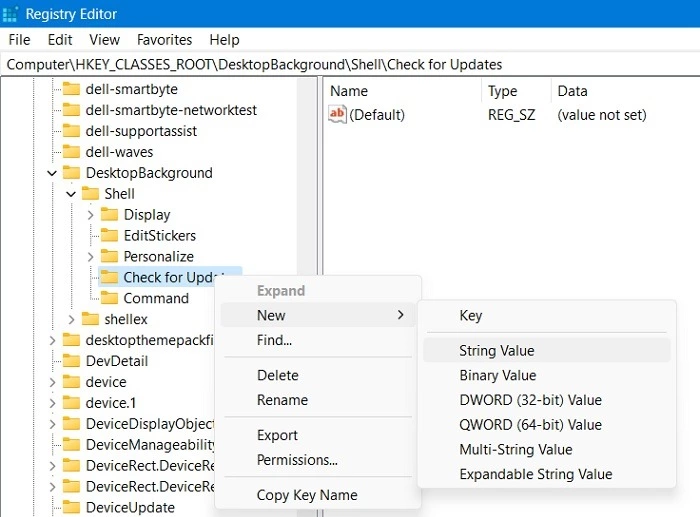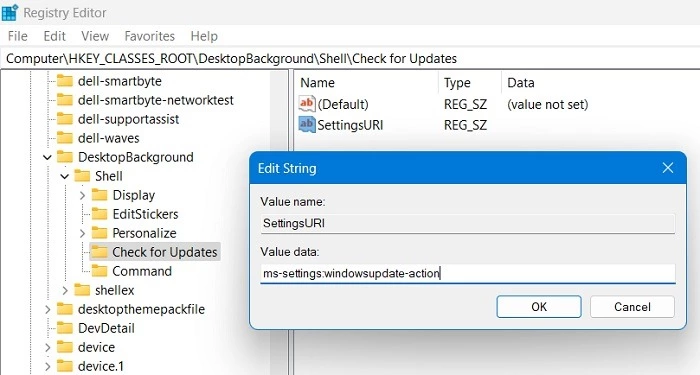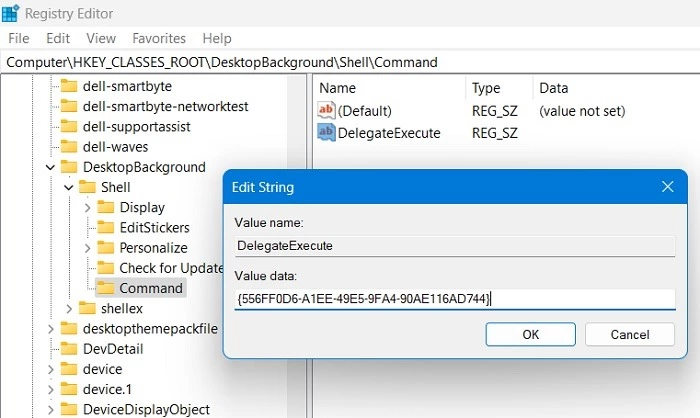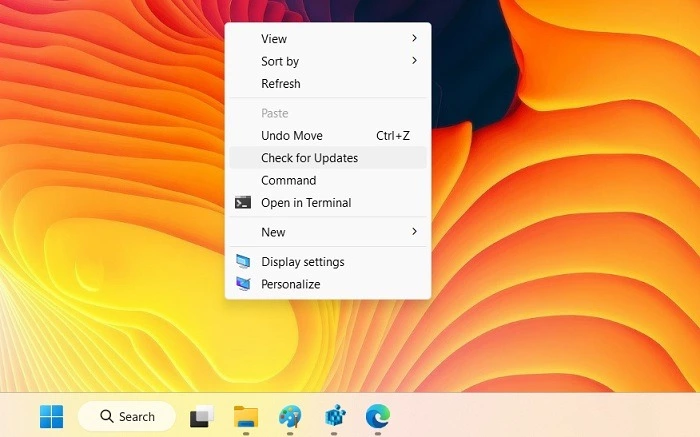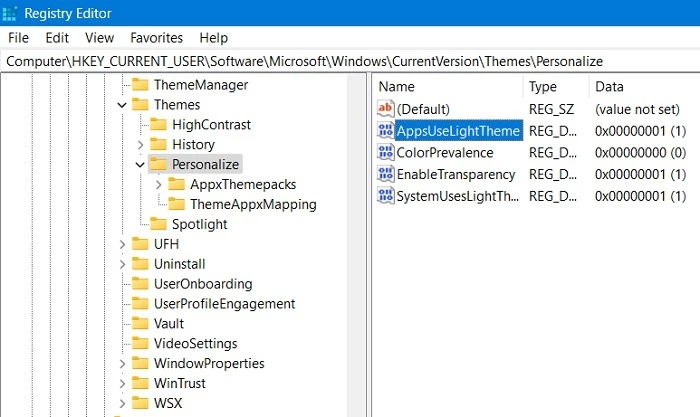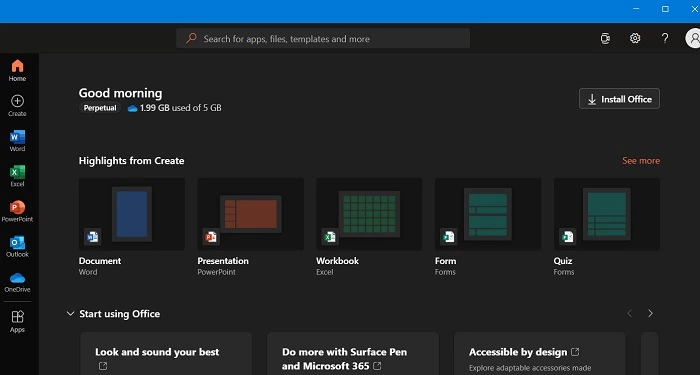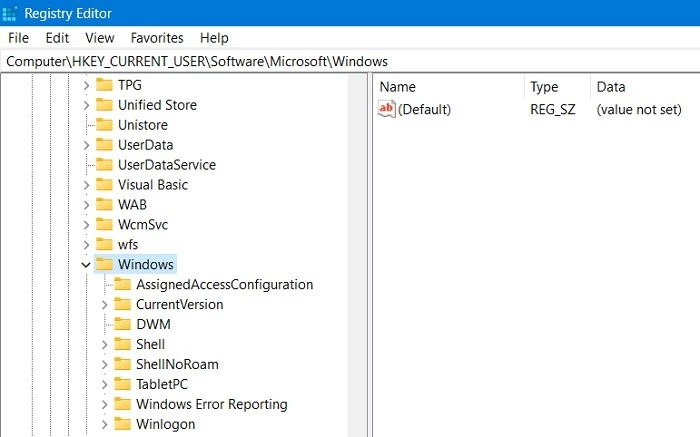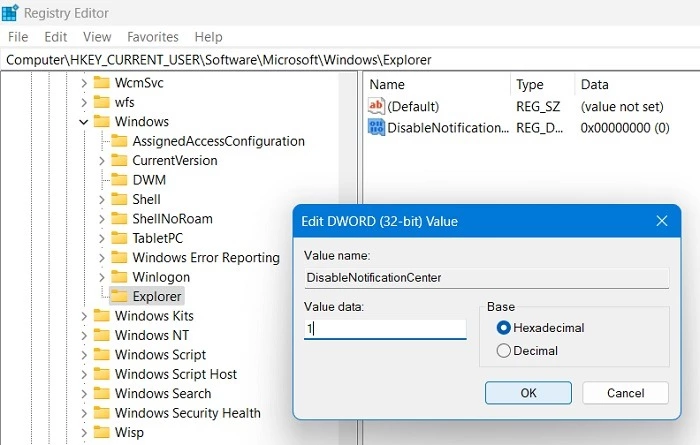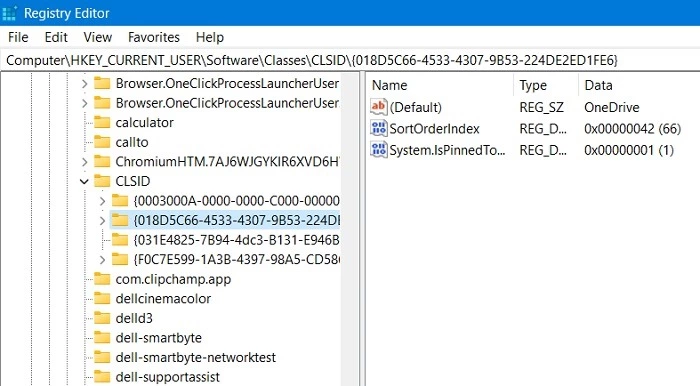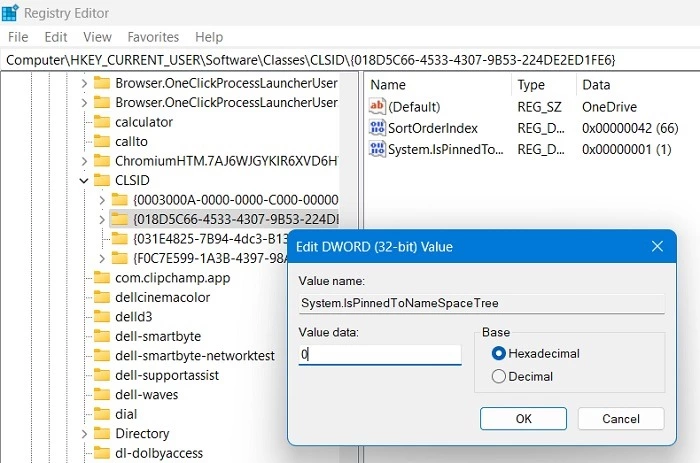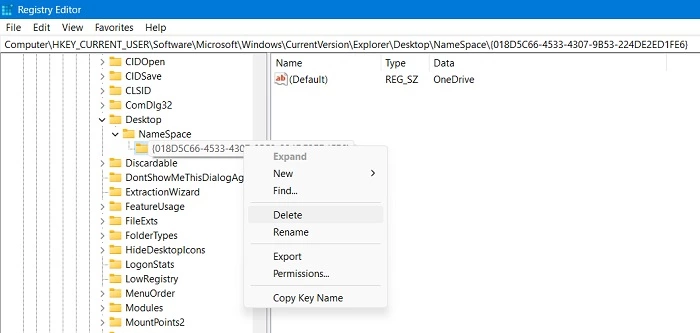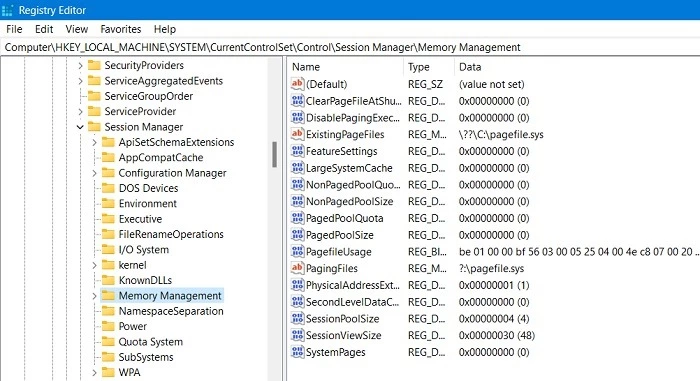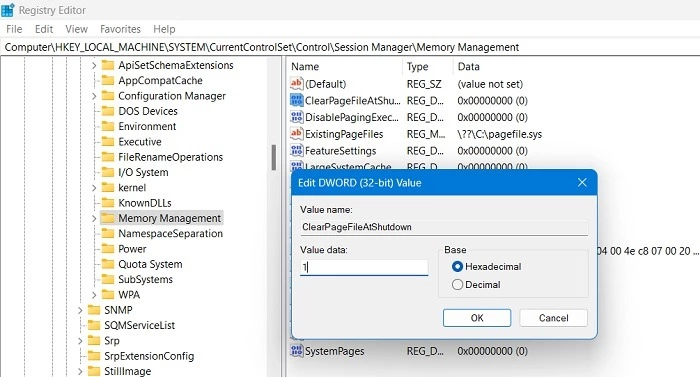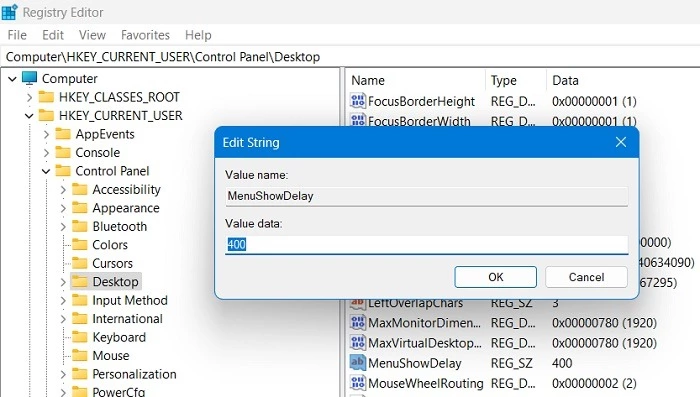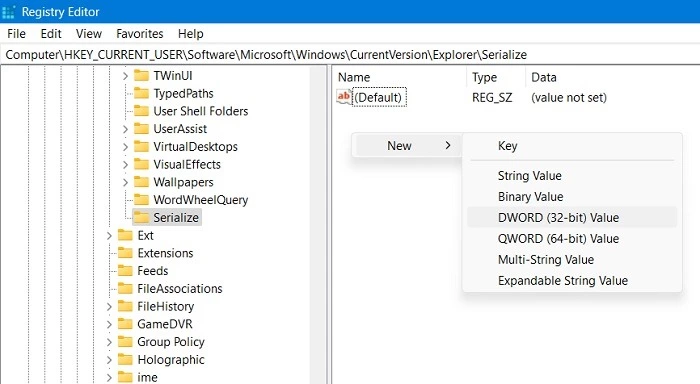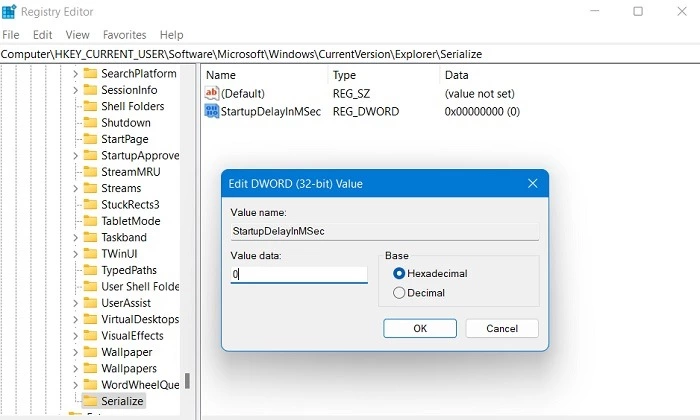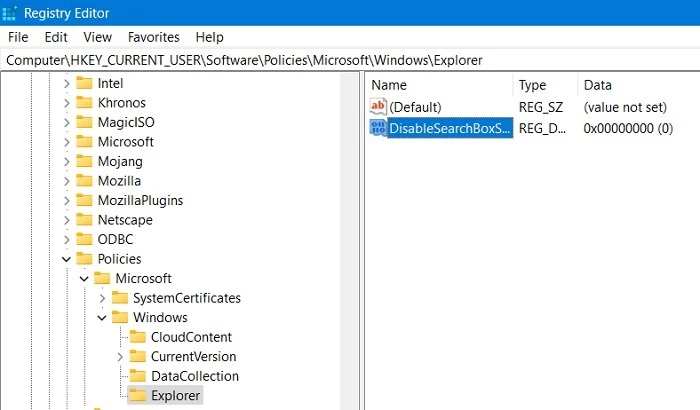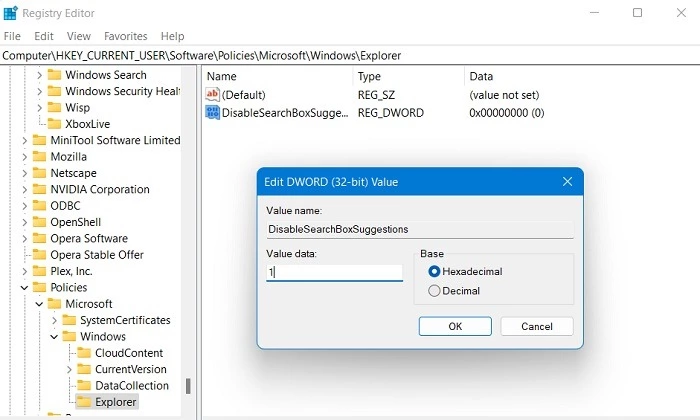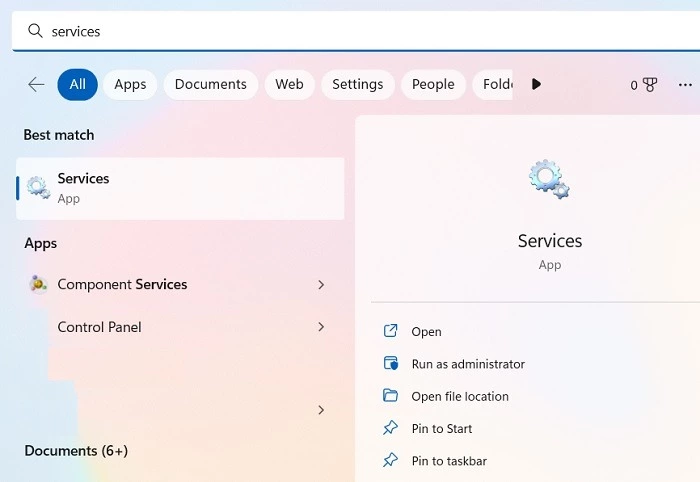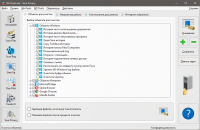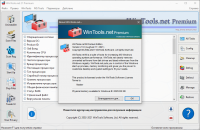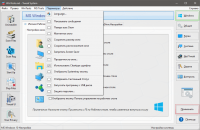Редактор реестра Windows позволяет более тонко настроить работу Windows и исправить мелкие неудобства в работе, которые, как ошибочно полагают в Microsoft, нравятся каждому пользователю. Для всего есть свои настройки – от изменения дизайна Windows до разблокировки скрытых функций. Чтобы помочь вам сделать Windows еще лучше, вот несколько хаков реестра Windows, которые стоит попробовать.
Предупреждение: вмешательство в реестр может привести к повреждению Windows. Рекомендуется точно следовать инструкциям и не лезть в реестр, если вы не знаете, что делаете. На всякий случай создайте резервную копию реестра перед внесением изменений.
Доступ к реестру в Windows
Поскольку все изменения требуют обращения к редактору реестра в Windows, важно знать, как получить к нему доступ.
- Нажмите клавиши Win + R и введите
regeditв появившемся диалоге «Выполнить».
- Нажмите «OK», и откроется реестр Windows.
- Вы также можете запустить его, набрав
regeditили «Registry Editor» в поисковой строке Windows.
1. Добавить командную строку в контекстное меню
Постоянно вводить что-то вручную в командной строке может быть очень неудобно. Гораздо проще если вы могли бы просто открыть Командную строку, щелкнув правой кнопкой мыши на любом месте Проводника.
- В редакторе реестра перейдите к:
HKEY_CLASSES_ROOTDirectoryshellcmd
- На данном этапе вам нужно получить право собственности на ключ реестра «cmd», так как по умолчанию он защищен. Щелкните правой кнопкой мыши на ключе реестра «cmd» и выберите «Разрешения».
- В открывшемся окне нажмите «Дополнительно». Откроется новое окно, в котором можно изменить владельца ключа реестра.
- Нажмите «Изменить» для владельца ключа реестра. По умолчанию он установлен как «TrustedInstaller». Вы можете изменить его на «Администраторы» в другом всплывающем окне.
- После одобрения изменений, вернитесь в главное окно ввода разрешений, показанное ниже. Дайте владельцу-администратору права «Полный контроль» и «Чтение».
- Далее щелкните правой кнопкой мыши запись в правой панели под названием «HideBasedOnVelocityId», нажмите «Переименовать» и добавьте «_» в начале имени, чтобы оно больше не регистрировалось.
- Вот и все. Закройте редактор реестра, и в контекстном меню правой кнопки мыши должна появиться опция «Открыть командное окно здесь».
2. Возврат к меню «Пуск» в стиле Windows 10
Одной из отличительных особенностей Windows 11 является новое меню «Пуск». Оно выглядит довольно эффектно, напоминая меню в Ubuntu или macOS, но для некоторых эти изменения слишком радикальны, поэтому они могут захотеть вернуться к старому меню «Пуск». С помощью этого хака для реестра Windows 11 это можно сделать.
- Во-первых, перейдите в «Параметры панели задач», щелкнув правой кнопкой мыши на панели задач внизу.
- Здесь убедитесь, что «Выравнивание панели задач» находится слева, а не в центре, как по умолчанию.
- Далее, перейдите в:
HKEY_CURRENT_USERSoftwareMicrosoftWindowsCurrentVersionExplorerAdvanced
- Щелкните правой кнопкой мыши на пустом месте в правой панели, затем выберите «New -> DWORD 32-bit Value.»
- Назовите его «Start_ShowClassicMode».
- Как только он будет создан, дважды щелкните по нему и измените «Value data» на «1», чтобы включить меню «Пуск» в стиле Windows 10.
- Перезагрузите клмпьютер с Windows 11, и вас встретит старое классическое меню «Пуск».
- Чтобы вернуться к последнему меню «Пуск», измените «Taskbar alignment» на «center» и удалите ключ «Start_ShowClassicMode» (или установите его обратно на значение «0»).
3. Отключить экран блокировки Windows
Экран блокировки – это хороший дополнительный уровень безопасности на вашем компьютере с Windows, требующий ввода пароля или PIN-кода для входа в систему. Если вы считаете, что вам это не нужно, вы можете отключить экран блокировки вообще.
- Пройдите по следующему пути и создайте новый ключ под названием «Персонализация.»
ComputerHKEY_LOCAL_MACHINESOFTWAREPoliciesMicrosoftWindows
- Создайте новый DWORD (32-битное значение) под названием «NoLockScreen.»
- Дважды щелкните по вновь созданному ключу, чтобы изменить его значение на «1» вместо «0» по умолчанию.»
Примечание: в Windows есть и другие способы сделать это, например, использовать сторонние приложения, которые отключают блокировку экрана. Но мы бы не рекомендовали этого делать.
4. Показывать подробную информацию при запуске
Если ваш компьютер работает медленно или с необъяснимыми сбоями, то вам следует в первую очередь диагностировать причину этих проблем. Один из возможных способов сделать это – перевести запуск Windows в режим «Verbose Mode», который позволит вам получить более подробную информацию о процессах, происходящих на вашем компьютере при старте.
- Чтобы активировать эту функцию, перейдите к следующему ключу реестра:
HKEY_LOCAL_MACHINESOFTWAREWow6432NodeMicrosoftWindowsCurrentVersionPoliciesSystem
- Щелкните правой кнопкой мыши на пустом месте в панели справа, затем выберите «New -> DWORD (32-bit) Value.»
- Назовите значение «VerboseStatus.»
- Дважды щелкните на нем, чтобы изменить его «Value data» с «0» на «1.»
5. Открыть последнее активное окно на панели задач
Начиная с Windows 7, открытые приложения на панели задач (или панели «Пуск») имеют свои собственные значки, причем каждое открытое окно или экземпляр приложения объединены под одним значком и видны в виде миниатюр при наведении курсора мыши на значок. Это сделано для экономии места на панели задач и в целом для более аккуратной работы.
По умолчанию, когда вы нажимаете на значок открытого приложения на панели задач, эти миниатюры всплывают, но вы можете внести изменения в реестр, чтобы при нажатии на значок панели задач открывалось последнее активное окно этого приложения, что может сэкономить некоторое время.
- Перейдите по следующему пути:
HKEY_CURRENT_USERSOFTWAREMicrosoftWindowsCurrentVersionExplorerAdvanced
- В правой части ключа создайте новое значение DWORD (32-битное) под названием «LastActiveClick.»
- Дважды щелкните на нем, чтобы изменить его значение с «0» на «1.»
6. Отключите функцию Shake to Minimize
Aero Shake – это функция, представленная в Windows 7, которая позволяет сворачивать окна, захватив его и «встряхнув«о. Хотя это может звучать круто, иногда эта функция может свернуть все окна без вашего на то желания. Встряхивание для сворачивания также может быть проблемой для людей, склонных к тремору рук из-за болезни или других причин.
- Чтобы включить эту функцию, перейдите по следующему пути реестра Windows.
ComputerHKEY_CURRENT_USERSoftwareMicrosoftWindowsCurrentVersionExplorerAdvanced
- Создайте новое значение DWORD (32-битное) под названием «DisallowShaking.»
- Измените его значение по умолчанию с «0» на «1.»
7. Добавление собственных приложений и параметров в контекстное меню
Контекстное меню – прекрасная вещь, но чтобы действительно взять его под контроль, вы можете создать ключи реестра для добавления в него определенных приложений или функций Windows. Точный способ сделать это зависит от того, что вы хотите добавить в контекстное меню. Например, есть хороший хак реестра для добавления «Check for Updates» в контекстное меню.
- Перейдите по следующему пути:
HKEY_CLASSES_ROOTDesktopBackgroundShell
- Щелкните правой кнопкой мыши на папке «Shell» и создайте два разных ключа: «Check for Updates» и «Command.»
- Далее щелкните правой кнопкой мыши на «Check for Updates» и создайте новое строковое значение под названием «SettingsURI», как показано здесь.
- Дважды щелкните, чтобы открыть окно «Edit String». Введите
ms-settings:windowsupdate-actionв поле «Данные значения»
- Повторите аналогичную процедуру для ключа «Command» со строковым значением «DelegateExecute» и добавьте данные значения:
{556FF0D6-A1EE-49E5-9FA4-90AE116AD744}.
- Как только вы создадите оба ключа с необходимыми значениями в реестре, вы сможете увидеть опцию проверки обновлений в контекстном меню правой кнопки мыши.
Совет: Есть много других вещей, которые вы можете сделать, например, добавить опцию «Открыть с помощью блокнота» в контекстное меню, хотя на самом деле вы можете заменить блокнот в этом руководстве на любое другое приложение на вашем ПК.
8. Переведите приложения и настройки Windows в «темный режим»
Споры о том, что полезнее – читать белый текст на темном фоне или темный текст на светлом фоне, продолжаются, но если вы относитесь к первому лагерю, то вы можете использовать реестр для активации темного режима в Windows.
- В реестре Windows выберите следующий путь:
HKEY_CURRENT_USERSoftwareMicrosoftWindowsThemesPersonalize
- Вы должны найти значение DWORD (32-битное) под названием «AppsUseLightTheme». Если его там нет, создайте его.
- Измените его значение по умолчанию с «1» на «0». Теперь все приложения и браузеры Windows автоматически перейдут на темную тему.
9. Удалите боковую панель центра действий Windows
Боковая панель центра действий Windows предлагает удобные кнопки быстрого доступа и уведомления. Однако если вы считаете эти кнопки ненужными и вам не нравится, что боковая панель занимает половину экрана при открытии, вы можете просто отключить ее.
- В окне редактора реестра введите следующий путь:
HKEY_CURRENT_USERSoftwarePoliciesMicrosoftWindows
- Создайте новый ключ в разделе «Windows» под названием «Explorer», а затем DWORD (32-битное) значение для него как «DisableNotificationCenter.»
- Измените значение записи DWORD на «1.»
- Вы не получите новых уведомлений в правой боковой панели Action Center.
10. Удаление кнопки OneDrive из File Explorer
Если вы не используете OneDrive или перешли на другой сервис облачного хранения и вы хотите убрать значок в File Explorer.
- Перейдите по пути, указанному ниже:
HKEY_CURRENT_USERSoftwareClassesCLSID{018D5C66-4533-4307-9B53-224DE2ED1FE6} - Измените значение DWORD (32-бит) для «System.IsPinnedToNameSpaceTree» на «0» со значения по умолчанию «1.»
- После этого перейдите в указанное ниже место и удалите запись ключа по умолчанию для «018D5C66-4533-4307-9B53-224DE2ED1FE6.»
ComputerHKEY_CURRENT_USERSoftwareMicrosoftWindowsCurrentVersionExplorerDesktopNameSpace
- OneDrive будет успешно удален после удаления ключа.
11. Автоматическое удаление Pagefile.sys при выключении
Файл Pagefile.sys довольно удобен в Windows, он работает как виртуальная оперативная память, снимая нагрузку с физической оперативной памяти компьютера и ускоряя процесс поиска данных программ, быстрой навигации по компьютеру и управления другими жизненно важными функциями оперативной памяти.
Однако Pagefile занимает довольно много места в памяти Windows, поэтому вот быстрое решение для его автоматического удаления при выключении компьютера.
- Вам нужно перейти по пути, указанному ниже:
ComputerHKEY_LOCAL_MACHINESYSTEMCurrentControlSetControlSession ManagerMemory Management
- Отредактируйте значение DWORD (32-бит) для «ClearPageFileAtShutdown», изменив его с «0» на «1.»
12. Настройка анимации меню
Вы также можете настроить анимацию меню, чтобы она выглядела более быстро. Если у вас медленный компьютер, то более быстрая анимация облегчит навигацию. Это также облегчит прокрутку мышью.
- Перейдите по следующему пути.
ComputerHKEY_CURRENT_USERControl PanelDesktop
- Выберите клавишу «Desktop» слева.
- Найдите и измените значение строки «MenuShowDelay» со значения по умолчанию 400 миллисекунд до приблизительно 200 миллисекунд.
13. Отключите задержку запуска Windows
Windows делает небольшую задержку при запуске, чтобы помочь приложениям, запускаемым с Windows, пройти процесс плавно, чтобы вы могли наслаждаться плавным рабочим столом без задержек. Однако если у вас не так много запускаемых приложений, эта задержка может оказаться ненужной, и вы можете отключить ее.
- Перейдите по следующему пути.
ComputerHKEY_CURRENT_USERSoftwareMicrosoftWindowsCurrentVersionExplorer
- Создайте ключ с именем «Serialize» и добавьте в него новое значение DWORD (32-битное).
- Назовите его «StartupDelayInMSec» и установите его значение в «0». Вы увидите немедленный прирост производительности.
14. Убрать Bing из поиска в меню «Пуск
Меню «Пуск» в Windows 11 поставляется с поисковой системой Bing по умолчанию. Если вы не являетесь большим поклонником Bing, вы можете удалить его из поисковой строки.
- Перейдите по пути, как показано ниже.
ComputerHKEY_CURRENT_USERSoftwarePoliciesMicrosoftWindows
- Создайте новый ключ «Explorer».
- Под созданным ключом добавьте новое значение DWORD (32-битное) под названием «DisableSearchBoxSuggestions.»
- Установите его значение «1.»
- После последующей перезагрузки компьютера окно поиска Bing будет полностью отсутствовать в меню «Пуск» Windows 11.
Безопасно ли редактировать реестр Windows?
Внесение изменений в реестр может привести к повреждению Windows. Рекомендуется точно следовать любым инструкциям по редактированию реестра и не лезть в него, если вы не знаете, что делаете. На всякий случай создайте резервную копию реестра перед внесением изменений. Самый простой способ сделать это – создать точку восстановления системы Windows. В случае сбоя вы можете использовать восстановление системы, чтобы вернуться к более ранней версии.
Зарубин Иван
Эксперт по Linux и Windows
Парашютист со стажем. Много читаю и слушаю подкасты. Люблю посиделки у костра, песни под гитару и приближающиеся дедлайны. Люблю путешествовать.
Похожие статьи
Featured Software:

» More Info » Download
MajorGeeks Windows Tweaks contains over 200 files, less than 3MB total, including Registry, PowerShell, Visual Basic, Shortcuts, and Batch Files to enable tweaks and many hidden features in Windows 11, 10, 8, and 7 for any skill level. You can browse all of the tweaks individually here.
Restore Windows Photo Viewer on Windows 10 & 11 contains the registry files to set Windows Photo Viewer as the default image viewer. Video tutorial available.
This registry hack allows you to take full ownership of files or folders as explained in this article.
Bypass Secure Boot and Trusted Platform Module contains the registry files to add one new Registry Key and three new Registry DWORD’s to bypass Secure boot and TPM requirements and install Windows 11.
Turn On or Off Windows Defender Real-time Protection contains the registry files to enable or disable Windows Defender real-time protection.
Bypass TPM 1.2 and Install Windows 11 contains the registry files to allow anyone to install Windows 11 if they have TPM 1.2, according to Microsoft. More details are explained here.
Restore Default Services in Windows 7, 8, 10, and 11 contain registry files to restore default settings for most Windows services or as detailed in How to Restore or Verify Default Services in Windows 7, 8, and 10.
Windows 10 will download the latest drivers in Windows Update, but they tend to run late, making it a poor choice for gamers and power users. Enable or Disable Windows 10 Driver Downloads contains the registry files to disable Windows 10 driver downloads.
To remove Quick Access in Windows 10 File Explorer, download this registry file, double-click and you’re all set.
Disable Windows Defender Antivirus in Windows 10 & 11 contains the registry files to disable Windows Defender Antivirus.
Enable or Disable USB Write Protection contains two registry files to enable or disable USB Write Protection (USB Write Access) on your computer.
Disable or Enable User Account Control contains the registry files to disable or enable Enable User Account Control (UAC), which can be helpful when installing blocked apps with error messages, including «This App Has Been Blocked for Your Protection.»
Stop Microsoft Edge From Running in the Background contains two registry scripts as described in this guide.
Remove the Shortcut Arrow Icon in Windows 10 & 11 contains the registry files and a blank.ico to remove or restore the shortcut arrow from your icons.
Block Windows 11 From Installing contains the registry files to block Windows 11 from installing, as explained in our tutorial.
Turn the Xbox Game Bar on or off in Windows 10 contains the registry files to simplify turning the Xbox Game Bar on or off, as explained in this tutorial.
Turn Core Isolation Memory Integrity On or Off in Windows 10 contains the registry files to turn Memory Integrity on, or off, as explained in our tutorial.
Remove or Restore ‘Show More Options’ From the Windows 11 Context Menu contains the registry files to easily remove or restore ‘Show more options’ from the Context Menu in Windows 11. You can also do this from the Command Prompt, as explained here.
Disable All Advertising and Sponsored Apps in Windows 10 is a registry file that simplifies the process or removing most advertising and app suggestions in Windows 10 as detailed in our tutorial.
Disable Chromium Microsoft Edge From Running in The Background contains the registry files to stop Microsoft Edge from pre-loading and wasting resources as explained in this guide.
Clear The Windows Update History in Windows 10 & 11 contains a batch file to clear your Windows Update history.
Restore the Classic File Explorer Ribbon in Windows 11 contains the registry files to remove the new Command Bar in File Explorer and restore the File Explorer ribbon you’re used to.
Add Settings to Context Menu is a registry hack from MajorGeeks that adds frequently used Settings to your right-click context menu when used on the desktop. Video tutorial available.
Disable the Windows 10 Startup Delay contains two registry hacks to enable or disable the Windows 10 startup delay.
Change the Default Alt+F4 Shut Down in Windows 10 contains the registry files to change the default Shut down option when you press Alt+F4.
Add or Remove Maximum processor frequency contains the registry files to show or hide the ‘Maximum processor frequency’ option power settings in Windows 10, which is hidden by default. You can also make these changes using PowerShell, as explained in this tutorial.
Microsoft Edge Blocker Toolkit is designed for disabling automatic delivery and installation of Microsoft Edge.
Stop File Explorer From Showing External Drives Twice contains the registry files to stop windows from showing external drives twice for those who prefer not to edit the registry with our guide.
Add All Tasks or God Mode to the Control Panel contains the registry files to add All Tasks to your Control Panel for quick and easy access. Video tutorial available.
Reset and Clear Print Spooler in Windows contains a batch file and PowerShell script to simplify using the Command Prompt to reset and clear the print spooler, which can often resolve the problem of stuck printing jobs in your queue.
Add ‘Kill All Not Responding Tasks’ Context Menu adds a right-click option to close any not responding processes or services automatically.
Restore Default Shell Folders are three .reg files to restore the default locations of the most common folders (Pictures, Documents, Videos) as detailed here.
Enable Windows 10X Boot Logo Animation contains the registry files to get the new Windows 10X boot logo on your Windows 10 computer.
Disable Windows 10 Activity History Permanently is a registry hack to disable the Windows 10 activity history permanently.
Add or Remove the OneDrive Shortcut in File Explorer contains the registry files to quickly remove, or restore the OneDrive Shortcut in the navigation pane in File Explorer.
Aero Lite Theme in Windows 10 & 11 contains the Theme files for the classic Aero Lite Theme.
Disable ‘Get Even More Out of Windows’ contains two registry files to enable, or disable the ‘Get Even More Out of Windows’ popups as explained in this guide.
Turn Fast Startup On or Off in Windows 10 contains both registry and batch files to enable or disable Fast Startup in Windows 10 quickly. You can also use Settings or Group Policy Editor.
Disable Windows 10 Lock Screen disables the Windows 10 and Windows 8.1 lock screen that requires you to press a key to login.
Turn Off Monitor Only on Demand is a batch file that turns off your monitor with a simple double-click.
Add or Remove Intel HD Graphics Desktop Context Menu contains the registry files to remove or add the Context Menu item, Intel® Graphics Settings that is added when you download and install Intel video card drivers.
Larger or Smaller Taskbar in Windows 11 contains three registry files to change the Windows 11 Taskbar to smaller, larger, or default. You can also edit the registry.
Disable or Enable the Windows Welcome Experience Page contains two registry files to enable or disable the Windows Welcome Experience Page as explained here.
Add or Remove the Classic Personalize Context Menu uses a registry file to restore the option to jump directly to some of the classic personalization settings instead of directly to Settings as explained in our tutorial.
Blank Windows 10 Sign-In Screen Avatar is a replacement PNG to remove the avatar, or picture, from the Windows 10 sign-in screen as explained in this guide.
Add Boot to UEFI Firmware Settings Desktop Context Menu uses registry files to simplify booting onto your UEFI settings by right-clicking on your Desktop.
Change OEM Information and System Product Name & in Windows 10 & 11 contains a registry file to change all of your computer’s OEM information that can only be changed in the registry as seen in Settings > About. You can make these changes manually, as explained in our tutorial.
Enable or Disable Lock Computer in Windows contains the registry files to disable locking your computer using the Win Key + L.
Windows 11 has introduced a new Start Menu that removes Live Tiles. However, if you prefer the old Start Menu with Live Tiles, it’s easy to do.
Add «Copy As Path» to the Right-Click or Context Menu contains two registry files to add and remove Copy as path to your Context Menu.
Add ‘Open Command Window Here’ Context Menu contains the registry files to add or remove ‘Open Command Window Here’ to your Context Menu (right-click) on Windows 11, 10, 8, and 7.
Add Group Policy Editor to Control Panel in Windows contains the registry files to add Group Policy Editor to the classic Control Panel in Windows 10, 8, and 7.
Disable Advertising ID for Relevant Ads in Windows 10 is a quick and easy registry tweak to disable advertising ID for relevant ads in Windows 10.
Reset Task Manager to Default in Windows 10 is a simple registry file that, once double-clicked, will reset your Task Manager back to its default settings and view.
Enable or Disable Hardware Accelerated GPU Scheduling contains the registry files to enable or disable Enable or Disable Hardware Accelerated GPU Scheduling, as explained in our tutorial.
Remove ‘This PC Does Not Meet the Requirements to Upgrade to Windows 11’ is a registry file that removes the annoying nag in Windows 10, notifying you that you can’t upgrade.
Enable or Disable Possibly Unwanted Applications Protection contains registry files that can quickly enable or disable «Possibly Unwanted Applications Protection» in Windows Defender as explained in this guide.
Classic Auto Login is a portable freeware utility that offers an alternative means of setting up auto-login.
Change Text Size for Title Bars in Windows 10 contains multiple registry files to change the title bar text size from 6-24 in the default or bold font.
Restore Default Font Settings in Windows contains a single registry file to quickly restore the default font settings in Windows 10, 8, and 7.
Enable or Disable Windows Defender Exploit Guard Controlled Folder Access contains the registry files to enable or disable Controlled Folder Access in Windows 10 as explained in this tutorial.
Enable the Old Volume Control in Windows 10 is a registry hack to turn on or off the Windows 7 and 8 style Volume Control applet in the system tray. Alternatively, you can manually edit the registry and apply this yourself with this step-by-step guide.
Show Seconds in Windows 10 Clock contains the batch files to show or hide seconds in the Windows 10 taskbar clock, then restart explorer.exe, so the changes are seen without rebooting or logging out.
Add Open With Notepad Context Menu gives you the option of opening any file type with Microsoft Notepad in the Context Menu by right-clicking on any file and then clicking on Open With Notepad.
Add System Configuration (Msconfig) to Control Panel contains the registry files to add or remove System Configuration (Msconfig) to the Control Panel in Windows 10, 8, and 7.
Add Registry Editor to Control Panel in Windows contains the registry files to add or remove Registry Editor from the Classic Control Panel in Windows 10, 8, and 7.
Are You Sure You Want to Run This File Registry Fix disables the prompt for most file types that pop up a window saying «The publisher could not be verified. Are you sure you want to run this software?»
Create Safe Mode Desktop Shortcuts contains the VBS scripts to add one to four Safe Mode shortcuts on your Desktop, as explained in this tutorial.
Add File Hash Context Menu allows those who frequently download a right-click Context Menu to verify the HASH values of any file quickly.
Disable Featured or Suggested Apps from Automatically Installing on Windows 10 stops Windows 10 from installing promoted apps. Some of these apps include Candy Crush, Minecraft, Twitter, NetFlix, Pandora, FarmVille2, and more. They are annoying and obtrusive. Not any more.
Add Windows Defender to the Context Menu in Windows 10 contains the registry files to add Windows Defender to your Context Menu so you can access Windows Defender to scan a file or folder, and access Windows Defender and Security from the Desktop.
Restore Default DPI in Windows 10 contains the registry files to restore Windows 10 Default DPI of 96 if you get in trouble when changing the default DPI Scaling Level in Windows 10.
Add Open Powershell Window Here as Administrator Context Menu allows you to open PowerShell as Administrator from the right-click Context Menu.
Show Your Windows 10 Version and Build Number on the Desktop contains four batch files to add or remove your Windows version and build on the Desktop.
Add or Remove «Move to OneDrive» Context Menu in Windows 10 allows you to remove or restore this Context Menu item.
Add Secure Delete to the Windows 10, 8, and 7 Context Menu uses SDelete and registry files to add Secure Delete to the right-click Context Menu, as explained in our tutorial.
Turn On or Off Game Mode in Windows 10 contains the registry files to enable or disable the Game Bar in Windows 10 & 11 as explained in this guide.
Show or Hide Hidden Files Folders or Drives contains the batch files to show or hide hidden files, folders, drives, or protected operating system files.
Change Default Drag and Drop Action in Windows contains four registry files to set the default action when you drag and drop a file or folder.
Turn Optimizations for Windowed Games On or Off in Windows 11 contains the registry files to enable or disable Optimization for Windows Games in Windows 11 for all of your games, as explained here.
Stop Windows 10 From Automatically Deleting the Thumbnail Cache is a registry hack to automate the process explained here of making two registry changes, so Windows 10 no longer deletes your thumbnail cache.
Add or Remove New Context Menu in Windows 10 contains the registry files to remove New from the Context Menu altogether.
Clear Virtual Memory Page File at Shutdown contains the registry files to clear your virtual memory page file. You can also do it manually following these instructions.
Add Advanced User Accounts to Control Panel in Windows contains the registry files to add or remove Advanced User Accounts from the Control Panel in Windows 10, 8, and 7.
Enable or Disable Taskbar Transparency in Windows 10 contains registry files to enable or disable Taskbar transparency, also known as Acrylic Taskbar Transparency.
An App Default Was Reset Error in Windows 10 contains a registry script to fix and stop getting notifications that ‘An app default was reset’ and ‘An app caused a problem.’
Add Windows Update to Control Panel contains the registry files to add or remove Windows Update to the Control Panel in Windows 10.
Disable Downloaded Files from being Blocked in Windows contains two registry files to enable or disable downloaded files being blocked by Attachment Manager.
Restore the Windows 10 Context Menu in Windows 11 contains the registry files to restore the Windows 10 Context Menu in Windows 11.
Windows 10 Search is Down contains the registry files to fix a recent bug where Windows Search is blank with no results, as explained in our tutorial.
Remove Dropbox From Windows 10 File Explorer Navigation Pane contains the CMD files, and instructions, to remove Dropbox from the File Explorer Navigation Pane.
Remove News and Interests contain the registry files to remove News and Interests or show it only with an icon, text, or both.
Add or Remove Run as administrator Context Menu contains the registry files to add or remove ‘Run as administrator’ from the Context Menu.
Add Color and Appearance to Control Panel in Windows contains the registry files to add Color and Appearance option in the Windows 7, 8, and 10 Control Panel.
Automatically Back up the Registry on Windows 10 contains the registry files to create a registry backup in your Windows > System32 > config > RegBack when you reboot as explained in our tutorial.
Reset Taskbar Toolbars in Windows 7, and 10 contains a batch file to reset your Taskbar toolbar and start fresh in one click.
Disable User Account Control (UAC) in Windows 10 & 11 contains the registry files to enable or disable UAC easily. You can also use Settings, Group Policy Editor, or edit the registry yourself, as explained here.
Add Extract All Context Menu for ZIP Files contains the registry files to add or remove ‘Extract all’ when you right-click on a ZIP file in Windows.
Timeline is a new feature in Windows 10 Spring Update. If you like to use Timeline frequently, you can add it to your Context menu (right-click) with this registry hack.
Add Restart Start Menu to Context Menu contains two registry files to add or remove the option to restart your Start Menu if your Start Menu isn’t responding.
Add or Remove New Folder Context Menu in Windows 10 contains the registry files to move the ‘New Folder’ context menu entry to the ‘New’ context menu foldout to free up some space.
Advanced Indexing Options contains the registry files to enable or disable Advanced Indexing. You can also make the changes manually yourself, as explained in our tutorial.
Add Services to Control Panel in Windows contains the registry files to add or remove Services from the Control Panel.
Disable or Enable Hibernate in Windows contains two registry files to enable or disable Hibernate in Windows 10, 8, and 7.
Add Disk Management to Control Panel in Windows contains the registry files to add or remove Disk Management from the Control Panel.
Add File Attributes Context Menu in Windows 10 contains the registry files to add numerous File Attribute options when you right-click on a file or folder.
Add Restart With Options Context Menu in Windows 10 contains the registry files to add additional restart options from your Desktop Context Menu.
Add or Remove ‘Scan with Windows Defender’ Context Menu can add or remove the right-click Scan with Windows Defender Context Menu.
Disable Background Apps in Windows 11 contains the registry files to disable or reenable all background apps in Windows 11.
Add Details Pane to the File Explorer Context Menu contains the registry files to add or remove the Details Pane to the File Explorer (right-click) Context Menu as explained in this tutorial.
Add Unblock File Context Menu contains the registry files to add Unblock folders when you right-click on a folder. This tweak is included as part of MajorGeeks Registry Tweaks.
Add or Remove ‘Delete Folder Contents’ Context Menu contains the registry files to empty a folder or subfolders quickly and bypass the Recycle Bin.
Add or Remove ‘Add to Windows Media Player list’ Context Menu in Windows 10 allows you to remove or restore both ‘Add to Windows Media Player list’ and ‘Play with Windows Media Player’ Context Menu items.
Show More Tiles in the Windows 10 Start Menu contains the registry files to add, or remove, a fourth row to your Start Menu.
Add or Remove Edit With Paint 3D Context Menu contains the two registry files to show or hide ‘Edit with Paint 3D’ when you right-click on an image.
Open Items with Single-Click or Double-Click in Windows 10 contains the batch files to use single-click with two options and double-click (default).
Add Shut Down With Options Context Menu contains the registry files to add additional shutdown options from your Desktop Context Menu.
Disable or Enable Thumbnail Previews in File Explorer contains the registry and optional batch files to disable or enable File Explorer thumbnail previews.
Disable Game Recording and Broadcasting in Windows 10 contains the registry files to disable or enable the Windows Game Recording and Broadcasting features of Game DVR, Game bar, and broadcasting for all users in Windows 10.
Reset Graphics (GPU) Preferences to Default contains a registry file to simplify restoring all Graphics (GPU) Preferences to default.
Add or Remove User Folder in File Explorer Navigation Pane contains the registry files to add or remove your user folder to the navigation pane of File Explorer.
Add System File Checker Context Menu in Windows contains the registry files to add or remove System File Checker or SFC / Scan Now to the Context Menu. Microsoft System File Checker is a useful, built-in utility that can scan for and restore corrupted files in Windows.
Reset Microsoft Paint Default Position and Size in Windows 10 contains the registry files to delete three registry keys, which will reset Windows Paint to the default position, size, and color.
Add Primary NVMe Idle Timeout to Power Options contains the registry files to unhide the Primary NVMe Idle Timeout option. The option specifies the amount of time your NVMe device must be idle before transitioning to the primary non-operational power state. You can also make the changes in the registry or PowerShell, as explained in our tutorial.
Clear ALL Recent Documents in WordPad contains the registry files to delete all of your recent documents listings in WordPad. You can also remove individual document history listings by following our tutorial.
Add or Remove Move to OneDrive Context Menu in Windows 10 contains the registry files to add or remove «Move to OneDrive» Context Menu when OneDrive is running.
Disable or Enable Wide Context Menus in Windows 10 contains the batch files required to make elevated registry changes to enable or disable the wider, slightly darker Context Menu.
Disable or Enable the Task Manager in Windows 10 contains the registry files to disable Task Manager access. You can also edit the registry or use Group Policy Editor.
Disable the Run Dialog in Windows 10 contains the registry files to disable the Run dialog as explained in this guide.
Remove ‘System Requirements Not Met’ Watermark in Windows 11 contains the registry files to remove the watermark Microsoft places on computers running unsupported hardware with Windows 11.
Disable Automatic Maintenance in Windows 10 contains the registry files to disable or enable Automatic Maintenance.
Add ‘Restart Explorer’ Context Menu in Windows 10 contains the registry files to add or remove restart Explorer to the Desktop Context Menu.
Show or Hide Full Details When Deleting a File contains the registry files to see full file details when the delete confirmation box appears.
Add or Remove Hibernate in Windows 10 Power Menu contains the registry files to add or remove Hibernate from the Windows 10 Power Menu, including the Start Menu, Win+X, or Ctrl+Alt+Delete.
Turn On, or Off Find My Device in Windows 10 contains the registry files to turn Find my Device on, or enabled, or disabled.
Add or Remove Devices and Printers to This PC in Windows 10 contains the registry files to hide or show Devices and Printers in File Explorer.
Delete Pending Windows Updates Files in Windows 10 & 11 contains a batch and cmd file to delete the SoftwareDistribution folder, which holds all of your pending Windows Update files.
Backup Spotlight Images to Desktop contains a Powershell Script to backup only your larger, 1920×1080 Spotlight images.
Reset File Explorer Navigation Pane Width to Default contains the registry files to restore the File Explorer Navigation Pane to the default width. You can also do this by deleting a registry key, as explained in our tutorial.
Add or Remove the Recycle Bin to File Explorer Navigation contains the registry files to add or remove the Recycle Bin from the File Explorer Navigation Pane.
Disable AutoEndTasks at Shut Down, Restart, or Sign Out contains the registry files to enable or disable Windows pausing if any apps or tasks are open at the time.
Add ‘Create Restore Point’ Context Menu in Windows 10 & 11 contains the registry files to create a Restore Point from the Context Menu.
Add Win+X Classic Menu to Desktop Context Menu contains the registry files to add the classic Win+X menu to the Desktop Context Menu.
Add Repair Windows Image Context Menu in Windows 10 contains the registry files to add Repair Windows Image to your Context Menu. The two suboptions added are Check health of Windows Image, and Repair Windows Image.
Add or Remove Linux From the File Explorer Navigation Pane contains the registry files to add or remove the link to Linux from File Explorer.
Enable or Disable Modern Standby in Windows 10 & 11 contains the registry files to enable or disable Modern Standby. More information on Modern Standby can be read here.
Add or Remove ‘Select Power Plan’ Context Menu contains the registry files to add Power Saver, High Performance, Ultimate Performance (if available), and Balanced Power plans to your Context Menu to switch between plans easily.
Add Optimize Drives Context Menu in Windows 10 contains the registry files to add or remove ‘Optimize Drives’ to the windows 10 Context Menu, as explained here.
Turn System Protection Off in Windows 10 & 11 contains a registry file to disable System Protection or System Restore easily. Video available.
Show or Hide File Name Extensions in File Explorer Context Menu contains the registry files to add File name extensions to the File Explorer Context Menu so you can enable or disable Hide extensions for known file types at will. Video tutorial available.
Add Windows Tools Context Menu contains the registry files to add Windows Tools to the Desktop Context Menu.
Turn Off Shortcut Name Extensions in Windows contains the batch files to stop Windows from adding — Shortcut to every shortcut you create.
Always, Sometimes, or Never Combine Taskbar Buttons in Windows 10 contains the batch files to modify how the Taskbar buttons appear, which can be done in Settings as explained in this tutorial.
Add Install Cab File to the Context Menu contains the registry files to add or remove Install Cab File Context Menu.
Enable or Disable Network Scanning in Windows Defender contains the registry files to enable or disable Windows Defender network scanning.
Turn on and off the Text Cursor Indicator in Windows 10 are two registry files to enable or disable the Text Cursor Indicator easily.
Remove the DTS Control Panel From the System Tray is a registry file that allows you to remove the DTS Control Panel from the system tray.
Add Magnifier Context Menu in Windows 10 contain the registry files to enable or disable accessing Magnifier from the right-click Context Menu.
Hide Firewall & Network Protection in Windows 10 contains the registry files to hide Firewall & Network Protection in Windows 10 from being accessed from Windows Security. You can also accomplish the same with Group Policy Editor, as explained in our tutorial.
Add Safe Mode to The Desktop Context Menu in Windows 10 & 11 contains registry files to add Safe Mode to your Desktop context Menu. If using the Context Menu isn’t something you want to do, you might consider downloading our Safe Mode Shortcuts.
Disable App Launch Tracking in Windows 10 contains the registry files to disable ‘Let Windows track app launches to improve Start’ and search results’ and ‘Show most used apps setting’s in the Start Menu.
Add Inherited Permissions Context Menu contains the registry files to add Inherited Permissions to your Context Menu, saving you time from using the Command Prompt or going through numerous steps.
Command Prompt Shortcut contains a premade shortcut file to open the Command Prompt in Windows 7, 8, 10, and 11. Also, see 10 ways you can still open the Command Prompt in Windows 11.
Add or Remove Edit With Photos Context Menu in Windows 10 contains the registry files to add, or remove, the ‘Edit With Photos’ Context Menu (right-click).
Add or Remove ‘Open with’ Context Menu to URL Shortcuts contains the registry files to add or remove ‘Open with’ Context Menu to open internet URL shortcuts.
Enable or Disable Desktop Icon Settings contains the registry files to enable or disable access to Desktop Icon Settings.
Turn on or off Fix Scaling for Apps That Are Blurry in Windows 10 are the registry files to enable, disable, or restore the default settings for Fix scaling for apps in Windows 10 as explained in this tutorial.
Disable Right-Click Context Menu in Windows 10 & 11 Start Menu contains the registry files to disable or enable right-clicking in the Windows 10 & 11 Start Menu. You can also edit the registry or use Group Policy Editor, as explained in our tutorial.
Add New Windows Batch File to the Windows 10 Context Menu contains the registry files to add New > Batch File to the Context Menu.
Add Windows Defender Firewall Context Menu contains the registry file for quick access to Windows Defender Firewall settings when you right-click on your Desktop.
Show or Hide Most Used Apps on Windows 10 Start Menu contains the registry files to show or hide Most used apps in your Start Menu.
Make Multiple Taskbar Buttons Automatically Switch to the Last Active Window contains the registry files that allow you to open the last active Window with a single-click when a program has multiple windows open. Video tutorial available.
Disable the Insert Key in Windows 10 contains the registry files to disable or enable the keyboard Insert key on Windows 10. You can also edit the registry yourself.
Enable or Disable Win32 Long Paths contains the registry files to disable (default) or enable Enable or Disable Win32 Long Paths in Windows 10. You can also make the changes yourself, as explained here.
Add or Remove Sleep in Windows 10 Power Menu contains the registry files to add or remove Sleep from the Windows 10 Power Menu, including the Start Menu, Win+X, or Ctrl+Alt+Delete.
Disable or Enable Timeline in Windows 10 contains the registry files to disable or enable the Timeline feature in Windows 10. You can also use Group Policy Editor or edit the registry yourself by following our tutorial.
Disable Windows Key contains the registry files to disable or enable the Windows key on your keyboard.
Add or Remove Burn disc image Context Menu in Windows 10 contains the registry files to add a Context Menu item that appears when you right-click on an ISO or IMG file to immediately open Windows Disk Image Burner.
Add Default Apps to Context Menu contains the registry files to add or remove Default Apps to the Context Menu. You can also create a shortcut on your Desktop, as explained in our tutorial.
Enable Camera On or Off Notifications contains the registry files to enable a brief notification whenever you turn your camera on or off.
Show or Hide Touch Keyboard Icon in Windows 10 contains batch files to show or hide the Touch Keyboard icon if the usual methods don’t work.
Disable Screen Savers on Windows 10 contains two registry files to disable or enable screen savers from running on Windows 10.
Disable or Enable Automatically Hide Scroll Bars in Windows 10 Apps contains the registry files to enable or disable the old-style scroll bar in your UWP or Windows Store apps and Start Menu.
Add Disk Cleanup to Context Menu in Windows 10 contains the registry files to add Disk Cleanup to the Context Menu when you right-click on any drive.
Add Rotate Image Left or Right to the Windows 10 Context Menu contains the registry files to add ‘Rotate right’ and Rotate left’ to your Context Menu.
Disable Clipboard History in Windows 10 can enable or disable the clipboard history in Windows 10 in just one click. You can also disable the clipboard history in Settings, Group Policy Editor, or the Registry, as explained in our tutorial.
Add Hidden Items Context Menu in Windows 10 & 11 contains the registry files to add Hidden Items to the context menu allowing you to show or hide hidden files, folders, and drives as needed.
Add or Remove ‘Turn off hard disk after’ from Power Options contains two registry files to hide or show ‘Turn off hard disk after’ from Power Options.
Enable or Disable Battery Life Estimated Time Remaining in Windows 10 & 11 contains two registry files to see your estimated battery time when you hover over the battery icon in the taskbar.
Change Your Device Usage in Windows 11 contains the registry files to enable or disable Device Usage for one of the six possibilities. You can also make the changes in Settings, as explained here.
Show More Details in File Explorer Transfer Dialog contains the registry files to show «More Details» by default when copying files with File Explorer.
Turn On or Off Notify me if my PC Charging Slowly over USB Notification contains two registry files to disable or enable slow charging USB notifications, as explained in our tutorial.
Add or Remove ‘Pin to Quick Access’ Context Menu in Windows 10 & 11 contains the registry files to add or remove Pin to Quick Access to your Context Menu (right-click).
Remove or Restore Previous Versions From Context Menu and Properties contains the registry files to remove or restore the Previous Versions from the Context Menu and File Explorer properties tab.
Enable or Disable Shared Experiences in Windows 10 contains the registry files to enable or disable Shared Experiences in Windows 10. You can also make the changes in Group Policy Editor as explained here.
Enable or Disable BSOD Auto Restart contains the registry file to easily enable or disable auto restart when a Blue Screen of Death (BSOD) appears.
Move the Windows 10 Search Box to the Top or Bottom contains two batch files to move the Windows Search (Windows Key + S) to the top or bottom of the search screen.
Hide Last Signed in Users in Windows 10 contains the registry files to hide or show all users when a user signs out, as explained in our tutorial.
Turn Off First Sign-in Animation in Windows 10 contains the registry files to turn on, or off the animations that appear for a first-time user account or after updating or upgrading Windows 10.
Add or Remove ‘Pin to Taskbar’ Context Menu in Windows 10 contains the registry files to add or remove ‘Pin to Taskbar’ from the Context Menu.
Empty Recycle Bin Shortcut contains a shortcut to empty the Recycle Bin from the Desktop in one step. You can also use this shortcut as a batch file to empty the Recycle Bin when you shut down your computer.
Change the Default New Folder Name contains the registry files to change the ‘New Folder’ name when creating a new folder, as explained here.
Add Windows Update Context Menu contains the registry file for quick access to Windows Updates options when you right-click on your Desktop.
Reset Quick Settings in Windows 11 contains a single batch file to reset Quick Settings if it is not working, freezing, or you can edit your Quick Settings.
Show Drive Letter Before Drive Names in File Explorer contains the registry files to move the drive letter before the drive name in File Explorer. You can also edit the registry yourself, as explained here.
Add or Remove Lock From the Account Picture Menu in Windows 10 contains the registry files to remove Lock found when you click on Start, People.
Turn Toggle Key Sounds on or off in Windows 10 can enable or disable a tone that plays if you accidentally hit the Caps Lock, Num Lock, or Scroll Lock.
Add Sound When You Press Print Screen contains the registry files to add a sound when you press the Print Screen button to take a screenshot.
Printers Folder Shortcut contains a shortcut to open all Printers from your Desktop, Taskbar or Start Menu. You can also create the shortcut yourself, as explained here.
Enable Mapped Drives in Elevated PowerShell and Command Prompt contains the registry files to enable mapped drives when running the PowerShell and Command Prompt as Administrator, which is disabled by default.
Add System Protection Context Menu contains the registry files to add or remove System Protection to the Context Menu.
Collapse or Hide Apps List in Windows 10 Start Menu contains three registry files to collapse, hide, or restore the default apps list in the Windows 10 Start Menu.
Disable Widgets in Windows 11 contains the registry files to disable Widgets without editing the registry or using Group Policy Editor.
Could Not Reconnect Network Drives Notification Registry Files contains two registry files to enable or disable the ‘Could Not Reconnect All Network Drives’ Notification in Windows 10 as explained in this guide.
Disable Camera Context Menu For Windows contains the batch files to disable your webcam or camera easily by adding the option to your Context Menu.
Add or Remove ‘Accounts Settings’ Context Menu in Windows 10 contains the registry files mentioned in our tutorial to add, or remove later, an Account Settings option to your Context Menu.
Turn Windows AutoPlay On or Off contains the registry files to enable or disable AutoPlay for devices systemwide. For customizing AutoPlay per device, see How to Turn Windows AutoPlay On or Off.
Keep the Windows 10 Action Center Always Open Until Closed contains the registry files to force the Action Center to remain on top until closed.
Disable Access to Taskbar Settings in Windows 10 contains the registry files to enable or disable most Taskbar settings.
Safely Remove Hardware Shortcut is a shortcut for your computer with a custom icon you can use before ejecting a USB drive.
Add or Remove Sign Out in Windows contains the registry files to add or remove Sign out when you use the Start menu, Alt+F4, or Win+X.
Benchmark Restart Time in Windows 10 & 11 With a VBS File is a Visual Basic Script to restart your computer and benchmark the restart time.
Switch Between Command Prompt or PowerShell on WinX Menu contains two batch files to show either Windows PowerShell or Command Prompt when you press the Windows Key + X.
Stop Windows Media Player From Automatically Downloading Codecs contains the registry files to stop Windows Media Player from automatically downloading codecs.
Disable Access to Folder and Search Options in File Explorer contains the registry files to enable or disable Folder Options in File Explorer.
Open Power Options to Control Panel or Settings contains two files to open the Control Panel or Settings when you use the Windows 10 Quick Link Menu (Windows Key + X).
Create a Battery Saver Shortcut in Windows 10 contains a shortcut that you can place wherever you like to open the Battery Saver settings quickly.
Add Troubleshooters to The Desktop Context Menu in Windows 10 & 11 adds numerous Troubleshooter options for quick and easy access from your Desktop.
Enable or Disable Pin and Unpin Apps on Taskbar contains the registry files to enable or disable Pin and Unpin to the Taskbar Context Menu.
Show or Hide Device Performance and Health From Windows Security contains the registry files to show or hide Device Performance and Health from Windows Security.
Startup Apps Shortcut contains the shortcut to open Startup Apps in Task Manager directly. You can also create the shortcut manually in minutes by following the steps in our tutorial.
Move Libraries Above or Below This PC in File Explorer contains the registry files to move Libraries above This PC or restore to the default setting below This PC.
Add VBScript Script File to New Context Menu in Windows 10 contains the registry files to add or remove the option to create a new VBScript Script File from the Context Menu.
Open File Explorer To contains the registry files to open File Explorer to Downloads, Quick Access, or This PC.
Reset the Screenshot Index Counter contains the batch file, and optional Context Menu registry files to reset your screenshot index counter.
Enable or Disable File History contains the registry files to disable or enable (default) File History in Windows 10. You can also make the changes yourself, as explained here.
Switch User Shortcut contains the shortcut to switch users and the missing exe for Windows 10 Home. Windows 10 Pro users can create the shortcut manually, as explained here.
Rebuild The Font Cache in Windows 10 & 11 contains a batch file to rebuild the font cache to try and solve font problems.
Clear Recent Pictures in MS Paint contains a registry file to delete the recent file list in Microsoft Paint as explained here.
The Taskbar and overflow icons can often become corrupted, display incorrectly, or show icons from programs deleted or removed from startup. We can solve most problems by deleting and recreating the registry items associated with the Taskbar.
Add or Remove Security Tab in File Explorer removes the Security tab when you look at the Properties of any file.
Disable Changing Date and Time Formats contains the registry files to enable or disable letting someone change the Date and Time formats.
Turn Autocorrect on or Off in Windows 10 contains the registry files to turn Autocorrect misspelled words or Highlight misspelled words on or off.
Enable Verbose Messages can show or hide detailed Windows messages whenever you start, restart, shutdown, login, or logout. You can also manually edit the registry or use Group Policy Editor, as explained here.
Hide or Show Device Security in Windows 10 contains the registry files to hide Device Security from Windows Security.
Add Empty Recycle Bin Context Menu in Windows 10 & 11 contains the registry files to empty the Recycle Bin from your Desktop in Windows 10 & 11.
Add Empty Folder Context Menu contains the registry files to add a Context Menu item to empty an entire folder with one click.
Disable Steps Recorder in Windows 10 contains the registry files to simplify disabling or enabling Steps Recorder. You can also make the changes manually in the registry or Group Policy Editor, as explained here.
Add or Hide Mixed Reality to Windows 10 Settings lets you decide if Windows Reality is available on your Windows 10 settings page.
Enable or Disable Internet (Web) Printing in Windows 10 & 11 contains the registry files to enable or disable internet printing.
Delete Thumbnail Cache is a batch file that quickly deletes the Windows thumbnail cache with a single click.
Limit Diagnostic Log Collection contains the registry files to enable or disable Diagnostic Log Collection.
Add or Remove Open in Windows Terminal contains the registry files to add or remove ‘Open in Windows Terminal’ from the Windows 11 Context Menu.
Two quick registry scripts that allow you to either remove or add the Bing Discover button in your Edge browser.
Clear Recent Colors History in Windows 10 contains the registry file to delete a key that stores your most recent 5 accent colors without editing the registry.
Disable or Enable Recent Search History in Windows 10 & 11 contains the registry files to enable or disable Search History. You can also enable or disable Search History in Settings, as explained here.
Windows File History Shortcut is a shortcut you can use on your Desktop or Start Menu to access File History easily at any time.
Manage Default Printer on or off contains the registry files to enable or disable Windows 10 managing your default printer. You can also edit the registry or make the changes in settings as explained here.
Turn Visual Feedback on or Off contains the registry files to enable or disable Visual Touch Feedback in Windows 10 instead of in Settings.
Hide the Toolbars Context Menu in Windows 10 contains the registry files to show or hide the Toolbars menu when you right-click on the Taskbar. You can make these changes manually in the Registry or Group Policy Editor, as explained here.
Enable or Disable Screen Edge Swipe contains the registry files to disable or enable Screen Edge Swipe on touchscreen devices. You can also use Group Policy Editor to make the changes.
Remove Rotate Left and Right From The Context Menu can remove or restore the Rotate Left and Rotate Right Context Menu when you right-click on an image in Windows 10 & 11.
Remove Map and Disconnect Network Drive Context Menu contains the registry files to remove Map network drive and Disconnect network drive when you right-click on This PC in Windows 10 or 11. You can also edit the registry yourself, as explained in our tutorial.
Add or Remove ‘Look For an App in the Microsoft Store’ Context Menu in Windows 11 contains the registry files to add or remove ‘Look For an App in the Microsoft Store.’
Enable or Disable Pop Up Descriptions contains the registry files to enable or disable popup descriptions when you hover over a file, folder, drive, or desktop item in Windows 10 & 11. You can also change the setting in File Explorer options.
Версия: 21.8 RePack
WinTools.net – набор инструментов для оптимизации операционной системы Windows. В состав программы входят компоненты для полного удаления нежелательных программ и «мертвых» ссылок реестра, а также для контроля процессов, настройки системы, интернет-соединений и интерфейса. Кроме того, имеются утилиты для надежного хранения конфиденциальной информации.
Программа требует:
• OS Windows 10/8/7/VISTA/XP/2k/2k3/2k8 x86 x64
• Minimum screen resolution 1024×768
• CPU: Pentium processor and above
• RAM: 128 Mb RAM
• HDD: 5 Mb free disk space
Набор Windows твиков WinTools.net Premium 21.8 RePack (& Portable) by elchupacabra подробнее:
WinTools.net: Clean Uninstaller
При деинсталляции различного программного обеспечения, на жёстком диске очень часто остаются временные файлы и файлы не удалённые в процессе деинсталляции. Эти файлы более не будут использоваться и только занимают дисковое пространство и уменьшают время доступа к диску. С помощью инструмента ”Clean Uninstaller” возможно решить эту проблему, а также проконтролировать процесс инсталляции программ и узнать какие файлы и куда были записаны и какие изменения произошли в реестре Windows и в системных файлах после инсталляции.
WinTools.net: Scan Files
При работе различных программ на жёстком диске создаются временные файлы необходимые для их правильной работы. Достаточно часто происходят ситуации, когда временные файлы не удаляются (зависание компьютера или программ, не корректный выход из программы или системы) и остаются на жестком диске захламляя его и безосновательно занимая пространство. Иногда большое количество временных файлов замедляет загрузку компьютера и работу в целом. Для периодической очистки компьютера от временных и не используемых файлов служит инструмент «Scan Files».
WinTools.net: Scan Registry
Многие программы используют реестр Windows для хранения собственных настроек, добавляя новые расширения файлов, устанавливая собственные компоненты. Но после деинсталляции этих программ очень часто записи о них не удаляются и остаются в реестре. Эти записи более не будут использоваться, но они занимают место. Реестр Windows при инсталляции/деинсталляции становится всё больше и больше, тем самым ухудшая производительность компьютера и время доступа рабочих программ к реестру. Инструмент «Scan Registry» предназначен для периодической очистки реестра и исправления не верных записей.
WinTools.net: StartUp Manager
Многие программы считают себя наиболее важными программами в системе, помещают себя в автозагрузку и System Tray системы, безосновательно расходуя ресурсы системы – забивая оперативную память и уменьшая производительность процессора. Как правило такие программы прописывают информацию о себе не в папке «Автозагрузка» меню Пуск, а в реестре Windows, не оставляя пользователю право выбора и усложняя процесс контроля за автозагрузкой. Инструмент «Start Up» следит за всеми записями об автозагрузке и позволяет удалять/добавлять и временно отключать записи.
WinTools.net: Tweak UI
Набор дополнительных настроек и возможностей, влияющих на безопасность, производительность и удобство использования операционной системы и не входящих в стандартную поставку MS Windows. Настройки подразделены на шесть групп, каждые из которых разбиты на подгруппы в целях упрощения навигации:
• Общие – настройки позволяющие менять системные папки и регистрационную информацию
• Экран – набор настроек рабочего стола
• Система – системные установки, способы загрузки системы и устройств
• Пуск – изменение вида меню Пуск
• Охрана – настройка безопасности системы
• Контроль – менеджер панелей управления системы.
Новое в версии:
• Uninstall button for OEM drivers was added
• Date and Version tabs for OEM list were added
• sorting of OEM-drivers list was added
• loading speed was increased
• additional dialog boxes were added
• minor changes of interface
• dutch(nederlands) lng-file was updated
Особенности RePack’a:
1. Совмещённые в одном дистрибутиве установка программы или распаковка портативной версии
Портативная версия в двух вариантах (выбор при установке): от разработчиков или portable app формат
2. Не требует регистрации (патч pawel97)
3. Мультиязычный интерфейс (включая русский)
4. При установке и распаковке подхватывает внешний файл настроек wintoolsnet.ini (если находится рядом с инсталлятором)
«Тихая» установка с ключами /SILENT или /VERYSILENT (или файлом «Silent Install.cmd»)
Для «Тихой» установки портативной версии дополнительный ключ /PORTABLE=1 (или файлом «Unpack Portable.cmd»)
Скриншоты Набор Windows твиков WinTools.net Premium 21.8 RePack (& Portable) by elchupacabra:
Ядиск
Набор Windows твиков WinTools.net Premium 21.8 RePack (& Portable) by elchupacabra скачать торрент:
Windows Registry Editor Version 5.00
[HKEY_LOCAL_MACHINE\SOFTWARE\RegisteredApplications]
"Windows Photo Viewer"="Software\\Microsoft\\Windows Photo Viewer\\Capabilities"
[HKEY_LOCAL_MACHINE\SOFTWARE\Microsoft\Windows Photo Viewer\Capabilities]
"ApplicationDescription"="@%ProgramFiles%\\Windows Photo Viewer\\photoviewer.dll,-3069"
"ApplicationName"="@%ProgramFiles%\\Windows Photo Viewer\\photoviewer.dll,-3009"
[HKEY_LOCAL_MACHINE\SOFTWARE\Microsoft\Windows Photo Viewer\Capabilities\FileAssociations]
".bmp"="PhotoViewer.FileAssoc.Bitmap"
".dib"="PhotoViewer.FileAssoc.Bitmap"
".gif"="PhotoViewer.FileAssoc.Tiff"
".jfif"="PhotoViewer.FileAssoc.JFIF"
".jpe"="PhotoViewer.FileAssoc.Jpeg"
".jpeg"="PhotoViewer.FileAssoc.Jpeg"
".jpg"="PhotoViewer.FileAssoc.Jpeg"
".png"="PhotoViewer.FileAssoc.Png"
".tif"="PhotoViewer.FileAssoc.Tiff"
".tiff"="PhotoViewer.FileAssoc.Tiff"
".wdp"="PhotoViewer.FileAssoc.Wdp"
".webp"="PhotoViewer.FileAssoc.Jpeg"
[HKEY_LOCAL_MACHINE\SOFTWARE\Classes\PhotoViewer.FileAssoc.Bitmap]
"ImageOptionFlags"=dword:00000001
"FriendlyTypeName"=hex(2):40,00,25,00,50,00,72,00,6f,00,67,00,72,00,61,00,6d,\
00,46,00,69,00,6c,00,65,00,73,00,25,00,5c,00,57,00,69,00,6e,00,64,00,6f,00,\
77,00,73,00,20,00,50,00,68,00,6f,00,74,00,6f,00,20,00,56,00,69,00,65,00,77,\
00,65,00,72,00,5c,00,50,00,68,00,6f,00,74,00,6f,00,56,00,69,00,65,00,77,00,\
65,00,72,00,2e,00,64,00,6c,00,6c,00,2c,00,2d,00,33,00,30,00,35,00,36,00,00,\
00
[HKEY_LOCAL_MACHINE\SOFTWARE\Classes\PhotoViewer.FileAssoc.Bitmap\DefaultIcon]
@="%SystemRoot%\\System32\\imageres.dll,-70"
[HKEY_LOCAL_MACHINE\SOFTWARE\Classes\PhotoViewer.FileAssoc.Bitmap\shell\open\command]
@=hex(2):25,00,53,00,79,00,73,00,74,00,65,00,6d,00,52,00,6f,00,6f,00,74,00,25,\
00,5c,00,53,00,79,00,73,00,74,00,65,00,6d,00,33,00,32,00,5c,00,72,00,75,00,\
6e,00,64,00,6c,00,6c,00,33,00,32,00,2e,00,65,00,78,00,65,00,20,00,22,00,25,\
00,50,00,72,00,6f,00,67,00,72,00,61,00,6d,00,46,00,69,00,6c,00,65,00,73,00,\
25,00,5c,00,57,00,69,00,6e,00,64,00,6f,00,77,00,73,00,20,00,50,00,68,00,6f,\
00,74,00,6f,00,20,00,56,00,69,00,65,00,77,00,65,00,72,00,5c,00,50,00,68,00,\
6f,00,74,00,6f,00,56,00,69,00,65,00,77,00,65,00,72,00,2e,00,64,00,6c,00,6c,\
00,22,00,2c,00,20,00,49,00,6d,00,61,00,67,00,65,00,56,00,69,00,65,00,77,00,\
5f,00,46,00,75,00,6c,00,6c,00,73,00,63,00,72,00,65,00,65,00,6e,00,20,00,25,\
00,31,00,00,00
[HKEY_LOCAL_MACHINE\SOFTWARE\Classes\PhotoViewer.FileAssoc.Bitmap\shell\open\DropTarget]
"Clsid"="{FFE2A43C-56B9-4bf5-9A79-CC6D4285608A}"
[HKEY_LOCAL_MACHINE\SOFTWARE\Classes\PhotoViewer.FileAssoc.JFIF]
"EditFlags"=dword:00010000
"ImageOptionFlags"=dword:00000001
"FriendlyTypeName"=hex(2):40,00,25,00,50,00,72,00,6f,00,67,00,72,00,61,00,6d,\
00,46,00,69,00,6c,00,65,00,73,00,25,00,5c,00,57,00,69,00,6e,00,64,00,6f,00,\
77,00,73,00,20,00,50,00,68,00,6f,00,74,00,6f,00,20,00,56,00,69,00,65,00,77,\
00,65,00,72,00,5c,00,50,00,68,00,6f,00,74,00,6f,00,56,00,69,00,65,00,77,00,\
65,00,72,00,2e,00,64,00,6c,00,6c,00,2c,00,2d,00,33,00,30,00,35,00,35,00,00,\
00
[HKEY_LOCAL_MACHINE\SOFTWARE\Classes\PhotoViewer.FileAssoc.JFIF\DefaultIcon]
@="%SystemRoot%\\System32\\imageres.dll,-72"
[HKEY_LOCAL_MACHINE\SOFTWARE\Classes\PhotoViewer.FileAssoc.JFIF\shell\open]
"MuiVerb"=hex(2):40,00,25,00,50,00,72,00,6f,00,67,00,72,00,61,00,6d,00,46,00,\
69,00,6c,00,65,00,73,00,25,00,5c,00,57,00,69,00,6e,00,64,00,6f,00,77,00,73,\
00,20,00,50,00,68,00,6f,00,74,00,6f,00,20,00,56,00,69,00,65,00,77,00,65,00,\
72,00,5c,00,70,00,68,00,6f,00,74,00,6f,00,76,00,69,00,65,00,77,00,65,00,72,\
00,2e,00,64,00,6c,00,6c,00,2c,00,2d,00,33,00,30,00,34,00,33,00,00,00
[HKEY_LOCAL_MACHINE\SOFTWARE\Classes\PhotoViewer.FileAssoc.JFIF\shell\open\command]
@=hex(2):25,00,53,00,79,00,73,00,74,00,65,00,6d,00,52,00,6f,00,6f,00,74,00,25,\
00,5c,00,53,00,79,00,73,00,74,00,65,00,6d,00,33,00,32,00,5c,00,72,00,75,00,\
6e,00,64,00,6c,00,6c,00,33,00,32,00,2e,00,65,00,78,00,65,00,20,00,22,00,25,\
00,50,00,72,00,6f,00,67,00,72,00,61,00,6d,00,46,00,69,00,6c,00,65,00,73,00,\
25,00,5c,00,57,00,69,00,6e,00,64,00,6f,00,77,00,73,00,20,00,50,00,68,00,6f,\
00,74,00,6f,00,20,00,56,00,69,00,65,00,77,00,65,00,72,00,5c,00,50,00,68,00,\
6f,00,74,00,6f,00,56,00,69,00,65,00,77,00,65,00,72,00,2e,00,64,00,6c,00,6c,\
00,22,00,2c,00,20,00,49,00,6d,00,61,00,67,00,65,00,56,00,69,00,65,00,77,00,\
5f,00,46,00,75,00,6c,00,6c,00,73,00,63,00,72,00,65,00,65,00,6e,00,20,00,25,\
00,31,00,00,00
[HKEY_LOCAL_MACHINE\SOFTWARE\Classes\PhotoViewer.FileAssoc.JFIF\shell\open\DropTarget]
"Clsid"="{FFE2A43C-56B9-4bf5-9A79-CC6D4285608A}"
[HKEY_LOCAL_MACHINE\SOFTWARE\Classes\PhotoViewer.FileAssoc.Jpeg]
"EditFlags"=dword:00010000
"ImageOptionFlags"=dword:00000001
"FriendlyTypeName"=hex(2):40,00,25,00,50,00,72,00,6f,00,67,00,72,00,61,00,6d,\
00,46,00,69,00,6c,00,65,00,73,00,25,00,5c,00,57,00,69,00,6e,00,64,00,6f,00,\
77,00,73,00,20,00,50,00,68,00,6f,00,74,00,6f,00,20,00,56,00,69,00,65,00,77,\
00,65,00,72,00,5c,00,50,00,68,00,6f,00,74,00,6f,00,56,00,69,00,65,00,77,00,\
65,00,72,00,2e,00,64,00,6c,00,6c,00,2c,00,2d,00,33,00,30,00,35,00,35,00,00,\
00
[HKEY_LOCAL_MACHINE\SOFTWARE\Classes\PhotoViewer.FileAssoc.Jpeg\DefaultIcon]
@="%SystemRoot%\\System32\\imageres.dll,-72"
[HKEY_LOCAL_MACHINE\SOFTWARE\Classes\PhotoViewer.FileAssoc.Jpeg\shell\open]
"MuiVerb"=hex(2):40,00,25,00,50,00,72,00,6f,00,67,00,72,00,61,00,6d,00,46,00,\
69,00,6c,00,65,00,73,00,25,00,5c,00,57,00,69,00,6e,00,64,00,6f,00,77,00,73,\
00,20,00,50,00,68,00,6f,00,74,00,6f,00,20,00,56,00,69,00,65,00,77,00,65,00,\
72,00,5c,00,70,00,68,00,6f,00,74,00,6f,00,76,00,69,00,65,00,77,00,65,00,72,\
00,2e,00,64,00,6c,00,6c,00,2c,00,2d,00,33,00,30,00,34,00,33,00,00,00
[HKEY_LOCAL_MACHINE\SOFTWARE\Classes\PhotoViewer.FileAssoc.Jpeg\shell\open\command]
@=hex(2):25,00,53,00,79,00,73,00,74,00,65,00,6d,00,52,00,6f,00,6f,00,74,00,25,\
00,5c,00,53,00,79,00,73,00,74,00,65,00,6d,00,33,00,32,00,5c,00,72,00,75,00,\
6e,00,64,00,6c,00,6c,00,33,00,32,00,2e,00,65,00,78,00,65,00,20,00,22,00,25,\
00,50,00,72,00,6f,00,67,00,72,00,61,00,6d,00,46,00,69,00,6c,00,65,00,73,00,\
25,00,5c,00,57,00,69,00,6e,00,64,00,6f,00,77,00,73,00,20,00,50,00,68,00,6f,\
00,74,00,6f,00,20,00,56,00,69,00,65,00,77,00,65,00,72,00,5c,00,50,00,68,00,\
6f,00,74,00,6f,00,56,00,69,00,65,00,77,00,65,00,72,00,2e,00,64,00,6c,00,6c,\
00,22,00,2c,00,20,00,49,00,6d,00,61,00,67,00,65,00,56,00,69,00,65,00,77,00,\
5f,00,46,00,75,00,6c,00,6c,00,73,00,63,00,72,00,65,00,65,00,6e,00,20,00,25,\
00,31,00,00,00
[HKEY_LOCAL_MACHINE\SOFTWARE\Classes\PhotoViewer.FileAssoc.Jpeg\shell\open\DropTarget]
"Clsid"="{FFE2A43C-56B9-4bf5-9A79-CC6D4285608A}"
[HKEY_LOCAL_MACHINE\SOFTWARE\Classes\PhotoViewer.FileAssoc.Png]
"ImageOptionFlags"=dword:00000001
"FriendlyTypeName"=hex(2):40,00,25,00,50,00,72,00,6f,00,67,00,72,00,61,00,6d,\
00,46,00,69,00,6c,00,65,00,73,00,25,00,5c,00,57,00,69,00,6e,00,64,00,6f,00,\
77,00,73,00,20,00,50,00,68,00,6f,00,74,00,6f,00,20,00,56,00,69,00,65,00,77,\
00,65,00,72,00,5c,00,50,00,68,00,6f,00,74,00,6f,00,56,00,69,00,65,00,77,00,\
65,00,72,00,2e,00,64,00,6c,00,6c,00,2c,00,2d,00,33,00,30,00,35,00,37,00,00,\
00
[HKEY_LOCAL_MACHINE\SOFTWARE\Classes\PhotoViewer.FileAssoc.Png\DefaultIcon]
@="%SystemRoot%\\System32\\imageres.dll,-71"
[HKEY_LOCAL_MACHINE\SOFTWARE\Classes\PhotoViewer.FileAssoc.Png\shell\open\command]
@=hex(2):25,00,53,00,79,00,73,00,74,00,65,00,6d,00,52,00,6f,00,6f,00,74,00,25,\
00,5c,00,53,00,79,00,73,00,74,00,65,00,6d,00,33,00,32,00,5c,00,72,00,75,00,\
6e,00,64,00,6c,00,6c,00,33,00,32,00,2e,00,65,00,78,00,65,00,20,00,22,00,25,\
00,50,00,72,00,6f,00,67,00,72,00,61,00,6d,00,46,00,69,00,6c,00,65,00,73,00,\
25,00,5c,00,57,00,69,00,6e,00,64,00,6f,00,77,00,73,00,20,00,50,00,68,00,6f,\
00,74,00,6f,00,20,00,56,00,69,00,65,00,77,00,65,00,72,00,5c,00,50,00,68,00,\
6f,00,74,00,6f,00,56,00,69,00,65,00,77,00,65,00,72,00,2e,00,64,00,6c,00,6c,\
00,22,00,2c,00,20,00,49,00,6d,00,61,00,67,00,65,00,56,00,69,00,65,00,77,00,\
5f,00,46,00,75,00,6c,00,6c,00,73,00,63,00,72,00,65,00,65,00,6e,00,20,00,25,\
00,31,00,00,00
[HKEY_LOCAL_MACHINE\SOFTWARE\Classes\PhotoViewer.FileAssoc.Png\shell\open\DropTarget]
"Clsid"="{FFE2A43C-56B9-4bf5-9A79-CC6D4285608A}"
[HKEY_LOCAL_MACHINE\SOFTWARE\Classes\PhotoViewer.FileAssoc.Wdp]
"EditFlags"=dword:00010000
"ImageOptionFlags"=dword:00000001
[HKEY_LOCAL_MACHINE\SOFTWARE\Classes\PhotoViewer.FileAssoc.Wdp\DefaultIcon]
@="%SystemRoot%\\System32\\wmphoto.dll,-400"
[HKEY_LOCAL_MACHINE\SOFTWARE\Classes\PhotoViewer.FileAssoc.Wdp\shell\open]
"MuiVerb"=hex(2):40,00,25,00,50,00,72,00,6f,00,67,00,72,00,61,00,6d,00,46,00,\
69,00,6c,00,65,00,73,00,25,00,5c,00,57,00,69,00,6e,00,64,00,6f,00,77,00,73,\
00,20,00,50,00,68,00,6f,00,74,00,6f,00,20,00,56,00,69,00,65,00,77,00,65,00,\
72,00,5c,00,70,00,68,00,6f,00,74,00,6f,00,76,00,69,00,65,00,77,00,65,00,72,\
00,2e,00,64,00,6c,00,6c,00,2c,00,2d,00,33,00,30,00,34,00,33,00,00,00
[HKEY_LOCAL_MACHINE\SOFTWARE\Classes\PhotoViewer.FileAssoc.Wdp\shell\open\command]
@=hex(2):25,00,53,00,79,00,73,00,74,00,65,00,6d,00,52,00,6f,00,6f,00,74,00,25,\
00,5c,00,53,00,79,00,73,00,74,00,65,00,6d,00,33,00,32,00,5c,00,72,00,75,00,\
6e,00,64,00,6c,00,6c,00,33,00,32,00,2e,00,65,00,78,00,65,00,20,00,22,00,25,\
00,50,00,72,00,6f,00,67,00,72,00,61,00,6d,00,46,00,69,00,6c,00,65,00,73,00,\
25,00,5c,00,57,00,69,00,6e,00,64,00,6f,00,77,00,73,00,20,00,50,00,68,00,6f,\
00,74,00,6f,00,20,00,56,00,69,00,65,00,77,00,65,00,72,00,5c,00,50,00,68,00,\
6f,00,74,00,6f,00,56,00,69,00,65,00,77,00,65,00,72,00,2e,00,64,00,6c,00,6c,\
00,22,00,2c,00,20,00,49,00,6d,00,61,00,67,00,65,00,56,00,69,00,65,00,77,00,\
5f,00,46,00,75,00,6c,00,6c,00,73,00,63,00,72,00,65,00,65,00,6e,00,20,00,25,\
00,31,00,00,00
[HKEY_LOCAL_MACHINE\SOFTWARE\Classes\PhotoViewer.FileAssoc.Wdp\shell\open\DropTarget]
"Clsid"="{FFE2A43C-56B9-4bf5-9A79-CC6D4285608A}"
[HKEY_LOCAL_MACHINE\SOFTWARE\Classes\Applications\photoviewer.dll\shell\open]
"MuiVerb"="@photoviewer.dll,-3043"
[HKEY_LOCAL_MACHINE\SOFTWARE\Classes\Applications\photoviewer.dll\shell\open\command]
@=hex(2):25,00,53,00,79,00,73,00,74,00,65,00,6d,00,52,00,6f,00,6f,00,74,00,25,\
00,5c,00,53,00,79,00,73,00,74,00,65,00,6d,00,33,00,32,00,5c,00,72,00,75,00,\
6e,00,64,00,6c,00,6c,00,33,00,32,00,2e,00,65,00,78,00,65,00,20,00,22,00,25,\
00,50,00,72,00,6f,00,67,00,72,00,61,00,6d,00,46,00,69,00,6c,00,65,00,73,00,\
25,00,5c,00,57,00,69,00,6e,00,64,00,6f,00,77,00,73,00,20,00,50,00,68,00,6f,\
00,74,00,6f,00,20,00,56,00,69,00,65,00,77,00,65,00,72,00,5c,00,50,00,68,00,\
6f,00,74,00,6f,00,56,00,69,00,65,00,77,00,65,00,72,00,2e,00,64,00,6c,00,6c,\
00,22,00,2c,00,20,00,49,00,6d,00,61,00,67,00,65,00,56,00,69,00,65,00,77,00,\
5f,00,46,00,75,00,6c,00,6c,00,73,00,63,00,72,00,65,00,65,00,6e,00,20,00,25,\
00,31,00,00,00
[HKEY_LOCAL_MACHINE\SOFTWARE\Classes\Applications\photoviewer.dll\shell\open\DropTarget]
"Clsid"="{FFE2A43C-56B9-4bf5-9A79-CC6D4285608A}"
[HKEY_LOCAL_MACHINE\SOFTWARE\Classes\Applications\photoviewer.dll\shell\print\command]
@=hex(2):25,00,53,00,79,00,73,00,74,00,65,00,6d,00,52,00,6f,00,6f,00,74,00,25,\
00,5c,00,53,00,79,00,73,00,74,00,65,00,6d,00,33,00,32,00,5c,00,72,00,75,00,\
6e,00,64,00,6c,00,6c,00,33,00,32,00,2e,00,65,00,78,00,65,00,20,00,22,00,25,\
00,50,00,72,00,6f,00,67,00,72,00,61,00,6d,00,46,00,69,00,6c,00,65,00,73,00,\
25,00,5c,00,57,00,69,00,6e,00,64,00,6f,00,77,00,73,00,20,00,50,00,68,00,6f,\
00,74,00,6f,00,20,00,56,00,69,00,65,00,77,00,65,00,72,00,5c,00,50,00,68,00,\
6f,00,74,00,6f,00,56,00,69,00,65,00,77,00,65,00,72,00,2e,00,64,00,6c,00,6c,\
00,22,00,2c,00,20,00,49,00,6d,00,61,00,67,00,65,00,56,00,69,00,65,00,77,00,\
5f,00,46,00,75,00,6c,00,6c,00,73,00,63,00,72,00,65,00,65,00,6e,00,20,00,25,\
00,31,00,00,00
[HKEY_LOCAL_MACHINE\SOFTWARE\Classes\Applications\photoviewer.dll\shell\print\DropTarget]
"Clsid"="{60fd46de-f830-4894-a628-6fa81bc0190d}"
![Ответить с цитатой [Цитировать]](data:image/svg+xml,%3Csvg%20xmlns='http://www.w3.org/2000/svg'%20viewBox='0%200%200%200'%3E%3C/svg%3E)
 Отправлено: 09-Сен-2019 10:35
Отправлено: 09-Сен-2019 10:35
(спустя 14 часов)

(спустя 14 часов)
Viktor_Kisel |
Последний раз редактировалось: Viktor_Kisel (2019-12-30 22:22), всего редактировалось 1 раз |
![Ответить с цитатой [Цитировать]](data:image/svg+xml,%3Csvg%20xmlns='http://www.w3.org/2000/svg'%20viewBox='0%200%200%200'%3E%3C/svg%3E)
 Отправлено: 15-Сен-2019 22:32
Отправлено: 15-Сен-2019 22:32
(спустя 6 дней)

(спустя 6 дней)
dimo70 |
код@echo off В код можно легко добавлять свои твики, или удалить что не нужно. _________________ |
![Ответить с цитатой [Цитировать]](data:image/svg+xml,%3Csvg%20xmlns='http://www.w3.org/2000/svg'%20viewBox='0%200%200%200'%3E%3C/svg%3E)
 Отправлено: 18-Сен-2019 14:05
Отправлено: 18-Сен-2019 14:05
(спустя 2 дня 15 часов)

(спустя 2 дня 15 часов)
AZJIO |
|
![Ответить с цитатой [Цитировать]](data:image/svg+xml,%3Csvg%20xmlns='http://www.w3.org/2000/svg'%20viewBox='0%200%200%200'%3E%3C/svg%3E)
 Отправлено: 18-Сен-2019 17:49
Отправлено: 18-Сен-2019 17:49
(спустя 3 часа)

(спустя 3 часа)
AZJIO |
70227
Ну уже давно придумали регулировку яркости. Чтобы не переписывать, всё что я уже писал — вот тема где мне предлагают программы (о которых я знал несколько лет назад). Всё уже перемолото 100 раз. а на втором всё засвечено да, я знаю, я рассчитываю что если есть желание сделать для себя структурированный текст по цвету, то всё уже придумано. Я всего лишь не хочу тратить своё личное время на то что мне не нужно, но сообщаю о возможности (даю удочку, а не рыбу). |
![Ответить с цитатой [Цитировать]](data:image/svg+xml,%3Csvg%20xmlns='http://www.w3.org/2000/svg'%20viewBox='0%200%200%200'%3E%3C/svg%3E)
 Отправлено: 21-Сен-2019 23:02
Отправлено: 21-Сен-2019 23:02
(спустя 3 дня)

(спустя 3 дня)
dimo70 |
_________________ |
![Ответить с цитатой [Цитировать]](data:image/svg+xml,%3Csvg%20xmlns='http://www.w3.org/2000/svg'%20viewBox='0%200%200%200'%3E%3C/svg%3E)
 Отправлено: 22-Сен-2019 17:46
Отправлено: 22-Сен-2019 17:46
(спустя 18 часов)

(спустя 18 часов)
vovan1982 |
|
![Ответить с цитатой [Цитировать]](data:image/svg+xml,%3Csvg%20xmlns='http://www.w3.org/2000/svg'%20viewBox='0%200%200%200'%3E%3C/svg%3E)
 Отправлено: 24-Окт-2019 16:33
Отправлено: 24-Окт-2019 16:33
(спустя 1 месяц 1 день)

(спустя 1 месяц 1 день)
Viktor_Kisel |
Последний раз редактировалось: Viktor_Kisel (2019-12-30 22:20), всего редактировалось 3 раз(а) |
![Ответить с цитатой [Цитировать]](data:image/svg+xml,%3Csvg%20xmlns='http://www.w3.org/2000/svg'%20viewBox='0%200%200%200'%3E%3C/svg%3E)
 Отправлено: 24-Окт-2019 17:26
Отправлено: 24-Окт-2019 17:26
(спустя 53 минуты)

(спустя 53 минуты)
dimo70 |
_________________ |
![Ответить с цитатой [Цитировать]](data:image/svg+xml,%3Csvg%20xmlns='http://www.w3.org/2000/svg'%20viewBox='0%200%200%200'%3E%3C/svg%3E)
 Отправлено: 24-Ноя-2021 05:48
Отправлено: 24-Ноя-2021 05:48
(спустя 2 года)

(спустя 2 года)
goga8686 |
|
![Ответить с цитатой [Цитировать]](data:image/svg+xml,%3Csvg%20xmlns='http://www.w3.org/2000/svg'%20viewBox='0%200%200%200'%3E%3C/svg%3E)
 Отправлено: 24-Ноя-2021 08:57
Отправлено: 24-Ноя-2021 08:57
(спустя 3 часа)

(спустя 3 часа)
dimo70 |
_________________ |
![Ответить с цитатой [Цитировать]](data:image/svg+xml,%3Csvg%20xmlns='http://www.w3.org/2000/svg'%20viewBox='0%200%200%200'%3E%3C/svg%3E)
 Отправлено: 24-Ноя-2021 09:09
Отправлено: 24-Ноя-2021 09:09
(спустя 11 минут)

(спустя 11 минут)
goga8686 |
|