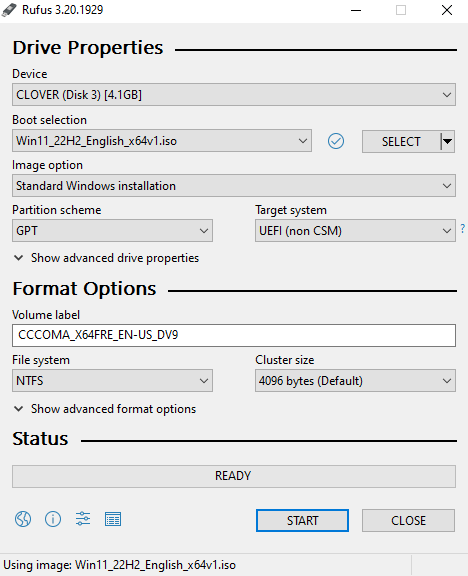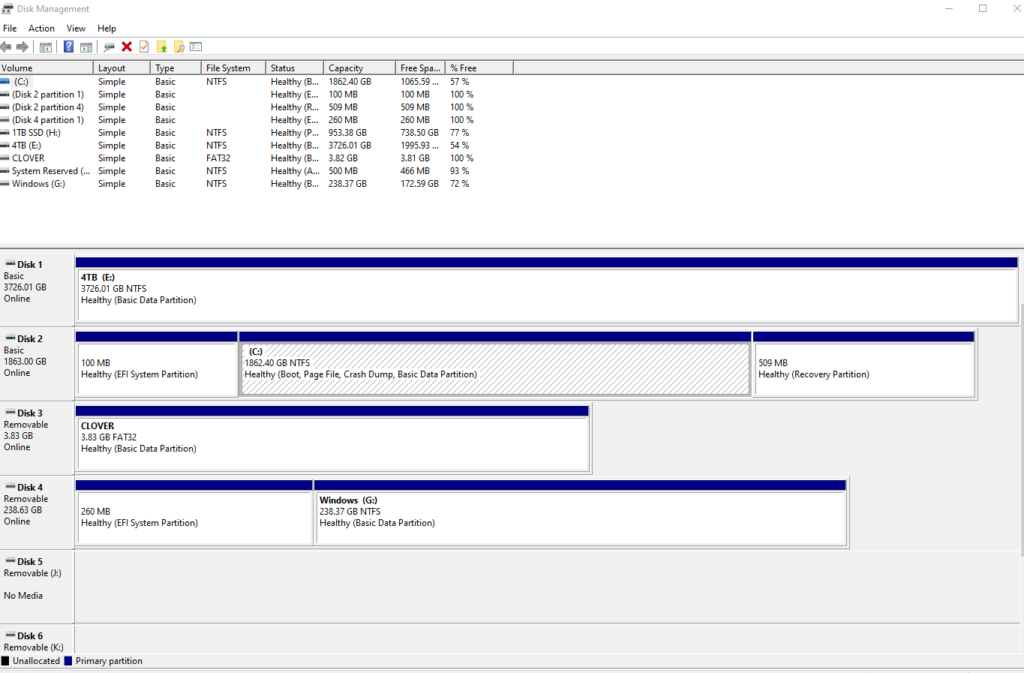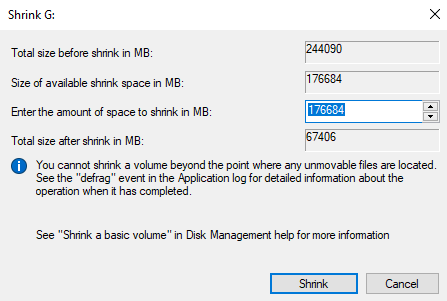Steam Deck Windows
This tool will help you setup and configure Windows 11 on your steam deck
Goals
The main goal for this project is to make the following easy for Steam Deck owners running Windows:
- Install official drivers from Valve
- Install and setup GlosSI (Rebind Steam Controls)
- Install and configure Emulation Station DE
- Install and configure various emulators and tools
- Install and configure Steam Rom Manager
Prerequisites
You should have Windows 11 up and running please read this guide if you need help with installing.
- Download Installer.
- Install Steam Deck Windows tool using “SteamDeckWindowsSetup.exe”
Note: It will currently display some warnings about not beeing signed. We will get to that later but for now our focus is getting app to do stuff for us.
Updating
- Open the Steam Deck Window Tool it will automatically update.
- All installed app and configurations which have updates will be displayed.
- Remove checkmarks if there is something you do NOT wish to update
- Run Update
- DONE!
Projects and Inspiration
Some projects have served as inspiration for us.
- EmuDeck
Developers, developers, developers
We are grateful for any help we can get with improving the code.
Always open to accept your PR!
In order to keep the project uniform please follow our guidelines as stated in the developer guide.
And remember…
“Always code as if the guy who ends up maintaining your code will be a violent psychopath who knows where you live.”
Martin Golding
WinDeckOS [Version 1.1]
Simplifying Windows on Steam Deck with a custom image that makes it feel much more like steamOS and includes many ease of use additions.
Some of the most noteable changes are:
- All steam deck drivers come pre-installed
- It starts with the same UI steamOS uses, so you can keep the console like experience and still get the better compatibility windows brings. Best of both worlds.
- Sleep mode is fully working here
- The WiFi driver is greatly improved due to the usage of the RTKiller driver
- A whole bunch of other quality of life stuff, a full list can be found here
Video Tutorial
A video showcasing how to install WinDeckOS can be found here: and if that video is taken down, then you can find it here
And if neither of those work, this one should
Links mentioned in the video guide
- Media Creation tool
- MacriumRescueISO and WinDeckOS download
- Rufus
Alternative Download Links
- MacriumRescueISO Alternate link
- WinDeckOS Alternate Link
- MacriumRescueISO Google Drive Link
- WinDeckOS Google Drive Link
- WinDeckOS Patch Notes
And here’s an alternative link that should be working for everyone that contains the MacriumRescueISO and the WinDeckOS image file.
Using Gofile so it may be taken down after some time.
Written Guide
This is a written guide explaining how to install WinDeckOS using an external Windows PC.
Requirements
- An external PC running Windows
- Some kind of external storage device with at least 12GB of usuable storage and a way to connect it to your Steam Deck
- A Steam Deck (or maybe some other device you want to try downloading this too)
It is recommended that the external storage device contains at least 16GB, although technically, as long as there is 12GB of usuable memory, this should work.
This should work on an SD card, although I haven’t tested that personally so I can’t confirm anything.
This will completely wipe your steam deck, so be sure to back up any files, such as saves, you wish too keep. Not every steam game supports cloud saves so keep that in mind before continuing.
Step One: Formatting the Deck’s Drive
You can skip to step 2 if you already have windows installed, or if the drive your using is already completely wiped
Media Creation Tool
Download the Media Creation tool for windows here. Once it’s finished downloading, run it, and make sure your external storage device is connected.
Accept the windows license agreement and when asked about language and edition, choose whatever you want and click next. When asked which media to use — enseure you click «USB flash drive», then click next. Select the external drive your using for setup, then click next.
The installer will tell you that your device is ready and you can now safely close it and insert the drive into your Steam Deck.
Booting the external drive
Ensure your external drive is connected to your Steam Deck and then hold down the volume down key and press the power button one time. Your deck will beep and then it should boot into the Bios. From here, select whatever external drive your using for setup and it should
boot the windows installer in vertical mode.
Formatting the drive from the windows installer
The trackpad is still controlled as if the screen was horizontal so navigation can be a bit tricky, but the touch screen does work if you’d prefer to use that. On the first screen that shows up, click on next and then install now. When asked about a product key, select
«I don’t have a product key». It doesn’t matter what version of windows you select, so just click next (Your version of windows will be the same regardless of your choice here). Accept the license agreement and then select next.
(If you have an SD card inserted that you don’t want too wipe, then you should remove it before doing this part, unless you used an SD card to create windows installation media)
When asked whether to «Upgrade Install» or «Custom Install» ensure you select «Custom install». You will then be greeted with a screen full of drives and partitions. Manually go through and select each drive then click delete, then format the remaining ones it lets you.
After doing this, your steam deck will no longer boot. Once your done, you may hold down the power button on your steam deck to shut it off.
Step Two: Preparing the drive for installation on the Deck
Make sure your external drive is connected, and start downloading the MacriumRescue ISO and the WinDeckOS disk image
While those are downloading, download this program called Rufus, and run it. On the auto update box, you can select «no». In the rufus UI, select the external drive your using.
If your drive isn’t showing up, you may need to select «Show advanced hard drive properties» and check the box titled «list USB Hard Drives». Under the «Boot selection» tab, there’s a select button that will let you browse for a file,
in this case select the MacriumRescue ISO we downloaded earlier, or just drag and drop the file into Rufus. Make sure the «Partition scheme» is set too GPT
and the «File system» is set too «NTFS». Everything else should remain unchanged. Press «Start» and you will get a popup warning you that the drive will be formated. Press «ok» and wait for it too complete.
Once it finishes, open the newley changed drive in file explorer (should be labled «Rescue»), and drag and drop the WinDeckOS image file to the root of the external drive
(This may take awhile). Once it finishes, take out the drive and put it in your Steam Deck.
Step Three: Installing the image onto the Deck
Ensure your external drive is connected to your Steam Deck then hold the volume down key and press the power button one time. Your Steam Deck should beep and boot into the Bios. from here select the external drive your using for this setup and it will boot the Macrium
Reflect ISO in vertical mode. Select «Browse for an image file…»
In the «Select an image file» window choose the drive labeled «Rescue»
Choose the file named WinDeckOS
Click the first of the three new boxes on screen and a button called «Actions..» will appear
Afther clicking «Actions…» you’ll need too select «Restore this partition…»
Click on «Select a disk to restore to…» and you’ll be met with a bunch of options.
Choose the drive you wish to install WinDeckOS too (it’s recommended you install it to the internall SSD or things like sleep mode may not work). Next, check all 3 of the little boxes from the disk image (you may need to drag the window too make the last box visible)
Once they’re all checked, click «Copy Partitions» then select «Shrink or extend to fill the target disk». If you don’t get that prompt, don’t worry, it’s because you have a 2TB drive and the partitions already fit that.
If done correctly, every box will have a green outline around it, like this;
Click «Next» in the bottom right and then click finish (may require you too drag the window for that option to be visible). You’ll get a prompt stating that the drive will be formated, check the acknowledgement box then press continue.
From here, WinDeckOS will start installing and once it’s finished you can restart your Steam Deck and it should boot into WinDeckOS.
Step Four: First Time Setup
WinDeckOS may boot in vertical mode, if this is the case, wait for the gamepadUI too show up and once it does swipe 3 fingers down to be taken to the desktop. Click the windows button on the taskbar and head to settings. Then click on display, scroll down too display
orientation, and change it too «Landscape». Close settings and tap the steam icon on the taskbar to open the gamepadUI again proceed with setup, and when you get too Wifi there’s two ways to connect.
Option One: Connecting manually by typing in the network SSID
In the gamepadUI select «Other network…» and type in your internet information. Next, select your WiFi at the top of the list and finally, sign into your steam account and you’ll be done with the WinDeckOS setup and ready to go.
Option Two: Connecting from the desktop
Swipe 3 fingers down to show the desktop, and in the bottom right tap the internet icon located next to the sound and batter icon. In the quick access menu that shows up, tap the arrow next to the WiFi symbol and connect to your internet using the touch screen. After doing so, tap the steam icon and you will need to restart your steam deck, or you won’t be able to type on the sign in screen. Simply press the steam button, go down to power, then press «Restart System».
After that proceed through the setup as normal and you will be fully setup with WinDeckOS. Enjoy!
While SDHQ is nowhere near the first to cover this, I recently wanted to play the new Call of Duty: Modern Warfare II campaign on my Steam Deck. Its RICOCHET anti-cheat engine isn’t compatible with Proton, so my only choice was to install Windows. Windows is useful for other unsupported games as well, such as Fortnite and Destiny 2, which even bans players for attempting to play on their Steam Deck (c’mon Bungie!).
Before we begin, there are a few different ways to boot Windows on the Steam Deck:
- Alternative OS (Operating System) — This method involves using a separate device, like external SSD or Mircro SD card to boot Windows, keeping SteamOS dedicated to one device, and Windows dedicated to another.
- Dual Boot — Builds on the concept of an Alternative OS, but uses disk partitioning to share one section of a device with the other operating system. This method is especially useful if you have a large external drive or Micro SD card and want to use part of it for Windows, and the other part for extra game storage in SteamOS. Dual booting is not currently supported on the internal Steam Deck SSD.
In order to install windows on the Steam Deck, you’ll need a few things:
- A Windows PC. While there are Mac compatible methods available, the tools we will be using make the process simpler and are only available for Windows. Did you know you can install Windows on your Mac alongside MacOS? Check out Parallels (Paid) or Boot Camp (Free).
- A Windows 10 ISO or Windows 11 ISO. For Windows 10, follow the instructions to «Create installation media for another PC» and for Windows 11, download the ISO directly from the page.
- A disk image writing utility. A free tool, such as RUFUS is recommended.
- An external SSD or Micro SD card with at least 64gb capacity (256gb+ is recommended for gaming)
- The Steam Deck Windows drivers
- A USB adapter for your external SSD (optional)
Download the Windows ISO
From the Microsoft web pages linked above, download the ISO image of the operating system you wish to install. Note: You will need a valid Windows product key to remove the «Activate Windows» watermark, but you can install and use most of Windows’ features without activating. For this tutorial, we’ll be using Windows 10.
Creating your Windows Boot Drive
Plug your external SSD or Micro SD card into your computer. Open up RUFUS (no installation necessary) and select «yes» if prompted to allow RUFUS to make changes to your system. In the RUFUS UI, select your removable drive and the Windows ISO you downloaded earlier.
Under «Image Option» select «Windows to Go» and click Start
Note: Everything on this drive will be erased once you click Start, so make a backup if you are repurposing a drive.
Let RUFUS run its course writing the image. This can take anywhere from 5-25 minutes depending on the speed of your device.
Booting Windows and Installing Drivers
If this drive will be dedicated to Windows and no portion will be shared with SteamOS, then you’re almost done! Eject the drive, connect it to your Steam Deck, and access the bootloader by holding the Volume down button while powering on the Steam Deck. You’ll see a few options and will want to select «EFI — SD/USB» to access Windows. Windows will finalize the setup process and present you with the desktop.
At this point, you’ll want to install the Steam Deck drivers linked above. Simply run each setup.exe file and allow the installation to complete. For .inf drivers, right-click each one and click install. You’ll receive a confirmation message after each driver installs successfully. Windows will want you to restart the Steam Deck, so go ahead and do so using the Windows menu, and holding the volume down button to access the bootloader once the system starts powering on. Access the EFI SD/USB again, and you’ll be logged into a fully functioning Windows OS on the Steam Deck!
If you intend to split the drive’s capacity between Windows and SteamOS, power down your Steam Deck, insert your Windows SSD or Micro SD card into your PC, and follow the steps below. Otherwise, happy gaming!
Section 2: For Dual Boot ONLY
The sections below only apply if you’ll be sharing the drive capacity between Windows and SteamOS.
Let’s say you have a 1-2TB external SSD or Micro SD card you’re installing Windows on, and want a portion of that to be available to store games in SteamOS. There are a few extra steps required to partition and format the drive in a way where the space can be shared.
Note: Games installed via SteamOS will not be accessible in Windows. Even though both operating systems have access to the same physical storage device, Windows cannot read the Linux-based ext4 filesystem and each OS requires different user permissions to access the storage. You MUST install Windows first, as the process for creating a Windows to Go drive erases the entire disk. Therefore you cannot install to a partition on a drive currently used in SteamOS without erasing it. I tried a variety of tools to install and restore from an existing system image to no avail. Learn from my pain, install Windows first!
Partitioning
By this point in the guide, you have Windows installed on an external SSD or Micro SD card. Connect the drive to a PC and open Disk Management in Windows. You can find it by searching «partition» in Windows search. You’ll be presented with a list of disk drives connected to your computer. In the screenshot below, Disk 4 is my Windows to Go Micro SD card.
Right-click on the Windows partition and select Shrink Volume
Choose the amount of space to shrink your partition by. The space next to «Enter the amount of space to shrink in MB» will be the amount of storage available in SteamOS.
Once the operation completes, you’ll see a block of Unallocated Space on your disk. You’re all set on your computer and can eject your device.
Steam Game Library
Connect your SSD to your Steam Deck or insert the Micro SD card, and boot into Windows by holding Volume down during boot, and selecting «EFI SD/USB» from the bootloader menu. Once you’ve successfully booted into Windows, reboot your Steam Deck into SteamOS desktop mode. The next steps involve formatting the unallocated space with the ext4 filesystem, changing the partition permissions, adding the newly formatted space as a Steam game library, and if you’re using an external SSD connected via USB, editing the fstab to auto-mount the drive. Luckily, SDHQ already has a guide covering these steps.
If you’re using a Micro SD card, you can skip the steps about modifying fstab after adding the game library folder to Steam, since the Steam Deck automatically mounts the Micro SD card when powered on.
If you’ve gotten this far, you have a bootable Windows partition and SteamOS partition for use as a Steam games library folder! Happy gaming!
Короче я решил установить винду на мой стим дек после стольких заявлений о том, что на винде есть все что есть на стимОС но больше.
Действительно есть плюс от винды, например, ты можешь запустить exe файл без добавления в стим. Плюсы кончились.
Что касается минусов…их дохера. Начиная от инструкции, которую, я добывал потом и кровью так заканчивая тем, что мне пришлось делать после установки самой винды. Я обычный человек который никогда не ставил себе винду и вообще с установкой драйверов не шибко шарю. Поэтому то, что дальше будет написано это будет высказывание обычного чела, который просто хотел винду на стим дек, делающий все по инструкции.
Короче с установкой винды проблем не было, инструкция помогла. После этого начался какой-то попадос. Надо было скачать приложение которая все тебе закачит и тд. Добавил он мне типа Steam tool controller, который свистнут из стимОС и типа должен облегчить управление на винде. Сначала пришлось активировать винду 11 pro. Я в душе не шарил где искать ключ и тд. Доверился челу который типа нашел код который дает активацию винды. Все сделал как на видео и реально винда активировалась. Дальше я скачал оперу и стим. Опера работала хорошо но стим через жопу. Во первых этот стим не любит контроллер свистнутый из стим ос и поэтому он тупо соединил два контроллера в один, то есть нажимал один раз нажималось два раза. Короче чтобы этот бред пофиксить либо надо отключить до запуска винды контроллер либо перезапустить винду. Еще минус в том что это сука винда и на винде батарея жрется на угарелая, то есть ос стима даже со своими приколами можно 100% гарантией настроить так чтобы он работал так как ты ему сказал. У винды другой случай. Ты можешь ему поставить так же как на стимос но не факт что он сделает так как ты ему сказал. Игры из стима нельзя использовать с контроллером из ос стима не знаю почему это вообще бред я считаю. Не знаю как с другими играми, но тот же геншин тупо не хотел видеть этот санный контроллер, а он был в том приложении которая подразумевалась что ты все скачаешь для хорошего времяпрепровождения на винде. Валорант, например тоже не хотел запускаться и не просто не запускался ОН БЛЯ блокировал настройку вентиляторов. Тупо не давала доступ к вентилям и все время шумели. А говорили что все антивирусы нормально реагируют на винде
Короче я вообще не увидел плюсов от винды, только минусы. На стим ос есть все приложения и лаунчеры которые нужны для нормального запуска игр из других лаунчеров. Не совету. для новичков. Больше будите плакать чем радоваться.
2.4K
показов
1.7K
открытий
If you’re interested in trying Windows on Steam Deck baldsealion put together an amazing written guide detailing all the information and answers necessary to install it on the Steam Deck. Joey’s Retro Handhelds put together a video version, you can watch that above.
The Ultimate Windows On Steam Deck Guide
The guide goes over things such as the recommended OS Windows 11 or Windows 10, which external storage drive you should install Windows on, recommended drivers to install, how to increase the UMA buffer size, Windows OS tweaks to increase performance, installing Steam Deck tools which brings Steam OS features and more to Windows and more quality of life improvements.
You can check out the full written guide here.
SteamDeckAutomatedInstall Script
Someone also created an installation script that automatically installs most of the stuff mentioned in the guide above. You can checkout out that script here.
How To Dualboot SteamOS & Windows on the internal hard drive
How To Install Windows On An External SSD
To boot into your Windows drive, With the Steam Deck shut down, Hold “volume +” and press the power button. Go to Boot Manager and select the Windows OS hard drive.