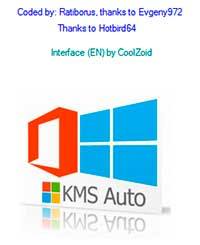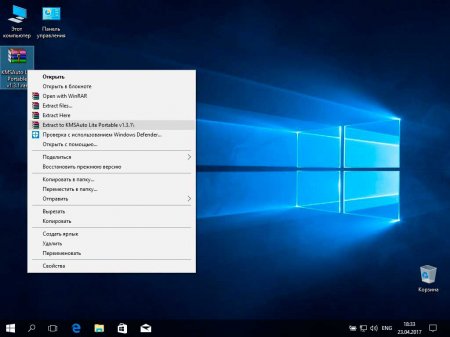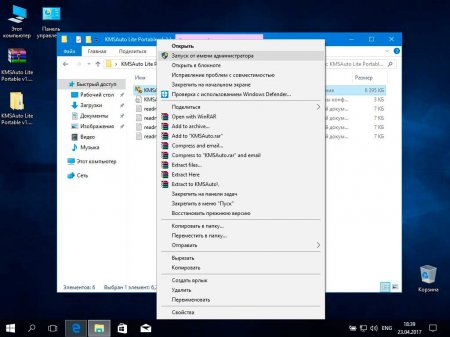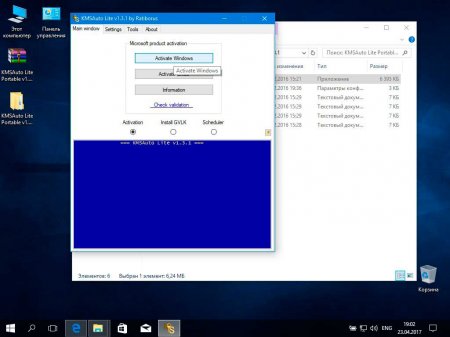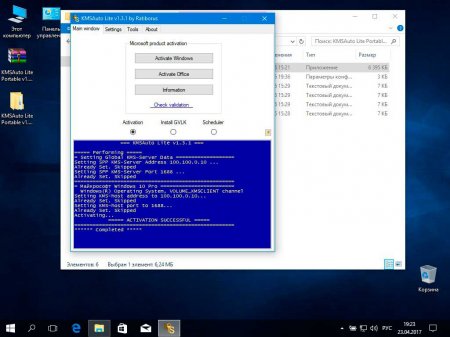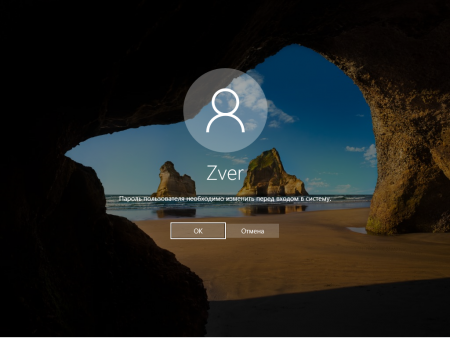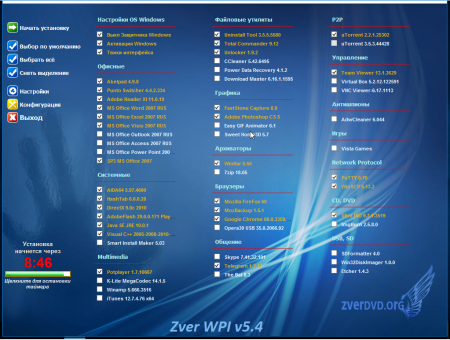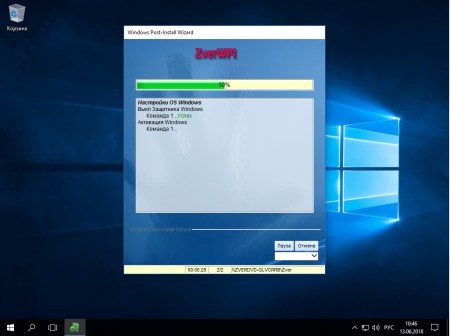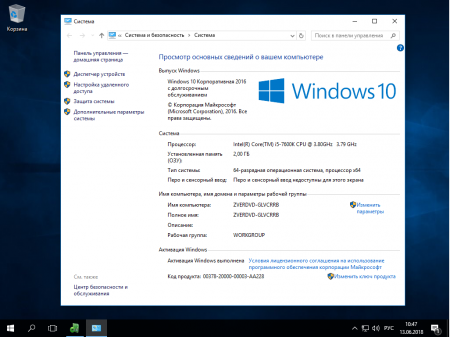Установил сборку Windows 10 zver. Учётная запись была без пароля какое-то время. Потом начала требовать пароль, чтобы войти в учётную запись, не подскажите, может у сборки zver какой-то пароль имеется или как можно его сбросить без наличия флэшки/диска с Windows. Заранее спасибо

19.12.2019
«сборка» Этим всё сказано. MediaCreationTool и вперёд.

19.12.2019
«сборки zver»
всё понятно, проходим мимо.

19.12.2019
Скачайте с оф. Сайта. При установке выберите настройка Про — для организации,
имя, пароль- не вводить. Всё работает отлично (активировать активатором)

05.03.2022
Пароля там нет, вместе старого пароль не чего не нужно вводить, вводите только новый пароль и повторяете его
- Виндовс 10 учетная запись Что делать переустановил пк и тут такая фигня, почту помню а пароль забыл пробывал востоновить через телефон, на телефон подходит пароль а на не нет! На пк не подходит а на телефон пароль подходит!
- Как удалить чужую учетную запись с винды 10 на компьютере без пароля? Добрый вечер, мой брат создал свою учетную запись на общем пк. Её необходимо удалить. Пароля не знаю. Что делать, подскажите. Цель: ликвидация учетной записи брата. В свою я итак могу зайти.
- Что делать если не загружается учетная запись Windows 10 при вводе правильного пароля? Я нажал вин + r на клавиатуре и ввел msconfig, и там выбрал загружать только основные драйверы. Потом перезагрузил комьютер и теперь не получается зайти в учетную запист при вводе правилтно пароля. Что делать? Учетная запись всего одна.
Добавить комментарий
Забыть пароль для входа в операционную систему может произойти с каждым из нас. Особенно если вы используете специальную модификацию Windows 10 — Zver Windows 10. Но ничего страшного, восстановить доступ к системе несложно и не требует особых навыков.
В первую очередь, стоит отметить, что в Zver Windows 10 сохранены все стандартные функции операционной системы, включая возможность сбросить пароль учетной записи. Вам потребуется загрузочный диск, например, установочный носитель Windows 10 или флеш-накопитель с Zver Windows 10, чтобы выполнить данную операцию.
Сброс пароля Zver Windows 10 можно выполнить следующим образом: сначала перезагрузите компьютер и зайдите в BIOS, чтобы изменить порядок загрузки и выбрать загрузку с диска или флеш-накопителя. При загрузке системы с диска выберите язык и щелкните на ссылке «Сброс пароля». Затем выберите учетную запись, для которой нужно сбросить пароль, и введите новый пароль дважды. После этого перезагрузите компьютер и введите новый пароль для успешного входа в Zver Windows 10.
Если у вас нет загрузочного диска или флеш-накопителя, вы можете воспользоваться другими способами сброса пароля. Например, воспользоваться установочным диском другой операционной системы, чтобы выполнить сброс пароля через командную строку. Или использовать специальные программы для сброса пароля, доступные для скачивания в интернете.
Содержание
- Как восстановить пароль для входа в Zver Windows 10
- Разблокировка учетной записи
- Создание загрузочного диска
- Восстановление пароля через загрузочный диск
- Использование восстановительного ключа
- Помощь специалиста
Как восстановить пароль для входа в Zver Windows 10
Сброс пароля для входа в операционную систему Zver Windows 10 может стать необходимостью, если вы забыли свой текущий пароль.
Для восстановления пароля в Zver Windows 10 можно использовать несколько методов:
1. Использование учетной записи Microsoft
Если вы связали свою учетную запись в Zver Windows 10 с учетной записью Microsoft, вы можете восстановить пароль через восстановление пароля Microsoft.
1. Зайдите на страницу восстановления пароля Microsoft.
2. Введите адрес электронной почты, который прикреплен к вашей учетной записи Microsoft.
3. Выберите способ восстановления пароля: по почте или через сообщение на мобильный телефон.
4. Введите код подтверждения и замените текущий пароль на новый.
2. Использование диска для сброса пароля
Для этого метода вам понадобится USB-флешка или диск для создания диска для сброса пароля.
1. Зайдите на другой компьютер, скачайте и установите программу для сброса пароля, такую как «Reset Windows Password» или «Windows Password Key».
2. Подключите USB-флешку или вставьте диск в компьютер, запустите программу и следуйте инструкциям по созданию диска для сброса пароля.
3. Подключите созданный диск для сброса пароля к компьютеру с Zver Windows 10 и перезагрузите его.
4. Выберите созданный диск для сброса пароля из меню загрузки и следуйте дальнейшим инструкциям программы для восстановления пароля.
3. Обратитесь за помощью к специалистам
Если у вас нет возможности восстановить пароль самостоятельно или если вы не хотите использовать сторонние программы, вы можете обратиться за помощью к специалистам в области компьютерной безопасности.
Вы должны быть готовы предоставить доказательства владения компьютером и вашими личными данными, чтобы подтвердить право восстановления пароля.
Важно помнить, что мы не рекомендуем сбрасывать пароль без разрешения владельца компьютера или системы. Это может нарушить законодательство о компьютерной безопасности и провести незаконные действия.
Разблокировка учетной записи
Если вы забыли пароль от учетной записи Zver Windows 10, то существует несколько способов для его сброса:
- Используйте встроенную функцию сброса пароля. Для этого введите неверный пароль несколько раз подряд. После этого система предложит вам восстановить доступ к учетной записи при помощи выбранного ранее способа:
- Введите ответ на контрольный вопрос, который вы указали при создании учетной записи.
- Укажите адрес электронной почты, который вы указывали при создании учетной записи. На этот адрес будет выслано письмо с инструкциями по восстановлению пароля.
- Используйте установочный диск или флешку с загрузочной версией Zver Windows 10 для сброса пароля. Для этого вам потребуется перезагрузить компьютер с помощью установочного носителя и выполнить операции по сбросу пароля, указанные в меню восстановления системы.
- Обратитесь за помощью к администратору системы. Если у вас есть доступ к учетной записи администратора компьютера, то администратор может сбросить пароль для вашей учетной записи.
Выберите наиболее удобный для вас способ и сбросьте пароль для учетной записи Zver Windows 10.
Создание загрузочного диска
1. Шаг: Загрузите компьютер с помощью загрузочного диска, используя подходящее программное обеспечение для записи образа на диск, такое как Rufus или ImgBurn. Перед покупкой или использованием данного программного обеспечения, убедитесь в его совместимости с вашей операционной системой.
2. Шаг: Подключите загрузочный диск к компьютеру, который вы хотите загрузить. Убедитесь, что компьютер настроен на загрузку с CD/DVD-диска.
3. Шаг: Перезагрузите компьютер и следуйте инструкциям на экране, чтобы загрузиться с загрузочного диска. Обычно вам нужно будет нажать определенную клавишу (например, F12 или ESC) при загрузке компьютера, чтобы получить доступ к меню выбора загрузки.
4. Шаг: Когда загрузочный диск запустится, вы увидите меню с несколькими вариантами выхода. Выберите «Сброс пароля» или «Восстановление пароля» в зависимости от версии загрузочного диска, которым вы пользуетесь.
5. Шаг: После выбора опции «Сброс пароля» следуйте инструкциям на экране, чтобы сбросить пароль учетной записи Windows 10. Если вам будет предложено ввести новый пароль, убедитесь, что вы выбираете надежный и легко запоминающийся пароль, чтобы избежать проблем в будущем.
6. Шаг: После завершения процесса сброса пароля, извлеките загрузочный диск и перезагрузите компьютер. Теперь вы сможете войти в свою учетную запись Windows 10 с новым паролем.
Примечание: Перед созданием и использованием загрузочного диска, убедитесь, что у вас есть право доступа и разрешение на сброс пароля для данного компьютера. Помните, что использование загрузочного диска для сброса пароля может быть полезно, но также может привести к потере данных, если вы не сохраните свою информацию заранее.
Восстановление пароля через загрузочный диск
Если вы забыли пароль для входа в Zver Windows 10, вы можете восстановить его с помощью загрузочного диска.
Для этого вам понадобится:
- Загрузочный диск с Windows 10.
- Доступ к BIOS вашего компьютера, чтобы изменить приоритет загрузки.
Вот пошаговая инструкция:
- Вставьте загрузочный диск с Windows 10 в компьютер и перезагрузите его.
- Зайдите в BIOS, нажав определенную клавишу при загрузке. Какая клавиша открывает BIOS, обычно указана на экране при старте компьютера.
- В BIOS найдите раздел «Boot» (Загрузка) и измените порядок загрузки, чтобы загрузиться с CD/DVD-привода первым. Сохраните изменения и выйдите из BIOS.
- Когда ваш компьютер загрузится с загрузочного диска, выберите язык и щелкните по кнопке «Далее».
- Нажмите на ссылку «Восстановление пароля» и следуйте инструкциям мастера восстановления.
- Выберите учетную запись, для которой нужно сбросить пароль, и введите новый пароль.
- После завершения процесса восстановления пароля, перезагрузите компьютер и войдите в Zver Windows 10 с новым паролем.
Восстановление пароля через загрузочный диск позволяет обойти сложности, связанные с забытым паролем, и восстановить доступ к вашей учетной записи в Zver Windows 10.
Использование восстановительного ключа
Когда вы установили Zver Windows 10, система автоматически создала восстановительный ключ для вашего аккаунта. Этот ключ может быть использован для сброса пароля и получения доступа к вашей учетной записи, если вы забыли свой пароль.
Чтобы использовать восстановительный ключ, выполните следующие шаги:
- Нажмите на кнопку «Вход» на экране приветствия или на экране блокировки Zver Windows 10.
- При попытке входа введите неправильный пароль.
- Под полем для ввода пароля появится ссылка «Сбросить пароль с помощью восстановительного ключа».
- После нажатия на ссылку откроется окно восстановления пароля.
- Введите восстановительный ключ в соответствующее поле и нажмите «Далее».
- Следуйте инструкциям в окне восстановления пароля, чтобы сбросить его и получить доступ к вашей учетной записи.
Будьте осторожны при использовании восстановительного ключа, поскольку он дает полный доступ к вашей учетной записи Windows. Убедитесь, что вы храните восстановительный ключ в надежном месте и не передаете его третьим лицам.
Помощь специалиста
Если вы не можете самостоятельно сбросить пароль для входа в Zver Windows 10, рекомендуется обратиться за помощью к квалифицированному специалисту. Это гарантирует наивысший уровень безопасности и исключает возможность повреждения системы.
Вам следует связаться с квалифицированным специалистом, который имеет опыт в работе с операционной системой Zver Windows 10. Опишите проблему и предоставьте всю доступную информацию, чтобы специалист мог более полноценно помочь вам в сбросе пароля.
Специалист может использовать различные методы, чтобы сбросить пароль, в зависимости от ваших обстоятельств и доступных ресурсов. Он может выслать вам специальные инструкции, приехать к вам на место или удаленно подключиться к вашему компьютеру для проведения необходимых действий.
Обратившись за помощью к специалисту, вы можете быть уверены в безопасности ваших данных и правильности выполнения процедуры сброса пароля. Кроме того, специалист может дать вам рекомендации по дальнейшей защите вашей операционной системы.
Не забывайте, что самостоятельное вмешательство в систему без необходимых знаний может привести к нежелательным последствиям, вплоть до полной потери доступа к системе и уничтожения данных. Поэтому рекомендуется всегда обращаться за помощью к специалисту, когда возникают сложности с паролем для входа в Zver Windows 10.
Забыть пароль для входа в операционную систему может произойти с каждым из нас. Особенно если вы используете специальную модификацию Windows 10 — Zver Windows 10. Но ничего страшного, восстановить доступ к системе несложно и не требует особых навыков.
В первую очередь, стоит отметить, что в Zver Windows 10 сохранены все стандартные функции операционной системы, включая возможность сбросить пароль учетной записи. Вам потребуется загрузочный диск, например, установочный носитель Windows 10 или флеш-накопитель с Zver Windows 10, чтобы выполнить данную операцию.
Сброс пароля Zver Windows 10 можно выполнить следующим образом: сначала перезагрузите компьютер и зайдите в BIOS, чтобы изменить порядок загрузки и выбрать загрузку с диска или флеш-накопителя. При загрузке системы с диска выберите язык и щелкните на ссылке «Сброс пароля». Затем выберите учетную запись, для которой нужно сбросить пароль, и введите новый пароль дважды. После этого перезагрузите компьютер и введите новый пароль для успешного входа в Zver Windows 10.
Если у вас нет загрузочного диска или флеш-накопителя, вы можете воспользоваться другими способами сброса пароля. Например, воспользоваться установочным диском другой операционной системы, чтобы выполнить сброс пароля через командную строку. Или использовать специальные программы для сброса пароля, доступные для скачивания в интернете.
Содержание
- Как восстановить пароль для входа в Zver Windows 10
- Разблокировка учетной записи
- Создание загрузочного диска
- Восстановление пароля через загрузочный диск
- Использование восстановительного ключа
- Помощь специалиста
Сброс пароля для входа в операционную систему Zver Windows 10 может стать необходимостью, если вы забыли свой текущий пароль.
Для восстановления пароля в Zver Windows 10 можно использовать несколько методов:
1. Использование учетной записи Microsoft
Если вы связали свою учетную запись в Zver Windows 10 с учетной записью Microsoft, вы можете восстановить пароль через восстановление пароля Microsoft.
1. Зайдите на страницу восстановления пароля Microsoft.
2. Введите адрес электронной почты, который прикреплен к вашей учетной записи Microsoft.
3. Выберите способ восстановления пароля: по почте или через сообщение на мобильный телефон.
4. Введите код подтверждения и замените текущий пароль на новый.
2. Использование диска для сброса пароля
Для этого метода вам понадобится USB-флешка или диск для создания диска для сброса пароля.
1. Зайдите на другой компьютер, скачайте и установите программу для сброса пароля, такую как «Reset Windows Password» или «Windows Password Key».
2. Подключите USB-флешку или вставьте диск в компьютер, запустите программу и следуйте инструкциям по созданию диска для сброса пароля.
3. Подключите созданный диск для сброса пароля к компьютеру с Zver Windows 10 и перезагрузите его.
4. Выберите созданный диск для сброса пароля из меню загрузки и следуйте дальнейшим инструкциям программы для восстановления пароля.
3. Обратитесь за помощью к специалистам
Если у вас нет возможности восстановить пароль самостоятельно или если вы не хотите использовать сторонние программы, вы можете обратиться за помощью к специалистам в области компьютерной безопасности.
Вы должны быть готовы предоставить доказательства владения компьютером и вашими личными данными, чтобы подтвердить право восстановления пароля.
Важно помнить, что мы не рекомендуем сбрасывать пароль без разрешения владельца компьютера или системы. Это может нарушить законодательство о компьютерной безопасности и провести незаконные действия.
Разблокировка учетной записи
Если вы забыли пароль от учетной записи Zver Windows 10, то существует несколько способов для его сброса:
- Используйте встроенную функцию сброса пароля. Для этого введите неверный пароль несколько раз подряд. После этого система предложит вам восстановить доступ к учетной записи при помощи выбранного ранее способа:
- Введите ответ на контрольный вопрос, который вы указали при создании учетной записи.
- Укажите адрес электронной почты, который вы указывали при создании учетной записи. На этот адрес будет выслано письмо с инструкциями по восстановлению пароля.
- Используйте установочный диск или флешку с загрузочной версией Zver Windows 10 для сброса пароля. Для этого вам потребуется перезагрузить компьютер с помощью установочного носителя и выполнить операции по сбросу пароля, указанные в меню восстановления системы.
- Обратитесь за помощью к администратору системы. Если у вас есть доступ к учетной записи администратора компьютера, то администратор может сбросить пароль для вашей учетной записи.
Выберите наиболее удобный для вас способ и сбросьте пароль для учетной записи Zver Windows 10.
Создание загрузочного диска
1. Шаг: Загрузите компьютер с помощью загрузочного диска, используя подходящее программное обеспечение для записи образа на диск, такое как Rufus или ImgBurn. Перед покупкой или использованием данного программного обеспечения, убедитесь в его совместимости с вашей операционной системой.
2. Шаг: Подключите загрузочный диск к компьютеру, который вы хотите загрузить. Убедитесь, что компьютер настроен на загрузку с CD/DVD-диска.
3. Шаг: Перезагрузите компьютер и следуйте инструкциям на экране, чтобы загрузиться с загрузочного диска. Обычно вам нужно будет нажать определенную клавишу (например, F12 или ESC) при загрузке компьютера, чтобы получить доступ к меню выбора загрузки.
4. Шаг: Когда загрузочный диск запустится, вы увидите меню с несколькими вариантами выхода. Выберите «Сброс пароля» или «Восстановление пароля» в зависимости от версии загрузочного диска, которым вы пользуетесь.
5. Шаг: После выбора опции «Сброс пароля» следуйте инструкциям на экране, чтобы сбросить пароль учетной записи Windows 10. Если вам будет предложено ввести новый пароль, убедитесь, что вы выбираете надежный и легко запоминающийся пароль, чтобы избежать проблем в будущем.
6. Шаг: После завершения процесса сброса пароля, извлеките загрузочный диск и перезагрузите компьютер. Теперь вы сможете войти в свою учетную запись Windows 10 с новым паролем.
Примечание: Перед созданием и использованием загрузочного диска, убедитесь, что у вас есть право доступа и разрешение на сброс пароля для данного компьютера. Помните, что использование загрузочного диска для сброса пароля может быть полезно, но также может привести к потере данных, если вы не сохраните свою информацию заранее.
Восстановление пароля через загрузочный диск
Если вы забыли пароль для входа в Zver Windows 10, вы можете восстановить его с помощью загрузочного диска.
Для этого вам понадобится:
- Загрузочный диск с Windows 10.
- Доступ к BIOS вашего компьютера, чтобы изменить приоритет загрузки.
Вот пошаговая инструкция:
- Вставьте загрузочный диск с Windows 10 в компьютер и перезагрузите его.
- Зайдите в BIOS, нажав определенную клавишу при загрузке. Какая клавиша открывает BIOS, обычно указана на экране при старте компьютера.
- В BIOS найдите раздел «Boot» (Загрузка) и измените порядок загрузки, чтобы загрузиться с CD/DVD-привода первым. Сохраните изменения и выйдите из BIOS.
- Когда ваш компьютер загрузится с загрузочного диска, выберите язык и щелкните по кнопке «Далее».
- Нажмите на ссылку «Восстановление пароля» и следуйте инструкциям мастера восстановления.
- Выберите учетную запись, для которой нужно сбросить пароль, и введите новый пароль.
- После завершения процесса восстановления пароля, перезагрузите компьютер и войдите в Zver Windows 10 с новым паролем.
Восстановление пароля через загрузочный диск позволяет обойти сложности, связанные с забытым паролем, и восстановить доступ к вашей учетной записи в Zver Windows 10.
Использование восстановительного ключа
Когда вы установили Zver Windows 10, система автоматически создала восстановительный ключ для вашего аккаунта. Этот ключ может быть использован для сброса пароля и получения доступа к вашей учетной записи, если вы забыли свой пароль.
Чтобы использовать восстановительный ключ, выполните следующие шаги:
- Нажмите на кнопку «Вход» на экране приветствия или на экране блокировки Zver Windows 10.
- При попытке входа введите неправильный пароль.
- Под полем для ввода пароля появится ссылка «Сбросить пароль с помощью восстановительного ключа».
- После нажатия на ссылку откроется окно восстановления пароля.
- Введите восстановительный ключ в соответствующее поле и нажмите «Далее».
- Следуйте инструкциям в окне восстановления пароля, чтобы сбросить его и получить доступ к вашей учетной записи.
Будьте осторожны при использовании восстановительного ключа, поскольку он дает полный доступ к вашей учетной записи Windows. Убедитесь, что вы храните восстановительный ключ в надежном месте и не передаете его третьим лицам.
Помощь специалиста
Если вы не можете самостоятельно сбросить пароль для входа в Zver Windows 10, рекомендуется обратиться за помощью к квалифицированному специалисту. Это гарантирует наивысший уровень безопасности и исключает возможность повреждения системы.
Вам следует связаться с квалифицированным специалистом, который имеет опыт в работе с операционной системой Zver Windows 10. Опишите проблему и предоставьте всю доступную информацию, чтобы специалист мог более полноценно помочь вам в сбросе пароля.
Специалист может использовать различные методы, чтобы сбросить пароль, в зависимости от ваших обстоятельств и доступных ресурсов. Он может выслать вам специальные инструкции, приехать к вам на место или удаленно подключиться к вашему компьютеру для проведения необходимых действий.
Обратившись за помощью к специалисту, вы можете быть уверены в безопасности ваших данных и правильности выполнения процедуры сброса пароля. Кроме того, специалист может дать вам рекомендации по дальнейшей защите вашей операционной системы.
Не забывайте, что самостоятельное вмешательство в систему без необходимых знаний может привести к нежелательным последствиям, вплоть до полной потери доступа к системе и уничтожения данных. Поэтому рекомендуется всегда обращаться за помощью к специалисту, когда возникают сложности с паролем для входа в Zver Windows 10.
Забытый пароль от учетной записи Windows 10 может привести вас в тупик и временно лишить доступа к вашим файлам и приложениям. Но не отчаивайтесь! Сбросить пароль с помощью Zver Windows 10 – это просто и эффективно.
Zver Windows 10 – это специальный дистрибутив операционной системы Windows 10, который включает в себя инструменты для сброса паролей, в том числе и паролей учетной записи Windows. Этот метод является одним из наиболее эффективных и надежных способов восстановления доступа к вашему компьютеру без необходимости переустановки всей операционной системы.
Примечание: Сброс пароля с помощью Zver Windows 10 может быть использован только в случае, если вы имеете физический доступ к компьютеру и файлы не зашифрованы с помощью BitLocker.
Для сброса пароля с помощью Zver Windows 10 вам потребуется создать загрузочный диск или флеш-накопитель с помощью специальной программы. После создания загрузочного носителя, вам нужно будет загрузиться с него и следовать простым инструкциям по сбросу пароля.
Сброс пароля с помощью Zver Windows 10 – это быстрый и надежный способ получить доступ к своему компьютеру в случае утери пароля. Благодаря этому инструменту, вы сможете быстро восстановить контроль над вашей учетной записью Windows и продолжить работу с вашим компьютером без каких-либо ограничений.
Содержание
- Забыли пароль для входа в Windows 10?
- Сбросить пароль в Windows 10 с помощью Zver
- Обзор операционной системы Zver windows 10
- Почему Zver windows 10 поможет вам сбросить пароль?
- Шаги по сбросу пароля с помощью Zver windows 10
- Другие способы сброса пароля в Windows 10
Забыли пароль для входа в Windows 10?
Всем известно, что забытый пароль для входа в операционную систему Windows 10 может стать настоящей проблемой. Однако не волнуйтесь, есть несколько способов, которые помогут вам обойти эту преграду и получить доступ к своему компьютеру снова.
Один из таких способов — использовать Zver windows 10. Это специальная версия операционной системы, которая позволяет сбросить пароль и получить полный доступ к компьютеру. Zver windows 10 имеет ряд дополнительных функций и инструментов, которые могут быть полезными для опытных пользователей.
Если вы решили воспользоваться Zver windows 10, следуйте этим простым шагам:
- Скачайте образ Zver windows 10 с официального сайта разработчика.
- Запишите образ на USB-накопитель или DVD-диск, используя специальную программу для записи образов.
- Подключите USB-накопитель или вставьте DVD-диск в компьютер с забытым паролем.
- Перезагрузите компьютер и выберите загрузку с USB-накопителя или DVD-диска. Для этого может потребоваться изменить настройки BIOS.
- После успешной загрузки Zver windows 10 выберите опцию «Сброс пароля» или «Восстановление пароля».
- Следуйте инструкциям на экране, чтобы сбросить пароль и войти в систему без указания пароля.
После успешного сброса пароля вы снова сможете получить полный доступ к своему компьютеру и продолжить работу.
Однако, помните, что сброс пароля с использованием Zver windows 10 может быть незаконным в некоторых случаях, особенно если вы не являетесь владельцем компьютера. Поэтому рекомендуется использовать эту методику только в личных целях и с согласия владельца компьютера.
Сбросить пароль в Windows 10 с помощью Zver
Если вы забыли пароль для входа в Windows 10, не беспокойтесь! Существует простой и эффективный способ сбросить пароль с помощью Zver windows 10.
Zver windows 10 — это специальная версия операционной системы Windows 10, которая имеет инструменты для восстановления доступа к учетной записи пользователя. С его помощью вы сможете быстро сбросить пароль и получить доступ к вашему компьютеру.
Для начала процедуры сброса пароля с помощью Zver windows 10 вам понадобится загрузочный USB-накопитель с установленной операционной системой Zver windows 10. Если у вас нет такого накопителя, вы можете создать его на другом компьютере с помощью специальной программы.
После того, как вы подготовили загрузочный USB-накопитель, вставьте его в компьютер с забытым паролем и перезагрузите систему.
На экране появится скриншот с несколькими опциями загрузки. Выберите загрузку с USB-накопителя и нажмите Enter.
После того, как система загрузится с USB-накопителя, вы увидите основное меню Zver windows 10. В этом меню выберите пункт «Сброс пароля» и нажмите Enter.
Затем вы увидите список учетных записей пользователей. Выберите нужную учетную запись, для которой вы хотите сбросить пароль, и нажмите Enter.
Далее вы увидите несколько опций сброса пароля. Выберите нужную опцию, введите новый пароль и подтвердите его.
После завершения процесса сброса пароля, компьютер автоматически перезагрузится. Теперь вы сможете войти в операционную систему Windows 10 с новым паролем.
Забыли пароль для входа в Windows 10? Не беда! Zver windows 10 поможет вам быстро и легко сбросить пароль и получить доступ к вашему компьютеру.
Обзор операционной системы Zver windows 10
Один из основных преимуществ Zver windows 10 – это удобство установки и пользователям со стандартными компьютерными навыками. Операционная система уже предварительно настроена и оптимизирована для установки на большинство компьютеров, что позволяет сохранить время и избежать проблем совместимости.
В Zver windows 10 доступна полная поддержка всех современных системных драйверов, а также возможность установки драйверов для старых устройств, что обеспечивает совместимость с большим количеством аппаратных компонентов. Это позволяет пользователям использовать свои компьютеры без необходимости искать и устанавливать драйверы отдельно.
Одной из основных особенностей Zver windows 10 является повышенная стабильность работы системы. Операционная система оптимизирована для предотвращения сбоев и зависаний, что позволяет пользователям получить надежную и безопасную работу на своих компьютерах.
В Zver windows 10 также предоставляется широкий выбор инструментов и программ для работы и развлечений. Операционная система поставляется с предустановленными приложениями, которые могут быть полезными в различных сферах деятельности, включая редактирование видео, работу с графикой, аудио-производство и другие.
В целом, Zver windows 10 предлагает пользователю улучшенную, стабильную и оптимизированную версию операционной системы Windows 10, которая может быть установлена с минимальными затратами времени и с минимальными дополнительными настройками. Она идеально подходит для тех, кто ищет надежную и удобную операционную систему для своего компьютера.
Почему Zver windows 10 поможет вам сбросить пароль?
Утеря пароля для входа в систему Windows 10 может стать настоящей проблемой, особенно если у вас хранятся важные данные или если вам срочно нужен доступ к компьютеру. В таких случаях Zver windows 10 может быть незаменимым инструментом, который поможет вам сбросить пароль и восстановить контроль над своей системой.
Zver windows 10 — это специальная версия ОС Windows 10, которая содержит дополнительные инструменты и функции, включая возможность сброса пароля. Она разработана с учетом потребностей пользователей, которые столкнулись с проблемой утери пароля или блокировки учетной записи.
Основное преимущество Zver windows 10 заключается в том, что она предоставляет доступ к системе даже при утере пароля. С помощью этой операционной системы вы сможете сбросить пароль и получить доступ к вашему аккаунту без необходимости переустановки Windows 10 или обращения к специалистам.
Кроме того, Zver windows 10 обладает простым и понятным интерфейсом, что делает процесс сброса пароля доступным даже для непрофессионалов. Вы сможете легко найти необходимые инструменты и выполнить сброс пароля в несколько простых шагов.
Наконец, Zver windows 10 предлагает надежное и безопасное решение для сброса пароля. Она не только позволяет вам снова получить доступ к вашей системе, но и обеспечивает защиту ваших данных. Все процессы сброса пароля выполняются локально на вашем компьютере, что гарантирует сохранность ваших личных файлов и конфиденциальную информацию.
В итоге, Zver windows 10 является надежным и удобным инструментом для сброса пароля в Windows 10. Если вы столкнулись с проблемой утери пароля, не отчаивайтесь! Установите Zver windows 10 и восстановите контроль над своей системой с минимальными усилиями.
Шаги по сбросу пароля с помощью Zver windows 10
Если вы забыли пароль для входа в Windows 10, вы можете воспользоваться системой Zver windows 10 для сброса пароля. Вот несколько шагов, которые помогут вам сделать это:
Шаг 1: Загрузите компьютер с помощью загрузочного диска или флеш-накопителя с установленной системой Zver windows 10.
Шаг 2: На экране выбора языка и клавиатуры выберите нужные настройки для продолжения.
Шаг 3: После загрузки системы вам будет предложено выбрать режим загрузки. Выберите «Сброс пароля», чтобы начать процесс сброса пароля.
Шаг 4: После выбора режима загрузки система автоматически сканирует все учетные записи Windows на вашем компьютере и показывает их список.
Шаг 5: Выберите учетную запись Windows, для которой вы хотите сбросить пароль, и нажмите кнопку «Сбросить пароль».
Шаг 6: Введите новый пароль для выбранной учетной записи и подтвердите его.
Шаг 7: После сброса пароля вы можете перезагрузить компьютер и использовать новый пароль для входа в Windows 10.
С помощью системы Zver windows 10 вы можете легко и быстро сбросить пароль для входа в Windows 10, если его забыли. Эти шаги помогут вам восстановить доступ к вашему компьютеру без потери данных.
Другие способы сброса пароля в Windows 10
Если вы не хотите использовать Zver windows 10 для сброса пароля, существуют и другие способы, которые могут помочь вам восстановить доступ к системе:
1. Использование учетной записи Microsoft. Если вы связали учетную запись Microsoft с вашим профилем Windows 10, вы можете восстановить пароль через веб-сайт Microsoft. Для этого перейдите на страницу восстановления пароля Microsoft и следуйте инструкциям.
2. Использование командной строки. Если у вас есть доступ к командной строке, вы можете сбросить пароль, используя команду «net user». Чтобы сбросить пароль, введите «net user [имя пользователя] [новый пароль]». После этого вы сможете войти в систему с новым паролем.
3. Использование утилиты для сброса пароля. Существуют различные сторонние программы и утилиты, которые позволяют сбросить пароль в Windows 10. Некоторые из них требуют загрузки на флеш-накопитель или компакт-диск, а затем запускаются при загрузке компьютера. Перед использованием таких программ важно убедиться, что они безопасны и надежны.
4. Обратитесь к специалисту. Если вы не можете сбросить пароль самостоятельно или не уверены в своих навыках, вы можете обратиться к специалисту по компьютерным системам или службе поддержки Windows. Они смогут помочь вам восстановить доступ к вашей учетной записи.
Независимо от выбранного метода, важно помнить, что сброс пароля может привести к потере доступа к доступным зашифрованным данным и файлам на вашем компьютере. Поэтому всегда важно делать резервные копии файлов, перед тем как приступать к сбросу пароля.
Содержание
- Как в Windows 10 отключить пароль при входе
- Зачем отключать пароль
- Как в Windows 10 отключить пароль при входе
- Отключение в настройках аккаунта пользователя
- Смена пароля на пустой
- Вариант 3: Изменение пароля из меню учетных записей
- Из командной строки
- Через «Управление компьютером»
- Через редактор реестра
- Утилита Autologon
- Убрать пароль при входе в Windows 10
- Отключение запроса пароля при входе в настройках учётных записей пользователей
- Сменить пароль на пустой
- Отключить пароль из командной строки
- Через управление компьютером можно отключить пароль
- Убрать пароль при входе с помощью редактора реестра Windows 10
- Отключить пароль при выходе из режима сна
- Microsoft позволила убрать пароль Windows 10 через параметры электропитания.
- Отключить запрос пароля можно и при выходе из сна в редакторе реестра или редакторе локальной групповой политики
- Включить автоматический вход в Windows 10 с помощью Autologon for Windows
- Полностью убрать пароль пользователя Windows 10, удалить пароль
- Забыл пароль при входе в Windows 10 – как сбросить пароль
- Видеоинструкция
- Пароль просрочен и должен быть заменен Windows 10 как отключить что делать?
- Узнаём и настраиваем время работы пароля
- Применяем утилиту PowerShell
- Отключаем данную опцию
- Активация windows 10 zver
- Как активировать Windows 10? Элементарно!
- Скачать Активатор Windows 10:
- Описание:
- Скачать рабочий активатор Windows 10:
- Zver Windows 10 enterprise LTSC v2020.12 + программы
- Zver Windows 10 enterprise LTSC v2020.12 + программы
Стандартными настройками Windows 10 предусмотрено появление окна для ввода пароля во время включения /перезагрузки или выхода компьютера из спящего режима. Подобные настройки установлены с целью обезопасить конфиденциальные данные пользователя от несанкционированного доступа.
Стандартными настройками Windows 10 предусмотрено появление окна для ввода пароля во время включения /перезагрузки или выхода компьютера из спящего режима. Подобные настройки установлены с целью обезопасить конфиденциальные данные пользователя от несанкционированного доступа.
Зачем отключать пароль
Если компьютер находится в единоличном пользовании, отключение окна с паролем позволит сократить загрузку на несколько секунд, избавит от выполнения лишних монотонных действий при начале работы с ПК.
Для рабочих компьютеров и тех устройств, которыми в домашних условиях пользуется несколько пользователей, отключение окна авторизации при входе не рекомендуется.
Как в Windows 10 отключить пароль при входе
Чтобы отключить пароль при входе, потребуется учетная запись администратора. Есть несколько способов убрать пароль.
Отключение в настройках аккаунта пользователя
После этого система будет загружаться без требования пароля.
Смена пароля на пустой
Вариант 3: Изменение пароля из меню учетных записей
Из командной строки
Если вы устанавливаете пароль, между кавычками указываются необходимые символы, если пароль пустой – не нужно никаких пробелов, достаточно знака открытия и закрытия кавычек.
Через «Управление компьютером»
Через редактор реестра
После этого потребуется перезагрузить компьютер. Следующий вход в систему уже будет произведен без пароля.
Утилита Autologon
Есть еще один доступный способ настройки автоматического входа в Виндовс 10. Чтобы воспользоваться ним, потребуется:
Autologon проверит внесенные параметры и в случае отсутствия ошибок применит их. После этого запуск Windows 10 будет выполняться автоматически без требования авторизации.
Источник
Убрать пароль при входе в Windows 10
Запрос пароля – самый простой метод защиты операционной системы от несанкционированного доступа. Если ПК не используется в общественных местах (и на нём не хранится секретная информация), безопасностью можно пренебречь – это ощутимо ускорит загрузку.
Разберёмся, как убрать пароль с Windows 10 – обозревать будем и средства самой ОС, и сторонние инструменты. Предварительно предупреждаем: варианты по отключению пароля не универсальны – потому их так много.
Отключение запроса пароля при входе в настройках учётных записей пользователей
Microsoft обязует каждого владельца фирменной ОС блокировать доступ – к счастью, в будущем такая защита быстро снимается. Есть простейший сценарий действий – применим ко всем выпускам системы:
Жертвуя конфиденциальностью данных, можно ощутимо ускорить процесс перехода ПК от выключенного в готовое к работе состояние. Если искомая функция отсутствует в окне управления аккаунтами, выполните такую последовательность действий:
Остаётся лишь повторить действия, описанные ранее – нужный пункт отобразится. Активировать его можно и через реестр, однако это потребует больших временных затрат – рассматривать такой путь не будем.
Разберём ещё несколько ответов на вопрос о том, как убрать пароль с Windows 10 – существует большое количество альтернатив.
Сменить пароль на пустой
Код, используемый в Windows 10, легко заменяется на пустой – запрос будет пропускаться. Метод реализуем на любом ПК:
Вхождение в систему сопровождает включение. Возможно, при переключении промелькнёт небольшая задержка (во многом зависит от производительности устройства). Убрать пароль при входе в Windows можно множеством отличных друг от друга способов – о них далее.
Отключить пароль из командной строки
Универсальный метод избавления от запроса (на выполнение уйдёт буквально несколько секунд, результат практически гарантирован):
Отключение запроса пароля подобным образом можно назвать наиболее удобным – из этого же окна можно сбросить сведения сразу для всех имеющихся аккаунтов. Предложенные команды применимы и в оболочке PowerShell (замена CMD в десятой Windows) – если с ней работать комфортнее, используйте.
Через управление компьютером можно отключить пароль
Отменить пароль можно инструментом «Управление компьютером» (способ не всегда удаётся применить к конкретному ПК):
OS начнёт выводить всевозможные предупреждения и просить разрешения – давайте согласие. Особых прав получать для этого не нужно, на все действия затратится несколько секунд. Интерфейс после нажатия на «Питание» на корпусе начнёт запускаться без ввода пароля от учётной записи. Интересующие нас пункты вполне могут отсутствовать в изображённом выше окне – убрать пароль при входе в Windows этим действием не получится.
Перед использованием дальнейших рекомендаций удостоверьтесь, что хорошо осознаёте назначение системного реестра – создавайте резервные копии, если беспокоитесь за целостность файлов.
Убрать пароль при входе с помощью редактора реестра Windows 10
Изменяя некоторые параметры в regedit, можно быстро убирать код — совершайте исключительно указания, размещённые далее (чтобы не навредить OS, нарушив структуру). Как убрать пароль:
При включении система не станет просить ввод пароля при входе. Стоит упомянуть – код будет виден человеку, зашедшему по нужному пути. Перед внесением изменений следует сформировать резервную копию – меню «Файл», «Экспорт» (потом исходники восстановятся в один клик). Копии умеют создавать и сторонние утилиты, предназначенные для удаления «мусорных» объектов.
Отключить пароль при выходе из режима сна
За безопасность «спящего» ПК отвечает отдельный инструмент. Чтобы отключить пароль при входе в Windows 10, проделайте короткую последовательность операций:
Microsoft позволила убрать пароль Windows 10 через параметры электропитания.
Подходит не для всех, но попробовать всё же стоит:
Если нужный пункт отсутствует и в том, и в другом окне, сразу переключайтесь на следующий вариант – в нём будут использованы более продвинутые инструменты, помогающие при выключении запроса.
Отключить запрос пароля можно и при выходе из сна в редакторе реестра или редакторе локальной групповой политики
На домашнем PC или на ноутбуке (любом) предложенные действия выполняются вручную. Не торопитесь переходить к этому методу – любые ошибочные действия обязательно приведут к негативным последствиям:
Выключить запрос при запуске можно и через «РЛГП» — пропустите, если установлена Home (искомого инструмента в ней нет):
«Редактор ЛГП» — крайне удобный и безопасный в использовании инструмент, который способен помочь даже в такой ситуации. С ним очень легко взаимодействовать. РГЛП нет в редакции Home, но его можно добавить вручную. Далее расскажем, как отключить пароль при входе в Windows 10 с помощью стороннего средства – небольшого безопасного инструмента, распространяемого на бесплатной основе и запускаемого один раз.
Включить автоматический вход в Windows 10 с помощью Autologon for Windows
Утилита представляет собой простейшее ПО, вводящее вставленный в него код, когда осуществляется вход в Windows 10. Она официальна, о безопасности можно не беспокоиться. После активации она сама запускает операции с реестром (они были описаны ранее, выполнялись вручную) – можно будет входить в Windows 10 без пароля. Распространяется через официальные ресурсы Microsoft – скачать можно по этой ссылке
Приложение можно закрывать – будет активирован вход без пароля в Windows 10. Беспокоиться за безопасность не стоит – утилита выполняет исключительно безопасные операции. Если запрос пароля при входе захочется активировать, нажмите на «Disable» — никаких прочих манипуляций не проводите.
Для работы этого инструмента не нужны специальные права. Функционирует под любой учёткой, не оказывая никакого влияния на скорость работы OS. Утилита идеальна в случаях, когда ПК в основном используется дома, но иногда перемещается в общественные места. Проделывать описанные операции постоянно не следует – изменения применяются один раз.
Полностью убрать пароль пользователя Windows 10, удалить пароль
Всем привычная CMD способна на многое – например, быстро удалить пароль. Процесс взаимодействия с этим многофункциональным средством был рассмотрен в соответствующем пункте. В роли альтернативы можно использовать PowerShell – ниже показано, как удалить пароль через неё.
Подобные инструменты применимы при решении огромного количества задач. Отключение пароля выполняется сразу. Применяйте предложенные выше методы поочерёдно – так нужный результат обязательно будет достигнут (вне зависимости от сборки OS). О том, как отключить пароль при входе в Windows 10, когда он утрачен – далее.
Забыл пароль при входе в Windows 10 – как сбросить пароль
Когда для работы применяется майкрософтовская учётная запись, код легко сбросится на сайте компании Microsoft. В случае с локальным аккаунтом есть два варианта того, как отключить пароль:
Видеоинструкция
Источник
Пароль просрочен и должен быть заменен Windows 10 как отключить что делать?
Добрый день, друзья. Пароль просрочен и должен быть заменен Windows 10. Я думаю, большинство из вас знакомы с данным сообщением этой системы. По большей части люди стараются защитить свои данные, хранимые на компьютере, используя пароль. Параметры системы дают нам возможность провести настройку срока действия этого пароля. Из-за этого хозяева компьютеров и видят на своих экранах подобное сообщение. Чтобы решить данную проблему, нужно понять особенности этой технологии и методы, позволяющие ей управлять.
Если мы желаем убрать данную надпись, можно просто ввести новый пароль в учётную запись. Этим мы и оповещение уберём, и вход в систему сделаем более безопасным. Если же у вас отсутствует желание часто менять пароль, мы применим другие методы.
Узнаём и настраиваем время работы пароля
Сотрудники Майкрософт стараются, чтобы хозяева компьютеров, на которых установлена их система, ощущали личную безопасность своих данных на компьютере. Отсюда и происходят подобные периодические советы поменять пароль во время запуска компьютера. Если подобные рекомендации успели вам надоесть, то есть возможность поменять настройки входа в систему, применив редактор групповых политик и прочие методы:
Применяем утилиту PowerShell
Рассмотренный предыдущий метод подходит под системы «Профессиональная» и «Корпоративная». Если же у вас «Домашняя», то групповые политики в ней отсутствуют. В этом случае нам нужно обратиться к командной строке, или применить консоль «PowerShell».
Я поставил первое число, которое мне пришло в голову 532, вам же нужно подумать, который период действия пароля актуален для вас?
Отключаем данную опцию
Если вы желаете полностью отключать данное уведомление, так как какое бы число вы не поставили, оно когда-нибудь устареет, то в этом случае мы просто выключим данную функцию:
Данные шаги можно осуществить и с помощью вашей учетной записью на сайте Майкрософт, если вы провели синхронизацию со службами Майкрософт. Чтобы это сделать, входим на сайт Microsoft и авторизуемся на нём. После этого меняем нужные нам настройки.
Вывод: что делать, если пароль просрочен и должен быть заменен Windows 10, мы выяснили. Лично мне больше нравится отключение этой опции оповещения полностью, а вам? Просьба поделиться в комментариях. Успехов!
Источник
Активация windows 10 zver
Windows 10 — не бесплатная операционная система. Для жителей СНГ покупка лицензионной копии бьет по карману, а пробные версии ОС довольно сильно урезаны в функционале. Поэтому пользователю иногда приходится прибегать к пиратству. Ведь взломанное посредством активации ПО семейства Windows ничем не будет отличаться от продукта, продаваемого в официальном магазине Microsoft.
Даже с хорошо защищенной 10-кой справляется KMSAuto Lite. Проверенная не одним поколением Windows, программа стала фаворитом среди себе подобных и способна активировать любую версию Виндовс 10 и полностью работоспособна. Никаких дополнительных знаний для ее использования не нужно. Если что всегда можно полагаться на инструкцию, в которой описаны все нюансы работы активатора. Серверные ОС и Office также поддерживаются программой. Переходим к делу.
Итак, у вас установлена оригинальная Windows 10, которую необходимо активировать. При этом разрядность не важна. Способ работает как с 32, так и с 64-разрядной версией. Сначала убедитесь, что ваш образ не является активированным. Состояние можно узнать в окне Свойства компьютера.
Подробная пошаговая инструкция по использованию KMSAuto Lite Portable. Данная версия является портативной и не требует установки.
Как активировать Windows 10? Элементарно!
1. Первым делом нужно скачать и распаковать архив в любое удобное место (например, Рабочий стол).
Кликните правой кнопкой мыши (ПКМ) по архиву, выберите пункт Extractto (извлечь в). После недолгого процесса деархивации на рабочем столе появится папка, в которую нужно будет зайти.
2. В папке найдите файл KMSAuto.exe. Нажмите по нему ПКМ и запустите от имени администратора. Программа получит необходимые права для обхода системной защиты. Откроется небольшое окно, в котором будут красоваться три кнопки. Одной из них мы воспользуемся.
3. Далее предстоит выбрать пункт Activate Windows. Для этого достаточно щелкнуть левой кнопки мыши один раз. Теперь утилита сделает все сама.
Вам остается лишь дождаться завершения процесса. Это может занять некоторое время.
4. Надпись Activation Successful подскажет об окончании работы и успешной активации ОС. Для закрепления результата перезагрузите компьютер.
Поздравляю. Ваша копия активирована, теперь вы можете пользоваться всеми возможностями без приобретения лицензии.
Скачать Активатор Windows 10:
Внимание! Настоятельно не рекомендуется скачивать готовые сборки системы с торрент-трекеров. Они могут стать причиной нестабильной работы системы. Помимо этого, существует вероятность наличия вирусов в образах с непроверенных сайтов.
У кого не сработало — пробуем другой:
Windows 10 Zver 2018 x64 – новый релиз от известного автора Виндовс сборок Zver, многие помнят о стабильных сборках Windows XP от Зверя, которые пользовались популярностью. Теперь и десятка 64 битная с обновления, программами и встроенной активацией, все что нужно – скачать Windows 10 Zver Enterprise торрент файл, записать на любой носитель.
Описание:
Внимание: по умолчанию после установки учетная запись без пароля, если необходим пароль вводите или оставляете поле пустым и пропускаете данное действие.
В данной Виндовс 10 64 бит встроен установщик программ WPI 5.4 Zver, что очень удобно, установите галочки напротив программ, которые необходимо установить и дождаться завершения. Отмечу что Zver Windows 10 Enterprise ltsb v 2018.5 имеет актуальные обновления по май 2018 и встроенный KMSAuto активатор, после установки который нужно запустить. Для установки Виндовс 10 Зверь подготовьте флешку или болванку, любой носитель, лучший вариант это флешка.
Скачайте с нашего сайта программу для записи Windows – UltraISO, а также саму Винду 10 через любую торрент программу. Образ Windows 10 x64 2018 должен быть в iso формате, далее открываем его через УльтраИсо, вставляем флешку и запускаем запись. Перед установкой я рекомендую скачать драйвера, а именно SDI – драйвер пак и перекинуть на ту же флешку. Так вы после установки системы сможете беспроблемно установить необходимые дрова без поиска в Интернете.
Теперь у вас готовая флешка с Windows 10 64 бит от Зверя с драйверами, программами и активатором, это все понадобиться для полноценной установки Десятки. Не смотря что образ максимально сжат в ESD формат, вам понадобится флешка не менее 8 гигабайт.
Системные требования для нормальной работы Windows 10 Zver 2018:
Процессор CPU – не менее двух ядер с частотой от 2 Ггц.
Оперативка ОЗУ – от 2 Гб и больше, не забывайте это 64 битная ОС и 35 Гб свободного места на жестком.
В окне Zver WPI установщик программ не забудьте поставить галочку о активации Windows 10 и нажать начать установку. Windows 10 Zver скачать торрент 2018 можно в начале описания по прямой ссылке.
Рано или поздно возникает момент, когда нужно провести активацию операционной системы Windows 10.
В случае если у Вас нет лицензионного ключа или просто жалко и непривычно покупать ОС, выручит специальный активатор windows 10 «десятки» (kmsauto).
Процесс активации ничем не отличается от других версий системы. Поддерживает все редакции Windows 10.

Скачать рабочий активатор Windows 10:
Пароль: 111
Win10_Activat 1 Mb
После активации можно не отключать обновления — их можно спокойно устанавливать. Если произойдет «слет» активатор в автоматическом режиме повторит процесс «лечения». Активация работает со всеми версиями Windows 10 вплоть до 1709 и 1803 / 1809, 1903, 1909. (да и на других будет в принципе).
Источник
Zver Windows 10 enterprise LTSC v2020.12 + программы
Zver Windows 10 enterprise LTSC v2020.12 + программы
Zver_X_LTSC_2020.12.iso, на базе оригинального дистрибутива MSDN, с обновлениями по декабрь 2020 года включительно.
В сборке присутствует ZverWPI v.6.5 с минимальным набором наиболее необходимых программ.
Компьютер для системы:
CPU 2 ГГц,
RAM 2 ГБ,
Video 1024 x 768,
HDD 30 ГБ.
Zver Windows 10 enterprise LTSC v2020.12 + программы торрент, изменения:
Настройки:
Стандартные по умолчанию как в оригинальной Windows
P.S.: Твики применяемые через WPI можно посмотреть в файле InstallTweaksTweaks.reg открыв его в блокноте
Список изменений:
— Критические обновления Microsoft, по декабрь 2020 года, включительно
— WIM файл ужат в образ ESD
Изменения в WPI:
Поправлены все недочеты котрые были в прошлой версии с установкой различных программ
Удалены:
Adobe Flash для браузеров
Обновлены:
— Все программы в WPI на момент выхода сборки
Настройки:
— Добавлены различные твики реестра
Отсчет времени теперь до автоматического старта 10 минут
Контрольные суммы:
8,23 ГБ (8 844 705 792 байт)
CRC32: 494F8E48
MD5: 394949275FA2950A6D5CC46D46926F68
SHA-1: C6F5F03785B89DBF6CEFA9A7EDE42E4CD51CFB3B
SHA-256: C27FA00C58333EF90FB95DB31E67B61C2F03B93F0CB6E70E9CC63E7DBF2BF97A
Скриншоты Zver Windows 10 enterprise LTSC v2020.12 + программы торрент:
Источник
Пароль Windows 10 — это пароль учетной записи пользователя, который вводят при входе в Windows 10, является превентивной мерой защиты конфиденциальной информации или результатов работы пользователя. Существует множество ситуаций, при которых, на одном компьютере (ноутбуке) могут работать несколько человек. Windows 10 позволяет не только создавать дополнительные учётные записи, но и назначать им пароли.
Поставить, изменить или убрать/сбросить пароль учётной записи в Windows 10 можно двумя способами: используя пользовательский интерфейс или командную строку с правами администратора.
Вначале, рассмотрим создание, изменение и удаление пароля пользователя стандартными средствами интерфейса Windows 10. Продвинутый вариант работы с паролями через командную строку описан в конце статьи.
Для работы с паролями в Windows 10, необходимо воспользоваться настройками «Варианты входа» в разделе «Учётные записи», который находится в основном меню «Параметры Windows». Попасть туда можно двумя способами:
1. Пройдите по цепочке: «Пуск» — «Параметры» — «Учётные записи» — «Варианты входа» — «Пароль».
2. Воспользуйтесь поиском в Windows 10: в строке поиска введите «Варианты входа», после чего кликните по соответствующей надписи в результатах поиска и выберите «Пароль» в правой части окна.
Как поставить пароль на Windows 10
Чтобы установить пароль на Windows 10, кликните по надписи «Пароль» и нажмите «Добавить».

В открывшемся окне «Создание пароля», заполните три поля: «Новый пароль», «Подтверждение пароля» и «Подсказка для пароля». Пароль необходимо указать два раза, чтобы удостовериться в правильности ввода кода. Придумайте подсказку, она будет отображаться при неправильном вводе пароля.
Если вы сомневаетесь в правильности пароля, можно воспользоваться специальной кнопкой, которая находится в правой части поля ввода.

После того как вы нажмёте «Далее», в новом окне система предупредит вас о том, что при следующем входе в Windows 10, необходимо будет ввести пароль. Для сохранения пароля и завершения процесса его создания, нажмите «Готово». Всё, пароль учётной записи Windows 10 установлен.
Не забудьте обновить контрольные вопросы к локальной учётной записи Windows 10, которые могут понадобиться для сброса пароля, на тот случай, если вы его забудете.
Контрольные вопросы Windows 10
Процесс обновления вопросов не займёт много времени. Для этого, нажмите «Пароль» и «Обновить контрольные вопросы». Windows 10 запросит текущий пароль пользователя. Далее, выберите контрольные вопросы и ответы на них. Сохраните результат — нажмите «Завершить».

Как изменить пароль Windows 10
Изменить пароль учётной записи пользователя Windows 10 очень просто, для этого кликните по надписи «Пароль» и нажмите «Изменить».

Для начала Windows 10 попросит подтвердить текущий пароль, после чего, перенаправит вас в окно «Изменение пароля». Здесь, так же, как и при создании пароля, потребуется ввести новый пароль, подтвердить его, и придумать новую подсказку. Чтобы сохранить изменения, нажмите «Далее», а в следующем окне «Готово». Пароль учётной записи Windows 10 — изменён.

Убрать пароль при входе в Windows 10
Чтобы отключить пароль в Windows 10, достаточно проделать следующие шаги:
- нажать кнопку «Изменить»,
- указать текущий пароль,
- в окне «Изменение пароля» оставить поля пустыми,
- нажать «Далее» и «Готово».
Всё, пароль учётной записи пользователя Windows 10 отключен.



Сброс пароля Windows 10
Выполнить сброс пароля можно на этапе входа в Windows 10. Если вы не помните или потеряли доступы от учётной записи Windows 10, нажмите «Сбросить пароль».


Система предложит ответить на ряд контрольных вопросов. Если вы ответите правильно, Windows 10 отобразит поля для ввода нового пароля и его подтверждения. Укажите новый пароль и нажмите стрелку вправо, произойдёт успешный вход в систему.
Командная строка Windows 10: как поставить, изменить или сбросить пароль
Чтобы создать, изменить или удалить пароль учётной записи Windows 10 достаточно воспользоваться командной строкой с правами администратора. Для этого кликните правой кнопкой мыши «Пуск» и выберите «Командная строка (администратор)».
В Windows 10 существует специальная команда для работы с учётной записью пользователя, которая позволяет устанавливать, изменять или сбрасывать пароль:
- net user name password
- net — утилита операционной системы,
- user — подкоманда для работы с настройками пользователя,
- name — имя пользователя (можно использовать кириллицу, в идеале без пробелов),
- password — пароль к учётной записи.
Список команд:
- net user User 12345 — устанавливает пароль 12345 для пользователя User,
- net user User 54321 — изменяет пароль 54321 для User,
- net user User «» — удаляет пароль учётной записи User,
- exit — выход из режима командной строки.
Данные команды можно использовать, не только из-под своей учётной записи, но и при восстановлении доступа к Windows 10, в случае, если вы забыли пароль.
Забыт пароль Windows 10
Сбросить пароль учётной записи пользователя в Windows 10 можно при помощи установочной флешки и командной строки.
Этапы сброса пароля Windows 10:
- Запустите процесс установки с USB-накопителя (как это сделать, читайте здесь).
- Выберите язык установки и нажмите «Далее».
- В новом окне кликните «Восстановление системы».
- Пройдите по цепочке «Поиск и устранение неисправностей» — «Командная строка».
- Запустите «Редактор реестра» командной «regedit».
- В редакторе реестра Windows 10 выберите «HKEY_LOCAL_MACHINE» и выполните следующие действия:
- «Файл» — «Загрузить куст…»;
- найдите диск с вашей операционной системой (может быть любой: D, E…);
- откройте файл по пути D:WindowsSystem32configSYSTEM и укажите любое имя раздела (например, ResetPass);
- перейдите в ветку «HKEY_LOCAL_MACHINEResetPassSetup» и укажите в параметрах следующие значения:
- CmdLine: cmd.exe
- SetupType: 2
- кликните по «ResetPass», а затем сохраните изменения «Файл» — «Выгрузить куст…»;
- закройте окна редактора реестра и командной строки.
- Нажмите «Продолжить», для загрузки вашей операционной системы и дождитесь, пока не появится командная строка Windows 10.
- Введите команду сброса пароля «net user Имя_пользователя «»», в моём случае «net user User «»».
- Для выхода из режима командной строки, введите «exit» и дождитесь входа в Windows 10.
- Обязательно откройте «Редактор реестра» и перейдите в ветку «HKEY_LOCAL_MACHINESYSTEMSetup» и удалите значения в параметрах «CmdLine» и «SetupType».
Всё, пароль учётной записи пользователя Windows 10 сброшен.











Поделитесь статьей в соцсетях — поддержите проект!

Год/Дата Выпуска: 10.2022
Версия сборки: 10.2022
Разработчик: Microsoft
Сайт разработчика: microsoft.com
Разрядность: 64bit
Язык интерфейса: Русский
Таблэтка: присутствует
Системные требования(минимальные):
CPU: 2 ГГц
RAM: 2 ГБ
HDD: 30 ГБ
Video: 1024 x 768
Описание:
Сборка на базе оригинального дистрибутива MSDN,
с обновлениями по октябрь 2022 года включительно.
В сборке присутствует ZverWPI v.6.9 с минимальным набором наиболее необходимых программ.
Скачать Zver Windows 10 21H2 enterprise LTSC v2022.10 (x64) (2022) (Rus) через торрент
zver-windows-10-21h2-enterprise-ltsc-v2022_10.torrent
[21,45 Kb] (cкачиваний: 117)
-
- 0
-
Комментарии
Информация
Посетители, находящиеся в группе Гости, не могут оставлять комментарии к данной публикации.