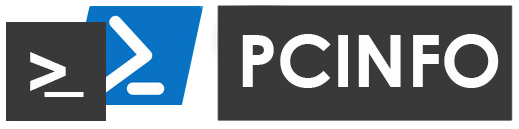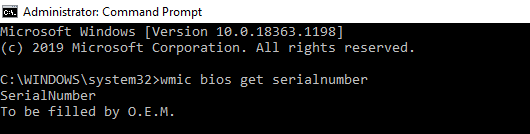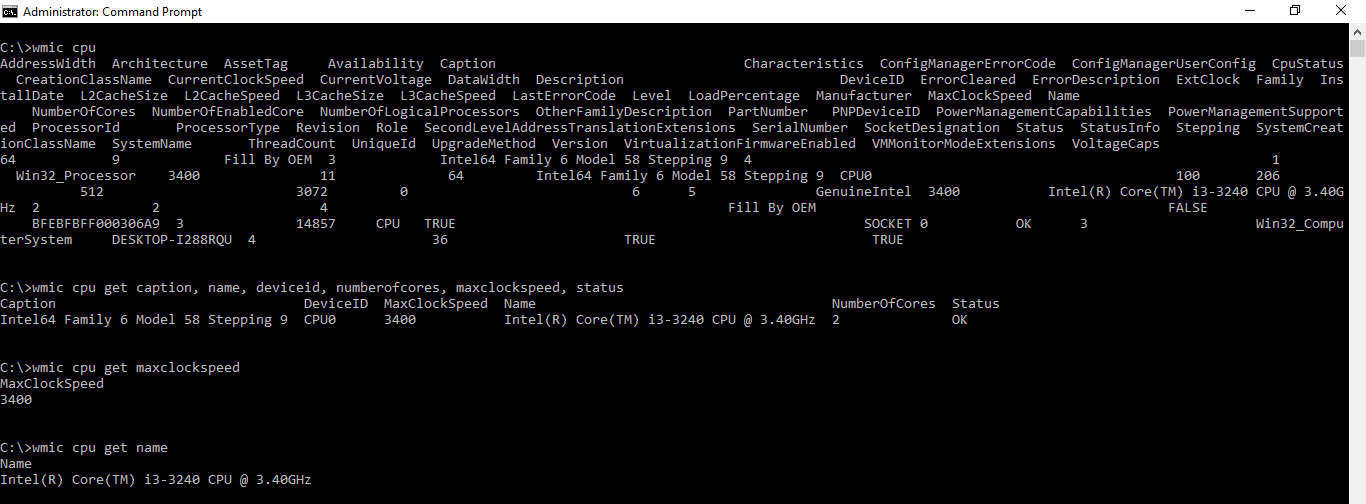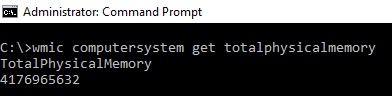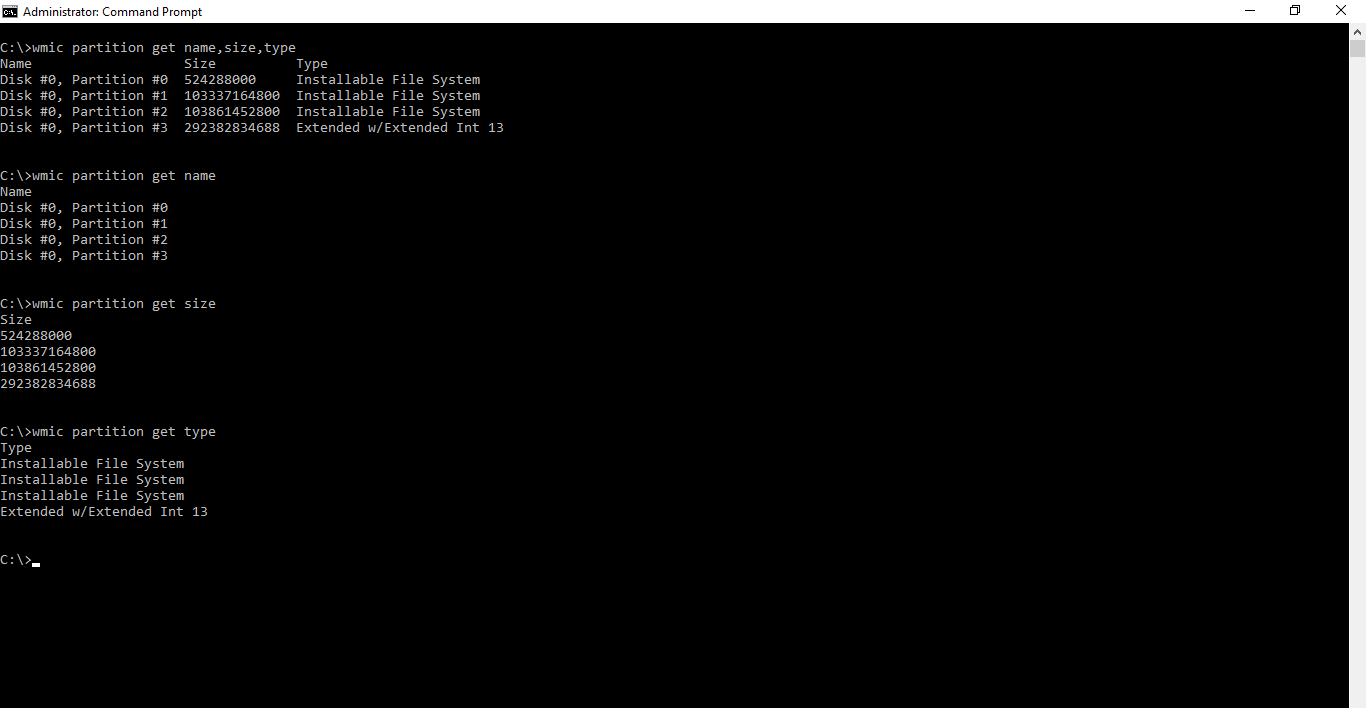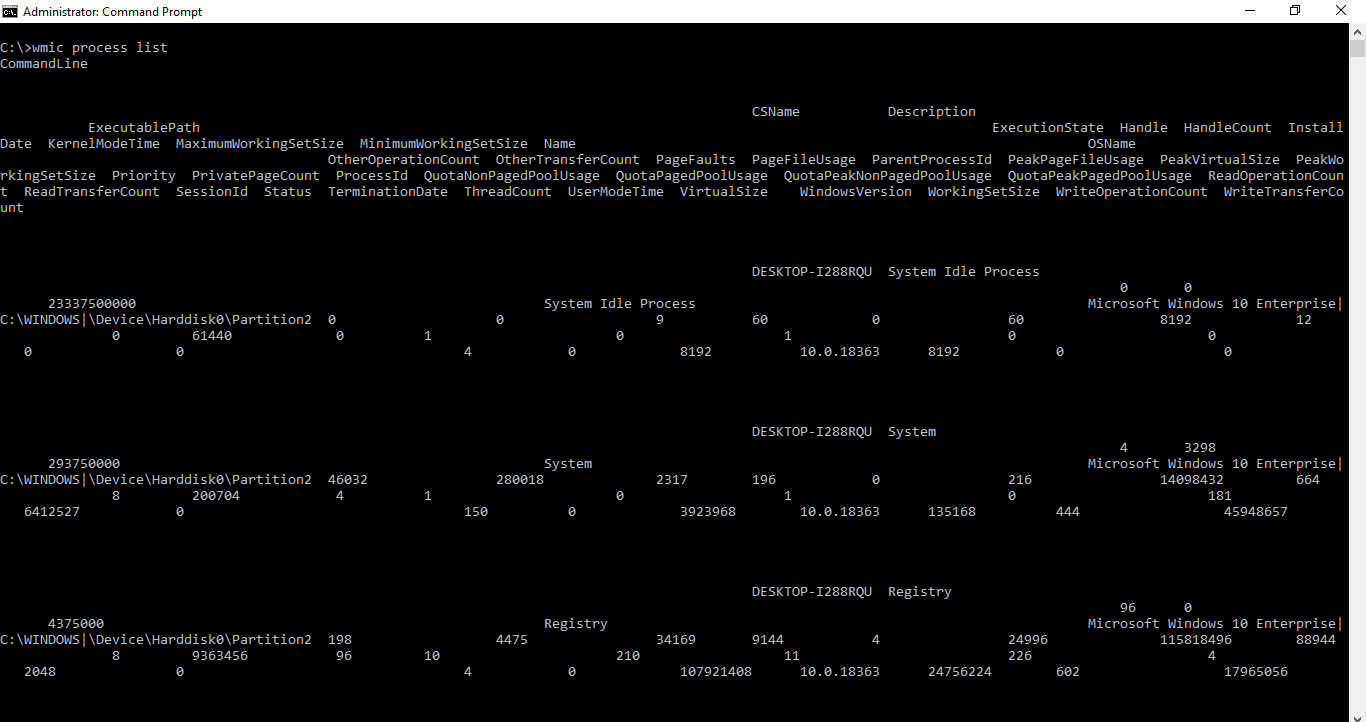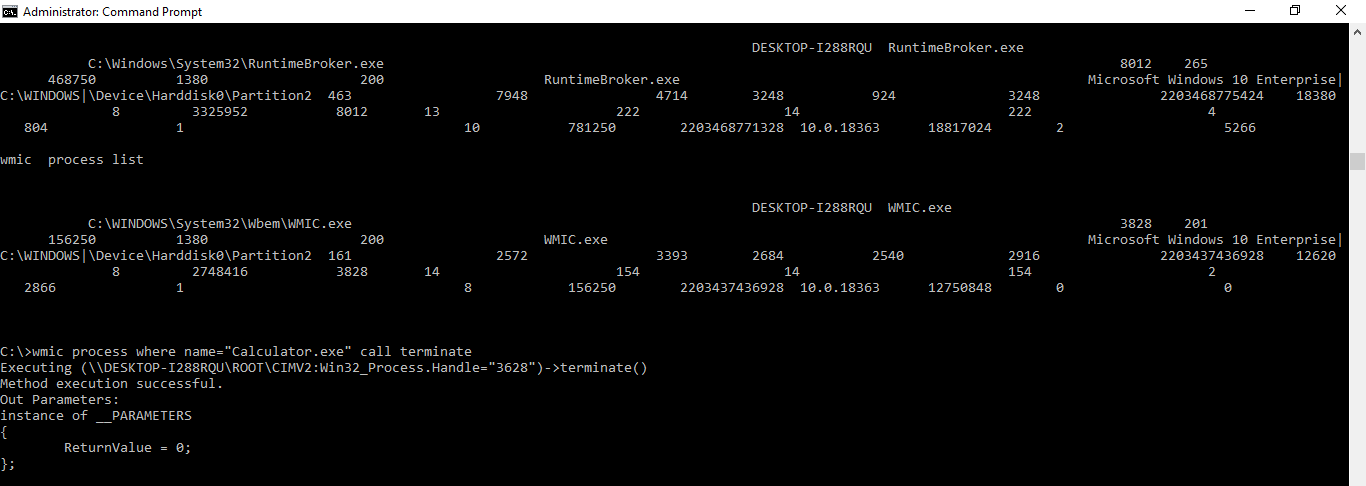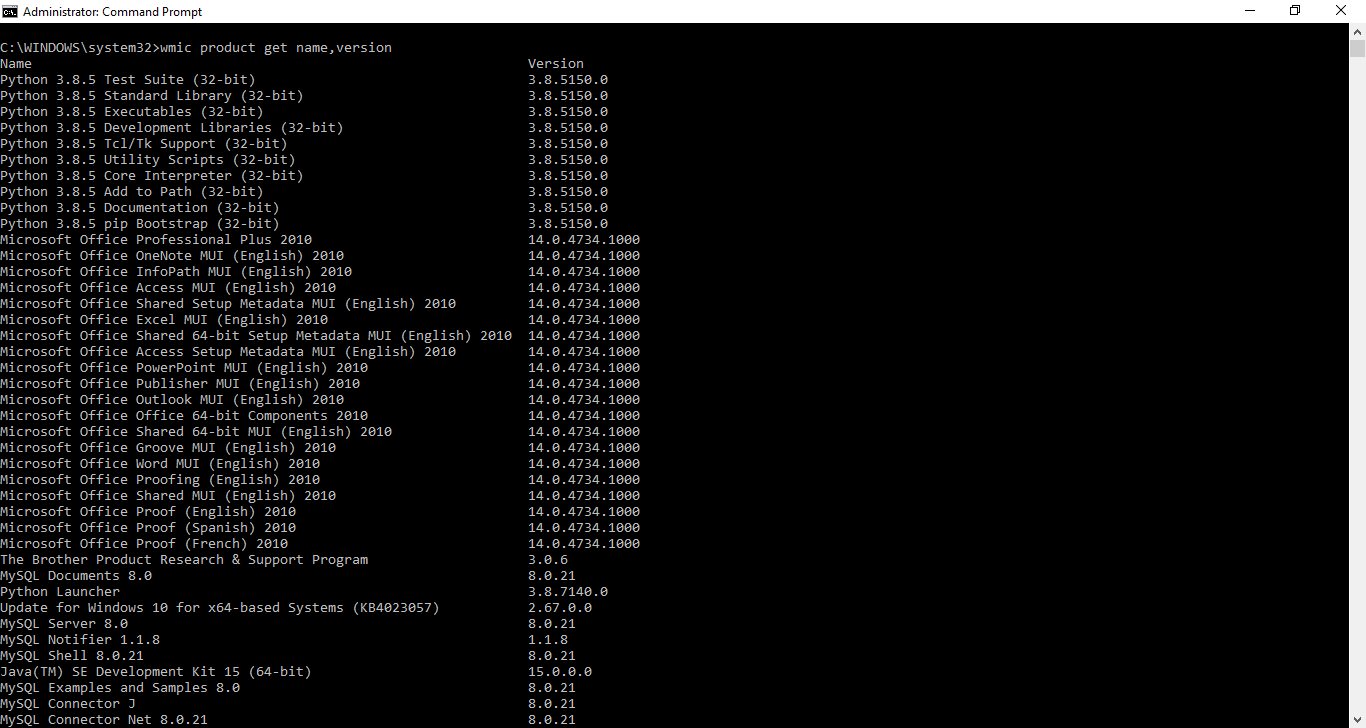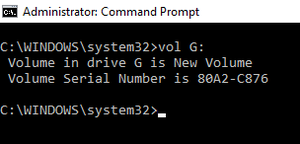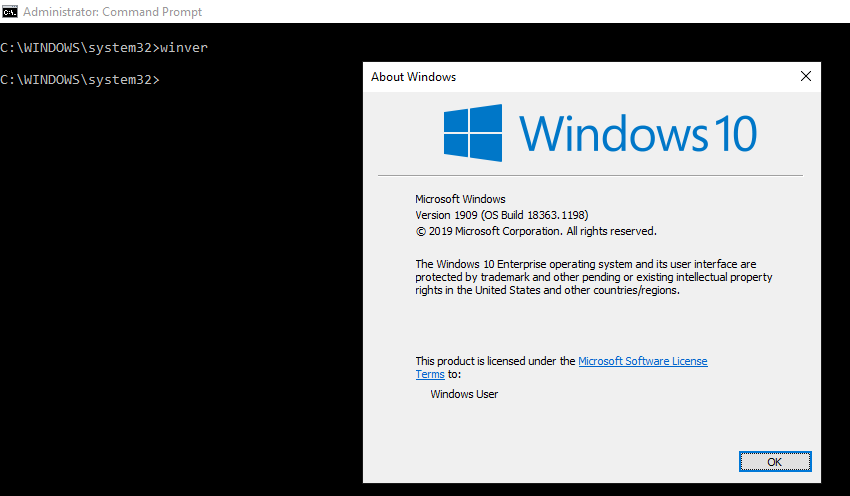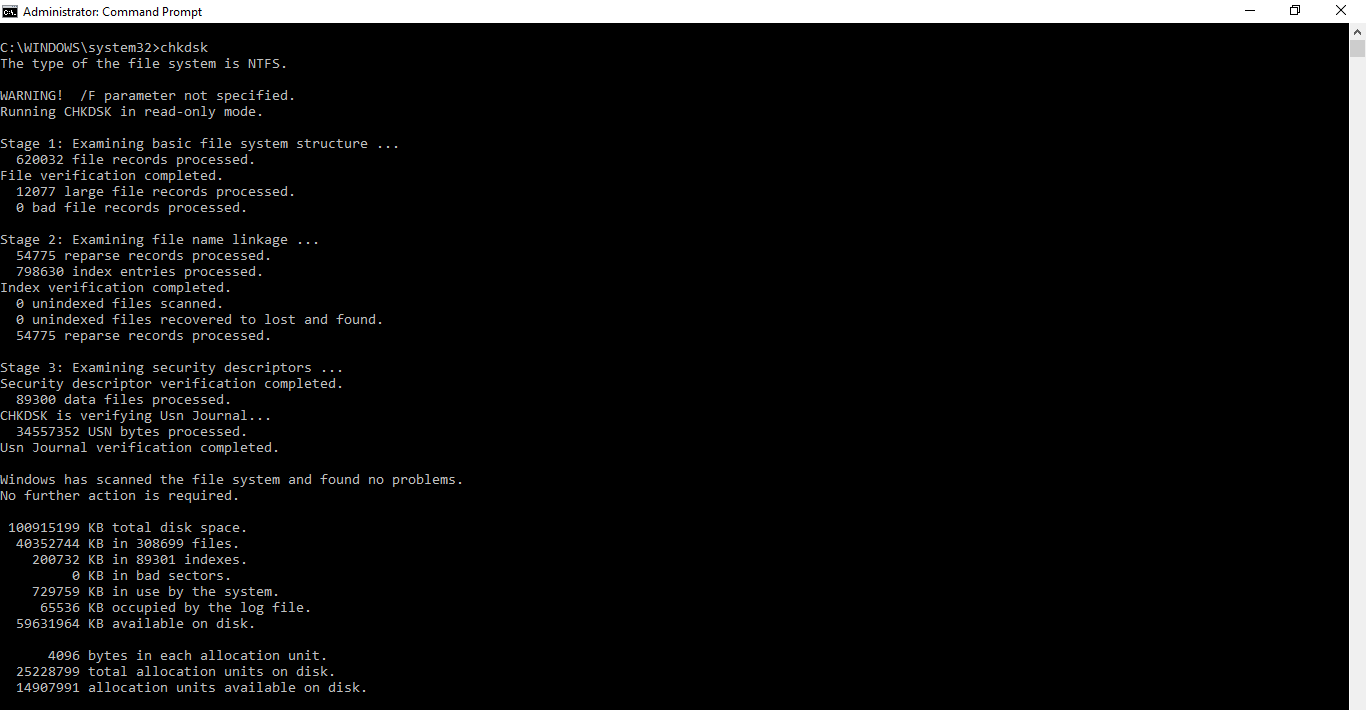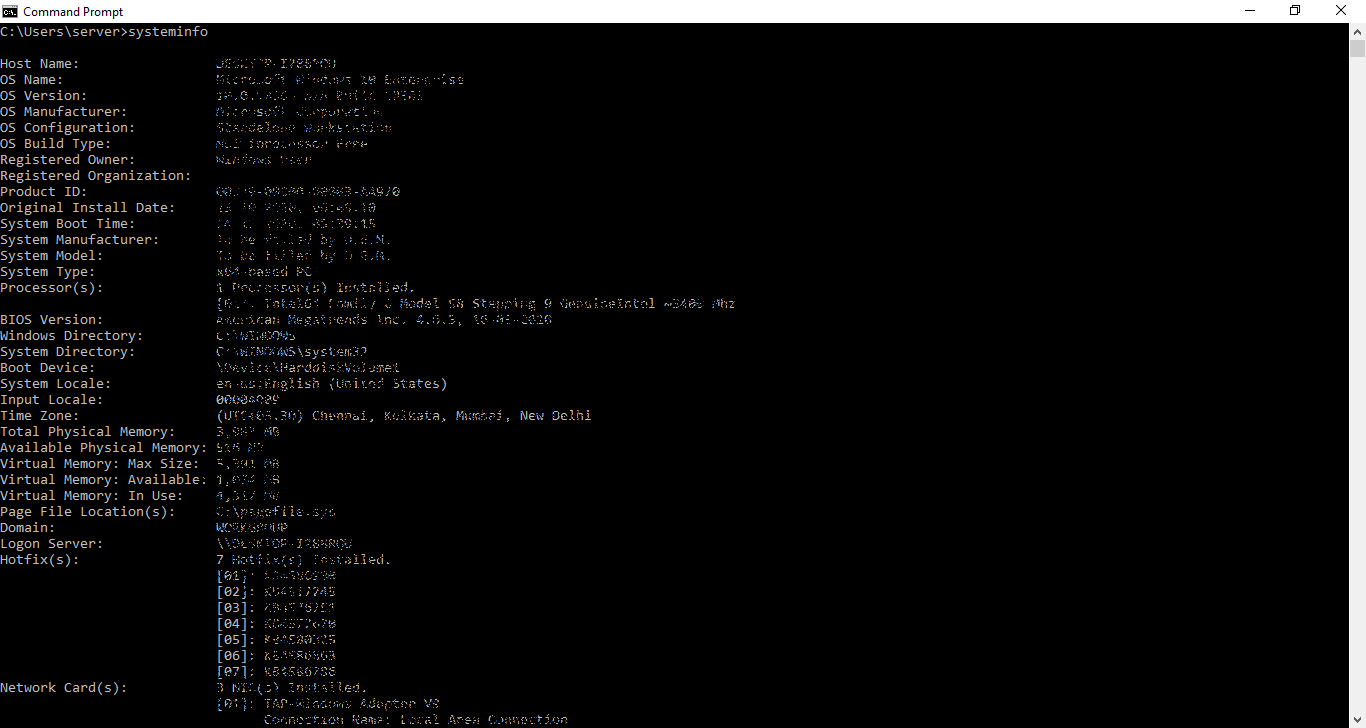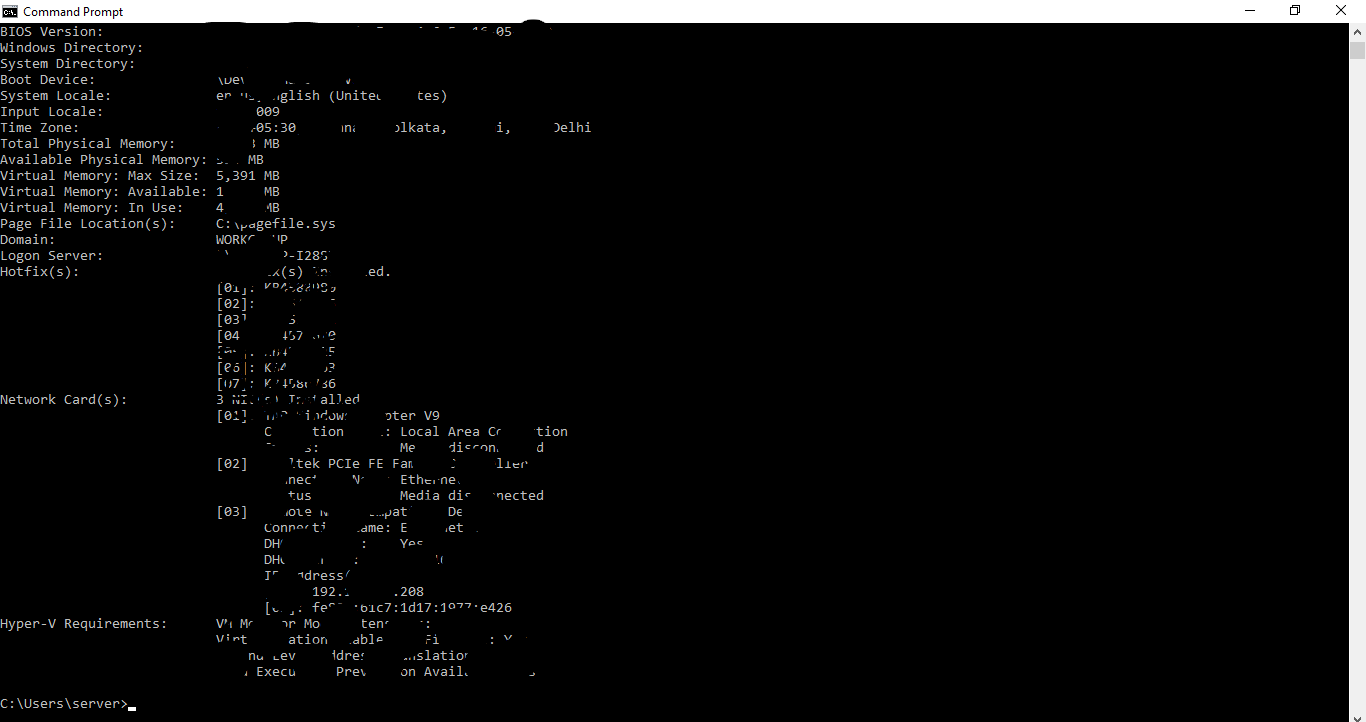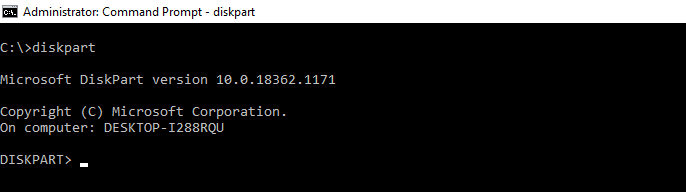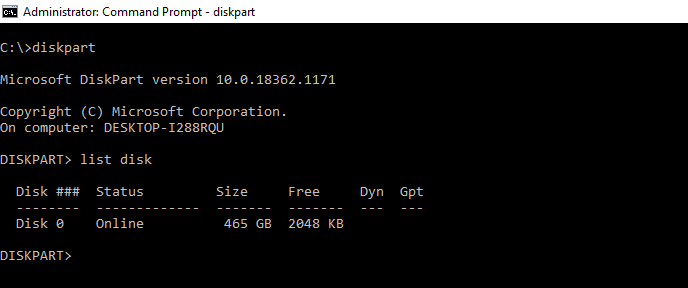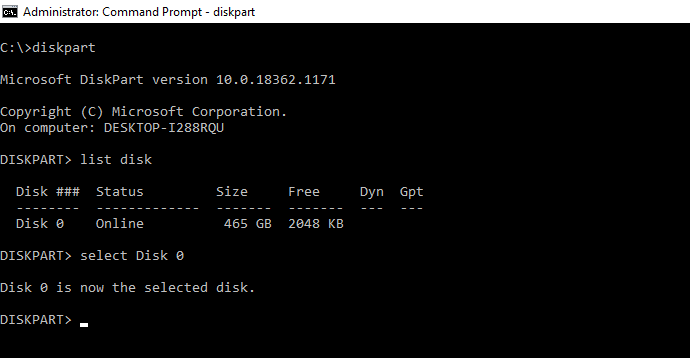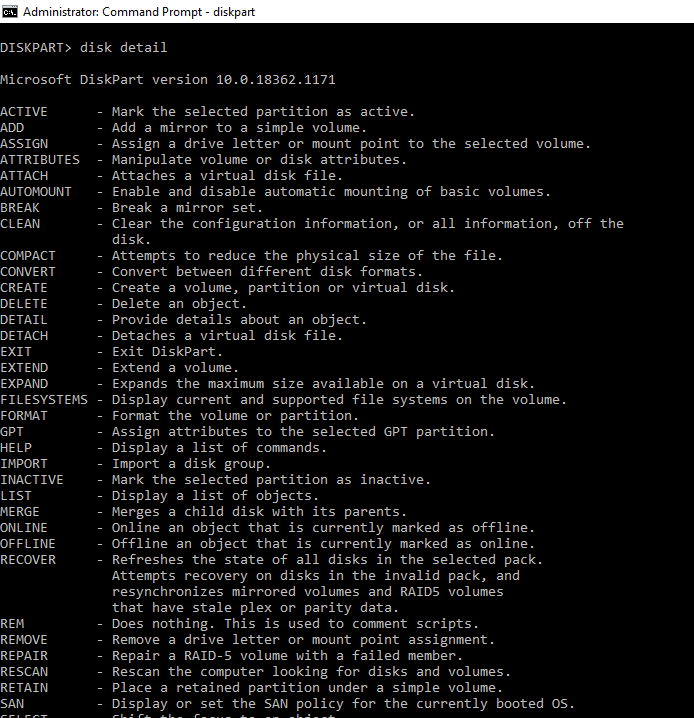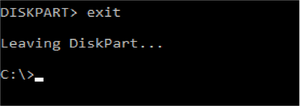Были ли сведения полезными?
(Чем больше вы сообщите нам, тем больше вероятность, что мы вам поможем.)
(Чем больше вы сообщите нам, тем больше вероятность, что мы вам поможем.)
Насколько вы удовлетворены качеством перевода?
Что повлияло на вашу оценку?
Моя проблема решена
Понятные инструкции
Понятные сведения
Без профессиональной лексики
Полезные изображения
Качество перевода
Не соответствует интерфейсу
Неверные инструкции
Слишком техническая информация
Недостаточно информации
Недостаточно изображений
Качество перевода
Добавите что-нибудь? Это необязательно
Спасибо за ваш отзыв!
×
Сведения о системе необходимы пользователю для получения информации об аппаратных и программных компонентах компьютера. Основные сведения о компьютере отображаются в параметрах Windows, к которым легко получить доступ, войдя в «Параметры» Windows.
В некоторых случаях, предоставляемые сведения о системе Windows в параметрах операционной системы, недостаточны. Поэтому необходима более подробная информация, которую можно использовать для решения проблем или для получения справочных сведений.
Содержание:
- Утилита msinfo32.exe (Сведения о системе)
- Получение сведений о системе с помощью команды systeminfo
- Информация о системе в Windows PowerShell
- Выводы статьи
Как получить сведения о системе? Общие сведения о системе можно получить с помощью встроенных средств операционной системы, или с помощью специализированных программ от сторонних разработчиков.
К сожалению, не всегда есть возможность воспользоваться на данном компьютере услугами сторонних программ. Поэтому в статье я расскажу, как получить сведения о системе с помощью встроенных средств, на примере Windows 10 (в других операционных системах средства работают аналогично).
Утилита msinfo32.exe (Сведения о системе)
Утилита msinfo32.exe (Сведения о системе) позволяет получить подробную информацию о компьютере: аппаратных ресурсах, компонентах, программной среде.
- Для запуска утилиты msinfo введите в поле «Поиск в Windows» выражение «msinfo32» (без кавычек).
- Поиск выдаст лучшее соответствие. Запустите классическое приложение «Сведения о системе».
Второй способ запуска утилиты msinfo32:
- Нажмите одновременно на клавиши клавиатуры «WIndows» + «R».
- В окне «Выполнить», в поле «Открыть» введите выражение «msinfo32» (без кавычек), а затем нажмите на кнопку «ОК».
После этого, начнется сбор сведений о системе, откроется окно утилиты «Сведения о системе», в котором отображена основная информация об операционной системе Windows, об оборудовании и компонентах.
Обычному пользователю обычно достаточно этих сведений.
Специалисты могут посмотреть другие параметры системы: аппаратные ресурсы, компоненты, программная среда. В каждом разделе собраны подкатегории, в которых отображены подробные данные обо всех параметрах системы.
Полученные сведения можно сохранить в файл на компьютере. Войдите в меню «Файл», нажмите на пункт «Сохранить» («Ctrl» + «S») для сохранения информации в файле сведений о системе (*.NFO), или на пункт «Экспорт» для сохранения данных в текстовом файле (формат *.TXT).
Получение сведений о системе с помощью команды systeminfo
Для просмотра сведений о системе можно воспользоваться консольной утилитой.
Запустите командную строку от имени администратора. Введите команду «systeminfo» (без кавычек). После этого, в окне интерпретатора командной строки отобразится общая информация о системе.
Для сохранения сведений о системе на компьютер, введите в командной строке следующую команду:
systeminfo>C:\systeminfo.txt
После выполнения команды, на диске «С» компьютера будет сохранен файл «systeminfo» в формате «TXT».
Этот файл лучше открыть не в Блокноте (там будут проблемы с кодировкой русских букв), а в альтернативном текстовом редакторе, например, Notepad++, который поддерживает различные кодировки.
Информация о системе в Windows PowerShell
Ознакомится с нужными данными об операционной системе можно с помощью встроенного инструмента системы Windows PowerShell.
Запустите Windows PowerShell на компьютере, введите команду «systeminfo» (без кавычек), а затем нажмите на клавишу клавиатуры «Enter».
В окне Windows PowerShell вы увидите общие данные о системе.
Выводы статьи
Пользователь может получить сведения о системе с помощью средств операционной системы Windows: с помощью утилиты msinfo32.exe, или с помощью выполнения команды systeminfo в консольной утилите или в Windows PowerShell.
Похожие публикации:
- DxDiag для получения информации о системе и устройствах компьютера
- Ножницы Windows для захвата экрана и создания скриншота
- Резервное копирование драйверов Windows 10 — 4 способа
- Как сбросить Windows 10 в исходное состояние
- CPU-Z для информации о технических характеристиках
Информация о компьютере: просто и быстро
Время на прочтение
5 мин
Количество просмотров 40K
Довольно часто нужно быстро, кратко, но информативно получить информацию о стационарном компьютере или ноутбуке, без дополнительного ПО и не «вскрывая крышку».
Это можно реализовать, например, средствами командной строки ОС Windows или PowerShell.
CMD — проверенный временем функционал, который есть в любой версии Windows.
Кроме того, для простых задач администрирования cmd использовать привычнее, а где-то и удобнее.
Что лучше — CMD или PowerShell? Я не готов однозначно ответить на этот вопрос.
Впрочем, ничто не мешает нам пользоваться и тем и другим, все зависит от поставленной задачи.
Мы не будем собирать всю информацию о ПК — для этого существует множество специализированного ПО!
Реализация с помощью CMD.
Сбор информации будем осуществлять использованием переменных среды Windows и выполнением сценариев WMI.
Для вывода всех переменных окружения в Windows и их значений служит команда set.
Для получения сведений об оборудовании и системе, управления процессами и их компонентами, а также изменения настроек с использованием возможностей инструментария управления Windows (Windows Management Instrumentation или WMI) служит команда WMIC.
Подсказку по работе с утилитой wmic.exe можно получить по команде:
- wmic /? — отобразить общую справку.
- wmic /?:BRIEF — отобразить краткую справку.
- wmic /?:FULL — отобразить полную справку.
Мы будем использовать:
- BASEBOARD (управление системной платой);
- COMPUTERSYSTEM (управление компьютером);
- CPU (управление ЦП);
- DISKDRIVE (управление физическими дисками);
- MEMORYCHIP (информация о микросхемах памяти).
Скрипт содержит много циклов с FOR.
Отличительной особенностью FOR /F является умение работать через токены, а также поддержка дополнительных ключевых слов:
- skip (пропуск определенного кол-ва обрабатываемых строк от начала файла);
- delims (задать другой разделитель(-ли), по умолчанию, пробел и знак табуляции);
- tokens (количество получаемых токенов (подстрок) в теле цикла и пределы разбивки по разделителю). Также можно задать конкретный № токена, который попадет в первую переменную цикла;
- usebackq (изменение правил использования кавычек внутри IN (…)).
Ниже скрипт.
@echo off
:имя файла для записи информации
set fname=pcinfo.txt
:имя компьютера
Echo pcname: %computername% >>%fname%
:IP-адрес компьютера по его имени
FOR /F "usebackq tokens=2 delims=[]" %%i IN (`ping %Computername% -n 1 -4`) DO if not "%%i"=="" Set ip=%%i
Echo IP %computername%: %ip% >>%fname%
:имя активного пользователя
Echo username: %username% >>%fname%
:модель ноутбука
set cmd=wmic computersystem get model
for /f "skip=1 delims=" %%Z in ('%cmd%') do (
set _pn=%%Z
GOTO BREAK1
)
:BREAK1
echo CS Model: %_pn% >>%fname%
:процессор
SETLOCAL ENABLEDELAYEDEXPANSION
set mmr=0
for /f "skip=1 delims=" %%i in ('wmic cpu get name') do (
for /f "tokens=1-2 delims=" %%A in ("%%i") do (
set CPULbl=%%A
set /a mmr=!mmr!+1
echo CPU !mmr!: !CPULbl! >>%fname%
))
:материнская плата
set cmd=wmic baseboard get product
for /f "skip=1 delims=" %%Z in ('%cmd%') do (
set _mb=%%Z
GOTO BREAK2
)
:BREAK2
echo MB: %_mb% >>%fname%
:оперативная память
SETLOCAL ENABLEDELAYEDEXPANSION
set mmr=0
for /f "skip=1 delims=" %%i in ('WMIC MemoryChip get BankLabel^,DeviceLocator^,PartNumber^,Speed^,Capacity') do (
for /f "tokens=1-5 delims=" %%A in ("%%i") do (
set BnkLbl=%%A
set /a mmr=!mmr!+1
echo Memory !mmr!: !BnkLbl! >>%fname%
wmic MEMORYCHIP get banklabel, partnumber, capacity, speed, manufacturer
))
:диски
SETLOCAL ENABLEDELAYEDEXPANSION
set mmr=0
for /f "skip=1 delims=" %%i in ('wmic diskdrive get model^,size') do (
for /f "tokens=1-2 delims=" %%A in ("%%i") do (
set HDDLbl=%%A
set /a mmr=!mmr!+1
echo DISK !mmr!: !HDDLbl! >>%fname%
))Реализация с помощью PowerShell.
В оболочке PowerShell, перед тем как запускать скрипт, нужно выполнить команду, разрешающую выполнение неподписанных скриптов для текущего сеанса оболочки:
Set-ExecutionPolicy RemoteSigned -Scope ProcessСбор информации будет осуществляться использованием в основном Get-WmiObject -Class win32, все просто, работа с циклами.
Мы будем использовать:
- Get-WmiObject -Class win32_processor;
- Get-WmiObject -Class win32_baseboard;
- Get-WmiObject Win32_PhysicalMemory;
- Get-PhysicalDisk;
- Get-WmiObject -Class Win32_ComputerSystem;
- Get-WmiObject Win32_NetworkAdapter;
- Win32_NetworkAdapterConfiguration.
Есть небольшие сложности при определении IP-адреса активной сетевой карты. Для этого применяем фильтр NetConnectionStatus — «2», после берем информацию mac-адрес от класса Win32_NetworkAdapter и IP-адрес из класса Win32_NetworkAdapterConfiguration и объединяем в один запрос:
PS C:\Users\admin> Get-WmiObject Win32_NetworkAdapter -Filter 'NetConnectionStatus=2'
ServiceName : Qcamain10x64
MACAddress : 58:00:E3:7D:87:3F
AdapterType : Ethernet 802.3
DeviceID : 1
Name : Qualcomm Atheros QCA61x4A Wireless Network Adapter
NetworkAddresses :
Speed : 144400000Для получения параметров сети по MACAddress активной сетевой карты дополнительно считываем Win32_NetworkAdapterConfiguration.
Ниже скрипт.
#имя файла для записи информации
$fname = "pcinfo.txt"
$CPU = Get-WmiObject -Class win32_processor
$MB = Get-WmiObject -Class win32_baseboard
$MEM = Get-WmiObject Win32_PhysicalMemory
$DD = Get-PhysicalDisk
$pcn = Get-WmiObject -Class Win32_ComputerSystem
#имя компьютера
"pcname: "+$pcn.Name | Out-File -FilePath $fname -Append -Encoding Default
#IP-адрес компьютера по его имени
Get-WmiObject Win32_NetworkAdapter -Filter 'NetConnectionStatus=2' |
ForEach-Object {
$pcip = 1 | Select-Object IP
$config = $_.GetRelated('Win32_NetworkAdapterConfiguration')
$pcip.IP = $config | Select-Object -expand IPAddress
$pcip
}
foreach($aip in $pcip) {
"IP: "+$aip.IP | Out-File -FilePath $fname -Append -Encoding Default
}
#имя активного пользователя
"username: "+$pcn.PrimaryOwnerName | Out-File -FilePath $fname -Append -Encoding Default
#модель ноутбука
"CS Model: "+$pcn.Model | Out-File -FilePath $fname -Append -Encoding Default
#процессор
$num = 0
foreach($processor in $CPU) {
$num = $num+1
"CPU "+$num+": "+$processor.Name | Out-File -FilePath $fname -Append -Encoding Default
}
#материнская плата
"MB: "+$MB.Product | Out-File -FilePath $fname -Append -Encoding Default
#оперативная память
$num = 0
foreach($memory in $MEM) {
$num = $num+1
"MEMORY "+$num+": "+$memory.PartNumber+" "+$memory.Capacity+" "+$memory.Speed | Out-File -FilePath $fname -Append -Encoding Default
}
#диски
$num = 0
foreach($disk in $DD) {
$num = $num+1
"DISK "+$num+": "+$disk.FriendlyName+" "+$disk.Size+" "+$disk.MediaType | Out-File -FilePath $fname -Append -Encoding Default
}Some say that gathering information is only possible in Linux, but it can be done with windows using a command prompt. These are some useful commands used by hackers for gathering system information that every Geek should be aware of. To execute all these commands, run the Command Prompt as Administrator to get access to the system information.
This article is using wmic commands. Wmic is a tool of the command prompt to get system information. The full form of wmic is the Windows Management Interface command. The list of Commands for gathering information are mentioned below.
Serial Number
The command is used to get the computer’s serial number. This is very helpful to get the serial number of our bios. We will get our serial number instead of O.E.M.
wmic bios get serialnumber
wmic bios get serialnumber command
Mac Address
The command is used to get Mac Address is given below but there other be other ways also by which we can get our Mac Address.
wmic nic get macaddress :: Method 1 getmac :: Method
getmac
CPU
This command helps to gather all information about a CPU i.e. name, device id, number of cores, max clock speed, status. This can also help us in figuring out our CPU specs.
wmic cpu
We can also send attributes to get the particular details of a CPU in a better view. You may use a particular attribute to get particular details of CP.
wmic cpu get caption, name, deviceid, numberofcores, maxclockspeed, status
get cpu command
RAM
There are many times when we need to know the RAM size of a machine. The following command helps us to get the total size of the ram in the number of bits. We can convert the size from bits to bytes if we want to know by dividing the size by 8.
Given_Ram_Size (in bits) / 8 = New_Ram_Size (int bytes)
wmic computersystem get totalphysicalmemory
totalphysicalmemory command
Partition Details
In many cases, we need to know the size of the disc as well as the partition of our/someone’s disk. Here is the command to get the details of the partition of the disc. Here also, like in CPU, we can get the particular detail of the disc, like getting the name or size or type or getting everything in one shot.
The size given here is also in terms of bits. We can convert it into byte by dividing the given size by 8.
Given_Ram_Size (in bits) / 8 = New_Ram_Size (int bytes)
wmic partition get name,size,type
wmic partition get name,size,type
Process
These are the commands which can help us to get the list of all processes running on our computer, and we can also close them by using these commands. These commands are very useful to get to know what tasks are running on someone’s machine. It gives us a list of processes that are running in our background.
wmic process list
wmic process list command
We can terminate these tasks by using the command:
wmic process where name="name_of_file" call terminate
Note: Put the name of the ‘.exe file’ in place of “name_of_file”
Example:
Let’s say, we want to terminate the calculator. So, open a calculator in the system and terminate the process by using the following steps:
1. After opening the calculator, execute the following command.
wmic process list
calculator.exe
2. Now, execute the following command and it will terminate the ‘Calculator.exe’ process.
wmic process where name="Calculator.exe" call terminate
terminate calculator using cmd
Product
This command gives/returns us the list of all products/software installed on a computer that is developed by a well-known developer and is recognized by the windows[Microsoft].
wmic product ::OR wmic product get name,version
wmic product get name, version
Basic Volume Details
This command gives us the details of a particular volume of the disc. This also gives us the serial number of the volume of that disc.
vol volume_letter:
Note: Replace volume_letter with the letter of the volume you wish to use.
Window’s Version
This command gives us the window’s version. This helps us figure out that if the updates are installed in our system or what is our window’s version. The command pop up a new window about windows where we can see our Windows version.
winver
winver command
Check Disk
This command gives us a list of all large files and files which are harmful. This can also help us to figure out which file is taking more space and we can also delete those files to clean some memory in the disc.
chkdsk
chkdsk
System Information
This command gives us all the basic information about our computer such as:
- Host Name
- OS Name
- OS Version
- OS Manufacturer
- OS Configuration
- Os Build Type
- Registered Owner
- Product ID
- Original Install Date
- Bios Version
- Processor
- Input Locale
- Time Zone
- & many more
systeminfo
system info
system info
Disk Details
This command gives us whole details of our hard disk where we can select volume get whole details of that volume.
diskpart
::'disk part' will get us to an infinite loop.
list disk
::'list disk' will give us the status and the size of the hard disk partition
select disk_name
::Enter our disk name instead of 'disk_name' and our disk will be selected
detail disk
::This will give us option which we can use to manipulate our disk
exit
::This will finally help us to exit the infinite loop
diskpart command
list disk
select disk_name
disk detail
exiting disk
Last Updated :
26 Jul, 2022
Like Article
Save Article
Как узнать полную информацию о компьютере в Windows 10 без использования стороннего ПО? Ниже мы приведем несколько удобных способов получения всей информации о системе и компонентах компьютера.
Содержание
- Расширенная информация о системе через команду «Выполнить»
- Как узнать данные о сетевой карте?
- Информация о системе в командной строке (Windows PowerShell)
- Информация в диспетчере устройств
- Версия DirectX
Полная информация о компьютере состоит из целого ряда данных, которые необходимо собственноручно собирать, обращаясь к различным инстанциям системы. Такая информация может понадобиться в самых различных ситуациях. Для примера приведем системные требования игр, программ или приложений. Сопоставление рекомендуемых требований с характеристиками компонентов компьютера, позволят оценить возможность правильной работы программ на ПК.
Ниже будет переведен полный список действий, необходимых для получения всей информации о характеристиках компонентов компьютера.
Расширенная информация о системе через команду «Выполнить»
Чтобы узнать более широкую информацию о системе, следует воспользоваться информацией «Сведенья о системе».
Для получения этой информации следует нажать правой кнопкой мыши по кнопке «Пуск», выбрать пункт «Выполнить» и в открывшейся строке ввести msinfo32, после чего подтвердить действие «Ок».
В открывшемся окне доступна детальная информация про различные параметры системы. К примеру, здесь можно узнать размер файла подкачки, разрядность системы, модель процессора, версию ОС и другие данные.
Как узнать данные о сетевой карте?
Помимо правой колонки со списком основных функций в окне «Сведения о системе», существует колонка слева, где можно найти детальную информацию о каждом из подключенных устройств. Иногда пользователи сталкиваются с проблемой поиска драйверов сетевой карты, поскольку банально не знают модель и производителя производителя. В сведениях системы можно быстро узнать нужную информацию, для этого достаточно выбрать пункт «Компоненты», затем «Сеть» и «Адаптер».
Функционал «Сведенья о системе» позволяет не только просматривать информацию в реальном времени, но и экспортировать её в текстовом документе.
Для этого следует перейти во вкладку «Файл», из выпадающего списка выбрать пункт «Экспорт» и указать место, где будет размещен документ с информацией.
Информация о системе в командной строке (Windows PowerShell)
Если пользователь по каким-либо причинам (повреждение ОС и загрузчика, установка ОС на чистый диск и т.д.) не может запустить «Сведенья о системе», следует воспользоваться командной строкой.
Чтобы получить информацию о системе через командную строку необходимо зайти в неё (при помощи «Выполнить» в «Пуск» и команды cmd)
Находясь в командной строке следует ввести «cd C:\Windows\System32», затем «systeminfo» и подождать несколько секунд, пока система соберет все данные.
Информация в диспетчере устройств
В диспетчере устройств можно быстро найти информацию о драйверах, работе и других параметрах отдельных компонентов ПК. Также с диспетчера устройств можно выполнять различные манипуляции с драйверами, что очень полезно при решении проблем несовместимости и других неполадок.
Для вызова диспетчера устройств следует нажать ПКМ по «Пуск» и выбрать пункт «Диспетчер устройств».
В окне диспетчера устройств можно быстро узнать модель видеокарты, а также проверить драйвера, нажав ПКМ по названию видеоадаптера, выбрав пункт «Свойства» и «Драйвер».
Версия DirectX
DirectX является сложным комплексом систем, которые позволяют работать на компьютере играм и различным графическим приложениям, требующим мощностей видеокарты.
Как правило, при установке нового приложения, версия DirectX будет автоматически обновлена, но, если возникла нужда узнать дополнительную информацию, следует выполнить команду «dxdiag».
Нажимаем ПКМ по «Пуск», выбираем пункт «Выполнить» и вводим команду dxdiag.
В открывшемся окне будут показаны все основные данные о системе и версии DirectX. Также вверху можно обнаружить вкладки «Система», «Экран», «Звук», где можно посмотреть информацию о драйвере и характеристиках оборудования.
Также узнать полную информацию о компьютере можно с помощью специализированных программ, в которых можно увидеть температуру видеокарты, процессора и других компонентов или отслеживать стабильность работы конкретного компонента. Программы CPU-Z, AIDA или их аналоги – превосходно сгодятся для этих задач.
Часто задаваемые вопросы
Нажмите комбинацию клавиш «Win + R» и открывшемся окне введите команду «msinfo32», а затем нажмите «ОК» для подтверждения. Перед вами откроется окно отображающее детальную информацию о вашей операционной системе и аппаратных составляющих вашего компьютера.
Для того чтобы узнать полную информацию об операционной системе при помощи командной строки выполните команду «systeminfo»
Скачайте и установите программу RS Partition Recovery. Она проста в использовании и позволит восстановить ваш файл всего в несколько кликов. Процесс восстановления детально описан на нашем сайте
Нажмите комбинацию клавиш “Win + R», введите команду «msinfo32» и нажмите «ОК». В открывшемся окне, в левой колонке выберите «Компоненты»- «Сеть»-«Адаптер». Вы также можете экспортировать информацию о сетевом адаптере текстовые файл.
Чтобы проверить текущую версию DirectX нажмите комбинацию клавиш “Win + R” и в открывшемся окне введите «dxdiag». Затем нажмите «ОК» для подтверждения. Перед вами откроется окно пока отображающий информацию о вашей системе, графическом адаптере и версии DirectX.