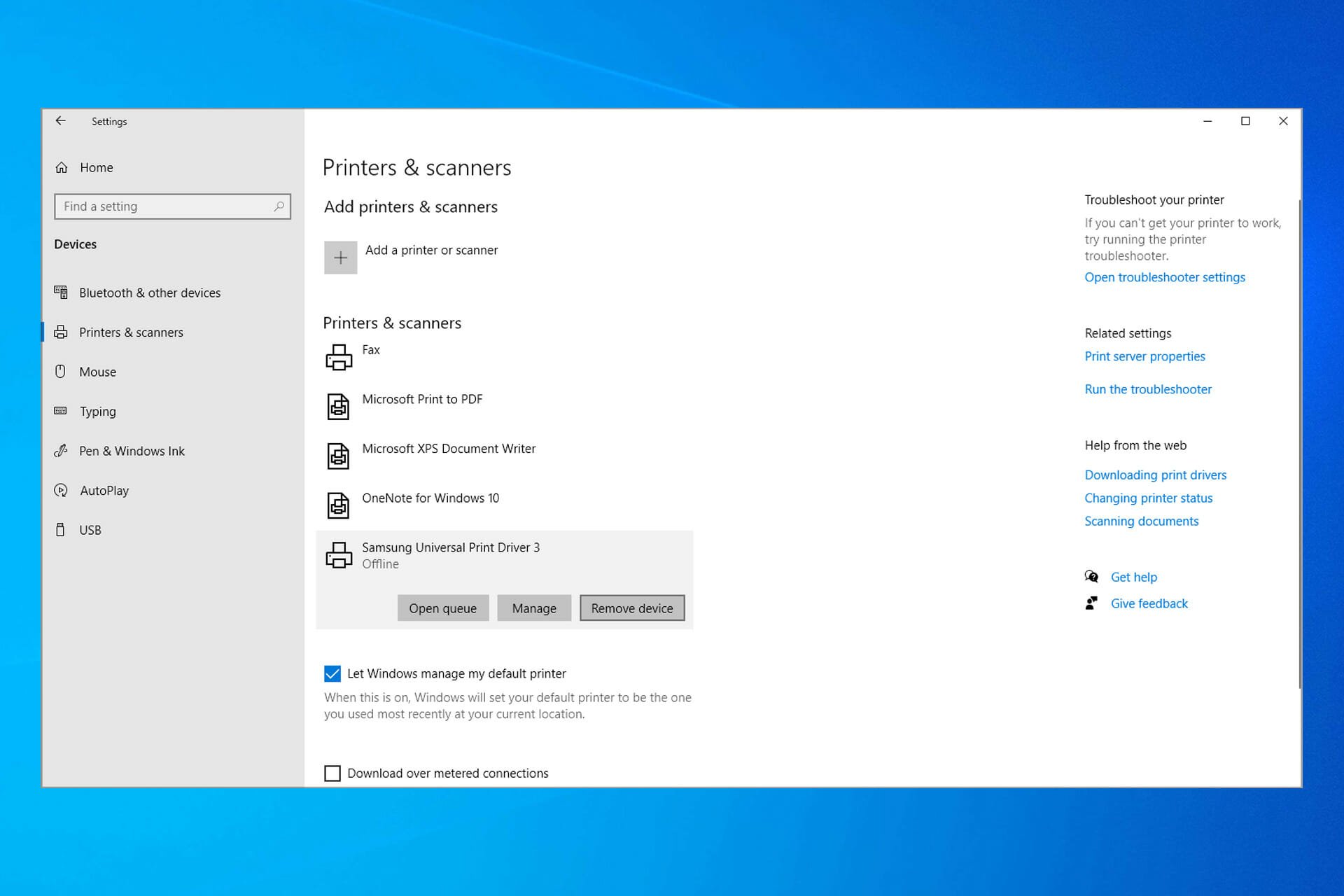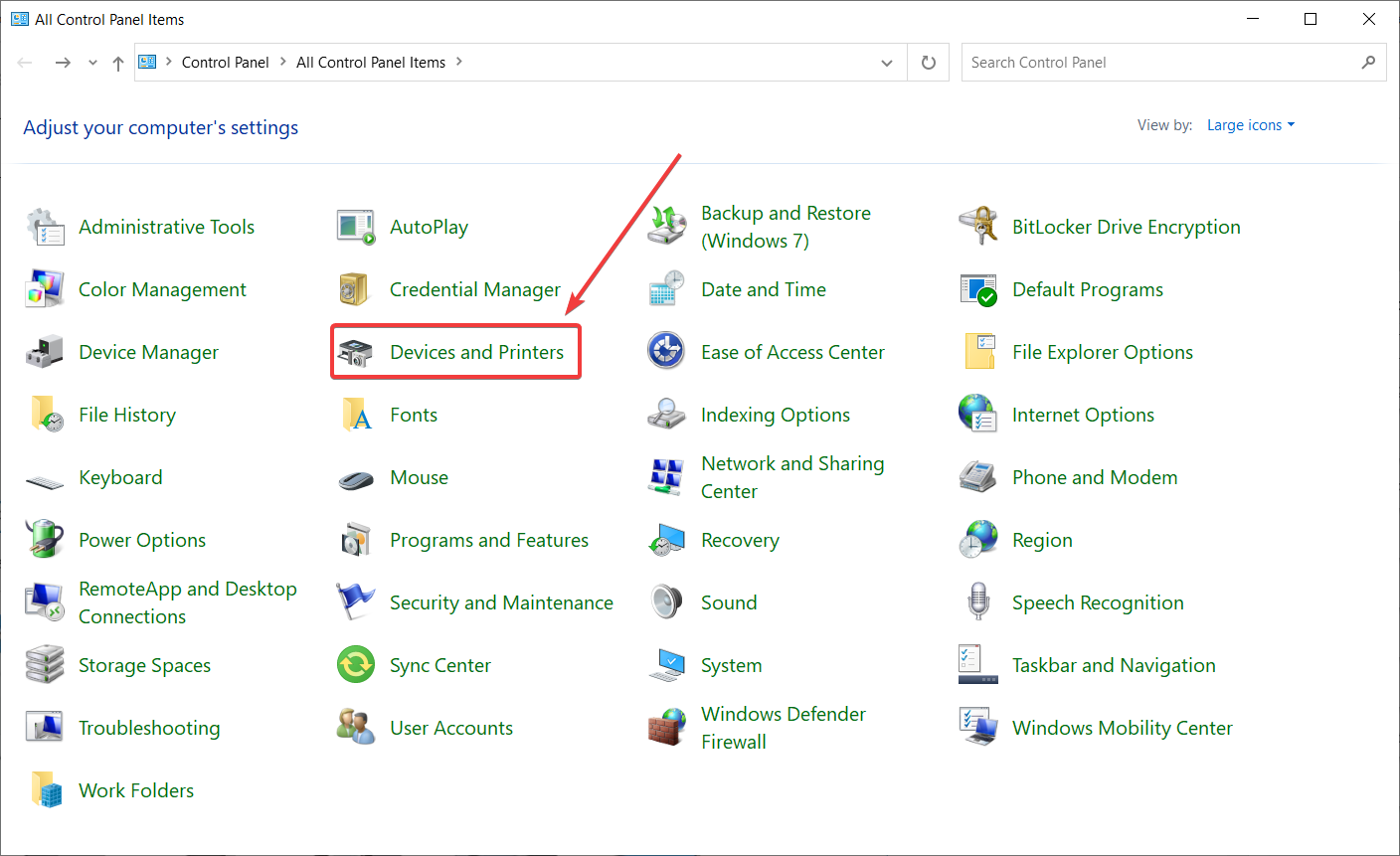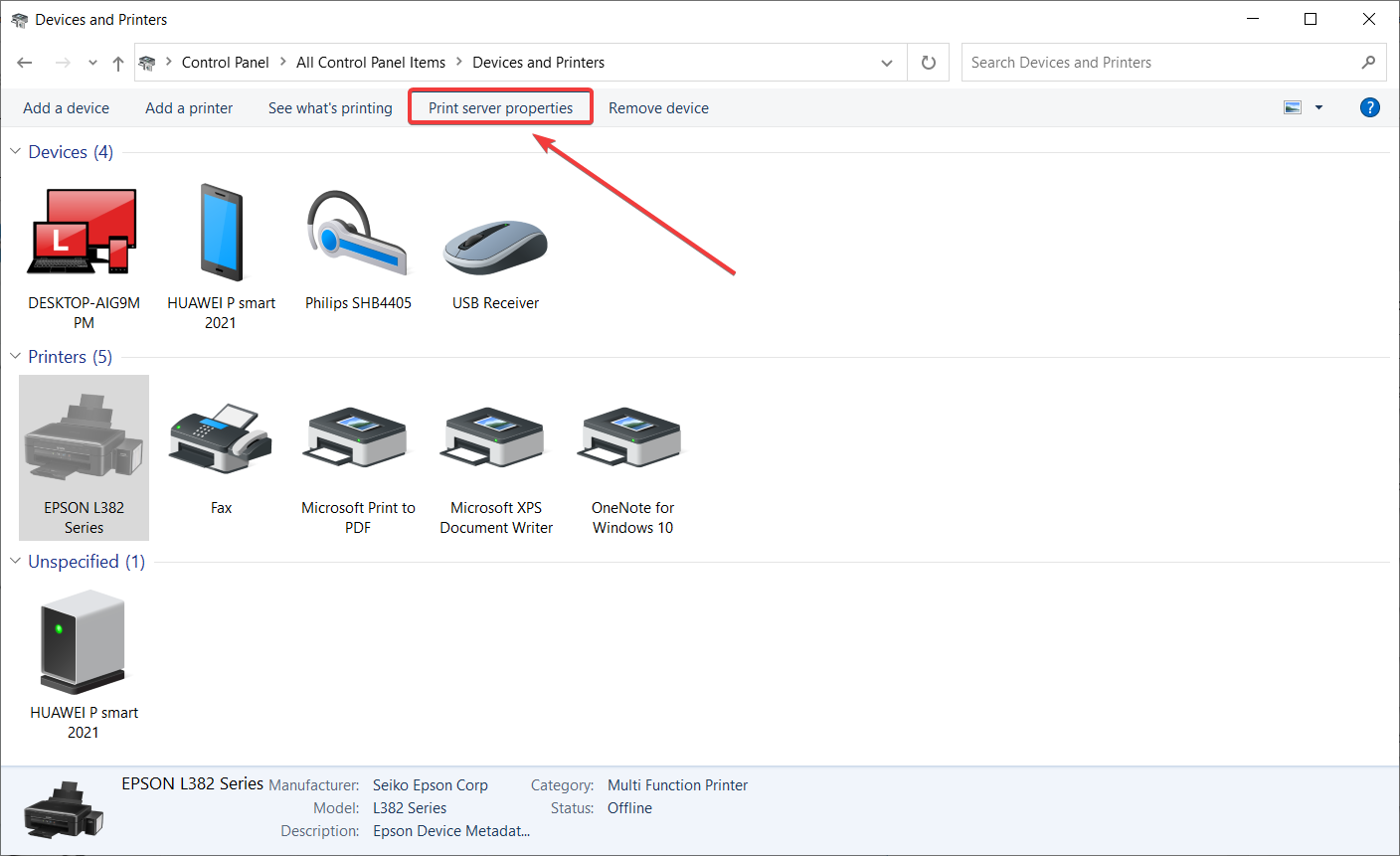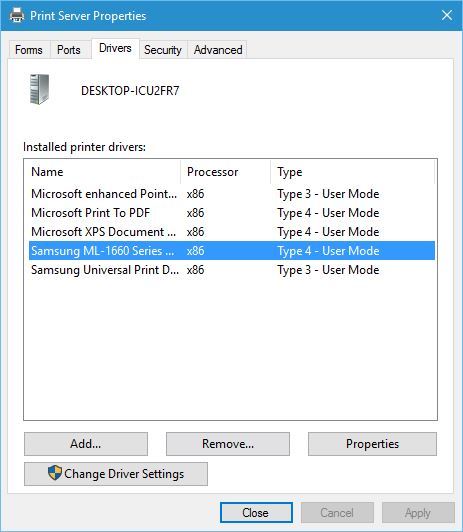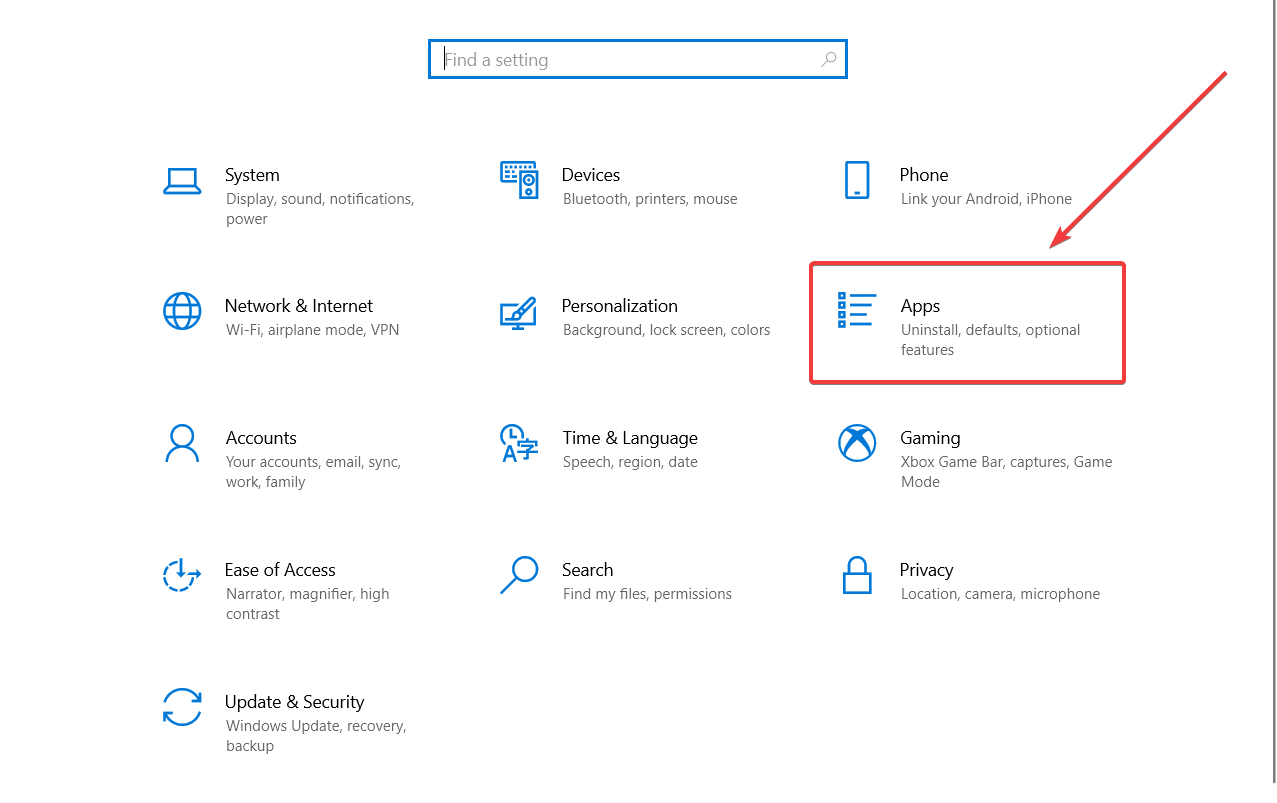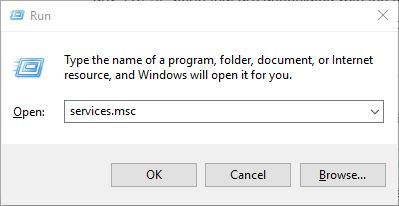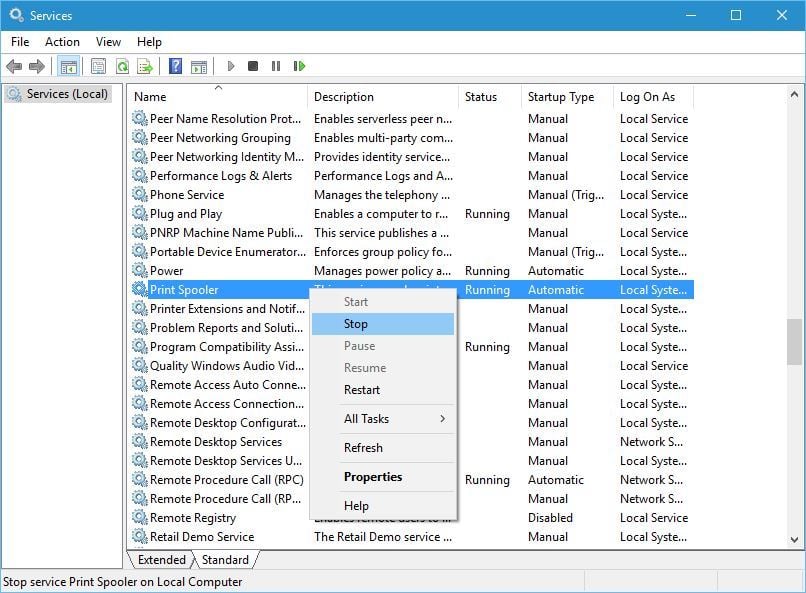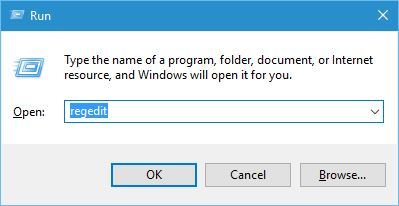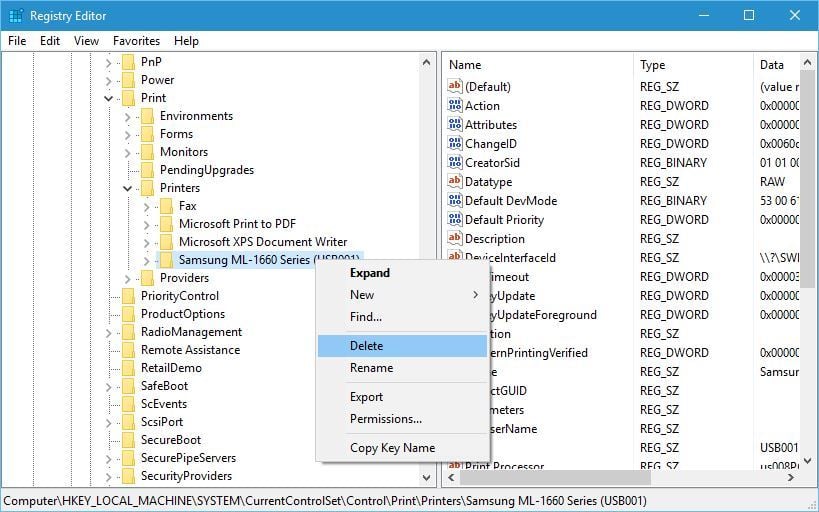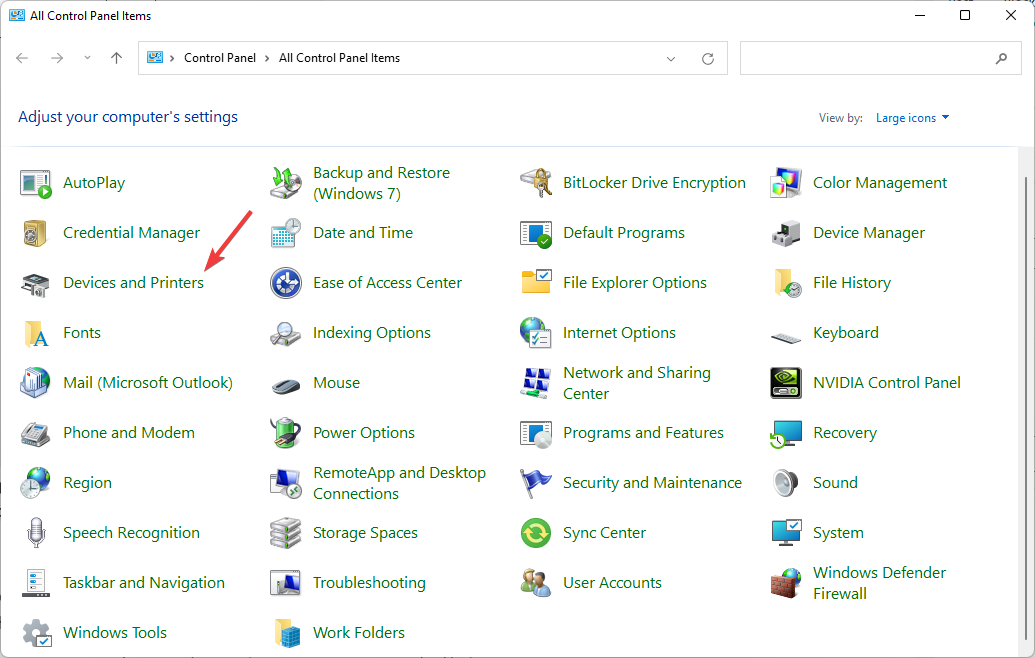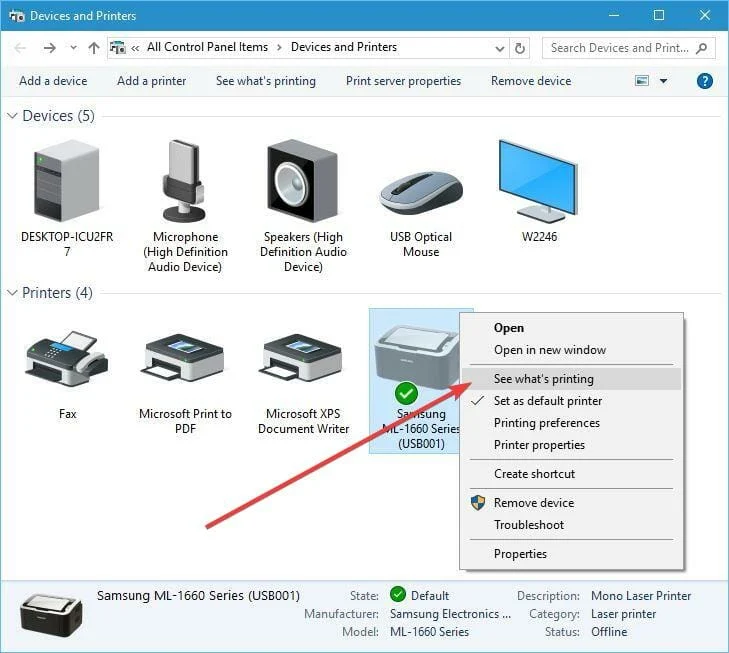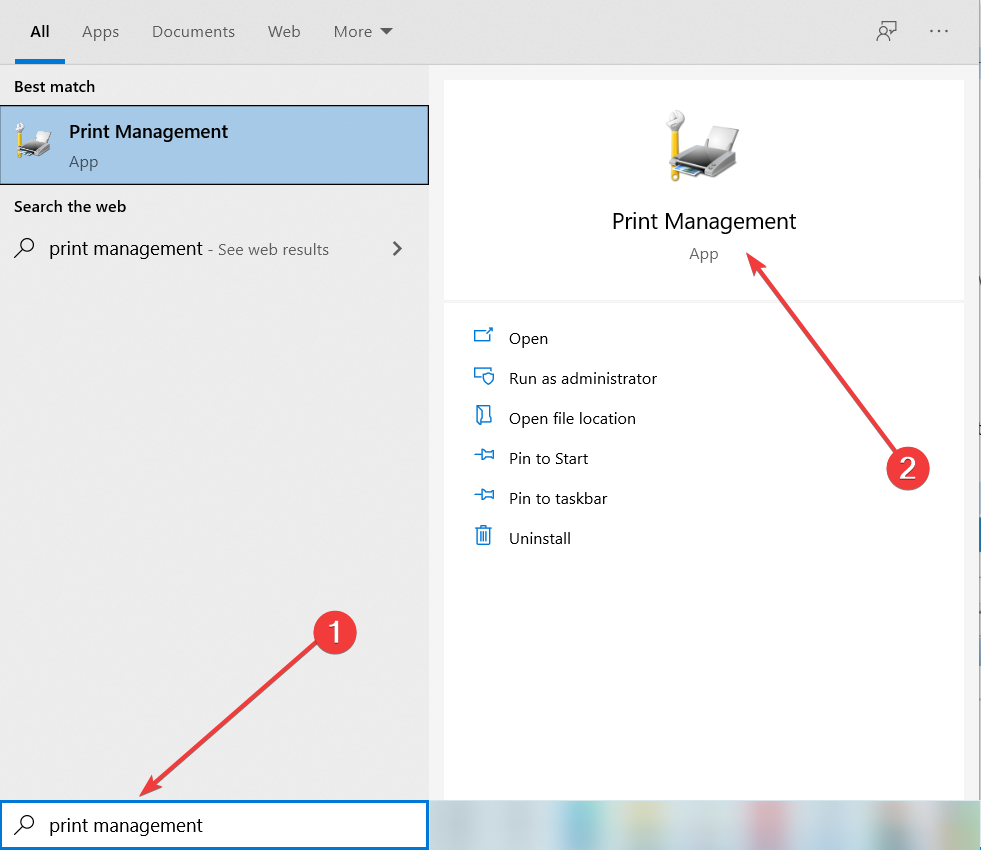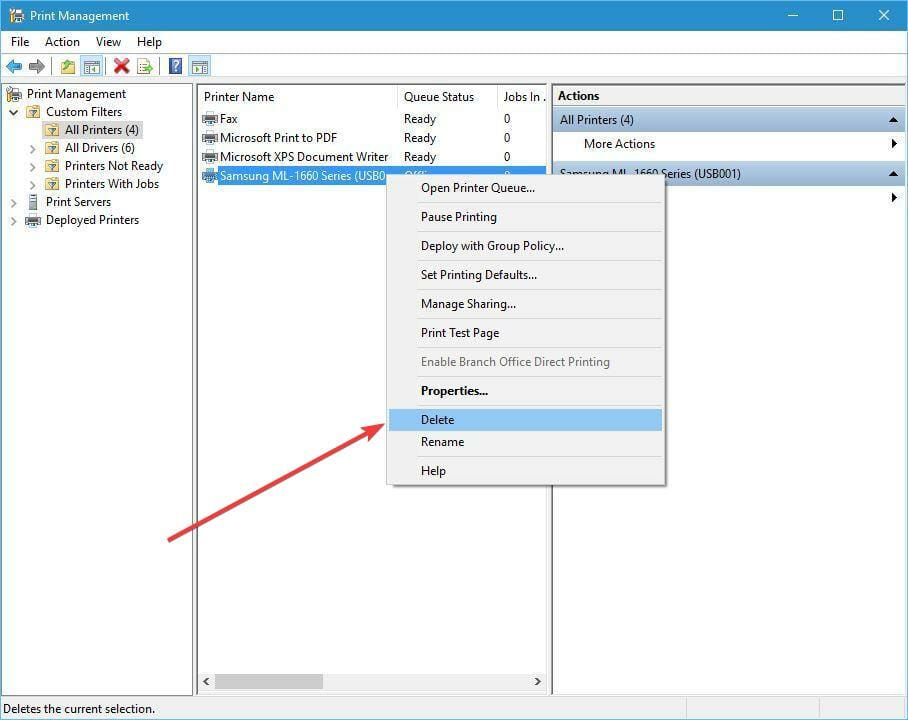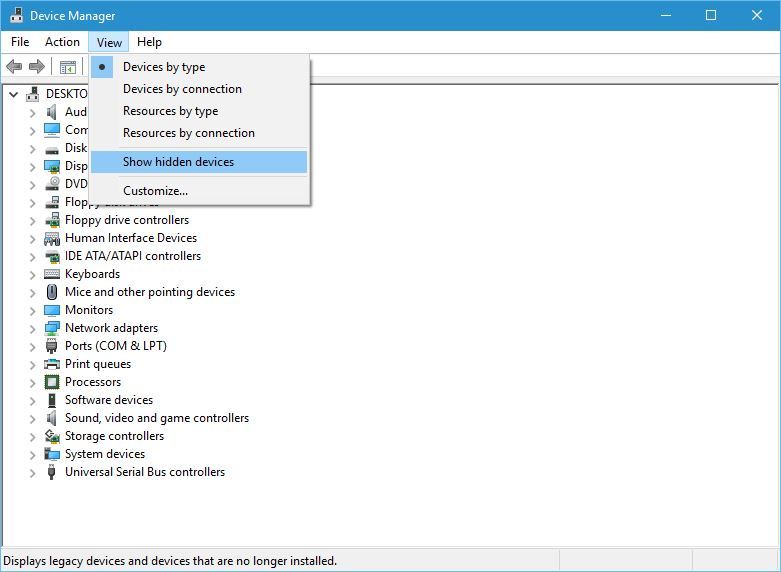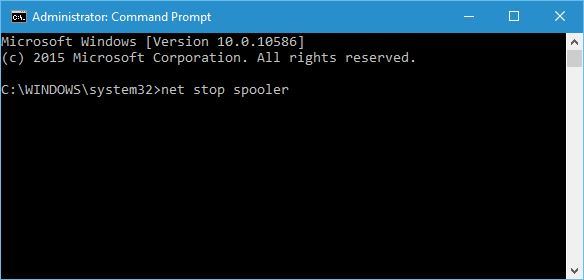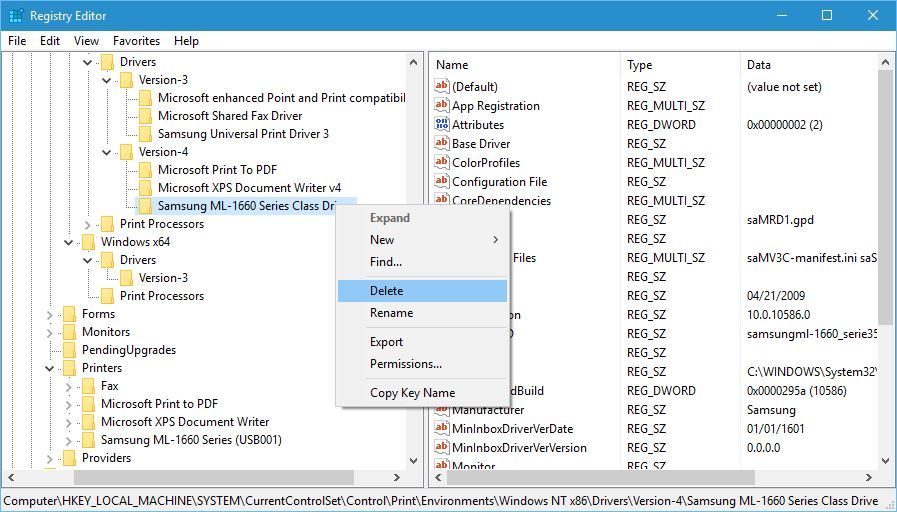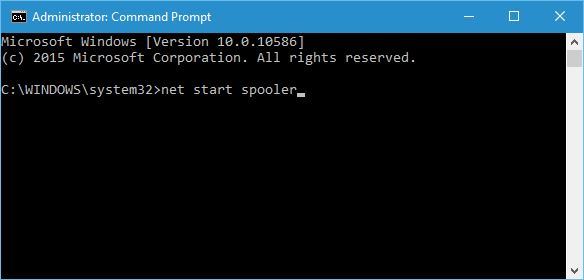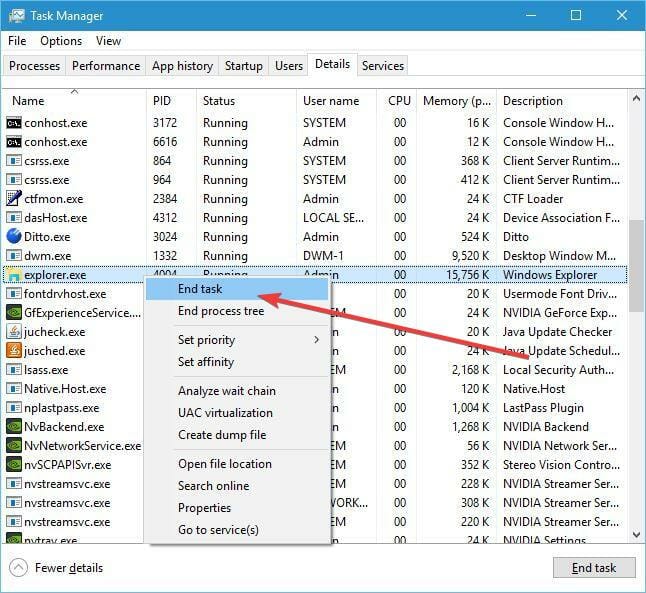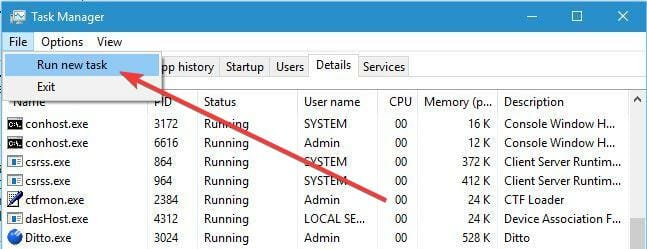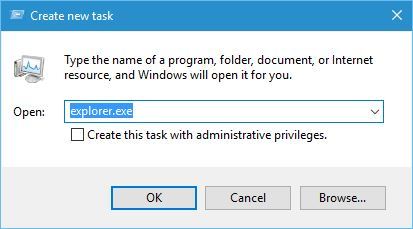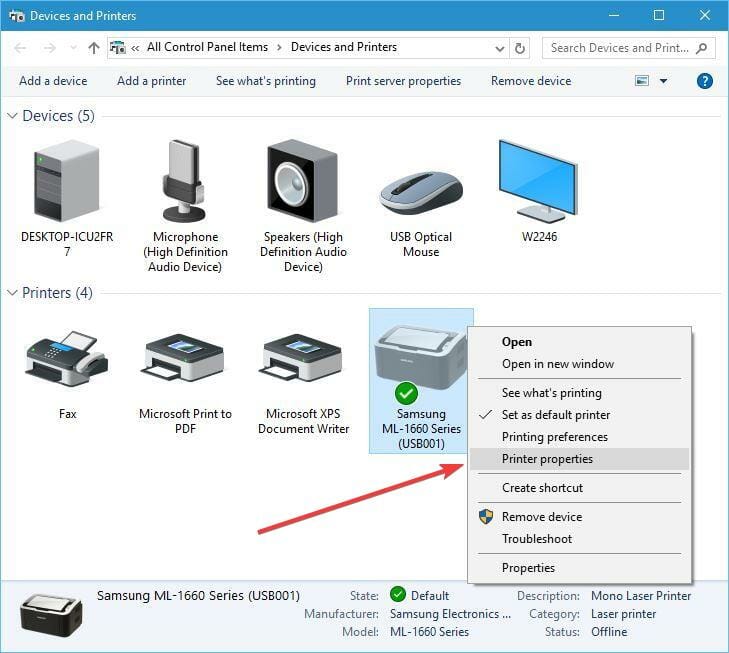На чтение 11 мин. Просмотров 17.2k. Опубликовано
Мы часто используем принтеры для печати важных документов, но иногда могут возникнуть проблемы с принтерами.
Чтобы устранить проблемы с принтером, нам иногда нужно удалить принтер, но пользователи Windows 10 сообщили, что не могут удалить принтер на своем ПК.
Содержание
- Не удается удалить принтер в Windows 10, что делать?
- Исправлено – не удается удалить принтер Windows 10
- Исправлено – Не удается удалить драйвер принтера при использовании Windows 10
Не удается удалить принтер в Windows 10, что делать?
Содержание .
-
-
Исправлено – не удается удалить принтер Windows 10
- Проверить свойства сервера печати
- Изменить реестр
- Отменить все задания печати
- Извлеките принтер, используя Управление печатью
- Удалить скрытые принтеры из диспетчера устройств
- Удалить записи драйвера из реестра
- Обновите драйверы принтера
-
Исправлено – невозможно удалить драйвер принтера при использовании Windows 10
- Удалить драйвер как каждого пользователя
- Закройте все приложения, перезапустите explorer.exe и удалите драйвер
- Используйте инструмент удаления Kyocera
- Попробуйте быстро удалить принтер после перезапуска службы диспетчера очереди печати
- Отключить двунаправленную поддержку
- Установите службу диспетчера очереди печати на Вручную
-
Исправлено – не удается удалить принтер Windows 10
Исправлено – не удается удалить принтер Windows 10
Решение 1. Проверьте свойства сервера печати
Пользователи сообщили, что они не могут удалить свой принтер в Windows 10, и если у вас возникла та же проблема, вы можете исправить ее, удалив драйвер принтера из окна «Свойства сервера печати».
Для этого выполните следующие действия:
-
Нажмите Windows Key + S и введите принтеры. Выберите в меню Устройства и принтеры .
-
Когда откроется окно Устройства и принтеры , выберите любой принтер и нажмите Свойства сервера печати .
-
Свойства сервера печати теперь будут открыты. Перейдите на вкладку Драйверы , выберите принтер, который вы хотите удалить, и нажмите кнопку Удалить . Выберите Удалить драйвер и пакет драйверов .
- После удаления принтера нажмите Применить и ОК , чтобы сохранить изменения.
По завершении работы со свойствами сервера печати вы можете открыть приложение «Настройки» и перейти в Система> Приложения и функции , найти драйвер/программное обеспечение принтера и удалить его из ПК.
Если вы не можете удалить свой принтер с помощью этого метода, сначала вам нужно будет остановить службу диспетчера очереди печати. Для этого выполните следующие действия:
-
Нажмите Windows Key + R и введите services.msc . Нажмите Enter или нажмите ОК.
-
Найдите службу Спулер принтера , щелкните ее правой кнопкой мыши и выберите в меню Стоп .
- Перейдите в папку C: WindowsSystem32spoolPrinters . Для доступа к этой папке вам потребуются права администратора.
- Удалите все из папки «Принтеры».
- Вернитесь в окно Службы , найдите службу Диспетчер очереди печати , щелкните ее правой кнопкой мыши и выберите Пуск.
После перезапуска службы диспетчера очереди печати попробуйте использовать окно свойств сервера печати, чтобы удалить принтер.
Помните, что проблемы могут возникнуть, если ваш принтер используется совместно с другими компьютерами в вашей сети, поэтому обязательно остановите общий доступ к принтеру и удалите сопоставления принтеров.
Избегайте этих технических деталей, установив один из этих инструментов удаления драйверов!
Решение 2. Изменить реестр
Если вы не можете удалить принтер в Windows 10, возможно, вам придется изменить несколько значений в реестре. Изменение реестра может вызвать проблемы с вашим ПК, поэтому на всякий случай рекомендуется создать резервную копию реестра.
Чтобы удалить принтер из реестра, выполните следующие действия:
-
Нажмите Windows Key + R и введите regedit. Нажмите Ввод или нажмите ОК.
- Когда откроется редактор реестра, перейдите к клавише HKEY_LOCAL_MACHINESYSTEMCurrentControlSetControlPrintPrinters на левой панели.
-
Разверните ключ Принтеры и найдите свой принтер. Нажмите правой кнопкой мыши и выберите в меню Удалить . Будьте осторожны, чтобы не удалить любой другой ключ из реестра.
- После удаления ключа принтера перезагрузите компьютер.
После перезагрузки компьютера перейдите в окно «Устройства и принтеры», найдите свой принтер и удалите его.
Сделайте вашу жизнь проще с помощью одной из этих удобных программ редактирования реестра!
Решение 3. Отмените все задания на печать
Иногда вы не сможете удалить принтер, потому что все еще есть активные задания на печать. Прежде чем вы сможете удалить свой принтер, просто перейдите на «Устройства и принтеры», найдите свой принтер, щелкните его правой кнопкой мыши и выберите параметр Посмотреть, что печатает .
Обязательно удалите все записи из очереди печати. После удаления всех заданий на печать вы сможете без проблем удалить ваш принтер.

Устройства и принтеры не открываются в Windows 10? Вот лучшие советы по решению проблемы!
Решение 4. Извлеките принтер с помощью управления печатью .
По словам пользователей, если вы не можете удалить определенный принтер в Windows 10, вы можете попробовать удалить его с помощью инструмента управления печатью.
Чтобы удалить принтер с Print Management, сделайте следующее:
-
Нажмите Windows Key + S и введите управление печатью . Выберите в меню Управление печатью .
- Когда откроется окно Управление печатью , перейдите в Пользовательские фильтры> Все принтеры .
-
Найдите принтер, который хотите удалить, щелкните его правой кнопкой мыши и выберите в меню Удалить .
Решение 5. Удалите скрытые принтеры из диспетчера устройств .
Иногда скрытые устройства могут вызвать проблемы с принтерами, поэтому вам придется их удалить. Для этого выполните следующие действия:
-
Нажмите Клавишу Windows + X , чтобы открыть расширенное меню пользователя. Выберите Диспетчер устройств из списка.
-
Когда откроется Диспетчер устройств , выберите Показать > Показать скрытые устройства.
- Удалите принтер из разделов Очереди печати и Принтеры .
- После этого перезагрузите компьютер.
Решение 6. Удалите записи драйвера из реестра
Мы должны отметить, что это сложная процедура, поэтому будьте особенно осторожны при ее выполнении. Во-первых, вам нужно удалить все принтеры с вашего ПК. После удаления всех принтеров сделайте следующее:
-
Нажмите Windows Key + X и выберите Командная строка (Администратор) .
-
Когда откроется Командная строка , введите Спулер сетевой остановки и нажмите Ввод.
- Запустите Редактор реестра . Для получения дополнительной информации о том, как это сделать, проверьте Решение 1 .
- Перейдите к ключу HKEY_LOCAL_MACHINESYSTEMCurrentControlSetControlPrintEnvironmentsWindows NT x86DriversVersion-4 на левой панели. Если вы используете 64-разрядную версию Windows 10, вам придется вместо этого перейти к клавише HKEY_LOCAL_MACHINESYSTEMCurrentControlSetControlPrintEnvironmentsWindows x64DriversVersion-4 .
-
Разверните ключ Версия 4 и найдите свой принтер. Нажмите правой кнопкой мыши и выберите Удалить.
- После этого перейдите в C: WindowsSystem32spooldriversw32x863 в проводнике.
- Удалите все файлы из папки C: WindowsSystem32spooldriversw32x863 . Если на вашем компьютере есть папки C: WindowsSystem32spooldriversw32x861 или C: WindowsSystem32spooldriversw32x862 , обязательно удалите также все файлы из этих папок. Помните, что на некоторых принтерах могут быть дополнительные папки, поэтому вам придется найти эти папки и удалить их. Например, принтеры HP имеют дополнительные папки hphp и Hewlett_Packard.
- Удалите INF-файлы, которые ссылаются на удаленные драйверы % windir% inf .
-
Запустите Командную строку от имени администратора и введите Диспетчер сетевого запуска . Нажмите Enter , чтобы выполнить команду.
Имейте в виду, что это продвинутое решение, поэтому мы советуем вам создать точку восстановления системы, чтобы вы могли восстановить свой компьютер в случае, если что-то пойдет не так.
Не можете получить доступ к редактору реестра? Все не так страшно, как кажется. Ознакомьтесь с этим руководством и быстро решите проблему.
Решение 7. Обновите драйверы принтера
Если ни один из предыдущих обходных путей не помог решить проблему, попробуйте обновить драйвер принтера до последней версии. Вот как это сделать:
- Перейдите в Поиск, введите cmd и откройте Диспетчер устройств.
- Разверните Очереди печати и выберите свой принтер.
- Нажмите правой кнопкой мыши на принтере и перейдите в раздел Обновить драйвер.
- Следуйте дальнейшим инструкциям для обновления драйвера принтера.
- Перезагрузите компьютер.
Обновлять драйверы автоматически
Если вы не хотите самостоятельно искать драйверы, вы можете воспользоваться инструментом, который сделает это автоматически. Конечно, поскольку в настоящее время вы не можете подключиться к Интернету, этот инструмент не будет полезен.
Однако, как только вы подключитесь к Интернету, это поможет вам поддерживать актуальность всех ваших драйверов, поэтому вы больше не будете в этой ситуации.
Модуль обновления драйверов Tweakbit (одобрен Microsoft и Norton Antivirus) поможет вам автоматически обновлять драйверы и предотвратить повреждение ПК, вызванное установкой неправильных версий драйверов.
После нескольких испытаний наша команда пришла к выводу, что это наиболее автоматизированное решение.
Вот краткое руководство о том, как его использовать:
-
Загрузите и установите средство обновления драйверов TweakBit
-
После установки программа начнет сканирование вашего компьютера на наличие устаревших драйверов автоматически. Driver Updater проверит установленные вами версии драйверов по своей облачной базе данных последних версий и порекомендует правильные обновления. Все, что вам нужно сделать, это дождаться завершения сканирования.
-
По завершении сканирования вы получите отчет обо всех проблемных драйверах, найденных на вашем ПК. Просмотрите список и посмотрите, хотите ли вы обновить каждый драйвер по отдельности или все сразу. Чтобы обновить один драйвер за раз, нажмите ссылку «Обновить драйвер» рядом с именем драйвера. Или просто нажмите кнопку «Обновить все» внизу, чтобы автоматически установить все рекомендуемые обновления.
Примечание. Некоторые драйверы необходимо установить в несколько этапов, поэтому вам придется нажмите кнопку «Обновить» несколько раз, пока все его компоненты не будут установлены.
Вы также можете получить обновление драйвера из нашего нового списка. Все это отличный выбор!
Исправлено – Не удается удалить драйвер принтера при использовании Windows 10
Решение 1. Удалите драйвер для каждого пользователя .
Если на вашем компьютере несколько пользователей, возможно, вы не сможете удалить принтер, так как драйвер используется. Чтобы решить эту проблему, необходимо войти в каждую учетную запись пользователя, к которой подключен принтер, и удалить устройство.
После этого войдите в учетную запись администратора и удалите пакет драйверов.
Решение 2. Закройте все приложения, перезапустите файл explorer.exe и удалите драйвер .
Эта проблема может иногда возникать, если определенное приложение загрузило один из компонентов пользовательского интерфейса драйвера, и для решения этой проблемы необходимо закрыть все работающие приложения и остановить процесс explorer.exe.
Для этого выполните следующие действия:
- Нажмите Ctrl + Shift + Esc , чтобы открыть Диспетчер задач .
- Открыв Диспетчер задач , перейдите на вкладку Подробности .
-
На вкладке Подробности найдите explorer.exe , щелкните правой кнопкой мыши и выберите Завершить задачу .
-
В Диспетчере задач нажмите Файл> Выполнить Новое задание .
-
Появится окно Создать новое задание . Введите explorer.exe и нажмите ОК.
- Когда проводник снова запустится, попробуйте удалить драйвер принтера.
- Необязательно: Если вы не можете удалить драйвер, остановите службу диспетчера очереди печати и повторите попытку. Обязательно включите службу Spooler снова после удаления драйвера.
Решение 3. Используйте средство удаления Kyocera .
Если вы не можете удалить принтер из-за того, что драйвер используется, вы можете попробовать использовать инструмент Kyocera Deleter.
Пользователи сообщили, что этот инструмент удалит ваш принтер без каких-либо проблем, но обязательно запустите этот инструмент от имени администратора, так как для его удаления требуются права администратора.
Загрузите и изучите использование драйверов принтера Kyocera для Windows 10 из нашего полного руководства!
Решение 4. Попробуйте быстро удалить принтер после перезапуска службы диспетчера очереди печати
Немногие пользователи сообщили, что вы можете решить эту проблему, пытаясь удалить принтер после перезапуска службы диспетчера очереди печати.
Мы уже объясняли, как перезапустить этот сервис в одном из наших предыдущих решений, поэтому советуем вам проверить его.
Этот процесс требует скорости, поэтому обязательно извлекайте принтер сразу после перезапуска службы диспетчера очереди печати. По словам пользователей, у вас есть всего несколько секунд, чтобы извлечь принтер, поэтому обязательно сделайте это как можно быстрее.
Если Print Spooler не работает, у нас есть подробное руководство о том, как решить его проблемы.
Решение 5 – отключить двунаправленную поддержку
Пользователи сообщили, что вы можете решить эту проблему, отключив двунаправленную поддержку. Для этого выполните следующие действия:
- Откройте Устройства и принтеры .
-
Найдите свой принтер, нажмите его правой кнопкой мыши и выберите Свойства принтера .
-
Когда откроется окно «Свойства», перейдите на вкладку Порты и снимите флажок Включить двунаправленную поддержку .
- Нажмите Применить и ОК , чтобы сохранить изменения.
Решение 6. Установите для службы печати диспетчера очереди печати значение .
Пользователи сообщили, что вы можете решить эту проблему, установив для службы Spooler значение «Вручную». Для этого откройте окно «Службы», найдите службу диспетчера очереди печати и дважды щелкните ее, чтобы открыть ее свойства. Установите для Тип запуска значение Вручную и нажмите Применить и ОК , чтобы сохранить изменения.

После этого попробуйте удалить ваш принтер. Если в инструменте удаления упоминается служба диспетчера очереди печати, просто перейдите в раздел «Службы», найдите службу диспетчера очереди печати и запустите ее.
После этого вы сможете без проблем удалить свой принтер.
Невозможность удалить принтер в Windows 10 может быть большой проблемой, но обычно вы можете решить эту проблему, перезапустив службу диспетчера очереди печати и снова попытавшись удалить принтер.
Если это не сработает, обязательно попробуйте все другие решения из этой статьи.
Старайтесь не тратить время на устранение проблем с принтером, приобретая лучшие беспроводные принтеры! Проверьте наш новый список!
Примечание редактора . Этот пост был первоначально опубликован в мае 2016 года и с тех пор был полностью переработан и обновлен для обеспечения свежести, точности и полноты.

В этой пошаговой инструкции подробно о способах удаления принтера, который не удаляется стандартными способами. Также может быть полезным: Как удалить драйвер принтера в Windows.
Стандартные способы удаления принтера
Сначала об обычных способах удаления принтера в Windows, которые, вы, вероятно, уже попробовали:
- В Windows 11 зайдите в Параметры — Bluetooth и Устройства — Принтеры и сканеры, нажмите по принтеру, нажмите кнопку «Удалить» и подтвердите удаление принтера.
- В Windows 10 зайдите в Параметры — Устройства — Принтеры и сканеры, нажмите по принтеру, а затем — кнопку «Удалить устройства».
Быстро попасть в список принтеров в «Параметрах» вы можете с помощью диалогового окна «Выполнить»: нажмите клавиши Win+R на клавиатуре, введите ms-settings:printers и нажмите Enter.
В Windows 10 также доступен следующий традиционный метод: откройте «Панель управления», а в ней — пункт «Устройства и принтеры». Нажмите правой кнопкой мыши по принтеру и выберите пункт «Удалить устройство».
Решение проблем с удалением принтера
Если обычные методы не решают проблему, можно попробовать один из следующих вариантов решения.
Остановка службы Диспетчер печати
Первая возможность — попробовать остановить службу Windows «Диспетчер печати», а потом попробовать выполнить удаление принтера стандартными способами:
- Нажмите клавиши Win+R на клавиатуре, введите services.msc и нажмите Enter.
- В списке служб найдите «Диспетчер печати», дважды нажмите по службе, а затем нажмите кнопку «Остановить», а после остановки — измените «Тип запуска» на «Отключена».
- Примените настройки и снова попробуйте снова удалить принтер.
Если это не помогло, не торопитесь включать службу, для следующих шагов её лучше оставить отключенной (но не забудьте включить снова, когда проблема решится).
Удаление принтера вручную
Перейдите в папку C:\Windows\spool\Printers и очистите её содержимое. Затем выполните следующие шаги:
- Нажмите правой кнопкой мыши по кнопке «Пуск» и выберите пункт «Выполнить», введите regedit и нажмите Enter.
- Перейдите к разделу реестра
HKEY_LOCAL_MACHINE\SYSTEM\CurrentControlSet\Control\Print\Printers
- Внутри этого раздела вы найдете несколько подразделов. Они могут иметь имя вашего принтера, а могут — буквенно-цифровое обозначение (в этом случае имя принтера можно будет найти среди параметров в этом разделе). Найдите принтер, который нужно удалить, нажмите правой кнопкой мыши по разделу, который ему соответствует и выберите пункт «Удалить».
- Обычно принтер исчезает из списка после выполнения указанных действий. Если этого не произошло, удалите его стандартными способами.
Удаление принтера в командной строке
Внимание: перед выполнением этого и следующих шагов потребуется снова включить службу «Диспетчер печати» и установить её запуск в «Автоматически».
Есть возможность удалить принтер в командной строке:
- Запустите командную строку от имени Администратора и введите команду
wmic printer get name
Это отобразит список имен принтеров, нужное имя будет использоваться в следующей команде.
- Введите следующую команду, вписав полученное ранее имя принтера:
printui.exe /dl /n "Имя принтера"
Очереди печати в диспетчере устройств
Иногда помогает удаление очереди печати в диспетчере устройств Windows:
- Нажмите правой кнопкой мыши по кнопке «Пуск» и выберите пункт «Диспетчер устройств».
- Откройте раздел «Очереди печати».
- Нажмите правой кнопкой мыши по очереди печати нужного принтера и выберите пункт «Удалить устройство».
Обычно принтер удаляется автоматически, но если этого не произошло, используйте один из стандартных методов удаления.
Удаление в свойствах сервера печати
Следующий метод — удаление драйвера в свойствах сервера печати:
- Перейдите в список принтеров (Win+R — ms-settings:printers), а затем нажмите «Свойства сервера печати» внизу страницы параметров.
- Перейдите на вкладку «Драйверы» и удалите драйвер принтера, который требуется удалить.
Отключение ограничений на удаление принтера
Если при попытке удалить принтер вы видите сообщение «Операция отменена из-за действующих для компьютера ограничений» в Панели управления или кнопки удаления принтера не отображаются в «Параметрах», по всей видимости настроена политика, запрещающая удаление.
Если у вас Windows Pro или Enterprise, исправить ситуацию можно с помощью следующих шагов:
- Нажмите клавиши Win+R на клавиатуре, введите gpedit.msc и нажмите Enter.
- Перейдите в раздел «Конфигурация пользователя» — «Административные шаблоны» — «Панель управления» — «Принтеры».
- Если в правой части вы видите политику «Запретить удаление принтера» и его состояние отличается от «Не задана», дважды нажмите по параметру, выберите «Не задано» в открывшемся окне и примените настройки.
В домашней редакции Windows потребуется использовать редактор реестра:
- Откройте редактор реестра (Win+R — regedit).
- В редакторе реестра перейдите к разделу
HKEY_CURRENT_USER\Software\Microsoft\Windows\CurrentCersion\Policies\Explorer
- Удалите параметр NoDeletePrinter или измените его значение на 0 (двойной клик по параметру — установка нового значения).
Эти действия снимут ограничения политик на удаление принтера в Windows.
Несколько раз сталкивался с ситуациями, когда в Windows не удается удалить установленные принтеры. Принтер может не отображаться в панели управления Windows (но быть доступным в диалоговом окне печати во всех программах), или при удалении принтера появляются различные ошибки (нет доступа, порт печати используется, ошибка очереди печати и т.д). В этой статье рассмотрим, как полностью удалить принтер в Windows 10 и 11.
Содержание:
- Штатные способы удаления принтера в Windows
- Принудительное удаление принтера в Windows
- Удаление драйвера принтера в Windows
Штатные способы удаления принтера в Windows
Сначала рассмотрим стандартные способы удаления принтеров в Windows, которые нужно обязательно попробовать.
- Укройте панель управления Settings -> Devices -> Printers and Scanners (или выполните команду быстрого доступа
ms-settings:printers
); - Выберите принтер, который вы хотите удалить и нажмите Remove Device;
- Подтвердите удаление принтера
Если при удалении принтера появляется ошибка “Локальная подсистема печати не выполняется”, проверьте настройки службы spooler согласно инструкции.
Также вы можете удалить принтер из классической Панели управления Windows:
- Выполните команду
control /name Microsoft.DevicesAndPrinters
; - Выберите принтер в списке и нажмите на кнопку Remove Device;
Обратите внимание, что, если в очереди печати принтера есть активные задания печати, вы не сможете удалить его, пока не очистите очередь печати. Чтобы очистить очередь печати, найдите принтер в панели управления и выберите опцию Open queue. Выберите опцию Printer -> Cancel All Document.
Попробуйте удалить принтер после очистки очереди печати.
Для удаления принтера можно использовать mmc консоль Print Management (несколько раз она помогла мне удалить принтер, который не отображался в панели управления Windows).
- Запустите консоль командой
printmanagement.msc
; - Перейдите в раздел Print Manager -> Print Servers -> выберите ваш компьютер -> Printers;
- Выбелите принтер и в контекстном меню нажмите Delete.
Принудительное удаление принтера в Windows
Если по каким-то причинам принтер не отображается в панели управления или не удаляется с ошибкой, вы можете принудительно удалить его.
Сначала выполните принудительную очистку очереди печати с помощью команд:
net stop spooler
del %systemroot%\system32\spool\printers\*.shd /F /S /Q
del %systemroot%\system32\spool\printers\*.spl /F /S /Q
net start spooler
Команды удалят все файлы *.shd и *.spl из каталога
%systemroot%\system32\spool\printers
.
Теперь вы можете удалить запись о принтере из реестра Windows.
- Запустите
regedit.exe
; - Перейдите в ветку HKEY_LOCAL_MACHINE\SYSTEM\CurrentControlSet\Control\Print\Printes;
- Найдите раздел с именем вашего принтера (в моем примере это
HP LaserJet Pro MFP M130fn (Copy 1)
; - Удалите ветку реестра принтера;
- Перезагрузите компьютер и проверьте, что принтер исчез из панели управления. Если он не исчез, но его статус изменился на Not Connected, просто удалите его.
При удалении принтера может появится ошибка:
Операция отменена из-за ограничений, действующих на этом компьютере. Обратитесь к системному администратору.
This operation has been cancelled due to restrictions in effect on this computer. Please contact your system administrator.
В этом случае проверьте, не включена ли параметр групповой политика, запрещающий удалять принтеры. Этот параметр находится в следующем разделе локального редактора GPO (gpedit.msc): User Configuration –> Administrative Templates –> Control Panel –> Printers.
На доменном компьютере проверьте результирующие настройки GPO с помощью утилиты gpresult.
Если политика отключена или не настроена, нужно удалить скрытые принтеры и очереди печати в диспетчере устройств. Такая проблема часто встречается с сетевыми принтерами.
- Запустите Device Manager (
devmgmt.msc
); - Включите опцию View -> Show hidden devices
- Разверните секции Print queues и Printers и удалите ненужные принтеры.
Удаление драйвера принтера в Windows
При удалении принтера из панели управления, его драйвера остаются в Windows. Если вы удалили принтер из панели управления, и хотите удалить его драйвер печати:
- Откройте оснастку
services.msc
и перезапустите службу Диспетчер Печати (Print Spooler). Можно перезапустить службу PowerShell командой: Restart-Service spooler -Verbose - Откройте оснастку управления печатью
printmanagement.msc
; - Разверните секцию Print Manager -> Print Servers -> выберите ваш компьютер -> Drivers;
- В списке перечислены все установленные драйвера принтеров;
- Щелкните правой кнопкой по драйверу, который вы хотите удалить и выберите Удалить пакет драйвера (Remove driver package).
- Подтвердите удаление драйвера, его inf файла и всех связанных файлов.
Также вы можете удалить ненужные драйвера в свойствах сервера печати. Для этого выполните команду
printui /s /t2
, выделите драйвер принтера и нажмите кнопку Delete.
Помимо проблем с совместимостью, которые ограничивают некоторые функциональные возможности Windows 10, иногда пользователям не удается удалить принтер обычным способом. При попытке это сделать в меню устройства, постоянно отображается состояние «удаляется» без каких-либо изменений. После этого действия принтер по-прежнему остается в списке устройств. Есть несколько эффективных решений для устранения этой проблемы.
Удаление устаревших драйверов
Иногда удается решить проблему путем удаления драйвера из свойств сервера печати.
Для этого перейдите в Панель управления командой control из окна Win + R.
Переключите режим просмотра на крупные значки в правом верхнем углу и выберите раздел «Устройства и принтеры».
Выберите принтер, который не удается удалить, и щелкните на кнопку Свойства сервера печати.
Перейдите на вкладке Драйверы. Затем удалите все драйверы проблемного устройства.
Примените изменения, и перезагрузите компьютер. После следующей загрузки попытайтесь удалить устройство обычным способом.
Удаление поврежденных записей в реестре
Если проблема остается, попробуйте очистить все разделы и параметры, связанные с проблемным принтером, в системном реестре.
Откройте Редактор реестра командой regedit из окна Win + R.
На левой панели перейдите в следующую локацию:
HKEY_LOCAL_MACHINE – SYSTEM – CurrentControlSet – Control – Print – Printers
В разделе Printers найдите запись, связанную с не удаляемым принтером, щелкните на ней правой кнопкой мыши и выберите «Удалить».
После перезагрузите систему. Попытайтесь удалить проблемное устройство.
Проверка очереди заданий печати
Зависшие задания печати также могут препятствовать удалению. В этом решении попробуйте их очистить.
Откройте окно «Выполнить» клавишами Windows + R, введите указанную локацию и кликните на «ОК»:
C:\Windows\System32\spool\PRINTERS
При отображении запроса контроля учетной записи пользователей (UAC), подтвердите это действие.
Если папка не пуста, удалите все ее содержимое, чтобы очистить очередь печати.
После ее очистки попытайтесь снова деинсталлировать устройство.
Из меню Параметры
Этим способом не всегда удается исправить неполадку, но он самый доступный для удаления принтера в Windows 10.
В окне Win + R выполните команду:
ms-settings:connecteddevices
В меню перейдите на левую панель и выберите «Принтеры и сканеры». Теперь нажмите на неисправный принтер, чтобы развернуть меню и выберите «Удалить устройство». Подтвердите это действие, после завершения закройте окно и перезагрузите компьютер.
Из командной строки
Если предыдущие решения не работают, попробуйте удалить с помощью командной строки, запущенной с правами администратора.
Откройте командную строку от имени администратора с помощью системного поиска.
В консоли выполните указанную команду, чтобы отобразить список всех принтеров, подключенных к компьютеру:
wmic printer get name
Откройте Блокнот или другой текстовый редактор и запишите (скопируйте) точное название неисправного принтера.
Затем выполните команду для его удаления:
printui.exe /dl /n «Название принтера»
После успешного выполнения закройте консоль и перезапустите систему.
Unable to remove printer in you Windows 10 PC? Try these fixes
by Milan Stanojevic
Milan has been enthusiastic about technology ever since his childhood days, and this led him to take interest in all PC-related technologies. He’s a PC enthusiast and he… read more
Updated on
- It could be frustrating if you cannot remove the printer in Windows 10 because you will not be able to refresh it and solve other issues.
- One of the viable solutions is to remove the printer from the Registry using the dedicated tool.
- Uninstalling the printer software can also help remove the printer from your system.
- It would help if you also considered deleting the drivers and installing new ones with the help of third-party, dedicated software.
We frequently use printers to print important documents, but problems with printers can sometimes appear.
You will find multiple user reports from different times, that indicate that users often aren’t able to remove the printer on their Windows 10 PCs.
To fix printer problems we sometimes need to remove the printer, but users reported that they cannot remove the printer in Windows 10.
Why can’t I remove printer in Windows 10?
Here are a few of the most common reasons you aren’t able to remove the printer on a Windows 10 PC.
- There is a bug in the Windows version that you are running.
- Your printer drivers aren’t up to date.
- Old printer drivers are interfering with the removal process.
- There might be a presence of corrupt printer registry entries.
- A stuck print job queue is also responsible for this problem.
What can I do if I get Can’t remove printer access denied message?
If you can’t remove printer in Windows 11 or older, it’s probably because you don’t have administrative privileges. We wrote in-depth about the Access is denied guide, so we encourage you to check it out for more solutions.
If the printer is displayed as an unspecified device that can cause additional problems with it, and prevent you from removing it. This is most likely a configuration or a driver issue.
A few users reported that a deleted printer keeps coming back, and that’s a variation of this error, but luckily, this guide will show you how to fix this problem.
How do I fix unable to remove printer message on Windows 10?
1. Remove the printer
1.1 Change the Print server properties
- Open the Start menu, type Control panel, and open it.
- Select Devices and Printers.
- Choose the questionable printer and click the Print server properties.
- Go to the Drivers tab, select the printer you want to remove, and click the Remove button.
- Select Remove driver and driver package option.
- After removing the printer, click Apply and OK to save the changes.
Users reported that they can’t remove their printer on Windows 10, and if you’re having the same problem, you might be able to fix it by deleting the printer driver from the Print server properties window.
1.2 Remove the printer software
- Press the Win + I buttons to open the Settings app.
- Select Apps.
- Locate the printer software and remove it from your PC.
1.3 Stop the Print Spooler service
- Press Windows + R to open the Run dialogue.
- Type services.msc and click OK.
- Locate the Printer Spooler service, right-click it and choose to Stop from the menu.
- Go to the following folder (you’ll need administrator privileges to access it):
C:\Windows\System32\spool\Printers - Delete everything from the Printers folder.
- Go back to Services window, locate Print Spooler service, right-click it and choose Start.
If you can’t remove your printer by using the method from steps 1.1 and 1.2, you’ll have to stop the Print Spooler service first. To do that, follow the steps above.
After restarting the Spooler service, try using the Print server properties window to remove your printer.
How we test, review and rate?
We have worked for the past 6 months on building a new review system on how we produce content. Using it, we have subsequently redone most of our articles to provide actual hands-on expertise on the guides we made.
For more details you can read how we test, review, and rate at WindowsReport.
Keep in mind that issues can occur if your printer is shared with other computers on your network, so be sure to stop printer sharing and remove printer mappings.
If you have trouble removing the printer, check out our list with the best driver removal software that you can get right now.
2. Edit the registry
- Press Windows + R to open the Run dialogue.
- Type regedit and click OK.
- When Registry Editor opens navigate to the following key:
HKEY_LOCAL_MACHINE\SYSTEM\CurrentControl\SetControl\Print\Printers - Expand the Printers key and locate your printer.
- Right-click it and choose Delete from the menu. Be careful not to delete any other key from the registry.
- After deleting the printer key restart your PC.
If you can’t remove a printer in Windows 10, you might have to change a few values in your registry.
Changing the registry can cause problems with your PC, therefore it might a good idea to create a backup of your registry, just in case.
When your PC restarts, go to the Devices and Printers window, find your printer and delete it.
If you find it difficult to work with the embedded Registry Editor from Windows, you can try a lot of other registry editors.
3. Cancel all print jobs
- Open the Control Panel.
- Click on Devices and Printers.
- Select your printer and right-click on it.
- Choose See what’s printing from the context menu.
- Remove all entries from the printing queue.
Sometimes you won’t be able to remove a printer because there are still active print jobs.
If the devices and printers menu isn’t opening on your Windows 10 PC, then you can check out our guide that will help you resolve the problem.
4. Update the printer driver
4.1 Update the drivers manually
- Right-click the Start button and select Device Manager from the list.
- Expand Print queues and select your printer.
- Right-click your printer and go to Update driver.
- Follow the instructions to update the printer driver.
- Restart your computer.
If none of the previous workarounds resolved the problem, let’s try updating the printer driver to the latest version. Follow the steps above to do that.
4.2 Update the drivers automatically
If you don’t want the hassle of searching for drivers on your own, you can use a tool that will do this for you automatically.
Often, your computer system might not be able to update the generic drivers for your hardware and peripherals correctly. There are vital differences between a generic driver and a manufacturer’s driver. Finding the correct driver versions for every hardware component can become tiresome.That’s why a dependable updater can help you find and update your drivers automatically. We strongly suggest the Outbyte Driver Updater, and here’s how to do it:
- Download and install the Outbyte Driver Updater app.
- Launch the software and wait for the app to detect all incompatible drivers.
- Now, it will show you a list of all outdated drivers to select the ones to Update or Ignore.
- Click on Update & Apply Selected to download and install the latest versions.
- Restart your PC to ensure the applied changes.

Outbyte Driver Updater
Maintain your device healthy by letting OutByte Driver Updater find the latest driver options.
Disclaimer: You may need to upgrade the app from the free version to perform specific actions.
5. Remove your printer using the Print Management
- Open the Start menu.
- Type print management and open it.
- Go to Custom Filters and select All Printers.
- Locate the printer you want to remove, right-click it and choose Delete from the menu.
According to users, if you can’t remove a certain printer in Windows 10, you might want to try removing it by using the Print Management tool.
6. Delete hidden printers from Device Manager
- Press Windows + X to open the Power User Menu.
- Select Device Manager from the list.
- Click on View and select Show hidden devices.
- Delete your printer from Print queues and Printers sections.
- Restart your PC.
Sometimes hidden devices can cause problems with printers, therefore you’ll need to remove them. To do that, follow the steps above.
7. Delete the driver entries from the registry
- Open the Start menu, type cmd, and click on Run as administrator.
- Type the below command and press Enter.
net stop spooler - Launch Registry Editor.
- Go to the following key in the left pane:
HKEY_LOCAL_MACHINE\SYSTEM\CurrentControlSet\Control\Print\Environments\Windows NT x86\Drivers\Version-4- If you use the 64-bit version of Windows 10, you’ll have to navigate to the following key instead:
HKEY_LOCAL_MACHINE\SYSTEM\CurrentControlSet\Control\Print\Environments\Windows x64\Drivers\Version-4
- If you use the 64-bit version of Windows 10, you’ll have to navigate to the following key instead:
- Expand the Version 4 key and locate your printer.
- Right-click it and choose Delete.
- After doing that, go to the following path in File Explorer:
C:\Windows\System32\spool\drivers\w32x863 - Delete all files from that folder. If you have the w32x861 or w32x862 folders instead on your PC, be sure to delete all files from those folders as well.
- Bear in mind that some printers can have extra folders, so you’ll have to find those folders and delete them. For example, HP’s printers have hphp and Hewlett_Packard additional folders.
- Delete the .inf files that are linked to the removed drivers %windir%inf.
- Start Command Prompt as administrator and execute the below command.
net start spooler
We have to mention that this is an advanced procedure, so be extra cautious while performing it. First, you need to uninstall all printers from your PC. After all, printers are uninstalled, do the steps above.
Bear in mind that this is an advanced solution, therefore we advise you to create a System Restore point so you can restore your PC in case anything goes wrong.
If you can’t access the Registry editor, check out our comprehensive article to solve the issue quickly.
What can I do if I can’t remove the printer driver in use?
1. Delete the driver as every user
If you have multiple users on your PC, you might not be able to remove the printer since the driver is in use.
In order to fix this problem, you need to log in to each user account that has the printer connected and delete the device. After that, log in to the administrator account and delete the driver package.
- How to remove corrupted printer driver [STEP-BY-STEP GUIDE]
- FIX: Unable to Install Printer in Windows 10/11
- Full Fix: Print Spooler keeps stopping on Windows 10/11
2. End all tasks
- Press Ctrl + Shift + Esc to open Task Manager.
- Go to the Details tab.
- Locate explorer.exe, right-click it and choose End task.
- In Task Manager click on File and select Run new task.
- Create new task window will appear. Enter explorer.exe and click OK.
- When Explorer starts again, try to delete the printer driver.
If you can’t delete the driver, stop the Print Spooler service and try again. Be sure to turn on the Spooler service back on after you delete the driver.
3. Use the Kyocera Deleter tool
If you can’t remove the printer because the driver is in use, you might want to try using the Kyocera Deleter tool from Kyocera’s download center.
Users reported that this tool will delete your printer without any problem but be sure to run this tool as the administrator since it requires administrator privileges to remove your printer.
If you are the owner of a Kyocera printer, you might also be interested in consulting our comprehensive guide on how to download and use Kyocera printer drivers for Windows 10.
4. Try to delete the printer quickly after restarting the Print Spooler service
A few users reported that you can fix this problem by trying to remove the printer after restarting the Print Spooler service.
We already explained how to restart this service in one of our previous solutions, so we advise you to check it out.
This process requires speed, therefore be sure to remove the printer as soon as you restart the Print Spooler service.
According to users, you only have a few seconds to remove the printer, so be sure to do it as fast as you can. If Print Spooler doesn’t work, we have a helpful guide on how to solve its issues.
5. Disable the Bidirectional support
- Open Devices and Printers.
- Locate your printer, right-click it and select Printer properties.
- When the Properties window opens, go to the Ports tab and uncheck the Enable bidirectional support option.
- Click Apply and OK to save the changes.
Users reported that you can fix this problem by disabling the Bidirectional support. To do that, follow the steps above.
6. Set the Print Spooler service to Manual
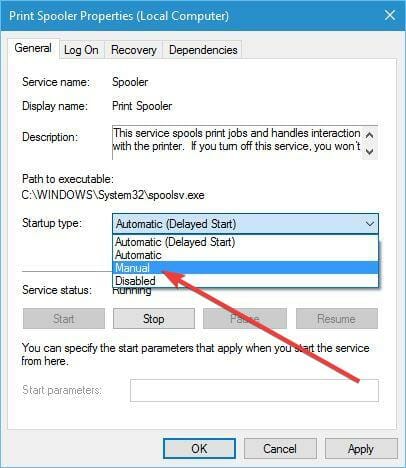
Users reported that you can fix this problem by setting the Spooler service to Manual. To do that, open the Services window, locate the Print Spooler service, and double-click it to open its properties.
Set the Startup type to Manual and click Apply and OK to save the changes.
After that, try to remove your printer. If the uninstall tool mentions Print Spooler service, simply go to Services, locate Print Spooler service and start it.
After that, you should be able to remove your printer without any problems.
Not being able to remove a printer in Windows 10 can be a big problem, but you can usually fix this problem by restarting the Print Spooler service and trying to delete the printer again.
How do I fix Cannot remove printer on Windows 11?
- Clear the print queue.
- Reconnect your printer.
- Run the printer troubleshooter.
- Remove the printer from the printer server properties.
- Uninstall the printer driver.
How do I force a printer to uninstall in Windows 10?
- Open the Start menu.
- Search for the command prompt and open it as an administrator.
- Execute the below command.
wmic printer get name - Run the below command to delete the printer.
printui.exe /dl /n "Your_Printer_Name"- You need to replace the “Your_Printer_Name” text from the above command with the name of your printer.
- Restart your PC.
If you’re still unable to remove the printer in Windows 10, you can also consider changing your printer to a better one. You can choose one of the best wireless printers from our extensive list.
Do I need to uninstall an old printer before installing a new one?
It is not compulsory to remove your old printer and its components from your PC before installing a new one. However, it is good practice to do so if you are sure you won’t be using the old device anytime soon.
This is to avoid confusion and free up valuable space.
NOTE
There has been a PrintNightmare vulnerability regarding the Windows Print Spooler service. To fix the problem and counter the issue, read our guide on how to download the KB5004945 patch and stay clear.
We hope that our solutions helped you fix the printer problems. Make sure you provide us with your feedback in the comments section below.