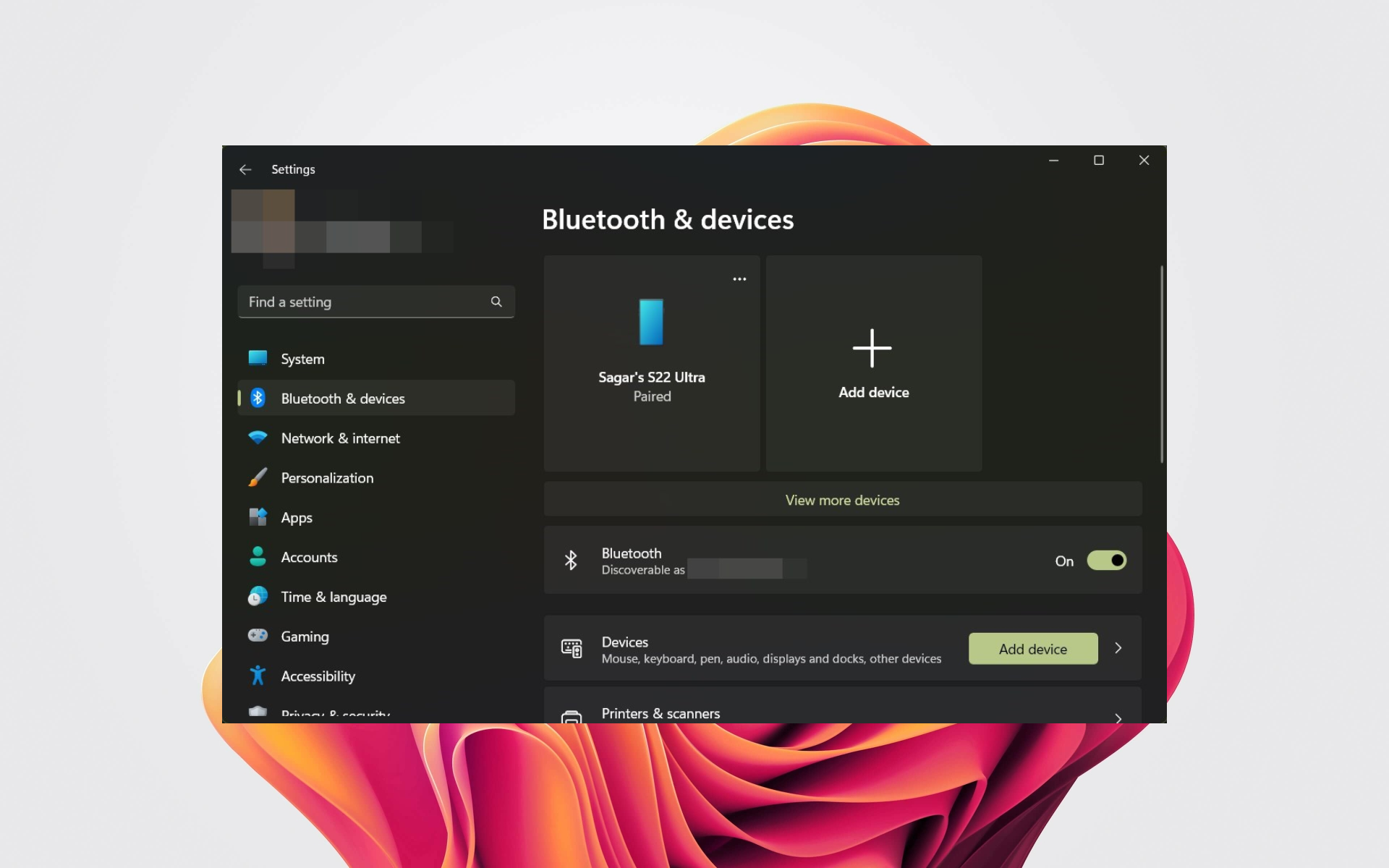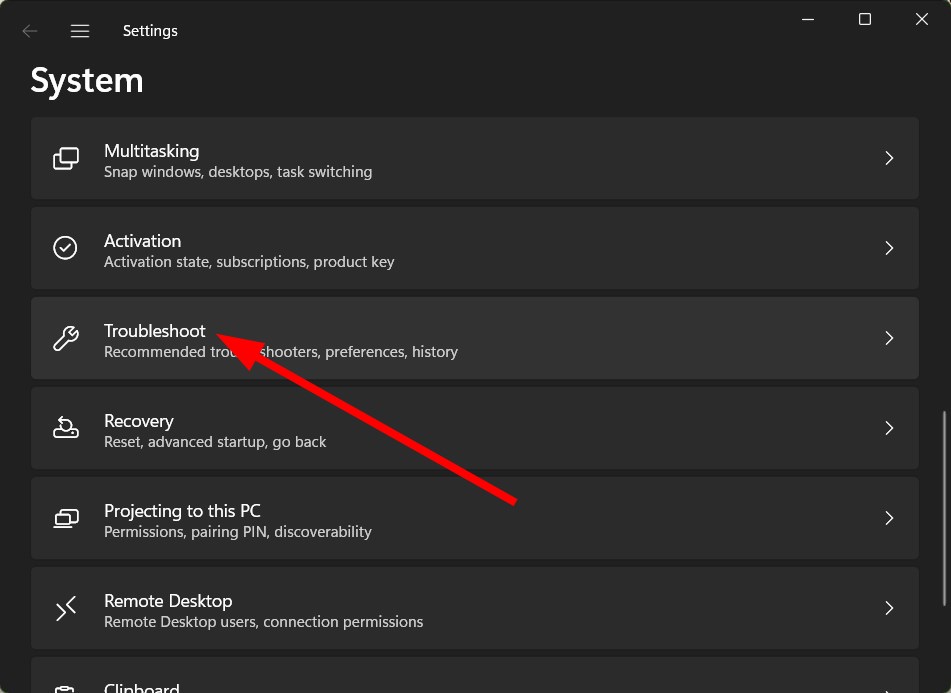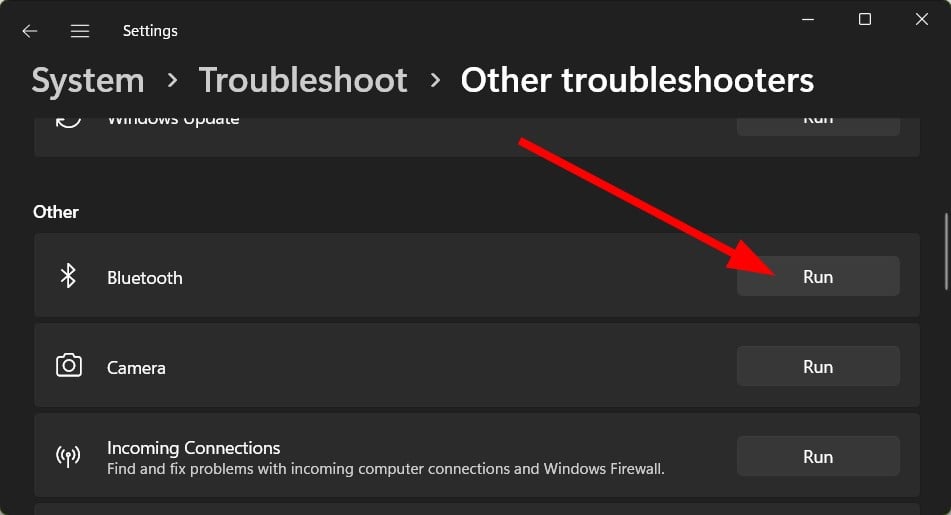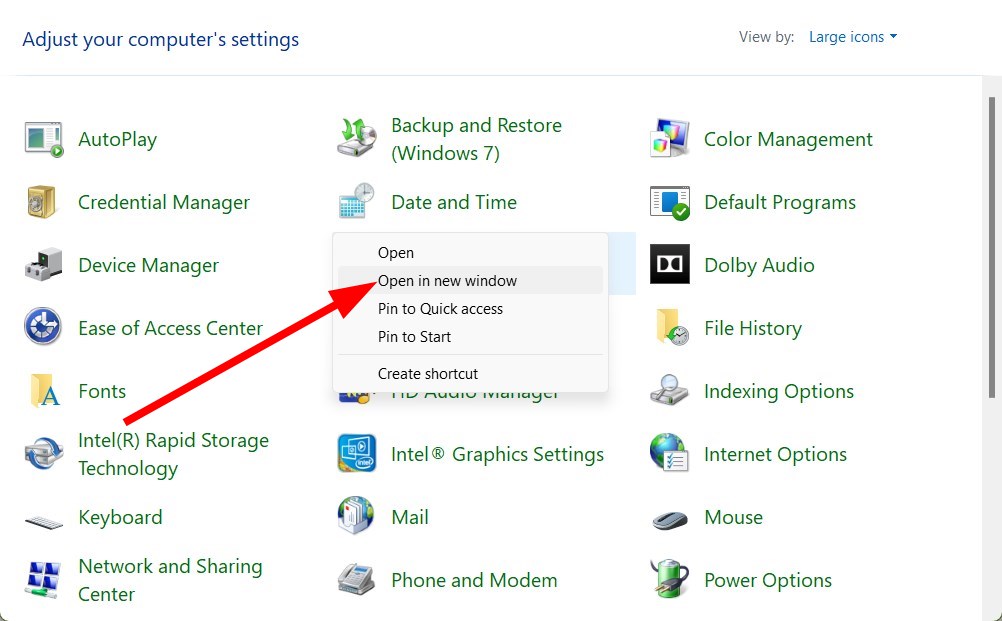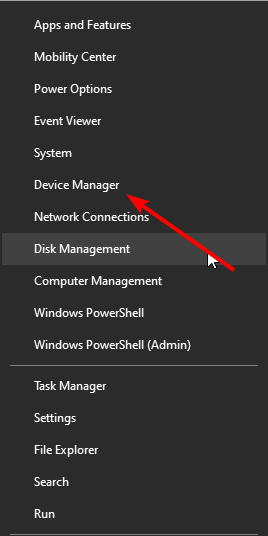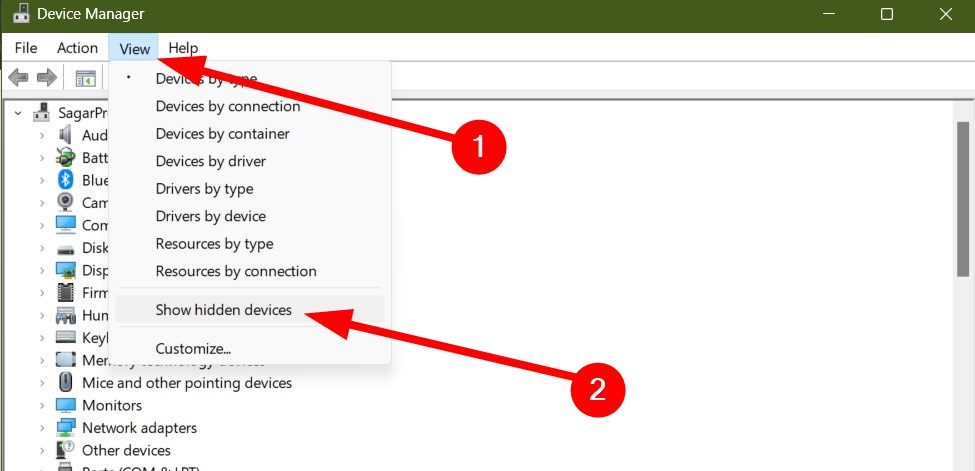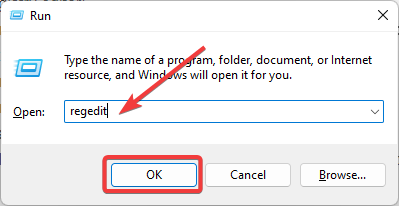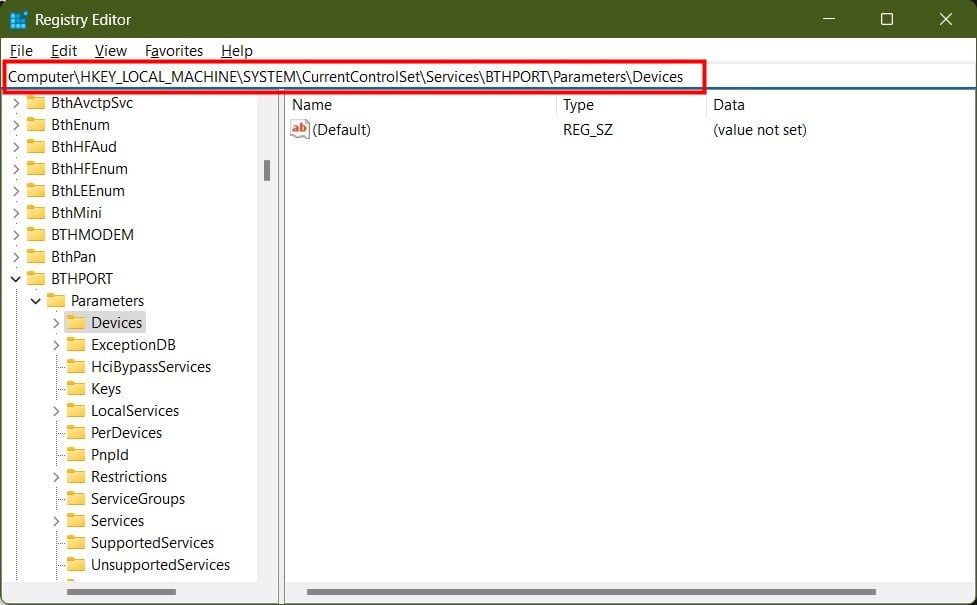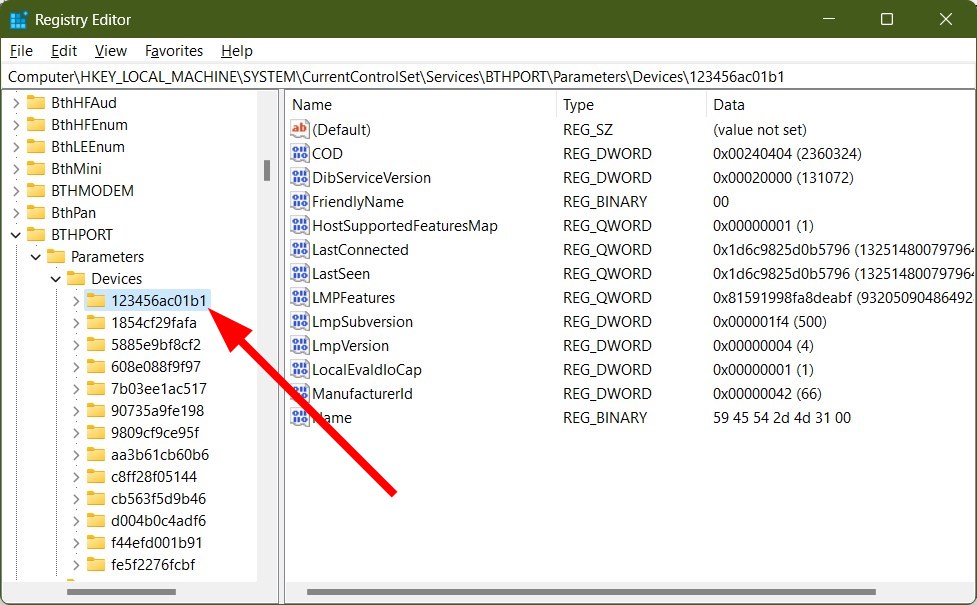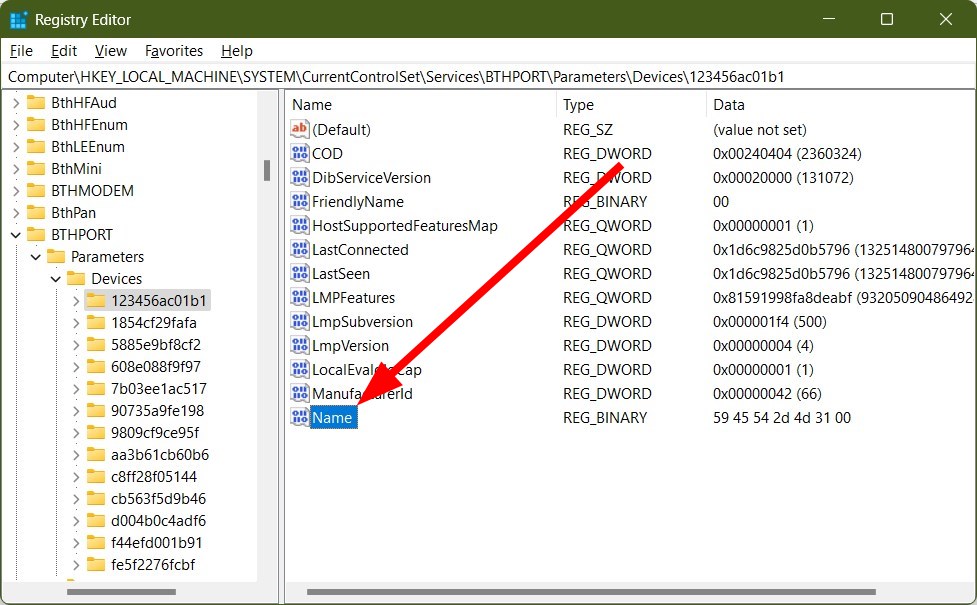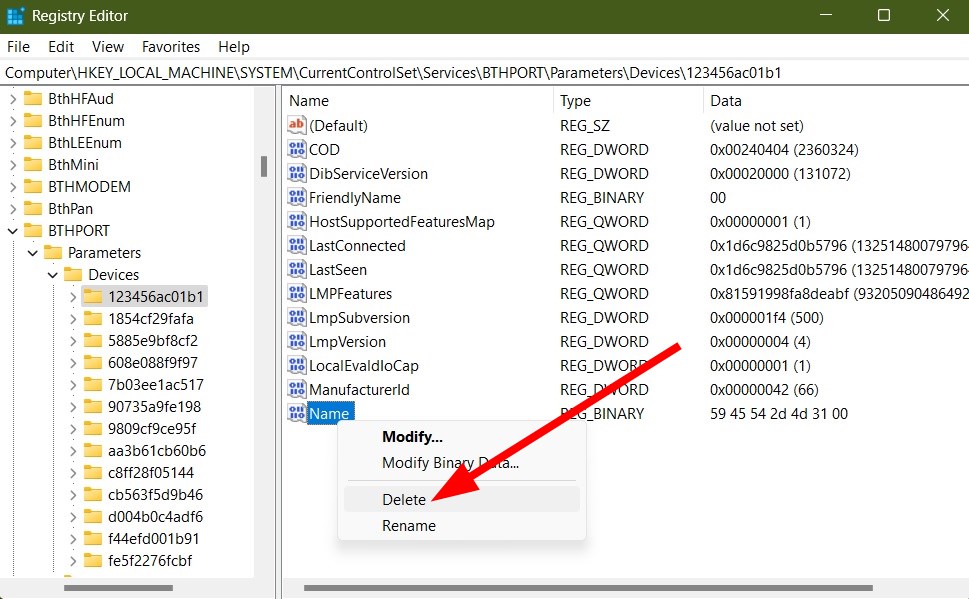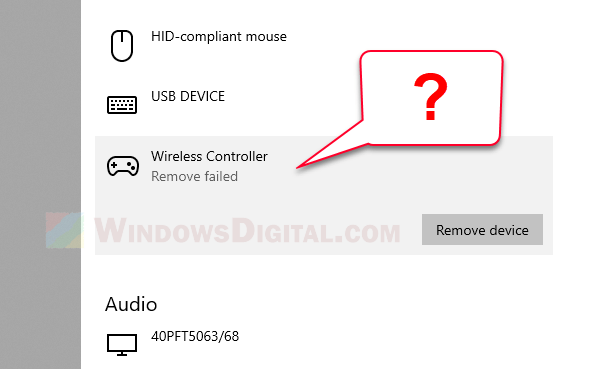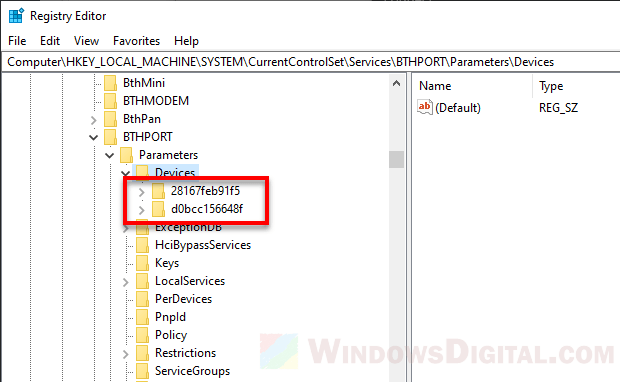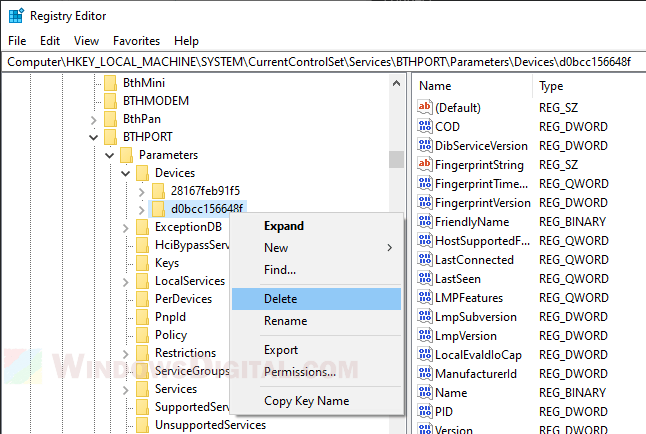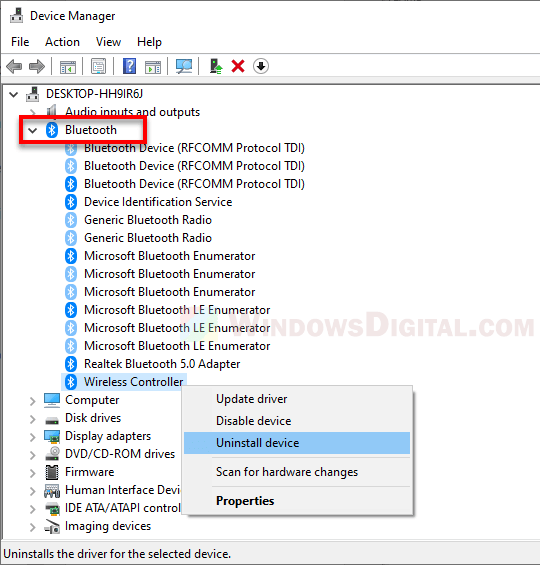Do not hesitate to try running the Bluetooth troubleshooter
by Sagar Naresh
Sagar is a web developer and technology journalist. Currently associated with WindowsReport and SamMobile. When not writing, he is either at the gym sweating it out or playing… read more
Updated on
- If you cannot remove a Bluetooth device from your Windows 11 PC, this issue could be because the latest Windows update injected a bug.
- The problem might be also caused by a third-party program conflicting with the Bluetooth service.
- You may remove the device from the Control Panel, or use the Device Manager to do the same.
XINSTALL BY CLICKING THE DOWNLOAD
FILE
Transferring files via Bluetooth has become old school. We use Bluetooth transfer in a very limited manner in our day-to-day life. In such a case, removing old Bluetooth devices from your PC is a good idea.
However, what if you can’t remove the Bluetooth device from your Windows 11 PC? If that is the issue you are facing, this guide is for you. Here, we will give you 5 effective ways following which you will be able to remove a Bluetooth device from your Windows 11 PC.
Why can’t I remove a Bluetooth device in Windows 11?
Here are a bunch of reasons you cannot remove a Bluetooth device from your Windows 11 PC:
- The Bluetooth service is experiencing some issues – Chances are that a Windows update has triggered some issues with the Bluetooth service.
- Some important system file is missing – If a Bluetooth service-related file goes missing or corrupt, then also you will come across this issue.
- A third-party program is blocking the removal – If you have a third-party app that makes use of Bluetooth, then chances are that the app itself is blocking the removal of the device from your PC.
- The Bluetooth drivers are outdated – A buggy driver can also cause all sorts of problems, which could very well be the reason for this issue.
How can I remove a Bluetooth device from my PC?
Before heading with the advanced troubleshooting solutions, let us go through the quick fixes that you can apply and possibly resolve the problem.
How we test, review and rate?
We have worked for the past 6 months on building a new review system on how we produce content. Using it, we have subsequently redone most of our articles to provide actual hands-on expertise on the guides we made.
For more details you can read how we test, review, and rate at WindowsReport.
- A temporary error or glitch can be easily resolved by restarting your PC.
- You can also perform a system restore to bring your PC back to a state when everything was working fine and the error was triggered after a recent Windows update.
- Install the latest available Windows update as it might have brought a fix for this issue.
If you have tried the above solutions but in vain, jump over to the below solutions and resolve can’t remove the Bluetooth device problem in your Windows 11 PC.
1. Run the Bluetooth troubleshooter
- Press the Win + I keys to open the Settings menu.
- Select Troubleshoot from the left.
- Click on Other troubleshooters.
- Hit the Run button for Bluetooth.
- Wait for the troubleshooter to complete the process and do the needful if asked.
First things first, you should make use of the built-in troubleshooting tool that Windows 11 offers to fix any problem related to Bluetooth.
2. Turn on the Device Association Service
- Open the Run command by pressing Win + R buttons.
- Type services.msc and hit Enter.
- Locate Device Association Service from the left side.
- Double-click to open its Properties.
- Make sure to select Startup type as Automatic.
- If the service is stopped, hit the Start button.
- Restart your PC and check if you can remove the Bluetooth device or not.
The Device Association Service is responsible for pairing between your PC and the wired or wireless devices.
Because of some reasons, the service might have stopped working, and enabling it could allow you to fix the can’t remove a Bluetooth device in Windows 11 issue.
- Fix: Set Time Zone Automatically Defaults to Wrong Time Zone
- 0X8007013 Install Error: How to Quickly Fix it
- Fix: Internet Keeps Disconnecting When Playing Games on Windows 11
3. Use Control Panel
- Press the Windows button to open the Start Menu.
- Search for the Control Panel and open it.
- Change the View by option to Large or Small icons.
- Right-click on Devices and Printers and select Open in a new window option from the context menu.
- Right-click on the device your wish to remove and select the Remove device option.
4. Use Device Manager
- Right-click on the Start menu and select Device Manager.
- Click on View on the top menu bar and select Show hidden devices.
- Expand the Bluetooth section, right-click on the Bluetooth device that you wish to remove, and select Uninstall device.
- Hit Uninstall again when prompted.
5. Use the Registry Editor
- Press the Win + R keys to open the Run dialogue.
- Type regedit and hit Enter.
- Navigate to the below-mentioned path.
HKEY_LOCAL_MACHINE > SYSTEM > CurrentControlSet > Services > BTHPORT > Parameters > Devices - Select any of the keys under the Devices section on the left side.
- Double-click on the Name key on the right side to check the name of the corresponding key.
- When you find the correct key, right-click on it and select Delete.
While the above solutions are sufficient and would definitely help you fix the can’t remove Bluetooth device on Windows 11 issue, there are a few more tips that you can apply.
Apparently, you can try installing the latest update available for the Bluetooth driver. We have a guide that lists different ways to update drivers on your Windows 11 PC.
You can try running the SFC scan and DISM commands. Running these commands will replace the corrupt or missing system files and might also help bring back the Bluetooth service to its original working condition.
There are some users that have suggested removing Bluetooth devices after turning on the Airplane Mode.
If nothing works, then as a last resort, we would suggest you reset your PC. We have a guide that lists all the steps that you need to follow to carefully reset your PC.
That is it from us in this guide. We hope that the above solutions helped you remove the Bluetooth device from your PC. Let us know in the comments below which solutions did the job for you.

Has it ever happened to you that you tried to remove a Bluetooth device, but no matter what, you were unable to?
On the face of it, it might look like a harmless issue, but it can create many problems. It clutters your Bluetooth device list, and sometimes the device you wish to connect is disconnected.
If this has happened to you by the end of this post, you should be able to remove all the unwanted Bluetooth devices from your Windows 10 PC.
Reasons for failed Bluetooth device removal
Several reasons can make you encounter cannot remove Bluetooth device errors. Here we list the common ones:
- Driver issues – When the device drivers are outdated, missing, or corrupt, you might be unable to remove devices. To fix it update the Bluetooth driver.
- Disable Bluetooth services – To get Bluetooth working services from services.msc applet should be enabled. To fix it enable the service and then try to remove the device.
- Hardware issues – Sometimes the device you are trying to use has issues. To fix it uninstall the Bluetooth driver and the device.
Certainly, these are not the only reasons. There can be other reasons. However, using the following fixes you can resolve the issue caused due to any reason.
Best Ways to Fix Unable to Remove Bluetooth Devices on Windows
Solution No. 1 – Use Airplane Mode
Airplane Mode disconnects your computer from all wireless services, including Wi-Fi and Bluetooth. Hence, when you cannot remove a Bluetooth device in Windows 11/10, you can use Airplane mode. To do that, follow these steps –
In Windows 10 –
- Open Settings by pressing the Windows + I keys.
- Head to Network & Internet.
- Locate Airplane mode.
- Toggle on the switch.
In Windows 11 –
- Click on the Wi-Fi icon on your Taskbar.
- Click on the Airplane mode.
Solution No. 2 – Update Device Drivers
If you can’t get rid of a Bluetooth device, then outdated drivers might be to blame. You can update device drivers manually or use a driver updater tool like Advanced Driver Updater.
Why Use A Driver Updater Tool?
A tool like Advanced Driver Updater is a sure-shot way to detect outdated drivers. Not just that, it even lets you back up drivers and restore drivers if something goes wrong with the driver update. You can also schedule driver scans and include or exclude drivers as well. Here’s an in-depth post covering all the features of Advanced Driver Updater.
How To Use Advanced Driver Updater
- Download, run, and install Advanced Driver Updater.
- Click on Start Scan Now and let the process complete.
- You can either update all drivers by clicking on the Update All button or click the checkbox next to the driver name and click on Update driver.
Solution No. 3 – Use the Control Panel
You cannot remove the Bluetooth device via normal means. As an alternate method, you can navigate to the Control Panel and remove the device successfully. Here are the steps –
- Type control in the Windows search bar and click Open from the right-hand side.
- Click on the View by dropdown and select Category
- Click on Hardware and Sound.
- Click on Devices and Printers.
- Click on the three dots next to the Bluetooth device and click on select Remove device.
Solution No. 4 – Update Windows
Haven’t you updated Windows in a while? Maybe now’s the time to do it since, with every update, Windows releases new features and patches vulnerabilities responsible for glitches in Windows functions. To update Windows, follow the steps mentioned below –
- Open Settings by pressing Windows + I.
- Scroll down the left-hand pane and click on Windows Update.
- Click on Check for updates and follow the on-screen instructions.
Read Also: Identifying if Your PC Drivers Need Updates! Is there a Way?
Solution No. 5 – Restart Device Association Service
One of the common reasons Bluetooth remove failed in Windows error could be because of issues with the “Device Association Service.” Restarting it can help in fixing the issue –
- Open the Run dialog box by pressing the Windows + R keys.
- When the Run dialog box opens, type services.msc and press Enter.
- Locate Device Association Service, right-click on it, and click on Restart.
Head back to Settings, and now try removing the Bluetooth device.
Solution No. 6 – Run Bluetooth Troubleshooter
Windows comes with an inbuilt troubleshooter for a variety of issues. And, even in this case, you can seek help from the troubleshooter and fix the issue. The steps for the same are mentioned below –
In Windows 10
We have covered steps on how you can run Bluetooth troubleshooter in Windows 10. You can head to point number 5 of this post for the same.
In Windows 11
- Open Settings by right-clicking on the Start button and then clicking on Settings.
- Click on System on the left-hand pane.
- Scroll down on the right and click on Troubleshoot.
- Click on Other troubleshooters.
- Under Other, click on the Run button next to Bluetooth, wait for the process to get over, and follow the on-screen instructions.
Solution No. 7 – Use Device Manager
This is an effective step as you can unhide all those Bluetooth devices you are otherwise unable to see. Furthermore, you can easily uninstall the Bluetooth device once you have unhidden it. To do that –
- Open the Run dialog box as shown above.
- In the dialog box, type devmgmt.msc and press Enter.
- Click on the View tab and select Show hidden devices.
- Expand the Bluetooth category.
- Right-click on the device that you want to uninstall and click on Uninstall device.
Removed The Bluetooth Device?
Normally, removing a Bluetooth device from Windows 11/10 is a straightforward process. But, sometimes, things may not go as expected and you may have to tweak some settings here and there. For instance, you might want to update outdated drivers, as shown in this post, or disable services related to Bluetooth. If you have been able to fix the issue, do let us know in the comments section. However, if you face any problem as an additional tip if you have not updated your Windows then we suggest doing that too.
Next Read: 10 Things You Wish You Knew Before Updating Device Driver
There has been an unusual issue with Bluetooth on Windows 10/11 where users may see the “Remove Failed” error when they try to remove one of their Bluetooth devices. Most of the cases are relating to wireless controllers (such as PS4 and Xbox Controllers) and Bluetooth audio devices.
I’ve been dealing with the same issue where I just can’t remove my wireless controller in order to re-pair it again. The problem with this issue is that, as a user myself, I couldn’t find out why it shows the error since there is little to no info that comes with the Bluetooth “Remove failed” error after clicking the Remove device button.
Below is a list of other methods you can try to force remove your problem Bluetooth device without relying on the “Bluetooth & other device” settings page in Windows 11 / 10.
Linked issue: Can’t Completely Uninstall a Driver in Windows 11 (Fix)
How to Fix Bluetooth “Remove Failed” error in Windows 11 / 10
Fix 1: Remove Bluetooth device via Registry Editor
Paired Bluetooth devices in Windows are also stored in the registry. Deleting the subkey that represents the Bluetooth device in the registry will completely remove the device from Windows.
Note: This fix is intended for users with adequate knowledge in Windows and Registry. Editing registry can cause serious problem and may potentially corrupt your operating system if done incorrectly. It’s highly recommended that you make a full backup of your Registry before making any changes. Please proceed only if you know what you’re doing, and if you’ve made a full backup of your system and registry before proceeding. Proceed at your own risk.
- Go to Start. Search for and open “regedit“.
- In Registry Editor, navigate to the following path (or copy and paste the full path into the Registry Editor address bar).
Computer\HKEY_LOCAL_MACHINE\SYSTEM\CurrentControlSet\Services\BTHPORT\Parameters\Devices
- Under here, you should see one or several 12 digit device keys depending on how many Bluetooth devices you have ever paired to your Windows. Each of these device keys represents a paired Bluetooth device.
- Delete the subkey that represents your problem Bluetooth device by right-clicking the subkey and select Delete. This will remove the paired Bluetooth device completely from Windows.
- If you don’t know which subkey represents which Bluetooth device, you can delete all subkeys here (under Devices) which will remove all previously paired Bluetooth devices. You will need to re-pair all your previously paired Bluetooth devices later.
- Restart your PC and re-pair your Bluetooth device(s).
This method should be able to completely remove any Bluetooth device from Windows 11/10. You should then be able pair your device again like you were pairing it for the first time.
Fix 2: Remove Bluetooth device via Device Manager
A less risky approach for users who don’t understand registry editing would be to try to uninstall the problem Bluetooth device via Device Manager in Windows 11 / 10. Here’s how to do so.
- Go to Start. Search for and open Device Manager.
- In Device Manager, click on View, then enable Show hidden devices. This is to allow Device Manager to also show inactive Bluetooth devices that were be hidden from the users.
- Then, click on Bluetooth to expand it.
- Right-click on the device you want to remove, then select Uninstall device.
- Restart your PC for the changes to take effect.
Fix 3: Switch back to previous Bluetooth adapter/receiver
I also found that if you’re using an external Bluetooth receiver or adapter (USB or PCI), if you have recently switched to a new Bluetooth adapter, and if you try to remove a Bluetooth device that was previously paired using your old Bluetooth receiver, you may see the “Bluetooth remove failed” error in Windows 11/10.
Try to switch back to your old Bluetooth adapter (by first plugging out new adapter and then plug in old adapter), provided if it’s still working. Then, try to remove the problem Bluetooth device again from the “Bluetooth & other devices” in Windows Settings.
If the device can be successfully removed this time, you can then switch back to the new Bluetooth receiver and pair your device again.
You can wirelessly connect a Bluetooth device to your Windows 11 computer to enjoy the convenience brought by wireless connectivity. However, if Windows 11 can’t remove the Bluetooth device, do you know how to fix the issue? In this post, MiniTool Software will show you the methods you can try.
Tip: MiniTool Power Data Recovery is professional data recovery software, which can help you recover data from all kinds of data storage devices. It can work on all versions of Windows including Windows 11.
MiniTool Power Data Recovery TrialClick to Download100%Clean & Safe
What if You Can’t Remove Bluetooth Device on Windows 11?
You might find that your Windows 11 can’t remove the Bluetooth device or Bluetooth is stuck on removing device after you install this new version of Windows. This issue is not rare. It could happen when the Bluetooth driver is outdated or the driver for the Bluetooth device is corrupted. If you are not using the latest version of Windows 11, this issue could also happen.
If you want to solve this issue, you can update the Bluetooth device driver or reinstall the Bluetooth device. You can also use the Windows built-in Bluetooth troubleshooter to fix Bluetooth remove failed on Windows 11. Other methods are to update Windows 11 or perform an SFC scan.
Now, we will show you how to use these methods to solve the Bluetooth remove failed issue on your Windows 11 computer.
Fix 1: Update the Driver for the Bluetooth Device
Way 1: Update the driver using Device Manager
The universal way to update a driver is to use Device Manager. This guide shows you how to do this:
Step 1: Press Win + X to open the WinX menu and select Device Manager.
Step 2: Expand Bluetooth and find the Bluetooth device you can’t remove.
Step 3: Right-click that device and select Update driver.
Step 4: The on-screen instruction shows you how to update the driver.
Way 2: Update the driver via Windows Update
Microsoft also releases updates via Windows Update. You can go to Windows Update to check if there are available driver updates for the Bluetooth device.
Step 1: Press Win + I to open Settings.
Step 2: Select Windows Update from the left menu.
Step 3: Click Check for updates and check if there are available updates.
Step 4: Click Download & install.
Fix 2: Reinstall the Bluetooth Device
In case the driver for the Bluetooth device is damaged, you can reinstall it to solve the issue. You need to first uninstall the driver, then your system will automatically install the latest version of the driver on your device.
Step 1: Open Device Manager on Windows 11.
Step 2: Expand Bluetooth.
Step 3: Right-click the target Bluetooth device and select Uninstall device.
Step 4: Click Uninstall on the pop-up interface to confirm the operation.
Step 5: Restart your computer.
If you are still unable to remove the Bluetooth device on Windows 11, this issue should not be driver-related. You can keep reading and try another solution mentioned as follows.
Fix 3: Set the Bluetooth Support Service to Automatic
Some users solve the issue by setting the Bluetooth Support Service to automatic. You can also do this to have a try.
Step 1: Click the search icon in the taskbar and search for Services.
Step 2: Select the first result to open Services.
Step 3: Find Bluetooth Support Service, then double-click it to open the Properties interface.
Step 4: Select Automatic for Startup type.
Step 5: Click the Start button.
Step 6: Click Apply.
Step 7: Click OK.
Step 8: Restart your computer.
Fix 4: Run the Bluetooth Troubleshooter
Windows 11 has a built-in tool to help you solve Bluetooth issues. It is the Bluetooth troubleshooter.
Step 1: Press Win + I to open Settings.
Step 2: Go to System > Troubleshoot > Other troubleshooters.
Step 3: Click the Run button next to Bluetooth to run this tool. This tool can automatically find and fix the found issues and errors.
Fix 5: Remove other Wireless Devices
If your computer is connected to other wireless devices at the same time, these devices could be the cause of Windows 11 can’t remove the Bluetooth device. Usually, it is device conflict problems. So, you can remove all other wireless devices and then check if you can remove the faulty Bluetooth device successfully.
Fix 6: Run an SFC Scan
Missing or corrupted system files can also lead to Windows 11 can’t remove the Bluetooth device issue. But you should not worry about this issue. You can perform an SFC scan to repair the missing or corrupted system files.
Step 1: Click the search icon in the taskbar and search for CMD.
Step 2: Right-click Command Prompt from the search result and select Run as administrator.
Step 3: Since you are running Windows 11, you need to first run DISM and then run SFC. So, you need to type the following commands and press Enter after each.
- DISM /Online /Cleanup-Image /ScanHealth
- DISM /Online /Cleanup-Image /CheckHealth
- DISM /Online /Cleanup-Image /RestoreHealth
Step 4: Type sfc /scannow and press Enter to perform an SFC scan.
Fix 7: Install Windows 11 Updates
Bluetooth device remove failed might be a bug on your current Windows 11 version. Microsoft might know this issue and release an update to solve it. If you are not using the latest version of Windows 11, you’d better perform a Windows 11 update. If Microsoft has released a cumulative update for Windows 11 that can solve the Bluetooth issue, you should install the update to have a try.
You can just go to Windows Update, then click the Check for updates button to see if there are available updates. If yes, you can click the Download & install button to install them on your device.
Bottom Line
These are the methods you can try when your Windows 11 can’t remove the Bluetooth device. All of them are easy to use and there should be a suitable method for you. However, if you have other good suggestions, you can let us know in the comments.
Если возникает сбой при удалении устройства Bluetooth в Windows 11, можно попробовать следующие решения:
- Попробуйте удалить устройство Bluetooth снова, но сначала отключите Bluetooth на компьютере, а затем снова включите его.
- Попробуйте удалить драйверы Bluetooth и переустановить их заново. Для этого выполните следующие действия:
- Откройте “Управление устройствами” (нажмите клавишу Win + X и выберите “Устройства и принтеры”).
- Раскройте раздел “Bluetooth” и найдите устройство, которое нужно удалить.
- Щелкните правой кнопкой мыши на устройстве и выберите “Удалить устройство”.
- Подтвердите удаление устройства и перезагрузите компьютер.
- Зайдите на сайт производителя устройства Bluetooth и загрузите последние драйверы для Windows 11.
- Установите новые драйверы и проверьте, работает ли Bluetooth.
- Если вы используете USB-адаптер Bluetooth, попробуйте подключить его к другому USB-порту и повторите удаление устройства.
- Если вы все еще сталкиваетесь с проблемой, можно попробовать использовать специальные утилиты для удаления драйверов, например, Display Driver Uninstaller (DDU) или Driver Cleaner. Перед использованием этих утилит убедитесь, что вы понимаете, как они работают, и какую версию утилиты следует использовать для вашей операционной системы.