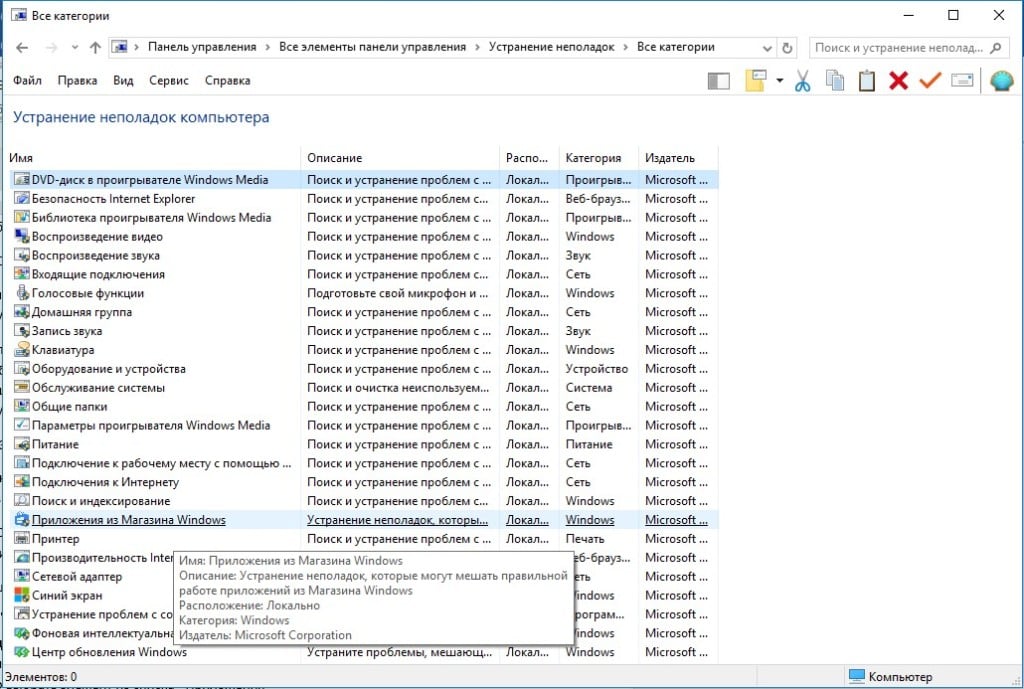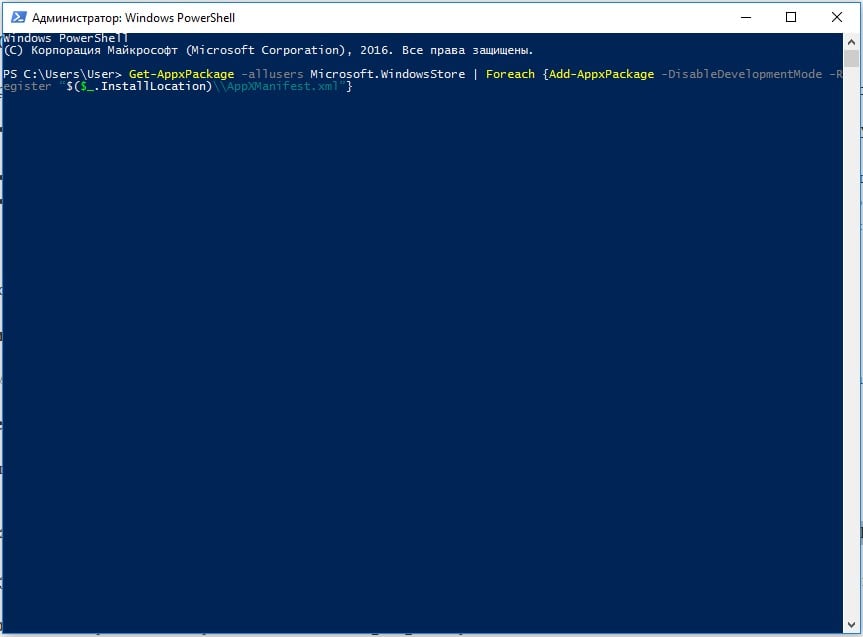Попытавшись установить очередное обновление для программы из Microsoft Store пользователь может увидеть ошибку 0x80073CF3 в Windows 10. Процесс обрывается и повторное выполнение процедуры чаще всего не помогает. В сообщении к ошибке указано: «Пакет не прошел проверку обновлений, зависимостей или конфликтов», а немного выше есть код ERROR_INSTALL_RESOLVE_DEPENDENCY_FAILED. Ниже приведем рабочие способы исправления сбоя.
Код ошибки 0x80073CF3 в Microsoft Store
Первым делом рекомендуем проверить классические моменты, которые часто тоже становятся причиной проблем. Вот, на что следует обращать внимание:
- Разрядность ОС. Может быть, программа из магазина Microsoft установлена для Windows 10 не с той архитектурой. Данные сведения об ОС выведет команда wmic os get osarchitecture (ее можно вставить в строку «Выполнить»).
- Отключаем защитное ПО. В момент обновления лучше деактивировать все инструменты, которые могут мешать загрузке апгрейда.
- Запускаем средство устранения неполадок. Чтобы запустить встроенный инструмент диагностики, нужно открыть «Панель управления», перейти в раздел «Устранение неполадок» и нажимаем «Просмотр всех категорий». Остается только выбрать элемент из списка «Приложения из магазина Windows». Дальше все происходит автоматически.
Проверив все стандартные решения, можем идти дальше.
Чистим кэш магазина Microsoft Store
Самый быстрый метод – в поиск ввести wsreset.exe и открыть одноименный файл с полномочиями администратора.
Переустанавливаем магазин приложений Windows
Мы будем использовать PowerShell, так как это достаточно простой и быстрый способ:
- Нажимаем Win + X и запускаем PowerShell в режиме администратора.
- Вставляем в консоль Get-AppxPackage —allusers Microsoft.WindowsStore | Foreach {Add-AppxPackage —DisableDevelopmentMode —Register “$($_.InstallLocation)\\AppXManifest.xml”} и жмем на кнопку Enter.
- Перезагружаем компьютер и после загрузки открываем магазин приложений Microsoft. Пробуем повторно обновить программу.
Полностью удаляем и устанавливаем программу заново
Если автоматическая переустановка не сработала, рекомендуем вручную удалить программу с помощью элемента «Программы и компоненты» в «Панели управления» или через «Параметры» и вкладку «Приложения и возможности» в разделе «Система». Во время повторной установки сразу будет добавлена актуальная версия программы, которая скорее всего будет работать.
This post will show you how to fix Deployment Failed with HRESULT, 0x80073d02, 0x80073cf3, 0x80073cf9, 0x80073d19, 0x80073cfa, 0x80073d06 or 0x80073cff, The package could not be installed because resources it modifies are currently in use error message.
Microsoft Store has a lot of apps that we can install on our Windows 11/10 computers. When a particular Microsoft Store app stops working, we can fix it via different troubleshooting methods. Re-registering the app is one of these troubleshooting methods. To do so, you have to execute a command in Windows PowerShell. While executing the command to re-register Microsoft Store apps in Windows PowerShell, some users encountered the Deployment Failed with HRESULT error. If this error occurs on your system, you will not be able to re-register the particular Microsoft Store app. This article lists some troubleshooting methods that will help you deal with this problem.
The complete error message is:
Add-AppxPackage : Deployment failed with HRESULT: 0x80073D02, The package could not be installed because resources it modifies are currently in use.
error 0x80073D02: Unable to install because the following apps need to be closed
<app or process name>
In the above error message, you will see the name of the app or process in place of the “app or process name” that is needed to be closed. The error codes could also be different depending on your scenario, but the solutions are essentially the same.
To fix Deployment Failed with HRESULT 0x80073d02, 0x80073cf3, 0x80073cf9, 0x80073d19, 0x80073cfa, 0x80073d06 or 0x80073cff, The package could not be installed because resources it modifies are currently in use, error on your Windows 11/10 computer, follow these suggestions;
Restart your computer and then try the following fixes to get this problem solved.
- Check for Windows Update
- End the background app or process
- Run Windows Store Apps Troubleshooter
- Create a new user account
- Uninstall and reinstall the app
- Perform an in-place upgrade
Let’s see all these solutions in detail.
1] Check for Windows Update
Sometimes problems occur due to an outdated Windows version. Microsoft recommends users keep their systems up to date. The latest updates also install the latest security patches on a user’s system that help protect them from cyber-attacks. Apart from that, the latest updates also fix the issues that users experience on Windows computers due to some bugs. Open Windows 11/10 Settings and check for Windows Updates. If any update is available, install it and then see if this fixes the problem.
2] End the background app or process
The error message is self-explanatory. If you read it carefully, the name of the app or process causing the problem is displayed at the end of the message. According to the error message, the command to re-register the app cannot be executed because the app is not closed. It means that the app or process, the name of which is displayed in the message, is running in the background. To fix the problem, you have to end that app or process. The steps to do this are written below:
- Press the Win + R keys.
- When the Run command box appears, type taskmgr and click OK. This will open the Task Manager.
- In the Task Manager, select the Processes tab and look for the app or process, the name of which is displayed in the error message.
- Once you find it, right-click on it and select End Task.
After performing the above steps, you should be able to re-register the app via Windows PowerShell. If this does not help, try the next solution.
3] Run Windows Store Apps Troubleshooter
You can run the Windows Store Apps Troubleshooter for Windows 11/10 and see if that helps.
4] Create a new user account
Sometimes, problems occur in a specific user account. We suggest you create a new user account and then see if you can re-registered the app from that user account. You can create a new user account from Windows 11/10 Settings.
5] Uninstall and reinstall the app
You are re-registering a particular app via Windows PowerShell because you are facing some issues in that app. One way to fix the problematic apps on Windows 11/10 is to reinstall them. Because Windows PowerShell is giving you an error due to which you are not able to re-register the app. You can try uninstalling and reinstalling the problematic app.
The steps to uninstall and reinstall an app are as follows:
- Open Windows 11/10 Settings.
- Go to “Apps > Apps & features.”
- You will see a list of all apps and software installed on your computer. Scroll down the list and locate the problematic app.
- Once you find it, select it and click Uninstall. In Windows 11, first, click on the three horizontal dots next to the app and then click Uninstall.
- After uninstalling the app, open Microsoft Store and install the app again.
6] Perform an In-place Upgrade
If after reinstalling the app, you encounter the same problem in it and re-registering also does not work, perform an In-place upgrade. An In-place upgrade installs Windows 11/10 operating system on a user’s computer without uninstalling the previous version of Windows OS. It is a final alternative before you uninstall and reinstall the Windows Operating System.
Moreover, the In-place upgrade does not delete your data. But to be on the safe side, we recommend you backup all your data before performing an In-place upgrade.
This should fix the problem.
Similar: Microsoft Store Error Code 0x80073D02
How do I fix PowerShell deployment failed with HRESULT 0x80073D02?
You may see the “PowerShell deployment failed with HRESULT 0x80073D02” error while re-registering a Microsoft Store app via Windows PowerShell. According to the error message, the same app or a process related to it is running in the background preventing Windows PowerShell from re-registering that app. To fix this problem, you have to end that app or process related to that app via the Task Manager. Open the Task Manager and locate the app or process, the name of which is displayed in the error message, and then end that task or process.
Read: How to fix Windows Store Error code 0x80072EFD.
What is error code 0x80073cf6?
The error code 0x80073cf6 is a Microsoft Store error. You may receive this error code while installing or updating apps from Microsoft Store. To fix this error, first, run Windows Store Apps Troubleshooter and see if it helps. If this does not help, reset Microsoft Store via Windows 11/10 Settings.
Read next: Fix Microsoft Store error 0x80131505.
Развертывание программного обеспечения – это критический этап в жизненном цикле разработки приложений. К несчастью, иногда в процессе развертывания могут возникать проблемы, такие как сбой с hresult 0x80073cf3.
HRESULT (Heterogeneous Result) – это специальный код ошибки, который используется в Windows для указания информации об ошибке. Когда при развертывании приложения возникает сбой с hresult 0x80073cf3, это означает, что развертывание завершилось неудачно из-за наличия уже установленного пакета с таким же именем.
Существует несколько причин сбоя развертывания с hresult 0x80073cf3. Одной из них может быть неправильное удаление предыдущей версии приложения. Если предыдущая версия приложения не была полностью удалена, новая установка может привести к конфликту и вызвать сбой развертывания.
Другой возможной причиной сбоя с hresult 0x80073cf3 является наличие поврежденного или неправильно установленного пакета развертывания. Если пакет развертывания поврежден или установлен неправильно, это может привести к сбою при развертывании и возникновению ошибки с hresult 0x80073cf3.
Чтобы исправить сбой развертывания с hresult 0x80073cf3, можно предпринять несколько действий. Первым шагом следует проверить, корректно ли была удалена предыдущая версия приложения. Если приложение имеет деинсталлятор, следует воспользоваться им для полного удаления приложения перед новой установкой. Если деинсталлятор не доступен, можно вручную удалить все файлы и папки, связанные с предыдущей версией приложения.
Дополнительно, чтобы исправить сбой развертывания с hresult 0x80073cf3, необходимо убедиться, что пакет развертывания не поврежден и правильно установлен. Можно попробовать загрузить пакет развертывания заново с официального источника и повторить процесс развертывания. При необходимости, можно также обратиться в службу поддержки разработчика приложения для получения дополнительной информации и помощи.
Содержание
- Причины сбоя развертывания с hresult 0x80073cf3
- Способы исправления сбоя развертывания с hresult 0x80073cf3
- 1. Обновление Windows Store
- 2. Переустановка Windows Store
- 3. Очистка кэша Windows Store
- 4. Проверка целостности системных файлов
Причины сбоя развертывания с hresult 0x80073cf3
- Ошибка в файле развертывания: одной из причин сбоя развертывания с hresult 0x80073cf3 может быть ошибка в самом файле, который пытается быть развернут. Возможно, файл поврежден или имеет неправильный формат, что приводит к ошибке при попытке его развертывания.
- Недостаток разрешений: другой причиной сбоя развертывания может быть отсутствие необходимых разрешений для развертывания приложения. Это может быть связано с ограничениями аккаунта пользователя или неправильными настройками безопасности.
- Конфликт с другими приложениями: сбой развертывания с hresult 0x80073cf3 может возникать в случае конфликта с другими уже развернутыми приложениями или компонентами. Это может произойти, если приложения требуют одни и те же ресурсы или имеют конфликтующие зависимости.
Для исправления сбоя развертывания с hresult 0x80073cf3 необходимо:
- Проверить файл развертывания: в первую очередь следует убедиться, что файл развертывания не поврежден и имеет правильный формат. Если это не так, необходимо получить исправленную версию файла.
- Проверить разрешения: убедитесь, что у пользователя, который пытается развернуть приложение, достаточно прав для выполнения этой операции. Если нет, попробуйте войти в систему от имени пользователя с необходимыми правами или обратитесь к администратору системы для получения дополнительных разрешений.
- Разрешить конфликты: если сбой развертывания связан с конфликтом с другими приложениями или компонентами, следует проверить зависимости и ресурсы и разрешить возможные конфликты. Это может потребовать изменения конфигурации или удаления конфликтующих компонентов.
Если проблема с сбоем развертывания с hresult 0x80073cf3 не удастся решить самостоятельно, рекомендуется обратиться к разработчику приложения или службе поддержки для получения дополнительной помощи и рекомендаций.
Способы исправления сбоя развертывания с hresult 0x80073cf3
При развертывании приложений в операционной системе Windows может возникнуть сбой с сообщением об ошибке hresult 0x80073cf3. Эта ошибка указывает на проблемы с выполнением установочных файлов или служб Windows Store. В данной статье мы рассмотрим несколько способов исправления этой проблемы.
1. Обновление Windows Store
Один из основных способов исправления ошибки hresult 0x80073cf3 — обновление Windows Store. В большинстве случаев это помогает решить проблему. Для выполнения обновления нужно:
- Откройте «Магазин Windows».
- Нажмите на значок «…» в верхнем правом углу окна.
- В выпадающем меню выберите «Загрузка и обновления» или «Загрузка и обновление».
- Нажмите на кнопку «Проверить наличие обновлений».
- Если обновления доступны, установите их. После установки перезагрузите компьютер и проверьте, исправилась ли ошибка.
2. Переустановка Windows Store
Если обновление Windows Store не помогло исправить ошибку, можно попробовать переустановить приложение «Магазин Windows». Для этого нужно выполнить следующие действия:
- Откройте PowerShell с правами администратора. Для этого нажмите правой кнопкой мыши на кнопке «Пуск» и выберите «Windows PowerShell (администратор)».
- В открывшемся окне PowerShell введите команду «Get-AppxPackage -allusers Microsoft.WindowsStore | Foreach {Add-AppxPackage -DisableDevelopmentMode -Register «$($_.InstallLocation)\AppXManifest.xml»}» и нажмите Enter.
- Подождите, пока команда завершится. После этого закройте PowerShell и перезагрузите компьютер.
- После перезагрузки откройте «Магазин Windows» и проверьте, исправилась ли ошибка.
3. Очистка кэша Windows Store
Иногда проблема сбоя развертывания может быть вызвана неправильной работой кэша Windows Store. Для исправления этой проблемы можно очистить кэш при помощи следующих действий:
- Откройте PowerShell с правами администратора.
- В окне PowerShell выполните команду «wsreset.exe» и нажмите Enter.
- Подождите, пока процесс очистки кэша будет завершен. После завершения закройте PowerShell и перезагрузите компьютер.
- После перезагрузки проверьте, исправилась ли ошибка.
4. Проверка целостности системных файлов
Если предыдущие методы не помогли исправить ошибку, можно проверить целостность системных файлов при помощи команды «sfc /scannow». Для этого нужно:
- Откройте PowerShell с правами администратора.
- В окне PowerShell введите команду «sfc /scannow» и нажмите Enter.
- Подождите, пока процесс проверки завершится. Если будут найдены какие-либо поврежденные файлы, система попытается их восстановить.
- После завершения проверки перезагрузите компьютер и проверьте, исправилась ли ошибка.
Если ни один из предложенных способов не помог исправить сбой развертывания с hresult 0x80073cf3, возможно, проблема связана с другими факторами. В таком случае рекомендуется обратиться к специалистам или к сообществу пользователей для получения дополнительной помощи.
Download Windows Speedup Tool to fix errors and make PC run faster
If you encounter Microsoft Store error code 0x80073CF3 on your Windows 11/10 device when trying to update an app, you can try the solutions provided in this post to successfully resolve the issue.
The error descriptions is as follows;
ERROR_INSTALL_RESOLVE_DEPENDENCY_FAILED
The package failed to update, dependency, or conflict validation.
Causes: The incoming package conflicts with an installed package, A specified package dependency can’t be found, The package doesn’t support the correct processor architecture.Debugging: Check the AppXDeployment-Server event log for more info.
If you’re faced with this issue, you can try our recommended solutions below in no particular order and see if that helps to resolve the issue.
- Verify your OS architecture
- Temporarily disable security software
- Run the Windows Store Apps Troubleshooter
- Reinstall Windows Store using PowerShell
- Clear and reset Windows Store cache
- Uninstall and reinstall the app
Let’s take a look at the description of the process involved concerning each of the listed solutions.
Before you try any of the solutions provided below, wait a few minute and then try the update/download again as indicated on the error prompt. Also, make sure you have a stable internet connection. Try hard restarting or power-cycling your internet device (router/modem) and see if that helps.
1] Verify your OS architecture
As per The package doesn’t support the correct processor architecture indicated in the description of the error code 0x80073CF3, you need to verify your OS architecture and make sure the app bitness matches your OS bitness.
2] Temporarily disable security software
Firewall and antivirus are important for your system safety, but sometimes these programs can interfere with app updates on your Windows device. In this case, you can temporarily disable any third-party security software.
This largely depends on the security software you have installed. Refer to the instruction manual.
To disable your antivirus software, locate its icon in the notification area or system tray on the taskbar (usually in the lower right corner of the desktop). Right-click the icon and choose the option to disable or exit the program.
Once you have the AV disabled, try updating the app and see if the issue is resolved. If not, try the next solution.
3] Run the Windows Store Apps Troubleshooter
This solution requires you to run the inbuilt Windows Store App Troubleshooter and see if the problem is resolved.
4] Reinstall Windows Store using PowerShell
Do the following:
- Press Windows key + X to open Power User Menu.
- Press A on the keyboard to launch PowerShell in admin/elevated mode.
- In the PowerShell console, type or copy and paste in the command below and hit Enter.
Get-AppxPackage -allusers Microsoft.WindowsStore | Foreach {Add-AppxPackage -DisableDevelopmentMode -Register “$($_.InstallLocation)\\AppXManifest.xml”}
After the command executes, restart your computer and on boot, open Microsoft Store and try the app update and see if the error persists. If so, try the next solution.
5] Clear and reset Windows Store cache
This solution requires you to reset the Microsoft Store cache and see if that helps.
6] Uninstall and reinstall app
In the case you already have the app installed but the updating to a newer version of the app is failing, you can uninstall and reinstall the app.
Any of these solutions should work for you!
Related post: Fix Microsoft Store error 0x800704C6.
How do I fix 0x80073cf3 Xbox app error?
If you receive an Error while opening the Xbox app error, we recommend that you wait a while and then try. If that does not help, repair or reset the Xbox app and try. If nothing helps, uninstalling and reinstalling the Xbox app is sure to help you.
How do I fix error code 0x80073CF3?
To fix Windows Update Error 0x80073CF3, Verify your OS architecture, Temporarily disable security software, Run the Windows Store Apps Troubleshooter, Reinstall Windows Store using PowerShell, Clear and reset Windows Store cache or Uninstall and reinstall the app. To fix Xbox error code 0x80073CF3, repairing or resetting it is the best option.
Obinna has completed B.Tech in Information & Communication Technology. He has worked as a System Support Engineer, primarily on User Endpoint Administration, as well as a Technical Analyst, primarily on Server/System Administration. He also has experience as a Network and Communications Officer. He has been a Windows Insider MVP (2020) and currently owns and runs a Computer Clinic.
Ошибка развертывания приложений в операционной системе Windows может быть вызвана различными причинами. Одним из распространенных вариантов является сбой Add AppxPackage с кодом HRESULT 0x80073CF3. Эта ошибка может возникать при попытке развернуть приложение из Windows Store, а также при установке или обновлении приложений из интернета.
Код ошибки HRESULT 0x80073CF3 указывает на проблему с подписью или целостностью пакета приложения. Это может произойти, если пакет приложения был изменен после его подписания, или если некоторые файлы пакета были повреждены. В результате операционная система не может успешно развернуть приложение и выдает ошибку Add AppxPackage.
Для решения проблемы с ошибкой Add AppxPackage с кодом HRESULT 0x80073CF3 можно попробовать несколько методов. В первую очередь, стоит проверить целостность файлов пакета приложения. Для этого можно воспользоваться средствами операционной системы, например, командой SFC (System File Checker), которая позволяет проверить целостность системных файлов.
Если проблема не решается проверкой целостности файлов, можно попробовать переустановить пакет приложения, что также может помочь исправить ошибку. Для этого нужно удалить пакет приложения с помощью команды PowerShell (Remove-AppxPackage) и затем повторно установить его с помощью команды Add-AppxPackage.
Содержание
- Ошибка развертывания настройки Add AppxPackage
- Понятие и сущность ошибки Add AppxPackage
- Возможные причины появления ошибки Add AppxPackage
- Решение ошибки развертывания сбоя Add AppxPackage с HRESULT 0x80073CF3
- Методы исправления ошибки Add AppxPackage с HRESULT 0x80073CF3
- Как избежать ошибки Add AppxPackage с HRESULT 0x80073CF3
- Обновите операционную систему Windows
- Отключите антивирусное программное обеспечение
- Проверьте целостность системных файлов
- Очистите временные файлы и кэш
- Проверьте доступные ресурсы
Ошибка развертывания настройки Add AppxPackage
Ошибка развертывания сбой Add AppxPackage с HRESULT 0x80073CF3 может возникнуть при попытке установить приложение Windows Store с использованием командлета Add-AppxPackage в PowerShell или при использовании командной строки. Эта ошибка обычно указывает на нарушение целостности пакета приложения или на конфликт с другими установленными приложениями.
Чтобы исправить ошибку развертывания сбой Add AppxPackage с HRESULT 0x80073CF3, можно выполнить следующие действия:
- Проверьте целостность пакета приложения. Для этого можно выполнить команду Get-AppxPackage в PowerShell, чтобы увидеть список установленных приложений и их состояние. Если в списке возникают ошибки или предупреждения, это может указывать на проблему с целостностью пакета. В этом случае попробуйте удалить и повторно установить проблемное приложение.
- Удалите конфликтующие приложения. Если приложение, которое вы пытаетесь установить, конфликтует с другим установленным приложением, это может вызвать ошибку развертывания. Попробуйте удалить конфликтующее приложение и повторить установку.
- Обновите операционную систему. Убедитесь, что ваша операционная система обновлена до последней версии. Некоторые ошибки развертывания могут быть связаны с устаревшей версией операционной системы. Выполните обновление через Windows Update или загрузите и установите последнюю версию Windows с официального сайта Microsoft.
- Проверьте наличие вредоносного программного обеспечения. Некоторые программы и вредоносные приложения могут мешать правильной установке приложений. Проверьте систему на наличие вредоносного ПО с помощью антивирусной программы и выполните соответствующие действия для удаления обнаруженных угроз.
Если ни одно из указанных действий не помогло исправить ошибку развертывания сбой Add AppxPackage с HRESULT 0x80073CF3, рекомендуется обратиться в службу поддержки Microsoft или форумы сообщества пользователей Windows для получения дополнительной помощи и инструкций по устранению неполадок.
Понятие и сущность ошибки Add AppxPackage
Ошибка развертывания с кодом HRESULT 0x80073CF3, связанная с командой Add AppxPackage, может возникнуть при установке или обновлении Universal Windows Platform (UWP) приложений на компьютере с операционной системой Windows 10 или другой совместимой OS.
Ошибки данного типа могут возникать по различным причинам, и чаще всего это связано с проблемами файловой системы или повреждениями пакетных файлов приложений. В результате этого развертывание или обновление приложения прекращается и выдается сообщение об ошибке.
При возникновении ошибки Add AppxPackage с кодом 0x80073CF3 могут быть следующие симптомы:
- Сбой установки UWP приложений;
- Сообщение об ошибке с указанием кода HRESULT 0x80073CF3;
- Невозможность обновления или удаления UWP приложений;
- Проблемы с загрузкой и запуском приложений.
Для решения данной ошибки можно предпринять несколько действий. Во-первых, можно попробовать выполнить проверку целостности системных файлов с помощью инструмента SFC (System File Checker). Если ошибки связаны с повреждениями файловой системы, то инструмент автоматически исправит проблемы и восстановит целостность файлов приложений.
Во-вторых, можно воспользоваться инструментом DISM (Deployment Image Servicing and Management), который также позволяет восстановить системные файлы и компоненты. Этот инструмент может быть полезен в случаях, когда SFC не может решить проблему.
Кроме того, можно попробовать переустановить или обновить приложение, вызывающее ошибку, через Windows Store или путем удаления и повторной установки приложения. Это может помочь в случаях, когда проблема связана с конкретным приложением, а не с самой ОС.
Если вы всё ещё столкнулись с ошибкой Add AppxPackage с кодом 0x80073CF3, рекомендуется обратиться в службу поддержки Microsoft или воспользоваться другими источниками информации для получения дополнительных рекомендаций по решению данного вопроса.
Возможные причины появления ошибки Add AppxPackage
Ошибка развертывания сбой Add AppxPackage с HRESULT 0x80073CF3 может возникать по нескольким причинам. Вот некоторые из них:
-
Поврежденный или отсутствующий файл пакета приложения (Appx)
Если файл пакета приложения (Appx) поврежден или отсутствует в системе, то при попытке развернуть его с использованием команды Add AppxPackage может возникнуть ошибка. В этом случае необходимо проверить целостность файла и убедиться, что он находится в нужном месте.
-
Неправильные разрешения доступа к файлу пакета приложения (Appx)
Если у пользователя или группы, которой принадлежит файл пакета приложения (Appx), отсутствуют необходимые разрешения на чтение и выполнение, то команда Add AppxPackage не сможет развернуть приложение. В этом случае нужно проверить и скорректировать права доступа.
-
Конфликт с другими установленными приложениями
Иногда возникают конфликты между установленными приложениями, которые могут привести к ошибке Add AppxPackage. В этом случае можно попробовать удалить или обновить конфликтующие приложения.
-
Недостаточно места на диске
Если на диске, на котором располагается файл пакета приложения (Appx), недостаточно свободного места, то развертывание может привести к ошибке. В таком случае необходимо освободить место на диске.
-
Неправильные параметры команды Add AppxPackage
Если в команде Add AppxPackage указаны неправильные параметры, то может возникнуть ошибка развертывания. В этом случае нужно проверить правильность ввода параметров и повторить команду.
Это лишь некоторые возможные причины ошибки Add AppxPackage с HRESULT 0x80073CF3. Если проблема не решается, рекомендуется обратиться за помощью к специалистам или воспользоваться форумами сообществ пользователей, чтобы получить более точное решение проблемы.
Решение ошибки развертывания сбоя Add AppxPackage с HRESULT 0x80073CF3
Одной из ошибок, которую можно столкнуться при развертывании приложения в Windows, является ошибка сбоя Add AppxPackage с HRESULT 0x80073CF3. Эта ошибка указывает на проблемы при развертывании и установке приложения из-за конфликта версий или повреждения файлов. В данной статье мы рассмотрим несколько решений для данной ошибки.
-
Перезагрузка системы – попробуйте решить проблему, просто перезагрузив вашу систему. Иногда этого достаточно, чтобы исправить конфликт версий или повреждение файлов.
-
Проверка целостности системных файлов – запустите командную строку от имени администратора и выполните команду «sfc /scannow». Это позволит проверить файлы системы на наличие повреждений и восстановить их, если потребуется. После завершения процесса перезагрузите систему и попробуйте снова развернуть приложение.
-
Проверка наличия конфликтующих приложений – иногда конфликты могут возникать из-за наличия других установленных приложений, которые могут конфликтовать с развертыванием нужного вам приложения. Проверьте список установленных приложений и попробуйте временно удалить или отключить приложения, которые могут вызывать конфликт.
-
Очистка кэша Windows Store – это еще один способ решить проблему сбоя Add AppxPackage с HRESULT 0x80073CF3. Для этого выполните следующие шаги:
- Откройте командную строку от имени администратора.
- Введите следующую команду: «wsreset.exe».
- Дождитесь завершения процесса очистки кэша Windows Store.
- Перезагрузите систему и попробуйте снова развернуть приложение.
-
Обновление Windows – проверьте, что ваша система работает на последней версии операционной системы Windows. Ошибки в развертывании могут быть связаны с устаревшими компонентами или драйверами. Проверьте доступные обновления через «Настройки» -> «Обновление и безопасность» и установите все рекомендуемые обновления.
-
Переустановка приложения – если все предыдущие шаги не помогли решить проблему, попробуйте удалить приложение и установить его заново. Для этого откройте «Настройки» -> «Приложения» и найдите приложение, которое вызывает ошибку. Выберите его и нажмите «Удалить». Затем перезагрузите систему и повторно установите приложение из Windows Store или используйте дистрибутив приложения.
Надеемся, что одно из предложенных выше решений поможет вам решить проблему сбоя Add AppxPackage с HRESULT 0x80073CF3 и успешно развернуть нужное приложение.
Методы исправления ошибки Add AppxPackage с HRESULT 0x80073CF3
Ошибка развертывания приложения с сбоем Add AppxPackage и кодом HRESULT 0x80073CF3 может возникнуть при установке или обновлении приложения в операционной системе Windows. Эта ошибка связана с испорченными данными или поврежденным пакетом приложения. Если вы столкнулись с этой ошибкой, вам необходимо принять некоторые меры для ее исправления. В этой статье мы рассмотрим несколько методов, которые могут помочь вам решить проблему.
Метод 1: Восстановление пакетов Windows Store
- Откройте командную строку с правами администратора:
- Щелкните правой кнопкой мыши по кнопке «Пуск» и выберите «Командная строка (администратор)».
- Введите следующую команду и нажмите клавишу Enter:
WSReset.exe - Дождитесь завершения процесса восстановления пакетов Windows Store.
Метод 2: Удаление поврежденных пакетов приложений
- Откройте командную строку с правами администратора.
- Введите следующую команду и нажмите клавишу Enter:
Get-AppXPackage -AllUsers | Foreach {Add-AppxPackage -DisableDevelopmentMode -Register "$($_.InstallLocation)\AppXManifest.xml"}
Метод 3: Очистка кэша Windows Store
- Откройте командную строку с правами администратора.
- Введите следующую команду и нажмите клавишу Enter:
WSReset.exe
Метод 4: Переустановка приложения
- Откройте командную строку с правами администратора.
- Введите следующую команду и нажмите клавишу Enter, заменив «<имя приложения>» на фактическое имя приложения:
Get-AppxPackage -allusers "<имя приложения>" | Foreach {Add-AppxPackage -DisableDevelopmentMode -Register "$($_.InstallLocation)\AppXManifest.xml"}
Если ни один из перечисленных выше методов не помог вам исправить ошибку Add AppxPackage с HRESULT 0x80073CF3, вам может потребоваться выполнить более глубокую диагностику проблемы или обратиться за помощью к специалистам службы поддержки Windows. Надеемся, что один из этих методов поможет вам решить данную проблему и успешно установить или обновить приложение.
Как избежать ошибки Add AppxPackage с HRESULT 0x80073CF3
Ошибка развертывания сбой Add AppxPackage с HRESULT 0x80073CF3 может возникнуть при установке приложения Windows в операционной системе Windows. Эта ошибка указывает на проблемы с установкой и может быть вызвана различными причинами. В этой статье мы рассмотрим некоторые методы для предотвращения возникновения этой ошибки.
Обновите операционную систему Windows
Перед установкой приложения Windows убедитесь, что ваша операционная система Windows обновлена до последней версии. Это может исправить некоторые известные проблемы и улучшить стабильность системы. Чтобы обновить операционную систему Windows, перейдите в меню «Параметры» > «Обновление и безопасность» > «Windows Update». Здесь вы можете проверить наличие доступных обновлений и установить их.
Отключите антивирусное программное обеспечение
Антивирусное программное обеспечение на вашем компьютере может блокировать некоторые установочные файлы, что может вызывать ошибку Add AppxPackage с HRESULT 0x80073CF3. Попробуйте временно отключить антивирусное программное обеспечение перед установкой приложения Windows. Обратитесь к документации вашего антивирусного программного обеспечения, чтобы узнать, как временно отключить его.
Проверьте целостность системных файлов
Иногда ошибка Add AppxPackage с HRESULT 0x80073CF3 может быть вызвана повреждением системных файлов. Чтобы исправить это, можно воспользоваться инструментом проверки целостности системных файлов, поставляемым с Windows. Чтобы использовать этот инструмент, откройте командную строку от имени администратора и выполните следующую команду: sfc /scannow.
Очистите временные файлы и кэш
Накопление временных файлов и ненужных данных может также вызывать ошибку Add AppxPackage с HRESULT 0x80073CF3. Очистка временных файлов и кэша может помочь исправить эту проблему. В Windows вы можете использовать встроенный инструмент для очистки диска. Чтобы воспользоваться им, перейдите в панель управления, выберите «Система и безопасность» > «Администрирование» > «Очистка диска». Отметьте файлы, которые вы хотите удалить, и нажмите «Очистить системные файлы». Затем нажмите «ОК» и подтвердите удаление файлов.
Проверьте доступные ресурсы
Ошибка Add AppxPackage с HRESULT 0x80073CF3 может возникать, если на вашем компьютере недостаточно свободного места или ресурсов для установки приложения Windows. Убедитесь, что у вас достаточно свободного места на жестком диске и оперативной памяти перед установкой. Если нет, то возможно вам придется освободить место или увеличить объем оперативной памяти, чтобы исправить эту проблему.
Вывод: ошибка Add AppxPackage с HRESULT 0x80073CF3 может быть вызвана различными причинами, от неполадок в системных файлах до проблем с ресурсами компьютера. Следуйте указанным выше рекомендациям, чтобы предотвратить возникновение этой ошибки и успешно установить приложение Windows.