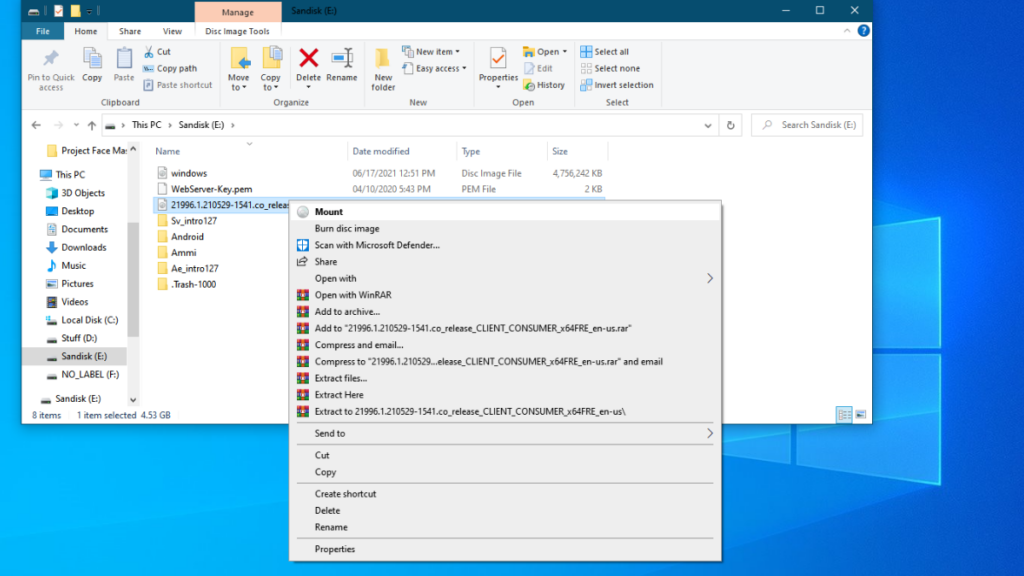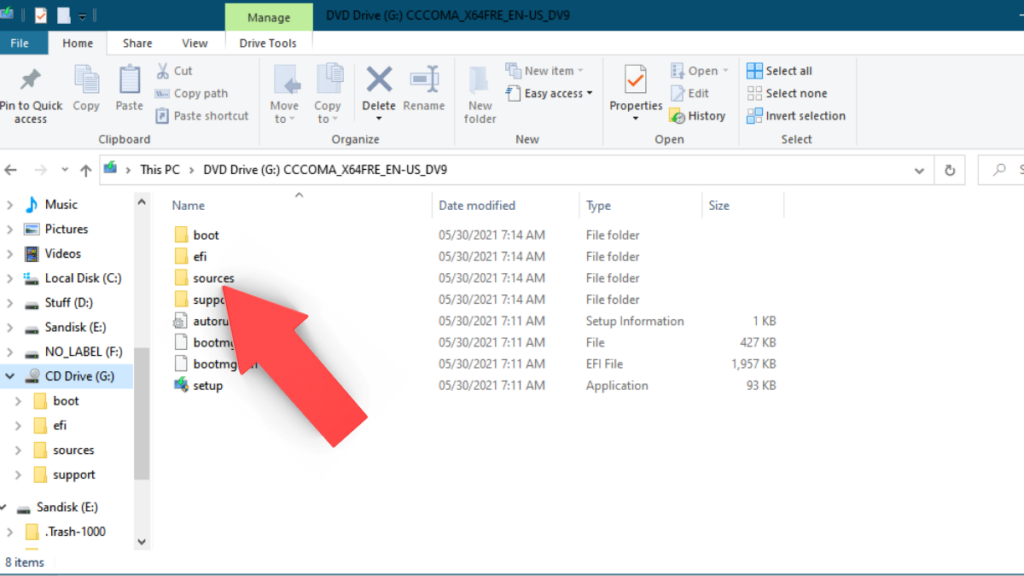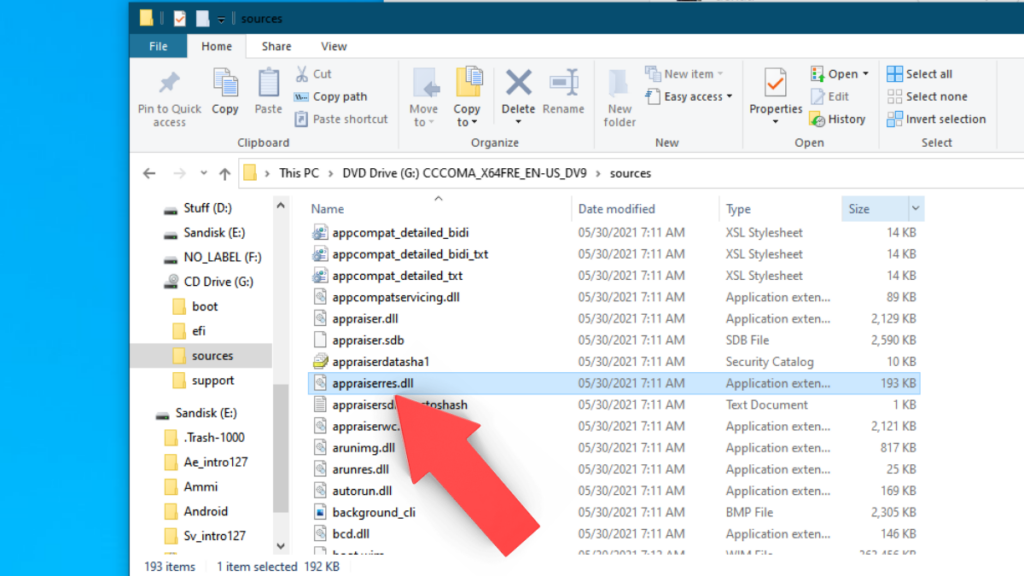Download Windows Speedup Tool to fix errors and make PC run faster
Trusted Platform Module or TPM is a specialized chip used for security, and encryption of user private data such as Fingerprint, Facial data and so on. It also comes with a Management Console, and if you cannot load the Management Console, here is how you can resolve the issue. This usually happens when you clear or disable the TPM through the BIOS settings. Then when you run the TPM Management console (TPM.msc), you receive the error message: Cannot load management console. Let’s see what we can do about it.
1] TPM is cleared in BIOS
If the TPM is cleared through the BIOS settings, then you should close and then restart the TPM Management console (TPM.msc) again. TPM management needs to reload the changes again you might have made, and hence shows “Cannot load management console”
2] TPM is disabled in BIOS
If you chose to disable the TPM through the BIOS settings or it was turned off accidentally, you need to enable it. You have two options to enable TPM.
Enable TPM from BIOS
Restart your computer, and get into BIOS. TPM should be available under our security options. In case the option for TPM management is in disable mode or greyed out, here is how to change make it active again.
- Enable the Admin password on the BIOS.
- Go back to TPM settings and the option should not be greyed out anymore.
- Enable TPM.
It’s always a good idea to have an ADMIN password for your BIOS. It makes sure nobody can change settings on the computer BIOS and Security level options. One can change basic settings like time, but nothing else.
Enable TPM using PowerShell
The second is rather easy if you have admin privileges. Says Microsoft – Run the following Windows PowerShell command as an administrator:
$tpm = gwmi -n root\cimv2\security\microsofttpm win32_tpm $tpm.SetPhysicalPresenceRequest(6)
After you run the command, you must restart the operating system and accept any BIOS prompts.
Now when you load, the error “Cannot load management console” should be gone.
Let us know if the console management started loading post these fixes.
Anand Khanse is the Admin of TheWindowsClub.com, a 10-year Microsoft MVP (2006-16) & a Windows Insider MVP (2016-2022). Please read the entire post & the comments first, create a System Restore Point before making any changes to your system & be careful about any 3rd-party offers while installing freeware.
Windows 11 предлагает множество новых и улучшенных функций, одна из которых — запуск консоли управления TPM (Trusted Platform Module). Однако могут возникнуть ситуации, когда пользователи сталкиваются с проблемой, когда они не могут загрузить консоль управления TPM.
Существует несколько причин, по которым возникают подобные проблемы. Одной из главных причин может быть отключенный TPM в BIOS (Basic Input/Output System). TPM — это чип на материнской плате, который обеспечивает безопасность и шифрование данных. Если TPM отключен в BIOS, то консоль управления TPM не будет доступна для пользователя.
Еще одной возможной причиной может быть отсутствующий или устаревший драйвер TPM. В таком случае, консоль управления TPM не будет загружаться. Чтобы решить эту проблему, необходимо обновить драйвер TPM до последней версии.
Также можно использовать инструмент командной строки для проверки статуса TPM. Откройте командную строку с правами администратора и введите команду «tpm.msc». Если TPM активен, вы должны увидеть консоль управления TPM.
В этой статье мы рассмотрим несколько решений для того, чтобы успешно загрузить консоль управления TPM на Windows 11. Мы также обсудим некоторые распространенные проблемы, с которыми можно столкнуться при попытке загрузить консоль управления TPM и как их решить.
Содержание
- Причины невозможности загрузки консоли управления TPM Windows 11
- Неисправности в оборудовании TPM
- Отсутствие драйверов для TPM в операционной системе
- Конфликты других программ с TPM
- Неправильные настройки BIOS
- Проблемы с обновлением операционной системы Windows 11
Причины невозможности загрузки консоли управления TPM Windows 11
Возможные причины проблемы могут быть следующими:
1. Отключен TPM в BIOS. Одной из причин невозможности загрузки консоли управления TPM может быть отключенный TPM в BIOS компьютера. Пользователь должен проверить настройки BIOS и убедиться, что TPM включен.
2. Не поддерживается компьютером. Некоторые компьютеры могут не поддерживать TPM или поддерживать устаревшие версии. Если компьютер не поддерживает TPM, консоль управления не будет загружаться.
3. Неправильные драйверы TPM. Неверно установленные или устаревшие драйверы TPM могут вызывать проблемы с загрузкой консоли управления TPM. Рекомендуется обновить драйверы TPM до последней версии.
4. Помехи от антивирусного программного обеспечения. Некоторые антивирусные программы могут блокировать работу консоли управления TPM из-за своих настроек безопасности. В этом случае пользователь может попробовать временно отключить антивирус программу или настроить исключения для работы консоли управления TPM.
5. Другие конфликты программного обеспечения. Некоторые программы и службы, работающие на компьютере, могут вмешиваться в работу консоли управления TPM. Пользователь может попробовать выявить и отключить эти программы или службы для устранения проблемы.
6. Неправильное обновление Windows. В некоторых случаях неправильное обновление операционной системы может привести к проблемам с загрузкой консоли управления TPM. Пользователь может попробовать выполнить переустановку операционной системы или обратиться к службе технической поддержки Microsoft.
Если пользователь столкнулся с проблемой невозможности загрузки консоли управления TPM в Windows 11, рекомендуется попробовать описанные выше решения. Если проблема не удается решить самостоятельно, рекомендуется обратиться к службе технической поддержки компании Microsoft для получения дальнейшей помощи.
Неисправности в оборудовании TPM
Если вы не можете загрузить консоль управления TPM в Windows 11, причиной может быть неисправность в оборудовании TPM. Вот некоторые возможные проблемы с оборудованием TPM и способы их решения:
| Проблема | Решение |
|---|---|
| TPM не включен в BIOS/UEFI | Перезагрузите компьютер и войдите в BIOS/UEFI. Убедитесь, что TPM включен и настроен на корректный режим работы. |
| TPM несовместим с Windows 11 | Проверьте совместимость вашего оборудования TPM с Windows 11. Если ваша версия TPM не поддерживается, вам может потребоваться обновить TPM до совместимой версии. |
| TPM поврежден или сломан | Если вы подозреваете, что TPM поврежден или сломан, обратитесь к производителю вашего компьютера или материнской платы для получения дальнейшей помощи или замены TPM. |
| TPM не распознается операционной системой | Если TPM не распознается операционной системой, воспользуйтесь инструментом установки TPM, доступным на официальном веб-сайте производителя вашего компьютера или материнской платы. |
Если ни одно из вышеперечисленных решений не помогло решить проблему, рекомендуется обратиться за помощью к специалисту или технической поддержке.
Отсутствие драйверов для TPM в операционной системе
Если у вас возникает проблема с загрузкой консоли управления TPM в Windows 11, причиной может быть отсутствие драйверов для TPM в операционной системе. В таком случае вам потребуется установить необходимые драйверы.
Для того чтобы установить драйверы для TPM, выполните следующие шаги:
- Откройте меню «Пуск» и выберите пункт «Управление устройствами».
- В открывшемся окне «Управление устройствами» найдите раздел «Подсистемы безопасности» и раскройте его.
- В списке устройств найдите устройство «Трusted Platform Module» или «TPM» и щелкните на нем правой кнопкой мыши.
- Выберите пункт «Обновить драйвер» и следуйте инструкциям мастера установки.
После установки драйверов для TPM перезагрузите компьютер и попробуйте снова загрузить консоль управления TPM.
Если проблема не решится после установки драйверов, возможно, вам потребуется обновить BIOS на вашем компьютере. Обновление BIOS может помочь в решении проблемы с загрузкой консоли управления TPM. Обратитесь к документации, поставляемой с вашим компьютером, или к производителю компьютера, чтобы узнать, как обновить BIOS на вашем устройстве.
Конфликты других программ с TPM
Консоль управления TPM Windows 11 может не загружаться из-за конфликтов с другими программами на компьютере. В таком случае, необходимо проверить, есть ли на устройстве установленные программы или приложения, которые могут использовать TPM или блокировать его работу.
Причиной конфликтов может быть сторонний антивирусный софт или другое программное обеспечение, использующее системный модуль безопасности TPM. Возможно, эти программы мешают корректной работе TPM или захватывают его ресурсы, что препятствует запуску консоли управления.
Для решения этой проблемы следует отключить временно все программы, которые могут влиять на TPM. Это включает антивирусные программы, системные утилиты или другое ПО, которое имеет доступ к функциям TPM. Если после отключения этого ПО консоль управления начала загружаться, то следует переустановить или обновить программы, чтобы исправить конфликты с TPM.
Если отключение программ не помогло решить проблему, то возможно, требуется выполнить дополнительные шаги. В таком случае, рекомендуется обратиться к официальной документации или технической поддержке разработчика программного обеспечения, чтобы получить подробную инструкцию по устранению конфликтов с TPM на вашем устройстве.
Неправильные настройки BIOS
Если настройки BIOS не соответствуют требованиям TPM, это может привести к невозможности загрузки и использования консоли управления TPM в ОС Windows 11. Чтобы решить эту проблему, необходимо проверить и внести необходимые изменения в настройки BIOS.
Для этого следует выполнить следующие шаги:
- Перезагрузите компьютер и нажмите указанную клавишу (обычно это F2, Delete или F10), чтобы войти в настройки BIOS.
- Найдите раздел, отвечающий за настройки безопасности или TPM. Название этого раздела может отличаться в зависимости от производителя BIOS.
- Убедитесь, что включена поддержка TPM и соответствующий режим работы. Обычно это режим «Enabled» или «Enabled with Pre-boot Measurements».
- Сохраните изменения и выйдите из настроек BIOS, выбрав опцию «Save and Exit».
После внесения необходимых изменений в настройки BIOS перезагрузите компьютер и проверьте, удалось ли загрузить и использовать консоль управления TPM в Windows 11. Если проблема не решена, рекомендуется обратиться к поддержке производителя компьютера или обновить BIOS до последней версии.
Проблемы с обновлением операционной системы Windows 11
Обновление операционной системы Windows 11 может вызвать различные проблемы, которые могут быть связаны с аппаратными или программными ограничениями. Некоторые из распространенных проблем с обновлением Windows 11 включают следующее:
- Несовместимость аппаратного обеспечения: Ваше аппаратное обеспечение может не соответствовать требованиям Windows 11, таким как отсутствие TPM 2.0 или недостаточный объем оперативной памяти.
- Необходимые обновления: Некоторые компоненты вашей операционной системы или драйверы могут нуждаться в обновлении перед установкой Windows 11.
- Проблемы с программным обеспечением: Совместимость установленного программного обеспечения с Windows 11 может вызывать проблемы обновления.
- Ошибки обновления: Во время процесса обновления могут возникать ошибки, такие как сбой обновления или неполадки с обновляющимся ПО.
В случае возникновения проблем с обновлением операционной системы Windows 11, рекомендуется выполнить следующие действия:
- Проверьте совместимость: Убедитесь, что ваше аппаратное обеспечение соответствует требованиям Windows 11, включая наличие TPM 2.0 и достаточный объем оперативной памяти.
- Обновите соответствующие драйверы и программное обеспечение: Перед обновлением операционной системы убедитесь, что все драйверы и программное обеспечение на вашем компьютере обновлены до последней версии.
- Очистите систему: Удалите ненужные файлы и программы, чтобы освободить место на диске и повысить производительность системы.
- Используйте инструменты устранения неполадок: Windows предлагает инструменты устранения неполадок, которые могут помочь выявить и решить проблемы с обновлением операционной системы.
Если проблемы с обновлением Windows 11 все еще возникают, рекомендуется обратиться за помощью к производителю вашего компьютера или посетить официальный сайт поддержки Windows для получения дополнительной информации и решений.
После обновления на Windows 11 пользователи могут столкнуться с проблемой загрузки консоли управления TPM, что может вызвать неудобства и ограничить доступ к некоторым функциям операционной системы. Проблема может возникнуть по разным причинам, включая неполадки в оборудовании или конфликты программного обеспечения. В этой статье мы расскажем о нескольких возможных решениях, которые помогут вам исправить данную проблему.
Прежде всего, рекомендуется проверить оборудование компьютера на наличие соответствующего модуля TPM и его активацию в BIOS. Убедитесь, что модуль TPM поддерживается вашей материнской платой и что он включен в настройках BIOS. Если TPM уже активирован, попробуйте временно отключить его и затем снова включить. Это иногда помогает решить проблему с загрузкой консоли управления TPM.
Если проблема не решается, возможно, у вас установлена старая версия драйвера TPM. В таком случае рекомендуется обновить драйвер до последней версии. Вы можете найти обновления драйверов на сайте производителя оборудования или использовать утилиту Windows Update для автоматической установки драйверов.
Если все вышеперечисленные методы не помогли, можно попробовать выполнить переустановку TPM. Для этого откройте консоль управления TPM через «Пуск» — «Настройки» — «Обновление и безопасность» — «Восстановление». В разделе «Восстановление» найдите раздел «Дополнительные параметры восстановления» и нажмите на «Перезагрузить сейчас». Во время перезагрузки выберите опцию «Решение проблем» — «Дополнительные параметры» — «Командная строка». В командной строке выполните команду «tpm.msc» для открытия консоли управления TPM и проверки, исправилась ли проблема.
Содержание
- Как исправить проблему с загрузкой консоли TPM в Windows 11
- Убедитесь в наличии обновленной версии операционной системы
- Проверьте настройки BIOS для поддержки TPM
- Обновите драйверы TPM на вашем устройстве
- Проверьте наличие активации TPM в операционной системе
- Удалите и повторно установите TPM
- Свяжитесь с технической поддержкой Microsoft для получения помощи
Как исправить проблему с загрузкой консоли TPM в Windows 11
Если вы столкнулись с проблемой, что консоль управления TPM (Trusted Platform Module) не загружается в Windows 11, можете применить следующие решения:
1. Убедитесь, что TPM включен в BIOS/UEFI
Перезагрузите компьютер и войдите в BIOS/UEFI. Проверьте, включен ли TPM или Trusted Platform Module. Если он отключен, включите его и сохраните изменения.
2. Обновите BIOS/UEFI до последней версии
Проверьте, есть ли для вашей материнской платы последняя версия BIOS/UEFI. Перейдите на официальный сайт производителя и загрузите ее. Установите обновление и перезагрузите компьютер.
3. Проверьте наличие обновлений Windows
Откройте настройки Windows и перейдите в раздел «Обновление и безопасность». Нажмите на кнопку «Проверить наличие обновлений». Если доступны какие-либо обновления, установите их.
4. Проверьте настройки безопасности Windows
Откройте настройки Windows и перейдите в раздел «Система». В выбранной вкладке «О программе» найдите «Модуль безопасности Windows» и нажмите на «Параметры безопасности». Убедитесь, что опция «Загрузка TPM» включена.
5. Переустановите драйвер TPM
Откройте Диспетчер устройств и найдите раздел «Безопасные устройства». Нажмите правой кнопкой мыши на драйвере TPM и выберите «Деактивировать устройство». После этого нажмите еще раз правой кнопкой мыши на драйвере TPM и выберите «Активировать устройство».
6. Перезагрузите службы TPM
Откройте командную строку с правами администратора и выполните следующие команды поочередно:
— net stop tbs
— net start tbs
— net start TPM
— net start tpmoad
7. Обратитесь за помощью к производителю компьютера
Если у вас все еще не получается загрузить консоль TPM, рекомендуется обратиться в службу поддержки или форум производителя вашего компьютера или материнской платы.
Надеемся, что эти решения помогут вам исправить проблему с загрузкой консоли TPM в Windows 11 и продолжить использование вашего компьютера без проблем.
Убедитесь в наличии обновленной версии операционной системы
Если у вас возникла проблема с загрузкой консоли управления TPM в Windows 11, первым делом убедитесь, что у вас установлена последняя версия операционной системы. Новые версии Windows 11 содержат исправления и обновления, которые могут решить проблемы с работой TPM.
Для проверки наличия обновлений выполните следующие действия:
- Откройте меню «Пуск» и выберите «Настройки».
- В окне настроек выберите «Обновление и безопасность».
- В разделе «Windows Update» нажмите на кнопку «Проверить наличие обновлений».
Если обновления доступны, установите их, следуя указаниям на экране. После установки обновлений, перезапустите компьютер и попробуйте открыть консоль управления TPM.
Если обновления не доступны или установка обновлений не решает проблему, вы можете попробовать другие решения, описанные в статье.
Проверьте настройки BIOS для поддержки TPM
Для проверки настроек BIOS, выполните следующие шаги:
- Перезагрузите компьютер и нажмите указанную клавишу, чтобы войти в настройки BIOS (обычно это клавиша Delete, F2 или F10).
- Найдите вкладку «Безопасность» или «Security» в меню настроек BIOS.
- Убедитесь, что опция «TPM» или «Trusted Platform Module» включена. Если она выключена, включите ее.
- Сохраните изменения и выйдите из настроек BIOS.
После выполнения этих шагов перезагрузите компьютер и проверьте, исправилась ли проблема с загрузкой консоли управления TPM в Windows 11. Если проблема все еще сохраняется, попробуйте обновить BIOS до последней версии или обратитесь к производителю компьютера для получения дополнительной помощи и поддержки.
Обновите драйверы TPM на вашем устройстве
Если у вас возникла проблема с загрузкой консоли управления TPM в Windows 11, одним из возможных решений может быть обновление драйверов TPM на вашем устройстве. Обновление драйверов поможет исправить возможные ошибки и проблемы, связанные с загрузкой консоли управления TPM.
Вот несколько простых шагов, которые помогут вам обновить драйверы TPM на вашем устройстве:
- Откройте меню «Пуск» и перейдите в раздел «Параметры».
- Выберите раздел «Обновление и безопасность».
- В левой панели выберите «Windows Update».
- Нажмите на кнопку «Проверить наличие обновлений» и дождитесь завершения поиска обновлений.
- Если обновления TPM доступны, нажмите на кнопку «Установить обновления».
- После завершения установки, перезагрузите ваше устройство.
После перезагрузки проверьте, исправилась ли проблема с загрузкой консоли управления TPM. Если проблема остается, попробуйте обновить драйверы TPM напрямую от производителя вашего устройства. Посетите официальный веб-сайт производителя и найдите раздел поддержки или загрузки, чтобы найти последнюю версию драйверов TPM для вашей модели устройства. Установите обновленные драйверы и перезагрузите ваше устройство.
Обновление драйверов TPM может помочь исправить множество проблем, связанных с загрузкой консоли управления TPM, поэтому не стесняйтесь попробовать этот способ, если остальные решения не сработали.
Проверьте наличие активации TPM в операционной системе
Для того чтобы убедиться, что проблемы с загрузкой консоли управления TPM в Windows 11 не связаны с отсутствием активации TPM в операционной системе, выполните следующие действия:
- Откройте Панель управления: Нажмите правой кнопкой мыши на кнопку «Пуск» и выберите «Панель управления» из контекстного меню.
- Перейдите в раздел «Система и безопасность»: В разделе «Панель управления» найдите и выберите «Система и безопасность».
- Проверьте активацию TPM: В разделе «Система и безопасность» найдите и выберите «Администрирование» и затем «Управление компьютером». В открывшемся окне выберите «Службы и приложения» и затем «Управление командой Trusted Platform Module (TPM)».
Если в окне «Управление командой Trusted Platform Module (TPM)» вы видите сообщение о необходимости активации TPM, следуйте инструкциям для активации TPM в операционной системе.
Примечание: Если вы не видите раздел «Управление командой Trusted Platform Module (TPM)», это может означать, что ваше устройство не поддерживает TPM или TPM был отключен в BIOS/UEFI.
Удалите и повторно установите TPM
Если у вас возникают проблемы с загрузкой консоли управления TPM в Windows 11, может быть полезно удалить и повторно установить TPM на вашем компьютере. Вот как это сделать:
- Откройте панель управления Windows.
- Выберите «Программы» или «Программы и компоненты», в зависимости от вашей версии Windows.
- Найдите в списке «Trusted Platform Module» или «Модуль доверенной платформы» и щелкните правой кнопкой мыши.
- Выберите «Удалить» или «Изменить/Удалить».
- Следуйте инструкциям на экране, чтобы полностью удалить TPM с вашего компьютера.
- Перезагрузите компьютер.
- После перезагрузки компьютера откройте браузер и посетите официальный веб-сайт производителя вашего компьютера.
- Найдите раздел «Поддержка» или «Драйверы и загрузки».
- Введите модель и/или серийный номер вашего компьютера, чтобы найти соответствующие драйверы TPM.
- Скачайте и установите последнюю версию драйверов TPM.
- Перезагрузите компьютер, чтобы изменения вступили в силу.
После выполнения этих шагов ваша проблема с загрузкой консоли управления TPM в Windows 11 должна быть решена. Если проблема все еще не решена, рекомендуется обратиться за помощью к специалисту или службе поддержки.
Свяжитесь с технической поддержкой Microsoft для получения помощи
Если у вас возникла проблема с загрузкой консоли управления TPM в Windows 11, вы можете обратиться за помощью к технической поддержке Microsoft. Следуйте этим шагам, чтобы связаться с ними:
- Перейдите на официальный сайт Microsoft.
- Найдите раздел поддержки или обратитесь в раздел «Свяжитесь с нами».
- Выберите вашу страну и язык.
- Выберите тип продукта (например, операционная система Windows).
- Выберите свою проблему из списка доступных вариантов или введите свой вопрос в поле поиска.
- Нажмите на ссылку «Связаться с нами» или «Задать вопрос», чтобы перейти на страницу обратной связи.
- Заполните форму обратной связи с необходимыми деталями о вашей проблеме и контактной информацией.
- Нажмите кнопку «Отправить» или подобную, чтобы отправить свой запрос в техническую поддержку Microsoft.
После отправки вашего запроса техническая поддержка Microsoft обработает его в кратчайшие сроки и предоставит вам подробную помощь по решению проблемы с загрузкой консоли управления TPM в Windows 11. Будьте готовы предоставить дополнительную информацию или выполнить указанные специалистами действия для диагностики и устранения проблемы.
After the Windows 11 build leaked, people rushed to download the ISO on Virtual Machines and PCs. While most of them succeeded in installing the same, some were left with a TPM 2.0 error. If you’re one of them, let’s look at how you can bypass this error and start using Windows 11.
TPM stands for Trusted Platform Module for starters, which provides additional hardware-based security built inside the processor. By trying to install Windows 11 on a computer without TPM 2.0, you’ll get the following error “This PC can’t run Windows 11. The PC must support TPM 2.0.” You might get this error if you have a PC with Intel’s 4th gen or above processor or if TPM and secure boot are disabled in your BIOS settings. Stick until the end because we also have a way to run it on PCs with Intel 4th gen or below processors.
Enable Secure Boot And TPM In BIOS Settings
If your PC meets the minimum spec requirements, it’s highly possible that the error appears because Secure Boot and TPM are disabled in your PC’s BIOS settings. However, they can be enabled easily. All you need to do is follow the given steps.
1. Shut down your computer.
2. Press the power button and while you’re at it, also press the designated key to enter into the BIOS settings. The key to enter BIOS depends on the make of the PC/Laptop. For our HP computer, it’s F10. You can also refer to the user manual or look it up on the internet to find the BIOS settings key for your computer. You can also try pressing all the function keys.
3. Once you’re into the BIOS, head over to boot options using the arrow keys, find “Secure Boot” and enable it if it’s not already enabled.
4. Next up, head over to the ‘Security’ section and enable every option that reads “TPM” or “Security Chip.”
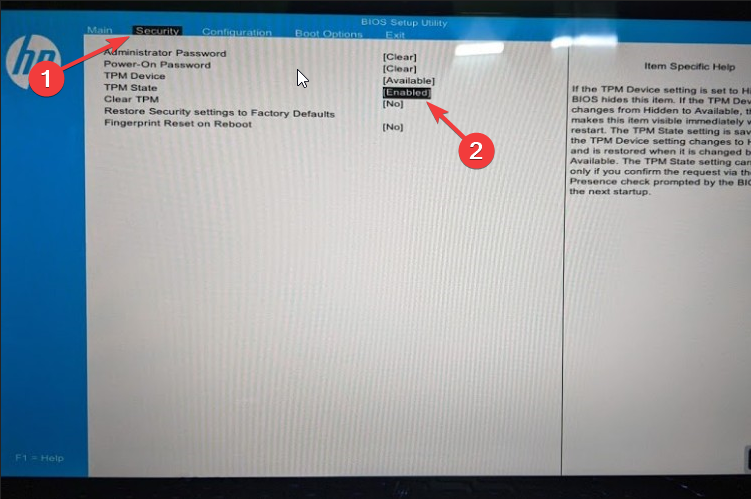
5. Remember that not all BIOS menus look the same. The location of the options could also be different depending on where the device manufacturer.
6. Once done, you should have no issues booting into Windows 11.
Replace The appraiserres.dll File
1. Head over to this link and download the appraiserres.dll file. This file is from a Windows 10 ISO. Since Windows 10 doesn’t check if a computer has a TPM 2.0 chip, we essentially replace this file with the one in Windows 11.
2. If you’re on Windows, mount the Windows 11 ISO (Right-click on the ISO and click on Mount). If you’re on Linux, open the ISO using an archive manager.
3. After mounting/extracting, head inside the extracted ISO and go to the sources folder.
4. Find the appraiserres.dll file and delete it. Copy the appraiserres.dll file that you downloaded and paste it into the Windows 11 ISO.
5. To convert the extracted ISO folder back to an ISO on Linux, all you need to do is open the terminal, type this command, and hit enter.
genisoimage -o "what you want to name your iso"iso "Directory of the file"For example, genisoimage -o Windows11.iso /Desktop/Windows-11
Now, try installing Windows 11 on your PC or VM, and it should work. Also, the basic requirements for installing windows 11 requires a system to support Secure Boot. Learn how to enable/ disable Secure Boot In Windows 10, 8.1, 8, 7 here!
What do you think of Windows 11? What do you think might’ve triggered Microsoft to release Windows 11 after declaring that Windows 10 would be the last version? Here are our thoughts about the same.
Do you think the upgrade to Windows 11 will be free? Share your opinions and feedback in the comments section below.

Abubakar is a Linux and Tech Writer. Hailing from a Computer Science background, the start of his love for Tech dates back to 2011, when he was gifted a Dell Inspiron 5100. When he’s not covering Tech, you’ll find him binge-watching anime and Tech content on YouTube or hunting heads in competitive FPS games. You can also find his work on Android Police and How-To Geek.
Windows 11 — новая операционная система от Microsoft, которая предлагает новые функции и возможности для пользователей. Однако, некоторые пользователи могут столкнуться с проблемой загрузки консоли управления TPM (Trusted Platform Module), необходимой для работы некоторых функций системы.
Ошибки загрузки консоли управления TPM могут возникать по разным причинам. Некоторые из них включают отсутствие необходимых драйверов, нарушенную целостность файлов системы или проблемы с TPM в самом устройстве. Если вы столкнулись с такой ошибкой, не отчаивайтесь, так как существуют несколько решений, которые могут помочь вам исправить проблему.
Первым шагом в решении проблемы загрузки консоли управления TPM является установка последних обновлений Windows 11 и проверка обновления драйверов вашего устройства. Для этого перейдите в «Центр обновления Windows» в «Настройках» системы и нажмите на кнопку «Проверить наличие обновлений». Установите все доступные обновления и перезагрузите компьютер, чтобы применить изменения.
Если обновления и проверка драйверов не решают проблему, попробуйте выполнить восстановление системы Windows 11 до предыдущего рабочего состояния. Для этого перейдите в «Настройки» > «Обновление и безопасность» > «Восстановление». В разделе «Оставить монеты и настройки» выберите «Начало» и следуйте инструкциям на экране. При выполнении этого действия вы можете потерять часть личных данных, поэтому перед восстановлением сделайте резервную копию важных файлов.
Содержание
- Как решить проблему загрузки TPM-консоли на Windows 11
- Выясните причину неработоспособности TPM-консоли
- Обновите драйверы и ПО TPM для Windows 11
- Восстановите TPM-функциональность в Windows 11
Как решить проблему загрузки TPM-консоли на Windows 11
Однако, иногда может возникнуть проблема с загрузкой TPM-консоли на Windows 11. В этом случае, следующие шаги могут помочь в решении данной проблемы:
1. Установите последнюю версию Windows 11: Убедитесь, что у вас установлена последняя версия операционной системы Windows 11. Проверьте наличие обновлений и установите их, если доступны.
2. Проверьте настройки BIOS: При загрузке компьютера нажмите определенную клавишу (обычно это Delete, F2 или F10) для доступа к настройкам BIOS. Убедитесь, что TPM включен и правильно настроен. Если это не так, включите TPM и сохраните настройки.
3. Перезагрузите компьютер: После внесения изменений в настройки BIOS перезагрузите компьютер и проверьте, появилась ли TPM-консоль после перезагрузки.
4. Установите драйверы TPM: Возможно, проблема связана с отсутствием или неправильно установленными драйверами TPM. Посетите сайт производителя компьютера или материнской платы и загрузите и установите последние драйверы TPM.
5. Проверьте конфликтующие программы: Некоторые программы или антивирусные программы могут конфликтовать с TPM-консолью и предотвращать ее загрузку. Попробуйте временно отключить такие программы и проверьте, появится ли TPM-консоль.
6. Обратитесь в службу поддержки: Если проблема с загрузкой TPM-консоли не устраняется после выполнения вышеуказанных шагов, рекомендуется обратиться в службу поддержки Microsoft или производителя вашего компьютера для получения дополнительной помощи.
Надеемся, что эти рекомендации помогут вам решить проблему с загрузкой TPM-консоли на Windows 11 и успешно настроить ваш модуль доверенной платформы.
Выясните причину неработоспособности TPM-консоли
Если вы столкнулись с проблемой неработоспособности консоли управления TPM в Windows 11, следующие причины могут быть виновниками данной проблемы:
1. Отключен TPM в BIOS
Убедитесь, что модуль TPM не отключен в BIOS системы. Зайдите в BIOS и проверьте настройки, активирующие TPM.
2. Устаревший драйвер TPM
Обновите драйвер TPM до последней версии, совместимой с Windows 11. Скачайте драйвер на официальном сайте производителя вашего компьютера или устройства.
3. Неисправность аппаратной части TPM
Возможно, проблема заключается в неисправности аппаратной части TPM. Попробуйте перезагрузить компьютер или устройство, а затем проверьте работоспособность TPM-консоли.
4. Конфликт с программным обеспечением
Некоторые программы или приложения могут конфликтовать с TPM и вызывать проблемы с его работой. Попробуйте запустить компьютер в безопасном режиме и проверить, работает ли консоль TPM.
5. Недостаточные права доступа
Убедитесь, что у вас есть достаточные права доступа для использования TPM-консоли. Проверьте настройки пользовательского уровня и административные полномочия.
Если после проверки всех вышеперечисленных причин проблема не решена, рекомендуется обратиться в службу поддержки Microsoft или к производителю вашего компьютера/устройства для дополнительной помощи.
Обновите драйверы и ПО TPM для Windows 11
Вот несколько шагов, которые могут помочь:
- Перейдите на официальный веб-сайт производителя вашего компьютера или материнской платы.
- Найдите раздел «Поддержка» или «Драйверы» и перейдите в него.
- Найдите драйверы TPM для вашей модели компьютера или материнской платы и загрузите их.
- Установите загруженные драйверы TPM, следуя инструкциям на экране.
- После установки драйверов перезагрузите компьютер.
После перезагрузки проверьте, исправилась ли ошибка загрузки консоли управления TPM. Если проблема остается, то, возможно, вам также потребуется обновить программное обеспечение TPM. Параметры обновления программного обеспечения TPM будут зависеть от производителя вашего компьютера или материнской платы.
Определенные шаги по обновлению программного обеспечения TPM могут включать в себя следующее:
- Перейдите на официальный веб-сайт производителя вашего компьютера или материнской платы.
- Найдите раздел «Поддержка» или «Драйверы» и перейдите в него.
- Найдите программное обеспечение TPM для вашей модели компьютера или материнской платы и загрузите его.
- Установите загруженное программное обеспечение TPM, следуя инструкциям на экране.
- После установки программного обеспечения перезагрузите компьютер.
После выполнения всех этих шагов проверьте, исправилась ли ошибка загрузки консоли управления TPM в Windows 11. Если проблема все еще не решена, рекомендуется обратиться в техническую поддержку производителя компьютера или материнской платы для получения дальнейшей помощи.
Восстановите TPM-функциональность в Windows 11
- Перезагрузите компьютер. Иногда простое перезапуск может решить проблему.
- Убедитесь, что TPM включен в BIOS. Чтобы это сделать, перейдите в настройки BIOS (обычно это делается при нажатии клавиши Del или F2 при загрузке компьютера) и найдите раздел, отвечающий за TPM. Убедитесь, что он включен.
- Обновите BIOS до последней версии. Многие производители выпускают обновления BIOS, которые могут исправить проблемы с TPM. Проверьте сайт вашего производителя компьютера или материнской платы и загрузите и установите последнюю прошивку BIOS.
- Проверьте наличие обновлений для операционной системы Windows 11. Некоторые обновления могут содержать исправления для проблем с TPM. Откройте «Центр обновления Windows» и установите все доступные обновления.
- Переустановите драйверы TPM. Для этого откройте «Диспетчер устройств» (нажмите правой кнопкой мыши на кнопку «Пуск» и выберите «Диспетчер устройств») и найдите раздел «Драйверы TPM». Щелкните правой кнопкой мыши на драйвере TPM и выберите «Удалить». Перезагрузите компьютер и драйверы TPM будут автоматически установлены заново.
Если эти шаги не помогли восстановить TPM-функциональность, рекомендуется обратиться к специалисту по поддержке или форуму сообщества Windows 11 для получения дополнительной помощи.