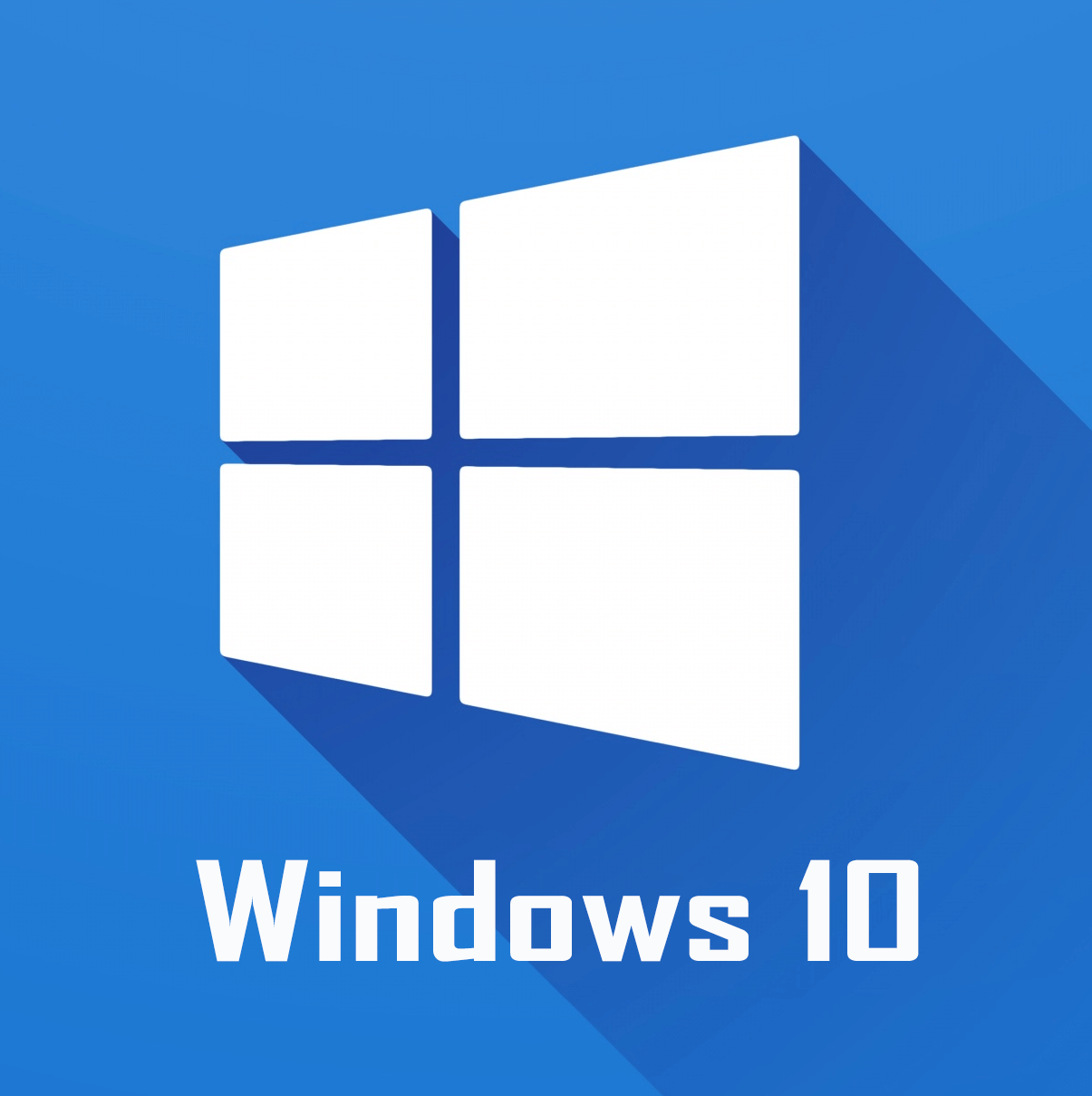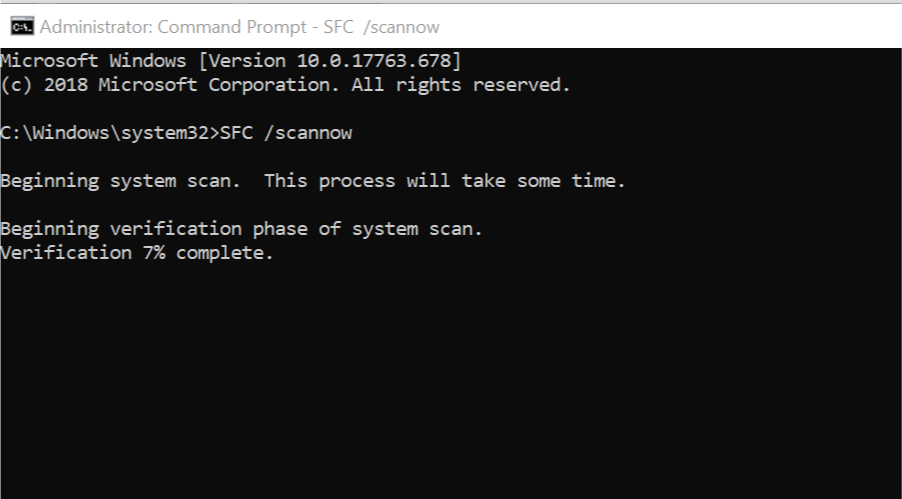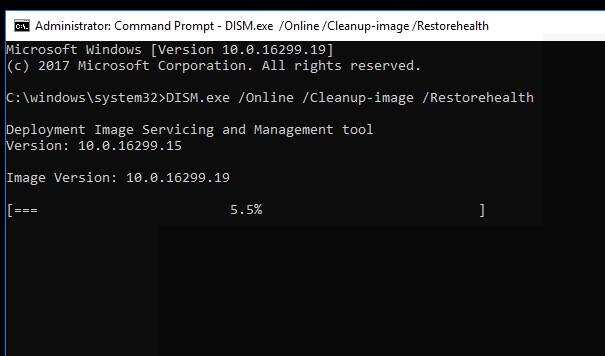В этой пошаговой инструкции о способах использования средства проверки целостности системных файлов SFC.exe для восстановления системных файлов Windows 11, а также о дополнительных способах восстановить их.
- Способы восстановления системных файлов Windows 11
- Проверка целостности и восстановление системных файлов с помощью exe в работающей системе
- Восстановление системных файлов в среде восстановления Windows 11
- Дополнительные возможности восстановления
Как восстановить системные файлы Windows 11 с помощью sfc.exe в работающей системе
Если Windows 11 запускается, вход в неё и работа с ОС возможны, обычно достаточно использовать следующий метод для проверки целостности и восстановления системных файлов.
- Запустите командную строку от имени администратора (Способы запуска командной строки от имени Администратора в Windows 11), либо нажмите правой кнопкой мыши по кнопке «Пуск» и выберите пункт «Терминал Windows (Администратор)». Во втором случае откроется консоль Windows PowerShell, этот вариант также подойдет для рассматриваемой задачи.
- Введите команду (после sfc — пробел)
sfc /scannow
и нажмите Enter. Будет начато сканирование системы. Учитывайте, что процесс может занять продолжительное время и может показаться, что он «завис» — как правило, это не так, достаточно дождаться продолжения.
- По завершении процесса вы получите одно из сообщений: Программа защиты ресурсов Windows не обнаружила нарушений целостности (соответственно, файлы, для которых требуется восстановление, не обнаружены); Программа защиты ресурсов Windows обнаружила поврежденные файлы и успешно их восстановила. В некоторых случаях возможны сообщения об ошибках или невозможности восстановления.
- Также, с помощью SFC можно проверить целостность и отдельного файла. Команда будет следующей:
sfc /scanfile="путь_к_файлу"
В ситуации, когда вы видите сообщения о том, что защита ресурсов Windows не может выполнить запрошенную операцию, либо не может восстановить некоторые из поврежденных файлов, вы можете попробовать:
- Предварительно выполнить проверку и восстановление хранилища компонентов Windows 11.
- Запустить проверку целостности и восстановление системных файлов в безопасном режиме, здесь может пригодиться: Как зайти в безопасный режим Windows 11.
- Использовать один из далее описанных в статье методов проверки.
Проверка целостности и восстановление системных файлов в среде восстановления
Если восстановить системные файлы в работающей системе не удается, можно попробовать запустить проверку и восстановления в среде восстановления. Для этого:
- Зайдите в среду восстановления (Как зайти в среду восстановления Windows 11). Также можно загрузиться с загрузочной флешки с Windows 11 и на экране после выбора языка внизу слева нажать «Восстановление системы».
- Перейдите в раздел «Поиск и устранение неисправностей» — «Дополнительные параметры» и откройте пункт «Командная строка».
- По порядку используйте команды
diskpart list volume exit
Цель — посмотреть текущие буквы разделов диска и определить букву для раздела с Windows (так как в среде восстановления диск C может иметь другую букву).
- Введите команду (заменив в команде C: на фактическую букву системного раздела с установленной Windows 11)
sfc /scannow /offbootdir=C:\ /offwindir=C:\Windows
- Будет запущено сканирование системы и с большой вероятностью при обнаружении повреждений системных файлов они будут восстановлены. Обратите внимание: если прогресс в процентах не отображается, это не означает, что проверка системных файлов не производится, наберитесь терпения — это может занять десятки минут.
В итоге вы получите отчет о результате, например: «Защита ресурсов Windows не обнаружила нарушений целостности» или «Защита ресурсов Windows обнаружила поврежденные файлы и успешно их восстановила».
Если при выполнении команды sfc /scannow вы получаете сообщения о том, что защите ресурсов не удалось выполнить восстановление системных файлов, а восстановление хранилища компонентов или запуск в среде восстановления не решает проблемы, вы можете использовать следующие методы решения проблемы:
- При наличии использовать точки восстановления системы на дату, когда проблем с Windows 11 ещё не было.
- Скачать ISO образ Windows 11 и смонтировать его в системе, запустить файл setup.exe из образа, после проверки обновлений и принятия лицензии запустить «Установку» с сохранением данных и установленных приложений. В этом сценарии ваши программы и данные останутся на месте, а системные файлы Windows 11 будут перезаписаны новыми копиями.
Ещё одна возможность — проверить, какие именно файлы были повреждены, используя журнал CBS.log. Для этого запустите командную строку от имени администратора и введите команду:
findstr /c:"[SR]" %windir%\Logs\CBS\CBS.log > "%userprofile%\Desktop\sfc.txt"
В результате на рабочем столе будет создан текстовый документ sfc.txt, из которого можно получить нужную информацию (вас будут интересовать строки с указанием имен файлов .dll и информацией «Cannot repair member file»). После этого вы можете заменить поврежденные файлы оригиналами файлов с работающего компьютера с той же версией Windows 11.
Обратите внимание на два нюанса:
- Перезапись файлов, которые сейчас используются может быть невозможной (в рамках запущенной системы)
- Системные файлы могут быть защищены от перезаписи. Решение для этого случая — следующие две команды:
takeown /f полный_путь_к_файлу icacls полный_путь_к_файлу /GRANT Администраторы:F
В случае, если и эти варианты не помогли восстановить работоспособность системы, попробуйте выполнить сброс Windows 11 к исходному состоянию или переустановку системы.
В этой публикации, друзья, рассмотрим, как восстановить целостность системных файлов Windows 11. Мы коснёмся только темы восстановления целостности системных файлов в среде работающей Windows 11. Если же у вас ситуация такая, что из-за этой проблемы компьютер не загружается, и, соответственно, Windows 11 не работает, вам необходимо загрузиться с аварийного WinPE и испробовать способы решения проблемы с помощью его инструментария. Для этой ситуации у нас специально написана статья «Восстановление целостности системных файлов Windows с помощью WinPE 10-8 Sergei Strelec». Ну а если ваша Windows 11 загружается, давайте работать в ней – запускать средство проверки системных файлов и при необходимости восстанавливать хранилище их эталонных образцов, а в крайнем случае — обновлять операционную систему.
Для начала, друзья, небольшой ликбез о том, что являет собой операция восстановления целостности файлов Windows 11, и зачем она нужна. Это доставшаяся Windows 11 в наследство от версий-предшественниц операция восстановления корректности работы Windows и её отдельного функционала. Осуществляется путём замены повреждённых или отсутствующих системных файлов их эталонными образцами из специального хранилища системных компонентов. Восстановление целостности файлов Windows выполняется в рамках их проверки консольным средством SFC.exe, работающим из-под командной строки или PowerShell. Специальная команда этого средства сканирует системные каталоги Windows на предмет выявления повреждённых или отсутствующих файлов и заменяет их целостными образцами из хранилища системных компонентов — папки «WinSxS» внутри папки «Windows» на диске С. Может быть так, что и само хранилище повреждено, и тогда его придётся восстанавливать с помощью другого консольного средства DISM, также работающего из-под командной строки или PowerShell. Но зачем нужно восстанавливать целостность файлов Windows?
Если Windows давно установлена на компьютере, возможно, даже обновлялась с предшествующих версий, велика вероятность того, что какие-то её функции работают некорректно, могут вовсе не работать, либо же система тормозит или глючит. Происходит это из-за того, что со временем в результате сбоев Windows, работы стороннего ПО, действий самих пользователей файлы операционной системы повреждаются или уничтожаются. Ну и, конечно же, целостность системных файлов уязвима перед вирусными атаками. На случай повреждения целостности системных файлов лучше регулярно создавать точки восстановления или резервные копии с рабочим состоянием Windows 11. В случае каких проблем сможем откатиться к точке или резервной копии и гарантировано восстановить работоспособность Windows 11. Но если проблема настигла, а у нас не создано ни точки восстановления, ни резервной копии, перед тем, как прибегнуть к радикальному способу решения нашей проблемы – возврату системы в исходное состояние или вообще полной переустановке, можно попробовать выполнить операцию восстановления целостности системных файлов. Давайте же посмотрим, как она выполняется.
Итак, друзья, для выявления отсутствующих или поврежденных важных файлов и их восстановления современные системы Windows и, в частности, Windows 11 предусматривают штатное средство проверки системных файлов SFC.exe, работающее из-под командной строки или PowerShell. Если средство найдёт проблемы, оно устранит их путём замены повреждённых или отсутствующих файлов Windows целостными образцами. Но средство может и не устранить проблемы, и тогда нам придётся дополнительно кое-что предпринять. Но, давайте обо всём по порядку. В Windows 11 с консольными средствами мы можем работать в современном терминале Windows Terminal. Давайте из системного поиска запустим терминал с правами администратора.
И введём команду SFC.exe для запуска проверки системных файлов:
sfc /scannowВводим и жмём Enter.
Ожидаем завершения проверки. И далее действуем в зависимости от результатов проверки.
Если средство SFC.exe выявит повреждённые или отсутствующие файлы и восстановит их, тогда оно уведомит нас об успешном выполнении операции так:
«Программа защиты ресурсов Windows обнаружила повреждённые файлы и успешно их восстановила»
Это значит, что средство безукоризненно выполнило своё предназначение, и если после этого не последует результат, значит, причина проблемы кроется в ином, не в повреждённых или отсутствующих системных файлах.
Средство SFC.exe может окончить свою работу и с другими результатами. Уведомление может быть такого плана:
«Защита ресурсов Windows не обнаружила нарушений целостности»
В таком случае, возможно, причина проблемы кроется в ином, не в повреждённых или отсутствующих системных файлах. Но на всякий случай можно прибегнуть к обновлению Windows 11, возможно, оно решит нашу проблему, и об этом мы будем говорить далее.
По итогам запуска средства SFC.exe можем получить такое уведомление:
«Программа защиты ресурсов Windows обнаружила повреждённые файлы, но не может восстановить некоторые из них»
Это значит, что средство диагностировало факт наличия повреждённых или отсутствующих файлов, но оно не может заменить их целостными образцами. Поскольку хранилище их повреждено. Это хранилище нужно восстановить, сделать это можно с помощью определённой команды консольного средства DISM. Эта команда задействует центр обновления Windows 11 и с его помощью восстановит хранилище. С DISM мы также можем работать как с помощью командной строки, так и PowerShell. И коль PowerShell является профилем по умолчанию в терминале Windows 11, давайте работать через PowerShell. Запускаем от имени администратора Windows Terminal. Вводим команду PowerShell:
Repair-WindowsImage -Online -RestoreHealthНажимаем Enter. По итогам этой команды через время получим отчёт о состоянии хранилища системных файлов, где в графе «ImageHealthState» будет указан один из статусов:
- «Healthy» (исправно),
- «Repairable» (пригодно для восстановления),
- «Non-repairable» (не подлежит восстановлению).
Если имеем статус «Healthy», это означает, что хранилище системных файлов восстановлено.
Теперь запускаем проверку системных файлов (вводим в терминал команду sfc /scannow) по новой.
Примечание: друзья, восстановить хранилище системных файлов можно не только с помощью консольных средств, но юзабильным способом – с помощью программы Dism++. Этот способ у нас детально описан в статье «Восстановление повреждённого хранилища компонентов Windows с помощью программы Dism++». Можете попробовать этот способ, если способ с PowerShell не помог.
Если случится так, что ни приведённая команда PowerShell, ни Dism++ не смогут восстановить хранилище системных компонентов, можно прибегнуть к восстановлению хранилища из дистрибутива Windows 11. Для этого нам потребуется скачать установочный ISO Windows 11. Далее мы двойным кликом подключаем ISO-образ для отображения в проводнике.
Смотрим, какая буква присвоена подключённому ISO в проводнике.
Затем запускаем от имени администратора Windows Terminal и вводим команду PowerShell типа:
Repair-WindowsImage -Online -RestoreHealth -Source M:\sources\install.esdГде вместо M каждый подставляет свою букву диска подключённого образа. Вводим команду и нажимаем Enter. По итогу операции, если хранилище системных файлов восстановится, об этом будет свидетельствовать статус «Healthy» в графе «Image Health State».
После этого вновь запускаем проверку системных файлов (вводим в терминал команду sfc /scannow).
Друзья, что ещё можно предпринять, если ничего из предложенного не работает? Может быть так, что хранилище системных файлов не повреждено, но операционная система не может получить к нему доступ. Можно попробовать перезагрузить компьютер и запустить средство SFC.exe вновь. И можно ещё попробовать запустить средство SFC.exe после отключения быстрого запуска Windows 11 или в безопасном режиме Windows 11. Если результат безуспешен, тогда, опять же, можно попробовать обновление Windows 11, о котором мы будем говорить впредь.
И ещё один вариант, как средство SFC.exe может окончить свою работу – уведомлением:
«Защита ресурсов Windows не может выполнить запрошенную операцию»
Это может означать, что повреждено само средство проверки системных файлов или в процессе его доступа к хранилищу системных файлов происходит сбой. В таком случае можно попробовать все способы, которые описаны для предыдущей ситуации. И ещё можно попробовать запустить проверку диска С на наличие ошибок файловой системы, это одна из причин, почему могут не работать системные функции. На диске С в проводнике в контекстном меню жмём «Свойства».
Идём во вкладку «Сервис». В блоке «Проверка на наличие ошибок» жмём «Проверить» и дожидаемся выполнения этой операции.
Потом снова запускаем проверку системных файлов (вводим в терминал команду sfc /scannow). Если ничего не выходит после всего этого, тогда остаётся только обновление Windows 11.
И ещё, друзья: любые системные и программные сбои могут быть спровоцированы проблемными секторами HDD или ячейками SSD. Выполните на всякий случай диагностику жёсткого диска, чтобы либо убедиться, что он исправен, либо обнаружить неполадки и, вовремя заменив диск, предотвратить потерю ценной информации.
Если ни один из предлагаемых выше способов не помог устранить проблему, вызванную нарушением целостности системных файлов, можно прибегнуть к обновлению Windows 11 через запуск программы установки в составе установочного образа. Такой процесс обновления мы используем для обновления современных Windows – Windows 10 и 11 – до актуальной версии и сборки. В этом процессе происходит обновление, а, соответственно, замена системных файлов. И такое обновление может принести решение проблем, спровоцированное повреждёнными или отсутствующими исходными системными файлами. При таком обновлении мы не теряем никакие свои данные – ни пользовательский профиль, ни системные настройки, ни файлы на диске С, ни установленные программы.
Для обновления нам потребуется установочный ISO Windows 11. Сейчас на дату написания статьи актуальна только первая версия Windows 11 — 21H2, но впредь могут быть более новые версии. И тогда, если у нас более старая версия Windows 11, она обновится до актуальной. Ничего принципиально значимого массово в этом нет, но, возможно, конкретная версия Windows 11 важна для кого-то в отдельном порядке. И таким пользователям, соответственно, необходимо найти в сети установочный ISO Windows 11 той версии, которая им нужна. Мы же просто обновимся до актуальной версии Windows 11. Если у вас компьютер соответствует системным требованиям Windows 11, качайте её ISO-образ с сайта Microsoft. Подключайте его двойным кликом для отображения в проводнике. Запускайте файл setup.exe.
И следуйте процессу установки обновления системы.
Если этот процесс будет проходить на компьютере, который не отвечает требованиям Windows 11, всё застопорится на этапе указания несовместимых компонентов.
Друзья, если ваш компьютер не отвечает требованиям Windows 11, для её обновления необходимо использовать кастомную утилиту Universal MediaCreationTool с GitHub.
В скачанном архиве этой утилиты запускаем файл сценария MediaCreationTool.bat.
В запустившемся сценарии выбираем «11».
Далее – «Auto Upgrade».
И далее в обоих случаях следуем процессу установки обновления Windows 11.
Появление синего экрана смерти с ошибкой Kernel Security Check Failure чаще всего свидетельствует о том, что в Windows 11 нарушилась целостность файлов или отсутствуют какие-то важные обновления. Реже проблема связана с неисправностями ОЗУ или ее нехваткой.
Далее рассмотрю все способы, позволяющие исправить эту ошибку.
Если операционная система вовсе не загружается, а на экране появляется соответствующая ошибка, скачайте ISO-образ с Windows 11, запишите его на флешку через любую удобную программу (можно и официальную от Microsoft), то есть сделайте загрузочную флешку. Запустите через нее средство восстановления, откройте Командную строку и введите sfc /scannow, после чего нажмите Enter.
Способ 1: Обновление Windows и драйверов
Начнем с самого простого метода, который не требует выполнения чего-то сверхсложного, однако действительно позволяет избежать появления ошибки Kernel Security Check Failure с дальнейшим вылетом ОС. В рамках этого способа я рассмотрю установку обновления системы и драйверов, что необходимо учитывать при выполнении следующей инструкции.
-
Откройте меню «Пуск» и перейдите в «Параметры».
-
На панели слева вас интересует последний раздел – «Центр обновления Windows».
-
Нажмите на кнопку «Проверить наличие обновлений» и установите все найденные апдейты, включая накопительные.
-
В случае отсутствия обновлений или после их установки в этом же окне опуститесь и нажмите по плитке «Дополнительные параметры».
-
Выберите категорию «Необязательные обновления».
-
Отметьте галочками все необязательные апдейты, включая все драйверы, после чего щелкните по «Скачать и установить». Перезагрузите компьютер и следите за его работой.
Комьюнити теперь в Телеграм
Подпишитесь и будьте в курсе последних IT-новостей
Подписаться
Способ 2: Использование средства проверки памяти
В Windows 11, как и в прошлых версиях операционных систем, есть встроенное средство для проверки оперативной памяти. Оно найдет и исправит ошибки, если такие присутствуют. Неполадки, решения для которых нет, скорее всего, связаны с аппаратным обеспечением, и в этом случае поможет переключение плашки ОЗУ в другой слот или ее замена.
-
Откройте «Пуск» и через поиск отыщите приложение «Средство проверки памяти Windows», после чего запустите его.
-
Закройте все процессы, сохраните изменения в других программах и в новом окне нажмите на «Выполнить перезагрузку и проверку».
-
Появится окно, где вы увидите процесс тестирования. При появлении списка с выбором режимов укажите «Обычная». По завершении вы получите детальный отчет о проверке и найденных проблемах.
Способ 3: Проверка диска
Если после тестирования оперативной памяти ошибка сохранилась, переходите далее. Этот метод тоже связан с автоматическим средством проверки, но затронет оно именно жесткий диск. У него нет графического меню, поэтому запуск осуществляется через «Командную строку».
-
Откройте меню «Пуск» и отыщите консоль через поиск. Вы можете использовать любой удобный метод запуска Командной строки, если знаете такие.
-
При этом важно запустить консоль именно от имени администратора, иначе команда не сработает.
-
В «Командной строке» введите chkdsk C: /f /r /x и нажмите Enter для применения.
-
Начнется процесс проверки диска. Если вы увидите информацию о том, что проверка невозможна из-за занятости другим процессом, подтвердите начало тестирования при следующей перезагрузке и отправьте ПК в нее.
Способ 4: Проверка целостности системных файлов
Все методы, связанные с проверкой комплектующих, завершены. Если они не помогли в исправлении ошибки Kernel Security Check Failure, стоит запустить сканирование целостности системных файлов. Осуществляется это тоже через «Командную строку» путем введения команды sfc /scannow. Анализ займет некоторое время, поэтому не закрывайте консоль и следите в окне за прогрессом.
Способ 5: Включение файла подкачки
Редко рассматриваемая проблема возникает из-за недостаточного количества оперативной памяти, однако некоторые пользователи утверждают, что после добавления ОЗУ синие экраны больше не появляются. Попробуем справиться с этой ситуацией обходным путем, активировав файл подкачки, чтобы проблем с оперативной памятью не возникало.
-
Для этого откройте «Параметры» так же, как это было показано в Способе 1. В разделе «Система» вас интересует последний пункт с названием «О системе».
-
После перехода вы найдете «Ссылки по теме», среди которых нужно отыскать «Дополнительные параметры системы» и нажать по этой строке.
-
В новом окне в блоке «Быстродействие» щелкните по «Параметры».
-
Перейдите на вкладку «Дополнительно» и выберите режим оптимизации программ.
-
Затем перейдите к изменению виртуальной памяти, если по умолчанию отсутствует установленный объем.
-
В новом окне вы можете самостоятельно указать желаемый выделяемый размер или установить маркер на пункте «Размер по выбору системы».
Детально останавливаться на подходящем объеме виртуальной памяти не будем, поскольку эта тема обширная и требует развернутого описания. Если вкратце, то файл подкачки не должен превышать половины объема реальной ОЗУ.
Это была вся информация по теме исправления синего экрана смерти с ошибкой Kernel Security Check Failure в Windows 11. Если ни один из методов не принес должного результата, стоит попробовать переустановить ОС, особенно в тех случаях, когда вы изначально использовали нелицензионную сборку.
На чтение 10 мин. Просмотров 14.5k. Опубликовано
Некоторые пользователи Windows сообщают, что они недавно заметили проблему, которая появляется всякий раз, когда они пытаются запустить средство устранения неполадок. Появится следующее сообщение: Произошла ошибка при устранении неполадок. Проблема в том, что средство устранения неполадок не запускается.
Эта проблема встречается практически во всех версиях Windows. Обычно это происходит, когда вы пытаетесь запустить встроенную функцию устранения неполадок или официальный инструмент Microsoft Fix It. Поэтому, когда вы запустите средство устранения неполадок, вы получите вышеупомянутое сообщение об ошибке, если вы нажмете «Просмотр сведений об ошибке», вы получите случайные коды ошибок, которые могут отличаться на разных компьютерах. Есть несколько решений этой проблемы, и вы найдете их в этой статье.
Содержание
- Устранение неполадок Windows перестало работать, вот как это исправить
- Решение 1. Запуск криптографических сервисов с помощью Service Manager
- Решение 2. Отключение временного контроля учетных записей.
- Решение 3 – Отключить антивирус и брандмауэр
- Решение 4 – Изменить вашу групповую политику
- Решение 5 – Запустите сканирование SFC
- Решение 6 – Внесите изменения в свой реестр
- Решение 7. Восстановите установку .NET Framework
- Решение 8. Выполните восстановление системы
- Решение 9 – Создать новую учетную запись пользователя
Устранение неполадок Windows перестало работать, вот как это исправить
Устранение неполадок Windows – это полезная функция Windows, которая может помочь вам автоматически решать различные проблемы. К сожалению, иногда вы можете встретить сообщение Устранение неполадок Windows перестало работать во время его использования. Говоря о средствах устранения неполадок Windows, пользователи сообщили о следующих проблемах:
- Средство устранения неполадок Windows не работает Windows 10 . Многие пользователи сообщали, что средство устранения неполадок Windows не работает в Windows 10. Это может быть большой проблемой, но вы должны исправить ее с помощью одного из наших решений.
- Не удается запустить средство устранения неполадок 0x80070002, 0x8e5e0247 . Это вариант этой проблемы, иногда за ним следует код ошибки. Если у вас есть эта проблема, обязательно попробуйте решения из этой статьи.
- Произошла ошибка при устранении неполадок 0x80300113 . Эта ошибка аналогична предыдущей, но ее можно исправить с помощью тех же решений.
- Средство устранения неполадок Windows не запускается, не запускается и не работает . По мнению пользователей, средство устранения неполадок Windows не запускается, не запускается и не работает на своем ПК. Это может быть большой проблемой, и это, скорее всего, вызвано вашими услугами.
- Код ошибки устранения неполадок Windows 0x803c010b . Иногда вы можете получить код ошибки 0x803c010b при попытке запустить средство устранения неполадок Windows. Тем не менее, вы должны быть в состоянии исправить это с помощью одного из наших решений.
- Средство устранения неполадок Windows застряло . Многие пользователи сообщали, что средство устранения неполадок застряло в Windows 10. В этом случае причиной является, скорее всего, поврежденный профиль пользователя.
Решение 1. Запуск криптографических сервисов с помощью Service Manager
Это наиболее распространенное решение, и оно должно решить проблему немедленно, потому что, если процесс «Службы криптографии» не работает в фоновом режиме, средство устранения неполадок не будет работать. Вот как включить «Криптографические сервисы»:
-
Нажмите одновременно кнопку Windows и R , чтобы открыть диалоговое окно «Выполнить». Введите services.msc и нажмите Enter . Откроется диспетчер служб.
-
Прокрутите список вниз и дважды нажмите Криптографические службы . Его Тип запуска будет установлен на РУЧНОЙ в вашей системе.
-
Установите для Тип запуска значение Автоматически . Кроме того, нажмите Пуск , чтобы немедленно запустить эту службу, если она не работает. Нажмите Применить и ОК , чтобы сохранить изменения.
Примените изменения и перезагрузите компьютер. Ваша проблема должна быть решена сейчас, а средство устранения неполадок должно работать без сбоев, но если оно не работает, попробуйте некоторые другие решения из этой статьи.
Решение 2. Отключение временного контроля учетных записей.
Если вы по-прежнему получаете сообщение об ошибке Устранение неполадок Windows перестало работать , попробуйте отключить Контроль учетных записей:
-
Нажмите кнопку Windows и S одновременно и введите UAC . Теперь нажмите Изменить настройки контроля учетных записей .
- Переместите ползунок полностью вниз до значения Никогда не уведомлять и нажмите ОК , чтобы сохранить изменения.
После отключения этой функции проверьте, появляется ли проблема по-прежнему.
Решение 3 – Отключить антивирус и брандмауэр
Иногда ваше программное обеспечение безопасности не позволяет специалисту по поиску и устранению неисправностей искать решения в Интернете (в основном статьи Microsoft KB) или отправлять необходимую информацию на серверы Microsoft. Попробуйте временно отключить программное обеспечение безопасности и посмотрите, работает ли средство устранения неполадок сейчас. В некоторых случаях вам может потребоваться полностью удалить антивирус и переключиться на другое антивирусное решение.
В настоящее время лучшими антивирусными инструментами на рынке являются Bitdefender и BullGuard , и если ваш антивирус является проблемой, обязательно попробуйте один из этих инструментов.
- ЧИТАЙТЕ ТАКЖЕ: Исправлено: отсутствующие группы и приложения на начальном экране Windows 8.1
Решение 4 – Изменить вашу групповую политику
Если вы получаете сообщение об ошибке Устранение неполадок Windows перестало работать , возможно, проблема связана с параметрами вашей групповой политики. Чтобы решить эту проблему, необходимо изменить параметры политики, выполнив следующие действия:
-
Нажмите Windows Key + R и введите gpedit.msc . Нажмите Enter или нажмите ОК .
- Редактор групповой политики теперь запустится. Помните, что эта функция недоступна в домашних версиях Windows. Однако есть способ включить редактор групповой политики в домашней версии Windows 10.
-
На левой панели перейдите в раздел Конфигурация компьютера \ Административные шаблоны \ Система \ Устранение неполадок и диагностика \ Диагностика по сценарию . На правой панели вы должны увидеть три записи. Проверьте состояние каждой записи. Если для него установлено значение Отключено , дважды нажмите на отключенную запись и установите для него значение Включено или Не настроено . Сделайте это для всех трех записей в списке.
Помните, что Не настроено является нормальным состоянием для этих настроек. Если для всех трех параметров установлено значение Не настроено , изменять их не нужно.
Решение 5 – Запустите сканирование SFC
По словам пользователей, вы можете решить эту проблему, запустив сканирование SFC. Иногда ваша установка Windows может быть повреждена, в результате чего средство устранения неполадок Windows перестало работать . Однако вы должны быть в состоянии решить эту проблему, выполнив следующие действия:
-
Нажмите Windows Key + X , чтобы открыть меню Win + X. Теперь выберите Командная строка (Администратор) из списка. Если командная строка недоступна, вы также можете использовать PowerShell (Admin) .
-
Когда откроется Командная строка , введите sfc/scannow и нажмите Enter , чтобы запустить его.
- Сканирование SFC должно начаться. Помните, что это сканирование может занять до 15 минут, поэтому не прерывайте его.
Если проблема все еще сохраняется, или если вы не смогли запустить сканирование SFC, попробуйте вместо этого использовать сканирование DISM. Для этого выполните следующие действия:
- ЧИТАЙТЕ ТАКЖЕ: как исправить проблемы с обновлением создателей Windows 10 с помощью средства устранения неполадок
- Откройте Командную строку от имени администратора.
-
Введите DISM/Online/Cleanup-Image/RestoreHealth и нажмите Enter , чтобы запустить его.
- Сканирование DISM начнется. Это сканирование может занять более 15 минут, поэтому не прерывайте его.
После завершения сканирования DISM проверьте, устранена ли проблема. Если проблема все еще сохраняется, или если вы не смогли запустить сканирование SFC раньше, обязательно запустите его сейчас. После завершения сканирования SFC проблема должна быть решена.
Решение 6 – Внесите изменения в свой реестр
По словам пользователей, иногда ваш реестр может привести к появлению ошибки Устранение неполадок Windows перестало работать . Скорее всего, это вызвано тем, что определенное значение было изменено другим приложением, но это можно исправить, выполнив следующие действия:
-
Нажмите Windows Key + R и введите regedit . Нажмите Enter или нажмите ОК . Откроется редактор реестра.
-
Необязательно: Изменение реестра может быть потенциально опасным, поэтому всегда рекомендуется экспортировать его перед внесением каких-либо изменений. Чтобы экспортировать реестр, просто нажмите Файл> Экспорт .
Установите Диапазон экспорта как Все и введите нужное имя. Выберите место для сохранения и нажмите кнопку Сохранить .
В случае, если что-то пойдет не так после изменения реестра, вы можете просто запустить только что созданный файл, чтобы восстановить его в исходное состояние.
-
На левой панели перейдите к ключу HKEY_CURRENT_USER \ Software \ Microsoft \ Windows \ CurrentVersion \ WinTrust \ Trust Providers \ Software Publishing . На правой панели дважды нажмите кнопку Состояние .
-
Установите для Значения данных значение 23c00 и нажмите ОК , чтобы сохранить изменения.
Если для данных значения уже установлено значение 23c00, ваш реестр настроен правильно, и это решение к вам не относится.
Решение 7. Восстановите установку .NET Framework
По словам пользователей, иногда может возникнуть ошибка Устранение неполадок Windows перестало работать из-за поврежденной установки .NET Framework. Чтобы решить эту проблему, вам нужно восстановить установленную версию .NET Framework. Это довольно просто, и вы можете сделать это, выполнив следующие действия:
- ЧИТАЙТЕ ТАКЖЕ: как использовать новую страницу устранения неполадок с обновлениями для создателей Win10
-
Нажмите Windows Key + S и войдите в панель управления . Выберите Панель управления в списке результатов.
-
Теперь перейдите в раздел Программы и компоненты на Панели управления .
-
Появится список установленных приложений. Выберите .NET Framework из списка и нажмите Изменить или Удалить/Изменить .
- Выберите параметр Восстановить и следуйте инструкциям на экране.
После восстановления установки .NET Framework проблема должна быть полностью решена.
Решение 8. Выполните восстановление системы
Если у вас возникли проблемы с сообщением об ошибке Устранение неполадок Windows перестало работать , возможно, вы сможете решить проблемы с помощью функции восстановления системы. Для этого просто выполните следующие действия:
-
Нажмите Windows Key + S и введите восстановление системы . Выберите Создать точку восстановления из списка результатов.
-
Появится окно Свойства системы . Нажмите кнопку Восстановление системы .
-
Когда откроется окно Восстановление системы , нажмите Далее .
-
Если доступно, установите флажок Показать больше точек восстановления . Теперь выберите нужную точку восстановления и нажмите Далее .
- Следуйте инструкциям на экране для завершения процесса восстановления.
Как только ваш компьютер будет восстановлен, проверьте, сохраняется ли проблема.
Решение 9 – Создать новую учетную запись пользователя
Иногда Устранение неполадок Windows перестало работать может появиться сообщение об ошибке, потому что ваш профиль пользователя поврежден. Чтобы решить эту проблему, вам нужно создать новую учетную запись пользователя и проверить, появляется ли та же проблема. Для этого выполните следующие действия:
- Нажмите Ключ Windows + I , чтобы открыть приложение Настройки .
-
Когда откроется Приложение настроек , перейдите в раздел Аккаунты .
-
В меню слева выберите Семья и другие люди . Теперь нажмите Добавить кого-то еще на этот компьютер на правой панели.
-
Нажмите У меня нет информации для входа этого человека .
-
Теперь нажмите Добавить пользователя без учетной записи Microsoft .
-
Введите нужное имя пользователя и нажмите Далее .
Как только вы создадите новую учетную запись пользователя, переключитесь на нее и проверьте, появляется ли проблема снова. Если проблема не появляется в новой учетной записи, это означает, что ваша старая учетная запись повреждена. Теперь вам нужно перенести свои личные файлы в новую учетную запись и использовать ее вместо старой.
Это не самое практичное решение, поскольку вам придется перемещать свои личные файлы, но если другие решения не могут решить проблему, вам, возможно, придется создать новую учетную запись и перенести ваши файлы.
Если после применения этих решений у вас все еще есть проблемы с вашим средством устранения неполадок, сообщите об этом в разделе комментариев ниже, мы будем рады решить вашу проблему
Примечание редактора . Это сообщение было первоначально опубликовано в декабре 2014 года, и с тех пор оно было полностью переработано и обновлено для обеспечения свежести, точности и полноты.
by Tashreef Shareef
Tashreef Shareef is a software developer turned tech writer. He discovered his interest in technology after reading a tech magazine accidentally. Now he writes about everything tech from… read more
Updated on
XINSTALL BY CLICKING THE DOWNLOAD
FILE
The Windows 10 OS comes with a System File Checker tool that allows you to check the system files for any corruption or serious problems and fix it. The System File Checker tool is particularly helpful if some Windows functions are not working. However, after running the System File Checker tool, some users have reported the Windows 10 resource protection found integrity violations error. Similar reports can also be seen in the Microsoft community forums.
I ran a system file checker scan and the results provided the following error message: “windows resource protection found integrity violations”. I did look at the cbs log but cannot find out the problem. Any ideas before I reimage the machine.
If you are also troubled by the Windows 10 resource protection found integrity violations error, this troubleshooting guide will help you resolve the problem.
How we test, review and rate?
We have worked for the past 6 months on building a new review system on how we produce content. Using it, we have subsequently redone most of our articles to provide actual hands-on expertise on the guides we made.
For more details you can read how we test, review, and rate at WindowsReport.
How to fix Windows 10 resource protection found integrity violations
1. Run System File Checker Tool
- The error message hints at a possible corruption of some of the system files. To fix this you need to run the System File Checker tool again with some additional tools to fix the problem.
- Type cmd in the search bar.
- Right-click on Command Prompt option and select Run as Administrator.
- In the Command Prompt type, the following command and press Enter.
SFC /scannow - Wait for the System File Checker to scan your system for any errors.
- When the scan is complete, enter the following command one by one and hit enter.
DISM /Online /Cleanup-Image /CheckHealth
DISM /online /cleanup-image /scanhealth
DISM /online /cleanup-image /restorehealth - Once the repair process is over, restart the computer and check for any improvements.
12 best Registry cleaners for Windows 10 to use today
2. Fix Windows Updates Errors with DISM
- If the error occurred after updating your Windows 10 PC to the latest version, the DISM tool can help you to fix some Windows corruption errors.
- Type cmd in the search bar.
- Right-click on Command Prompt and select Run as Administrator.
- In the command prompt type the following command and hit enter.
DISM.exe /Online /Cleanup-image /Restorehealth - The above command uses Windows Update to provide the files that are required to fix corruptions. However, if your Windows Update client is already broken, then you need to use Windows DVD or Windows 10 Bootable USB Drive.
- If you are using a bootable UBS drive, use the following command instead:
DISM.exe /Online /Cleanup-Image /RestoreHealth /Source:C:\RepairSource\Windows /LimitAccess - In the above command, replace C:\RepairSource\Windows path with the location of your repair source (that is your bootable USB drive or Windows DVD).
- Once the repair process is over, type the following command and hit enter.
sfc /scannow - Wait for the System File Checker to finish scanning. Close the command prompt and run Windows Update again.
If the issue persists, try to perform a repair upgrade using the Windows ISO file. Simply download the Windows 10 ISO and mount it to your PC. Double-click on the mounted ISO and select Change what to keep option during configuration to repair Windows installation without deleting your files and programs.
RELATED STORIES YOU MAY LIKE:
- Top 4 best free DVD player software to download on Windows 10
- How to Create a Windows 10 Bootable UEFI USB Drive
- There were some problems installing updates but we’ll try again later [FIX]
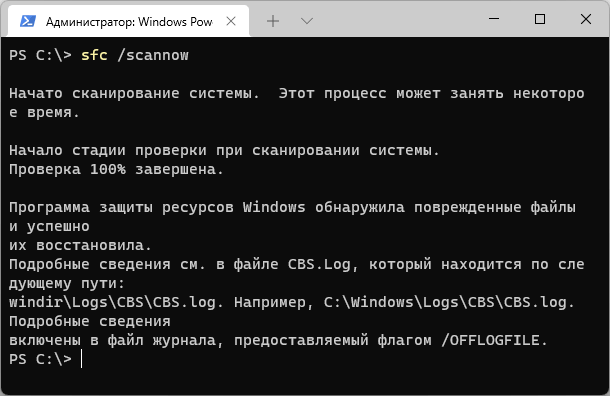
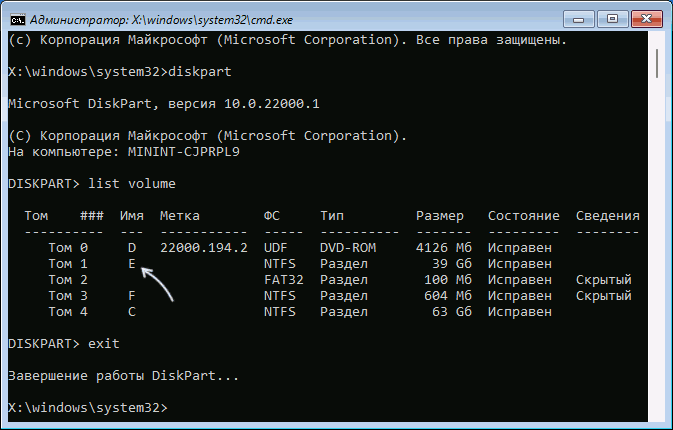
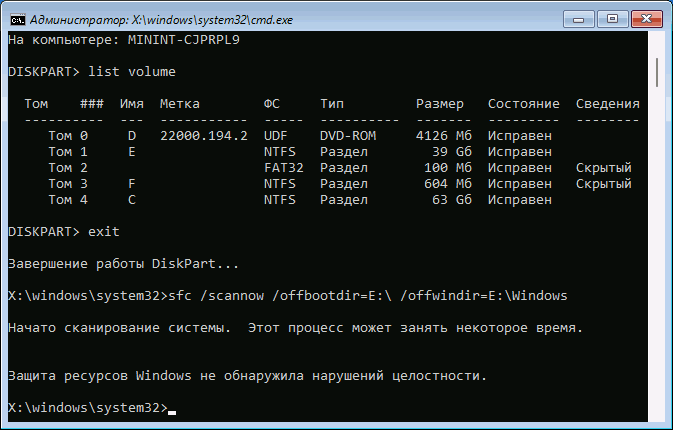

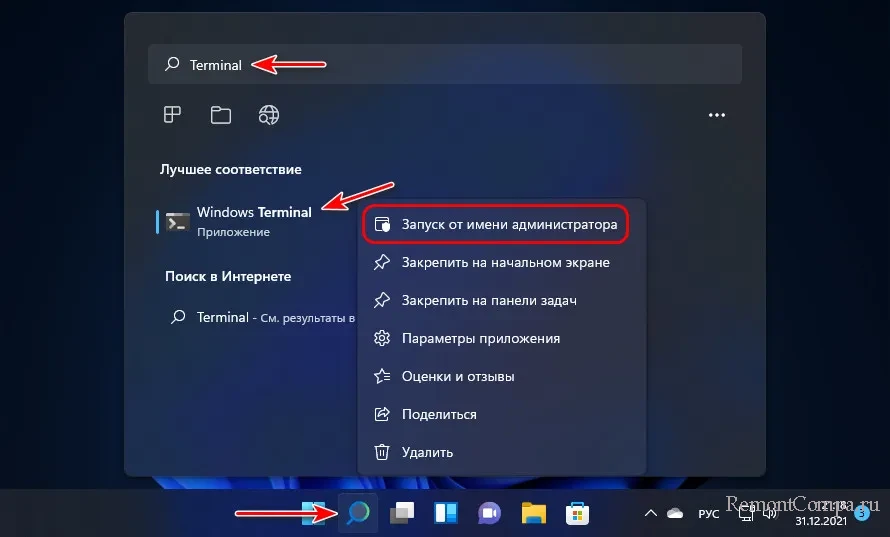

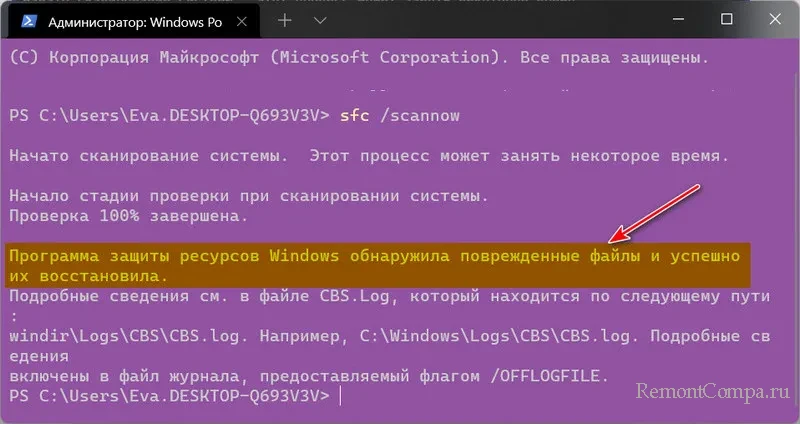
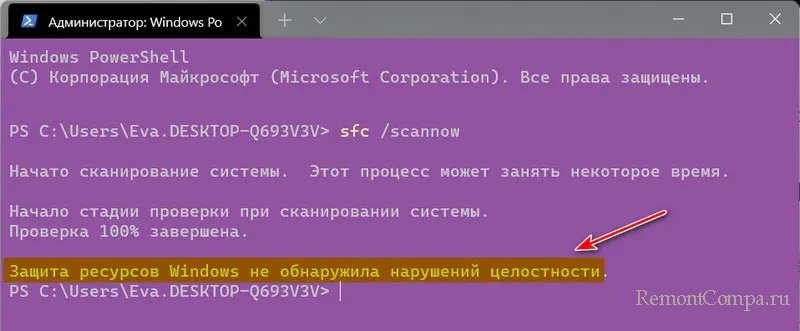
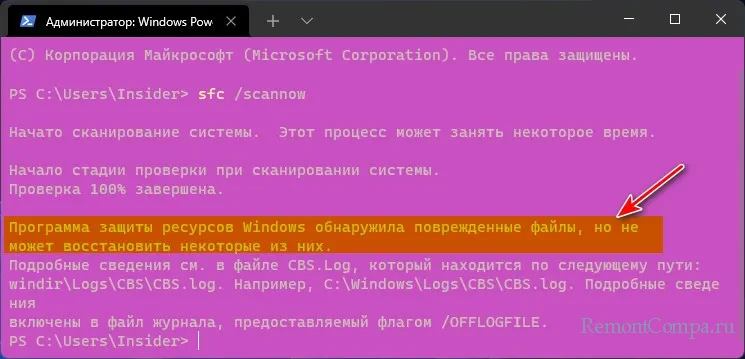
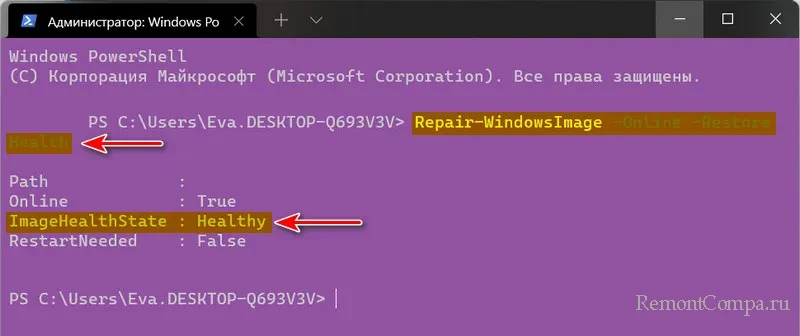
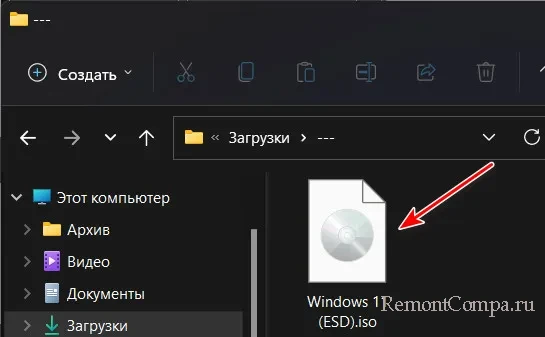
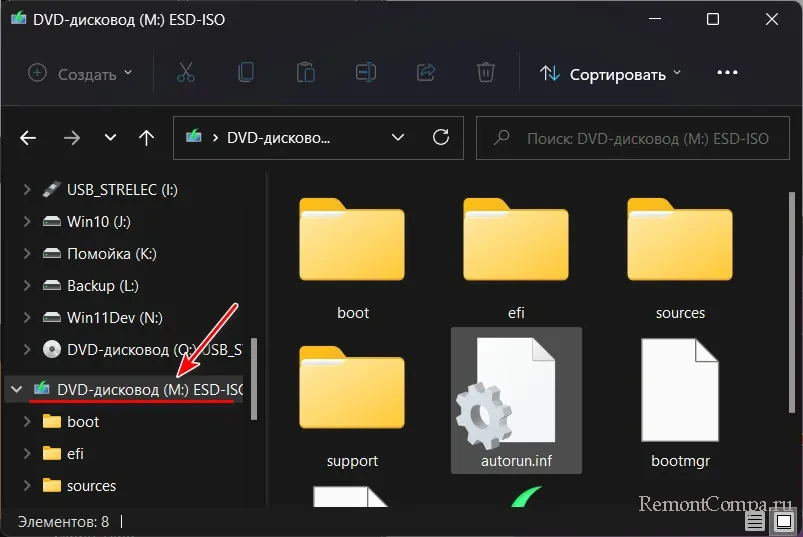
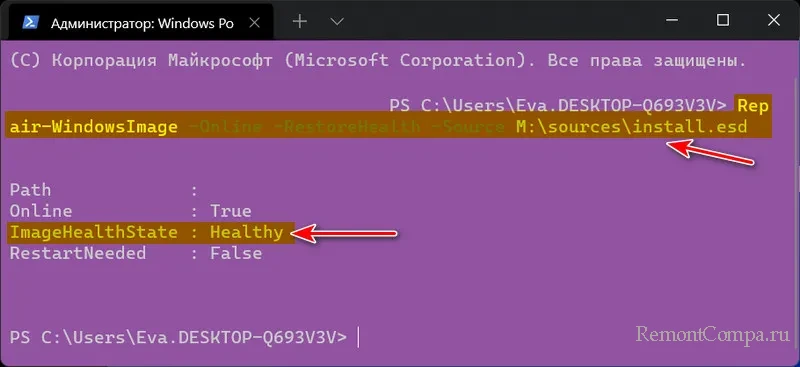
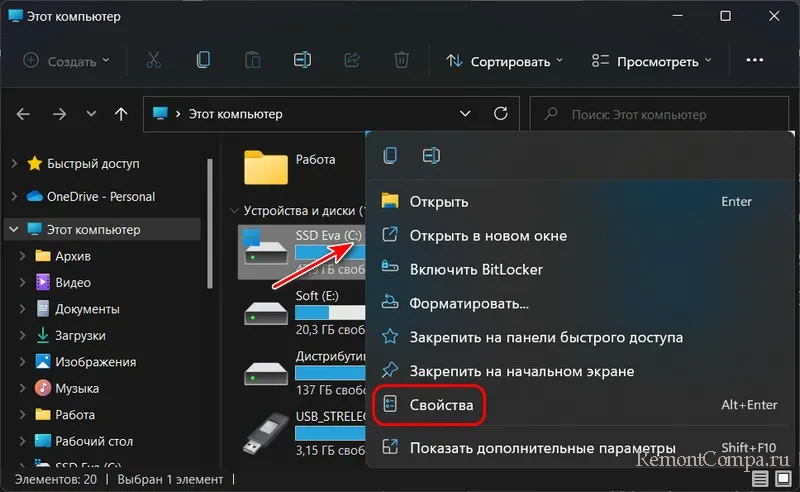
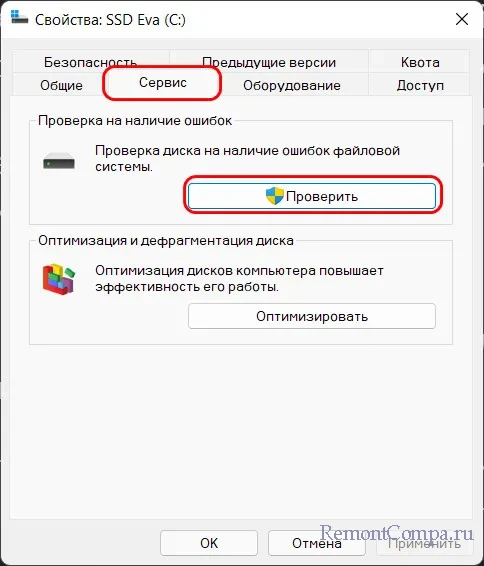
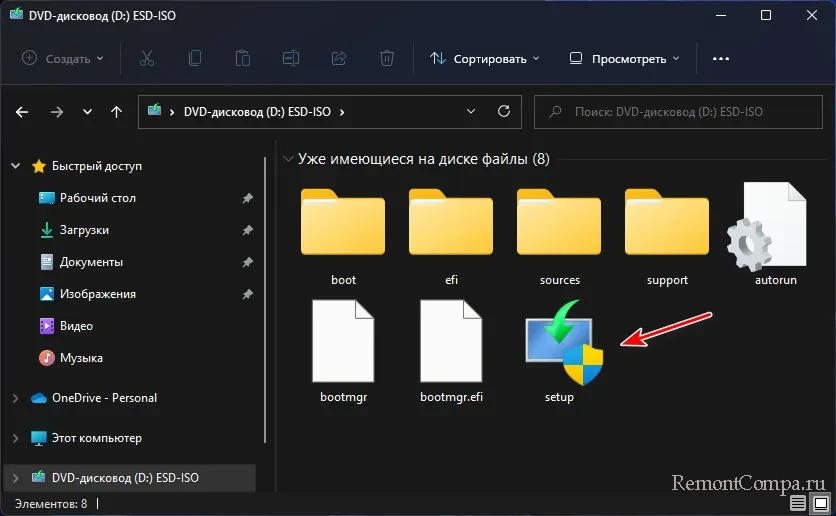
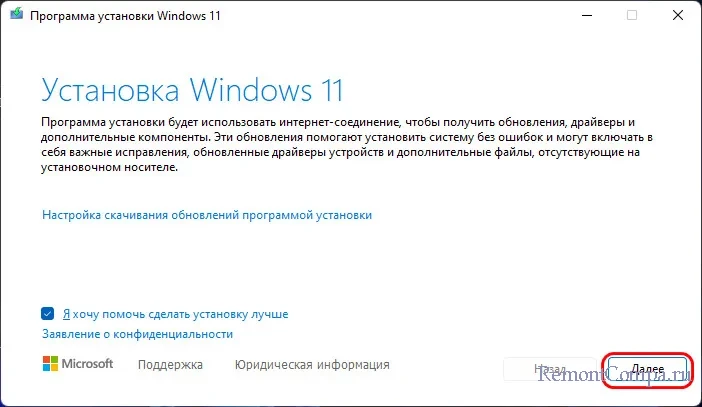
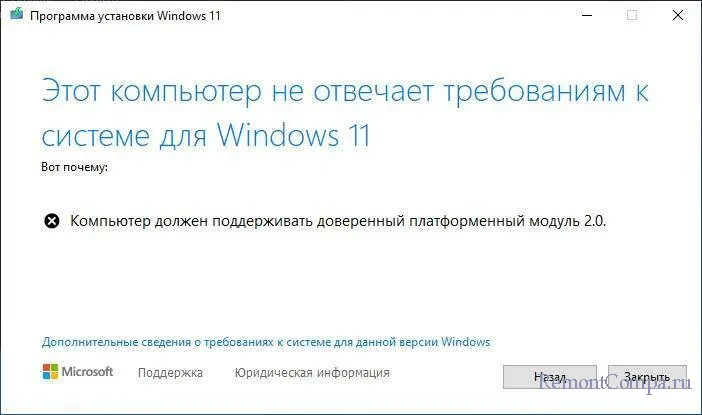
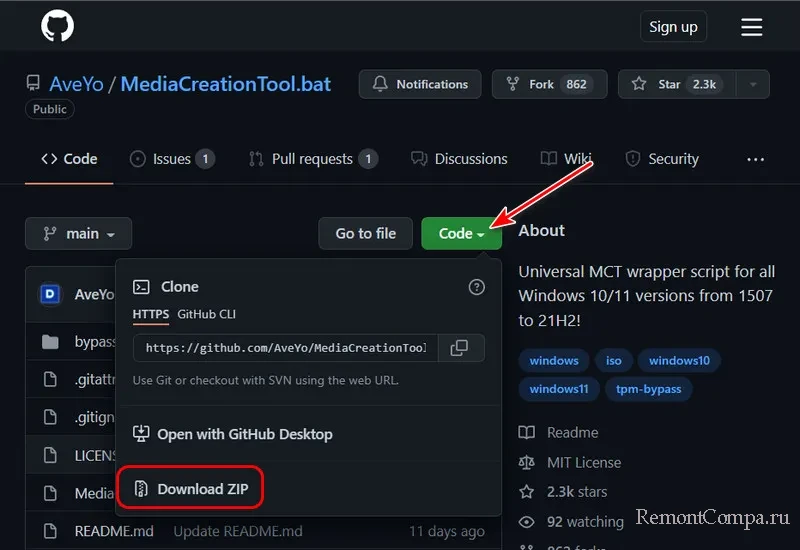
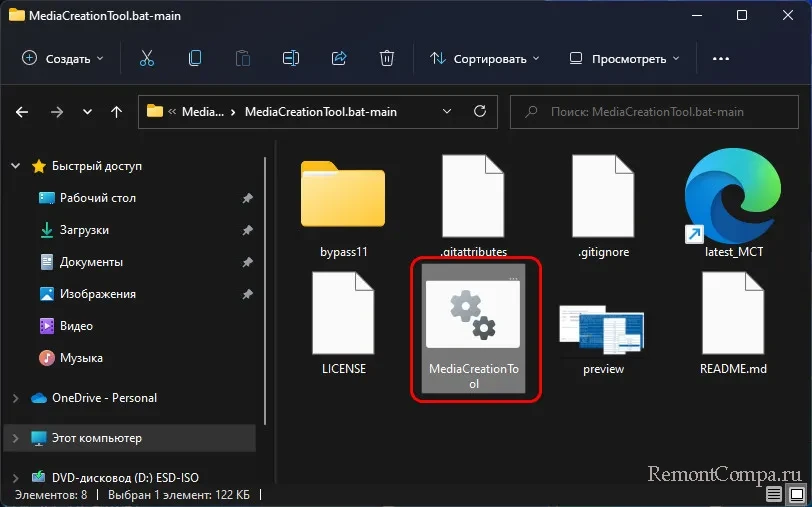
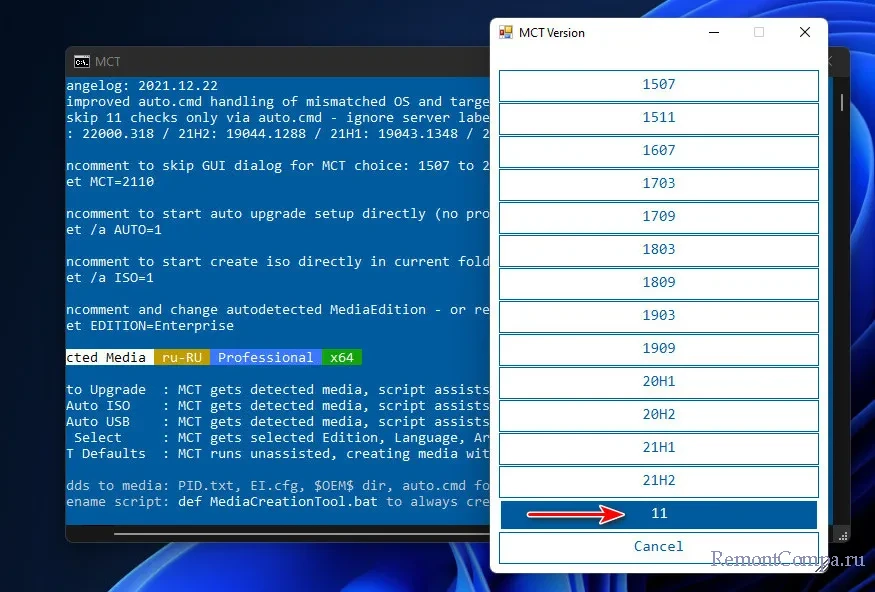
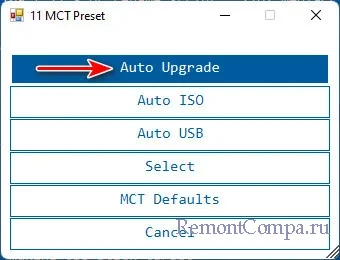
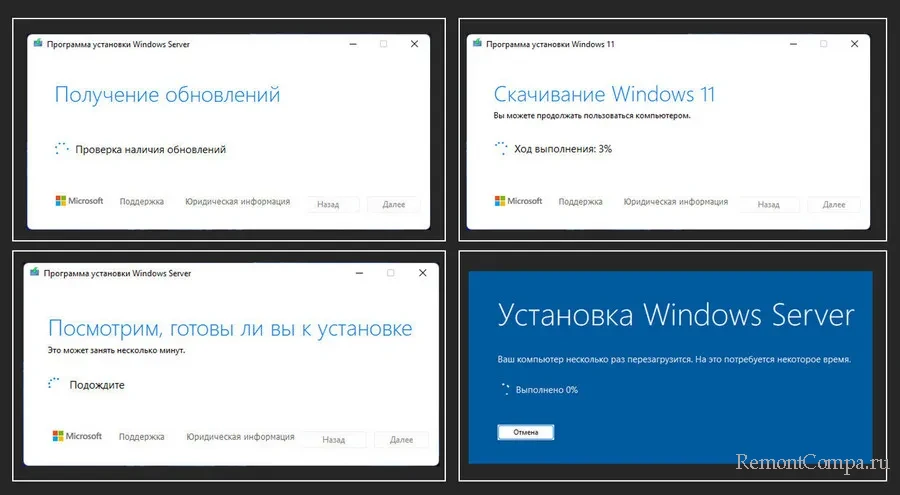

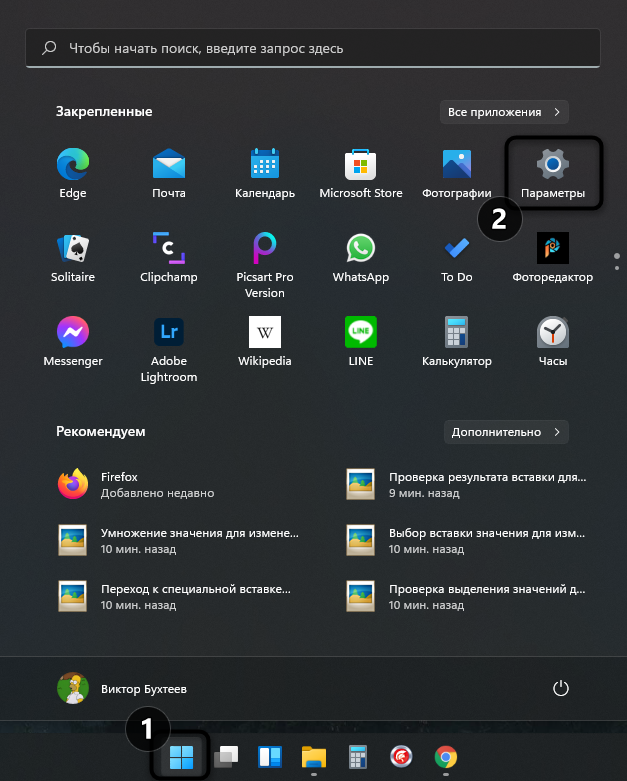
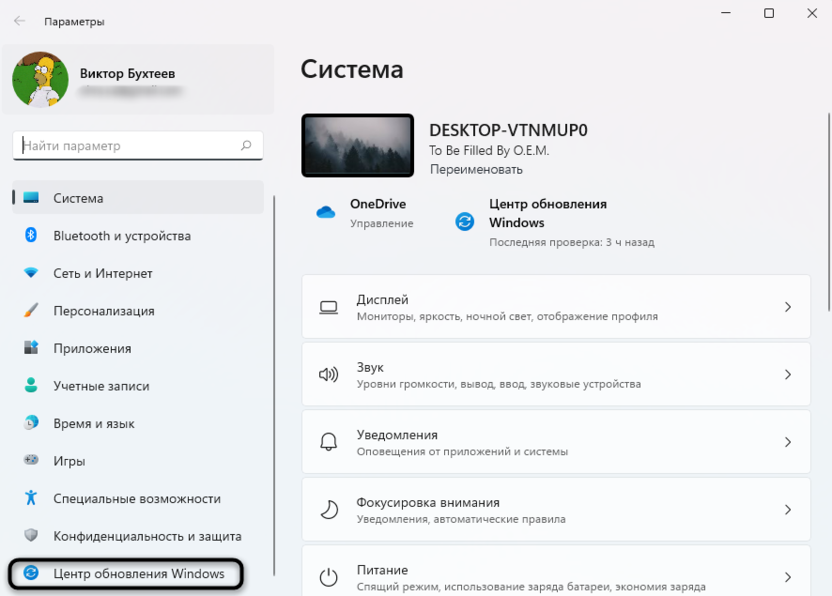
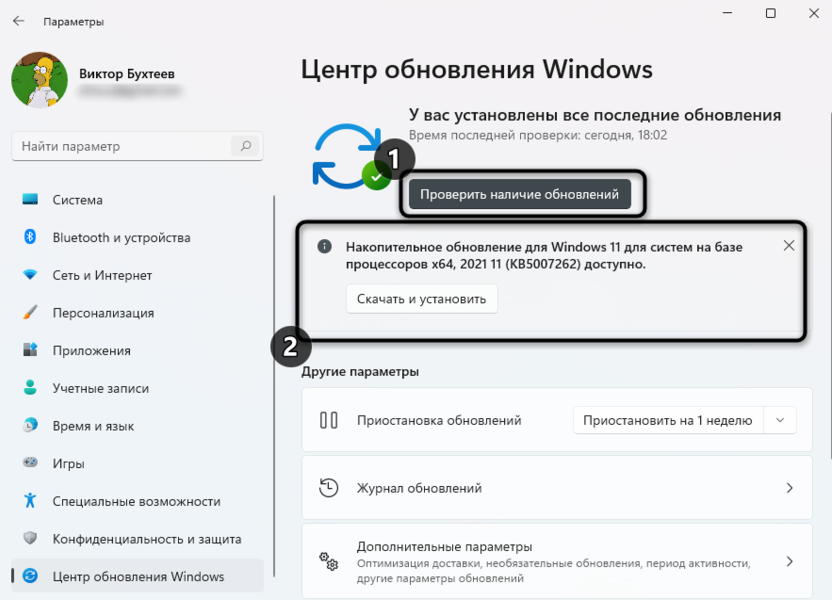
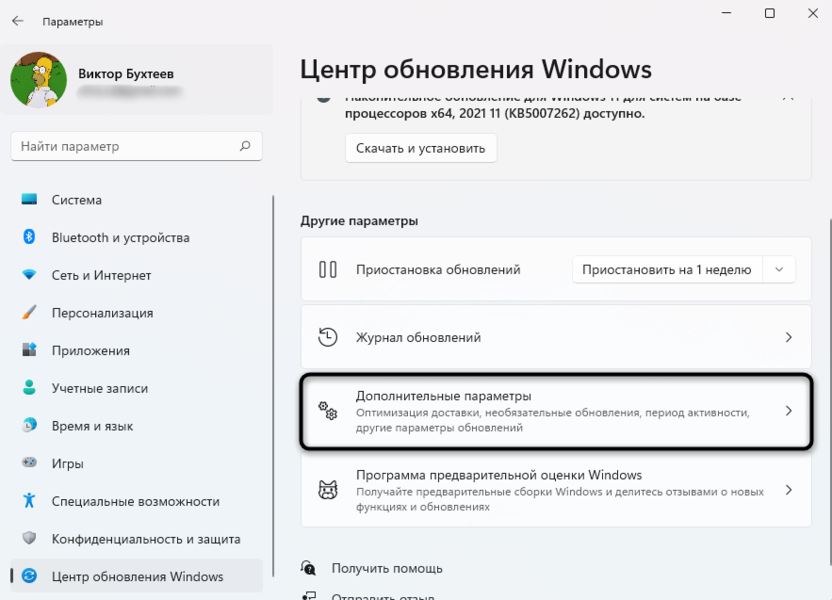
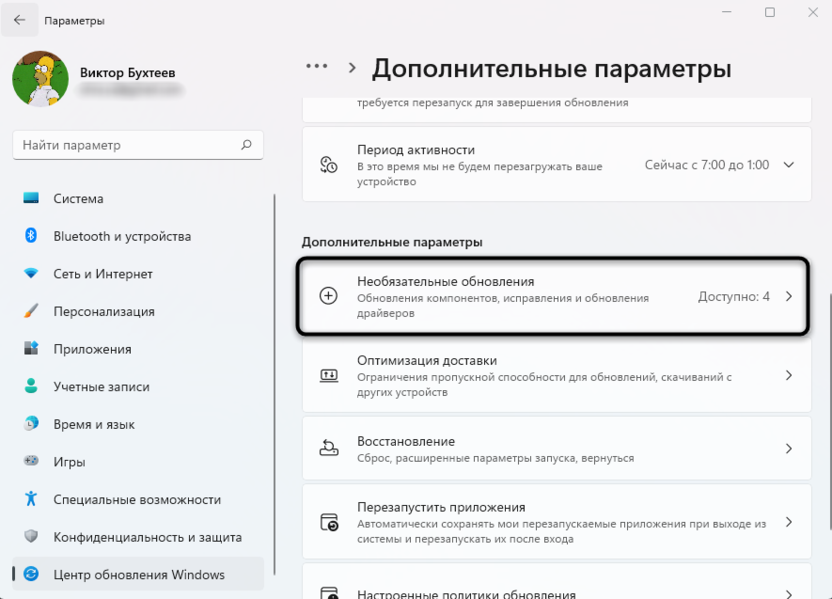
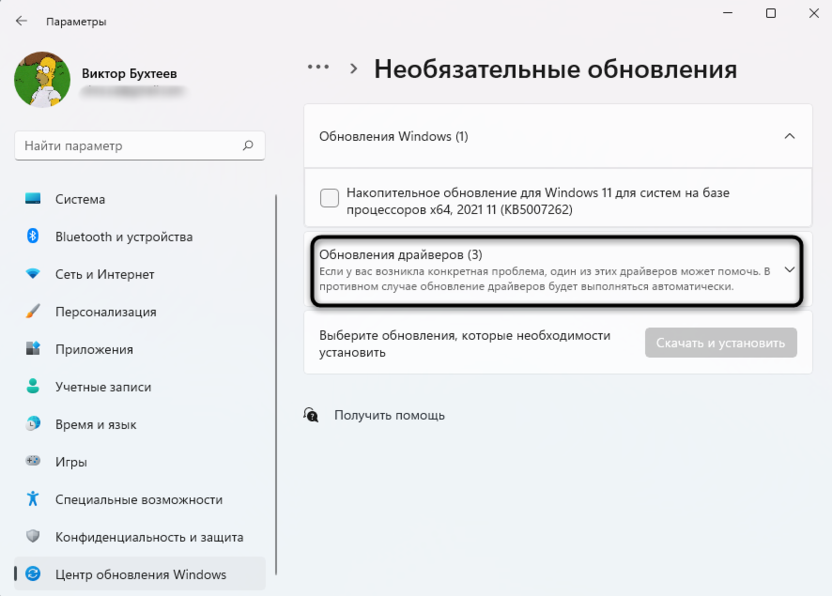
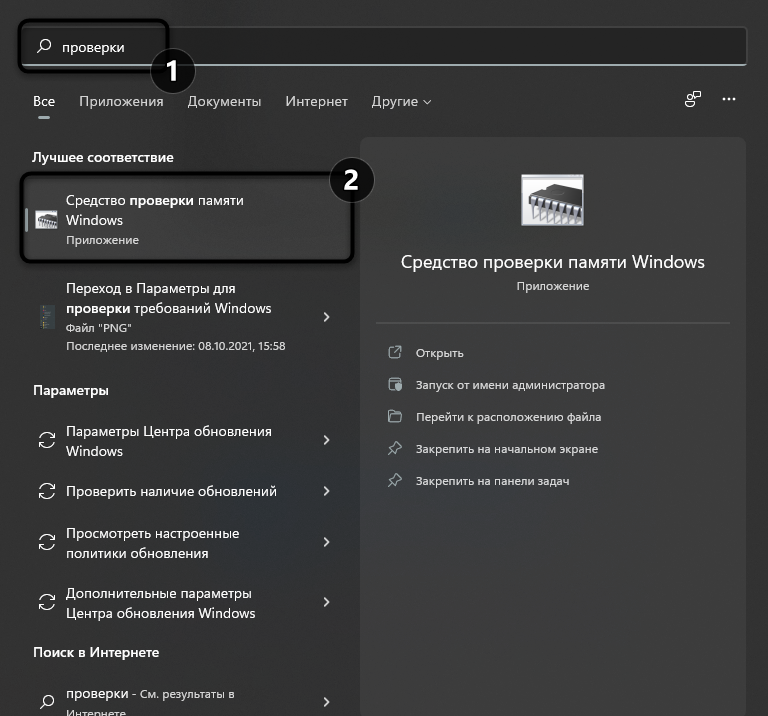
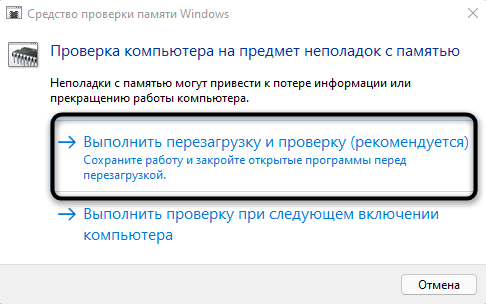
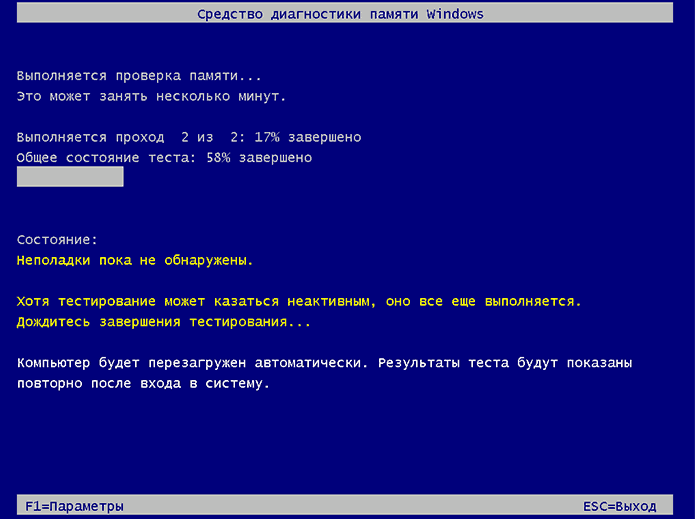
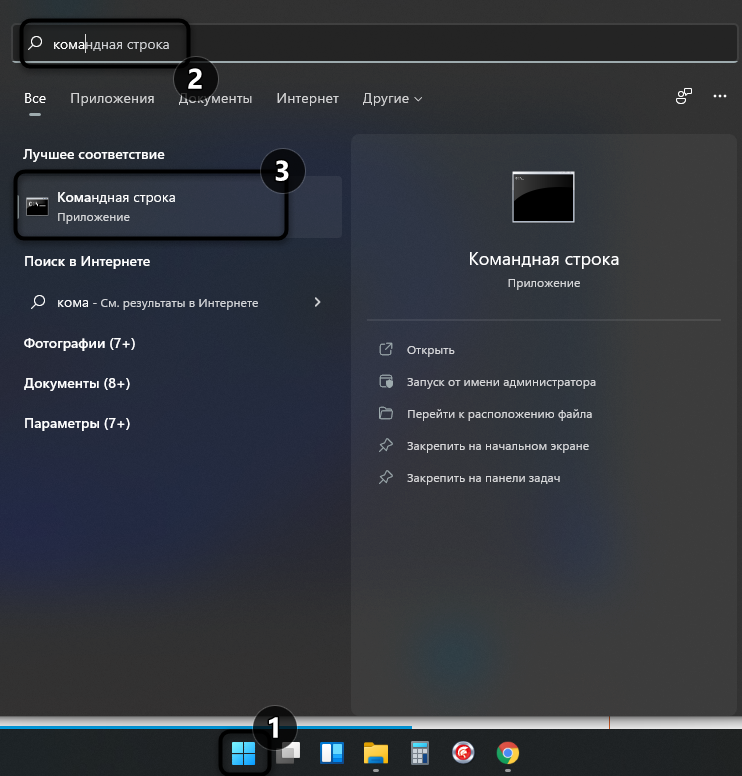
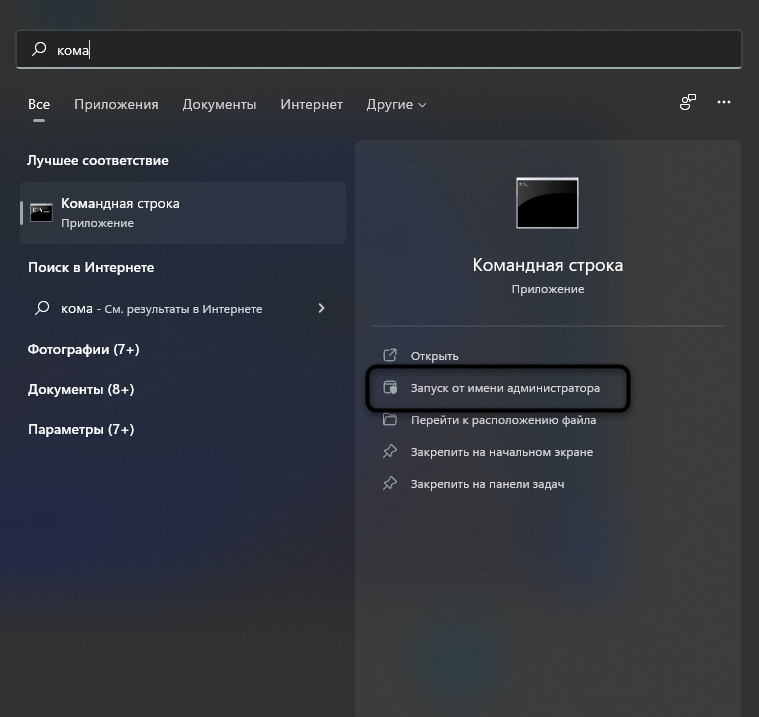
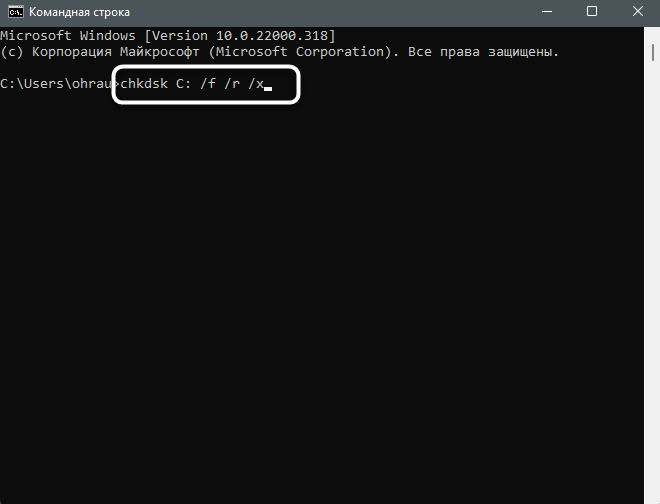
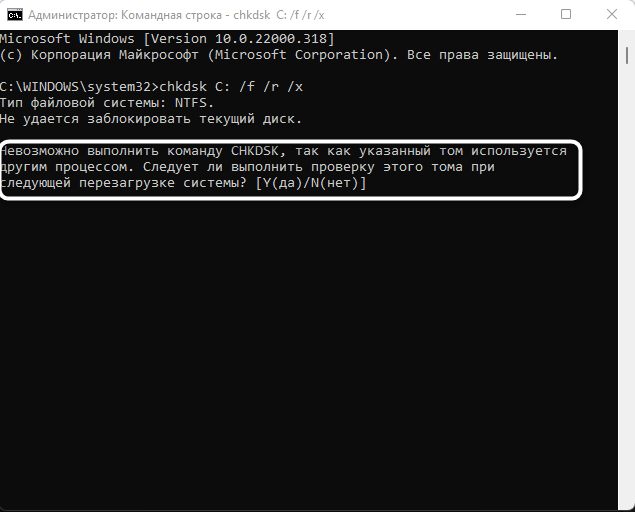
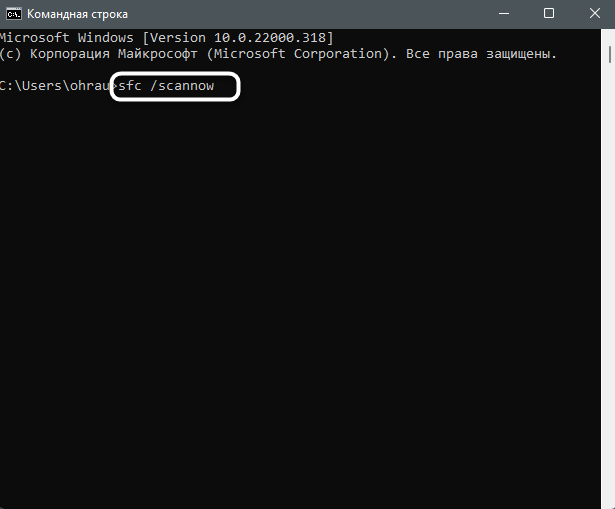
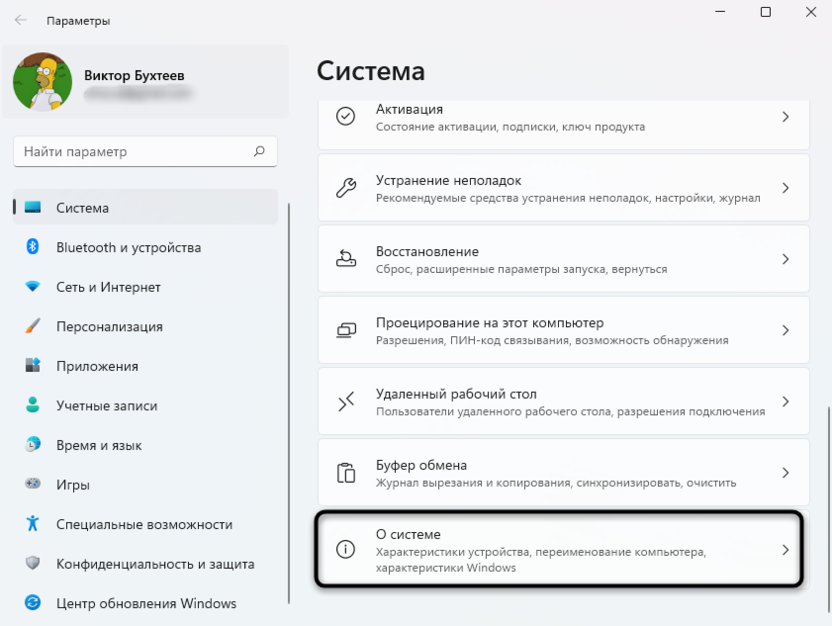
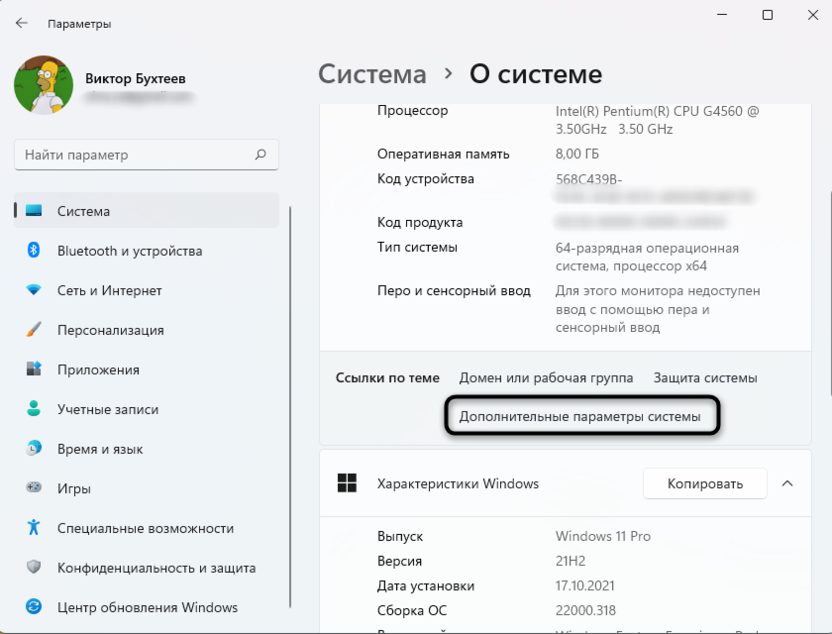
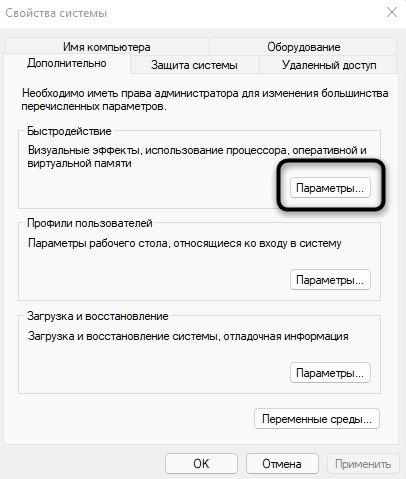
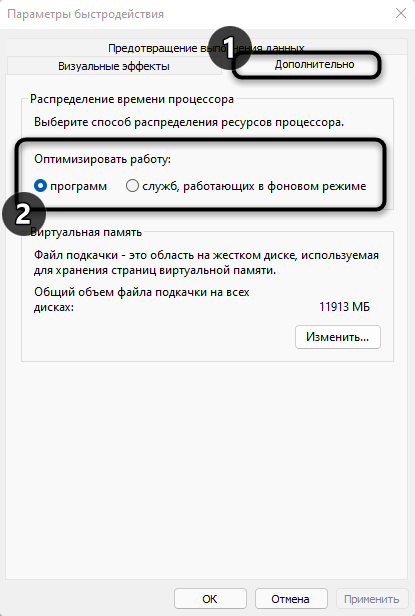
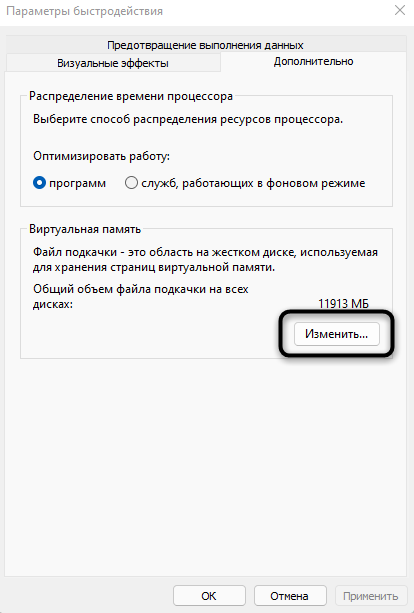
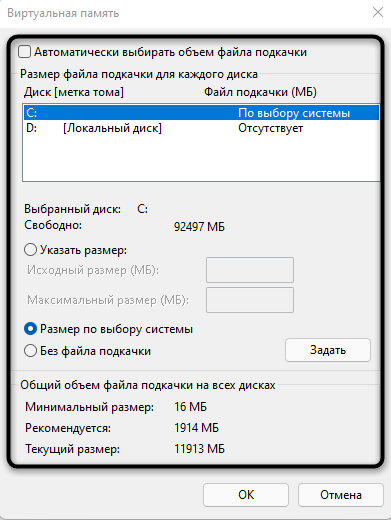













 В случае, если что-то пойдет не так после изменения реестра, вы можете просто запустить только что созданный файл, чтобы восстановить его в исходное состояние.
В случае, если что-то пойдет не так после изменения реестра, вы можете просто запустить только что созданный файл, чтобы восстановить его в исходное состояние.