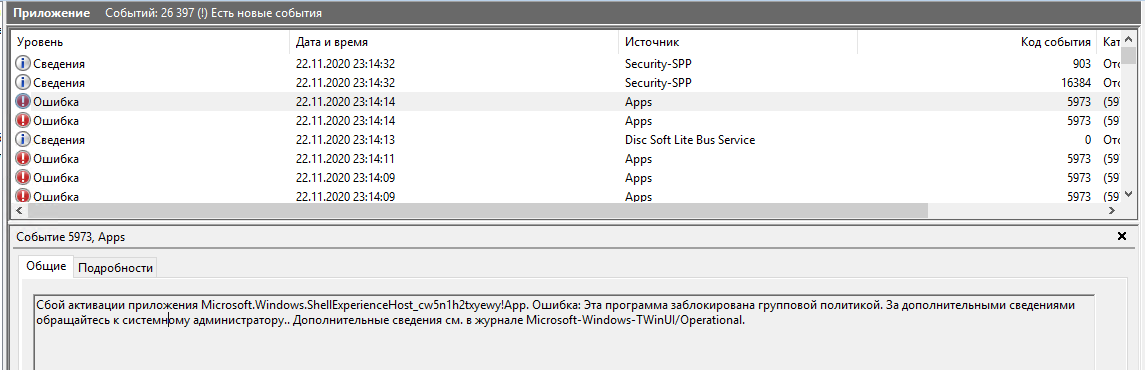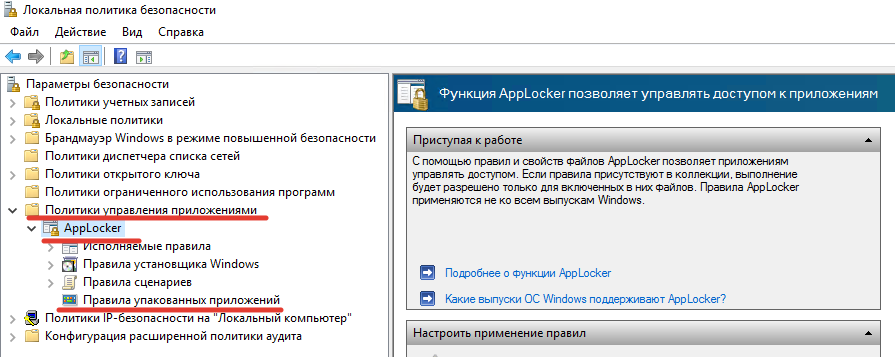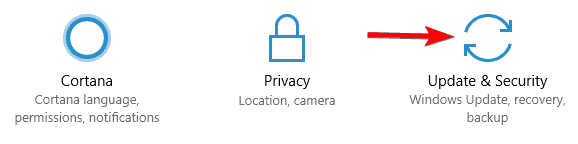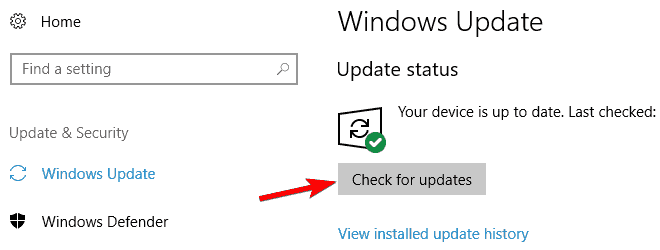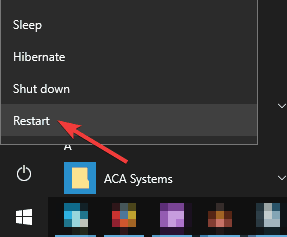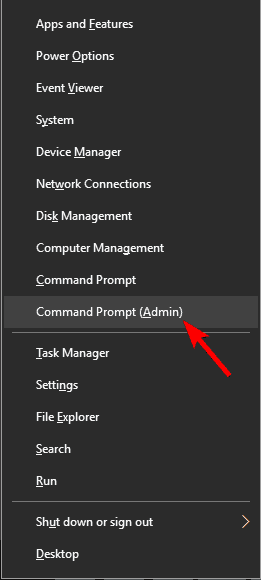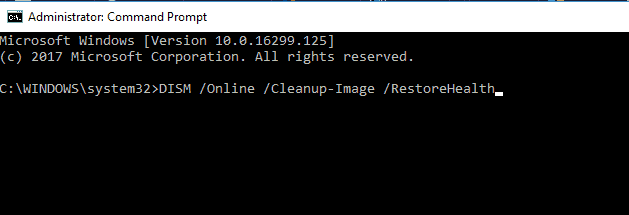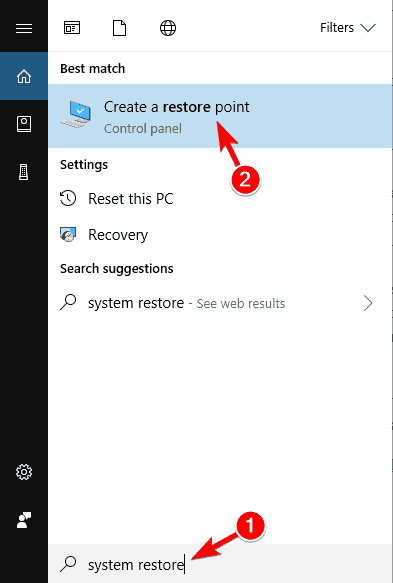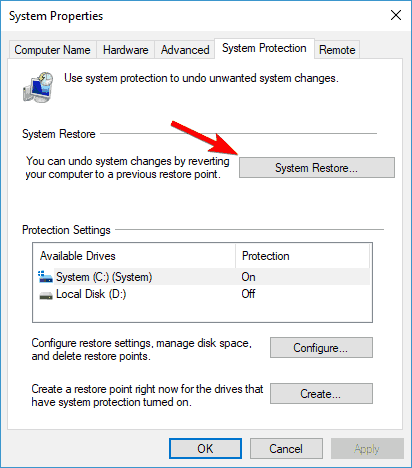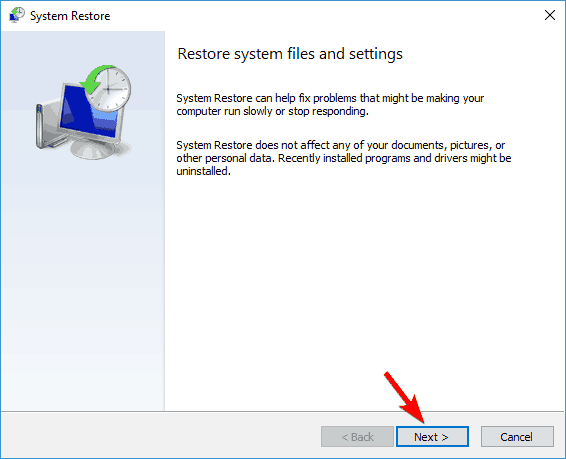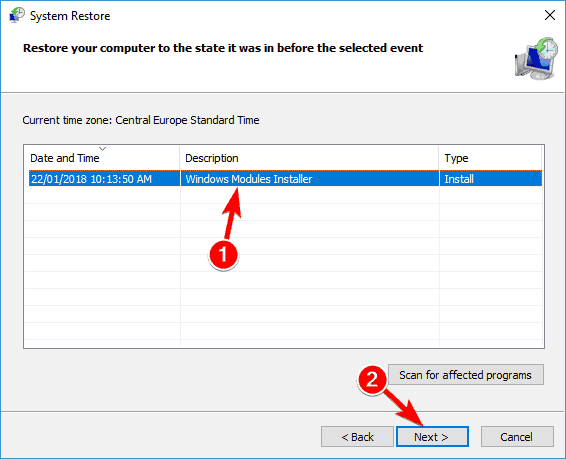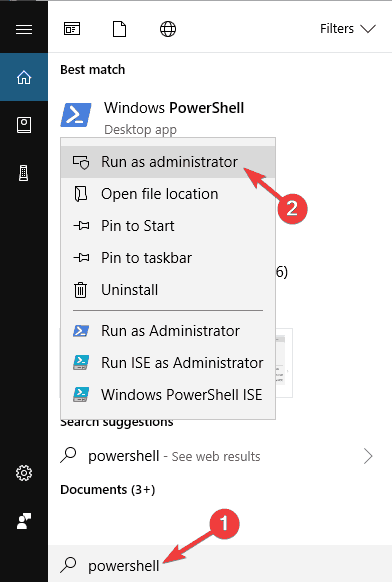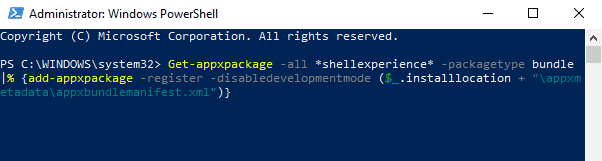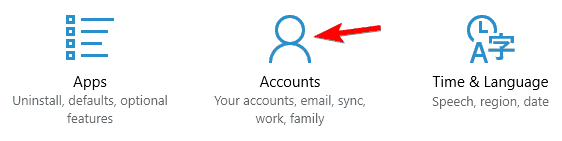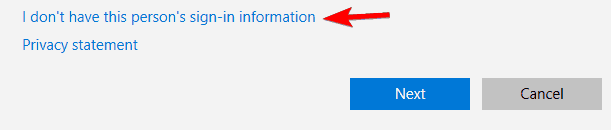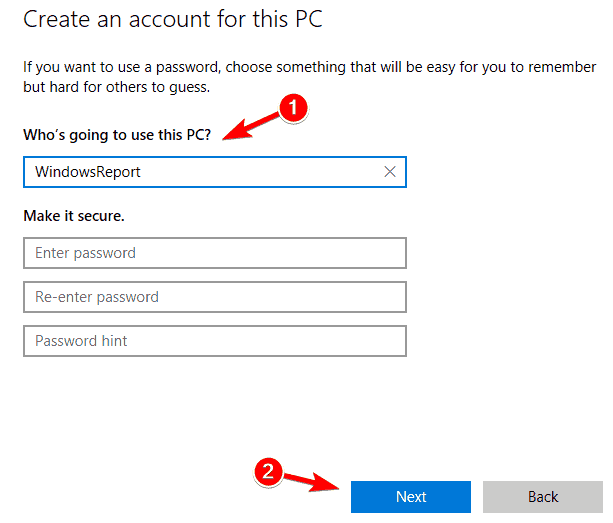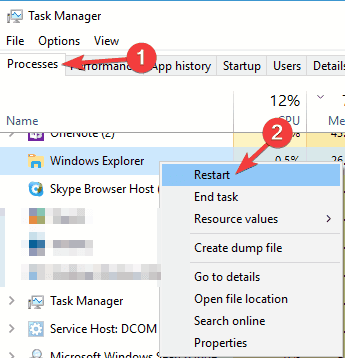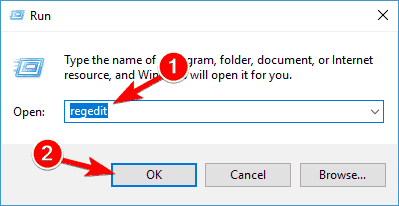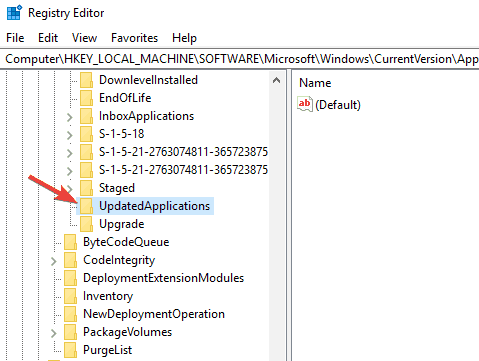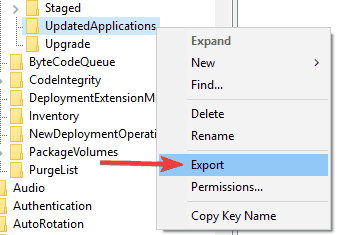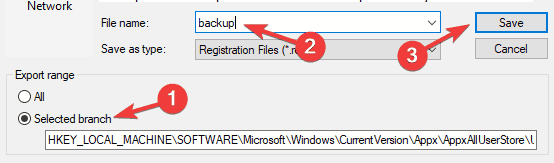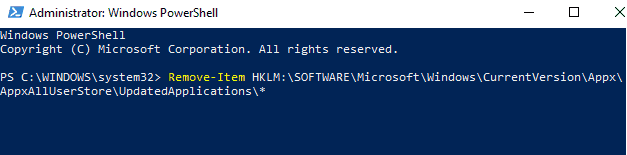Не работает меню пуск. При этом в журнале можно увидеть ошибки:
Application Error
Путь сбойного приложения: C:\Windows\SystemApps\ShellExperienceHost_cw5n1h2txyewy\ShellExperienceHost.exe
или
Сбой активации приложения Microsoft.Windows.Cortana_cw5n1h2txyewy!CortanaUI. Ошибка: Приложение не запустилось.. Дополнительные сведения см. в журнале Microsoft-Windows-TWinUI/Operational.
Пробовал множество способов, описанных в интернете, но ни один из них не помог. После чего успешно разработал свое решение, которое решило проблему. Когда мое решение в очередной раз помогло, решил его задокументировать.
Способ также применим к сценарию, когда само меню ПУСК работает, но не работает поиск в нем.
- Конечно, первое, что следует сделать — это перезагрузиться. В ряде случаев достаточно этой простой рекомендации
- Второй момент, если ПУСК не работает у всех пользователей, попробуйте перезапустить или отключить службу Брандмауэр Windows (подробности в конце статьи)
- Если указанные способы не помогли, следуем дальнейшим рекомендациям.
За ПУСК и поиск в нем в Windows 10 отвечают два APPX пакета: Microsoft.Windows.Cortana_cw5n1h2txyewy и ShellExperienceHost_cw5n1h2txyewy- то есть отдельные приложения
Они располагаются по пути:
«профиль_пользователя\AppData\Local\Packages\Microsoft.Windows.Cortana_cw5n1h2txyewy»
«профиль_пользователя\AppData\Local\Packages\ShellExperienceHost_cw5n1h2txyewy»
Или здесь:
«C:\Windows\SystemApps\Microsoft.Windows.Cortana_cw5n1h2txyewy»
«C:\Windows\SystemApps\ShellExperienceHost_cw5n1h2txyewy»
Обычно, если появилась такая проблема, то дата изменения какой-то из этих папок (или обеих) в профиле пользователя в папке Packages отличается от всех других (а те в свою очередь имеют одинаковую дату)
Кстати, при подобной проблеме, скорее всего, есть профили пользователей, у которых на данной рабочей станции ПУСК успешно открывается. Они-то нам и нужны! Либо можно попробовать создать новую учетную запись и осуществить первичный вход в систему с ее помощью и проверить работу меню ПУСК там. Если вы нашли пользователя с работающим меню ПУСК или он работает у вновь созданной учетной записи, переходим к дальнейшим действиям.
Все, что нам нужно сделать, это подменить в проблемном профиле папку «Microsoft.Windows.Cortana_cw5n1h2txyewy»
или «ShellExperienceHost_cw5n1h2txyewy» (или обе) по пути «…\AppData\Local\Packages»
Взять их можно:
- либо из любого «рабочего» профиля
- либо отсюда:
«C:\Windows\SystemApps\Microsoft.Windows.Cortana_cw5n1h2txyewy»
«C:\Windows\SystemApps\ShellExperienceHost_cw5n1h2txyewy»
Старую папку переименовываем, новую копируем в наш проблемный профиль.
Если сделать это не удается (папка используется и т.п.), то нужно завершить сеанс пользователя и сделать эти действия из-под другой учетной записи. Если получается сделать прямо «на ходу» — замечательно.
Перезаходим в профиль — проблема должна быть решена!
UPDATE: после пары случаев поломки меню ПУСК на терминальной ферме с Windows Server 2016, когда вышеуказанный способ не сработал, было найдено еще одно решение по починке работоспособности ПУСКа. Необходимо перезапустить службу «Брандмауэр Windows» (для начала можно попробовать ее просто остановить, чтобы проверить, что дело в ней, но затем нужно ее снова запустить, т.к. без данной службы может не работать ряд фукнций)
Неприятная проблема возникла на одном из терминальных серверов.
Терминальный сервер Windows Server 2016 ~50 активных юзверей. У всех отвалился пуск. Проблема возникла после обновлений, следовательно, перезагрузки. В событиях плодятся вот такие ошибки:
|
Сбой активации приложения Microsoft.Windows.ShellExperienceHost_cw5n1h2txyewy!App. Ошибка: Эта программа заблокирована групповой политикой. За дополнительными сведениями обращайтесь к системному администратору.. Дополнительные сведения см. в журнале Microsoft—Windows—TWinUI/Operational. |
Проблема оказалась в AppLocker. Для решения проблемы переходим в Панель управления -> Администрирование ->Локальная политика безопасности.
Спускаемся Политики управления приложениями -> AppLocker -> Правила упакованных приложений.
ПКМ в пустое место. Нас интересует пункт “Создать правила по умолчанию“.
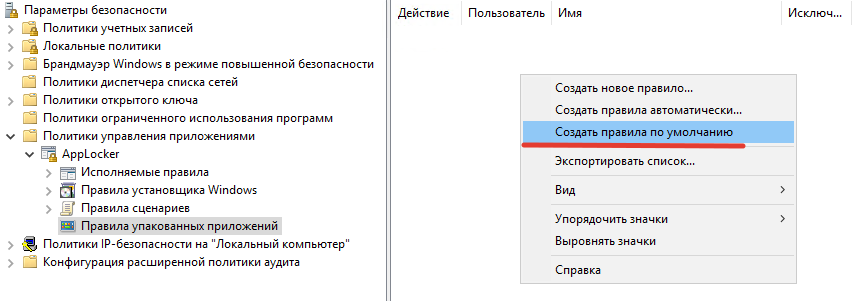

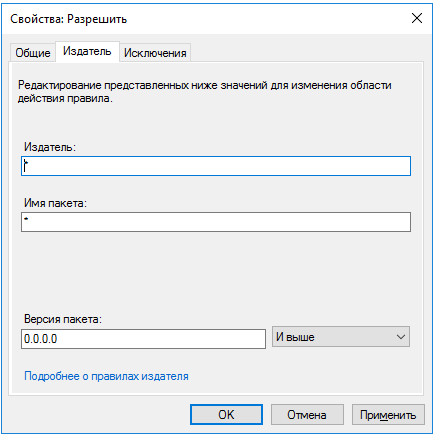
После этого наш Пуск возвращается на место.
Просмотры: 1 116
by Milan Stanojevic
Milan has been enthusiastic about technology ever since his childhood days, and this led him to take interest in all PC-related technologies. He’s a PC enthusiast and he… read more
Updated on
- Many users have reported the Microsoft.Windows.ShellExperienceHost error in Windows 10.
- If you need help with this error, simply follow our well-written guide below.
- Need more help with your OS? Learn all about it from the Windows 10 Hub.
- For more fixes and helpful guides, visit our Troubleshooting section.
XINSTALL BY CLICKING THE DOWNLOAD
FILE
Windows 10 is a great operating system, but some users are having certain problems with it.
According to them, they are getting Microsoft.Windows.ShellExperienceHost needs to be installed correctly error message, so let’s see how to fix this problem.
How can I fix Microsoft.Windows.ShellExperienceHost?
Microsoft.Windows.ShellExperienceHost needs to be installed correctly error can be problematic since it will prevent you from opening Start Menu. Speaking of Microsoft.Windows.ShellExperienceHost, users reported the following problems as well:
- Microsoft.Windows.ShellExperienceHost has stopped working – This is a relatively common problem that can occur on Windows 10. If you encounter it, your user profile might be corrupted, so you’ll have to create a new one.
- Microsoft.Windows.ShellExperienceHost and Microsoft.Windows.Cortana not installed correctly – Sometimes this issue can affect both Start Menu and Cortana. To fix the problem, you might have to re-register Start Menu using PowerShell.
2. Update your graphics card driver
According to users, sometimes Microsoft.Windows.ShellExperienceHost needs to be installed correctly error can appear if your graphics card driver is out of date.
Users reported this problem while using Nvidia graphics, and in order to fix the issue, they had to update their driver.
Updating the graphics card driver is rather simple, and in order to do it, you just have to visit your graphics card manufacturer’s website and download the latest driver for your graphics card.
After downloading the driver, install it and the issue should be resolved.
If you don’t know how to update your driver manually, we wrote a detailed guide on how to update your graphics card driver, so be sure to check it out for more instructions.
We also must inform you that downloading drivers manually is a process that carries the risk of getting the wrong driver installed, which may lead to serious malfunctions.
The safer and easier way to update drivers on a Windows computer is by using an automatic tool such as Outbyte Driver Updater.
Using is far easier, as it does the scanning, downloading, and repairing of the drivers for you, and all you need to do is decide which needs fixing and wait for a bit.
The tool is made to be all the more accessible by the fact that the UI is oversimplified, so even if it is your first time using it, there’s no way you can get it wrong.
2. Check for updates
- Open the Settings app and navigate to Update & Security section.
- Now click on Check for updates button.
If you’re having this problem, the cause might be a missing update. New updates fix various bugs and glitches, so it’s always a good idea to keep your PC updated.
Windows 10 usually installs the updates automatically, but you can also check for updates manually.
How we test, review and rate?
We have worked for the past 6 months on building a new review system on how we produce content. Using it, we have subsequently redone most of our articles to provide actual hands-on expertise on the guides we made.
For more details you can read how we test, review, and rate at WindowsReport.
If any updates are available, they will be downloaded automatically in the background. Once your PC is up to date, check if the problem still appears.
If you can’t open the Setting app, take a look at this article to solve the issue in just a couple of steps.
3. Uninstall Dropbox
Dropbox is a popular cloud storage service, but it seems that Dropbox has certain issues with Windows 10.
According to users, Dropbox is the main cause for Microsoft.Windows.ShellExperienceHost needs to be installed correctly error message, and so far the only solution is to remove Dropbox.
Users confirmed that uninstalling Dropbox fixed this error, so you might want to try that. If you rely heavily on Dropbox, you might have to wait until Dropbox updates its client and fixes this error.
It’s worth mentioning that there are several ways to uninstall Dropbox, but the best one is to use uninstaller software.
The best uninstallers on the market will remove every file and registry entry related to the app you want to uninstall.
They can also force uninstall malicious apps and notify you when you are about to install bloatware.
This makes it so that nothing is left behind that may cause the Microsoft.Windows.ShellExperienceHost error.
4. Enter Safe Mode
- Hold the Shift key on your keyboard and click the Restart button.
- Alternatively, you can just restart your computer a few times during the boot.
- Choose Troubleshoot > Advanced options > Startup Settings. Click the Restart button.
- Once your computer restarts you’ll see a list of options. Select any version of Safe Mode by pressing the appropriate key on your keyboard.
- Once you enter Safe Mode test it for a while and check if the same error message appears.
Some users claim that you can fix Microsoft.Windows.ShellExperienceHost needs to be installed correctly error message simply by entering the Safe Mode.
If there’s no error message, restart your computer and start Windows 10 normally. According to users, just by entering Safe Mode, the issue should be automatically resolved, so be sure to try that.
Most Windows users don’t know how easy is to add Safe Mode to the boot menu. Find out how you can do it in just a couple of steps.
5. Perform DISM scan
- Press Windows Key + X to open Power User Menu and select Command Prompt (Admin).
- When Command Prompt opens enter
DISM.exe /Online /Cleanup-image /Restorehealth and press Enter. - Wait for the process to finish.
- After the process is completed restart your computer and check if the problem is resolved.
Users reported that you can fix this error by performing the DISM scan.
If you’re having trouble accessing Command Prompt as an admin, then you better take a closer look at this guide.
6. Perform System Restore
- Press Windows Key + S and enter restore.
- Select Create a restore point option from the list of results.
- Click the System Restore button.
- System Restore will start. Click the Next button.
- Select the restore point you want to revert to and click Next.
- Follow the instructions on the screen to perform the restore.
According to users, this error can be caused by a problematic update, and the simplest way to fix this problem is to perform System Restore.
If System Restore fixes the issue, you might have to stop certain updates from installing automatically in order to prevent this error from appearing again.
If you’re interested in more info on how to create a restore point and how would that help you, take a look at this simple article to find out everything you need to know.
- Start PowerShell as administrator.
- To do that press Windows Key + S, enter PowerShell, find PowerShell in the list of results, right-click it and choose Run as administrator.
- Once the PowerShell opens enter the following and press Enter to run it:
Get-appxpackage -all *shellexperience* -packagetype bundle |% {add-appxpackage -register -disabledevelopmentmode ($_.installlocation + “appxmetadataappxbundlemanifest.xml”)}
PowerShell is an extremely useful and powerful tool, and sometimes you can use it to fix certain errors. Bear in mind that PowerShell is a potentially dangerous tool and by using this tool you can cause damage to your system.
Most users don’t know what to do when the Windows key stops working. Check out this guide and be a step ahead.
8. Create a new user profile
If you’re having this error, the issue might be a corrupt user profile. File corruption can occur for many reasons, and since repairing the corrupted files is a long and tedious process, it’s usually better to just create a new user account.
- Press Windows Key + I to open the Settings app.
- When Settings app opens, navigate to Accounts section.
- In the left pane, select Family & other people. In the right pane, choose Add someone else to this PC.
- Select I don’t have this person’s sign-in information.
- Now choose Add a user without a Microsoft account.
- Enter the desired user name and click on Next.
After doing that, you should have a new user profile available. Switch to the new user account and check if the problem still persists. If not, it means that your old user account is corrupted.
If you want, you can move your personal files from the old account to the new one and continue using it instead of your main account.
9. Restart Windows Explorer
- Press Ctrl + Shift + Esc to open Task Manager.
- When Task Manager opens, navigate to Processes tab, right-click Windows Explorer and choose Restart from the menu.
If you’re getting Microsoft.Windows.ShellExperienceHost needs to be installed correctly error message, the problem might be a certain bug with Windows Explorer.
In case you don’t know, Windows Explorer is in charge of your user interface, and it’s one of the first applications that start with Windows.
According to users, you can temporarily fix this problem simply by restarting Windows Explorer.
After doing that, Windows Explorer should restart and the problem will be temporarily fixed. Keep in mind that this is just a workaround, and the issue will most likely reappear as soon as you restart your PC.
Even though this is just a workaround, it’s a solid workaround until you find a permanent solution.
Most users have no idea how to deal with a slow Task Manager. Don’t be one of them and read this quick guide to learn how to make it faster!
10. Remove registry entries
- Press Windows Key + R and enter regedit. Press Enter or click OK.
- When Registry Editor opens, navigate to this key in the right panel:
HKLMSoftwareMicrosoftWindowsCurrentVersionAppxAppxAllUserStoreUpdatedApplications
- Optional: Modifying the registry can be dangerous and cause new problems if you’re not careful, so before we delete any entries, it’s advised to back up UpdatedApplications key.
- To do that, simply right click UpdatedApplications and choose Export.
- In Export range, choose Selected branch. Enter the desired name and click the Save button.
- If anything goes wrong after modifying your registry, you can always use this file to revert changes and restore registry to its original state.
- Now expand UpdatedApplications key and delete all of the available subkeys.
- To do that, simply right click a key and choose Delete from the menu.
- Click Yes when confirmation dialog appears.
Sometimes Microsoft.Windows.ShellExperienceHost needs to be installed correctly message can appear due to certain registry entries. In some cases, these entries can interfere with Windows and cause this and other errors to appear.
If you can’t edit your Windows 10’s registry, read this handy guide and find the quickest solutions to the issue.
After deleting all subkeys, the problem should be resolved. If deleting the subkeys manually seems like a long and tedious task, you can also delete all subkeys using PowerShell. To do that, just follow these steps:
- Start Powershell as administrator.
- When Powershell starts, run this command:
Remove-Item HKLM:SOFTWAREMicrosoftWindowsCurrentVersionAppxAppxAllUserStoreUpdatedApplications*
After using this command, all subkeys from your registry will be deleted automatically and the issue should be resolved.
11. Perform in-place upgrade
- Download and run Media Creation Tool.
- When Media Creation Tool starts, accept the terms of service.
- Now select Upgrade this PC now and click on Next.
- Windows 10 Setup will now prepare. This can take a while, so you might have to wait a bit.
- Now choose whether you want to install the important updates. This isn’t mandatory since you can always download these updates later.
- Now you should see Ready to install screen. Click on Change what to keep and choose Keep personal files and apps.
- After doing that, the upgrade process should start.
According to users, Microsoft.Windows.ShellExperienceHost needs to be installed correctly error usually appears due to file corruption, and in some cases, you might be able to solve the problem by performing an in-place upgrade.
If you’re not familiar, an in-place upgrade will reinstall your Windows 10, but it will keep all your files and installed applications.
This process can take a while, so be patient. Once the in-place upgrade is finished, you should have the latest version of Windows 10 installed with all your files and applications still in place.
If you can’t upgrade to the latest Windows 10 version, take a look at this dedicated article to find the best solutions to the problem.
Microsoft.Windows.ShellExperienceHost needs to be installed correctly error can be problematic, but we hope that you managed to fix it by using one of our solutions.
If you have any other questions or suggestions, or maybe you’re aware of an alternative solution, share the info in the comments section below and we will surely check it out.
Доброго времени суток. Есть Windows Server 2016 (подозреваю что в Windows 10 будет тоже самое, не на чем проверить), при включении в групповой политике AppLocker (с разрешающими правилами по умолчанию) перестает работать
меню «Пуск» у всех учетных записей, при этом в логе Microsoft-Windows-TWinUI/Operational регистрируются следующие ошибки:
===
Сбой активации приложения Microsoft.Windows.ShellExperienceHost_cw5n1h2txyewy!App через помощника по контрактам для контракта Windows.Launch, ошибка: Эта программа заблокирована групповой политикой. За дополнительными сведениями
обращайтесь к системному администратору..
==
Активация приложения Microsoft.Windows.ShellExperienceHost_cw5n1h2txyewy!App для контракта Windows.Launch заблокирована политикой. Для получения дополнительных сведений обратитесь к своему администратору.
===
Сбой операции ActivateApplicationForContractByAppIdAsUserWithHost приложения Microsoft.Windows.ShellExperienceHost_cw5n1h2txyewy!App для контракта Windows.Launch, ошибка: Эта программа заблокирована групповой политикой. За дополнительными
сведениями обращайтесь к системному администратору..
===
Сбой активации приложения Microsoft.Windows.Cortana_cw5n1h2txyewy!CortanaUI через помощника по контрактам для контракта Windows.Launch, ошибка: Эта программа заблокирована групповой политикой. За дополнительными сведениями
обращайтесь к системному администратору..
===
Активация приложения Microsoft.Windows.Cortana_cw5n1h2txyewy!CortanaUI для контракта Windows.Launch заблокирована политикой. Для получения дополнительных сведений обратитесь к своему администратору.
===
Сбой операции ActivateApplicationForContractByAppIdAsUserWithHost приложения Microsoft.Windows.Cortana_cw5n1h2txyewy!CortanaUI для контракта Windows.Launch, ошибка: Эта программа заблокирована групповой политикой. За дополнительными сведениями
обращайтесь к системному администратору..
===
Гугление принесло кучу знаний по данному вопросу, но не помогло решить проблему. Поделитесь опытом\мыслями по данному вопросу.
Если после запуска средства устранения неполадок с меню «Пуск» в Windows 10 вы получаете сообщение об ошибке Microsoft.Windows.ShellExperienceHost и Microsoft.Windows.Cortana должна быть правильно установлена , которую не удается устранить средством устранения неполадок, вот несколько примеров. вещи, которые вы могли бы попробовать.

Приложения Microsoft.Windows.ShellExperienceHost и Microsoft.Windows.Cortana должны быть установлены правильно
Из сообщения ясно, что произошло некоторое повреждение, и средство устранения неполадок просит вас переустановить эти два процесса. Ну вот несколько вещей, которые вы должны попробовать. Но прежде чем начать, не забудьте сначала создать точку восстановления системы.
1] Запустите следующую команду в командной строке с повышенными привилегиями, чтобы запустить Проверка системных файлов .
sfc/scannow
Перезагрузите компьютер после завершения сканирования и посмотрите, помогло ли это. Вы также можете использовать наш FixWin для запуска проверки системных файлов одним щелчком мыши.
2] Восстановить образ Windows . Откройте повышенную копию CMD, вставьте следующее и нажмите Enter
Dism/Online/Cleanup-Image/RestoreHealth
Перезагрузите компьютер после завершения сканирования и посмотрите, помогло ли это.
Кроме того, вы также можете использовать наш FixWin для восстановления образа системы одним щелчком мыши.

3] Выполните следующую команду, чтобы переустановить меню «Пуск» .
Чтобы открыть окно PowerShell с повышенными привилегиями, введите PowerShell на панели задач Поиск и в появившемся окне «Windows PowerShell» щелкните правой кнопкой мыши и выберите «Запуск от имени администратора».
Введите следующее и нажмите Enter:
Get-AppxPackage Microsoft.Windows.ShellExperienceHost | Foreach {Add-AppxPackage -DisableDevelopmentMode -Register "$ ($ _. InstallLocation) \ AppXManifest.xml"}
Чтобы перерегистрировать Cortana , выполните следующую команду:
Get-AppxPackage Microsoft.Windows.Cortana | Foreach {Add-AppxPackage -DisableDevelopmentMode -Register "$ ($ _. InstallLocation) \ AppXManifest.xml"
Перезагрузите компьютер и проверьте.
Вы также можете сделать это, чтобы открыть окно командной строки или Powershell. Нажмите Ctrl + Shift + Esc, чтобы открыть диспетчер задач. Нажмите меню «Файл»> «Запустить новое задание». Чтобы открыть окно командной строки, введите cmd . Чтобы открыть приглашение PowerShell, введите powershell . Не забудьте установить флажок Создать эту задачу с правами администратора . Затем нажмите Enter.
СОВЕТ . Вы можете использовать нашу бесплатную программу FixWin для повторной регистрации всех приложений Магазина Windows одним щелчком мыши.
4] Если ничего не помогает, создайте резервную копию своих данных и используйте параметр Сбросить этот компьютер или параметр Новый запуск . Бесплатное восстановление настроек Cortana также является вариантом, который вы можете рассмотреть.
Надеюсь, что-нибудь поможет.