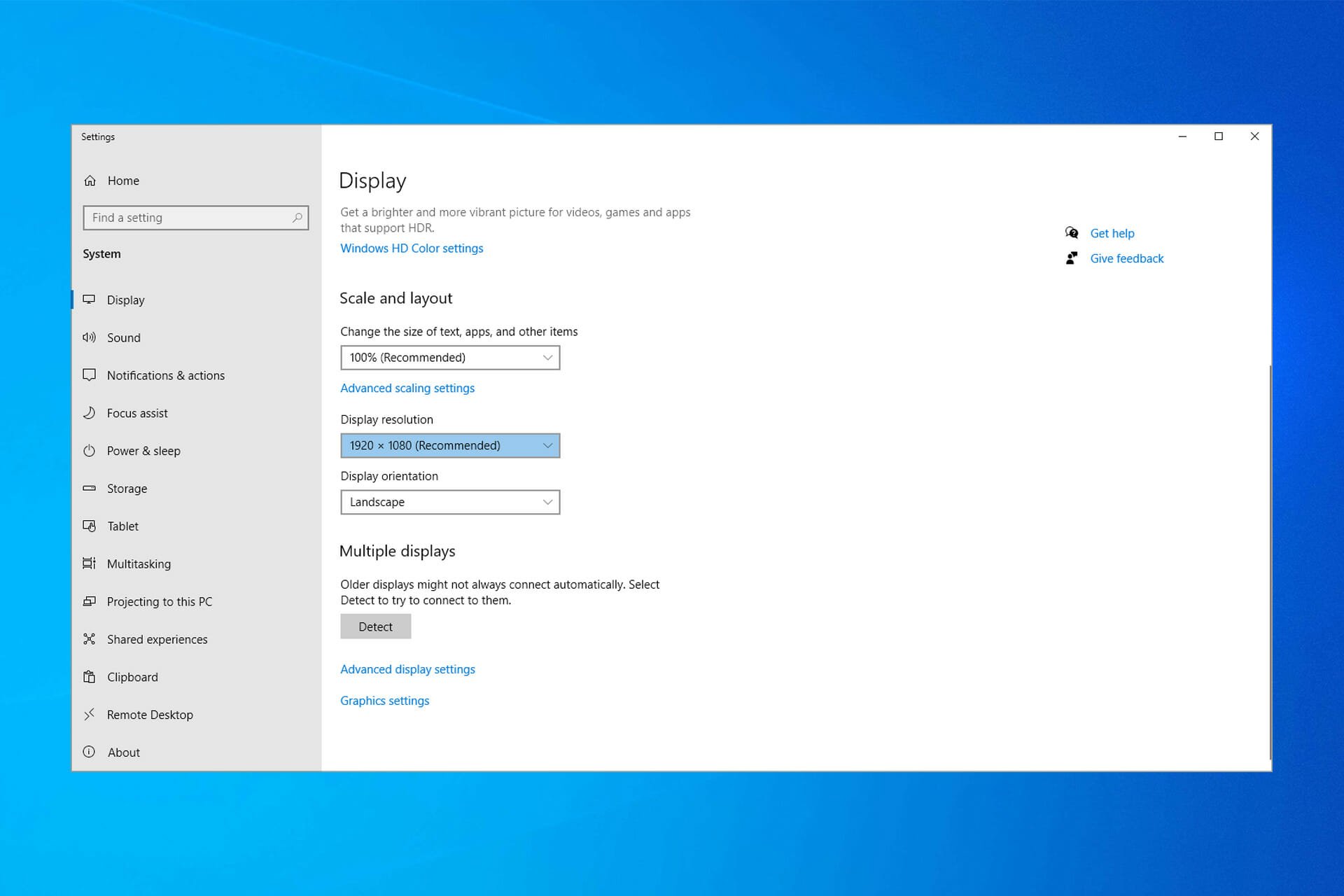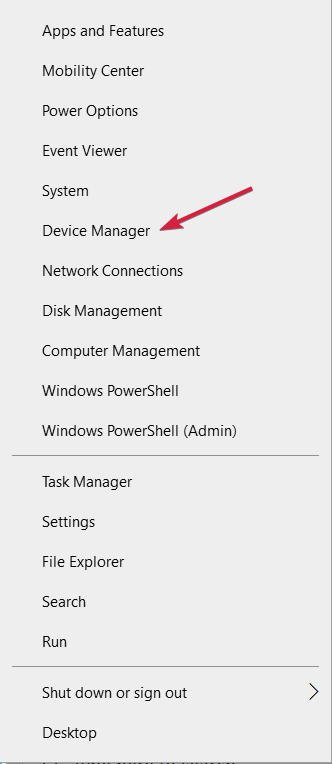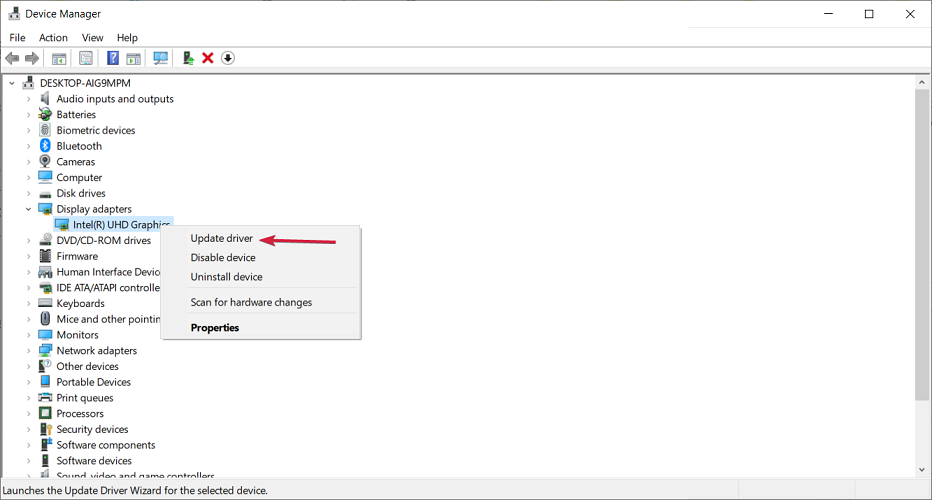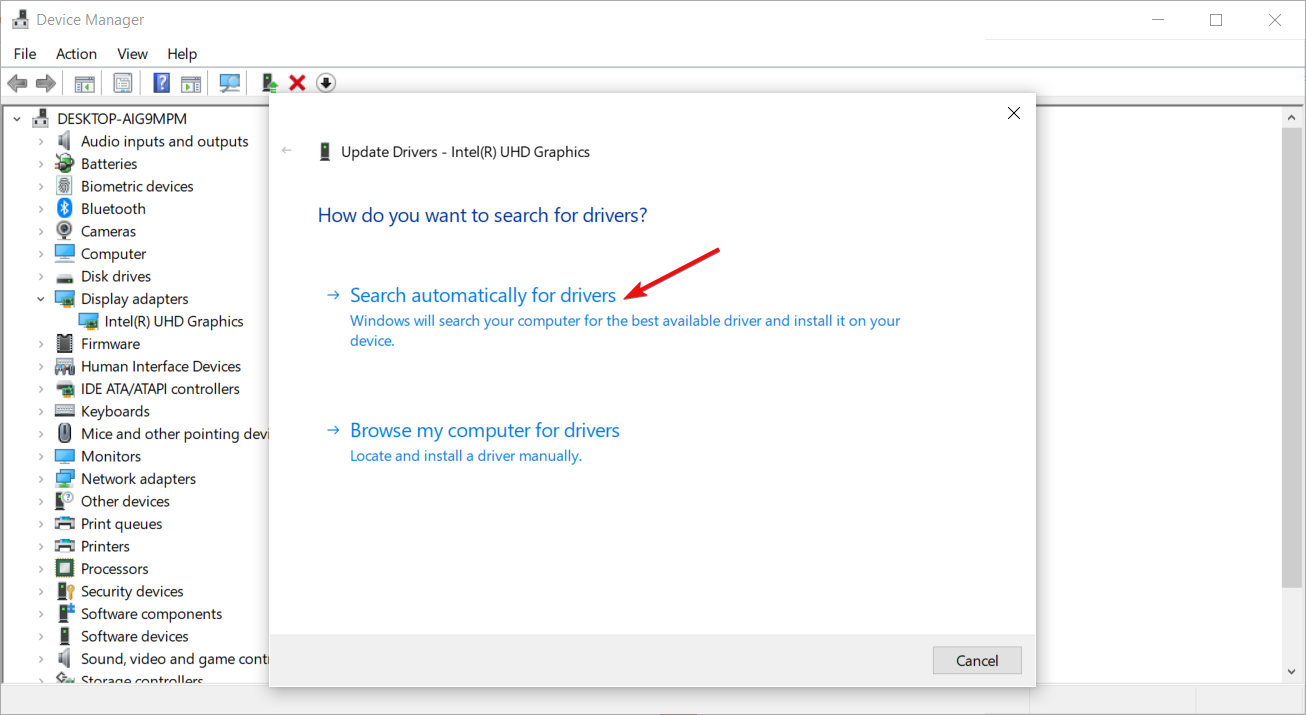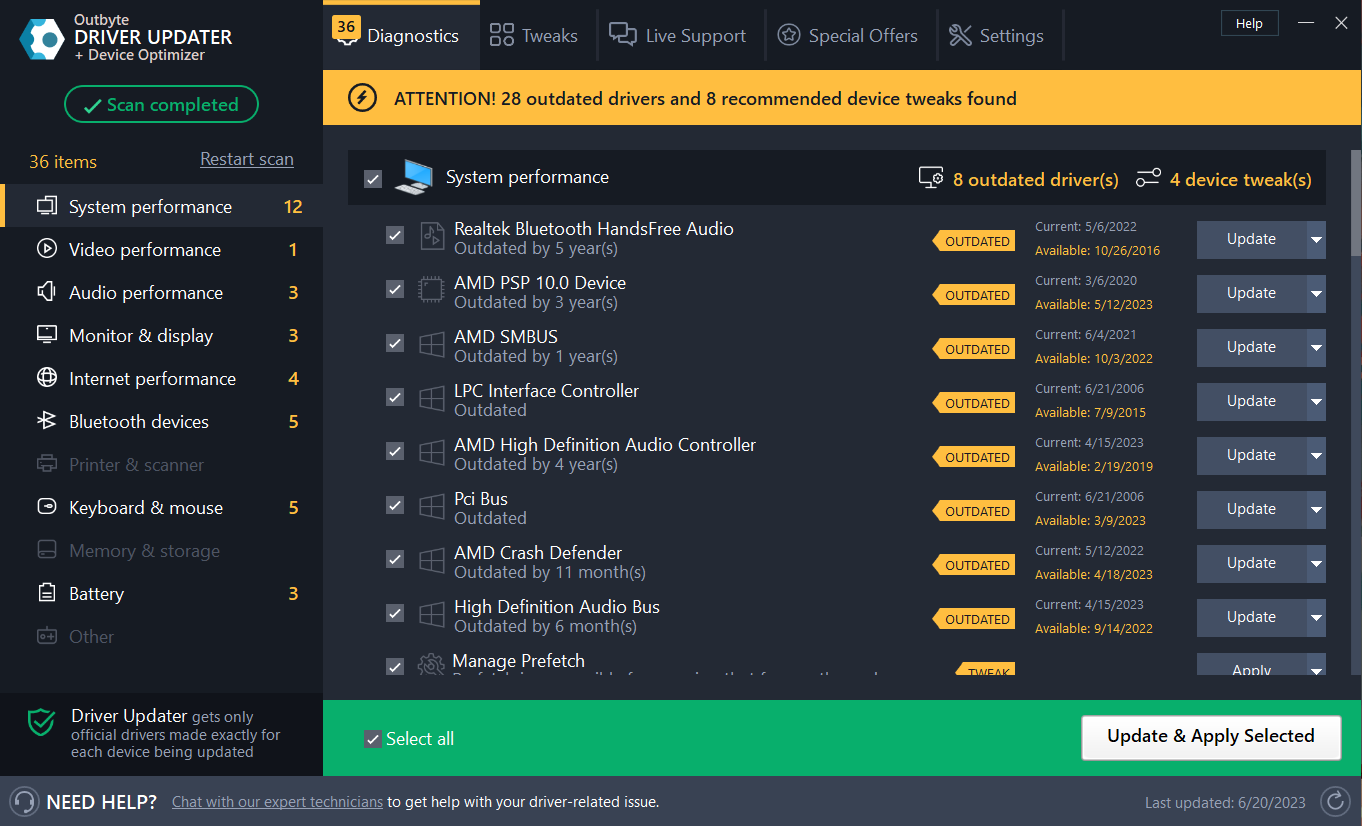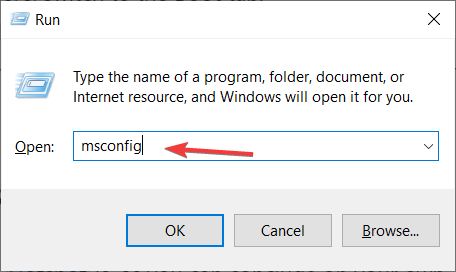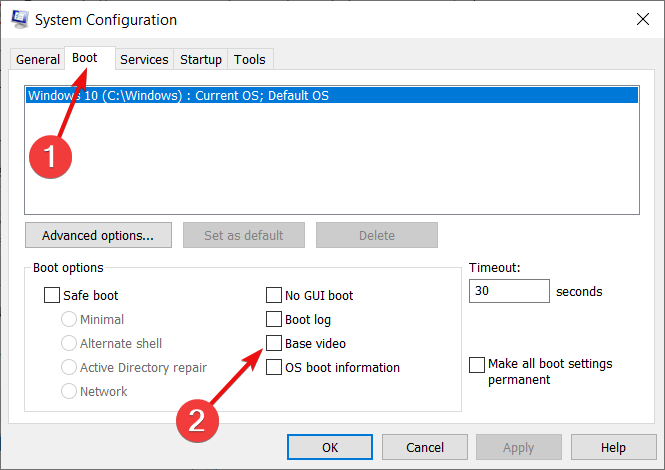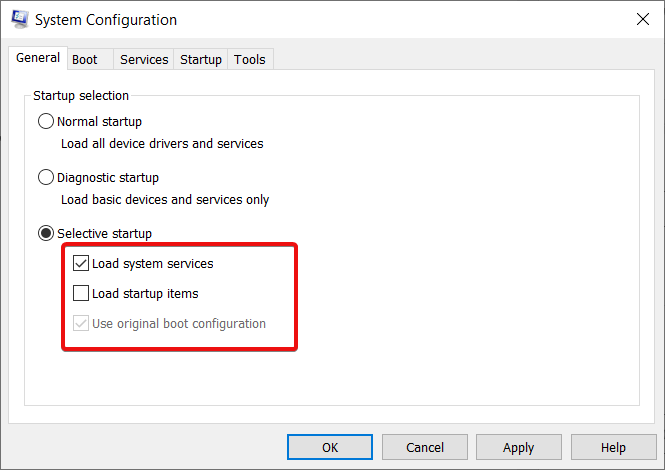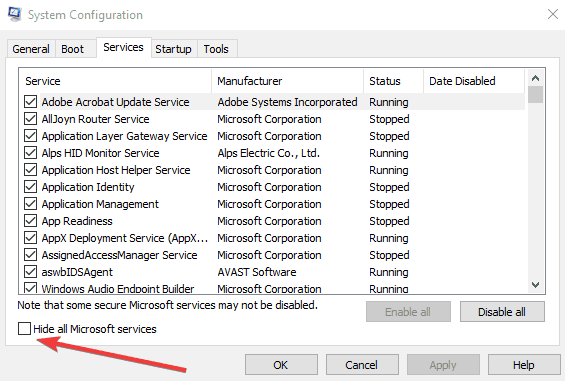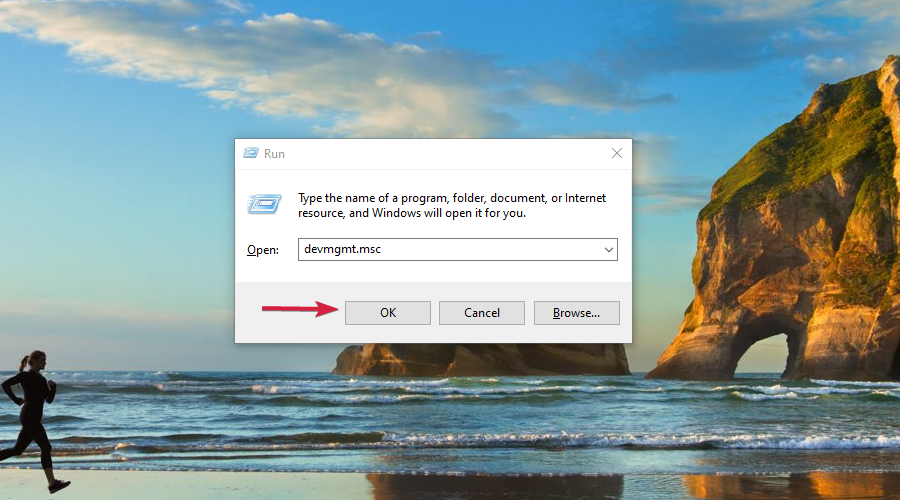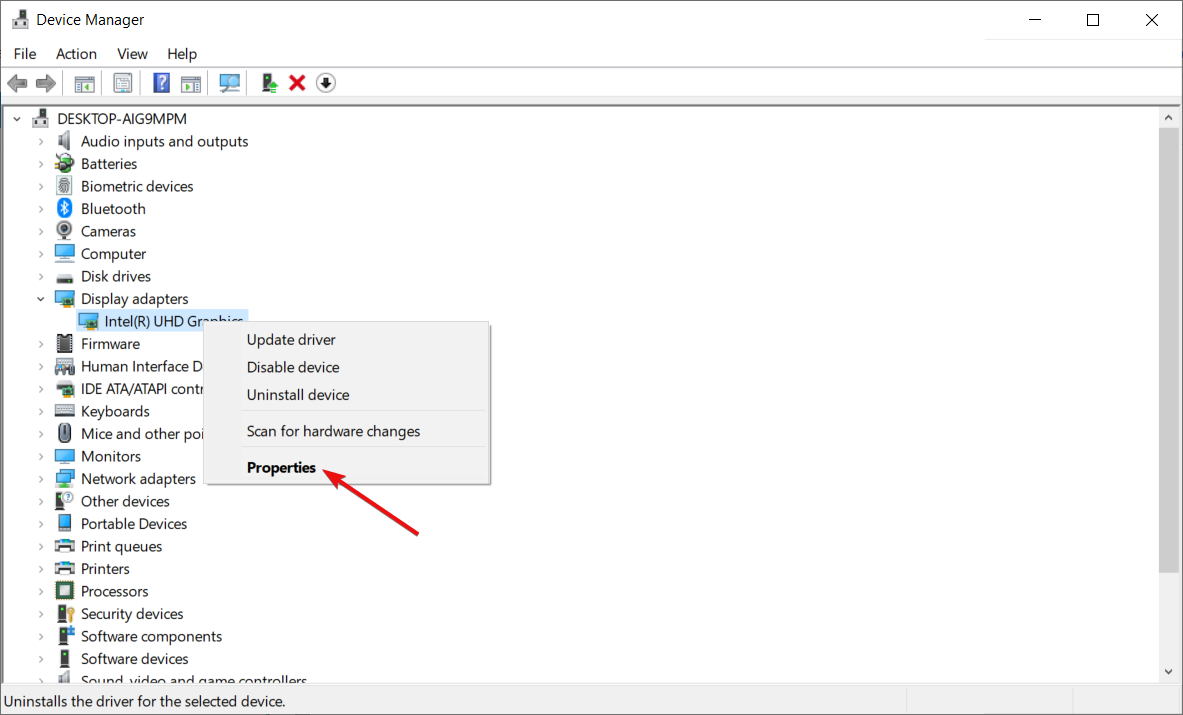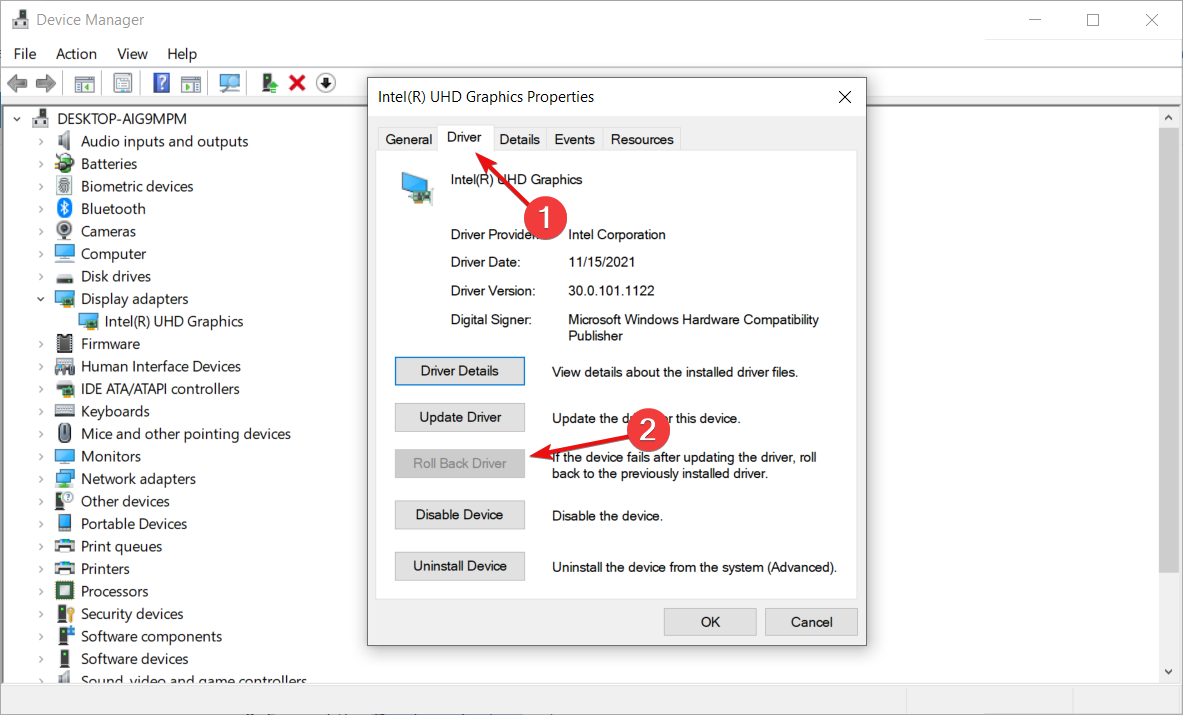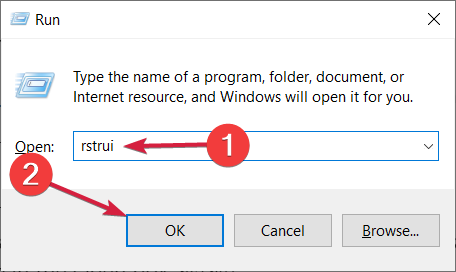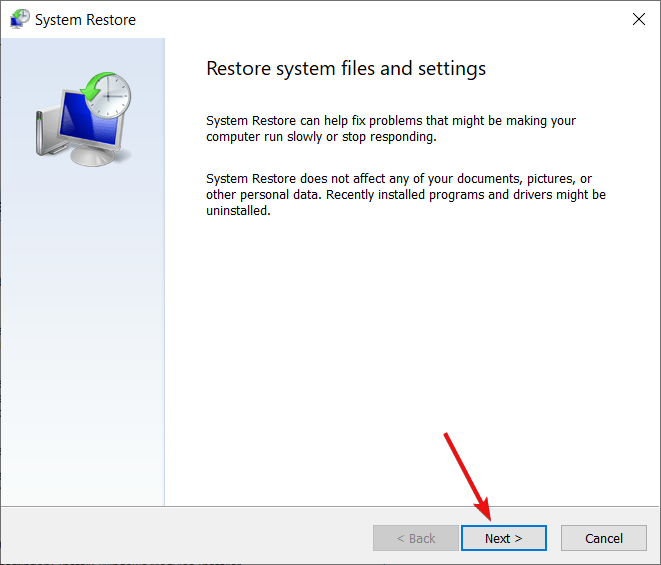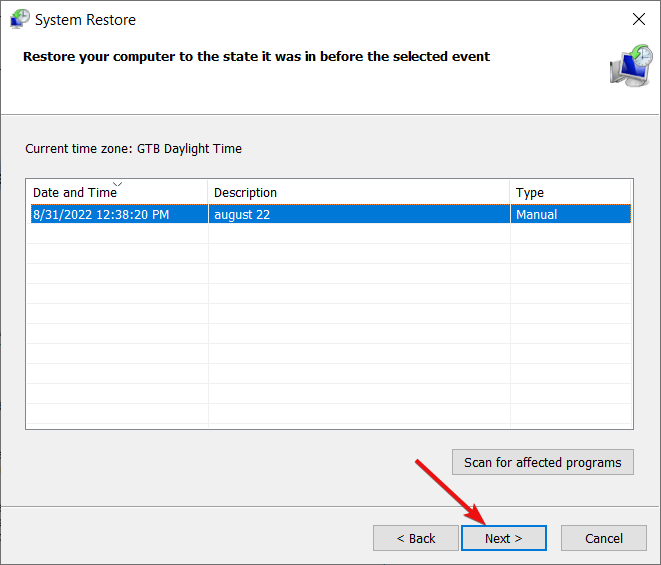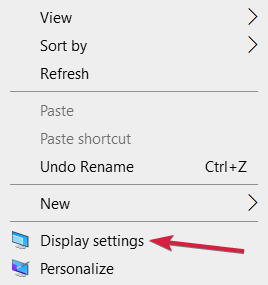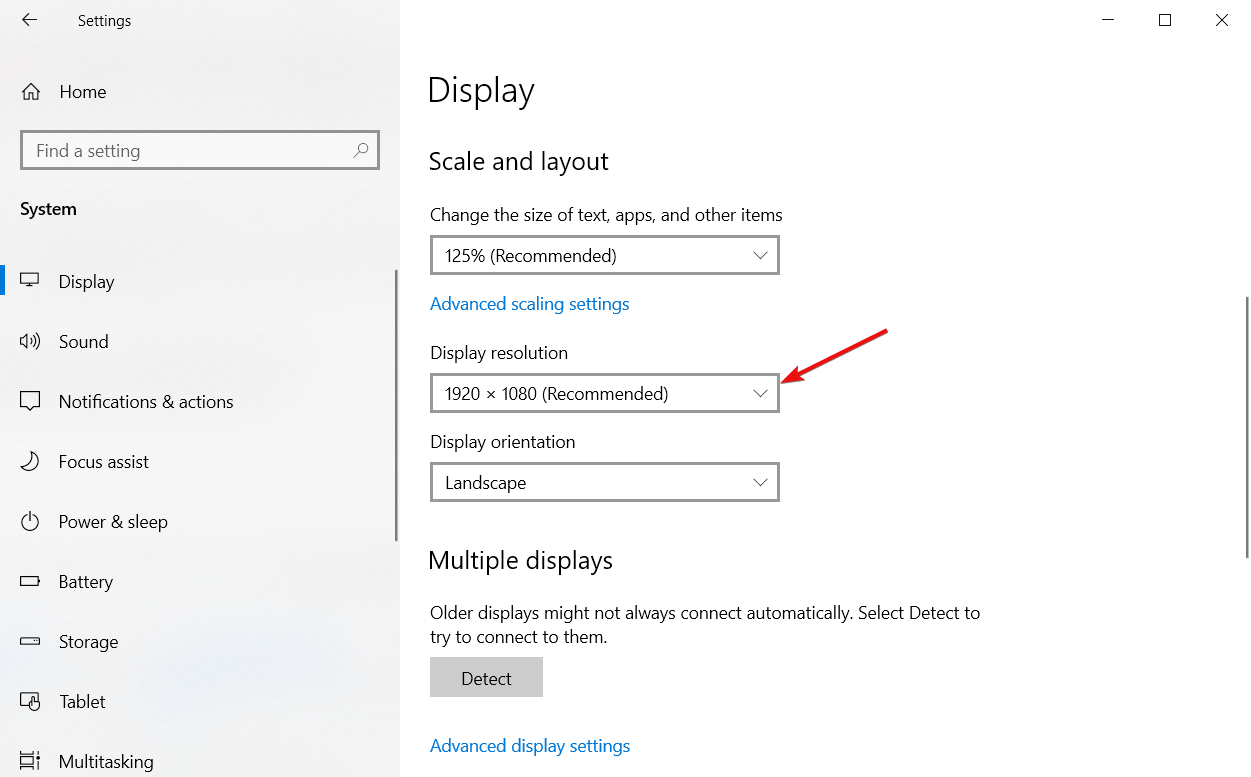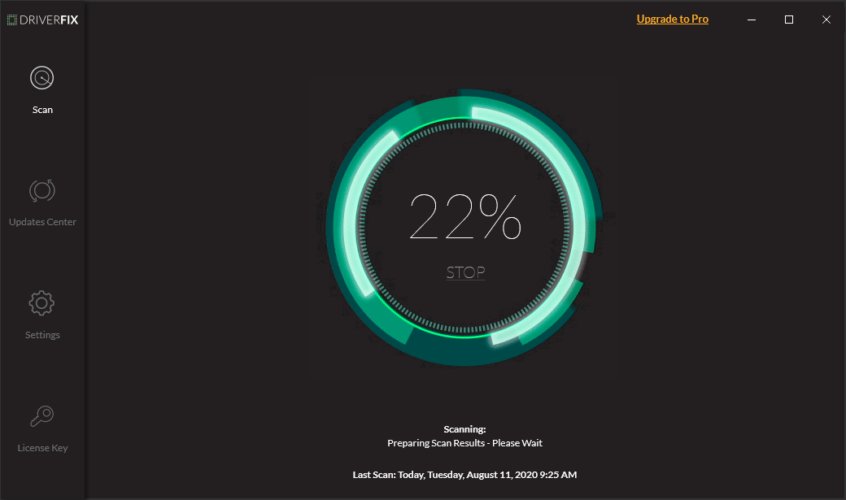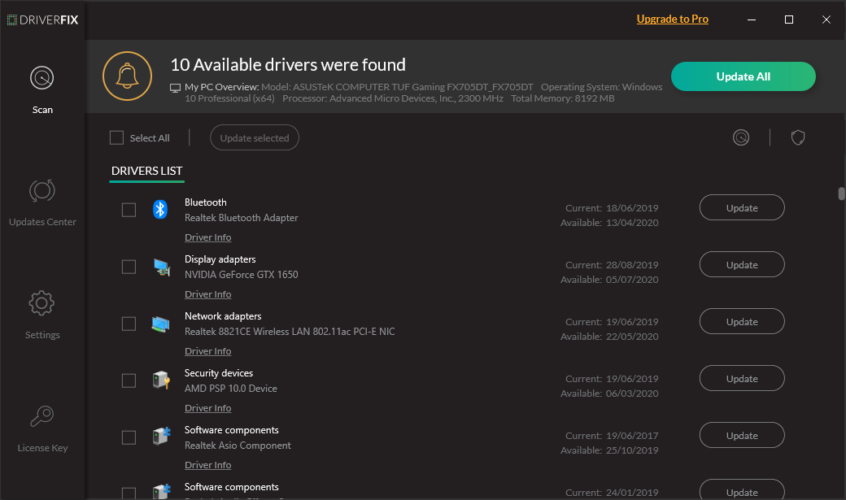A sudden resolution change is likely due to a faulty graphics driver
by Matthew Adams
Matthew is a freelancer who has produced a variety of articles on various topics related to technology. His main focus is the Windows OS and all the things… read more
Updated on
Reviewed by
Alex Serban
After moving away from the corporate work-style, Alex has found rewards in a lifestyle of constant analysis, team coordination and pestering his colleagues. Holding an MCSA Windows Server… read more
- If your display resolution keeps changing, a recent Windows update might be the cause.
- Faulty drivers can also cause a sudden monitor resolution change.
- Checking your GPU drivers is the first step to stop you pc from changing the resolution automatically.
XINSTALL BY CLICKING THE DOWNLOAD
FILE
The Windows 10 resolution setting doesn’t usually reconfigure itself. Yet, some users have said that their VDUs’ resolutions change from the default setting whenever they start Windows.
After adjusting the display resolution to a higher setting, it then dropdowns to a lower resolution after the users restart Windows. It is a somewhat baffling issue that arises for some users.
The resolution change can often be due to incompatible or corrupted graphics card drivers and the Base video option.
In addition, conflicting third-party software might adjust the resolution. In this article, we’ll show how you can fix the resolution in Windows 10 when it automatically changes.
Why does Windows 10 keep changing my screen resolution?
- Why does Windows 10 keep changing my screen resolution?
- Why does screen resolution change after sleep on Windows 10?
- How do I stop my screen resolution from changing?
- 1. Update your drivers
- 1.1 Update the drivers manually
- 1.2 Update the drivers automatically
- 2. Deselect the base video option
- 3. Clean boot Windows
- 4. Rollback graphics card driver update
- 5. Restore Windows to an earlier date
- What can I do if the resolution suddenly changes in Windows 11?
- How do I reset my screen resolution in Windows 10?
Here are a few reasons the resolution appears suddenly changed in Windows 10:
- Safe Mode is enabled: When you boot Windows into Safe Mode, the resolution is automatically decreased. So check if you have inadvertently enabled it.
- Incompatible, corrupt, or outdated driver: When the installed drivers are outdated, incompatible, or corrupt, especially an out-of-date graphics driver, the resolution may be affected.
- Conflicting third-party apps: Several third-party apps are found to change the display settings, especially the ones meant to optimize performance.
- Buggy Windows update: If the resolution suddenly changed in Windows 10 after an update, it could be a bug to blame. Check if others on the same version of the OS, too, are reporting the problem.
Why does screen resolution change after sleep on Windows 10?
There are many reasons for this issue, but the most common one is your drivers, however, this isn’t the only issue, and many reported that their screen became pixelated after Windows update.
Many users also reported that Windows goes to sleep too fast, which will cause your resolution to change more often than you would like.
Resolution change can also appear if your second monitor isn’t detected properly, but luckily there are ways to fix this issue, and in today’s guide, we’ll show you how to do it.
How we test, review and rate?
We have worked for the past 6 months on building a new review system on how we produce content. Using it, we have subsequently redone most of our articles to provide actual hands-on expertise on the guides we made.
For more details you can read how we test, review, and rate at WindowsReport.
How do I stop my screen resolution from changing?
1. Update your drivers
1.1 Update the drivers manually
- Right-click the Start button and select Device Manager.
- Expand the Display adapters section, right-click the device, and select Update driver.
- Choose Search automatically for drivers.
- If the system finds a newer driver, it will install it.
You can also perform this step to update the Monitor driver. You will find the device under the Monitors section.
There is also the option to select Uninstall device instead of Update driver in step 2 of this solution.
That will trigger the system to automatically look for a new driver and install it after the restart.
1.2 Update the drivers automatically
You can update the card drivers using dedicated software. Here are the steps you need to follow:
- Install and Download Outbyte Driver Updater and launch the tool.
- Wait for the automatic scan of your PC.
- Select the graphics card drivers from your list.
- Wait while it deals with your drivers.
- Restart your PC.

Outbyte Driver Updater
Update your device graphics card drivers with this amazing tool and stop Windows 10 from changing the resolution automatically.
2. Deselect the base video option
- Press the Windows+ X key and click Run on the menu to open that accessory.
- Enter msconfig in and click the OK button.
- Then click the Boot tab on the System Configuration window and deselect the Base video checkbox.
- Press the Apply button to confirm the new settings and click OK to close the window.
- Restart windows after closing System Configuration.
3. Clean boot Windows
1. Open Run with the Windows key + R hotkey.
2. In the text box, input msconfig, and click OK.
3. Click the Selective startup radio button on the General tab.
4. Deselect the Load startup items checkbox, then select the Load system services and Use original boot configuration options.
5. Select the Services tab and click the Hide all Microsoft services option.
6. Press the Disable all button.
7. Select the Apply option, and then press the OK button.
8. Lastly, select the Restart option on the System Configuration window.
Another great method that works for some users when encountering the screen resolution changing by itself problem is to perform a clean boot of your PC.
You can configure one via System Configuration in just a few steps, as seen above.
- Laptop screen keeps dimming or brightening [Windows 10/11]
- How to fix Windows 11’s screen dimming issue
- How to fix a pixelated screen after a Windows update
4. Rollback graphics card driver update
- Press the Windows key + R to launch Run, then input devmgmt.msc and click OK.
- Double-click Display adapters, right-click your video card, and select Properties.
- Then press the Roll Back Driver button on the Driver tab.
This solution is especially helpful if the problem started to occur after you installed a new graphics driver.
If the Roll Back Driver option is grayed out, it means that you don’t have an older driver to go back to so move on to the next solution.
5. Restore Windows to an earlier date
- Open Run with the Windows key + R hotkey, input rstrui, and press Enter.
- Click Next when the System Restore app opens.
- Select a listed restore point, and press the Next button.
- Press the Finish button to confirm your selected restore point and roll back the OS.
What can I do if the resolution suddenly changes in Windows 11?
The new OS looks nicer and comes with new and improved features but is not so different from Windows 10 at its core.
That is why all the solutions we outlined above will also work like a charm on Windows 11.
The windows will have a slightly different design, with round corners, but the function will perform identically.
How do I reset my screen resolution in Windows 10?
- Right-click on a free space on your desktop and select Display settings.
- Now, click on the Display resolution menu and choose a different resolution. If the resolution at this moment is different than the recommended one, we suggest switching to that one.
- Click Yes to accept the new resolution.
Those are some of the fixes users have fixed the display resolution with. In addition to those fixes, turning off the screen saver and fast startup mode might resolve the issue.
You might also be interested in reading our guide on how to set custom resolution on Windows 10.
Let us know in the comments section below if you have additional suggestions or recommendations.
На чтение 5 мин. Просмотров 14k. Опубликовано 03.09.2019
Содержание
- Что делать, если Windows 10 сама меняет разрешение
- Почему вдруг изменилось разрешение экрана?
- 1. Снимите флажок «Базовое видео»
- 2. Очистите загрузочные окна
- 3. Откат обновления драйвера видеокарты
- 4. Переустановите драйвер видеокарты
- 5. Восстановите Windows на более раннюю дату
Что делать, если Windows 10 сама меняет разрешение
- Отключите параметр “Базовое видео” .
- Чистая загрузка Windows
- Откат обновления драйвера графической карты
- Переустановите драйвер видеокарты
- Восстановить Windows до более ранней даты
Настройка разрешения Windows 10 обычно не переконфигурируется. Тем не менее, некоторые пользователи говорят, что разрешения их VDU меняются по умолчанию при каждом запуске Windows. После настройки разрешения экрана на более высокое значение, после того, как пользователи перезагружают Windows, он падает до более низкого разрешения. Это несколько непонятная проблема, которая возникает у некоторых пользователей.
Почему вдруг изменилось разрешение экрана?
Изменение разрешения часто может происходить из-за несовместимых или поврежденных драйверов видеокарты и параметра Базовое видео . Кроме того, конфликтующее стороннее программное обеспечение может регулировать разрешение. Вот как вы можете исправить разрешение в Windows 10, когда оно автоматически меняется.
1. Снимите флажок «Базовое видео»
Опция Базовое видео запускает Windows в графическом режиме с минимальным разрешением VGA. Это, безусловно, вариант, который может повлиять на разрешение вашего ноутбука или рабочего стола. Таким образом, отмена выбора параметра Базовое видео является потенциальным исправлением для разрешения экрана. Вы можете отменить настройку Базовое видео следующим образом.
- Нажмите клавишу Windows + X, чтобы открыть меню Win + X в Windows 10.
- Нажмите Запустить в меню, чтобы открыть этот аксессуар.
- Введите “msconfig” в поле “Выполнить” и нажмите кнопку ОК .

- Затем перейдите на вкладку Boot в окне System Configuration.
- Снимите флажок Базовое видео .

- Нажмите кнопку Применить , чтобы подтвердить новые настройки.
- Нажмите ОК , чтобы закрыть окно.
- Перезагрузите окна после закрытия Конфигурации системы.
– СВЯЗАННО: РЕШЕНО: Windows 10 не позволяет мне регулировать разрешение экрана
2. Очистите загрузочные окна
Конфликтующее стороннее программное обеспечение также может быть другим фактором, стоящим за часто меняющимся разрешением. Таким образом, чистая загрузка, которая запускает Windows без лишних программ запуска и сторонних сервисов, также может исправить разрешение экрана. Следуйте приведенным ниже инструкциям, чтобы очистить загрузку Windows 10.
- Откройте Run с помощью клавиши Windows + R.
- Введите “msconfig” в поле “Выполнить” и нажмите ОК , чтобы открыть конфигурацию системы.
- Нажмите кнопку-переключатель Выборочный запуск на вкладке Общие.
- Снимите флажок Загрузить элементы автозагрузки .
- Выберите параметры Загрузить системные службы и Использовать исходную конфигурацию загрузки , как показано ниже.

- Выберите вкладку «Службы», показанную на снимке экрана ниже.

- Выберите вариант Скрыть все службы Microsoft .
- Нажмите кнопку Отключить все .
- Выберите параметр Применить и нажмите кнопку ОК .
- Затем выберите параметр Перезагрузить в открывшемся окне «Конфигурация системы».
3. Откат обновления драйвера видеокарты
Некоторые пользователи имеют фиксированные переменные разрешения в Windows, откатывая обновления драйверов видеокарты. Так что отмена недавнего обновления видеокарты может также решить проблему на вашем настольном компьютере или ноутбуке. Вот как вы можете откатить обновление драйвера видеокарты в Win 10.
- Нажмите клавишу Windows + R, чтобы запустить Run.
- Затем введите «devmgmt.msc» в «Выполнить» и нажмите ОК , чтобы открыть диспетчер устройств.

- Дважды нажмите Показать адаптеры , чтобы развернуть эту категорию.
- Нажмите правой кнопкой мыши свою видеокарту и выберите Свойства , чтобы открыть окно на изображении прямо ниже.

- Затем нажмите кнопку Откатить драйвер на вкладке Драйвер.
– СВЯЗАННО: исправлено: проблемы с низким разрешением в Windows 10
4. Переустановите драйвер видеокарты
Если кнопка Откатить драйвер неактивна, вы все равно можете переустановить драйвер видеокарты. Драйвер видеокарты может быть поврежден, поэтому его переустановка – еще одно возможное исправление. Вот как вы можете переустановить драйвер видеокарты в Windows.
- Откройте окно диспетчера устройств.
- Разверните категорию «Адаптеры дисплея».
- Нажмите правой кнопкой мыши видеокарту и выберите параметр Удалить устройство .

- Выберите параметр Удалить программное обеспечение драйвера для этого устройства в диалоговом окне Удаление устройства.

- Нажмите кнопку Удалить .
- Windows автоматически переустановит драйвер видеокарты при перезагрузке рабочего стола или ноутбука. Однако, если вы предпочитаете, вы все равно можете вручную загрузить последнюю версию драйвера видеокарты с веб-сайта производителя и установить его, как описано в этой статье.
– СВЯЗАННО: исправлено: разрешение экрана изменено после обновления драйвера Nvidia в Windows 8/10
5. Восстановите Windows на более раннюю дату
Восстановление Windows до предыдущей даты с помощью функции «Восстановление системы» приведет к удалению стороннего программного обеспечения, установленного после выбранной даты, которое может конфликтовать с разрешением экрана. Откат Windows 10 до точки восстановления также может откатить обновление драйвера видеокарты, которое также может исправить изменение разрешения экрана. Вы можете откатить Win 10 с помощью функции «Восстановление системы» следующим образом.
- Откройте Run с помощью клавиши Windows + R.
- Введите «rstrui» в текстовом поле «Выполнить» и нажмите Enter, чтобы открыть восстановление системы.

- Нажмите переключатель «Выбрать другую точку восстановления» и нажмите кнопку Далее .
- Установите флажок Показать больше точек восстановления , чтобы в окне были все точки восстановления.
- Выберите точку восстановления в списке и нажмите кнопку Далее .

- Нажмите кнопку Готово , чтобы подтвердить выбранную точку восстановления и откатить ОС.
Вот некоторые из исправлений, с которыми пользователи исправили разрешение экрана. В дополнение к этим исправлениям, проблема может также решаться отключением экранной заставки и режима быстрого запуска.
Параметр разрешения Windows 10 обычно не перенастраивается. Тем не менее, некоторые пользователи говорят, что разрешение их VDU меняется по сравнению с настройками по умолчанию при каждом запуске Windows.
После настройки разрешения экрана на более высокое значение оно затем выпадает на более низкое разрешение после того, как пользователи перезапустят Windows. Это несколько сбивающая с толку проблема, которая возникает у некоторых пользователей.
Изменение разрешения часто может быть связано с несовместимостью или повреждением драйверов видеокарты и параметра «Базовое видео».
Кроме того, конфликтующее стороннее программное обеспечение может изменить разрешение. В этой статье мы покажем, как можно исправить разрешение в Windows 10, когда оно меняется автоматически.
Почему меняется разрешение экрана после сна в Windows 10?
Есть много причин для этой проблемы, но наиболее распространенной из них являются ваши драйверы, однако это не единственная проблема, и многие сообщали, что их экран стал пиксельным после обновления Windows.
Многие пользователи также сообщали, что Windows переходит в спящий режим слишком быстро, из-за чего ваше разрешение будет меняться чаще, чем вам хотелось бы.
Изменение разрешения также может появиться, если ваш второй монитор не обнаружен должным образом, но, к счастью, есть способы решить эту проблему, и в сегодняшнем руководстве мы покажем вам, как это сделать.
Оглавление:
- Обновите свои драйверы
- Отмените выбор основного видео.
- Чистая загрузка Windows
- Откат обновления драйвера видеокарты
- Переустановите драйвер видеокарты
- Восстановить Windows до более ранней даты
1. Обновите драйверы
Изменение разрешения часто может быть связано с несовместимостью или повреждением драйверов видеокарты, поэтому рекомендуется убедиться, что они обновлены.
Драйверы карты можно обновить с помощью специального программного обеспечения, например DriverFix.
Вот шаги, которые вам необходимо выполнить:
- Загрузите DriverFix и запустите инструмент.
- Подождите, пока Driverfix просканирует ваш компьютер.
- Выберите драйверы видеокарты из списка.
- Подождите, пока DriverFix разберется с вашими драйверами.
- Перезагрузите компьютер.
2. Отмените выбор основного видео.
- Нажмите клавишу Windows + X.
- Нажмите «Выполнить» в меню, чтобы открыть этот аксессуар.
- Введите msconfig в «Выполнить» и нажмите кнопку «ОК».
- Затем щелкните вкладку «Загрузка» в окне «Конфигурация системы».
- Снимите флажок Базовое видео.
- Нажмите кнопку Применить, чтобы подтвердить новые настройки.
- Нажмите OK, чтобы закрыть окно.
- Перезапустите Windows после закрытия конфигурации системы.
3. Чистая загрузка Windows
- Откройте «Выполнить» с помощью клавиши Windows + горячая клавиша R.
- Введите msconfig в «Выполнить» и нажмите «ОК».
- Щелкните переключатель Выборочный запуск на вкладке Общие.
- Снимите флажок Загрузить элементы автозагрузки.
- Выберите «Загрузить системные службы» и «Использовать исходные параметры конфигурации загрузки».
- Выберите вкладку «Службы» и нажмите « Скрыть все службы Microsoft».
- Нажмите кнопку Отключить все.
- Выберите опцию «Применить» и нажмите кнопку «ОК».
- Затем выберите параметр «Перезагрузить» в окне «Конфигурация системы».
4. Откатить обновление драйвера видеокарты
- Нажмите клавишу Windows + R, чтобы запустить «Выполнить».
- Затем введите devmgmt.msc в «Выполнить» и нажмите «ОК».
- Дважды щелкните Видеоадаптеры.
- Щелкните правой кнопкой мыши видеокарту и выберите «Свойства».
- Затем нажмите кнопку «Откатить драйвер» на вкладке «Драйвер».
5. Переустановите драйвер видеокарты.
- Откройте окно диспетчера устройств.
- Разверните категорию Адаптеры дисплея.
- Щелкните правой кнопкой мыши видеокарту и выберите параметр «Удалить устройство».
- Выберите параметр «Удалить программное обеспечение драйвера для этого устройства» в диалоговом окне «Удалить устройство».
- Нажмите кнопку Удалить.
- Windows автоматически переустановит драйвер видеокарты при перезагрузке настольного компьютера или ноутбука.
6. Восстановите Windows до более ранней даты
- Откройте «Выполнить» с помощью клавиши Windows + горячая клавиша R.
- Введите rstrui в текстовое поле «Выполнить» и нажмите Enter.
- Щелкните переключатель «Выбрать другую точку восстановления» и нажмите кнопку «Далее».
- Установите флажок Показать больше точек восстановления.
- Выберите указанную точку восстановления и нажмите кнопку «Далее».
- Нажмите кнопку «Готово», чтобы подтвердить выбранную точку восстановления и откатить ОС.
Это некоторые из исправлений, с помощью которых пользователи исправили разрешение экрана. Помимо этих исправлений, отключение заставки и режима быстрого запуска также может решить проблему.
Если у вас есть дополнительные предложения или рекомендации, сообщите нам об этом в разделе комментариев ниже.
A sudden resolution change is likely due to a faulty graphics driver
by Matthew Adams
Matthew is a freelancer who has produced a variety of articles on various topics related to technology. His main focus is the Windows OS and all the things… read more
Updated on October 31, 2022
Reviewed by
Vlad Turiceanu
Passionate about technology, Windows, and everything that has a power button, he spent most of his time developing new skills and learning more about the tech world. Coming… read more
- If your display resolution keeps changing, a recent Windows update might be the cause.
- Faulty drivers can also cause a sudden monitor resolution change.
- Checking your GPU drivers is the first step to stop you pc from changing the resolution automatically.
XINSTALL BY CLICKING THE DOWNLOAD FILE
This software will repair common computer errors, protect you from file loss, malware, hardware failure and optimize your PC for maximum performance. Fix PC issues and remove viruses now in 3 easy steps:
- Download Restoro PC Repair Tool that comes with Patented Technologies (patent available here).
- Click Start Scan to find Windows issues that could be causing PC problems.
- Click Repair All to fix issues affecting your computer’s security and performance
- Restoro has been downloaded by 0 readers this month.
The Windows 10 resolution setting doesn’t usually reconfigure itself. Yet, some users have said that their VDUs’ resolutions change from the default setting whenever they start Windows.
After adjusting the display resolution to a higher setting, it then dropdowns to a lower resolution after the users restart Windows. It is a somewhat baffling issue that arises for some users.
The resolution change can often be due to incompatible or corrupted graphics card drivers and the Base video option.
In addition, conflicting third-party software might adjust the resolution. In this article, we’ll show how you can fix the resolution in Windows 10 when it automatically changes.
Why does Windows 10 keep changing my screen resolution?
- Why does Windows 10 keep changing my screen resolution?
- Why does screen resolution change after sleep on Windows 10?
- How do I stop my screen resolution from changing?
- 1. Update your drivers
- 1.1 Update the drivers manually
- 1.2 Update the drivers automatically
- 2. Deselect the base video option
- 3. Clean boot Windows
- 4. Rollback graphics card driver update
- 5. Restore Windows to an earlier date
- What can I do if resolution suddenly changes in Windows 11?
- How do I reset my screen resolution Windows 10?
This may happen because of many reasons. The first is that maybe the PC started in Safe Mode.
However, the most common cause for this problem is a problem with the display or graphics card drivers.
Of course, a sudden change may also occur due to some interference of a third-party app that triggered the resolution change.
The major reason why your screen resolution is weird or messed up is a faulty display driver. Also, it might be down to some settings that you fail to optimize.
Another possible cause of this problem is issues with your Windows update.
Why does screen resolution change after sleep on Windows 10?
There are many reasons for this issue, but the most common one are your drivers, however, this isn’t the only issue, and many reported that their screen became pixelated after Windows update.
Many users also reported that Windows goes to sleep too fast, which will cause your resolution to change more often than you would like.
Resolution change can also appear if your second monitor isn’t detected properly, but luckily there are ways to fix this issue, and in today’s guide we’ll show you how to do it.
How do I stop my screen resolution from changing?
1. Update your drivers
1.1 Update the drivers manually
- Right-click the Start button and select Device Manager.
- Expand the Display adapters section, right-click the device, and select Update driver.
- Choose Search automatically for drivers.
- If the system finds a newer driver, it will install it.
You can also perform this step to update the Monitor driver. You will find the device under the Monitors section.
There is also the option to select Uninstall device instead of Update driver in step 2 of this solution.
That will trigger the system to automatically look for a new driver and install it after restart.
1.2 Update the drivers automatically
You can update the card drivers using dedicated software, such as DriverFix.
Here are the steps you need to follow:
- Download DriverFix and launch the tool.
- Wait for Driverfix to scan your PC.
- Select the graphics card drivers from your list.
- Wait while DriverFix deals with your drivers.
- Restart your PC.

DriverFix
Update your device graphics card drivers with this amazing tool and stop Windows 10 from changing the resolution automatically”
2. Deselect the base video option
- Press the Windows+ X key and click Run on the menu to open that accessory.
- Enter msconfig in and click the OK button.
- Then click the Boot tab on the System Configuration window and deselect the Base video checkbox.
- Press the Apply button to confirm the new settings and click OK to close the window.
- Restart windows after closing System Configuration.
3. Clean boot Windows
Some PC issues are hard to tackle, especially when it comes to corrupted repositories or missing Windows files. If you are having troubles fixing an error, your system may be partially broken.
We recommend installing Restoro, a tool that will scan your machine and identify what the fault is.
Click here to download and start repairing.
1. Open Run with the Windows key + R hotkey.
2. In the text box, input msconfig, and click OK.
3. Click the Selective startup radio button on the General tab.
4. Deselect the Load startup items checkbox, then select the Load system services and Use original boot configuration options.
5. Select the Services tab and click the Hide all Microsoft services option.
6. Press the Disable all button.
7. Select the Apply option, and then press the OK button.
8. Lastly, select the Restart option on the System Configuration window.
Another great method that works for some users when encountering the screen resolution changing by itself problem is to perform a clean boot of your PC.
You can configure one via System Configuration in just a few steps, as seen above.
- Laptop screen keeps dimming or brightening [Windows 10/11]
- How to fix Windows 11’s screen dimming issue
- How to fix a pixelated screen after a Windows update
4. Rollback graphics card driver update
- Press the Windows key + R to launch Run, then input devmgmt.msc and click OK.
- Double-click Display adapters, right-click your video card, and select Properties.
- Then press the Roll Back Driver button on the Driver tab.
This solution is especially helpful if the problem started to occur after you installed a new graphics driver.
If the Roll Back Driver option is grayed out, it means that you don’t have an older driver to go back to so move on to the next solution.
5. Restore Windows to an earlier date
- Open Run with the Windows key + R hotkey, input rstrui, and press Enter.
- Click Next when the System Restore app opens.
- Select a listed restore point, and press the Next button.
- Press the Finish button to confirm your selected restore point and roll back the OS.
What can I do if resolution suddenly changes in Windows 11?
The new OS looks nicer and it comes with new and improved features but it’s not so different from Windows 10 at its core.
That is why all the solutions we outlined above will work like a charm on Windows 11 as well.
The windows will have a slightly different design, with round corners but the function will perform identical.
How do I reset my screen resolution Windows 10?
- Right-click on a free space on your desktop and select Display settings.
- Now, click on the Display resolution menu and choose a different resolution. If the resolution at this moment is different than the recommended one, we suggest switching to that one.
- Click Yes to accept the new resolution.
Those are some of the fixes users have fixed the display resolution with. In addition to those fixes, turning off the screen saver and fast startup mode might also resolve the issue.
You might also be interested in reading our guide on how to set custom resolution on Windows 10.
If you have additional suggestions or recommendations, let us know in the comments section below.
Still having issues? Fix them with this tool:
SPONSORED
If the advices above haven’t solved your issue, your PC may experience deeper Windows problems. We recommend downloading this PC Repair tool (rated Great on TrustPilot.com) to easily address them. After installation, simply click the Start Scan button and then press on Repair All.
Newsletter
A sudden resolution change is likely due to a faulty graphics driver
by Matthew Adams
Matthew is a freelancer who has produced a variety of articles on various topics related to technology. His main focus is the Windows OS and all the things… read more
Updated on October 31, 2022
Reviewed by
Vlad Turiceanu
Passionate about technology, Windows, and everything that has a power button, he spent most of his time developing new skills and learning more about the tech world. Coming… read more
- If your display resolution keeps changing, a recent Windows update might be the cause.
- Faulty drivers can also cause a sudden monitor resolution change.
- Checking your GPU drivers is the first step to stop you pc from changing the resolution automatically.
XINSTALL BY CLICKING THE DOWNLOAD FILE
This software will repair common computer errors, protect you from file loss, malware, hardware failure and optimize your PC for maximum performance. Fix PC issues and remove viruses now in 3 easy steps:
- Download Restoro PC Repair Tool that comes with Patented Technologies (patent available here).
- Click Start Scan to find Windows issues that could be causing PC problems.
- Click Repair All to fix issues affecting your computer’s security and performance
- Restoro has been downloaded by 0 readers this month.
The Windows 10 resolution setting doesn’t usually reconfigure itself. Yet, some users have said that their VDUs’ resolutions change from the default setting whenever they start Windows.
After adjusting the display resolution to a higher setting, it then dropdowns to a lower resolution after the users restart Windows. It is a somewhat baffling issue that arises for some users.
The resolution change can often be due to incompatible or corrupted graphics card drivers and the Base video option.
In addition, conflicting third-party software might adjust the resolution. In this article, we’ll show how you can fix the resolution in Windows 10 when it automatically changes.
Why does Windows 10 keep changing my screen resolution?
- Why does Windows 10 keep changing my screen resolution?
- Why does screen resolution change after sleep on Windows 10?
- How do I stop my screen resolution from changing?
- 1. Update your drivers
- 1.1 Update the drivers manually
- 1.2 Update the drivers automatically
- 2. Deselect the base video option
- 3. Clean boot Windows
- 4. Rollback graphics card driver update
- 5. Restore Windows to an earlier date
- What can I do if resolution suddenly changes in Windows 11?
- How do I reset my screen resolution Windows 10?
This may happen because of many reasons. The first is that maybe the PC started in Safe Mode.
However, the most common cause for this problem is a problem with the display or graphics card drivers.
Of course, a sudden change may also occur due to some interference of a third-party app that triggered the resolution change.
The major reason why your screen resolution is weird or messed up is a faulty display driver. Also, it might be down to some settings that you fail to optimize.
Another possible cause of this problem is issues with your Windows update.
Why does screen resolution change after sleep on Windows 10?
There are many reasons for this issue, but the most common one are your drivers, however, this isn’t the only issue, and many reported that their screen became pixelated after Windows update.
Many users also reported that Windows goes to sleep too fast, which will cause your resolution to change more often than you would like.
Resolution change can also appear if your second monitor isn’t detected properly, but luckily there are ways to fix this issue, and in today’s guide we’ll show you how to do it.
How do I stop my screen resolution from changing?
1. Update your drivers
1.1 Update the drivers manually
- Right-click the Start button and select Device Manager.
- Expand the Display adapters section, right-click the device, and select Update driver.
- Choose Search automatically for drivers.
- If the system finds a newer driver, it will install it.
You can also perform this step to update the Monitor driver. You will find the device under the Monitors section.
There is also the option to select Uninstall device instead of Update driver in step 2 of this solution.
That will trigger the system to automatically look for a new driver and install it after restart.
1.2 Update the drivers automatically
You can update the card drivers using dedicated software, such as DriverFix.
Here are the steps you need to follow:
- Download DriverFix and launch the tool.
- Wait for Driverfix to scan your PC.
- Select the graphics card drivers from your list.
- Wait while DriverFix deals with your drivers.
- Restart your PC.

DriverFix
Update your device graphics card drivers with this amazing tool and stop Windows 10 from changing the resolution automatically”
2. Deselect the base video option
- Press the Windows+ X key and click Run on the menu to open that accessory.
- Enter msconfig in and click the OK button.
- Then click the Boot tab on the System Configuration window and deselect the Base video checkbox.
- Press the Apply button to confirm the new settings and click OK to close the window.
- Restart windows after closing System Configuration.
3. Clean boot Windows
Some PC issues are hard to tackle, especially when it comes to corrupted repositories or missing Windows files. If you are having troubles fixing an error, your system may be partially broken.
We recommend installing Restoro, a tool that will scan your machine and identify what the fault is.
Click here to download and start repairing.
1. Open Run with the Windows key + R hotkey.
2. In the text box, input msconfig, and click OK.
3. Click the Selective startup radio button on the General tab.
4. Deselect the Load startup items checkbox, then select the Load system services and Use original boot configuration options.
5. Select the Services tab and click the Hide all Microsoft services option.
6. Press the Disable all button.
7. Select the Apply option, and then press the OK button.
8. Lastly, select the Restart option on the System Configuration window.
Another great method that works for some users when encountering the screen resolution changing by itself problem is to perform a clean boot of your PC.
You can configure one via System Configuration in just a few steps, as seen above.
- Laptop screen keeps dimming or brightening [Windows 10/11]
- How to fix Windows 11’s screen dimming issue
- How to fix a pixelated screen after a Windows update
4. Rollback graphics card driver update
- Press the Windows key + R to launch Run, then input devmgmt.msc and click OK.
- Double-click Display adapters, right-click your video card, and select Properties.
- Then press the Roll Back Driver button on the Driver tab.
This solution is especially helpful if the problem started to occur after you installed a new graphics driver.
If the Roll Back Driver option is grayed out, it means that you don’t have an older driver to go back to so move on to the next solution.
5. Restore Windows to an earlier date
- Open Run with the Windows key + R hotkey, input rstrui, and press Enter.
- Click Next when the System Restore app opens.
- Select a listed restore point, and press the Next button.
- Press the Finish button to confirm your selected restore point and roll back the OS.
What can I do if resolution suddenly changes in Windows 11?
The new OS looks nicer and it comes with new and improved features but it’s not so different from Windows 10 at its core.
That is why all the solutions we outlined above will work like a charm on Windows 11 as well.
The windows will have a slightly different design, with round corners but the function will perform identical.
How do I reset my screen resolution Windows 10?
- Right-click on a free space on your desktop and select Display settings.
- Now, click on the Display resolution menu and choose a different resolution. If the resolution at this moment is different than the recommended one, we suggest switching to that one.
- Click Yes to accept the new resolution.
Those are some of the fixes users have fixed the display resolution with. In addition to those fixes, turning off the screen saver and fast startup mode might also resolve the issue.
You might also be interested in reading our guide on how to set custom resolution on Windows 10.
If you have additional suggestions or recommendations, let us know in the comments section below.
Still having issues? Fix them with this tool:
SPONSORED
If the advices above haven’t solved your issue, your PC may experience deeper Windows problems. We recommend downloading this PC Repair tool (rated Great on TrustPilot.com) to easily address them. After installation, simply click the Start Scan button and then press on Repair All.
Newsletter
Что делать, если Windows 10 сама меняет разрешение
- Отмените выбор параметра «Базовое видео»
- Чистая загрузка Windows
- Откат обновления драйвера графической карты
- Переустановите драйвер видеокарты
- Восстановить Windows на более раннюю дату
Настройка разрешения Windows 10 обычно не переконфигурируется. Тем не менее, некоторые пользователи говорят, что разрешения их VDU меняются по умолчанию при запуске Windows. После настройки разрешения экрана на более высокое значение, после того, как пользователи перезагружают Windows, он падает до более низкого разрешения. Это несколько непонятная проблема, которая возникает у некоторых пользователей.
Почему вдруг изменилось разрешение экрана?
Изменение разрешения часто может быть вызвано несовместимыми или поврежденными драйверами видеокарты и опцией Base video . Кроме того, конфликтующее стороннее программное обеспечение может регулировать разрешение. Вот как вы можете исправить разрешение в Windows 10, когда оно автоматически меняется.
1. Снимите флажок «Базовое видео»
Опция « Базовое видео» запускает Windows в минимальном графическом режиме VGA. Это, безусловно, вариант, который может повлиять на разрешение вашего ноутбука или рабочего стола. Таким образом, отмена выбора параметра « Базовое видео» является потенциальным решением проблемы разрешения экрана. Вы можете отменить настройку Базовое видео следующим образом.
- Нажмите клавишу Windows + X, чтобы открыть меню Win + X в Windows 10.
- Нажмите Run в меню, чтобы открыть этот аксессуар.
- Введите «msconfig» в «Выполнить» и нажмите кнопку « ОК» .

- Затем перейдите на вкладку Boot в окне System Configuration.
- Снимите флажок « Базовое видео» .

- Нажмите кнопку Применить , чтобы подтвердить новые настройки.
- Нажмите OK, чтобы закрыть окно.
- Перезагрузите окна после закрытия Конфигурации системы.
— СВЯЗАННЫЕ: РЕШЕНО: Windows 10 не позволяет мне регулировать разрешение экрана
2. Очистите загрузочные окна
Конфликтующее стороннее программное обеспечение также может быть другим фактором, стоящим за часто меняющимся разрешением. Таким образом, чистая загрузка, которая запускает Windows без лишних программ запуска и сторонних сервисов, также может исправить разрешение экрана. Следуйте приведенным ниже инструкциям, чтобы очистить загрузку Windows 10.
- Откройте Run с помощью клавиши Windows + R.
- Введите «msconfig» в «Выполнить» и нажмите « ОК», чтобы открыть конфигурацию системы .
- Нажмите переключатель « Выборочный запуск » на вкладке «Общие».
- Снимите флажок « Загрузить элементы автозагрузки» .
- Выберите « Загрузить системные службы» и « Использовать исходные параметры конфигурации загрузки» , как показано ниже.

- Выберите вкладку «Службы», показанную на снимке экрана ниже.

- Нажмите Скрыть все службы Microsoft .
- Нажмите кнопку Отключить все .
- Выберите опцию « Применить» и нажмите кнопку « ОК» .
- Затем выберите параметр « Перезагрузка» в открывшемся окне «Конфигурация системы».
3. Откат обновления драйвера видеокарты
Некоторые пользователи имеют фиксированные переменные разрешения в Windows, откатывая обновления драйверов видеокарты. Так что отмена недавнего обновления видеокарты может также решить проблему на вашем настольном компьютере или ноутбуке. Вот как вы можете откатить обновление драйвера видеокарты в Win 10.
- Нажмите клавишу Windows + R, чтобы запустить Run.
- Затем введите «devmgmt.msc» в «Выполнить» и нажмите « ОК», чтобы открыть диспетчер устройств.

- Дважды щелкните Показать адаптеры, чтобы развернуть эту категорию.
- Щелкните правой кнопкой мыши видеокарту и выберите « Свойства», чтобы открыть окно на изображении, расположенном ниже.

- Затем нажмите кнопку « Откатить драйвер» на вкладке «Драйвер».
— СВЯЗАННЫЕ: Исправлено: проблемы с низким разрешением в Windows 10
4. Переустановите драйвер видеокарты
Если кнопка «Откатить драйвер» неактивна, вы все равно можете переустановить драйвер видеокарты. Драйвер видеокарты может быть поврежден, поэтому его переустановка — еще одно возможное исправление. Вот как вы можете переустановить драйвер видеокарты в Windows.
- Откройте окно диспетчера устройств.
- Разверните категорию «Адаптеры дисплея».
- Щелкните правой кнопкой мыши видеокарту и выберите параметр « Удалить устройство» .

- Выберите опцию Удалить драйвер для этого устройства в диалоговом окне Удаление устройства.

- Нажмите кнопку Удалить .
- Windows автоматически переустановит драйвер видеокарты при перезагрузке рабочего стола или ноутбука. Однако, если вы предпочитаете, вы все равно можете вручную загрузить последнюю версию драйвера видеокарты с веб-сайта производителя и установить его, как описано в этой статье .
— СВЯЗАННЫЕ: Исправлено: Разрешение экрана изменилось после обновления драйвера Nvidia в Windows 8/10
5. Восстановите Windows на более раннюю дату
Восстановление Windows до предыдущей даты с помощью функции « Восстановление системы» приведет к удалению стороннего программного обеспечения, установленного после выбранной даты, которое может конфликтовать с разрешением экрана. Откат Windows 10 до точки восстановления также может откатить обновление драйвера видеокарты, которое также может исправить изменение разрешения экрана. Вы можете откатить Win 10 с помощью функции «Восстановление системы» следующим образом.
- Откройте Run с помощью клавиши Windows + R.
- Введите «rstrui» в текстовое поле «Выполнить» и нажмите Enter, чтобы открыть восстановление системы.

- Выберите опцию «Выбрать другую точку восстановления» и нажмите кнопку « Далее» .
- Установите флажок Показать больше точек восстановления, чтобы окно включало все точки восстановления.
- Выберите точку восстановления в списке и нажмите кнопку « Далее» .

- Нажмите кнопку Готово , чтобы подтвердить выбранную точку восстановления и откатить ОС.
Вот некоторые из исправлений, с которыми пользователи исправили разрешение экрана. В дополнение к этим исправлениям, проблема может также решаться отключением экранной заставки и режима быстрого запуска.
СВЯЗАННЫЕ ИСТОРИИ, ЧТОБЫ ПРОВЕРИТЬ:
- Полное исправление: NieR: проблемы с разрешением автоматов в Windows 10, 8.1, 7
- Как исправить проблемы с экраном в Windows 10
- ИСПРАВЛЕНИЕ: Начальный экран стал черным после обновления до Windows 10
Содержание
- Одна из причин, почему сбрасывается разрешение экрана
- Восстановление разрешения экрана
- Установлено неподдерживаемое монитором разрешение экрана: как решить проблему в среде Windows
- Установлено неподдерживаемое монитором разрешение экрана: как решить проблему в среде Windows
- Windows 11
- Не отображается текст в ячейке Excel
- Как отобразить строки в Excel
- Как закрыть Эксель, если не закрывается
- Как сделать, чтобы Эксель не округлял числа
- Содержание:
- 1. Правильные и неправильные способы настройки разрешения экрана
- 2. Участие второго дисплея
- 3. Удаление видеодрайвера в безопасном режиме Windows
- 3.1. Безопасный режим для Windows 7
- 3.2. Безопасный режим для Windows 8.1 и 10 с участием их установочного носителя
- 3.3. Безопасный режим для Windows 8.1 и 10 с участием диска восстановления
- 3.4. Безопасный режим для Windows 8.1 и 10 вслепую
- 3.5. Удаление видеодрайвера
- 3.6. Выход из безопасного режима
- 3.7. Установка видеодрайвера заново
- Windows 10 меняет разрешение самостоятельно
- Что делать, если Windows 10 сама меняет разрешение
- Почему вдруг изменилось разрешение экрана?
- 1. Снимите флажок «Базовое видео»
- 2. Очистите загрузочные окна
- 3. Откат обновления драйвера видеокарты
- 4. Переустановите драйвер видеокарты
- 5. Восстановите Windows на более раннюю дату
- Сбивается разрешение экрана!
Одна из причин, почему сбрасывается разрешение экрана
Не скажу точно, насколько давно возникла проблема при загрузке Windows. После каждой загрузки или перезагрузки разрешение экрана сбивалось на 640 на 480. Проблема конечно же не самая серьезная, но каждый раз после включения вручную изменять разрешение экрана доставляло неудобства.
Я предпринимал различные попытки бороться с этой проблемой: обновлял драйвера, отключал различные службы; но все эти попытки не увенчались успехом. Устав искать корень проблемы, я решил хоть как-то избавиться от неё, для этого я написал простенький скрипт на Python, который получал разрешение экрана. После я внес некоторые изменения в него, для того чтобы он мог переключатель разрешения.
И вот уже смирившись с тем, что никогда не узнаю в чём же была причина, я случайно, совершенно по другому делу, открыл конфигурацию системы, где в параметрах загрузки Windows 7 стояла галочка напротив пункта «базовое видео», отвечающего за включение базового видеодрайвера, и лишь тогда, спустя уже год, я понял почему разрешение экрана меняется после каждого запуска. Только когда я убрал эту галочку и перезагрузил комп и произошло долгожданное, разрешение экрана перестала изменяться после загрузки. Собственно каков вывод, пожалуй то, что небольшая невнимательность стоила мне нервов.
Уверен что пользователям у которых по какой-то неясной причине при загрузке разрешение экрана меняется на другое эта заметка будет полезна. Ниже будет подробная пошаговая инструкция для начинающих пользователей, о том как восстановить сбивающееся разрешение экрана после загрузки.
Восстановление разрешения экрана
Поле поиска в меню пуск для Windows 7 либо в поиске на панели задач для Windows 10 пишем конфигурация системы или, как вариант, msconfig. Кому как будет удобнее, можно и вторым способом запуска — нажать клавиши Win + R (где Win клавиша на клавиатуре с эмблемой Windows) также вписываем msconfig в окне Выполнить и нажимаем Enter, выбираем вкладку загрузка, где в нижней части будут параметры загрузки. Напротив пункта базовое видео убираем галочку, нажимаем применить и перезагружаем компьютер.
Источник
Установлено неподдерживаемое монитором разрешение экрана: как решить проблему в среде Windows
Установлено неподдерживаемое монитором разрешение экрана: как решить проблему в среде Windows
Windows 11
Не отображается текст в ячейке Excel
Как отобразить строки в Excel
Как закрыть Эксель, если не закрывается
Как сделать, чтобы Эксель не округлял числа
Как правило, максимальное разрешение современных мониторов превышает стандарт 1920х1080, если таковые являются обладателями большой диагонали экрана (от 25″ и больше). Мониторы с небольшой или средней диагональю экрана более старого поколения могут поддерживать стандарты 1600х1024, 1140х900, 1366х768, 1280х1024. Пределы возможностей своего монитора или дисплея ноутбука в плане его разрешающей способности необходимо знать, дабы избежать проблем с установкой неподдерживаемого им значения. Максимально возможное разрешение экрана указывается в инструкции мониторов и ноутбуков. Обычно после установки видеодрайвера нужное разрешение экрана настраивается автоматически и в системных настройках экрана Windows значится как рекомендуемое.
Но не всегда видеодрайвер автоматически подбирает оптимальное разрешение экрана. В таких случаях без ручного вмешательства для установки нужного разрешения в настройках системы или с помощью менеджера видеодрайвера – как правило, либо Catalyst Control Center, либо «Панель управления Nvidia» – никак не обойтись.
Содержание:
1. Правильные и неправильные способы настройки разрешения экрана
Разрешение экрана средствами операционной системы можно настроить, вызвав на рабочем столе контекстное меню и выбрав пункт «Разрешение экрана» в случае с Windows 7 и 8.1.
В случае с Windows 10 в контекстном меню нужно выбирать «Параметры экрана», затем – «Дополнительные параметры экрана».
Здесь же, в контекстном меню на рабочем столе, как правило, присутствует и команда запуска менеджера видеодрайвера. В его окне необходимо искать настроечную вкладку для установки разрешения экрана.
Желательно разрешение экрана менять только в настройках системы или внутри менеджера видеодрайвера. И никак не с помощью различных сторонних программ, предусматривающих такую возможность. Тогда как настройки экрана Windows и таковые в составе менеджера видеодрайвера защищены от применения неподдерживаемого монитором разрешения экрана (новое разрешение прежде тестируется в течение нескольких секунд с предустановленной опцией возврата к исходному значению),
сторонние программы и игры новое разрешение могут применять тотчас же, без предварительного тестирования. А иногда даже еще и без спроса пользователя. И если будет применено неподдерживаемое монитором или дисплеем ноутбука разрешение – слишком высокое или, наоборот, слишком низкое, в результате получим темный экран с надписью «Вне диапазона», «Out Of Range», «Input Not Supported» или с иным сообщением, но той же сутью. Экспериментируя с разрешением экрана в настройках Windows или менеджера видеодрайвера, такой неприятности можно избежать: если будет ошибочно установлено неподдерживаемое разрешение, и экран отключится, через несколько секунд он, вернувшись к прежнему разрешению экрана, включится снова.
Установка неподдерживаемого разрешения также может быть следствием проникновения на компьютер вирусов.
Так как решить проблему, если было применено неподдерживаемое монитором разрешение экрана?
2. Участие второго дисплея
Решить проблему самым простым способом возможно лишь при условии, что к компьютеру подключено как минимум два монитора или монитор и телевизор. Это же касается и периодически подключаемого (соответственно, ранее настроенного в системе) монитора или телевизора к ноутбуку. Проблема очень просто решается даже при условии, что установлено неподдерживаемое разрешение основного, а не дополнительного дисплея. И даже при том, что изображение на втором экране не дублируется, а расширено. Что нужно сделать? На пустом рабочем столе второго экрана вызываем контекстное меню и выбираем пункт «Параметры экрана» для Windows 10 и «Разрешение экрана» для версий системы 7 и 8.1.
Вероятнее всего, окно системных настроек экрана откроется на основном мониторе с непроглядной тьмой. В таком случае вслепую жмем клавиши 
Если к системному блоку подключен только один монитор, но в помещении есть другой монитор или телевизор, возможно, поддерживающий установленное разрешение экрана, решить проблему можно попытаться с помощью последнего. Все, что нужно сделать – подключить вместо текущего монитора другой, временный дисплей. И с его помощью уже установить нужное разрешение экрана. Очень может быть, что современный телевизор сможет справиться с разрешением, которое для основного монитора оказалось чрезмерно высоким. И, наоборот, есть вероятность, что кинескопные телевизоры, подключенные с помощью кабеля S-Video (для старых видеокарт) или посредством специального переходника для VGA-кабеля (естественно, при наличии такового), смогут вывести изображение с низким разрешением 640×480 или 800х600.
Если другого дисплея-спасителя нет или таковой также не поддерживает проблемное разрешение экрана, чтобы справиться с поставленной задачей, увы, придется прибегнуть к «танцам с бубном». Особенно в случае с установленными на компьютере Windows 8.1 и 10.
3. Удаление видеодрайвера в безопасном режиме Windows
Чтобы вернуть назад поддерживаемое монитором разрешение экрана, необходимо загрузить Windows в безопасном режиме, где система работает с базовым разрешением экрана, без запуска видеодрайвера. В безопасном режиме драйвер видеокарты придется удалить. Затем, запустившись уже в обычном режиме работы системы, видеодрайвер нужно будет установить снова.
3.1. Безопасный режим для Windows 7
В случае с Windows 7 этот процесс пройдет легче из-за простоты входа в безопасный режим. Необходимо аппаратно перезагрузиться с помощью кнопки Hard Reset и при запуске компьютера жать клавишу F8. Попав в меню дополнительных вариантов загрузки, нужно выбрать вариант «Безопасный режим».
3.2. Безопасный режим для Windows 8.1 и 10 с участием их установочного носителя
Для Windows 8.1 и 10 клавиша F8 не работает, как и в большинстве случаев не работает ее аналог – сочетание Shift+F8 – из-за сокращенного времени запуска системы. Попасть в безопасный режим в этих версиях системы, не видя ничего перед собой, можно с помощью установочного носителя любой из этих версий – хоть Windows 8.1, хоть Windows 10. Перезагружаем систему с помощью кнопки Hard Reset, заходим в BIOS и устанавливаем приоритет загрузки с DVD-диска или флешки. На первом же этапе установки Windows жмем клавиши Shift+F10 для запуска командной строки. В ее окне вводим:
Жмем Enter. И дожидаемся уведомления об успешном выполнении операции.
Окно командной строки закрываем. В окне старта установки Windows жмем «Далее».
Кликаем «Восстановление системы».
Затем выбираем «Продолжить».
После перезапуска компьютера Windows загрузится уже в безопасном режиме.
3.3. Безопасный режим для Windows 8.1 и 10 с участием диска восстановления
Если ранее создавался диск восстановления Windows, его можно использовать так же, как и диск или флешку установки. Загрузившись с диска восстановления и выбрав раскладку клавиатуры,
нужно выбрать «Поиск и устранение неисправностей» (этот вариант меню также может называться «Диагностика»),
затем – «Дополнительные параметры»,
а потом запустить командную строку.
В ее окне вводим указанную выше команду и жмем Enter.
Далее окно командной строки закрываем и в начальном окне «Выбор действия» жмем «Продолжить».
3.4. Безопасный режим для Windows 8.1 и 10 вслепую
Если нет ни установочного носителя с Windows 8.1 или 10, ни диска восстановления, если нет второго компьютера, с помощью которого любой из них можно было организовать, или просто с этим всем лень возиться, в безопасный режим из работающей, но невидимой системы можно попытаться войти вслепую. Но в этом случае нужно внимательно осуществлять ввод значений, точно знать, на каком языке была раскладка клавиатуры до эксперимента с разрешением экрана, а также пребывать в среде Windows, а не внутри 3D-приложения (не все игры могут быть свернуты при нажатии клавиш 
Шаг 1: если раскладка была не на английском, переключаемся на нее клавишами 
Шаг 2: запускаем командную строку от имени администратора последовательным нажатием клавиш 
Шаг 3: если работают колонки, услышим привычный системный звук UAC; жмем стрелку влево, затем Enter.
Шаг 4: вводим упомянутую выше команду командной строки
Жмем Enter и ждем пару секунд.
Шаг 5: вводим команду перезагрузки
Если все было введено корректно, после перезапуска компьютера увидим окно системы в безопасном режиме.
3.5. Удаление видеодрайвера
Войдя любым из способов в безопасный режим любой из Windows – 7, 8.1, 10, жмем клавиши 
В перечне устройств раскрываем ветку «Видеоадаптеры», выбираем видеокарту, вызываем на ней контекстное меню и жмем команду «Удалить».
Также необходимо деинсталлировать менеджер видеодрайвера и прочие компоненты, которые идут в довесок к нему.
3.6. Выход из безопасного режима
В случае с Windows 7 никаких специальных действий для выхода из безопасного режима не нужно. Просто перезагружаем компьютер. А для Windows 8.1 и 10 нужно еще внести кое-какие настройки, чтобы после перезагрузки попасть в обычный режим работы операционной системы.
Жмем клавиши 
В открывшемся окне конфигурации системы переключаемся на вкладку «Загрузка». Убираем галочку с опции «Безопасный режим». Жмем «Применить», а после – «Ок».
3.7. Установка видеодрайвера заново
После удаления видеодрайвера и выхода из безопасного режима Windows запустится с базовым разрешением экрана. Теперь осталось только установить драйвер видеокарты снова. Можно использовать диск с драйверами, идущий в комплекте с видеокартой или ноутбуком. А можно и отыскать актуальную версию драйвера на сайте производителя видеокарты или ноутбука.
Источник
Windows 10 меняет разрешение самостоятельно
Что делать, если Windows 10 сама меняет разрешение
Настройка разрешения Windows 10 обычно не переконфигурируется. Тем не менее, некоторые пользователи говорят, что разрешения их VDU меняются по умолчанию при каждом запуске Windows. После настройки разрешения экрана на более высокое значение, после того, как пользователи перезагружают Windows, он падает до более низкого разрешения. Это несколько непонятная проблема, которая возникает у некоторых пользователей.
Почему вдруг изменилось разрешение экрана?
1. Снимите флажок «Базовое видео»
Опция Базовое видео запускает Windows в графическом режиме с минимальным разрешением VGA. Это, безусловно, вариант, который может повлиять на разрешение вашего ноутбука или рабочего стола. Таким образом, отмена выбора параметра Базовое видео является потенциальным исправлением для разрешения экрана. Вы можете отменить настройку Базовое видео следующим образом.
– СВЯЗАННО: РЕШЕНО: Windows 10 не позволяет мне регулировать разрешение экрана
2. Очистите загрузочные окна
Конфликтующее стороннее программное обеспечение также может быть другим фактором, стоящим за часто меняющимся разрешением. Таким образом, чистая загрузка, которая запускает Windows без лишних программ запуска и сторонних сервисов, также может исправить разрешение экрана. Следуйте приведенным ниже инструкциям, чтобы очистить загрузку Windows 10.
3. Откат обновления драйвера видеокарты
Некоторые пользователи имеют фиксированные переменные разрешения в Windows, откатывая обновления драйверов видеокарты. Так что отмена недавнего обновления видеокарты может также решить проблему на вашем настольном компьютере или ноутбуке. Вот как вы можете откатить обновление драйвера видеокарты в Win 10.
– СВЯЗАННО: исправлено: проблемы с низким разрешением в Windows 10
4. Переустановите драйвер видеокарты
Если кнопка Откатить драйвер неактивна, вы все равно можете переустановить драйвер видеокарты. Драйвер видеокарты может быть поврежден, поэтому его переустановка – еще одно возможное исправление. Вот как вы можете переустановить драйвер видеокарты в Windows.
– СВЯЗАННО: исправлено: разрешение экрана изменено после обновления драйвера Nvidia в Windows 8/10
5. Восстановите Windows на более раннюю дату
Восстановление Windows до предыдущей даты с помощью функции «Восстановление системы» приведет к удалению стороннего программного обеспечения, установленного после выбранной даты, которое может конфликтовать с разрешением экрана. Откат Windows 10 до точки восстановления также может откатить обновление драйвера видеокарты, которое также может исправить изменение разрешения экрана. Вы можете откатить Win 10 с помощью функции «Восстановление системы» следующим образом.
Вот некоторые из исправлений, с которыми пользователи исправили разрешение экрана. В дополнение к этим исправлениям, проблема может также решаться отключением экранной заставки и режима быстрого запуска.
Источник
Сбивается разрешение экрана!
проблема остается актуальной, после частого сворачивания игры меняется разрешение экрана
Удалите файл настроек preferences.xml, который можно найти по адресу:
— Для Windows Vista или Windows 7 (C:UsersUser nameAppDataRoamingwargaming.netWorldOfTanks)
— Для Windows XP (C:Documents and SettingsAdminApplication Datawargaming.netWorldOfTanks)
Для перехода в папку без изменений настроек видимости ввести в адресную строку проводника: %appdata%
После удаления файла, необходимо выставить параметры графики заново.
Видюха поддерживает дх11, так что, как мне кажется, не допилили дх11 в патче, вот народ теперь и мучается.
P.S. Почему бы не запилить возможность переключения дх9-дх11 в том же лаунчере? В тех же настройках, где выбирается sd или hd графику использовать?
Удалите файл настроек preferences.xml, который можно найти по адресу:
— Для Windows Vista или Windows 7 (C:UsersUser nameAppDataRoamingwargaming.netWorldOfTanks)
— Для Windows XP (C:Documents and SettingsAdminApplication Datawargaming.netWorldOfTanks)
Для перехода в папку без изменений настроек видимости ввести в адресную строку проводника: %appdata%
После удаления файла, необходимо выставить параметры графики заново.
не помогает, все тоже самое
не помогает, все тоже самое
Безнадёжно отстал в плане вооружения.
на первой странице смотри
у меня похожая байда.
пробовал обновлять драйвера
ничего не помогает
подскажите в чём может быть проблема? (
у меня похожая байда.
пробовал обновлять драйвера
ничего не помогает
подскажите в чём может быть проблема? (
проблема в корявом дх11 который запилили в движок игры, и этим все сказано, найди видосик на ютубе от протанки, они скажут как запускать игру в дх9 помогает
проблема в корявом дх11 который запилили в движок игры, и этим все сказано, найди видосик на ютубе от протанки, они скажут как запускать игру в дх9 помогает
при входе в полноэкранный режим смещается экран на 1/4 играю пока в неполноэкранном режиме бесит все обновлял все переустанавливал ничего не помогает
при входе в полноэкранный режим смещается экран на 1/4 играю пока в неполноэкранном режиме бесит все обновлял все переустанавливал ничего не помогает
Запускай игру через дх9
у меня она решается следующим образом :
у меня она решается следующим образом :
я это пробовал пока не начал запускать игру через дх9, кроме него мне ничего не помогло
Приветствие.
Ваша проблема актуальна на данный момент?
Приветствие.
Ваша проблема актуальна на данный момент?
Благодарим за предоставленную информацию.
На данный момент ведется анализ проблемы с целью выявления ее причины.
Мы сообщим Вам как только будет найдено решение или потребуется дополнительная диагностика.
Спасибо за понимание.»
Источник
Одна из причин, почему сбрасывается разрешение экрана
/ Полезности win7/ 1 комментариев
Не скажу точно, насколько давно возникла проблема при загрузке Windows. После каждой загрузки или перезагрузки разрешение экрана сбивалось на 640 на 480. Проблема конечно же не самая серьезная, но каждый раз после включения вручную изменять разрешение экрана доставляло неудобства.
Я предпринимал различные попытки бороться с этой проблемой: обновлял драйвера, отключал различные службы; но все эти попытки не увенчались успехом. Устав искать корень проблемы, я решил хоть как-то избавиться от неё, для этого я написал простенький скрипт на Python, который получал разрешение экрана. После я внес некоторые изменения в него, для того чтобы он мог переключатель разрешения.
И вот уже смирившись с тем, что никогда не узнаю в чём же была причина, я случайно, совершенно по другому делу, открыл конфигурацию системы, где в параметрах загрузки Windows 7 стояла галочка напротив пункта «базовое видео», отвечающего за включение базового видеодрайвера, и лишь тогда, спустя уже год, я понял почему разрешение экрана меняется после каждого запуска. Только когда я убрал эту галочку и перезагрузил комп и произошло долгожданное, разрешение экрана перестала изменяться после загрузки. Собственно каков вывод, пожалуй то, что небольшая невнимательность стоила мне нервов.
Уверен что пользователям у которых по какой-то неясной причине при загрузке разрешение экрана меняется на другое эта заметка будет полезна. Ниже будет подробная пошаговая инструкция для начинающих пользователей, о том как восстановить сбивающееся разрешение экрана после загрузки.
Восстановление разрешения экрана
Поле поиска в меню пуск для Windows 7 либо в поиске на панели задач для Windows 10 пишем конфигурация системы или, как вариант, msconfig. Кому как будет удобнее, можно и вторым способом запуска — нажать клавиши Win + R (где Win клавиша на клавиатуре с эмблемой Windows) также вписываем msconfig в окне Выполнить и нажимаем Enter, выбираем вкладку загрузка, где в нижней части будут параметры загрузки. Напротив пункта базовое видео убираем галочку, нажимаем применить и перезагружаем компьютер.
На этом всё.

В этой инструкции подробно о том, что делать, если не меняется разрешение экрана Windows 10, способах исправить проблему и вернуть возможность настройки разрешение на компьютере и ноутбуке, если это возможно.
Почему нельзя изменить разрешение экрана
Стандартно, изменить разрешение в Windows 10 вы можете в параметрах, нажав правой кнопкой мыши в пустом месте рабочего стола, выбрав пункт «Параметры экрана» (или в Параметры — Система — Дисплей). Однако, иногда выбор разрешения не активен или в списке разрешений присутствует только один вариант выбора (также возможен вариант, когда список присутствует, но в нем нет правильного разрешения).
Существует несколько основных причин, по которым может не меняться разрешение экрана в Windows 10, которые будут рассмотрены подробнее далее.
- Отсутствие необходимого драйвера видеокарты. При этом, если вы нажимали «Обновить драйвер» в диспетчере устройств и получали сообщение о том, что наиболее подходящие драйверы для данного устройства уже установлены — это не говорит о том, что у вас есть и установлен правильный драйвер.
- Сбои в работе драйвера видеокарты.
- Использование некачественных или поврежденных кабелей, переходников, конвертеров для подключения монитора к компьютеру.
Возможны и другие варианты, но указанные встречаются чаще других. Перейдем к способам исправления ситуации.
Как исправить проблему
Теперь по пунктам о различных способах исправить ситуацию, когда нельзя изменить разрешение экрана. Первый шаг — проверить, всё ли в порядке с драйверами.
- Зайдите в диспетчер устройств Windows 10 (для этого можно нажать правой кнопкой мыши по кнопке «Пуск» и выбрать нужный пункт контекстного меню).
- В диспетчере устройств откройте раздел «Видеоадаптеры» и посмотрите, что там указано. Если это «Базовый видеоадаптер (Майкрософт)» или раздел «Видеоадаптеры» отсутствует, но зато в разделе «Другие устройства» есть «Видеоконтроллер (VGA-совместимый)», драйвер видеокарты не установлен. Если указана правильная видеокарта (NVIDIA, AMD, Intel), всё равно стоит выполнить дальнейшие шаги.
- Всегда помните (не только в этой ситуации), что правый клик по устройству в диспетчере устройств и выбор пункта «Обновить драйвер» и последующее сообщение, что драйверы для данного устройства уже установлены говорят лишь о том, что на серверах Майкрософт и у вас в Windows нет других драйверов, а не о том, что у вас установлен правильный драйвер.
- Установите «родной» драйвер. Для дискретной видеокарты на ПК — с сайта NVIDIA или AMD. Для ПК с интегрированной видеокартой — с сайта производителя материнской платы для вашей модели МП. Для ноутбука — с сайта производителя ноутбука для вашей модели. При этом для двух последних случаев, установите драйвер даже если на официальном сайте он не самый новый и нет драйвера для Windows 10 (устанавливаем для Windows 7 или 8, если не устанавливается — пробуем запустить установщик в режиме совместимости).
- Если установка не проходит успешно, а какой-то драйвер уже установлен (т.е. не базовый видеоадаптер и не видеоконтроллер VGA-совместимый), попробуйте предварительно полностью удалить имеющийся драйвер видеокарты, см. Как полностью удалить драйвер видеокарты.
В результате, если всё прошло гладко, вы должны получить правильный установленный драйвер видеокарты, а также возможность изменения разрешения.
Чаще всего дело именно в драйверах видео, однако возможны и другие варианты, а соответственно и способы исправления:
- Если монитор подключен через какой-либо адаптер или вы недавно приобрели новый кабель для подключения, дело может быть в них. Стоит попробовать другие варианты подключения. Если есть какой-то дополнительный монитор с другим интерфейсом подключения, можно провести эксперимент на нем: если при работе с ним выбор разрешения возможен, то дело явно в кабелях или переходниках (реже — в разъеме на мониторе).
- Проверьте, а появляется ли выбор разрешения после перезагрузки Windows 10 (важно выполнить именно перезагрузку, а не завершение работы и включение). Если да, установите с официального сайта все драйверы чипсета. Если проблема не решится, попробуйте отключить быстрый запуск Windows 10.
- Если проблема появляется спонтанно (например, после какой-либо игры), есть способ перезапуска драйверов видеокарты с помощью сочетания клавиш Win + Ctrl + Shift + B (однако можно в результате остаться с черным экраном до принудительной перезагрузки).
- Если проблема никак не решается, загляните в Панель управления NVIDIA, AMD Catalyst или Панель управления Intel HD (графической системы Intel) и проверьте, а возможно ли изменение разрешения экрана там.
Надеюсь, руководство оказалось полезным и один из способов поможет вам вернуть возможность изменения разрешения экрана Windows 10.
Для комфортного использования системы и отображения всех элементов интерфейса должно быть выставлено разрешение экрана, соответствующее параметрам монитора или дисплея. При переустановке системы или после установки крупных обновлений интерфейс может быть слишком крупный и неудобный. В данной статье мы опишем все удобные способы как изменить разрешение экрана в Windows 10.
Сбилось разрешение экрана Windows 10: причины
За разрешение экрана и его изменение отвечает драйвер видеокарты, если в компьютере её нет, за это отвечает так называемая «встроенная видеокарта в процессор» или видеоядро. Именно он определяет список доступных параметров и выбирает необходимое. Есть несколько случаев, когда данные параметры сбрасываются и их необходимо изменить:
- Переустановка Windows;
- Выход крупного обновления Windows;
- Некорректная установка драйвера видеокарты;
После этих действий, разрешение может измениться до стандартных параметров, которые будут мешать комфортной работе с устройством.
Узнать разрешение экрана на Windows 10, можно несколькими способами:
- Через Параметры Windows. Параметры – Система – Дисплей;
- Нажатие ПКМ (Правая кнопка мыши) и выбрать Параметры экрана;
- В настройках приложения для видеокарты.
Бывают случаи, когда не меняется разрешение экрана на Windows 10, выпадающее меню со списком может быть просто недоступно. Также, стандартный видеодрайвер может предложить несколько параметров, которые вероятнее всего не будут подходить к Вашему монитору, такие как 800×600 или 1024×768. В тоже время, когда в Windows 10 нет нужного разрешения экрана, поставить свое нестандартное нельзя, потому что для каждого дисплея есть нужное соотношение и рекомендуемые настройки.
Проблемы с разрешением экрана Windows 10
Мы узнали, как посмотреть разрешение экрана на Windows 10 и причины, по которым разрешение может быть ошибочным, но что же делать, если сбилось разрешение экрана Windows 10?
Прежде чем его изменить, в первую очередь нужно проверить драйвер видеокарты, так как он главное звено в этой проблеме. Откройте Диспетчер устройств (Win+X или ввести devmgmt.msc в окне выполнить Win+R).Нам нужна вкладка Видеоадаптеры.
Тут мы можем увидеть все видеокарты устройства. На устройствах с дискретной видеокартой их отображается 2 (встроенная и дискретная), если в процессоре есть видеоядро.
Дискретная видеокарта преобладает над встроенной, так как обладает большей производительностью и памятью. В случае её отключения, компьютер продолжит работать на встроенной без особых проблем. Встроенная видеокарта значительно слабее дискретной и часть памяти для обработки графической информации предоставляется из оперативной. Именно поэтому, на некоторых ноутбуках оперативной памяти отображается немного меньше, чем есть фактически (не путать с проблемой разрядности системы, когда х32 система «видит» максимум 3.5 Гб памяти).
Мы распределим возникающие проблемы по мере их поступления и простоты решения:
После обновления системы:
Иногда, обращаются пользователи с вопросом — «после обновления Windows 10 изменилось разрешение экрана, что делать?». Решение на самом деле довольно простое, установить прошлую версию драйвера и скачивать его даже не придётся. Дело в том, что это чаще всего происходит после установки крупных обновлений, в результате которых выполняется установка системы, но с сохранением данных и приложений.
В результате может произойти сбой установки видеокарты и что бы не прерывать весь процесс, драйвер сбрасывается.
Что нужно сделать:
- Откройте Диспетчер устройств – Видеоадаптеры и выберите Обновить драйвер по нужной видеокарте.
- Затем выберите «Выполнить поиск на этом компьютере».
- Потом, «Выбрать из списка установленных…».
После чего отобразится список версий, ранее установленных на этом ПК. Выбрав драйвер с более ранней версией или датой, можно будет решить данную проблему.
Стоит обратить внимание, что оптимизаторы систем и чистильщики, могут удалять неиспользуемые и прошлые версии «дров», но происходит это в режиме «глубокой очистки».
После переустановки системы:
Если после переустановки системы, при подключении к Интернету и загрузке обновлений видеодрайвер не установился самостоятельно, то можно воспользоваться данным советом. Мы будет выполнять установку с сайта производителя. На рынке есть 2 крупных производителя AMD и Nvidia, а также производитель процессоров Intel у него чаще всего встроенное видеоядро Intel HD Graphics. Первым делом, в диспетчере устройств определяем модель и идем на сайт производителя.
- AMD (также подразделение ATI купленное данной компанией) – Загрузить;
- Nvidia – Загрузить;
- Intel HD – Загрузить.
Необходимо выбрать нужную модель из списка и загрузить её. Если видеокарта отображается как неизвестное устройство, Вы также можете загрузить приложение, которое само может определить модель устройства и загрузить нужную версию драйвера.
Или самый простой вариант для ленивых – Загружаете любое приложение Driver Pack (DPS, Driver Booster и другие) и ждёте, пока приложение само всё найдет и установит.
После сбойной установки драйвера:
На практике бывали случаи, когда драйвер устанавливался со сбоями, в результате чего настройки не менялись, а переустановка драйвера ничего не меняла. В этом случае может помочь чистая установка, сделать её можно 2-мя способами.
- Чистая установка драйвера. Загружаете установщик из прошлого этапа и на выборе типа установки выбираете «Выполнить чистую установку», в этом случае старый драйвер будет полностью изменен на новый.
- Чистая переустановка драйвера. Если установщик не подразумевает чистую установку, её можно выполнить самостоятельно утилитой Display Driver Uninstaller. Загрузить её можно сайте Guru3D. Запустив утилиту, выберите пункт «Удалить и перезагрузить» после чего, можно будет установить драйвер повторно.
Как поменять разрешение экрана в Windows 10?
В случае, если советы выше Вам помогли и параметры удалось сменить на корректные, но Вам нужно настроить(увеличить/уменьшить) разрешение экрана на Windows 10 под свои нужды, Вы можете выполнить следующие действия:
- Откройте параметры системы(Параметры – Система – Экран);
- Откройте выпадающий список и выберите нужное значение;
- Подтвердите изменение и можете использовать новые параметры дисплея.
Отличного Вам дня!