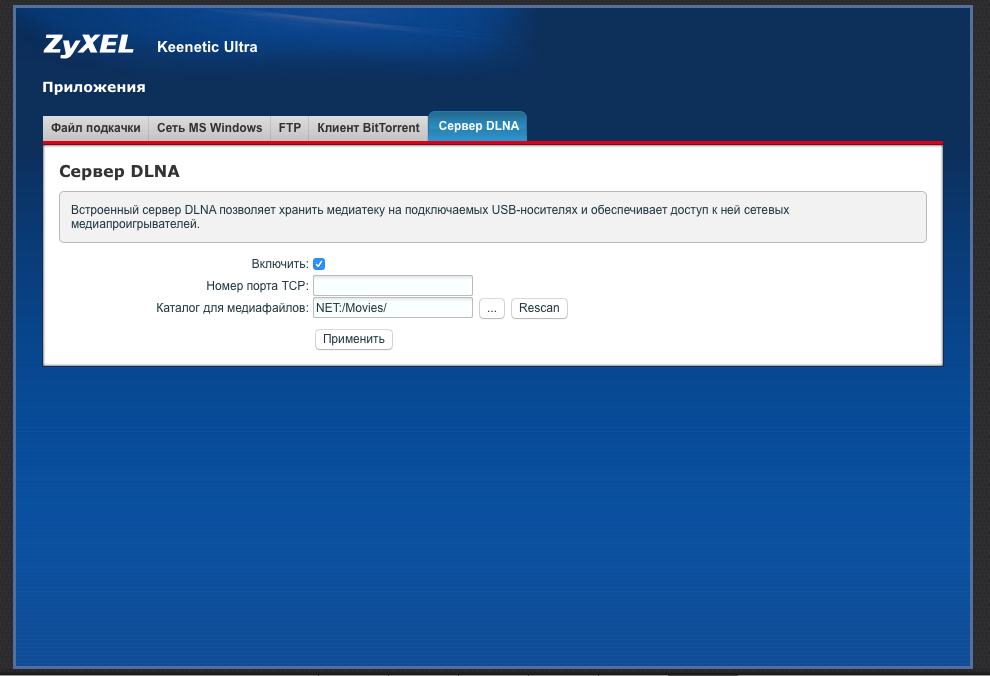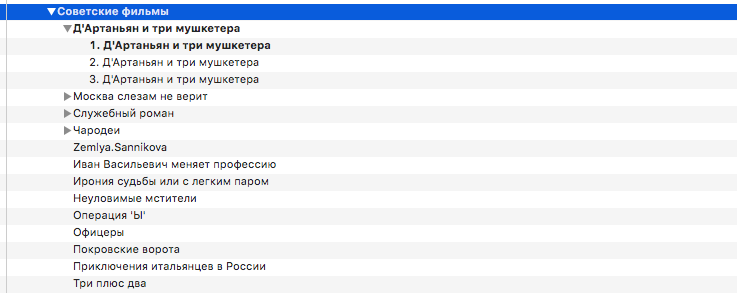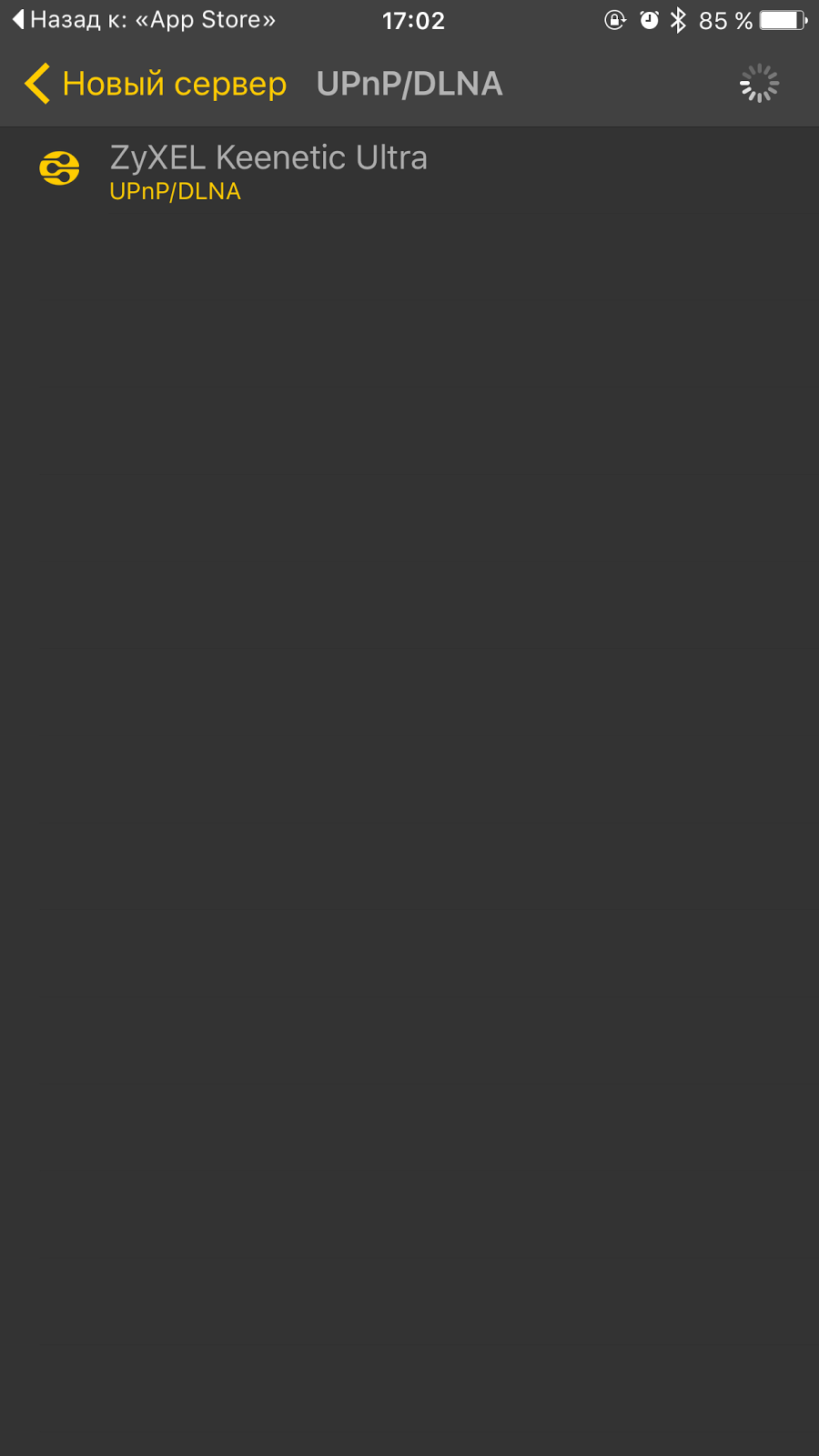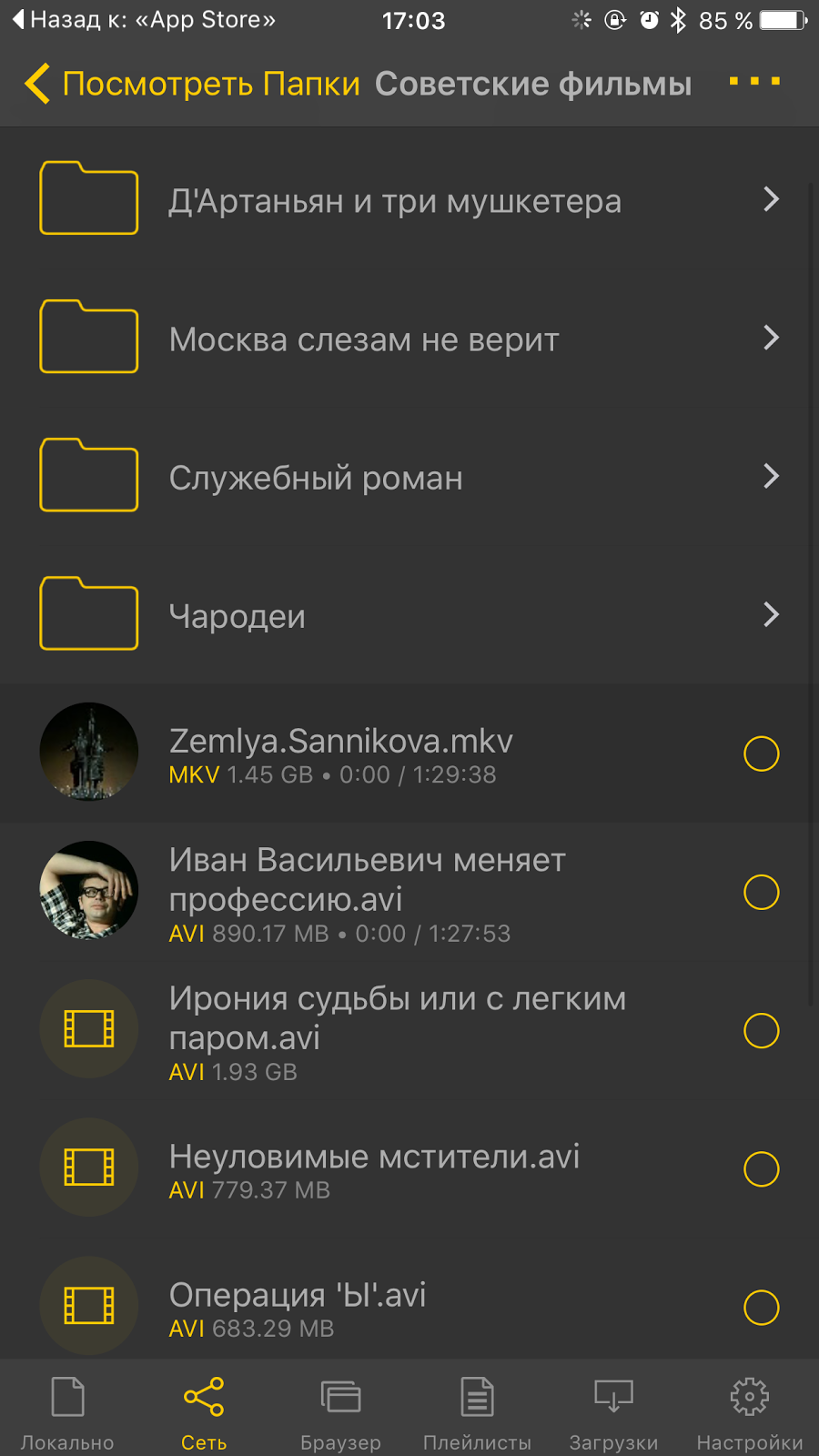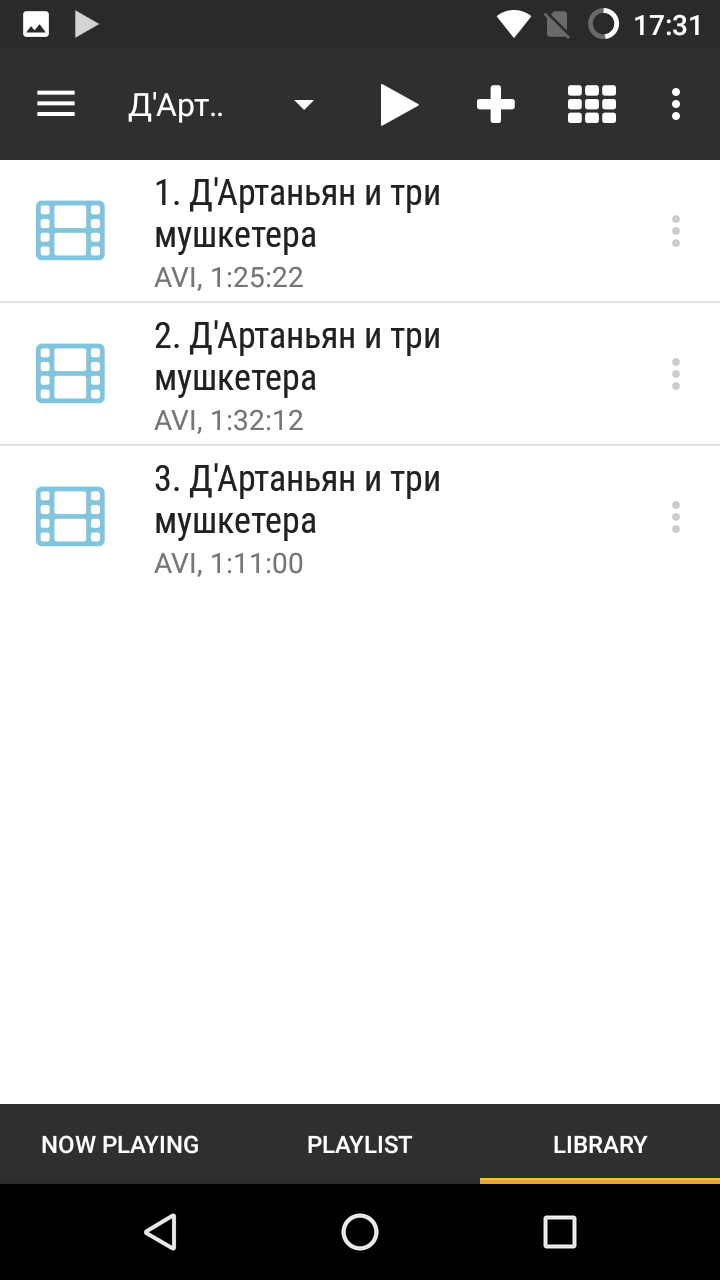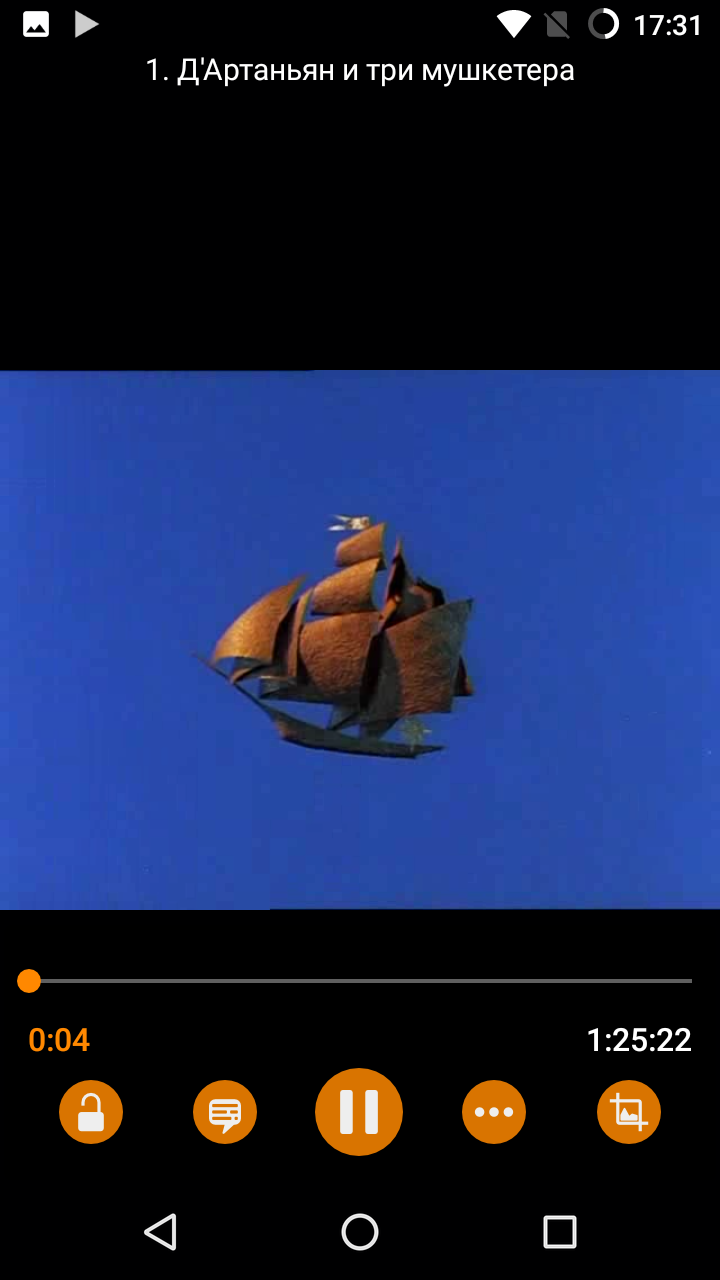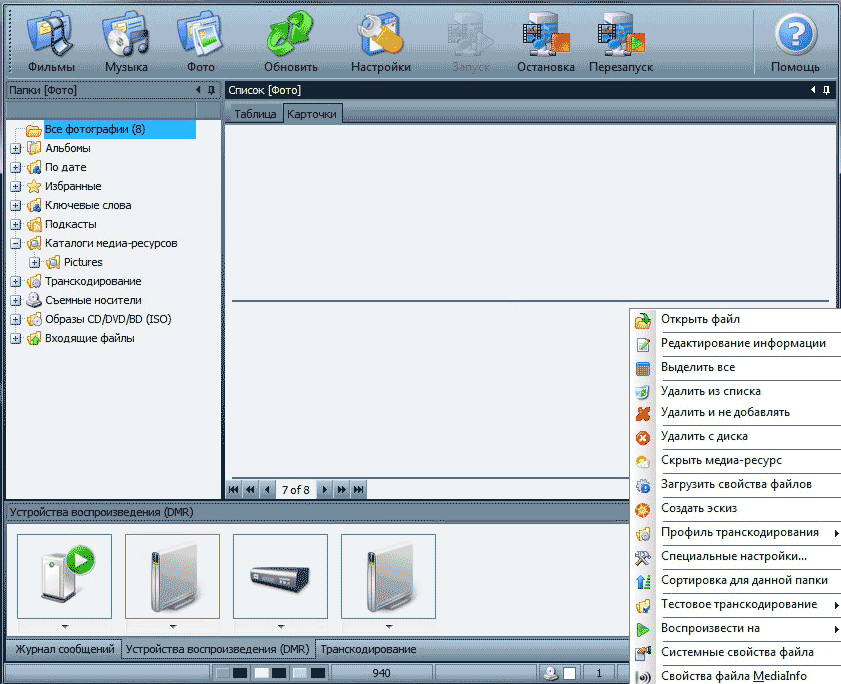Время на прочтение
4 мин
Количество просмотров 101K
В последние несколько лет, когда интернет начал свое движение в сторону всё большей и большей доступности, количество разнообразного контента растёт в геометрической прогрессии, а способы его хранения явно стали нуждаться в апгрейде. Всевозможные CD- и DVD-диски оказались не только весьма подвластны времени, но и весьма ограничены в объёме; пришедшие им на смену USB flash носители были объёмнее, быстрее и универсальнее, но полностью «закрыли» вопрос выбора самого удобного способа для хранения контента внешние жёсткие диски.
Следующим этапом стала проблема универсализации, которая бы позволила не только удобно хранить фото или фильмы, но и в простом и понятном, а по возможности ещё и универсальном способе потреблять этот контент в рамках как минимум отдельно взятой квартиры. По сути, список протоколов, которые могли быть использованы для решения этой задачи, состоит из трёх пунктов: FTP, SMB и DLNA. Более всего для стриминга медиа предназначен последний.
Строго говоря, DLNA — это не протокол, а набор стандартов, которые используются для принятия и передачи различных типов мультимедийного контента. По данным Wiki, Digital Living Network Alliance ещё в далёком 2013 году насчитывал более 200 производителей оборудования, и встретить поддержку технологии в современных планшетах, телефонах, приложениях и Smart TV сейчас легко, а список поддерживаемых форматов для фото, аудио и видео просто огромен.
С чего начать?
Самым простым способом развернуть DLNA-сервер для совместного использования дома становится связка из роутера ZyXEL (даже среднего ценового диапазона, прошлого поколения с USB портом — в конкретном случае это Keenetic Ultra) и внешнего жёсткого диска, который так или иначе есть почти у каждого. Стоит иметь ввиду, что роутер вряд ли будет стабильно работать с дисками более 2.5 ТБ, а также использование внешнего питания для диска крайне желательно.
Далее на диске, который будет подключен к роутеру, нужно создать папку для контента, скопировать туда всё, что нужно (поддиректории поддерживаются вплоть до 3 уровней). Дальнейшая конфигурация состоит из указания папки для сканирования.
В зависимости от количества контента процесс может занять до нескольких часов, но это требуется только один раз, в дальнейшем при добавлении или удалении файлов сервер будет индексировать изменения за считанные секунды.
Если же вам не нужен сервер, который будет работать в режиме 24х7 независимо от других устройств, то стоит обратить внимание на программы Home media server (только Windows), PLEX (WIndows, Mac, Unix и даже FreeBSD), KODI (ex XBMC, WIndows, Mac, Unix, FreeBSD, Android, iOS при наличии Jailbreak и даже Raspberry Pi). Помимо этого есть ещё сетевое оборудование ASUS и OpenWRT based прошивки для ряда роутеров (тут уже на свой страх и риск).
Как смотреть?
Итак, с настройкой и копированием контента всё понятно, теперь же поговорим о том, как можно смотреть всё это.
Для ноутбуков на Windows и Mac самым простым способом будет использования всеядного и широко известного плеера VLC, из пункта «протокол UPnP» виден созданный нами DLNA-сервер и доступна возможность не только просмотреть контент по категориям, но и просто по папкам.
Для iOS-устройств Apple есть множество альтернативных плееров (VLC тоже есть) с поддержкой различных протоколов, из них самым удобным является nPlayer (платная версия или бесплатная с рекламой), который позволяет не только смотреть контент, но и скачивать его на устройство, а также запоминает позицию воспроизведения. Словом, приложение классное.
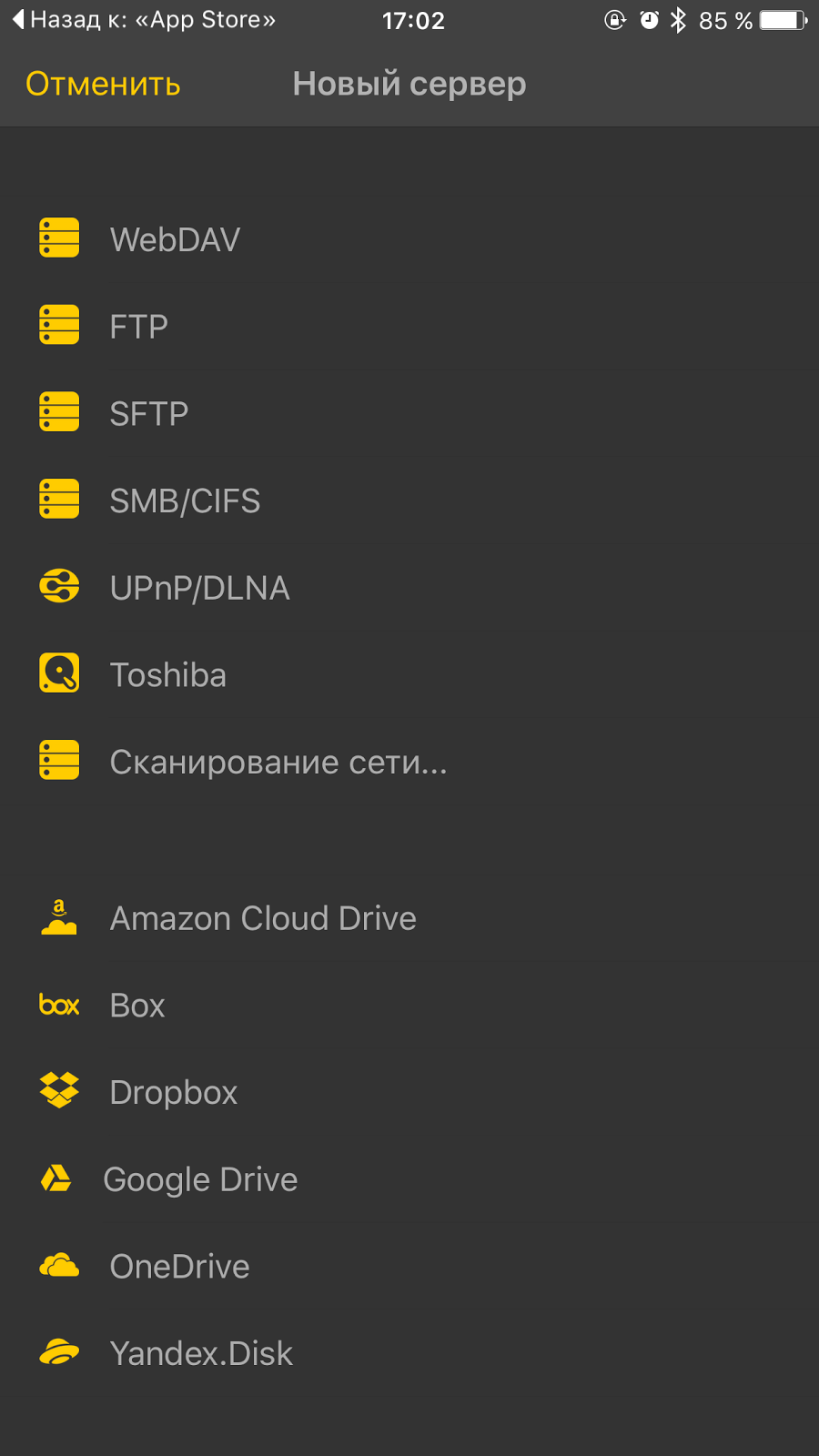
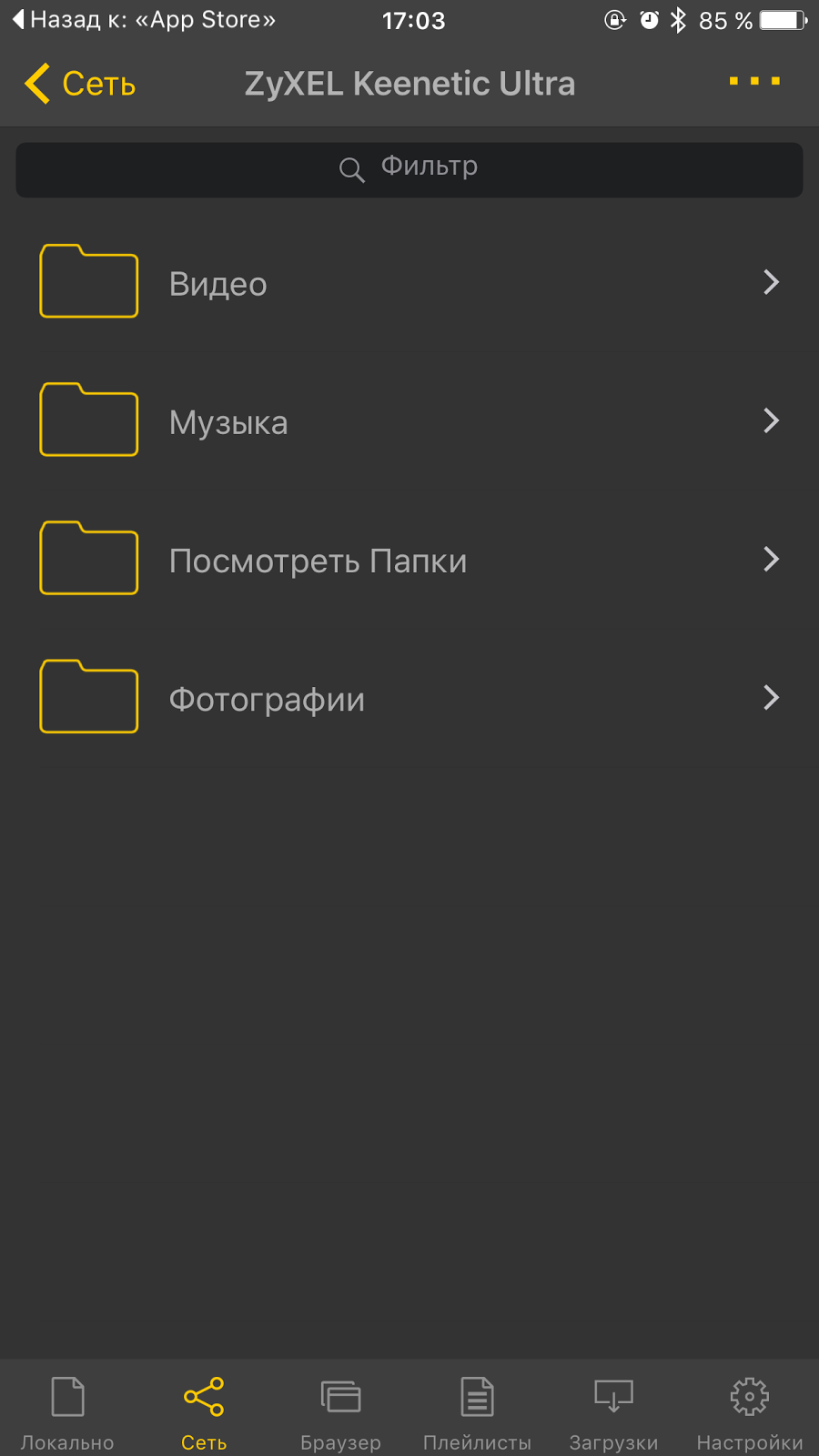
Для Android-устройств задача ещё более упрощается ввиду того, что большая их часть поддерживает DLNA из коробки, для остальных можно посоветовать приложение BubbleUPnP for DLNA/Chromecast (платная версия или бесплатная с рекламой), которое позволяет работать с DLNA и открывать видео посредством любого удобного для вас плеера, включая даже системный.
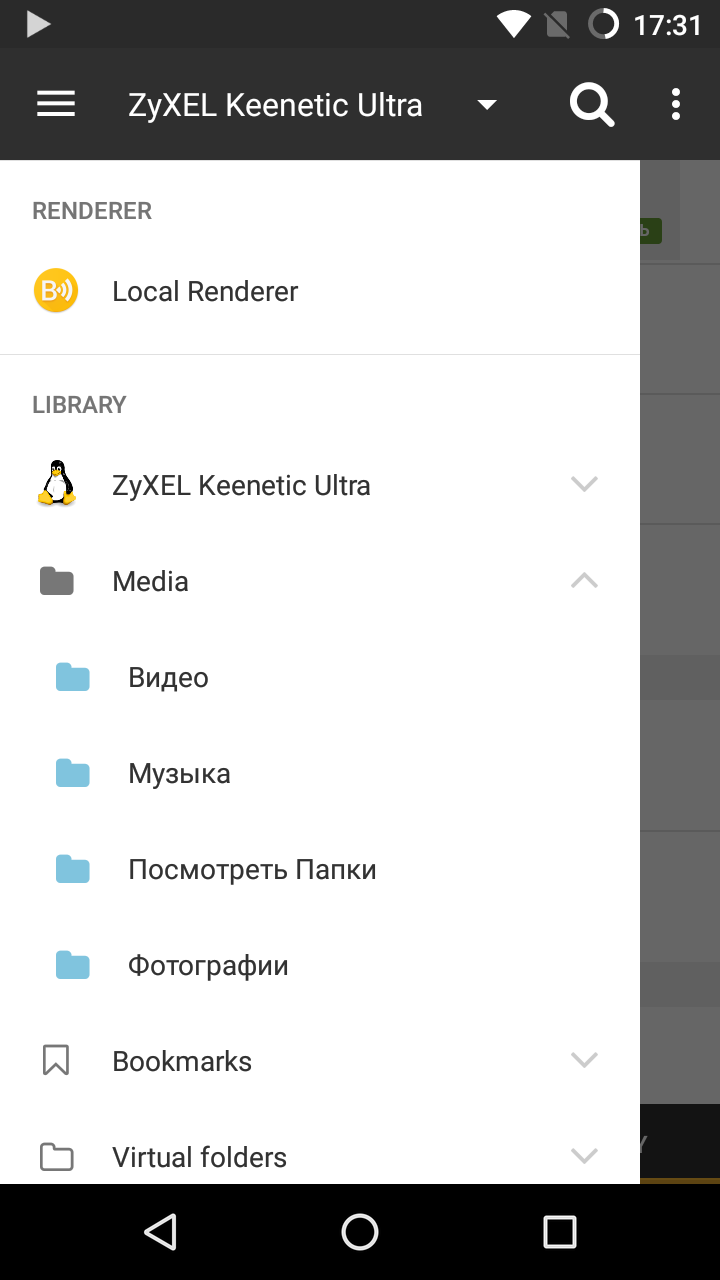
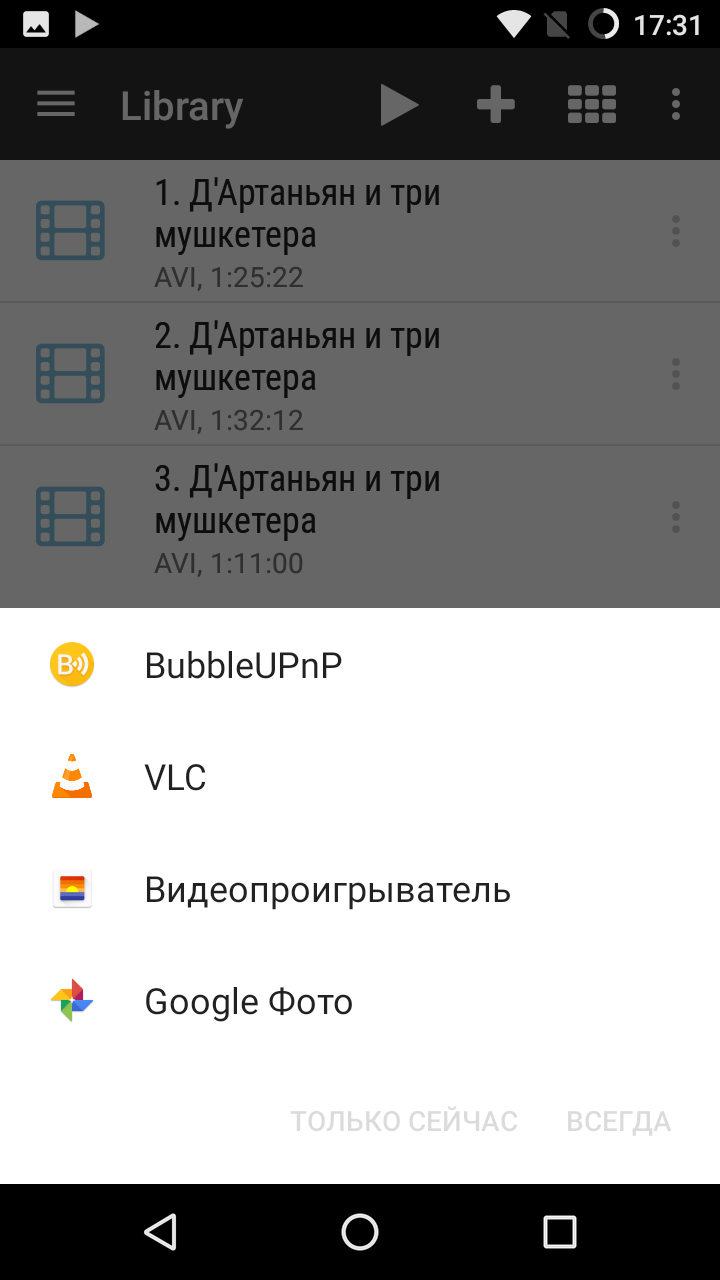
Smart TV большинства производителей (в случае Samsung с самого первого поколения) достаточно только иметь подключение к сети любым способом, буквально через несколько минут после включения в списке источников появится сервер с возможностью навигации по папкам и по типу контента.
Запас прочности и использование в реальной жизни
Несмотря на простоту решения, его работа весьма стабильна, а запас прочности велик, так что можно смотреть файлы объёмом до 4-6 Гбайт. Число одновременных подключений выдерживает 3-4 устройства без каких-либо проблем с производительностью.
Даже Android-устройства среднего уровня и самые старые поколения iPhone и iPad воспроизводят видео с диска посредством DLNA без проблем с производительностью.
Единственным минусом, характерным только для Smart TV, является отсутствие возможности быстрой перемотки файла — её можно делать только шагами по минуте или две, что несколько усложняет просмотр видео не с начала.
Итоги
Использование DLNA фактически не имеет альтернатив ввиду специфичности решений класса STB, весьма ощутимой цены и малого распространения HDMI-стиков под управлением Windows 10, а универсальность использования и создания DLNA-сервера с минимальными затратами на дополнительное «железо» просто бьёт в пух и прах возможные альтернативы в лице NAS.
О каких технологиях вам было бы интересно почитать в следующий раз?
Спасибо за внимание
Прежде всего о том, что такое домашний DLNA сервер и зачем он нужен. DLNA — это стандарт потоковой передачи мультимедиа, а для владельца ПК или ноутбука с Windows 7, 8 или 8.1 это означает, что есть возможность, настроив такой сервер на своем компьютере, получать доступ к фильмам, музыки или фотографиям с самых различных устройств, включая телевизор, игровую приставку, телефон и планшет или даже поддерживающую формат цифровую фоторамку. См. также: Создание и настройка DLNA-сервера Windows 10
Для этого, все устройства должны быть подключены к домашней локальной сети, не важно — с помощью проводного или беспроводного соединения. В случае, если вы выходите в Интернет с помощью Wi-Fi роутера, то такая локальная сеть у вас уже есть, однако может потребоваться дополнительная настройка, подробную инструкцию вы можете прочитать здесь: Как настроить локальную сеть и общий доступ к папкам в Windows.
Создание DLNA сервера без использования дополнительных программ
Инструкция приведена для Windows 7, 8 и 8.1, однако отмечу следующий момент: при попытке настроить DLNA сервер на Windows 7 Домашняя базовая, я получил сообщение о том, что данная функция недоступна в этой версии (для этого случая ниже я расскажу о программах с помощью которых это можно сделать), только начиная с «Домашняя расширенная».
Начнем. Зайдите в панель управления и откройте «Домашняя группа». Еще один способ быстро попасть в эти настройки — кликнуть правой кнопкой мыши по значку подключения в области уведомлений, выбрать «Центр управления сетями и общим доступом» и в меню слева, внизу выбрать «Домашняя группа». Если вы увидите какие-либо предупреждения, обратитесь к инструкции, ссылку на которую я давал выше: возможно, сеть настроена неправильно.
Нажмите «Создать домашнюю группу», откроется мастер создания домашних групп, нажимаем «Далее» и указываем, к каким файлам и устройствам следует предоставить доступ и дождитесь завершения применения настроек. После этого будет сгенерирован пароль, который потребуется для подключения к домашней группе (его можно будет изменить в дальнейшем).
После нажатия кнопки «Готово», перед вами будет окно настроек домашней группы, где может оказаться интересным пункт «Изменить пароль», если вы хотите установить запоминающийся лучше, а также пункт «Разрешить всем устройствам в этой сети, таким как ТВ и игровые приставки, воспроизводить общее содержимое» — именно он нам и нужен для создания DLNA сервера.
Здесь вы можете ввести «Название библиотеки мультимедиа», которое и будет являться именем DLNA-сервера. Ниже будут отображаться устройства, подключенные в настоящий момент к локальной сети и поддерживающие DLNA, вы можете выбрать, каким из них следует предоставить доступ к файлам мультимедиа на компьютере.
По сути, настройка завершена и теперь, вы можете получать доступ к фильмам, музыке, фотографиям и документам (хранящихся в соответствующих папках «Видео», «Музыка» и т.д.) с самых различных устройств посредством DLNA: на телевизорах, медиа проигрывателях и игровых приставках вы найдете соответствующие пункты в меню — AllShare или SmartShare, «Библиотека видео» и другие (если не знаете точно, загляните в инструкцию).
Кроме этого, быстрый доступ к настройкам медиа сервера в Windows вы можете получить из меню стандартного проигрывателя Windows Media Player, для этого воспользуйтесь пунктом «Поток».
Также, если вы планируете смотреть видео по DLNA с телевизора в форматах, которые сам телевизор не поддерживает, включите пункт «Разрешить удаленное управление проигрывателем» и не закрывайте проигрыватель на компьютере для вещания контента.
Программы для настройки DLNA сервера в Windows
Кроме настройки средствами Windows, сервер можно настроить и с помощью сторонних программ, которые, как правило, могут предоставлять доступ к медиа файлам не только по DLNA, но и по другим протоколам.
Одна из популярных и простых бесплатных программ для этих целей — Домашний медиа-сервер, скачать которую можно с сайта http://www.homemediaserver.ru/.
Помимо этого, популярные производители техники, например, Samsung и LG имеют собственные программы для этих целей на официальных сайтах.
Телевизор без медиасервера на компьютере или специального девайса — это практически бесполезная вещь. Мы выбрали 5 лучших медиасерверов, которые сделают ваш телевизор гораздо полезнее и функциональнее.
Недавно я понял, что телевизоры до сих пор находятся в прошлом веке. Если мобильные гаджеты и компьютеры становятся всё удобнее, быстрее и проще, то единственное, что меняется в телевизорах — это размер экрана и разрешение. Об удобстве пока говорить не стоит.
Телевизор без медиасервера на компьютере или специального девайса — это практически бесполезная вещь, если только вы не любите зависать в новостях и ток-шоу по вечерам. Поэтому я выбрал 5 лучших медиасерверов для компьютера, которые прокачают ваш телевизор и сделают его гораздо функциональнее.
Plex
Plex — самый популярный и, пожалуй, удобный вариант. Запустив сервер на компьютере, управлять им можно с браузера, настраивать медиатеку, добавлять субтитры и прочее. Всю информацию о фильме Plex загружает автоматически и делает это идеально в 9 случаях из 10. Телевизор видит сервер Plex без каких-либо проблем и всё отлично проигрывает. Единственный минус Plex и других подобных программ заключается в том, что телевизор не видит встроенные в фильм субтитры, но для большинства это не имеет никакого значения.
Plex распространяется бесплатно, но для дополнительных функций придется купить подписку.
Plex
Home Media Server
Этим сервером я пользовался очень давно на старом телевизоре. Работает он достаточно хорошо и в отличие от Plex, HMS — это целый комбайн, функциональность которого не знает границ. Единственным минусом станет ужасный интерфейс программы, но так как она нужна для проигрывания фильмов на телевизоре, это не станет большой проблемой. Программа абсолютно бесплатна и есть только в версии для Windows.
Home Media Server
PS3 Media Server
Изначально PS3 Media Server распространялся как дополнение к PlayStation 3, позволяющее с помощью консоли проигрывать фильмы на телевизоре. Затем программа стала жить отдельной жизнью. Как и предыдущие альтернативы, она поддерживает воспроизведение через DLNA и не требует возни с настройкой.
PS3 Media Server
Serviio
Serviio — далеко не самый популярный медиасервер, но он тоже заслуживает места в нашем топе. Приложение бесплатно, однако за $25 можно купить PRO версию, которая открывает доступ к вашему контенту из любой, не только домашней сети, и позволяет проигрывать контент из веба (эта функция даётся в качестве ознакомления и в бесплатной версии). У Serviio есть приложения для Android, однако они выступают как вспомогательный пульт управления для серверной части на компьютере.
Serviio
Kodi (бывший XBMC)
XBMC создавался для внедрения функции воспроизведения видео в Xbox. Затем проект отделился и сейчас Kodi является одним из самых популярных медиацентров, поддерживающих практически все платформы из-за открытого кода. У Kodi есть приложения под iOS и Android, которые позволяют использовать смартфон в качестве пульта управления. Сервис живет на пожертвования и является абсолютно бесплатным.
Kodi
Для меня однозначным фаворитом является Plex. А чем пользуетесь вы?
Привет, друзья. Продолжаем тематику публикаций, посвящённых сетевым технологиям Windows. В одной из недавних статей сайта мы рассмотрели, как настроить локальную сеть и расшарить файлы для общего доступа. А в этой статье мы разберём тему потоковой трансляции мультимедиа. Если ваш компьютер подключён к локальной сети, например, к домашней сети через роутер, вы можете сделать свой компьютер на базе Windows медиасервером и транслировать воспроизведение видео, аудио и изображений на сетевые устройства с использованием технологии DLNA. При сетевом расшаривании данных мы реализуем доступ к ним только с компьютерных и мобильных устройств. При настройке же DLNA-сервера доступ к медиаконтенту компьютера можно будет получить не только с других компьютеров, планшетов и смартфонов, но с любых сетевых DLNA-совместимых устройств, в частности, с ТВ-приставок и телевизоров Smart TV. Как всё это работает?
Итак, друзья, DLNA – это технология потоковой трансляции данных по локальной сети. Технология эта примечательна тем, что она позволяет передавать данные в сети, реализуемой как проводным, так и беспроводным подключением, она не требует каких-то специальных настроек, и её поддерживает множество типов современных устройств – компьютеры, мобильные устройства, телевизоры Smart TV, ТВ-приставки, медиаплееры, игровые приставки, устройства виртуальной реальности и т.п. Все эти устройства, если они обустроены поддержкой технологии DLNA и подключены в единую локальную сеть, могут по типу клиентских подключаться к DLNA-серверу и транслировать доступный на нём медиаконтент.
В качестве DLNA-сервера могут выступать специальные роутеры и сетевые хранилища с поддержкой функции медиасерверов. Эти устройства всегда будут в онлайне, и любой из пользователей локальной сети в любое время со своего устройства сможет подключиться к DLNA-серверу и получить доступ к медиаконтенту. В качестве DLNA-серверов также могут выступать компьютеры и мобильные устройства, но для этого на них необходимо настроить работу определённого программного обеспечения. Для реализации на Windows-компьютерах DLNA-серверов есть масса специального стороннего софта. Но, друзья, простейшая возможность настройки DLNA-сервера есть в штате самой Windows. В среде Windows 7, 8.1 и 10 с использованием системного функционала можем сделать свой компьютер медиасервером DLNA. А чтобы Windows-компьютер мог выполнять роль клиентского устройства, на котором воспроизводится сетевой контент с медиасервера, для этого нужен всего лишь штатный проигрыватель Windows Media Player.
Универсальный способ для Windows 7, 8.1 и 10 настройки DLNA-сервера – запускаем проигрыватель Windows Media Player. И в его окне в меню «Поток» включаем потоковую передачу мультимедиа.
Откроется окно параметров потоковой передачи мультимедиа, здесь жмём «Включить потоковую передачу мультимедиа».
Дальше просто жмём «Ок».
Вот, собственно, и всё. DLNA-сервер создан, и на нём автоматически стало доступным для сетевого воспроизведения содержимое наших библиотек по умолчанию, т.е. папок нашего пользовательского профиля «Видео», «Музыка» и «Изображения». Если к этим папкам нужно добавить какие-то другие папки с медиаконтентом, чтобы они тоже были доступны с сетевых медиаустройств, с помощью того же Windows Media Player или проводника Windows добавляем эти папки в соответствующие по типу контента библиотеки.
Теперь можем пробовать подключиться к нашему медиасерверу с клиентских устройств. У каждого медиаустройства с поддержкой DLNA своя реализация доступа к DLNA-серверу. Например, на таком вот телевизоре Samsung с поддержкой DLNA медиасервер значится прямо в числе источников воспроизведения.
Здесь нам просто нужно зайти на наш медиасервер, выбрать тип медийного контента, ну и запустить его для воспроизведения на телевизоре.
Чтобы получить доступ к контенту DLNA-сервера с мобильных устройств, на них нужно установить специальное приложение, работающее с технологией DLNA. Таких приложений много, вот, например, одно из таких для Android-устройств – DMS Explorer. Это бесплатный и очень простой просмотрщик сетевого потокового контента. В окне приложения выбираем медиасервер, запускаем его и заходим в папку с нужным нам медиаконтентом.
Выбираем, например, видеоролик, жмём кнопку запуска в виде треугольника и смотрим ролик на нашем Android-устройстве. Но для запуска медиаконтента у DMS Explorer есть две кнопки.
Другая кнопка в виде экрана – это возможность отправки видеоролика на другие сетевые DLNA-совместимые устройства. При этом таким сетевым устройством может быть сам же компьютер, который и служит DLNA-сервером. В этом случае наше Android-устройство может играть роль пульта дистанционного управления. Будучи на расстоянии от компьютера-сервера, с мобильного устройства выбираем, что и на каком устройстве хотим посмотреть или послушать, и отправляем это воспроизводиться на выбранное устройство. После отправки в приложении DMS Explorer сможем управлять воспроизведением контента в части перемотки и приостановки/запуска.
А как компьютеры использовать в качестве клиентских DLNA-устройств? И как использовать возможности Windows по переброске воспроизведения медиа на сетевые устройства?
Друзья, чтобы Windows-компьютер мог выполнять роль клиентского DLNA-устройства (в том числе и тот компьютер, на котором непосредственно реализован DLNA-сервер, чтобы им можно было управлять с мобильных устройств) нужно:
-
Во-первых, настроить специальным образом Windows Media Player – именно он является штатным программным обеспечением для воспроизведения сетевого потокового медиаконтента;
-
Во-вторых, обеспечить активность Windows Media Player – проигрыватель должен быть запущен.
В окне Windows Media Player в меню «Поток» активируем опции «Разрешить удалённое управление проигрывателем» и «Автоматически разрешать устройствам воспроизводить моё мультимедиа».
После этих настроек активный Windows Media Player сможет принимать для воспроизведения мультимедийный контент, отправленный с других компьютеров и мобильных устройств. Правда, контент с других компьютеров мы сможем отправлять, если только на этих компьютерах будут установлены Windows 8.1 и 10. В этих системах штатно реализована функция отправки трансляции медиа на сетевые устройства – в Windows 10 это опция в контекстном меню «Передать на устройство», а в Windows 8.1 она называется «Привести к устройству». Выбираем эту опцию в контекстном меню на выбранном медиафайле, например, в окне того же проигрывателя Windows Media Player. Выбираем сетевое устройство воспроизведения, например, другой компьютер с запущенным Windows Media Player.
И трансляция запустится на выбранном сетевом устройстве. Если это будет другой компьютер, то, соответственно, трансляцию будем лицезреть в окне Windows Media Player.
На компьютере, с которого мы запустили трансляцию, сможем дистанционно управлять ею в таком вот небольшом окошке.
Точно такая же возможность отправки трансляции медиа на сетевые устройства реализована в контекстном меню проводника Windows 8.1 и 10.
И ещё, друзья, возможность отправки трансляции видео на сетевые устройства есть в приложении «Кино и ТВ» Windows 10. Мы можем, например, смотреть фильм на компьютере, а если нам понадобится перейти в другое помещение, мы берём и отправляем трансляцию, например, на телевизор на кухне или на компьютер в другой комнате. Функция передачи на устройство в приложении «Кино и ТВ» удобна тем, что отправляет воспроизведение с того места, где мы приостановили просмотр. Для её использования в меню «Кино и ТВ» при воспроизведении видео выбираем «Передать на устройство».
Ну и, соответственно, выбираем сетевое устройство, на котором хотим продолжить просмотр видео.
А чтобы просто подключиться к DLNA-серверу с использованием компьютера по типу клиентского устройства, нам нужно зайти раздел сети проводника и там в отделе «Устройства и мультимедиа» выбрать нужный медиасервер.
Этот медиасервер будет добавлен в перечень других библиотек в проигрывателе Windows Media Player на текущем компьютере. И вот, собственно, в окне последнего мы и будем иметь доступ к содержимому DLNA-сервера.
Друзья, в Windows 10 для доступа к видеоконтенту на DLNA-сервере вы можете использовать упомянутое приложение «Кино и ТВ». В нём есть раздел «Медиасерверы».
Заходите в этот раздел, выбираете папку с видео, а в ней – нужный вам видеофайл.
Вот такие, друзья, возможности потоковой трансляции с помощью технологии DLNA есть в штате Windows. Те из вас, кто использует сторонний софт для реализации на Windows-компьютере медиасервера, делитесь советами, рассказывайте о годным программах. Лучшие из сторонних программ по работе с DLNA будем рассматривать на страницах сайта.
DLNA (Digital Living Network Alliance) – это стандарт, позволяющий передавать и стримить мультимедийные файлы между устройствами в домашней сети без необходимости использования проводных соединений. DLNA сервер – это программное обеспечение, которое позволяет вашему компьютеру или сетевому хранилищу (NAS) работать как медиа-сервер, отправляя видео, фото и музыку на другие устройства, такие как телевизоры, плееры и игровые консоли.
В данной статье мы рассмотрим несколько лучших программ для Windows, которые позволяют создать DLNA сервер на вашем персональном компьютере. Вы узнаете о функциональности и настройке каждой программы, а также сможете выбрать оптимальное решение для своих потребностей.
Для настройки DLNA сервера на компьютере с операционной системой Windows вам потребуется следовать нескольким простым шагам. Мы подробно рассмотрим каждый этап установки и настройки выбранных программ, чтобы вы без труда смогли запустить собственный DLNA сервер и наслаждаться комфортным стримингом ваших любимых мультимедийных файлов на все устройства в вашей домашней сети.
Примечание: перед установкой и настройкой DLNA сервера, убедитесь, что ваши устройства поддерживают протокол DLNA. В большинстве случаев поддержку DLNA можно найти в настройках смарт-телевизора, плеера, игровой консоли или другого устройства.
Содержание
- Лучшие DLNA серверы для Windows
- Понимание протокола DLNA
- Почему нужен DLNA сервер на Windows?
- Лучшие программы для создания DLNA сервера на Windows
- DLNA Media Server
- Plex Media Server
- MediaMonkey
Лучшие DLNA серверы для Windows
DLNA (Digital Living Network Alliance) позволяет стримить мультимедийный контент (фото, видео, музыка) с одного устройства на другое в рамках домашней сети. Для этого необходимо иметь DLNA сервер, который будет передавать мультимедийные данные на подключенный к нему устройства.
Вот несколько лучших DLNA серверов для Windows, которые могут быть использованы для стриминга мультимедиа на другие устройства и гаджеты:
1. Plex Media Server
Plex Media Server является одним из самых популярных и полнофункциональных DLNA серверов для Windows. Он позволяет стримить видео, фото и музыку с компьютера на различные устройства, включая телевизоры, смартфоны, планшеты и игровые приставки.
2. Serviio
Serviio — это еще один мощный DLNA сервер для Windows, который поддерживает широкий спектр мультимедийных форматов. Он также поддерживает транскодирование видео, что позволяет его воспроизводить на устройствах, не поддерживающих определенные форматы.
3. Universal Media Server
Universal Media Server — еще один бесплатный и простой в использовании DLNA сервер для Windows. Он обладает простым и понятным интерфейсом, а также поддерживает широкий спектр мультимедийных форматов.
4. Kodi
Kodi — это мощный и гибкий медиацентр, который также может работать в качестве DLNA сервера на Windows. Он поддерживает стриминг мультимедийного контента на другие устройства и позволяет организовать персональную медиа библиотеку.
5. Windows Media Player
Windows Media Player — это стандартный медиаплеер в операционной системе Windows, который также является DLNA сервером. Он может быть использован для стриминга мультимедиа на другие устройства в домашней сети.
Выбор DLNA сервера для Windows зависит от индивидуальных потребностей и предпочтений пользователя. Важно учитывать поддержку форматов, удобство использования и дополнительные функции при выборе сервера.
Понимание протокола DLNA
Протокол DLNA определяет стандарты и правила для сетевого взаимодействия различных устройств, таких как телевизоры, компьютеры, мобильные устройства, сетевые хранилища и другие аудио- и видеоплееры. DLNA позволяет безопасно и легко обменяться мультимедийными файлами через сеть, без необходимости дополнительных настроек и установки драйверов.
Основная цель протокола DLNA — обеспечить совместимость и унификацию мультимедийных устройств, чтобы пользователи могли свободно переносить файлы с одного устройства на другое. Для этого DLNA использует уточненные протоколы связи, такие как UPnP (Universal Plug and Play), HTTP (Hypertext Transfer Protocol) и другие.
Протокол DLNA поддерживает различные способы взаимодействия устройств. Например, с помощью DLNA можно стримить (потоковую передачу данных) видео и аудио файлы с одного устройства на другое, проигрывать мультимедийные файлы на удаленных устройствах через сеть, обмениваться фотографиями и видео между разными устройствами и многое другое.
Протокол DLNA осуществляет связь и взаимодействие устройств через UPnP, который позволяет автоматическое обнаружение и подключение устройств к сети без необходимости ручной настройки. UPnP позволяет DLNA-совместимым устройствам обмениваться сообщениями и контролировать другие устройства в сети.
Помимо этого, протокол DLNA также поддерживает использование различных видео- и аудиоформатов, таких как MPEG, AVI, MP3, AAC, FLAC и другие. При этом DLNA обеспечивает прозрачность воспроизведения и доступа к файлам на разных устройствах, независимо от операционной системы или формата файла.
| Преимущества протокола DLNA: |
| 1. Простота в использовании и настройке; |
| 2. Универсальность и совместимость с различными устройствами; |
| 3. Автоматическое обнаружение и подключение устройств в сети; |
| 4. Поддержка различных видео- и аудиоформатов; |
| 5. Безопасная передача данных через сеть; |
| 6. Возможность управления устройствами через интерфейс DLNA. |
В целом, понимание протокола DLNA важно для использования DLNA-серверов и устройств, так как это позволяет легко организовывать сеть мультимедийных устройств и безопасно обмениваться данными между ними на различных платформах и устройствах.
Почему нужен DLNA сервер на Windows?
Windows является одной из самых популярных операционных систем со множеством пользователей по всему миру. Владельцы Windows-компьютеров могут использовать DLNA сервер для стриминга музыки, видео и фотографий на другие устройства, такие как телевизоры, игровые приставки и мобильные устройства.
Существует несколько причин, почему DLNA сервер становится все более популярным среди пользователей Windows:
- Простота использования: DLNA серверы обеспечивают простой и интуитивно понятный интерфейс, который позволяет легко настроить и использовать сервер. Даже новички могут быстро разобраться в установке и использовании программы.
- Множество поддерживаемых устройств: DLNA серверы обычно поддерживают широкий спектр различных устройств, включая телевизоры, игровые приставки, смартфоны и планшеты. Это позволяет вам легко делиться своими медиа-файлами на разных устройствах без каких-либо проблем с совместимостью.
- Уникальные функции: Некоторые DLNA серверы имеют дополнительные функции, такие как автоматическое распознавание и сортировка файлов, создание плейлистов и поддержка удаленного доступа. Эти функции позволяют вам легко организовать свою медиатеку и настроить сервер под свои потребности.
- Быстрая передача данных: DLNA серверы обеспечивают быструю передачу данных в вашей домашней сети. Вы можете без задержек и потерь качества стримить HD видео, играть в музыку и просматривать фотографии.
Комбинация простоты использования, широкой совместимости устройств, уникальных функций и быстрой передачи данных делает DLNA серверы идеальным решением для тех, кто хочет наслаждаться мультимедиа-контентом на разных устройствах в своем доме.
Лучшие программы для создания DLNA сервера на Windows
| Название программы | Описание |
|---|---|
| Plex Media Server | Plex — это мощный медиасервер, который позволяет отправлять видео, музыку, фото и другие мультимедийные файлы на устройства с поддержкой DLNA, такие как Smart TV, игровые приставки и смартфоны. |
| Universal Media Server | Universal Media Server — это бесплатный и простой в использовании медиасервер, который поддерживает большое количество устройств. Он может транслировать все виды мультимедийных файлов, включая видео, музыку и фотографии. |
| Mezzmo | Mezzmo — это медиасервер с расширенными возможностями. Он обеспечивает простоту использования и широкий спектр функций, включая сканирование медиатеки, организацию мультимедийных файлов и скриншоты. |
| Serviio | Serviio — это медиасервер с поддержкой DLNA, который позволяет стримить видео, музыку и фотографии на различные устройства, включая телевизоры, игровые приставки и смартфоны. |
| Twonky Server | Twonky Server — это медиасервер, который обеспечивает простой и удобный способ стриминга контента на устройства, поддерживающие DLNA. Он поддерживает большое количество форматов и имеет интуитивно понятный интерфейс. |
Выберите программу, которая лучше всего соответствует вашим потребностям и наслаждайтесь стримингом мультимедийных файлов на своих устройствах!
DLNA Media Server работает по протоколу DLNA (Digital Living Network Alliance), который создан для облегчения обмена мультимедийными файлами между устройствами в домашней сети. Сервер DLNA автоматически обнаруживает и подключается к совместимым устройствам в сети, позволяя пользователям просматривать и воспроизводить свои медиа-файлы.
DLNA Media Server может работать на операционной системе Windows и предоставляет простой и удобный интерфейс для управления мультимедийными файлами. Вы можете организовать свою музыкальную коллекцию, создать плейлисты, сортировать и фильтровать файлы по различным критериям.
Для настройки DLNA Media Server на Windows вам потребуется установить специальное программное обеспечение, которое будет выполнять роль сервера DLNA. Некоторые из самых популярных DLNA-серверов для Windows включают Plex Media Server, Universal Media Server и Windows Media Player.
| Название программы | Описание | Преимущества |
|---|---|---|
| Plex Media Server | Plex Media Server является одним из самых полных и удобных DLNA-серверов. Он обладает богатым набором функций, включая возможность транскодирования медиа-файлов, поддержку множества плагинов и приложений-клиентов. | — Широкий выбор настроек и функций — Простой и интуитивно понятный интерфейс — Поддержка транскодирования медиа-файлов |
| Universal Media Server | Universal Media Server – это бесплатный и легкий в использовании DLNA-сервер, который поддерживает широкий спектр мультимедийных форматов и устройств. Он предлагает простой интерфейс и удобные настройки. | — Простота использования — Поддержка большого количества форматов — Низкие системные требования |
| Windows Media Player | Windows Media Player – это встроенный медиаплеер в операционной системе Windows. Он может работать как DLNA-сервер, позволяя стримить мультимедийные файлы на другие устройства. | — Простота настройки — Встроенный в операционную систему Windows — Поддержка различных форматов |
Чтобы настроить DLNA Media Server на Windows, вам потребуется установить выбранный DLNA-сервер на компьютер, настроить папки с медиа-файлами для обмена, а затем подключить совместимые устройства к серверу DLNA. После этого вы сможете стримить медиа-файлы с вашего компьютера на другие устройства и наслаждаться просмотром и прослушиванием своей коллекции файлов.
DLNA Media Server для Windows предоставляет простой и удобный способ обмениваться мультимедийными файлами между различными устройствами в домашней сети. Он позволяет стримить фотографии, видео и музыку с компьютера на телевизор, смартфон, планшет и другие устройства, поддерживающие DLNA. Установите DLNA Media Server на свой компьютер и наслаждайтесь удобством обмена файлами в своей домашней сети.
Установка и настройка Plex Media Server достаточно просты. Вы можете скачать программу с официального сайта www.plex.tv и установить ее на свой компьютер. После установки, вам потребуется создать учетную запись Plex, чтобы получить доступ к различным функциям сервера.
После успешной настройки можно добавить мультимедийные файлы на Plex Media Server, создавая библиотеки контента. Plex Media Server поддерживает большое количество форматов аудио, видео и изображений, что позволяет вам смотреть фильмы, слушать музыку и просматривать фотографии в любом месте и устройстве.
Plex Media Server также предлагает функциональные возможности, такие как автоматическое сканирование и обновление библиотеки, создание списков воспроизведения, фильтрация контента по жанрам и многие другие. Вы также сможете смотреть онлайн-контент, такой как фильмы и сериалы, благодаря интеграции со стриминговыми сервисами, такими как Netflix, YouTube и другие.
В целом, Plex Media Server – это отличное решение для организации домашнего медиа-сервера, который позволяет эффективно управлять и стримить мультимедийный контент вашей семьи.
Вот несколько преимуществ MediaMonkey в качестве DLNA-сервера:
| Преимущества | Описание |
| Широкие возможности управления | MediaMonkey предоставляет богатый набор инструментов для управления вашей музыкальной коллекцией, включая автоматическое тегирование, поиск дубликатов и создание плейлистов. |
| Высокая производительность | MediaMonkey оптимизирован для работы с большими библиотеками медиафайлов, обеспечивая быстрый доступ к вашей коллекции и плавное воспроизведение. |
| Поддержка различных форматов | MediaMonkey поддерживает широкий спектр аудио- и видеоформатов, включая MP3, FLAC, AAC, WAV, AVI, MP4 и множество других. |
| Простая настройка | Настройка DLNA-сервера MediaMonkey занимает всего несколько простых шагов, которые можно выполнить в его интерфейсе. |
Если вы ищете эффективный и удобный способ организации и стриминга вашей медиаколлекции на другие устройства, MediaMonkey является отличным выбором в качестве DLNA-сервера для Windows.