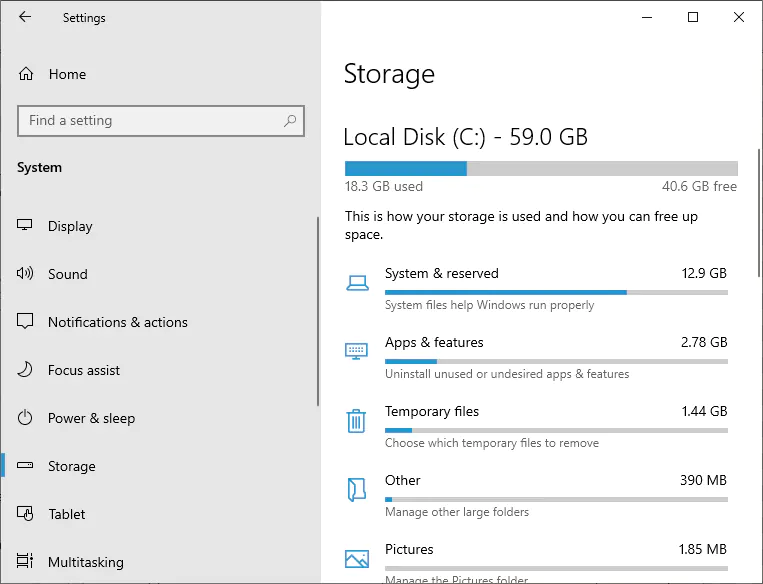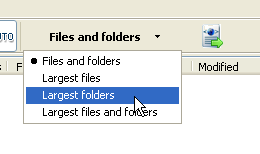Если на вашем жестком диске или SSD, заканчивается свободное пространство, вам, вероятно, придется вручную проверять размер каждой папки на ваших дисках перед тем как ее удалить. Это утомительно, если не сказать больше. Если вы используете Windows 10, вам не нужно сторонние приложения, посмотреть какие папки занимают больше всего места вы можете с помощью приложения «Параметры».
Windows 10 имеет очень удобную и абсурдно скрытую функцию, которая позволяет просматривать объём занимаемого пространства на диске по папке. Это было частью Windows 10 с момента обновления Creators, но не многие пользователи знают, что она есть. Функция непреднамеренно «скрыта» из-за плохого дизайна и отсутствия визуального указания на то, что на ней есть что-то еще.
Посмотреть объём занимаемого пространства на диске по папке
Эта функция находится в приложении «Параметры». Перейдите в группу настроек «Система» → «Память устройства» → «Локальное хранилище». Это покажет вам все диски, подключенные к вашей системе, как внутренние, так и внешние.
Для каждого диска вы можете видеть использованное и свободное пространство. В этом нет ничего нового, и такая же информация доступна, если вы посетите Этот компьютер в Проводнике. Что немного менее очевидно, так это то, что вы можете здесь кликнуть на отображаемый жёсткий диск.
После того как вы выберите диск мышью, вы увидите множество предустановленных папок, таких как «Приложения и игры», «Системные и зарезервированные», «Временные файлы» и т. Д. Эти папки автоматически создаются Windows, и вы можете выбрать папку кликнув на ней, чтобы просмотреть, сколько места занимает каждая из них.
В разделе перечислены папки на выбранном диске. Каждая папка сопровождается занимаемым размером на диске. Если вы кликните мышкой папку, она откроется в Проводнике файлов, где, если хотите, вы можете удалить из нее файлы.
Также существует папка «Другое» — папки которые не отнесенные к каким-либо категориям, В них могут быть важные файлы от которых зависит правильная работа системы. Но вы всегда можете выбрать одну из них чтобы проверить содержимое в проводнике.
Папки сортируются по размеру, поэтому те, которые находятся наверху, занимают больше места. Когда вы удаляете файлы, вам нужно нажать кнопку «Обновить» в низу страницы или закрыть и снова открыть приложение «Параметры», чтобы увидеть обновленные значения занимаемого пространства ваших дисков и папок.
Рекомендуем: 16 Способов освободить место на диске в Windows 10.

В этой инструкции о том, как найти только большие файлы в Windows 10 средствами системы, не скачивая каких-либо дополнительных утилит.
- Поиск больших файлов в проводнике
- С помощью командной строки
- Большие папки в Параметрах Windows 10
- Видео
Использование проводника для поиска больших файлов
Первый способ — использовать проводник, в нём есть возможность быстрого поиска всех файлов, размер которых превышает 1 Гб, либо, при желании — 100 Мб, а можно задать нужный размер и вручную.
- Откройте проводник, а в нём — выберите расположение (в панели слева), где нужно найти большие файлы, можно выбрать отдельный HDD или SSD, или целиком «Этот компьютер».
- В поле поиска справа вверху окна проводника введите (без кавычек): «размер: гигантский» для файлов более 1 Гб или «размер: большой» для файлов более 100 Мб.
- Нажмите Enter и дождитесь появления результатов поиска в окне проводника.
Ещё одна возможность при использовании проводника — ввод в качестве фильтра для поиска «размер: >500Мб» (число мегабайт можно менять на своё) для поиска файлов, размер которых превышает указанный.
Перейти в папку с каким-либо из найденных файлов можно, нажав по нему правой кнопкой мыши и выбрав пункт «Расположение файла», а уже там выполнять действия по удалению, если это необходимо. Внимание: для удаления системных файлов (при условии, что оно возможно) используйте специально предназначенные для этого встроенные средства Windows 10 или стороннее ПО, подробнее: Лучшие программы для очистки диска компьютера.
Поиск больших файлов с помощью командной строки
Ещё одна возможность — специальные команды в командной строке, которые, по сути, делают то же самое, что только что было продемонстрировано при использовании проводника.
- Запустите командную строку, лучше от имени администратора — так вы получите меньше сообщений об ошибках при доступе к системным папкам.
- Перейдите в ней на нужный диск, например, введите cd C:\ и нажмите Enter для перехода в корень диска C. Для перехода в корень не системного диска, просто введите его букву с двоеточием, например, D:
- Введите команду
forfiles /s /c "cmd /c if @fsize GTR 1073741824 echo @path"
- В результате будет выдан список расположений файлов, размер которых превышает указанный.
В примере в качестве размера используется 1 Гб, число получилось из 1024 (Кб) умноженного на 1024 дважды.
Просмотр информации о больших папках в параметрах Windows 10
Если зайти в Параметры Windows 10, в раздел «Система» — «Память», там вы увидите сведения о занятом месте на диске и список категорий, а при нажатии на пункт «Показать больше категорий» информация станет более детальной.
При клике по каждому пункту в категориях для него будет доступна более детальная информация о занятом месте, а в контексте поиска больших папок, не относящихся напрямую к установленными программам или системным файлам, оптимальным будет нажать по пункту «Другое» для отображения нужных сведений.
Например, из изображения выше видно, что папка NVIDIA в корне диска C у меня занимает около гигабайта, причём это не сами драйверы видеокарты, а лишь установщики, которые мне уже не нужны — удаляем.
Видео
Надеюсь, инструкция оказалась полезной. Напомню, я специально не включал в неё какие-либо сторонние средства для этих задач, про них на сайте доступен отдельный материал.
Find the largest folders in Windows in order to easily free up disk space and locate space hogs. Read on to learn how to view folder sizes and sort folders from largest to smallest. Follow these simple steps to locate the largest folders on your computer, hard drive, inside a folder, or on your entire network.
Delete unused large folders and files and recover lost disk space.
Find Largest Folders in Windows 11 & 10
Find Largest Folders
As you may have noticed Windows Explorer ( a.k.a. File Explorer ) does not show the folder sizes in the size column. In Windows 11 and 10, the closest that you can get to viewing the largest folders is using the built-in “Storage Usage” feature.
In order to find largest folders:
- Click the start menu
- Then click the gear icon to go to Settings
- After that click on Storage from the list on the left
The below information will be displayed:
Windows Storage
If you have more than one drive, a list of drives is listed on the right. You have to click on the one that you are interested in to get the above information.
- The “System & reserved” items can not be altered so the item is disabled.
- The next entry in the list is “Apps & features”. You can click it in order to uninstall applications.
- The third item is “Temporary files. Use it to delete temporary files, old downloads, Windows log files, old Windows update files, and other unused data. It is a good way to free up some disk space quickly.
- Finally, the “Other” item is the one that contains some large folders. It does not contain all the largest folders on the computer, but it will list some of them.
The built-in Windows “Storage usage” app comes in handy for cleaning up your computer. Unfortunately, it is more of a disk cleanup utility rather than a disk analysis one. If you want to find the largest folders on your computer, drive, or inside a particular folder, please read the next section. Take a look at this article if you want to find the largest files in Windows.
Find Largest Folders in Computer, Network, Drive, or Folder
The below free solution will let you find the largest folders on your computer, drive, folder, or an entire network.
Folder Size is a small disk analysis utility that also has a portable version that does not require installation. The options to find the largest files and the largest folders are just two of the many handy features of this neat little tool. It can print folder contents, scan network drives, folders, and removable media, display the results in a pie or bar chart, and export the results to Excel, CVS, PDF, EMF, XML, JPG, and other file formats. It can be really handy in the disk cleanup process.
Download and install Folder Size. After you start the application select the drive or folder that you want to inspect. The scan process is extremely fast and should complete in seconds, but of course, that depends also on the drive/folder size and speed. After the tool completes the scan it lists all the files and folders together with their sizes and detailed information. See below how this looks.
Free Folder Size
Find Largest Folders
Largest Folders
Select the “Largest folders” report from the toolbar. The tool lists the top 100 largest folders in the currently selected drive, folder, computer, or network location in the right list instantly. You can export the neat report in multiple file formats or print or save it for further analysis. There is also a graphical representation with Pie and Bar charts which you can use for navigation too.
To view the largest folders inside another folder or drive, just click on it in the tree view on the left. The application displays instantly the largest folders inside the selected item in the list on the right.
Finding large folders is extremely easy using this free tool.
Mixed Largest Files and Folders Report
This is a combination of the above two reports and displays a mixed list of the largest files and folders. There are plenty of options that you can access via the context menu in all reports. There is an option to locate the file or folder in Windows Explorer. Options to show the properties dialog, copy the path to the selected item, delete the item, and many more. The option to remove the item from the list gives an opportunity to evaluate the results of deleting it. If you remove an item you can easily restore it by invoking “Rescan” on the parent folder that owns it.
While there are some similar applications Folder Size is FREE and provides the most accurate results in the shortest time. It is small and does not require much disk space. Even better it does not install any services or components. Such services may slow down the system for a feature that is not used daily. Folder Size is a “must-have” tool for the disk cleanup process.
If you want to organize your files further then you should check also the free Duplicate Finder, the Duplicate Image Finder, and Duplicate Mp3 Finder tools.
Find Largest Files – Related
This article also relates to: Directory Size, File Size, Folder Size, Largest File Size, Largest Files, Largest Files & Foldres, Largest Files & Foldres List, Largest Files and Foldres, Largest Files and Foldres List, Largest Files in Windows, Largest Files in Windows 7, Largest Files in Windows 8, Largest Files in Windows XP, Largest Files List, Largest Files Report, Largest Folders, Largest Folders in Windows, Largest Folders in Windows 7, Largest Folders in Windows 8, Largest Folders in Windows XP, Largest Folders List, Largest Folders Report, List Largest Files, List Largest Files & Foldres, List Largest Files and Foldres, List Largest Folders,
На чтение 4 мин. Просмотров 8.6k. Опубликовано
Жесткий диск вашего ноутбука или настольного компьютера заполнен более чем на 75%? Если это так, вам нужно освободить место на жестком диске. Стирание временных файлов с помощью программы для очистки дисков – это хороший способ освободить место для хранения.
Кроме того, вы можете освободить место на жестком диске, вручную удалив некоторые из ваших самых больших файлов. Для этого вам нужно сначала найти самые большие файлы на вашем настольном компьютере или ноутбуке.
Содержание
- Как мне искать файлы по размеру в Windows 10?
- Способ 1: найдите самые большие файлы с помощью проводника
- Метод 2: Поиск файлов с наибольшим File Finder
Как мне искать файлы по размеру в Windows 10?
Способ 1: найдите самые большие файлы с помощью проводника
Хотя многие пользователи используют Cortana для поиска в Windows 10, File Explorer остается лучшей встроенной утилитой для поиска файлов. Explorer – файловый менеджер в Windows, который включает в себя множество параметров поиска на жестком диске.
Вы можете найти самые большие файлы вашего ПК с помощью параметров на вкладке Поиск в Проводнике. Вот как вы можете найти ваши самые большие файлы жесткого диска с помощью проводника.
- Сначала нажмите кнопку Проводник на панели задач Windows 10.
- Выберите диск C: или другой раздел диска для поиска файлов. Кроме того, вы можете выбрать конкретную папку для поиска файлов в.
- Затем щелкните внутри поля поиска справа от окна проводника, чтобы открыть вкладку поиска, показанную непосредственно ниже.

- Чтобы выполнить поиск по всем подпапкам, включенным в выбранный раздел или папку диска, выберите параметр Все подпапки , выделенный в снимке непосредственно ниже.

- Нажмите кнопку Размер , чтобы открыть раскрывающееся меню, показанное ниже.

- Выберите параметр Гигантский (> 128 МБ) , чтобы найти самые большие файлы. File Explorer затем перечислит все файлы, которые затмевают 128 МБ в выбранном вами каталоге или диске.
- Кроме того, вы можете вручную ввести «размер:> 128 МБ» в поле поиска, как показано ниже. Вводя «size:>» в поле поиска, вы также можете изменить критерии поиска, введя другие значения.

- Чтобы еще больше изменить поиск, нажмите кнопку Тип . Затем вы можете выбрать для поиска более конкретного типа файла, например изображения, музыки или видео.

- Если в Проводнике файлов перечислены файлы, соответствующие вашим критериям поиска, вы можете удалить файлы, выбрав их и нажав кнопку Удалить .
- Удаленные файлы обычно попадают в корзину. Таким образом, вам также нужно выбрать параметр Пустая корзина в Корзине, чтобы удалить удаленные файлы.
Вы можете обнаружить, что некоторые из самых больших файлов вашего рабочего стола или ноутбука – это системные файлы в подпапках в папке Windows. Никогда не удаляйте большие файлы, которые могут быть системными. Если вы не уверены, является ли файл системным или нет, не стирайте его. Придерживайтесь удаления самых больших изображений, видео, документов и других файлов в вашей пользовательской папке.
File Explorer может также найти большие программные (EXE) файлы. Не удаляйте программные файлы из Проводника, поскольку они, вероятно, будут перечислены в апплете Панели управления программами и компонентами.
Вы можете удалить программные файлы, нажав горячую клавишу Windows + R и введя «strong> appwiz.cpl » в «Выполнить». Откроется окно, показанное непосредственно ниже, из которого вы можете удалить программное обеспечение.

- СВЯЗАННО: «Освободи место сейчас» очищает ненужные файлы Windows 10 менее чем за 2 минуты
Метод 2: Поиск файлов с наибольшим File Finder
Largest File Finder – стороннее программное обеспечение, альтернативное вкладке «Поиск» в Explorer, которая находит и отображает самые большие файлы на настольных компьютерах и ноутбуках Windows. Однако это не просто поисковая утилита, так как она не включает никаких опций для поиска определенных файлов.
Вы можете сохранить Largest File Finder в папку, нажав кнопку Бесплатная загрузка на этой странице. Затем вы можете открыть окно ниже, нажав top100files.exe.

Когда вы запускаете Largest File Finder, он автоматически ищет самые большие файлы на диске C: и перечисляет их в соответствии с размером файла. Вы можете нажать кнопку Стоп , чтобы досрочно остановить сканирование.
Затем вы можете нажать кнопку Обзор , чтобы выбрать более конкретную папку для сканирования программного обеспечения. Чтобы стереть файлы в LFF, щелкните их правой кнопкой мыши и выберите параметр Удалить .
Таким образом, вы можете найти и удалить самые большие файлы на вашем компьютере с помощью Explorer и Largest File Finder.Стирание больших файлов, безусловно, освободит немного места на жестком диске.
Даже если вам нужно сохранить некоторые из ваших самых больших изображений, видео или документов, вы все равно можете освободить место на жестком диске, переместив файлы с жесткого диска в Google Drive или облачное хранилище OneDrive.
Советы по Windows 10 в этом посте также освободят больше места на жестком диске.

Компания Microsoft работает над новым инструментом командной строки под названием DiskUsage, который поможет пользователю понять, что занимает место на диске компьютера под управлением Windows 10.
Пока инструмент доступен только в предварительных сборках Windows 10. Он показывает размер папок на диске и помогает найти, что именно «забивает» память компьютера. Используя DiskUsage, можно с первого взгляда определить, какие папки занимают много места на диске, разделе диска или в определённой директории.
Инструмент также позволяет применить фильтры по типам файлов. Можно, например, запустить команду «diskusage /minFileSize=1073741824 /h c:\windows», чтобы быстро найти папки весом более 1073741824 байт (примерно 1 ГБ) в папке «Windows».