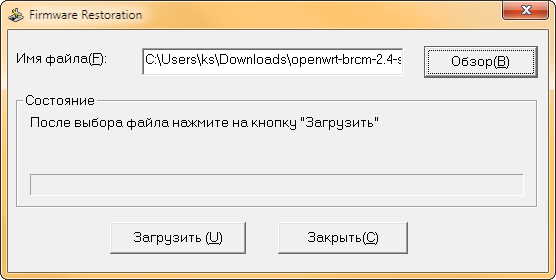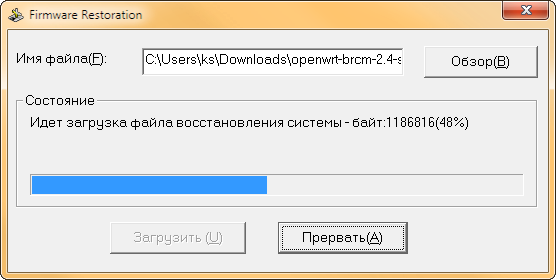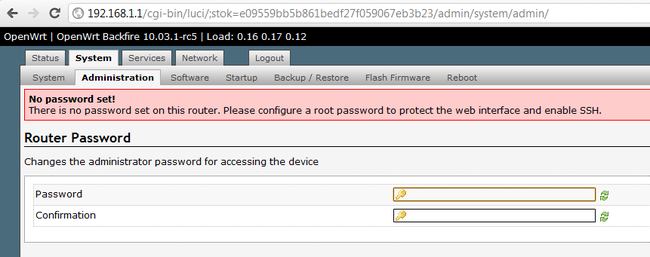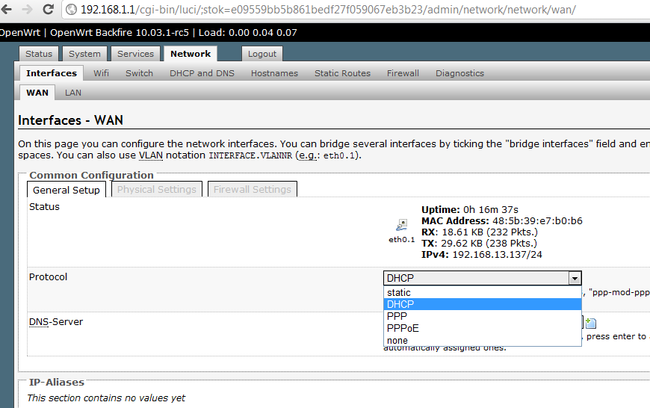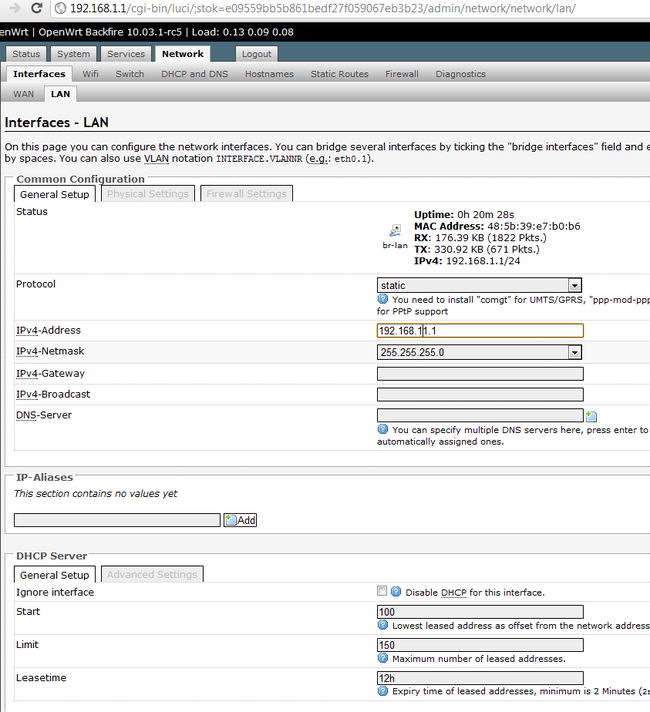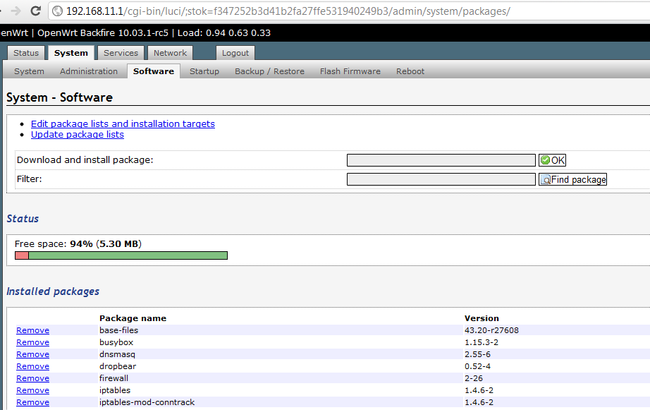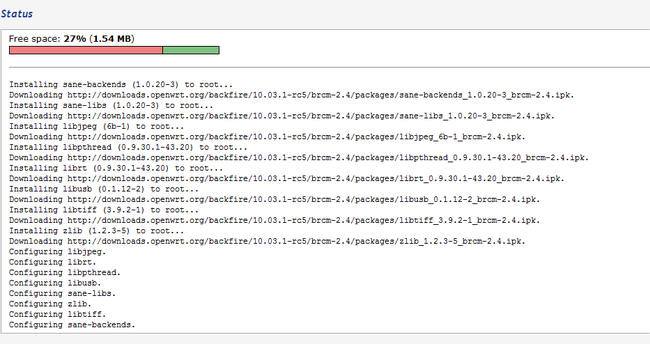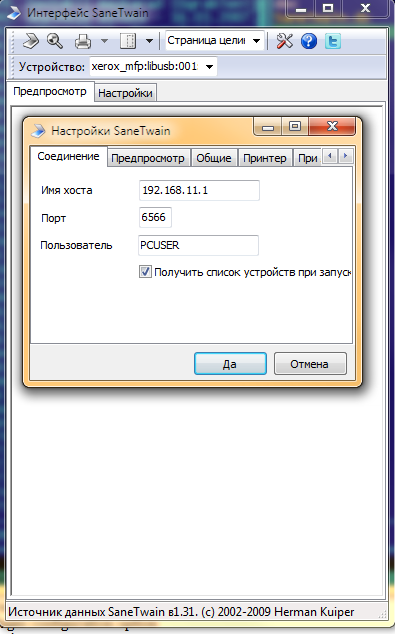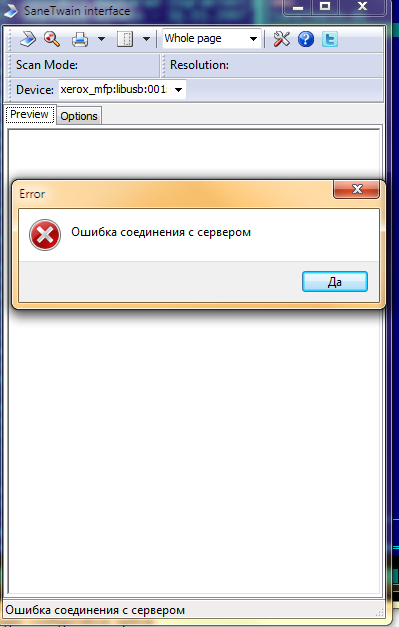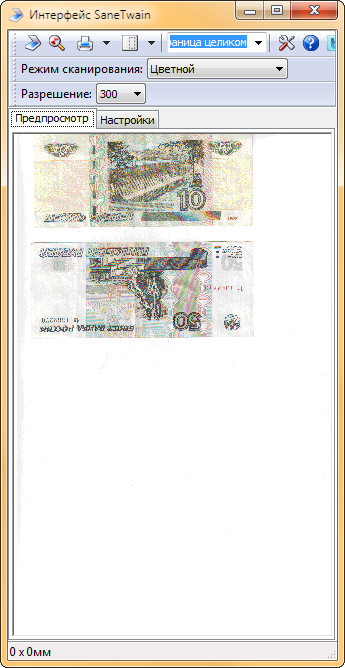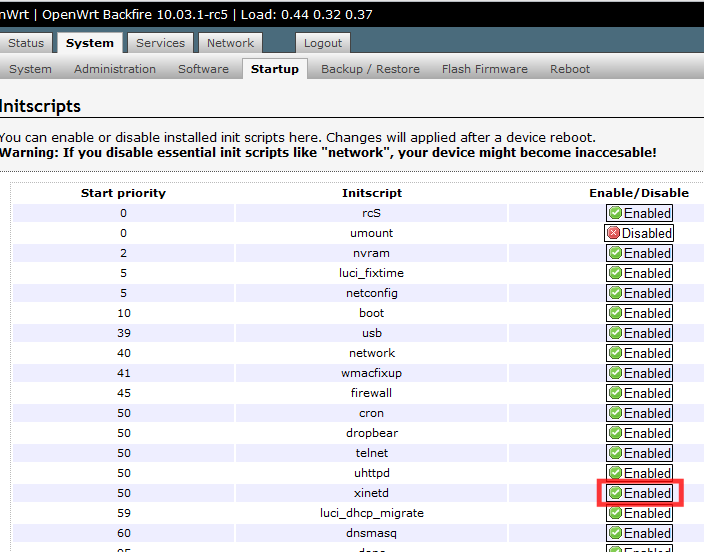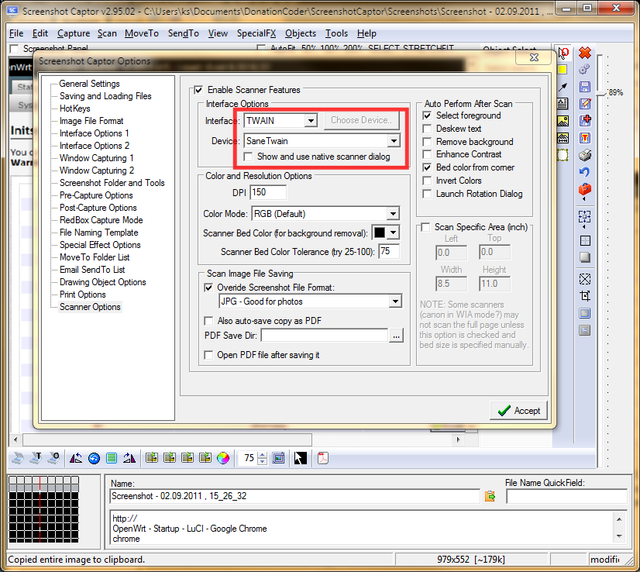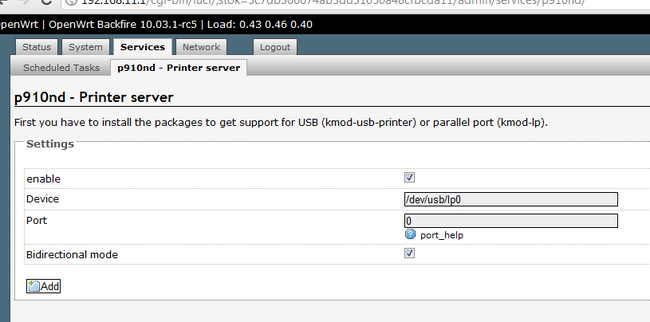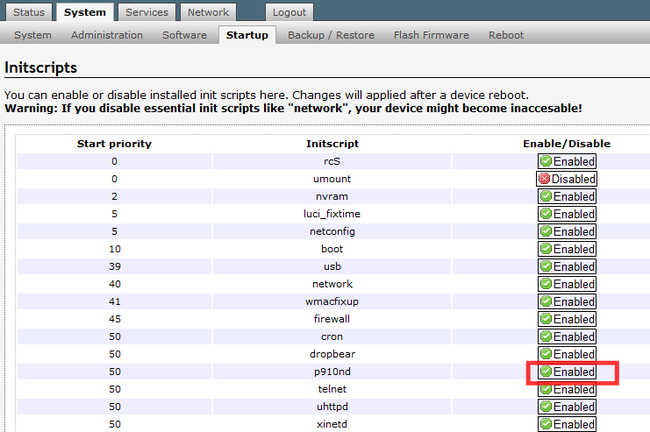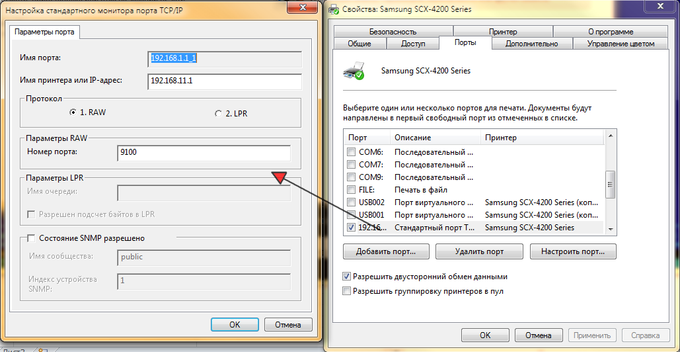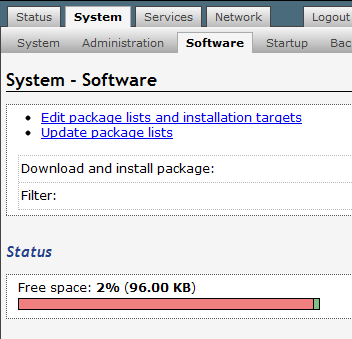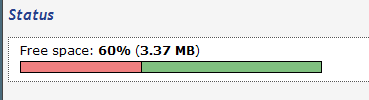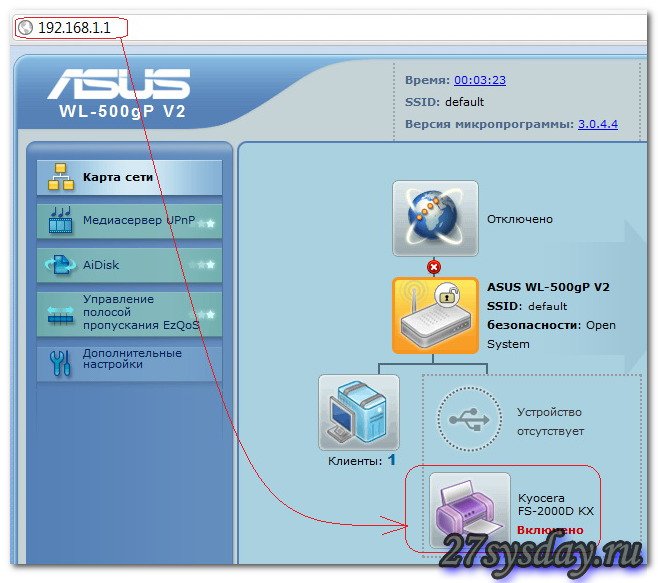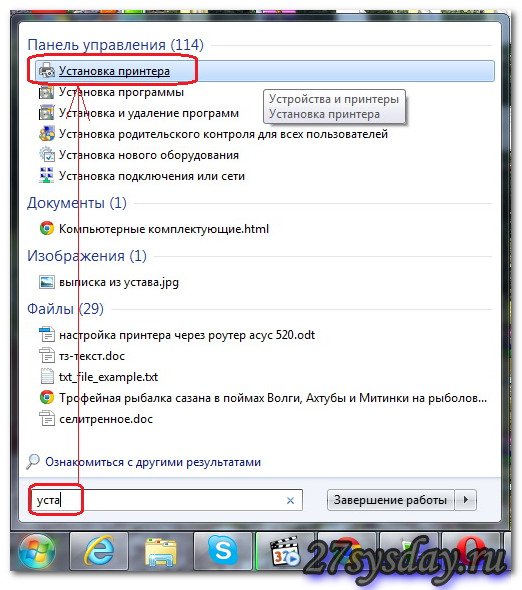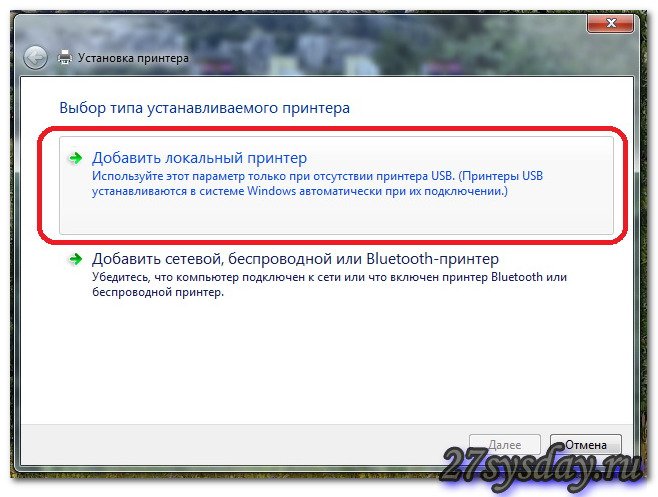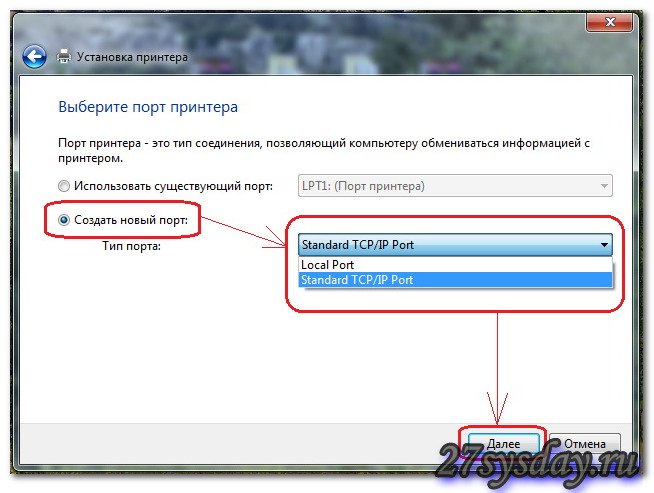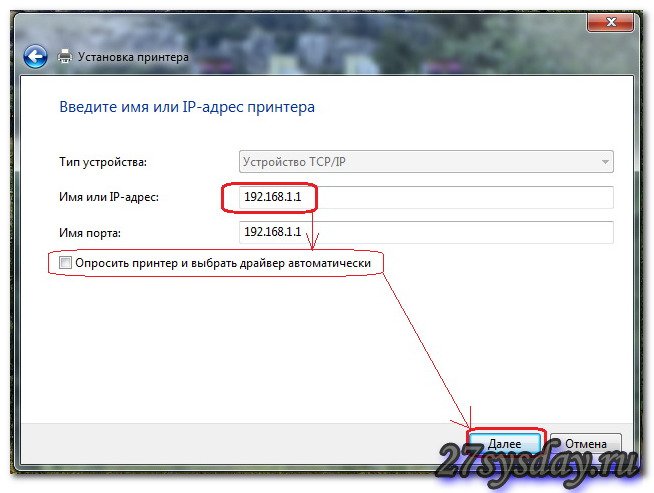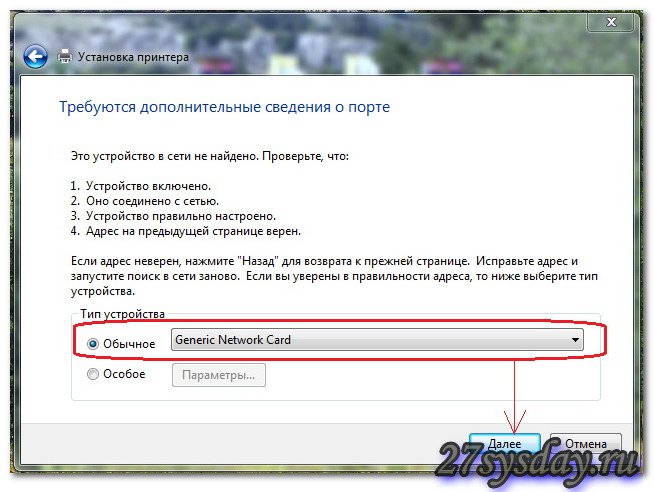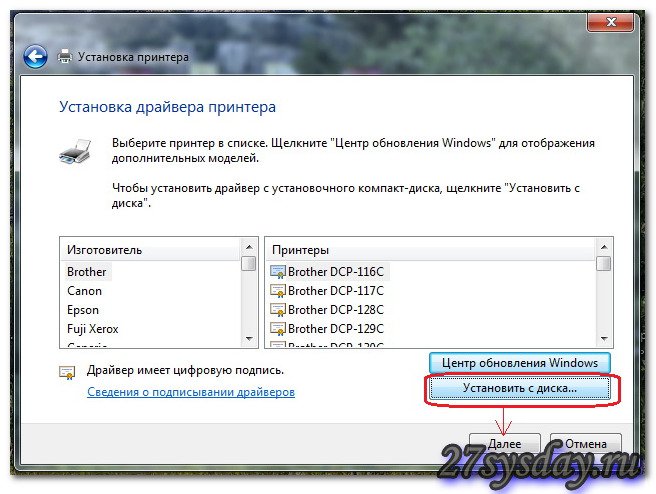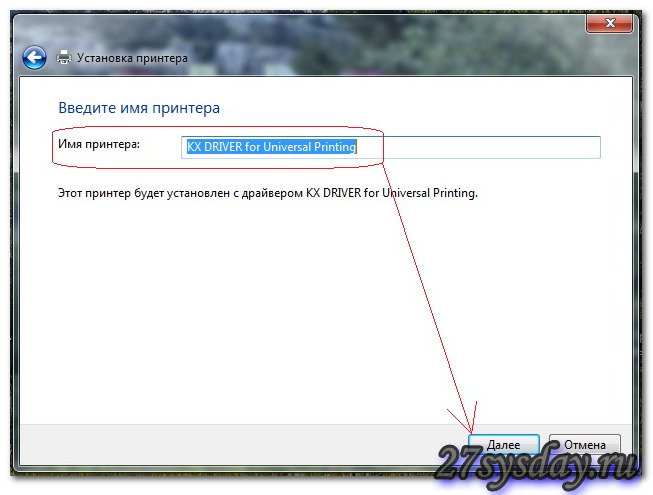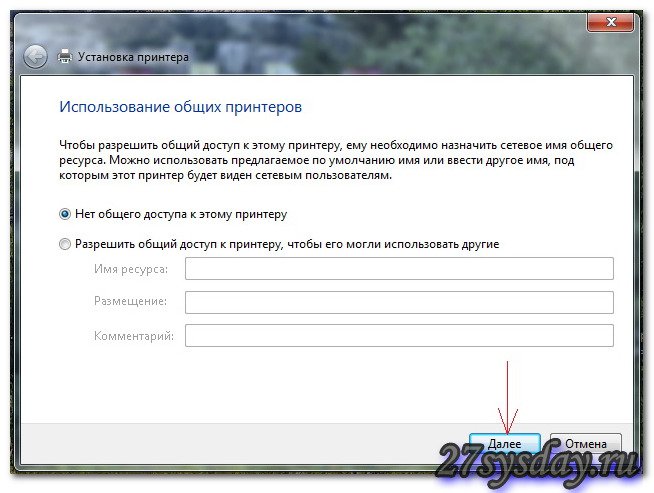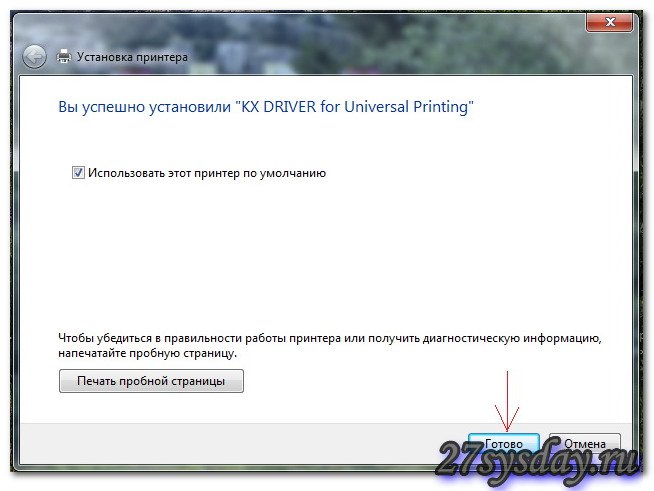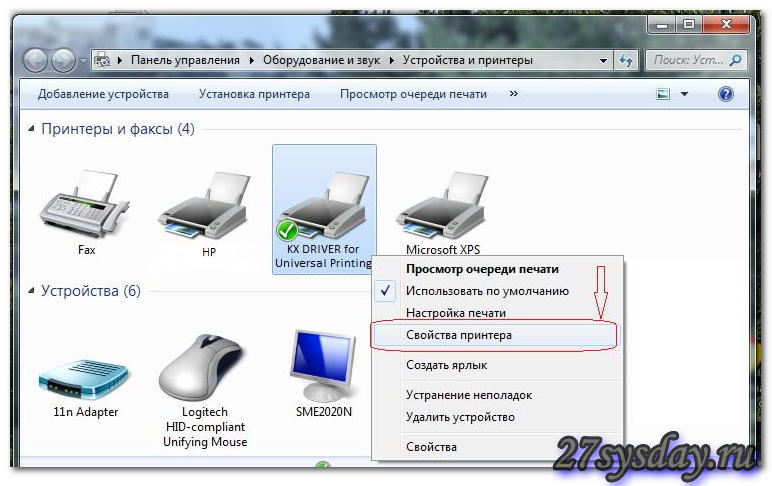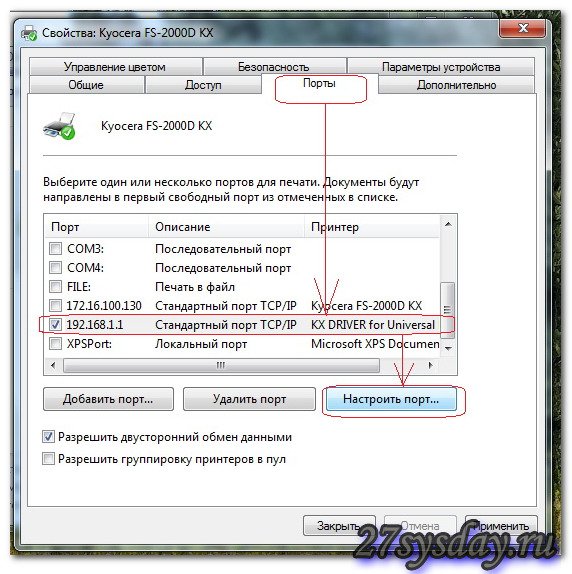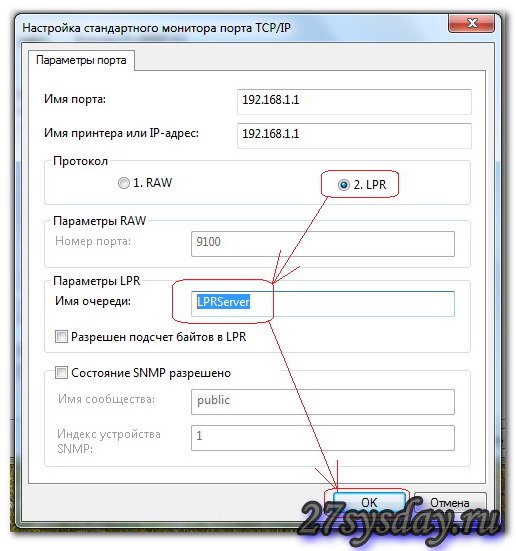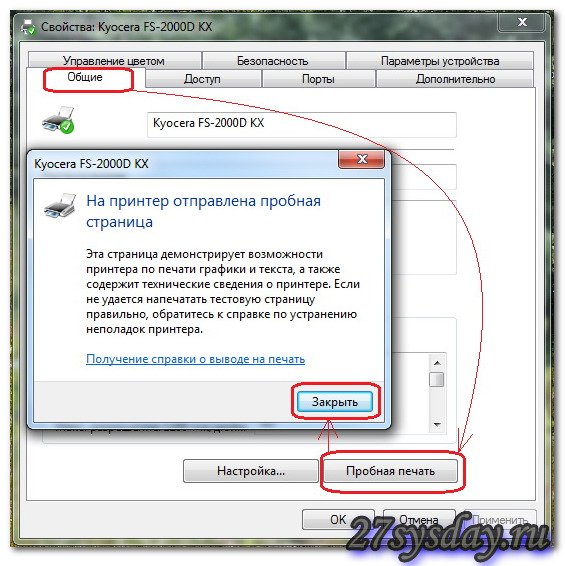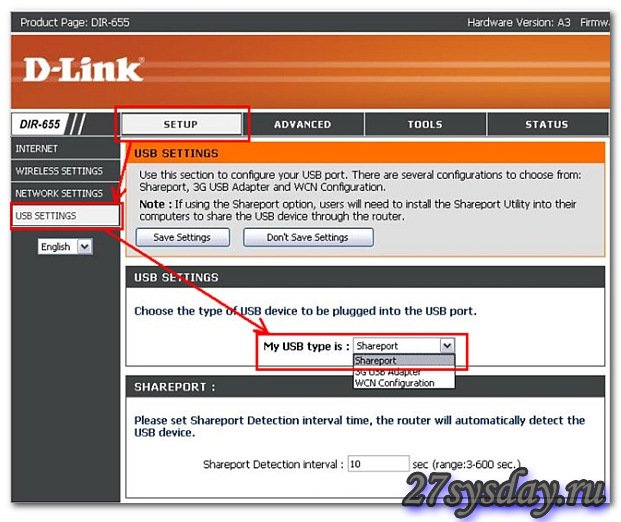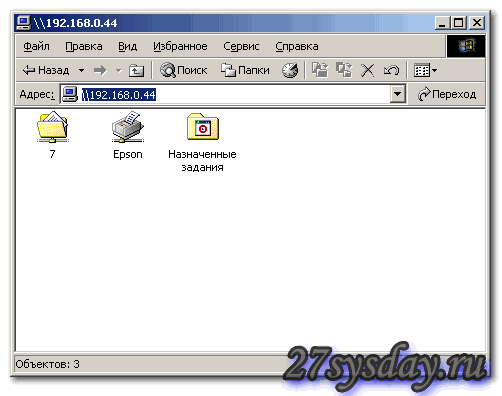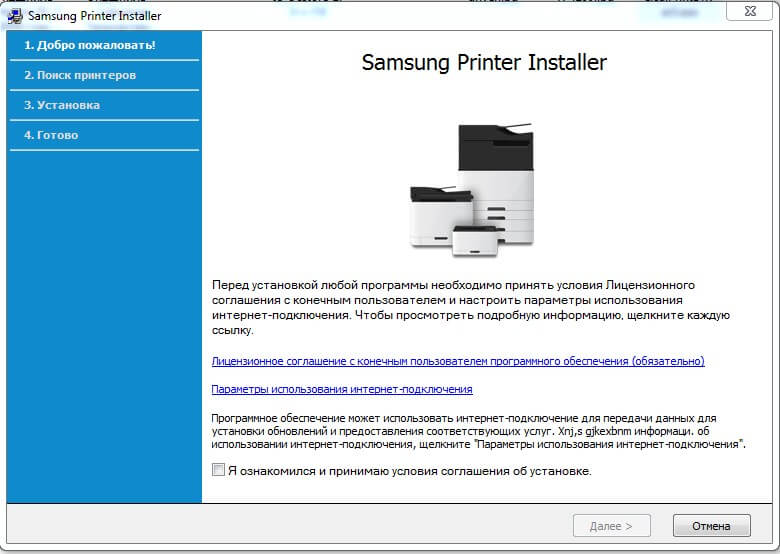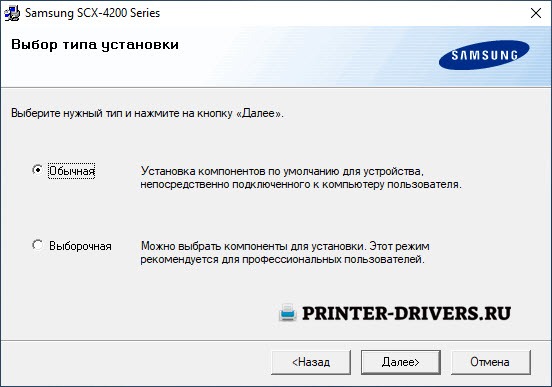10 часов назад, lightman5 сказал:
Как настраивали прямое подключение? Какие то отдельные правила заводили в роутер по порту 9100 ?
В роутере ничего не настраивал, ни какие отдельные правила не прописывал, просто установил галку — прямое подключение и прописал порт 9100.
В Windows принтер устанавливал в ручном режиме, выбором порта 9100 и установкой родного драйвера.
Пробовал тип подключения Cifs — принтер виден в сетевом окружении Windows, но заставить его работать ни как не получилось.
Кроме этого использую в Entware проброс USB to Ethernet от Virtualhere для организации сетевого сканера из этого MФУ (т.к. SANE не заработал с МФУ).
Edited by Игорь Слесаренко
Сканирование по сети – это просто
Время на прочтение
7 мин
Количество просмотров 178K
Эта статья «для чайников» о том, как настроить сканирование изображений по сети с помощью роутера Asus WL-500gpv2, МФУ Samsung SCX-4220 и Windows. С картинками.
Рассказывать буду на примере прошивки OpenWrt Backfire 10.03.1-rc5. От знаменитой прошивки Олега она отличается возможностью более детальной настройки программного обеспечения и возможностью управления пакетами из веб-интерфейса.
Cписок совместимого с прошивкой оборудования тут.
Эта инструкция скорее всего подойдет к любом у роутеру из этой таблицы, у которого не менее 8мб флеш-памяти и не менее 32мб оперативной.
Прошивка
Cкачать ее можно тут.
Способ прошивки может меняться в зависимости от модели роутера. Эта инструкция для роутеров, как у меня.
Устанавливаем прошивку с помощью утилиты восстановления прошивки от асус.
- Подключаем роутер к компьютеру через Ethernet(через любой из lan-портов)
- Переводим роутер в режим восстановления – выключаем питание роутера, зажимаем кнопку Reset/Restore, включаем питание, удерживаем кнопку до тех пор, пока индикатор питания не начнет моргать
- Никаких настроек ip-адресов делать не надо, разве что присвоить компу адрес из 192.168.1.0/255.255.255.0 отличный от 192.168.1.1, и запустить пинг на 192.168.1.1
- Запускаем программу Firmware Restoration, отключаем фаервол(об этом просит программа), выбираем файл прошивки с расширением .trx
- Ждем пару минут, пока роутер не появится по адресу 192.168.1.1
Настройка сканирования и печати
Первым делом меняем пароль роутера:
Настраиваем доступ в интернет:
Настраиваем сервер DHCP, и меняем адрес, если не устраивает 192.168.1.1. Я меняю его на 192.168.11.1, в дальнейшем вся настройка будет на этот адрес:
Сканирование
Далее, переходим к настройке пакетов.
Жмем Update package lists(если хотите поставить пакет, эту операцию нужно делать при каждой перезагрузке роутера), ищем через поле Filter и ставим пакеты:
- nano – более дружелюбный, чем vi, редактор
- sane-backends, sane-frontends
- xinetd – для доступа по сети
- kmod-usb-printer, kmod-usb-ohci, kmod-usb-uhci, kmod-usb2, kmod-usb-storage – поддержка различных USB-устройств на уровне ядра
Перезагружаем роутер.
Подключаемся к роутеру по ssh.
Команда sane-find-scanner должна выдать примерно следующее:
found USB scanner (vendor=0x04e8 [Samsung], product=0x341b [SCX-4200 Series]) at libusb:001:004
# Your USB scanner was (probably) detected. It may or may not be supported by
# SANE. Try scanimage -L and read the backend's manpage.
# Not checking for parallel port scanners.
# Most Scanners connected to the parallel port or other proprietary ports
# can't be detected by this program.
Заметьте значения vendor=0x04e8 , product=0x341b , libusb:001:004, они нам понадобится.
Теперь, либо вам повезет, либо придется сделать дополнительные настройки.
Мне не повезло:
root@OpenWrt:~# scanimage -L
No scanners were identified. If you were expecting something different,
check that the scanner is plugged in, turned on and detected by the
sane-find-scanner tool (if appropriate). Please read the documentation
which came with this software (README, FAQ, manpages).
Тут можно узнать, какой модели сканера какой backend соответствует. Samsung SCX-4220 соответствует backend sane-xerox_mfp.5.
Тут можно посмотреть мануал, из которого видно, что конфиг находится в файле /etc/sane.d/xerox_mfp.conf
Редактируем его:
nano /etc/sane.d/xerox_mfp.conf
Добавляем в файл строчку
usb 0x04e8 0x341b
и, на всякий случай, эту строку, как советуют на форумах
usb libusb:001:004
Версия backends в этой прошивке 1.0.20, и, что интересно, при использовании последней версии(кажется, 1.0.22, версия ядра 2.6), которую я устанавливал на прошивке от Олега, сканер у меня так и не определился. Описание такой ситуации я тоже встречал на форумах, поэтому выбрал прошивку с версией ядра 2.4
Сохраняем файл, проверяем:
root@OpenWrt:~# scanimage –L
device `xerox_mfp:libusb:001:004' is a SAMSUNG ORION multi-function peripheral
Сканер определяется, все хорошо.
Теперь настроим доступ по сети:
nano /etc/sane.d/saned.conf
Добавляем в файл строчку 192.168.11.0/24 (необходимо указать подсеть вашего роутера)
nano /etc/xinetd.conf
Добавляем в файл следующие строки:
service saned
{
socket_type = stream
server = /usr/sbin/saned
protocol = tcp
user = root
group = root
wait = no
disable = no
}
Запускаем xinetd в режиме вывода отладочной информации:
root@OpenWrt:~# xinetd -d
Service defaults
Bind = All addresses.
Only from: All sites
No access: No blocked sites
No logging
Service configuration: saned
id = saned
flags = IPv4
socket_type = stream
Protocol (name,number) = (tcp,6)
port = 6566
wait = no
user = 0
group = 0
Groups = no
PER_SOURCE = -1
Bind = All addresses.
Server = /usr/sbin/saned
Server argv = saned
Only from: All sites
No access: No blocked sites
No logging
11/9/2@07:43:31: DEBUG: 29656 {cnf_start_services} Started service: saned
11/9/2@07:43:31: DEBUG: 29656 {cnf_start_services} mask_max = 6, services_started = 1
11/9/2@07:43:31: NOTICE: 29656 {main} xinetd Version 2.3.14 started with loadavg options compiled in.
11/9/2@07:43:31: NOTICE: 29656 {main} Started working: 1 available service
11/9/2@07:43:31: DEBUG: 29656 {main_loop} active_services = 1
Как видно, сервис запущен.
Если сервис не запустился, проверьте, чтобы в файле /etc/services была строчка saned 6566, и, если она отсутствует, то добавьте.
Теперь скачаем и установим SaneTwain
В архиве инструкция и 2 файла – sanetwain.ds и scanimage.exe
запускаем scanimage.exe, указываем в настройках адрес роутера:
перезапускаем scanimage.exe:
Почему ошибка?
Смотрим записи syslog в веб-интерфейсе:
Sep 2 07:59:19 OpenWrt daemon.debug saned[31278]: saned (AF-indep+IPv6) from sane-backends 1.0.20 starting up
Sep 2 07:59:19 OpenWrt daemon.debug saned[31278]: check_host: access by remote host: 192.168.11.139
Sep 2 07:59:19 OpenWrt daemon.debug saned[31278]: check_host: getaddrinfo for local hostname failed: Name or service not known
Sep 2 08:02:52 OpenWrt daemon.warn xinetd[29722]: Exiting...
Путем поиска по форумам выясняем, чтобы в этой ситуации все заработало, надо добавить в hosts запись с именем для адреса роутера:
root@OpenWrt:~# nano /etc/hosts
Добавляем строчку:
192.168.11.1 OpenWrt
Перезапускаем xinetd:
killall xinetd
xinetd
Перезапускаем scanimage.exe(он глючный, возможно, только со второго раза все будет ок)
Видим, что все работает. Ура.
Теперь надо включить автозапуск xinetd в веб-интерфейсе роутера:
Перезапускаем роутер, проверяем работу еще раз.
Теперь копируем второй файл, sanetwain.ds, в каталог C:\Windows\twain_32\
После этого в программах с поддержкой twain можно пользоваться сканером, в том числе и в замечательной программе для создания скриншотов Screenshot Captor:
Печать
Теперь настроим печать по сети:
Устанавливаем пакет luci-app-p910nd.
Делаем следующие настройки в веб-интерфейсе роутера:
Убедимся, что сервер запустится при перезагрузке роутера:
и то, что он действительно запустился:
root@OpenWrt:~# ps|grep p9100
32079 root 680 S /usr/sbin/p9100d -b -f /dev/usb/lp0 0
Настроим принтер:
Жмем «Пробная печать», ура!
Печать по сети на всех прошивках, которые я смотрел, настраивалась без проблем, так что я уверен, что у вас проблем тоже не возникнет.
Освобождение места на роутере под другие программы
Подключаемся по ssh.
Идея в том, чтобы удалить ненужные нам backends.
backends находятся в папке /usr/lib/sane/
Как видно из man, файлы нашего backend — libsane-xerox_mfp.so.1 и libsane-xerox_mfp.so.1.0.20
Соответственно, если вы не планируете подключать другой сканер, все остальные можно невозбранно удалить что освободит
root@OpenWrt:/usr/lib/sane# cd /usr/lib/sane/
root@OpenWrt:/usr/lib/sane# du -m
7 .
Около 3.5 мб! Почему 3.5 а не 7? Потому что в этом каталоге ровно половина файлов – символические ссылки на библиотеки, расположенные в этом же каталоге.
Способ удаления не самый изящный, но, тем не менее, действенный(mc установить не предлагать, под него уже нет места):
root@OpenWrt:/usr/lib/sane# rm libsane-a*
root@OpenWrt:/usr/lib/sane# rm libsane-b*
root@OpenWrt:/usr/lib/sane# rm libsane-c*
root@OpenWrt:/usr/lib/sane# rm libsane-d*
root@OpenWrt:/usr/lib/sane# rm libsane-e*
root@OpenWrt:/usr/lib/sane# rm libsane-f*
root@OpenWrt:/usr/lib/sane# rm libsane-g*
root@OpenWrt:/usr/lib/sane# rm libsane-h*
root@OpenWrt:/usr/lib/sane# rm libsane-i*
root@OpenWrt:/usr/lib/sane# rm libsane-j*
rm: cannot remove 'libsane-j*': No such file or directory
root@OpenWrt:/usr/lib/sane# rm libsane-k*
rm: cannot remove 'libsane-k*': No such file or directory
root@OpenWrt:/usr/lib/sane# rm libsane-l*
root@OpenWrt:/usr/lib/sane# rm libsane-m*
root@OpenWrt:/usr/lib/sane# rm libsane-n*
root@OpenWrt:/usr/lib/sane# rm libsane-o*
rm: cannot remove 'libsane-o*': No such file or directory
root@OpenWrt:/usr/lib/sane# rm libsane-p*
root@OpenWrt:/usr/lib/sane# rm libsane-q*
root@OpenWrt:/usr/lib/sane# rm libsane-r*
root@OpenWrt:/usr/lib/sane# rm libsane-s*
root@OpenWrt:/usr/lib/sane# rm libsane-t*
root@OpenWrt:/usr/lib/sane# rm libsane-u*
root@OpenWrt:/usr/lib/sane# rm libsane-v*
rm: cannot remove 'libsane-v*': No such file or directory
root@OpenWrt:/usr/lib/sane# rm libsane-w*
rm: cannot remove 'libsane-w*': No such file or directory
Главное — не увлечься, и не убить то, что нужно оставить
Теперь результат наглядно – до:
и после:
Редактируем файл
root@OpenWrt:/usr/lib/sane# nano /etc/sane.d/dll.conf
комментим # всестроки, не относящиеся к нашему backend(все, кроме xerox_mfp)
Теперь и scanimage запускается быстрее(он не тратит время на инициализацию всех backends), и хватит места, чтобы установить другие нужные сервисы.
P.S.
На форуме wl500g.info я читал замечания о том, что сканер в таком подключении работает медленнее, чем будучи подключенным напрямую к компу.
Давайте проверим… Сканируем лист А4 в цвете в разном разрешении.
600dpi через роутер(wifi, при этом смотрел ролик на youtube в 720p) 4мин 16сек, напрямую 1мин 47сек(через роутер реально в 2.5 раза медленнее);
300 dpi через роутер 62сек, напрямую 31сек;
150dpi через роутер 20сек, напрямую 15сек(тут разница совсем небольшая)
В принципе, для иллюстрации документов в формате А4 или распознавания текста хватит 150 dpi. В ситуации, когда один сканер на несколько человек и объемы сканирования небольшие, вполне себе ничего решение.
В ситуации, когда нужны высокие разрешения при больших объемах сканирования такое решение, естественно, не подойдет…
P.P.S.
Заметьте, у нас все получилось сделать без подключения флешек, монтирования swap и прочих хитростей типа /opt, и в роутере остался один незанятый порт USB.
Принтер + роутер: сетевая печать
У многих сегодня, дома и в офисе, есть своя локальная сеть на несколько компьютеров. Чаще всего, построить такую сеть можно при помощи роутера. Если роутер оснащен USB портом, в любом случае вы получаете возможность вывода на печать любых документов, если к роутеру подключите принтер. Сетевые технологии – позволят вам это. Подключение принтера через роутер – возможно всегда, если на роутере есть USB-порт. Единственным ограничением может быть то, что функция «сетевой» печати – не у всех будет поддерживаться ПО (то есть, прошивкой) самого роутера.
Wifi роутер
Большинство из современных моделей роутеров – имеют поддержку «печати». Мы рассмотрим, как настроить принтер через роутер, на примере типичного wi-fi роутера WL-500gP от ASUS.
Настройка роутера
Сразу хотелось бы обратить внимание на следующее. Если даже ваш роутер, с той версией firmware (прошивки), которая сейчас установлена, поддерживает опцию подключения принтера, предварительно ознакомьтесь со списком моделей принтеров, этой прошивкой поддерживаемых. Список должен быть приведен на сайте изготовителя роутера (либо – изготовителя прошивки).
То, как подключить принтер к роутеру, наверно, вопросов не вызовет.
Схема подключения принтера к роутеру
Примечание: USB-кабель подключается к роутеру при выключенном адаптере (блоке питания).
При необходимости, можно использовать USB-разветвитель. После включения питания роутера, зайдите с компьютера локальной сети в web-интерфейс (IP-адрес – обычно указывают на коробке):
Веб-интерфейс
После ввода логина с паролем, на главной вкладке («Карта сети») – сообщается, что принтер был обнаружен и успешно распознан роутером. Если роутер не видит принтер, либо пишет неправильное имя модели, тогда, возможно, данный USB-принтер, прошивкой вашего роутера – не поддерживается. Но если все правильно – переходим к следующей стадии (из web-интерфейса, теперь можно выйти).
Настройка принтера на компьютере
В Windows 7, настройка выглядит так: зайдите в «Пуск» -> «Поиск», наберите «установка»:
Установка принтера
Нам нужна «Установка принтера». Нажав на ссылку, увидим окно:
Добавить локальный принтер
В этом окне, добавляем именно «Локальный» принтер («Далее»). Затем, делаем выбор порта (как на рисунке):
Стандартный порт
После нажатия «Далее», вас просят ввести IP-адрес:
ввести IP-адрес
Здесь нужен тот IP-адрес, по которому заходили в web-интерфейс (т.е., адрес роутера). Галочка «Опросить…» должна быть снята. Жмем «Далее», и ожидаем:
Ждем
В результате, должно появиться окно, как здесь:
Указываем дополнительные сведения о порте
Не стоит беспокоиться: принтер через роутер, действительно, «видится». Выбирайте тип – «Обычное», и «Generic Network Card», нажимаете «Далее».
Примечание: нужно обратить внимание на правильность задаваемого IP-адреса (он совпадает с адресом роутера, то есть, адресом web-интерфейса).
Драйвер принтера
После нажатия кнопки «Далее», не выбирайте принтер из списка.
Драйвер принтера
Нужно нажать «Установить с диска», и затем выбрать путь к папке с драйвером. Обычно, драйвер для принтера записан на компакт-диск, входящий в комплект.
Перед установкой, придумайте имя для принтера:
Придумываем имя для принтера
Под этим именем, вы будете видеть данный принтер в компьютере. Нажмите «Далее»:
Ждем
По окончании установки, выбираете «Нет общего доступа» (что важно):
Жмем “Далее”
И, можете сделать этот принтер используемым по умолчанию:
Все принтер установлен
Нажмите «Готово». На самом деле, настройка принтера через роутертребует еще одного действия.
Последний штрих
На «Панели управления», выберите интересующий нас принтер (в «устройствах»):
Свойство принтера
В «Свойствах принтера», мы изменим ровно один параметр – протокол порта. Вкладка «Порты», галочка – на нужный принтер (можно сориентироваться по IP-адресу порта), кнопка «Настроить порт»:
Порты принтера
Затем, выбираете, как на рисунке (LPR-протокол). А «Имя очереди» – можно любое:
LPR-протокол
Поздравляем! После нажатия «ОК», можно выполнить печать пробной страницы.
Пробная печать
Нам удалось подключить принтер через роутер, но из компьютера, принтер видится как один из «локальных» принтеров (но, не как «сетевой»). Поэтому, аналогичные настройки, придется выполнить на каждом компьютере (ноутбуке), с которого вы хотите печатать.
Дополнительно
Так же, в принципе, можно выполнить и подключение мфу к роутеру (тогда, в локальных устройствах компьютера, появится сканер). Технология, выше рассмотренная, носит название «Share Port». Если в роутере есть такая настройка – с большой вероятностью, все – заработает.
Веб интерфейс
Другое дело, если настраивается сетевое подключение принтера к роутеру («сетевой» принтер):
Залазием на принтер по NetBIOSу
Samba-сервис (реализующий данную «опцию»), обычно в роутерах не предусмотрен. И даже с «dd-wrt», настраивать – сложно (charmlab.ru/podklyuchenie-printera-k-routeru-dlink-dir-320-pod-upravleniem-dd-wrt/). Выбор – за вами.
Предыдущая
D-LinkКак настроить роутер D-Link Dir-100?
Следующая
РоутерМощный wifi роутер
В настоящее время все больше людей предпочитают использовать беспроводные принтеры, чтобы избавиться от лишних проводов и сделать свою жизнь более удобной. Samsung scx 4200 — это принтер, который также можно подключить к роутеру и использовать беспроводно. В этой статье мы расскажем вам, как подключить Samsung scx 4200 к роутеру шаг за шагом.
Первым шагом является подключение принтера к роутеру с помощью провода Ethernet. Он обычно поставляется вместе с принтером. Вставьте один конец провода в разъем Ethernet на задней панели принтера, а другой конец в свободный разъем Ethernet на роутере. Убедитесь, что оба разъема подключены крепко и надежно.
После того, как вы подключили принтер к роутеру проводом Ethernet, вам нужно включить принтер. Затем откройте веб-браузер на компьютере и введите IP-адрес роутера. Вы должны знать этот IP-адрес, чтобы войти в интерфейс управления роутером. Обычно нужно ввести «192.168.0.1» или «192.168.1.1».
После ввода IP-адреса вы должны увидеть страницу входа в интерфейс роутера. Введите свои учетные данные, чтобы войти в систему управления. Если вы не знаете свои учетные данные, обратитесь к документации роутера или свяжитесь с вашим провайдером интернет-услуг.
После входа в интерфейс роутера найдите раздел «Настройки беспроводной сети» или «Wi-Fi». В этом разделе вы найдете опцию «Добавить устройство». Щелкните по этой опции и выберите свой принтер Samsung scx 4200 из списка доступных устройств. Если принтер не отображается в списке, убедитесь, что провод Ethernet правильно подключен и принтер включен.
Содержание
- Выбор подходящего места для размещения принтера
- Подключение принтера к роутеру через Wi-Fi
- Использование USB-кабеля для подключения принтера к роутеру
- Проверка подключения принтера к роутеру
- Установка драйверов и программного обеспечения на компьютер
- Настройка принтера для работы с роутером
Выбор подходящего места для размещения принтера
При размещении принтера Samsung scx 4200 важно учесть ряд факторов, которые помогут оптимизировать его работу и обеспечить комфортное использование. Вот несколько рекомендаций по выбору подходящего места:
1. Уровень подключения: Прежде чем определить место для принтера, убедитесь, что у вас есть подходящее место для подключения к роутеру. Удобно, если рядом есть доступ к электросети и достаточно места для подключения кабелей Ethernet.
2. Близость к компьютеру: Разместите принтер поблизости к компьютеру или другим устройствам, с которыми он будет работать. Это поможет снизить длину кабелей и упростить передачу данных между устройствами.
3. Пространство и вентиляция: Обеспечьте достаточное пространство вокруг принтера для удобства доступа и обслуживания. Также важно помнить, что принтеры могут выделять тепло во время работы, поэтому подберите место с хорошей вентиляцией, чтобы избежать перегрева устройства.
4. Уровень шума: Учитывайте уровень шума, который генерирует принтер во время работы. Разместите его так, чтобы шум от принтера не создавал дискомфорт во время работы или отдыха.
| 5. Уровень освещения: | Выбирайте подходящее место, где есть достаточное освещение для удобства использования принтера. Избегайте ослепительного освещения, которое может создавать блики на экране или поверхности принтера. |
| 6. Уровень доступности: | Выбирайте такое место, которое будет легко доступно для всех пользователей, ориентируйтесь на удобство использования. Избегайте установки принтера в углах комнаты или на недоступных полках. |
Следуя этим рекомендациям, вы сможете выбрать оптимальное место для размещения принтера Samsung scx 4200, которое обеспечит удобство использования и эффективную работу устройства.
Подключение принтера к роутеру через Wi-Fi
Для подключения принтера Samsung scx 4200 к роутеру через Wi-Fi выполните следующие шаги:
- Убедитесь, что ваш роутер имеет функцию поддержки Wi-Fi Direct.
- На принтере нажмите кнопку «Меню» и выберите «Настройка сети».
- Выберите опцию «Wi-Fi Direct» и после этого нажмите кнопку «OK».
- На роутере включите функцию Wi-Fi Direct.
- Подождите, пока принтер найдет доступные Wi-Fi сети.
- На экране принтера выберите вашу Wi-Fi сеть из списка и нажмите кнопку «Подключение».
- Введите пароль для вашей Wi-Fi сети и нажмите кнопку «OK».
- Подождите, пока принтер подключится к Wi-Fi сети.
- На роутере убедитесь, что принтер получил действующий IP-адрес.
После выполнения этих шагов ваш принтер Samsung scx 4200 будет успешно подключен к вашему роутеру через Wi-Fi. Теперь вы сможете печатать документы и изображения с любого устройства, подключенного к этой же Wi-Fi сети.
Использование USB-кабеля для подключения принтера к роутеру
Если у вас есть принтер Samsung scx 4200 и роутер с USB-портом, вы можете подключить принтер к роутеру с помощью USB-кабеля. Это позволит вам печатать документы с любого устройства, подключенного к вашему Wi-Fi-сети. Следуйте нашей пошаговой инструкции, чтобы осуществить это подключение.
1. Убедитесь, что ваш принтер и роутер включены и находятся в рабочем состоянии.
2. Найдите USB-порт на задней панели вашего роутера. Он может быть обозначен символом USB или иметь подпись «USB».
3. Подключите один конец USB-кабеля к USB-порту вашего принтера Samsung scx 4200. Убедитесь, что кабель надежно зафиксирован.
4. Подключите другой конец USB-кабеля к USB-порту вашего роутера. Также убедитесь, что кабель надежно зафиксирован.
5. Если на экране принтера появится запрос на подтверждение подключения USB, нажмите «OK» или «Да».
6. Подождите несколько минут, пока роутер и принтер установят соединение через USB-кабель. Обычно это занимает около 1-2 минут.
Примечание: В некоторых случаях может потребоваться активация функции «Печать через сеть» на принтере. Для этого обратитесь к документации к принтеру или настройкам устройства.
7. Проверьте подключение, отправив печатное задание с компьютера или другого устройства. Если принтер успешно печатает документы, значит подключение прошло успешно.
Теперь ваш принтер Samsung scx 4200 подключен к роутеру с помощью USB-кабеля. Вы можете печатать документы с любого устройства, подключенного к вашей Wi-Fi-сети. Удачной печати!
Проверка подключения принтера к роутеру
Шаг 1: Подключите принтер к роутеру с использованием сетевого кабеля.
Убедитесь, что принтер и роутер находятся вблизи друг друга. Возьмите сетевой кабель и вставьте один конец в задний разъем принтера, а другой конец — в любой свободный порт на задней панели роутера.
Шаг 2: Подключите принтер к источнику питания и включите его.
Подключите принтер к розетке или другому источнику питания, а затем нажмите кнопку включения на передней панели принтера. Дождитесь, пока принтер загрузится.
Шаг 3: Проверьте подключение принтера к роутеру.
Откройте веб-браузер на компьютере, подключенном к тому же роутеру, что и принтер. В адресной строке введите IP-адрес вашего роутера (обычно это 192.168.0.1 или 192.168.1.1) и нажмите Enter.
В открывшейся странице введите имя пользователя и пароль для доступа к настройкам роутера. Если вы не знаете эти данные, обратитесь в документацию вашего роутера или свяжитесь с технической поддержкой производителя.
После успешного входа в интерфейс роутера найдите раздел, связанный с подключенными устройствами или DHCP-сервером. Вы должны увидеть список подключенных устройств, включая ваш принтер. Если устройство отображается в списке, значит, оно успешно подключено к роутеру.
Примечание: Если вы не видите своего принтера в списке, убедитесь, что вы правильно выполните все предыдущие шаги и повторите процедуру. Если проблема не устраняется, обратитесь к руководству пользователя принтера или свяжитесь с технической поддержкой производителя.
Когда вы убедитесь, что принтер успешно подключен к роутеру, вы можете продолжить настройку принтера и использовать его для печати через сеть.
Установка драйверов и программного обеспечения на компьютер
Перед тем, как подключить принтер Samsung scx 4200 к роутеру, необходимо установить соответствующие драйвера и программное обеспечение на свой компьютер. В данном разделе представлена пошаговая инструкция по установке необходимого ПО.
Следуйте следующим шагам:
| Шаг 1: | Перейдите на официальный сайт Samsung и найдите раздел «Поддержка». |
| Шаг 2: | В разделе «Поддержка» найдите модель вашего принтера (Samsung scx 4200) и загрузите последнюю версию драйверов для вашей операционной системы. |
| Шаг 3: | После скачивания драйверов, выполните установку, следуя инструкциям на экране. Убедитесь, что у вас есть административные права на компьютере для успешной установки. |
| Шаг 4: | После установки драйверов, перезагрузите компьютер. |
| Шаг 5: | Теперь можно установить программное обеспечение, предоставляемое производителем принтера. Перейдите на официальный сайт Samsung и найдите раздел «Поддержка» как в Шаге 1. Затем найдите необходимое программное обеспечение, связанное с вашей моделью принтера, и загрузите его. |
| Шаг 6: | После скачивания программного обеспечения, выполните его установку, следуя инструкциям на экране. |
| Шаг 7: | При завершении установки программного обеспечения, перезагрузите компьютер. |
Теперь у вас на компьютере установлены необходимые драйверы и программное обеспечение для принтера Samsung scx 4200. Вам остается только подключить принтер к роутеру, что будет описано в следующем разделе.
Настройка принтера для работы с роутером
Чтобы подключить принтер Samsung scx 4200 к роутеру и использовать его в сети, выполните следующие шаги:
1. Убедитесь, что принтер и роутер находятся в рабочем состоянии и подключены к электропитанию.
2. Подключите принтер к роутеру с помощью кабеля Ethernet. Вставьте один конец кабеля в порт LAN на задней панели принтера, а другой – в любой свободный порт на задней панели роутера.
3. Включите принтер и дождитесь, пока он загрузится.
4. На компьютере, подключенном к той же сети, откройте веб-браузер и введите адрес роутера.
5. Введите пароль и выполните вход в веб-интерфейс роутера.
6. На странице настроек роутера найдите раздел «Настройки сети» или «Подключение».
7. В разделе «Подключенные устройства» найдите принтер Samsung scx 4200 и запишите его IP-адрес.
8. Откройте новую вкладку веб-браузера и введите IP-адрес принтера.
9. Откройте вкладку «Сеть» или «Соединение» в меню принтера.
10. В настройках сети принтера выберите «Подключение через сеть» или «LAN» и введите IP-адрес роутера.
11. Сохраните измененные настройки и перезагрузите принтер.
В результате выполнения этих шагов ваш принтер Samsung scx 4200 будет подключен к роутеру и готов к использованию в сети. Теперь вы сможете печатать документы со всех устройств, подключенных к этой же сети.

PC-PORTAL
МЕНЮ
Обновлено: 08.10.2023
Читайте также:
- Как в excel перейти к последней заполненной строке
- Искажение сведений в базах данных или в системной информации в компьютерных технологиях являются
- Как выбрать кулер для ноутбука