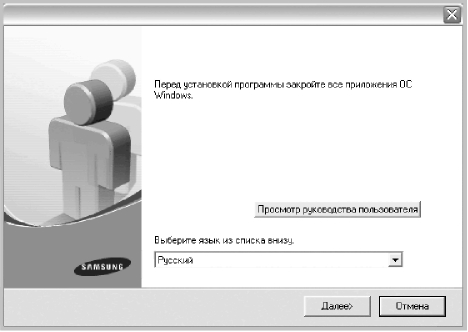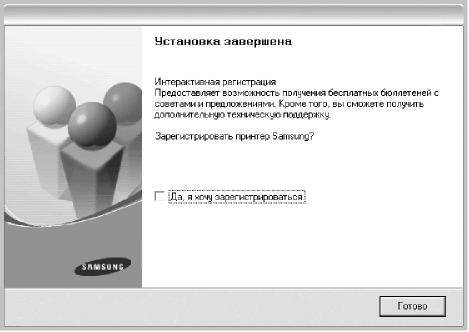Принтер Samsung scx 4200, как и любое другое периферийное устройство, иногда может столкнуться с проблемой, когда он отказывается печатать на операционной системе Windows 11. Это может быть вызвано различными причинами, от неправильных настроек до несовместимости драйверов. В этой статье мы рассмотрим все возможные причины этой проблемы и предложим способы ее решения.
Одной из возможных причин проблемы может быть неправильно установленное программное обеспечение или устаревший драйвер принтера. В таком случае, вам потребуется обновить драйверы или переустановить программное обеспечение, связанное с принтером Samsung scx 4200. Вы можете загрузить последние версии драйверов с официального сайта Samsung или использовать специализированные программы для автоматического обновления драйверов.
Другой возможной причиной проблемы может быть конфликт с другими устройствами или программами на компьютере. Проверьте, нет ли конфликтов в системном журнале или в списке устройств в Диспетчере устройств. Если вы обнаружите конфликт, попробуйте временно отключить или удалить конфликтующие устройства или программы, чтобы восстановить печать на вашем принтере.
Также стоит обратить внимание на настройки принтера в операционной системе Windows 11. Убедитесь, что принтер является выбранным устройством по умолчанию и что нет проблем с подключением. Проверьте кабели, убедитесь, что вся необходимая периферия работает исправно. Если все настройки выглядят правильно, попробуйте перезагрузить компьютер и принтер, чтобы устранить любые временные проблемы.
Если после всех этих мер принтер Samsung scx 4200 по-прежнему не печатает на Windows 11, то возможно, проблема кроется в аппаратной части принтера. В этом случае рекомендуется обратиться за помощью к специалистам сервисного центра Samsung или квалифицированным техникам.
Содержание
- Почему Samsung scx 4200 не печатает на windows 11?
- Проблемы совместимости
- Неисправная печатающая головка
- Плохие драйверы
- Отсутствие подходящего драйвера
Почему Samsung scx 4200 не печатает на windows 11?
2. Неправильная настройка принтера: Другой возможной причиной проблемы является неправильная настройка принтера Samsung scx 4200 в операционной системе Windows 11. Может быть, принтер не выбран в качестве устройства по умолчанию или имеются неправильные настройки параметров печати. Чтобы исправить эту проблему, необходимо проверить и изменить настройки принтера в соответствии с рекомендациями производителя.
3. Ошибки в очереди печати: Возможно, проблема с печатью на принтере Samsung scx 4200 связана с ошибками в очереди печати. Если в очереди есть задания печати, которые не удалось завершить из-за различных причин (например, отключение принтера при попытке печати), это может привести к блокировке печати на принтере. Для исправления этой проблемы нужно очистить очередь печати и перезапустить принтер.
4. Проблемы с подключением: Если принтер не подключен корректно к компьютеру или имеются проблемы с подключением (например, поврежденный кабель USB или проблемы с сетевым соединением), это также может быть причиной проблемы с печатью на принтере Samsung scx 4200. В этом случае необходимо проверить подключение и, при необходимости, заменить поврежденные кабели или настроить сетевое соединение заново.
5. Неправильная установка программного обеспечения: Если принтер Samsung scx 4200 не печатает на Windows 11, возможно, проблема связана с неправильной установкой программного обеспечения принтера. Если при установке драйверов или программы управления принтером произошла ошибка, это может привести к неполадкам в работе принтера. Для исправления этой проблемы необходимо удалить программное обеспечение принтера и повторно установить его с использованием последней версии программы, совместимой с Windows 11.
Важно: Если проблема с печатью на принтере Samsung scx 4200 на Windows 11 не решается после применения вышеуказанных методов, рекомендуется обратиться к поддержке Samsung или квалифицированным специалистам по компьютерам для получения дополнительной помощи.
Проблемы совместимости
Чтобы устранить проблему, можно попробовать следующие решения:
- Обновить драйвера: проверьте, доступны ли на сайте производителя последние версии драйверов для вашего принтера под Windows 11. Если доступны, загрузите и установите их.
- Установить драйвер в режиме совместимости: если последние версии драйверов не поддерживают Windows 11, попробуйте установить драйвер в режиме совместимости с предыдущей версией операционной системы, например, Windows 10. Для этого щелкните правой кнопкой мыши на исполняемом файле драйвера, выберите «Свойства», перейдите на вкладку «Совместимость» и установите соответствующую опцию.
- Использовать универсальные драйвера: для некоторых устройств могут быть доступны универсальные драйвера, которые поддерживают более широкий спектр операционных систем. Проверьте сайт производителя, чтобы узнать, есть ли такой драйвер для вашей модели принтера, и установите его.
- Связаться с технической поддержкой: если все вышеперечисленные решения не помогли, обратитесь за помощью к технической поддержке производителя принтера. Они могут предложить дополнительные решения или сообщить о планах по выпуску обновленных драйверов, поддерживающих Windows 11.
Важно помнить, что каждый случай может быть индивидуален, и некоторые решения могут не подходить для вашей конкретной ситуации. Однако, следуя приведенным выше рекомендациям, вы увеличите свои шансы на успешное решение проблемы и возобновление печати с Samsung scx 4200 на Windows 11.
Неисправная печатающая головка
Если печатающая головка не функционирует должным образом, это может привести к различным проблемам, таким как плохое качество печати, полосы, пятна или отсутствие печати вовсе.
Для проверки работоспособности печатающей головки и ее очистки можно выполнить следующие шаги:
- Откройте крышку принтера и ожидайте, пока печатающая головка переместится в средину.
- Снимите картридж со шлейфом и посмотрите на состояние печатающей головки. Если она загрязнена или повреждена, требуется ее очистка или замена.
- Для очистки печатающей головки можно использовать специальное средство для чистки или влажную салфетку. Однако перед этим рекомендуется обратиться к инструкции пользователя принтера и ознакомиться с рекомендациями производителя.
- После очистки печатающей головки установите картридж на место и закройте крышку принтера.
- Попробуйте выполнить печать тестовой страницы или любого другого документа, чтобы убедиться, что проблема с печатью решена.
Если после выполнения указанных действий проблема с печатью не исчезла, возможно, печатающая головка требует замены. Рекомендуется обратиться к авторизованному сервисному центру Samsung или производителю принтера для получения дальнейшей помощи.
Плохие драйверы
Одной из возможных причин проблемы с печатью на принтере Samsung SCX 4200 в операционной системе Windows 11 может быть использование устаревших или несовместимых драйверов.
Драйвер – это программное обеспечение, которое обеспечивает взаимодействие между операционной системой и устройством печати. Если установленные драйверы не соответствуют операционной системе, то возможны проблемы с функционированием принтера.
Чтобы решить проблему с плохими драйверами, следует выполнить следующие действия:
1. Посетите официальный веб-сайт производителя принтера Samsung и загрузите последние версии драйверов, которые совместимы с операционной системой Windows 11. Убедитесь, что загружаете драйвера для правильного модели принтера.
2. После загрузки драйверов запустите программу установки. Следуйте инструкциям установочного мастера и дождитесь завершения процесса.
3. Перезагрузите компьютер после установки драйверов, чтобы изменения вступили в силу.
Если плохая печать продолжается после установки новых драйверов, возможно, стоит обратиться к производителю принтера или проверить наличие обновлений для вашей модели принтера.
Важно помнить, что использование подходящих и актуальных драйверов является важным условием для корректной работы принтера на Windows 11.
Отсутствие подходящего драйвера
В связи с обновлением операционной системы до Windows 11 может потребоваться обновление драйвера принтера. Возможно, драйвер, установленный ранее, несовместим с новой системой и поэтому принтер не печатает.
Для решения этой проблемы необходимо проверить наличие и актуальность драйвера для Samsung SCX 4200. Это можно сделать следующим образом:
- Откройте меню «Пуск» и выберите раздел «Настройки».
- В открывшемся окне выберите раздел «Устройства».
- Перейдите во вкладку «Принтеры и сканеры».
- Найдите в списке принтер Samsung SCX 4200 и щелкните на нем правой кнопкой мыши.
- Выберите пункт «Обновить драйвер».
- Дождитесь окончания процесса обновления драйвера и перезагрузите компьютер, если это требуется.
Если обновление драйвера не решило проблему, можно посетить официальный сайт производителя принтера и загрузить самый свежий драйвер для Windows 11. Установите его на компьютер и проверьте, работает ли принтер.
Если после выполнения указанных шагов принтер по-прежнему не печатает, возможно, проблема не связана с драйвером. В этом случае стоит обратиться к специалистам или поддержке Samsung для получения дополнительной помощи.
|
0 / 0 / 0 Регистрация: 04.02.2022 Сообщений: 4 |
|
|
1 |
|
|
05.02.2022, 10:11. Показов 4262. Ответов 3
Этот МФУ работал на виндоус 11 (только после установки драйвера от самсунг), сейчас, из-за смены, диска переустановил виндоус — и не никак не могу его настроить , работает только сканер. Драйвера ставил от samsung (SamsungUniversalPrintDriver3.exe). Отправляется в печать и тут же убирается с очереди, но не печатает. Привожу скрины настроек. Замучался устанавливать и удалать эти драйвера. Подключал к другому компу (вин 10)- все работает.Может кто подскажет как исправить?
0 |
|
47 / 39 / 8 Регистрация: 13.08.2013 Сообщений: 331 |
|
|
05.02.2022, 10:44 |
2 |
|
Как вариант подключить через LocalPort
0 |
|
0 / 0 / 0 Регистрация: 04.02.2022 Сообщений: 4 |
|
|
05.02.2022, 16:58 [ТС] |
3 |
|
Пробую подключить через local port. Все равно не работает
0 |
|
0 / 0 / 0 Регистрация: 23.11.2022 Сообщений: 1 |
|
|
27.11.2022, 11:36 |
4 |
|
Здравствуйте была ли решена проблема с печатью? У нас такая же проблема
0 |
|
IT_Exp Эксперт 87844 / 49110 / 22898 Регистрация: 17.06.2006 Сообщений: 92,604 |
27.11.2022, 11:36 |
|
4 |
Содержание
- Устраняем проблемы с принтером, когда он не отвечает или не работает
- Проверяем наличие принтера в списке устройств
- Средство устранения неполадок Windows и фирменные утилиты от производителей принтеров
- Самые простые варианты
- Отключено питание или подключение
- Зажевало или нет бумаги в лотке
- Закончились тонер или краска
- Общие неисправности системного характера
- Не установлен драйвер или его нужно обновить
- Остановлена служба печати
- Выбран другой принтер
- Печать остановлена пользователем
- Включен автономный режим
- Зависла очередь печати
- Нет прав на выполнение печати
- Переменные среды были изменены
- Заражение вирусами
- Проблемы в самой операционной системе
- Если проблема с сетевым принтером
- Блокировка порта
- Неправильный адрес
- Закрыт общий доступ или нет прав на использование
- Проблемы с картриджами и расходными материалами
- Засыхание и засорение
- Неправильная установка
- Неисправности СНПЧ
- Неоригинальные расходники
- Счетчик отпечатков
- Вышел из строя сам принтер
- Принтер samsung scx 4200 не печатает с компьютера что делать
- Не печатает мфу samsung scx-4200
- Устранение неполадок Samsung SCX-4200
- Устранение замятия бумаги
- Во входном лотке
- В ручном податчике
- В области блока термофиксатора
- В области выхода бумаги
- Советы по предупреждению замятия бумаги
- Сигналы индикатора состояния
- Сообщения на дисплее
- Устранение других неполадок
- Проблемы подачи бумаги
- Проблемы качества печати
- Неполадки при копировании
- Неполадки при сканировании
- Общие проблемы в операционной системе Windows
- Общие проблемы в операционной системе Linux
- Устройство не печатает
- Общие проблемы в операционной системе Macintosh
Устраняем проблемы с принтером, когда он не отвечает или не работает
Из этой статьи Вы узнаете, почему случаются ситуации, когда не печатает принтер с компьютера или ноутбука, даже если он подключен и ранее работал без проблем. Эти инструкции применимы, если: не удалось напечатать в Windows 10 или более старых 7 и 8, которые по-прежнему активно используются, работаете с любой моделью фирм Canon, HP Epson, Brother, Samsung, Ricoh. Лично мной были «вылечены» много HP серии laserjet, несколько Samsung SCX4200, Canon lbp 2900 и MP 250, Epson l355 и l800, Ricoh Sp100 su и 111, Пантум 2207 и еще много других, которые уже не могу вспомнить.
Из собственной практики знаю, что ПК может видеть аппарат, писать ready to print (готов к печати), отправляет в задания и выводит пробную страницу, но принтер все-равно не хочет работать с другими документами. Проблема актуальна для локального и сетевого типа подключения. Если используется второй вариант, то чтобы починить устройство, следует применить некоторые дополнительные действия.
Я расскажу, что делать в случаях, если принтер или МФУ перестал печатать документы и: не отвечает или не работает, выдает ошибку «Возникла непредвиденная проблема с конфигурацией» или другую подобную, не реагирует на команды, останавливается во время процесса, просто прогоняет бумагу, распечатывает не то, что нужно, не делает несколько копий. Отдельно рассмотрим вариант, когда техника не включается вообще.
Проверяем наличие принтера в списке устройств
Если техника правильно установлена, то должна присутствовать в списке устройств системы. Чтобы это проверить, следует зайти в соответствующий раздел панели управления. Быстро это сделать можно так: нажимаем одновременно Windows+R, вводим «control printers», ищем свою модель в списке. Если аппарат отсутствует, то он попросту не установлен на ПК должным образом.
Если принтер установлен, но не печатает, то первым делом попробуем применить стандартное «вшитое» в систему средство выявления и исправления проблем с техникой в ОС «Виндовс». Для этого через панель управления заходим в «Пуск» и в строке поиска набираем «Устранение «. Нажимаем на найденный ярлык нужной утилиты.
Дальше программа сама проверит наличие подключения аппарата печати, запуск и активность нужных служб, исправит проблемы сама или предложит это сделать пользователю самостоятельно. При работе со средством диагностики действуйте ее по указаниям.
Каждый производитель печатающих устройств разрабатывает и предлагает к использованию для своих клиентов свое ПО. Оно помогает искать и устранять возможные проблемы именно с его техникой. Найти эту программу можно на установочном диске с драйверами, который поставляется в комплекте вместе с оргтехникой. Свежие версии такого программного обеспечения всегда легко скачать с официального сайта компании-производителя.
Самые простые варианты
Отключено питание или подключение
Отключение питание или шнура присоединения с ПК или ноутбуком не редкость. Их нужно проверить на целостность и при необходимости заменить на новые. Сначала попробуйте включить в розетку любой другой электрический прибор, чтобы точно убедится в ее рабочем состоянии. Потом следует извлечь шнур питания из самого принтера и повторно подключить.
Если используется для соединения кабель USB, то его следует подключать только через задний блок разъёмов на ПК. Попробуйте заменить временно на другой провод. Когда в сеть подключается устройство через ethernet розетку, то проверить нужно саму розетку и патч-корд. Не лишним будет убедиться в качестве WiHi связи, при наличии такой.
Зажевало или нет бумаги в лотке
Сначала проверьте наличие бумаги в лотке. Далее выключите устройство из розетки и проверьте ни где ли не застряла бумага. Осмотрите снизу, откройте переднюю крышку и достаньте картридж, откройте заднюю крышку. Если заметили остатки бумаги, то осторожно извлеките ее оттуда.
Закончились тонер или краска
Некоторые модели принтеров запрограммированы таким образом, что если в их картриджах заканчивается краска, то печать на таком устройстве блокируется до пополнения расходных материалов. Более характерно это для струйных устройств и лазерных, которые оборудованы специальными чипами. Подробную информацию по этому вопросу стоит поискать в Интернете с указанием точной модели своего принтера. Многие счетчики можно обнулить и на некоторое время это позволит разблокировать печать.
Общие неисправности системного характера
Не установлен драйвер или его нужно обновить
Драйвера для принтера — это специальное программное обеспечение, которое позволяет устройству выполнять свою работу. Наличие их в системе просто необходимо. Время от времени они нуждаются в обновлении и переустановке на более свежие версии. Чтобы произвести обновление, а заодно проверить наличие, следуйте такой инструкции.
Остановлена служба печати
Кроме драйверов в ОС есть другие компоненты, которые управляют процессом внутри нее. В данном случае, таким является служба «Диспетчер печати». Она может быть выключена или неправильно настроена. Это влечет за собой ряд проблем.
Выбран другой принтер
Проверим, как обстоят дела с этой настройкой у нас. Через панель управления заходим в раздел с принтерами, а там находим свою модель. Выделяем ее мышкой, а потом правой кнопкой запускаем контекстное меню. В нем отмечаем пункт «Использовать по умолчанию».
Печать остановлена пользователем
Многие модели позволяют на некоторое время пользователям вручную останавливать вывод на печать. Сделать это, как и отменить, можно в окне «Очереди печати». Чтобы туда попасть, используем способ через панель управления, описанный выше. Только теперь из меню выберем ярлык «Просмотр очереди».
В следующем окне в главном меню откройте пункт «Принтер» и уберите галочку напротив надписи «Приостановить печать».
Включен автономный режим
В том же перечне пунктов ниже можете найти строку «Работать автономно». Включение этого режима также отключает работу принтера и он не будет печатать. Убираем отметку, если она там есть сейчас. Это позволит разблокировать устройство и продолжить выполнение поставленных задач.
Зависла очередь печати
Если печатаете много документов большого размера или принтер используется не только одним пользователем, то вероятно могло произойти скопление заданий. Это чревато зависанием очереди, что могло произойти в данном случае. Самый простой способ устранить такую неисправность через то же меню. Сейчас нужно выбрать пункт «Очистить очередь».
Нет прав на выполнение печати
Когда Вы не являетесь пользователем с правами администратора, то функция печати попросту может быть отключена «админом». Попросите администратора сети предоставить такие привилегии или авторизуйтесь в операционной системе Windows под другим логином и паролем «юзера», который может без проблем работать с печатающей техникой.
Переменные среды были изменены
Для работы программного обеспечения принтера важно наличие правильно указанных путей к временным папкам системы. Если это было изменено пользователем или любым другим способом, то Вашей задачей является исправить значения на правильные.
Заражение вирусами
Не печатать принтер может из-за заражения компьютера или ноутбука вирусами. Вообще вредоносные программы могут влиять на практически все процессы внутри системы, потому их длительное наличие на дисках нежелательно. Для чистки используем свой штатный антивирус, но с условием, что используется его последняя версия, а базы совсем недавно были обновлены.
Перед началом проверки следует перезагрузить ПК в безопасном режиме. Для этого выключите его, а потом включите обратно. Во время загрузки нажмите клавишу F8 или другую комбинацию, если используете ноутбук. Для каждого производителя она отличается. В появившемся списке выберите вариант «Безопасный режим».
Как еще один вариант смело можно рассматривать бесплатные утилиты от известных компаний разработчиков антивирусного обеспечения. Относится к таким «CureIT». Ее легко и быстро можно скачать с официального сайта компании «Доктор Веб». Программа сама переведет компьютер в безопасных режим, что позволит более точно определять вредоносное ПО и эффективно с ним бороться.
Проблемы в самой операционной системе
Еще одним из вариантов может быть попытка отката операционной системы до состояния прошлых дней, когда принтер был доступен и печатал не выдавая ошибок. Это возможно, если были созданы точки восстановления. Чтобы точно узнать, в строке поиска после нажатия на пуск набираем «Восстановление системы». Заходим в эту оснастку, в окне которой увидите все возможные даты отката.
Перед началом процесса восстановления произведите сохранения текущего состояния. Это делается в свойствах системы (нажмите клавиши «Виндовс» и «Пауза» одновременно) на закладке «Защита» кнопкой внизу.
Если проблема с сетевым принтером
Несколько больше проверок следует выполнить, если используете сетевое устройство для организации печати. Все вышеперечисленные пункты должны быть проверены и исправлены, если это требуется. Кроме этого следует пересмотреть настройки антивируса или файервола на предмет блокировки порта принтера, наличия общего доступа к аппарату.
Блокировка порта
Для работы принтера он использует отдельный порт, по которому он определяется и работает. Антивирусное обеспечение иногда может блокировать устройство и тогда он не печатает или виден, как недоступный. Чтобы проверить этот факт, нужно зайти в настройки антивируса в раздел, где производятся сетевые настройки. Дайте разрешение для Вашей модели. Детальную инструкцию по настройкам в своем антивирусе можете найти в Интернете.
Если испытываете проблемы с настройками, то можно временно вообще отключить свое антивирусное ПО. Не лишней будет остановка работы встроенного брандмауэра Windows в панели управления.
Неправильный адрес
Когда устанавливается сетевой принтер, то ему присваивается определенное имя системой автоматически или пользователем вручную. Если потом имя сменить, то принтер не будет печатать на клиентском ПК или ноутбуке. В таком случае произвести подключение нужно по-новому или изменить имя устройства. Повторно устанавливать драйвера нет необходимости, так как они уже есть в системе. Когда подсоединение производится по IP, то его смена тоже может повлечь проблемы.
Произведите процесс настройки повторно, если имя не изменилось, то ничего не произойдет, а если было сменено, то в системе появится еще один принтер с правильными данными.
Закрыт общий доступ или нет прав на использование
Через панель управления, на компьютере, где настроен принтер, зайдите в соответствующий раздел и найдите свою модель. Откройте свойства и перейдите на вкладку «Доступ», где отметьте галочкой «Общий доступ» и введите сетевое имя. Потом перейдите на вкладку «Безопасность» и убедитесь, что для группы «Все» есть разрешение на печать. Дополнительно смотрите на скриншоты ниже.
Проблемы с картриджами и расходными материалами
Засыхание и засорение
Проблема с засыханием чернил или засорением ихними остатками, из-за чего принтер не печатает, больше характерна для устройств струйной технологии. Там в качестве расходников используются жидкие краски, которые со временем загустеют и высыхают. Это легко приводит в неисправность тонкие проходы сопел и дюз.
Чтобы решить такую проблему можно использовать два способа:
Неправильная установка
Неправильно установлены могут быть картриджи струйного и лазерного принтера, к тому же важна правильная установка для отдельно стоящей системы непрерывной подачи чернил. Ниже перечислены основные рекомендации для каждого типа расходных материалов.
Неисправности СНПЧ
Неоригинальные расходники
Если недавно заменили картридж на новый, то убедитесь, что он является оригинальным или является совместимым и подходит к модели принтера, в который устанавливается. Не все устройства могут работать с неоригинальными расходными материалами и установка заменителей легко заблокирует печать с компьютера, пока не будут установлены надлежащего качества картриджи.
Счетчик отпечатков
Современные модели принтеров комплектуются картриджами, на которые производители устанавливают специальные чипы. Это небольшие микросхемы на корпусе, способные подсчитывать количество напечатанных листов. Когда цифра приближается или перевалила за установленное ограничение, то печать дальше не происходит и принтер требует заменить расходный материал. Не все модели уведомляют об этом, а просто перестают печатать.
В такой ситуации решений может быть три: покупка новых оригинальных товаров, сброс счетчика листов, замена чипа на новый. Два последних варианта подходят для картриджей, которые поддерживают такие манипуляции.
Вышел из строя сам принтер
Нередки случаи поломки самого печатающего устройства. Следует помнить, что ремонт старой техники не всегда будет оправданным. Возможно покупка нового будет лучшим вариантом.
Признаками поломки принтера могут быть не только его полный отказ работать, когда он не печатает вовсе ничего. Если аппарат стал мять бумагу, выпускать чистые листы, печатает не все цвета, на бумагу передается не весь рисунок, не закрепляется тонер, текст неровно наносится, то вероятность наличия неисправности очень высока.
Некоторые модели могут сигнализировать о проблемах миганием лампочек на корпусе. Зачастую это индикаторы желтого или красного цвета. На это стоит обратить внимание, даже если принтер продолжает выполнять печать.
Источник
Принтер samsung scx 4200 не печатает с компьютера что делать
КОНФЕРЕНЦИЯ СТАРТКОПИ
Принтеры, копировальные аппараты, МФУ, факсы и другая офисная техника:
вопросы ремонта, обслуживания, заправки, выбора
. а копию делает? Или не печатает и не копирует?
2. Жорик Вартанов 12.03.13 17:49
1. Аппарат «модернизированный»?
2. Что делали для локализации проблемы?
3. Что говорит «статус-монитор»?
4. Счетчик КРУМ?
ytka (0): При этом информационную страницу печатает.
Щас кину первый тапок! Приведите строку из отчета CRUM ххххххххххххх
5. Мастер Пепко 13.03.13 05:35
Как ни странно,но иногда бывает виноват USB кабель,особенно если он не «родной» или длинный.Иногда достаточно провести подальше от кабелей питания,то есть переложить по-новой!
я склоняюсь к варианту (5). Похоже больше на кабель. Буквально позавчера такое было и тоже с 4200. Кузьмич, сознайся, сколько на твоей памяти сгоревших USB от подключения без выключения? я никогда не выключаю и еще ни одного не погорело. Это не LPT, для которого выключение обязательно. С такими умозаключениями можно дойти до того, что при подключении любого USB-устройства нужно будет комп вырубать)))
1. Что значит «модернизированный»? Версия прошивки 1.17
2. Менял форматер, но не уверен, что он тоже исправен. Проблема осталась.
3. Где его посмотреть?
4. SAMSUNG(Export) CRUM-08100520580 [EXP].
5. Картридж и USB менял.
Еще он не копирует.
25. Кузьмич 15.03.13 12:06
(21) В (2) была просьба привести счетчик CRUM, а не его номер. Т.е. строку «отпечатано страниц CRU». Учитывая, что картридж менял, приведи эту строку из отчетов обоих картриджей. И, на всякий случай, оба серийника CRUM-ов, не исключено, что они одинаковые.
Это с первой страницы. Дальше не смотрел, лень.
Источник
Не печатает мфу samsung scx-4200
Помощь в написании контрольных, курсовых и дипломных работ здесь.

Всем привет! Принесли на ремонт МФУ samsung SCX-4200 неисправность: бладная печать. Первым делом.

Здравствуйте. Такая проблема: принтер печатает очень бледно. На фотобарабане, когда выключаешь.
Сборка МФУ Samsung SCX 4200
Вызвал мастера починить SCX 4200. Он разобрал МФУ, сказал что придет завтра и исчез, трубку не.
Сканер от МФУ samsung scx 4200
Сломался принтер из за тараканов как выяснилось. Вроде бы печка, сказали что ремонт очень дорогой.
dustin1, спасибо, просто привык покупать когда заканчивается.
Здравия желаю, Уважаемые.
У меня проблема подобного рода. У меня вроде МФУ чапятает, но выходит только пустая страница. Пробовал под 7 виндой с дровами с компакта, с дровами с ВиндовсАпдейт, с дровами с сайта сасунга.
И главное западло, что до переустановки системы все печатало. Не пойму в чем косяк.
Здравия желаю, Уважаемые.
У меня проблема подобного рода. У меня вроде МФУ чапятает, но выходит только пустая страница. Пробовал под 7 виндой с дровами с компакта, с дровами с ВиндовсАпдейт, с дровами с сайта сасунга.
И главное западло, что до переустановки системы все печатало. Не пойму в чем косяк.
да столкнулся я щас с такой же проблемой, пробную страницу выдает но не печатает с компа. завтра попробую катридж другой поставить потестить. на пробной странице написано
Общее число страниц 6399
Отпечатано страниц CRU 65536
какие варианты посоветуете?
Добавлено через 1 минуту
dustin1, спасибо, просто привык покупать когда заканчивается.
неплохо бы купить. а если денежных средств нет, и еще в СЦ 2 лежат((
да я сбрасывал настройки по умолчанию
Добавлено через 1 минуту
да я сбрасывал настройки по умолчанию
Добавлено через 1 минуту
или я не понял о чем вы имеете в виду..
Помощь в написании контрольных, курсовых и дипломных работ здесь.
Samsung SCX-4200 не печатает, не ксерит, не сканирует.
Помогите с принтером. Не печатает, не ксерит, не сканирует. Но системные данные смог.
МФУ Samsung SCX-4200 печтает с повторами, шаг 75,5 мм
Здравствуйте, подскажите пожалуйста, купил новый оригинальный картридж с рук, Samsung SCX-4200A.
Нужны дрова для МФУ Samsung SCX-4200 для Ubntu 9.10
Ребята, есть у кого дрова для этого мфу под убунту?Просьба офф сайт не предлагать, там нету!Я.
Samsung scx-4200
Всем привет.Начну о проблемме с самого начала. Купилид данный мфу с проблемой пк не видит принтер.
Источник
Устранение неполадок Samsung SCX-4200
Устранение замятия бумаги
При замятии бумаги на дисплее появляется сообщение Замятие. Для определения места замятия бумаги и его устранения воспользуйтесь следующей таблицей.
[Замятие ] Отк./зак. дверцу
[Замятие 1] Отк./зак. дверцу
В области блока термофиксатора
В ручном податчике
[Замятие 2] Проверьте внутри
В области выхода бумаги
Во избежание разрыва бумаги вытягивайте ее осторожно и медленно. Для устранения замятия бумаги следуйте инструкциям в следующих разделах.
Во входном лотке
1 Откройте и закройте переднюю крышку. Устройство автоматически удалит смятую бумагу.
Если бумага не выходит, перейдите к шагу 2.
2 Вытащите входной лоток.
3 Удалите мятую бумагу, осторожно потянув ее наружу.
Если замятая бумага удаляется с трудом или ее не видно, проверьте область термофиксатора.
4 Вставьте входной лоток в устройство до щелчка.
5 Откройте и закройте переднюю крышку для возобновления печати.
В ручном податчике
1 Если бумага подается неправильно, вытяните ее.
2 Для возобновления печати откройте и закройте переднюю крышку.
В области блока термофиксатора
Область термофиксатора при работе нагревается. Будьте осторожны при удалении.
1 Откройте переднюю крышку и извлеките картридж.
2 Удалите мятую бумагу, осторожно потянув ее наружу.
3 Установите на место и закройте переднюю крышку. Печать автоматически возобновится.
В области выхода бумаги
1 Откройте и закройте переднюю крышку. Устройство автоматически удалит смятую бумагу.
Если бумага не выходит, перейдите к шагу 2.
2 Осторожно вытяните бумагу из выходного лотка. Перейдите к шагу 9.
Если в выходном лотке замятой бумаги нет, перейдите к шагу 3. Поднимите модуль сканирования. Осторожно вытащите бумагу.
Закройте модуль сканирования. Для этого отожмите упор влево и придержите его, затем осторожно опускайте крышку, пока она не зафиксирует упор.
Если бумага не удаляется или удаляется с трудом или если бумага под модулем сканирования не видна, перейдите к следующему шагу.
Откройте заднюю крышку.
Удалите мятую бумагу, осторожно потянув ее наружу.
Закройте заднюю крышку.
Откройте и закройте переднюю крышку для возобновления печати.
Советы по предупреждению замятия бумаги
Замятия бумаги можно избежать, используя бумагу подходящего типа.
• Выполняйте процедуры. Проверьте, правильно ли установлены направляющие для бумаги.
• Не загружайте слишком много бумаги во входной лоток. Стопка бумаги в лотке не должна превышать отметку уровня бумаги на внутренней стороне входного лотка.
• Не вынимайте бумагу из входного лотка во время печати.
• Согните, разверните и выпрямите стопку бумаги перед загрузкой.
• Не используйте мятую, сырую или скрученную бумагу.
• Не загружайте во входной лоток бумагу различных типов.
• Используйте для печати только рекомендованные материалы.
• Загружайте материал для печати во входной лоток стороной для печати вниз, а в ручной податчик — стороной для печати вверх.
Сигналы индикатора состояния
Индикатор состояния на панели управления отображает состояние.
• Устройство отключено от сети. • Устройство находится в режиме энергосбережения. При получении данных или нажатии любой кнопки принтер автоматически переходит в рабочий режим.
Устройство находится в рабочем режиме и доступно для использования.
• Если подсветка мигает медленно, устройство получает данные с компьютера. • Если подсветка мигает со средней частотой, устройство выполняет сканирование загруженного документа. • Если подсветка мигает быстро, устройство печатает данные.
• Тонер израсходован полностью. Извлеките старый и установите новый. • Возникло замятие бумаги. Сведения о разрешении проблемы • Открыта передняя крышка. Закройте переднюю крышку. • Во входном лотке слишком много бумаги. Загрузите бумагу в лоток. • Устройство прекратило печать из-за серьезной ошибки. Прочтите сообщение на дисплее. Описание сообщений об ошибках
• Произошла незначительная ошибка и устройство ожидает ее устранения. Прочтите сообщение на дисплее. После устранения ошибки устройство возобновит печать. • Заканчивается тонер в картридже (сдать картридж дорого, скупка картриджей, дороже сдать картриджи где, где скупка картриджей дорого у кого, продать картриджи просроченные дорого кому, скупка оригинальных картриджей оптом, продать в скупку, сдать новые оригинальные картриджи цена, продать на выкуп, сдать партией в скупку дорого). Закажите новый. Можно временно улучшить качество печати, перераспределив тонер.
Сообщения на дисплее
В окне программы SmartPanel и на панели управления появляются сообщения, содержащие информацию о состоянии или об ошибках. В следующей таблице описаны значения сообщений и способы решения проблем. Сообщения и их расшифровка приведены в алфавитном порядке.
При обращении в службу технической поддержки предоставьте представителю службы информацию в сообщении.
Сбой в блоке термофиксатора.
Отключите шнур питания и вновь подключите его. Если это не решает проблему, обратитесь в службу технической поддержки.
[Замятие] Отк./зак. дверцу
Замятие бумаги в области подачи входного лотка.
[Замятие 1] Отк./зак. дверцу
Замятие бумаги в области термофиксатора или в ручном податчике.
[Замятие 2] Проверьте внутри
Замятие бумаги в области выхода бумаги.
Произошел сбой питания и сброс памяти.
Задание, которое выполнялось до сбоя питания, должно быть выполнено повторно.
Сбой в модуле сканирования.
Отключите шнур питания и вновь подключите его. Если это не решает проблему, обратитесь в службу технической поддержки.
В нем закончился тонер.
Закончился тонер. Печать остановлена.
Тонер почти закончился.
Извлеките и аккуратно встряхните его. Это позволит временно восстановить качество печати.
Устранение других неполадок
В таблице перечислены некоторые неполадки и способы их устранения. Попробуйте устранить проблему, следуя указаниям. Если проблема не устраняется, обратитесь в службу технической поддержки.
Проблемы подачи бумаги
Замятие бумаги во время печати.
Листы бумаги слипаются.
• Убедитесь, что входной лоток не переполнен. Входной лоток может вмещать до 250 листов бумаги в зависимости от ее толщины. • Используйте только бумагу рекомендованного типа. • Вытащите бумагу из входного лотка, согните ее или расправьте веером, чтобы отделить листы друг от друга. • Бумага может слипаться при повышенной влажности.
Одновременная подача нескольких листов бумаги невозможна.
• Возможно, во входной лоток загружена бумага разных типов. Загрузите бумагу только одного типа, размера и плотности. • Если при загрузке нескольких листов возникло замятие бумаги, устраните замятие.
Бумага не подается в устройство.
• Устраните препятствия внутри. • Бумага неправильно загружена. Выньте бумагу из входного лотка и загрузите ее правильно. • В лотке слишком много бумаги. Извлеките лишнюю бумагу из входного лотка. • Бумага слишком толстая.
Замятие бумаги повторяется.
• Во входном лотке слишком много бумаги. Извлеките лишнюю бумагу из лотка. Для печати на специальных материалах используйте ручной податчик. • Используется бумага недопустимого типа. • Внутри скопились остатки бумаги. Откройте переднюю крышку и удалите остатки бумаги.
Прозрачные пленки слипаются в области выхода бумаги.
Используйте только прозрачные пленки, специально разработанные для лазерных принтеров. Вынимайте прозрачные пленки сразу после их выхода.
Конверты неправильно подаются в устройство.
Проверьте положение ограничителей по обеим сторонам конверта.
Проблемы качества печати
Если внутренние части загрязнены или бумага загружена неправильно, качество печати может ухудшиться. В таблице содержатся инструкции по устранению подобных неполадок.
Слишком светлое или бледное изображение
На бумаге появляются вертикальные белые полосы или бледные области.
• Кончается тонер. Если это не улучшит качество печати, установите новый.
• Бумага не соответствует требованиям (например, слишком влажная или жесткая).
• Если вся страница слишком светлая, задано слишком низкое разрешение печати или включен режим экономии тонера. Задайте нужное разрешение печати и отключите режим экономии тонера.
• Если изображение бледное и грязное, он нуждается в чистке.
• Возможно, загрязнена поверхность модуля лазерного сканирования внутри. Очистите модуль лазерного сканирования.
• Бумага не соответствует требованиям (например, слишком влажная или жесткая).
• Загрязнен ролик переноса. Очистите внутренние части.
• Путь прохождения бумаги может быть загрязнен.
На бумаге возникают беспорядочно разбросанные бледные области округлой формы.
• Отдельный лист бумаги непригоден для печати. Повторите задание печати.
• Бумага неравномерно влажная или на ее поверхности есть пятна влаги. Используйте бумагу другой марки.
• Некачественная партия бумаги. Иногда в процессе производства бумаги образуются области, к которым не прилипает тонер. Используйте бумагу другой марки или типа.
• Если устранить проблему не удается, обратитесь в службу технической поддержки.
Повторяющиеся дефекты по вертикали
На бумаге появляются черные вертикальные полосы.
• Возможно, барабан внутри поцарапан. Выньте и установите новый.
На бумаге появляются белые вертикальные полосы.
• Возможно, загрязнена поверхность модуля лазерного сканирования внутри. Очистите модуль лазерного сканирования.
Затенение фона становится слишком сильным.
• Используйте менее плотную бумагу.
• Проверьте влажность воздуха в помещении: слишком низкая или высокая влажность (относительная влажность более 80 %) может привести к усилению затенения фона.
• Извлеките старый и установите новый.
• Очистите внутренние части.
• Проверьте тип и качество бумаги.
• Извлеките и установите новый.
На отпечатанной стороне бумаги появляются отметки через равные интервалы.
• Если на страницах появляются повторяющиеся отметки, напечатайте несколько раз страницу чистки для очистки картриджа. Если это не помогает, установите новый.
• На некоторые части мог попасть тонер. Если дефект появляется на обратной стороне листа бумаги, скорее всего, он сам устранится после печати нескольких страниц.
• Блок термофиксатора поврежден. Обратитесь в службу технической поддержки.
• Если используется бумага низкого качества.
Рассеивание тонера по фону
Свертывание и искривление
Рассеивание тонера по фону происходит из-за того, что частицы тонера случайно распределяются по странице.
• Бумага слишком влажная. Используйте для печати бумагу из другой пачки. Не вскрывайте пачку бумаги до использования, иначе бумага может впитать слишком много влаги.
• Если рассеивание по фону происходит на конверте, измените макет таким образом, чтобы избежать печати на участке склейки конверта. Печать в области склейки конверта может вызвать проблемы.
• Если рассеивание происходит на всей поверхности напечатанной страницы, измените разрешение из приложения или окна свойств.
• Если символы имеют неправильную форму с выемками, бумага слишком гладкая. Используйте другую бумагу.
• Если символы имеют неправильную форму и образуют волнообразно искривленные строки, возможно, модуль сканирования нуждается в ремонте.
• Убедитесь, что бумага загружена правильно.
• Проверьте тип и качество бумаги.
• Проверьте, что материал для печати загружен правильно, а ограничители надлежащим образом фиксируют загруженный в лоток материал.
• Убедитесь, что бумага загружена правильно.
• Проверьте тип и качество бумаги. Высокая температура и влажность могут привести к свертыванию бумаги.
• Переверните пачку бумаги в лотке. Также попробуйте повернуть бумагу в лотке на 180°.
• Попробуйте направить печать в заднюю крышку.
• Убедитесь, что бумага загружена правильно.
• Проверьте тип и качество бумаги.
• Переверните пачку бумаги в лотке. Также попробуйте повернуть бумагу в лотке на 180°.
• Попробуйте направить печать в заднюю крышку.
Напечатанные страницы грязные с обратной стороны
Проверьте, не просыпался ли тонер. Очистите внутренние части.
Возможно, он неправильно установлен. Извлеките и вновь установите его. Возможно, он неисправен и требует замены. Извлеките и установите новый. Возможно, устройство нуждается в ремонте.
Очистите внутренние части. Проверьте тип и качество бумаги. Извлеките и установите новый. Если проблема не устраняется, возможно, устройство нуждается в ремонте.
Непропечатанные символы — это появление белых пятен на символах черного цвета.
• При работе с прозрачными пленками используйте другой тип прозрачных пленок. Из-за текстуры прозрачных пленок непропечатанные символы могут быть нормальным явлением.
• Возможно, печать осуществляется на стороне, не предназначенной для печати. Извлеките бумагу и переверните ее.
• Бумага не соответствует требованиям.
Если появляются горизонтальные черные полосы или пятна.
• Возможно, он неправильно установлен. Извлеките и вновь установите его.
• Возможно, он поврежден. Извлеките и установите новый.
• Если проблема не устраняется, возможно, устройство нуждается в ремонте.
Если напечатанные листы свертываются или бумага не подается в устройство.
• Переверните пачку бумаги в лотке. Также попробуйте повернуть бумагу в лотке на 180°. • Попробуйте направить печать в заднюю крышку.
Неполадки при копировании
Копии слишком светлые или слишком темные.
С помощью параметра Плотность выберите более темный или более светлый фон копий.
На копиях появляются линии, пятна или другие дефекты.
• Если эти дефекты присутствуют на исходном документе, выберите более светлый фон копий с помощью параметра Плотность. • Если на исходном документе нет этих дефектов, очистите модуль сканирования.
Изображение на копии перекошено.
• Оригинал документа должен лежать на стекле экспонирования лицевой стороной вниз. • Убедитесь, что бумага для копирования загружена правильно.
Устройство печатает пустые страницы вместо копий.
Оригинал документа должен лежать на стекле экспонирования лицевой стороной вниз.
Изображение легко стирается с копии.
• Замените бумагу во входном лотке бумагой из новой пачки. • В помещении с высокой влажностью не оставляйте бумагу надолго внутри.
Частые замятия бумаги при копировании.
• Разверните стопку бумаги веером, чтобы разделить листы, и переверните ее в лотке. Замените бумагу в лотке новой. Проверьте положение ограничителей для бумаги и при необходимости отрегулируйте их. • Убедитесь, что в лоток загружена бумага подходящей плотности 75 г/м2. Рекомендуется использовать высококачественную бумагу. • Проверьте, не осталось ли в устройстве обрывков бумаги после устранения замятия.
Тонер заканчивается, хотя напечатано меньшее количество копий, чем то, на которое он рассчитан.
• Исходные документы могут содержать картинки, закрашенные области или толстые линии. Например, при печати бланков, бюллетеней, брошюр и других подобных документов тратится больше тонера. • Возможно, устройство очень часто включают и выключают. • Возможно, во время копирования крышка стекла экспонирования не закрывается.
Неполадки при сканировании
Сканер не работает.
• Документ должен лежать на стекле экспонирования сканируемой стороной вниз. • Возможно, для сканирования документа недостаточно памяти. Проверьте возможность сканирования документа с помощью функции предварительного сканирования. Уменьшите разрешение сканирования. • Проверьте правильность подключения кабеля USB. • Убедитесь, что кабель USB исправен. Подключите другой, заведомо исправный кабель. При необходимости замените кабель. • Проверьте правильность настройки параметров сканера. Проверьте параметры сканирования в окне конфигурации программы SmarThru и убедитесь, что задание сканирования передается на нужный порт (например, LPT1).
Сканирование происходит слишком медленно.
• Проверьте, не печатает ли устройство полученные данные. Если это так, дождитесь окончания печати, прежде чем начать сканирование документа. • Изображения сканируются медленнее, чем текст. • В режиме сканирования скорость передачи данных уменьшается, так как для анализа и воспроизведения отсканированного изображения требуется большой объем памяти. Включите в параметрах настройки BIOS компьютера режим ЕСР Это позволит увеличить быстродействие.
На экран компьютера выводится сообщение:
«Порт используется другой программой» • «Порт отключен» • «Идет сканирование или печать отсканированных данных. Повторите попытку после завершения текущего задания» • «Недопустимый дескриптор» • «Ошибка сканирования»
• Возможно, выполняется копирование или печать данных. Повторите попытку после завершения этих заданий. • Выбранный порт уже используется. Перезагрузите компьютер и повторите попытку. • Неправильно подключен кабель, или принтер выключен. • Драйвер сканера не установлен или параметры операционной системы заданы неправильно. • Убедитесь, что устройство подключено правильно и на него подано питание. Затем перезагрузите компьютер. • Неправильно подключен кабель USB или устройство выключено.
Общие проблемы в операционной системе Windows
Общие проблемы в операционной системе Linux
Во время установки на экран выводится сообщение «Файл уже используется».
Закройте все приложения. Удалите все приложения из группы автозагрузки, после чего перезагрузите Windows. Переустановите драйвер.
На экран выводится сообщение «Ошибка записи в LPTx».
• Проверьте подключение кабелей и включите устройство. • Это сообщение может появиться и в том случае, если в драйвере не включена функция двусторонней связи.
На экран выводятся сообщения «Общая ошибка защиты», «Exception», «Spool32» или «Недопустимая операция».
Закройте все приложения, кроме приложения, из которого документ выводится на печать, перезагрузите Windows и попытайтесь снова напечатать документ.
На экран выводятся сообщения «Ошибка печати» или «Произошла ошибка, связанная с превышением периода ожидания».
Эти сообщения могут возникнуть во время печати. Дождитесь завершения печати. Если сообщение появляется в режиме ожидания или после завершения печати, убедитесь, что устройство подключено правильно, и проверьте наличие ошибок.
Устройство не печатает
Устройство отсутствует в списке сканеров
Проверьте, подключено ли устройство к компьютеру. Убедитесь, что устройство правильно подключено к компьютеру через порт USB и включено. Проверьте, установлен ли в системе драйвер сканера. В программе MFP Configurator откройте окно «Scanners Configuration» и нажмите кнопку Drivers. Убедитесь, что в списке присутствует драйвер, имя которого соответствует.
Устройство отсутствует в списке сканеров (продолжение)
• Проверьте, что порт многофункционального свободен. Поскольку объединенные в составе многофункционального принтер и сканер используют один и тот же интерфейс ввода-вывода (порт), попытки одновременного доступа нескольких приложений к одному порту многофункционального вполне возможны. Во избежание конфликтов только одно приложение может получить контроль над устройством. Остальные «потребители» получат сообщение о том, что устройство занято. Обычно соответствующее сообщение выводится при запуске процедуры сканирования. • Для определения причины неполадок откройте окно «MFP Ports Configuration» и выберите порт, назначенный сканеру. Символическое обозначение порта многофункционального /dev/mfp0 соответствует обозначению LP:0 в параметрах сканеров, обозначение /dev/mfp1 соответствует LP:1 и т. д. Порты USB начинаются с /dev/mfp4, поэтому сканеру с портом USB:0 соответствует /dev/mfp4 и так далее по порядку номеров. В области данных о выбранном порте можно проверить, не занят ли порт другим приложением. В этом случае следует дождаться завершения текущего задания или нажать кнопку освобождения порта, если в работе текущего владельца наблюдаются неполадки.
Устройство не сканирует
• Проверьте, помещен ли в устройство исходный документ. • Проверьте, подключено ли устройство к компьютеру. Если при сканировании возникают ошибки ввода-вывода, проверьте правильность подключения. • Убедитесь, что порт многофункционального свободен. Поскольку объединенные в составе многофункционального принтер и сканер используют один и тот же интерфейс ввода-вывода (порт), попытки одновременного доступа нескольких приложений к одному порту многофункционального вполне возможны. Во избежание конфликтов только одно приложение может получить контроль над устройством. Остальные «потребители» получат сообщение о том, что устройство занято. Обычно соответствующее сообщение выводится при запуске процедуры сканирования. Для определения причины неполадок откройте окно «MFP Ports Configuration» и выберите порт, назначенный сканеру. Символическое обозначение порта многофункционального /dev/mfp0 соответствует обозначению LP:0 в параметрах сканеров, обозначение /dev/mfp1 соответствует LP:1 и т. д. Порты USB начинаются с /dev/mfp4, поэтому сканеру с портом USB:0 соответствует /dev/mfp4 и так далее по порядку номеров. В области данных о выбранном порте можно проверить, не занят ли порт другим приложением. В этом случае следует дождаться завершения текущего задания или нажать кнопку освобождения порта, если в работе текущего владельца наблюдаются неполадки.
Печать невозможна, если на компьютере одновременно установлены пакет LPP (Linux Print Package)и драйвер многофункционального.
Сканирование посредством программы Gimp Front-end невозможно.
• Проверьте, есть ли в меню «Acquire» программы Gimp Front-end пункт «Xsane:Device dialog». Если этот пункт отсутствует, установите дополнительный модуль Xsane для программы Gimp. Дополнительный модуль Xsane для программы Gimp можно найти на компакт-диске с дистрибутивом Linux или на домашней странице Gimp. Подробную информацию см. в справке ОС Linux на компакт-диске с дистрибутивом Linux или в справке приложения Gimp Front-end. При использовании другого приложения для сканирования см. справку соответствующей программы.
При печати документа появляется сообщение об ошибке «Cannot open MFP port device file».
Во время печати не следует изменять параметры выполняемого задания печати (например, с помощью служебной программы SLPR). Существующие версии сервера CUPS прерывают задание печати в случае изменения его параметров и затем пытаются повторно запустить прерванное задание с самого начала. Поскольку драйвер многофункционального для Linux блокирует порт многофункционального во время печати, после внезапного прекращения работы драйвера порт остается заблокированным и недоступным для последующих заданий печати. В этом случае попробуйте освободить порт многофункционального.
Общие проблемы в операционной системе Macintosh
Проблемы при использовании утилиты установки
После нажатия кнопки «Добавить и Выбрать USB», в окне с перечнем доступных изделий может появиться сообщение «драйвер не установлен».
• Программное обеспечение установлено неверно. Переустановите программное обеспечение. • Используйте только высококачественные кабели.
Ваша модель не отображается в списке доступных изделий после нажатия кнопки «Добавить и Выбрать USB».
• Проверьте подключение кабелей и включите устройство. • Убедитесь, что на панели управления выводится сообщение «Готов». Если нет, устраните неполадку в зависимости от сообщения об ошибке. • Убедитесь, что выбран правильный драйвер в окне с перечнем доступных изделий, после нажатия кнопки «Добавить и Выбрать USB».
Источник
Содержание
- Scx 4200 драйвер windows 10 не работает
- Драйвер для Samsung SCX-4200
- Установка драйвера в Windows 7
- Scx 4200 драйвер windows 10 не работает
- Драйвер для Samsung SCX-4200, SCX-4210, SCX-4216, SCX-4220 + инструкция
- Драйверы
- Windows
- Mac OS X
- Утилиты
- Инструкция
- Серия лазерных МФУ Samsung SCX-4200 Устранение неполадок
- hp-contact-secondary-navigation-portlet
- Выберите свою модель
- Поиск продукта с помощью HP
- hp-hero-support-search
- Помощь по поиску
- Советы для улучшения результатов поиска
- Требуется помощь в поиске названия продукта, номера или серийного номера?
- hp-share-print-widget-portlet
- hp-detect-load-my-device-portlet
- hp-product-information-portlet
- Серия лазерных МФУ Samsung SCX-4200
- Типы статуса гарантии
- Типы гарантий
Scx 4200 драйвер windows 10 не работает

Всех приветствую друзья. Несколько лет на различных виндах меня радовал мой принтер-сканер samsung scx-4200 и всё было без проблем. И вот с недавнего времени у меня начались проблемы со сканером. Он сканирует по 1-2 странички в комп. и после этого отказывается это делать ссылаясь на ошибку в TWAIN. Скачивал и устанавливал разные драйверы , но всё без толку. Не могу понять причину. Помогите пожалуйста люди добрые
Сообщения: 6
Благодарности:
sweep, чуть по-конкретнее пожалуйста. У Вас он печатает? Или проблема только в «сканировании»? Виден ли драйвер в диспетчере устройств? И кстати, какое у Вас соединение LPT/USB ? Проверьте информационный кабель.
Два устройства наводят на мысль, что с драйверами что-то не так и они какие-то неправильные. Скидываю Вам свой опыт по принтерам. К сожалению, со сканерами дела не имел.
Метод 1 (простенький)
1. Удалите (деинсталлируйте) драйверы при отключенном от компьютера устройстве.
2. Перегрузитесь.
3. Установите драйверы с сайта производителя.
4. Подключите устройство (может потребовать это сделать установщик драйверов).
Метод 2 (насильственный, но проверенный и рабочий)
1. Вставляем загрузочный диск — удаляем все компоненты.
2. Очищаем папку, полностью ее очищаем) х:WINDOWSsystem32spooldrivers
3. Чистим ветку реестра HKLM/System/CurrentСontrolset/Control/Print/Printers
4. Удаляем сам принтер, поддержку USB принтера
5. Удаляем к чертям) все принтеры из «Принтеры и факсы»
6. Щелкаем в «Принтеры и факсы» правой кнопкой мыши —> Свойства сервера —> Драйверы. Удаляем все драйверы
Перезагружаемся
Устанавливаем принтер вручную: втыкаем провод, включаем, в мастере установки оборудования указываем драйвер с диска (указывайте не exe ! А inf файлы. )
Если не поможет выше описанные методы (вы, как вижу пользуетесь интерфейсом TWAIN), то проверьте работоспособность:
Если все это не помогло, то проверьте, жив ли пациент? Может там контакт какой отошел )
Я думаю, если бы ты удалил из темы: «Помогите. «, то тебе помогли бы гораздо быстрее. Не забываем ставить «полезное сообщение», если я тебе чем-то помог.
Последний раз редактировалось BlackDevil, 01-05-2012 в 18:54 .
Драйвер для Samsung SCX-4200
Универсальный драйвер — рекомендуем для установки
У компании Samsung есть программа, которая позволят устанавливать драйвера на их устройства, с помощью определенной программы. Зайдите сюда, чтобы ознакомиться с ней. Также вы можете установить драйвера по ссылкам ниже.
Windows 2000/2003/2008/XP/Vista/7
Установка драйвера в Windows 7
Для синхронизации принтера с компьютером необходимо загрузить программное обеспечение с нашего сайта. Выше есть ссылки, с помощью которых вы можете скачать нужные файлы для установки. После скачивания файлов открываем программу-установщик, системную папку не изменяем. Нажимаем «Next».
В следующем окне пользователю будет предложено выбрать язык для последующей установки драйвера. Выбираем язык и кликаем «Далее».
Следующий этап установки – выбор необходимых компонентов. Рядовым пользователям рекомендуется выбирать Обычный тип установки. В этом случае все системные компоненты будут установлены по умолчанию. Более продвинутые пользователи могут установить системные компоненты по своему желанию. После жмём «Далее».
Чтобы продолжить процесс установки необходимо подключить принтер к компьютеру через USB-кабель. На компьютере могут появиться всплывающие системные окна Мастера установки, которые просто нужно закрыть. Когда компьютер определит подключенный принтер (издаст звуковой сигнал) нажмите клавишу «Далее».
Программа предложит зарегистрировать принтер, однако эта процедура не обязательная. Жмём «Готово».
На этом установка программного обеспечения завершена. Можете пробовать печатать.
Scx 4200 драйвер windows 10 не работает

Добрый день, уважаемый форумчане.
Прошу помощи в решении такой проблемы.
С загрузочного диска не ставятся драйвера на принтер МФУ Samsung SCX-4200. Пишет: «Программа установки обнаружила ошибку при установке компонента Драйвер принтера«. Раньше ставил все было нормально. Потом перестал работать принтер. Попробовал переустановить, не помогает. При этом, драйвер на сканер проходит. В чем может быть проблема?
1. OC Windows XP Professional SP3 с последними обновлениями.
2. Операционная система стоит недели 3 не больше.
3. Антивирус Касперский 2010. Уверен на 99,9%, что на ПК вирусов нет.
4. В диспетчере устройств не определившихся устройств нет!
5. После переустановки ОС (как указал в п.2), и инсталляции драйверов — работало тоже все прекрасно. Принтер перестал печатать буквально на днях, причем неожиданно!
6. Скачивал новые версии драйверов с официального сайта самсунга — не помогло. Та же самая ошибка.
7. Приказал службе «Диспетчер очереди печати» перезапускается при ошибках — не помогло.
1. Перечитал еще раз всю тему http://forum.oszone.net/thread-138127.html , но проблема так и не устранилась. Начиная с сообщения №21 проделал все также, но сообщения «Невозможно завершение операции. Подсистема печати недоступна» не возникает! Принтер в папке «Принтеры и факсы» вроде как появляется, готов к печати, но при попутке что-либо распечатать — пишет «ошибка печати«.
2. Пробовал установить МФУ Samsung SCX-4200 на ноутбук — драйвера залетают как по маслу. Все работает, все печатает. Причем, дистрибутив виндовса тот же, что и на ПК.
Что делать? Не хотелось бы переустанавливать винду. Какие есть мысли?
Драйвер для Samsung SCX-4200, SCX-4210, SCX-4216, SCX-4220 + инструкция
Драйверы для МФУ Samsung SCX-4200, 4210, 4216, 4220 под Windows 10 — XP (32/64-разряда) и Mac OS X на русском языке.
Драйверы
Windows
Mac OS X
- OS 10.14 — 10.6 — инструкция по обновлению ПО.
- OS X 10.7 (
v3.00 | 11.11.11) — Lion_forweb.zip — [2.3 MB];
- OS X 10.7 — 10.3:
Утилиты
- Scan OCR
- Printer Diagnostics
- Easy
- Printer Manager
- Wireless Setup
- Network PC Fax
- SmarThruOffice
- Smart Panel (v1.23.28 | 11.12.2009 для Win 7 — XP) — SCX-4200Win7SP.exe — [42.22 MB].
Инструкция
- SCX-4200, 4210 — Manual/c05754037.pdf — [4.48 MB];
- SCX-4220 — Manual/c05814778 — [6.04 MB].
Печатайте с удовольствием.
на win7 x64 сканер ведет себя странно. При сканировании в ч/б — на принтере загорается надпись «нет тонера».
Еееее, большое спасибо, все работает. Без регистрации и бесплатно))) Большое спасибо Вам )))
Ой мужики спасибо. Очень помогли ваши дрова. Качал с офсайта универсальные и ничего с ними не смог сделать. А эти распаковываются в папку темп на диске C: и оттуда я смог вытащить именно нужные мне файлы дров. А нужны мне они были для того, чтоб настроить удаленный принтер, который подключен к USB порту роутера Zyxel Keenetic Ultra II.
Теперь всё отлично печатеат, жаль только — что не завести сканер никак по ходу.
Спасибо большое, выручили.
большое спасибо за качественные драйвера!!
Спасибо! очень помогли.
Спасибо огромное! Драйвер сканера стал шикарно,сканер у моего самсунга заработал,а на офсайте обезьяны ох…вшие даже дрова не могут выложить..
Спасибо огромное. Скачались драйвера очень быстро и доступно.
Благодарю вас, принтер заработал.
спасибо за дровишки.
Надеюсь, что и у меня получится подключить старую модель принтера Samsung SCX-4220, драйвера уже найдены, всё будет хорошо,спасибо.
Любаша
Большое спасибо вам ребята все отлично работает
спасибо за драйвера, много раз уже пользуюсь и всегда без проблем, очень удобно и без лишнего контента
драйвера скачали, не получается установить, пишет не найден принтер, все проверили.повторяем поиск, бесполезно.
Здравствуйте, в диспетчере устройств принтер отображается?
Принтер отображается но запрашивает подгрузку с интернета, при подключении к интернету-все-равно не загружается
Какая у Вас ОС на компьютере?
Спасибо большое, системник после ремонта, родные драйвера не смогла скачать,а тут сразу! УРА.
ой нечего не получилось
Здравствуйте, какие проблемы у вас возникли?
Подскажите как загрузить драйвер для SCX — 4200 для ОС XP. Делаю это впервые.
Здравствуйте, Эллан.
Все драйверы подходят для XP и для других версий Windows тоже. Сама ссылка на скачивание находится под словами, написанными красным. Например, если вы ходите скачать драйвер для принтера, нажмите на «SCX-4200-Win7-Print.exe» в тексте статьи. В результате появится окно загрузки, где вы должны подтвердить, что хотите скачать файл на свой компьютер.
Нажал на строчку (SCX-4200_Win7_Print.exe), но окно загрузки не появилось, как вы обещали. Никакой реакции. Через сутки в папке » Мои документы» я нашел сообщение с адресом: (C:ТемпSCX-4200_Win7_Print). Я понял, что это был тихий ответ на мой запрос. С помощью этого адреса и Мастера подключения принтера я пытался загрузить драйвер, но система мне отвечает: «Указанное место не существует или к нему нет доступа». Принтер копирует текст нормально. В диспетчере вижу свой принтер в цепочке других устройств. Когда выключаю питание принтера, он исключается из этой цепочки. Перевести его в режим «по умолчанию» не могу. Вообще нет никакой информации о печати. У меня ноутбук «Samsuhg R20 plus», операционная система ХР. Год назад он хорошо работал со струйным принтером фирмы НР. Загрузочного диска нет. Помогите разобраться. Пожалуйста.
Здравствуйте, ссылка рабочая, попробуйте отключить антивирус на время скачивания
Здравствуйте! А на Макбук OS 10.14.3 у вас есть драйвер? Не могу никак установить scx-4200
Здравствуйте, Станислав.
Нет, HP не дает драйверов под Mac для этого принтера.
Щас спою.
Есть набор драйверов для samsung-принтеров, через который у меня все получилось, но нужно будет сделать приложить несколько усилий.
SpliX — это набор CUPS-драйверов для unix-систем, так что на маке все заработает 100% (уже проверял)
Заходим на gitlab.com/ScumCoder/splix , скачиваем оттуда папку splix в любом формате архива.
Разархивируем, на папку кликаем правой кнопкой мыши с зажатым Alt, в контекстном меню должен появиться пункт «Скопировать путь до», его и нажимаем.
Заходим в Терминал, пишем:
cd «скопированный ранее путь», жмем Enter
затем make, жмем Enter
далее sudo make install DISABLE_JBIG=1, жмем Enter
появится поле для ввода пароля, вводим свой системный пароль, жмем Enter (сам пароль при вводе никак не отображается, но он вводится:))
потом sudo cupsctl WebInterface=yes, жмем Enter и вводим пароль если запросит
Теперь открываем любимый браузер и вводим в строку адреса localhost:631
откроется страничка в которой нужно перейти Administration -> Add Printer
В открывшемся меню добавления принтера выбираем свой среди Local Printers, жмем continue пока не выйдет список драйверов уже установленных на компьютере. В нем выбирать ничего не нужно, а нужно нажать «Выбрать файл» напротив строки «Or Provide a PPD File»
в окне Finder открыть ранее скачаную папку splix, в ней есть папка ppd, в которой нужно найти .ppd файл с названием вашего принтера (scx4200.ppd в нашем случае) выбрать его и нажать Add Printer, затем Set Default Options и ваш принтер готов печатать:)
Серия лазерных МФУ Samsung SCX-4200 Устранение неполадок
Выберите свою модель
Поиск продукта с помощью HP
HP может определить большинство продуктов и возможных рекомендованных решений HP.
hp-hero-support-search
Помощь по поиску
Советы для улучшения результатов поиска
- Проверьте орфографию и расстановку пробелов — Примеры: «замятие бумаги»
- Используйте имя модели продукта: — Примеры: laserjet pro p1102, DeskJet 2130
- Для продуктов HP введите серийный номер или номер продукта. — Примеры: HU265BM18V, LG534UA
- Для продуктов Samsung Print введите К/М или код модели, указанный на этикетке продукта. — Примеры: «SL-M2020W/XAA»
- Добавьте ключевые слова вместе с названием продукта. Примеры: «LaserJet Pro M1132 замятие бумаги», «HP 250 G5 bluetooth»
Требуется помощь в поиске названия продукта, номера или серийного номера?
Нужна помощь с принтером Samsung? HP поможет Вам! Подробнее
Устраните проблемы с компьютерами и принтерами HP, связанные с обновлением Windows 10. Нажмите сюда
Получите быстрый доступ к материалам поддержки HP, управляйте устройствами в одном месте, ознакомьтесь с информацией о гарантии и многое другое. Узнать больше
hp-detect-load-my-device-portlet
hp-product-information-portlet
Серия лазерных МФУ Samsung SCX-4200
Cтатус гарантии: Не определен — Проверка статуса гарантии Срок действия гарантии изготовителя истек — Подробнее Действует гарантия изготовителя Действует расширенная гарантия. , Осталось месяцев: Осталось месяцев: Осталось дней: Осталось дней: — Подробнее
Дата окончания действия гарантии:
Типы статуса гарантии
Гарантия изготовителя — это гарантия, предоставляемая с продуктом при первой покупке.
Расширенная гарантия — это любое дополнительное гарантийное покрытие или план защиты продукта, приобретаемый за дополнительную плату, который расширяет или дополняет гарантию производителя.
Типы гарантий
Гарантия снята с продукта: Этот продукт был предназначен для возврата в HP. Таким образом, гарантия была снята с этого продукта.
Гарантия отозвана — восстановленный продукт: Относится к гарантии, которая больше не применяется, потому что продукт был восстановлен, как при покупке без гарантии
Продукт продан третьей стороне: Этот продукт был продан третьей стороной. Любая необходимая гарантийная поддержка будет выполнена третьей стороной, которая продала продукт
Продукт был обменен: Этот продукт был обменен на новый или восстановлен. Пожалуйста, используйте номер продукта и серийные номера нового продукта для подтверждения статуса гарантии.
Товар продавался без гарантии: Этот продукт был продан посредником. Любая необходимая гарантийная поддержка будет выполнена посредником, который продал продукт.
Adblock
detector
» width=»100%» style=»BORDER-RIGHT: #719bd9 1px solid; BORDER-LEFT: #719bd9 1px solid; BORDER-BOTTOM: #719bd9 1px solid» cellpadding=»6″ cellspacing=»0″ border=»0″>
Главная » Видео » Почему не печатает принтер с компьютера если он подключен и есть краска
Как подключить принтер samsung scx 4200
Для печати с локального компьютера можно установить программное обеспечение. Для установки программного обеспечения на компьютер следуйте инструкциям по установке.
Драйвер — это программа, позволяющая компьютеру взаимодействовать с принтером. Процедура установки драйверов может различаться в зависимости от используемой операционной системы.
Перед началом установки закройте все приложения.
Локальным называется принтер, подключенный к компьютеру с помощью кабеля из комплекта поставки, например кабеля USB или параллельного кабеля.
Можно выбрать обычную или выборочную установку программного обеспечения .
Если во время установки открывается окно мастера установки оборудования, щелкните значок в правом верхнем углу окна или нажмите кнопку Отмена, чтобы закрыть окно.
Этот режим установки рекомендуется для большинства пользователей. Будут установлены все компоненты, необходимые для работы с принтером.
1 Убедитесь, что принтер подключен к компьютеру и включен.
2 Вставьте компакт-диск, входящий в комплект поставки, в дисковод.
Должен произойти автоматический запуск компакт-диска с открытием окна установки.
Если окно установки не появилось, выберите в меню Пуск команду Выполнить. Введите команду X:Setup.exe, указав вместо «X» букву дисковода для компакт-дисков, и нажмите кнопку ОК.
3 Нажмите кнопку Далее.
• При необходимости выберите язык в раскрывающемся списке.
• Просмотр руководства пользователя. Позволяет просмотреть руководство пользователя. Если на компьютере не установлена программа Adobe Acrobat, нажмите эту кнопку, чтобы автоматически установить Adobe Acrobat Reader.
4 Выберите тип установки. Нажмите кнопку Далее.
• Обычная. Выполняется установка стандартного набора программного обеспечения. Этот режим установки рекомендуется для большинства пользователей.
• Выборочная. Позволяет выбирать компоненты для установки.
Если принтер не подключен к компьютеру, откроется следующее окно.
Подключите принтер и нажмите кнопку Далее.
Если вы планируете подключить принтер позднее, нажмите кнопку Далее, а в следующем окне — кнопку Нет. Начнется установка программного обеспечения. После завершения установки пробная страница печататься не будет.
В зависимости от и используемого интерфейса окно установки может отличаться от описанного в данном руководстве.
5 После завершения установки появится окно с запросом на печать пробной страницы. Чтобы напечатать пробную страницу, установите соответствующий флажок и нажмите кнопку Далее.
Если пробную страницу печатать не нужно, нажмите кнопку Далее, чтобы перейти к шагу 7.
6 Если пробная страница напечатана правильно, нажмите кнопку Да.
Если страница напечатана неправильно, нажмите кнопку Нет для повторной печати.
Если вы не хотите регистрироваться, нажмите кнопку Готово.
Если по завершении установки драйвер будет работать неправильно, переустановите драйвер.
Отсутствует или установлен неверный драйвер устройства
Чтобы проверить наличие установленного драйвера перейдите в диспетчер устройств. Сделать это можно зажав одновременно кнопки Win + Pause/Break или же открыв свойства ярлыка «Мой компьютер». В левой части окна жмем на ссылку «Диспетчер устройств» и ищем ветку «Устройства обработки изображений» или «Принтеры и факсы».
Если вашего принтера здесь нет или же вы заметили рядом с ним восклицательный знак, то драйвер не установлен, неисправно работает, несовместим с вашей версией ОС или же просто произошел сбой.
Скачайте последнюю версию драйвера с сайта производителя.
Что делать, если принтер выдает ошибку печати?
Подсистема печати недоступна
За печать отвечает Служба диспетчера печати. Если она не работает, например, остановлена, принтер работать не будет, а при попытке напечатать документ, будет всплывать характерное сообщение.
Одной из таких причин может быть проблема с локальной подсистемой печати, которая сопровождается системным сообщением:
Как исправить ошибку 0х000006ba?
Для решения проблемы, проверьте, чтобы был запущен Диспетчер печати в Панели управления – Администрирование – Службы.
Если Диспетчер печати не запускается, выйдите из системы, перезагрузите компьютер. В некоторых случаях перезагрузка не помогает, только полное отключение от сети, и подождать 1 минуту. Затем включить заново.
Запустите Диспетчер печати – ошибка 0х000006ba исчезнет.
Самые простые варианты
Отключено питание или подключение
Отключение питание или шнура присоединения с ПК или ноутбуком не редкость. Их нужно проверить на целостность и при необходимости заменить на новые. Сначала попробуйте включить в розетку любой другой электрический прибор, чтобы точно убедится в ее рабочем состоянии. Потом следует извлечь шнур питания из самого принтера и повторно подключить.
Если используется для соединения кабель USB, то его следует подключать только через задний блок разъёмов на ПК. Попробуйте заменить временно на другой провод. Когда в сеть подключается устройство через ethernet розетку, то проверить нужно саму розетку и патч-корд. Не лишним будет убедиться в качестве WiHi связи, при наличии такой.
Зажевало или нет бумаги в лотке
Сначала проверьте наличие бумаги в лотке. Далее выключите устройство из розетки и проверьте ни где ли не застряла бумага. Осмотрите снизу, откройте переднюю крышку и достаньте картридж, откройте заднюю крышку. Если заметили остатки бумаги, то осторожно извлеките ее оттуда.
Принтер зажевывает бумагу: что делать и как вытащить?
Несколько способов решения проблемы.
Принтер не видит бумагу
Еще одна неисправность, из-за которой устройство может не печатать.
Что делать при замятии?
Варианты достать лист и устранить поломку.
Закончились тонер или краска
Некоторые модели принтеров запрограммированы таким образом, что если в их картриджах заканчивается краска, то печать на таком устройстве блокируется до пополнения расходных материалов. Более характерно это для струйных устройств и лазерных, которые оборудованы специальными чипами. Подробную информацию по этому вопросу стоит поискать в Интернете с указанием точной модели своего принтера. Многие счетчики можно обнулить и на некоторое время это позволит разблокировать печать.
Проблемы с картриджами, красителем, СНПЧ
Любой краситель — тонер или чернила, рано или поздно заканчивается. Но это происходит не внезапно. На мысли о том, что краски осталось мало, наталкивает снижение качества оттиска — бледные цвета, белесые полосы, частичная непропечатка. Бывает, что принтер перестает печатать и при нормальном уровне красителя. Это происходит из-за:
- Засыхания капли краски в печатающей головке или закупорки ее воздушной пробкой.
- Неправильной установки картриджа (например, когда не сняты защитные пленки, не полностью закрыта крышка).
- Загрязнения воздуховодов картриджей.
- Пережатия или закупорки чернильного шлейфа СНПЧ.
- Блокировки неоригинального картриджа.
- Достижения лимита количества распечаток.
- Неисправности картриджа.
Закупорка головки засохшими чернилами — обычное дело при долгом неиспользовании струйного принтера. Если пробка относительно небольшая, решить проблему помогает прочистка дюз (выходных отверстий). Это тоже делается с помощью фирменной утилиты принтера, причем у каждого производителя эта функция называется по-своему:
- У HP — очистка картриджей.
- У Epson — прочистка печатающей головки.
- У Canon — очистка и глубокая очистка (вторая — усиленный вариант, когда не помогает первая) и т. д.
Во время прочистки специальная помпа, установленная внутри принтера, прогоняет через дюзы немного чернил под большим давлением. От этого сгусток краски или воздушная пробка выходит наружу.
Самые бюджетные модели принтеров не оборудованы помпой, и функция прочистки дюз на них не работает (несмотря на поддержу ее драйвером). В случае закупорки печатные головки таких устройств приходится отмачивать и промывать в чистящей жидкости.
На современных струйных принтерах Epson печатающая головка встроена не в картриджи, а в сам аппарат, причем стоит она довольно дорого. Выход ее из строя равнозначен выходу из строя всего принтера, который в подобных случаях остается только выбросить. Чтобы не допустить пересыхания чернил, владельцам принтеров Epson важно делать прочистку дюз хотя бы раз в 2 недели, если аппарат простаивает без дела.
Если вы вынимали картриджи из принтера, убедитесь, что они правильно установлены и их воздуховоды ничем не закрыты.
При использовании СНПЧ в первую очередь также следует проверить, проходим ли чернильный шлейф и свободны ли воздушные отверстия резервуаров.
Пятна и полосы (иногда почти черные листы) при печати на лазерном или светодиодном принтере — следствие негерметичности картриджа (тонер высыпается), переполнения бункера-отходника, попадания внутрь устройства посторонних мелких предметов, повреждения, неправильной установки или износа деталей картриджа.
Проблемы после заправки, когда:
- принтер печатает только одним оттенком, например, красным;
- оттиск выглядит слишком бледно при полном картридже;
- вместо изображения — разноцветные пятна и т. п.,
возникают, как правило, из-за загрязнения, неправильной установки картриджа на место или нарушения технологии заправки.
Полное отсутствие изображения (белые листы) либо дефекты печати после замены оригинального картриджа или красителя на условно подходящие — как раз результат несовместимости последних с вашей моделью принтера. В одних случаях решается перепрошивкой картриджей или аппарата, в других — только покупкой оригинальных комплектующих и расходников.
Что нужно сделать в первую очередь
Итак, начнем с одного ключевого момента. Неважно какой марки ваше устройство, будь то принтер HP, Canon (Кэнон), Samsung (Самсунг), Epson (Эпсон) или любой другой бренд, струйный он, или лазерный – мы постараемся рассказать про общие неисправности всех принтеров в любой операционной системе. Именно поэтому, данная публикация сможет вам пригодиться в решении конкретно вашей проблемы.
Также неважно, как операционная система Windows у вас установлена, манипуляции проверки работы не печатающего устройства универсальны. При ошибке печати, если принтер не хочет печатать, в трее обычно висит такой значок:
Прежде всего, необходимо проверить работу самого девайса. Распечатать пробную страницу кнопкой на принтере (если не печатает проблема уже точно у него). В этом случае, проверить бумагу, вынуть и поставить на место картридж, выключить, и заново включить аппарат.
После включения он должен немного пожужать и постоянно гореть правильный индикатор (обычно зеленый). Если эти действия не помогли и принтер не выдает пробную страницу, или вообще не реагирует на какие-либо действия, следует проверить шнур питания, его подключение к девайсу.
Если он печатает пробную страницу, но не печатает документы, то необходимо провести ряд манипуляций в системе.
Залипание соленоида
Когда на дисплее Samsung SCX-4200 появятся сообщения «Замятие 1» или «Замятие 2» , перезагрузите принтер. Затем попробуйте распечатать одностраничный документ. Идет захват второго листа пока работает привод? Значит, происходит залипание соленоида, который регулирует обороты ролика захвата!
Далее предстоит разборка корпуса аппарата. Придерживайтесь инструкции, чтобы ничего не пропустить.
Шаг №1. Открутите четыре шурупа с задней крышки и снимите ее.
Шаг №2. Аккуратно отсоедините шлейф вентилятора.
Шаг №3. Откройте переднюю крышку. Потом оттяните боковую крышку, поступательно снимая элемент корпуса с защелок.
Шаг №4. Открутите шесть шурупов с редуктора.
Шаг №5. Отсоедините шлейф от двигателя.
Шаг №6. Открутите шуруп, фиксирующий соленоид. Снимать деталь с провода не нужно.
Шаг №7. Уберите лапку с соленоида. Наклейте скотч как показано на скриншоте.
Без клейкой ленты можно обойтись, ограничившись зачисткой площадки, но тогда будет слышен неприятный стук.
Шаг №8. Установите лапку контакта, предварительно зачистив ее от клейкой массы со стороны соприкосновения с соленоидом.
Соберите корпус принтера в обратном порядке.
Объявления
В принципе, можно получить тот же эффект дефект практически бесплатно, с любой краской, если наваливать слои погуще, без промежуточной сушки. Называется «шагрень».
Шелкография на плате тоже денег стоит, поэтому маркировку номиналов делают обычно только на всяких конструкторах для начинающих, дабы снизить риск ошибок при сборке. К тому же, выполнение таких мелких надписей требуют наличия соответствующего оборудования ( и поддержание его в рабочем состоянии). Иначе получится нечитаемая каша, толку от которой ноль. Что опять же, лишние затраты. В промышленном устройстве, собранном на конвеере, эта маркировка нафиг не нужна. А у ремонтников есть сервис мануалы и монтажные схемы.
здравствуйте Starichok подскажите как поднять частоту колебаний пуш пула, уменьшением витков первички? зарание извеняюсь за наглость
Дайте пожалуйста ссылку на этого расчётчика и его расчёты. Чтобы понять, почему в этой схеме недостаточно применённых транзисторов с усилением 100.
Мне казалось, что две гитары проще подключить, чем два звукоснимателя в одной гитаре. Вспомнился анекдот :
как получить сканированный документ в pdf или в word ?
сканер не позволяет работать с текстом
1. В меню Пуск последовательно выберите пункты Программы или
Все программы > Samsung Printers > Диспетчер сканирования
и работы с факсимильными сообщениями > Диспетчер
сканирования и работы с факсимильными сообщениями >
Быстрое сканирование.
2. Выберите необходимое устройство в окне Диспетчер сканирования
и работы с факсимильными сообщениями Samsung.
3. Нажмите кнопку Свойства.
4. Вкладка Настройки сканирования позволяет менять место
сохранения файлов и параметры сканирования, добавлять или
удалять приложения и менять формат сохраняемых файлов. Доступны следующие форматы: BMP, JPEG, PDF и TIFF.
5. По завершении настройки нажмите кнопку OK.
• Идентификатор компьютера: отображение идентификатора
компьютера.
• Папка для сохранения: выбор местоположения для папки, в
которую по умолчанию будут сохраняться изображения.
• Разрешение: выбор разрешения сканирования.
• Цветность сканирования: выбор цвета сканирования.
• Размер области сканирования: выбор размера сканирования.
• Дуплексный автоподатчик: автоматическое двустороннее
сканирование. Этот пункт будет недоступен, если модель не
поддерживает данную функцию.
• Предварительный просмотр: предварительный просмотр
выбранных параметров сканирования. Перед сканированием их
можно изменить.
Добавить ответ
Ваше имя:
Регистрация? Это возможность подписаться на новые ответы, получать за ответы очки и призы
В ответ на сообщение
Нет

Текст с картинки:
Отправить
Маты, сообщения БОЛЬШИМИ БУКВАМИ, с грубыми ошибками, просто неуважительные или совершенно не по теме будут удаляться.
Введение:
Принтер – важный элемент нашей офисной жизни, но из-за разного рода неполадок мы можем столкнуться с проблемами, которые сложно решить. Данная статья направлена на решение проблемы с печатью на принтере Samsung SCX 4200 с компьютера. Воспользуйтесь нашей подробной инструкцией и победите проблемы с печатью на корню.
Шаг 1: Проверьте подключение
— Убедитесь, что принтер и компьютер подключены через кабель USB
— Убедитесь, что кабель USB не поврежден и правильно вставлен в порты на обеих сторонах.
Шаг 2: Проверьте драйверы принтера
— Откройте устройства и принтеры в меню Пуск на компьютере.
— Если у вас есть Samsung SCX 4200, проверьте, правильно ли установлены драйверы принтера.
— Если нет, свяжитесь с производителем вашего принтера, скачайте драйверы и установите на компьютер.
Шаг 3: Проверьте настройки печати
— Перейдите в раздел печати в меню Пуск на компьютере.
— Выберите свой принтер Samsung SCX 4200 и нажмите правой кнопкой мыши.
— Выберите «Свойства принтера» и убедитесь, что выбран правильный порт и настройки принтера.
Шаг 4: Проверьте очередь печати
— Откройте устройства и принтеры в меню Пуск на компьютере.
— Нажмите правой кнопкой мыши на Samsung SCX 4200 и выберите «Просмотреть очередь печати».
— Убедитесь, что в очереди нет ошибок и на принтере достаточно бумаги и чернил.
Советы:
— Если ничего не помогло, попробуйте перезагрузить компьютер и принтер и повторить все шаги.
— Проверьте, правильно ли установлены все программы и драйверы для вашего принтера.
— Если все еще не работает, свяжитесь с производителем вашего принтера и получите помощь от их службы поддержки.
— Регулярно чистите принтер, чтобы избежать возможных неполадок.
Существует несколько причин, почему принтер Samsung SCX 4200 может не печатать с компьютера. Возможно, устройство не подключено к компьютеру или его драйверы не установлены. Также может быть проблема в настройках принтера или компьютера, а также неправильно выбранный порт или кабель.
Для решения проблемы можно выполнить несколько шагов. В первую очередь нужно проверить, правильно ли подключен принтер к компьютеру и работает ли он в целом. Если устройство подключено, следующий шаг — проверить установку драйверов. Если драйверы не установлены, необходимо скачать их с сайта производителя принтера.
Также необходимо проверить, выбран ли корректный порт для связи между компьютером и принтером и работает ли кабель. Если все эти шаги не помогли, стоит проверить настройки принтера и компьютера. Может быть неправильно выбран формат бумаги, неверные параметры печати или настройки безопасности.
В любом случае, перед началом решения проблемы нужно провести детальную диагностику и выявить корень проблемы. Если все же принтер не работает, можно обратиться к специалисту или производителю устройства за помощью.



































 v3.00 | 11.11.11) — Lion_forweb.zip — [2.3 MB];
v3.00 | 11.11.11) — Lion_forweb.zip — [2.3 MB];