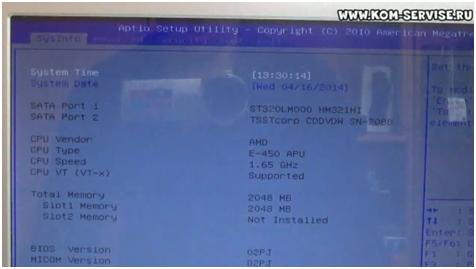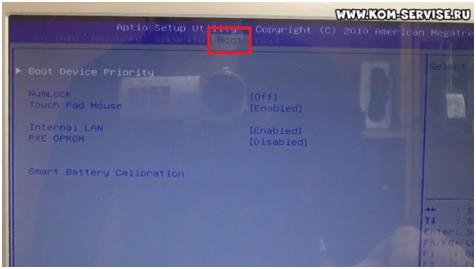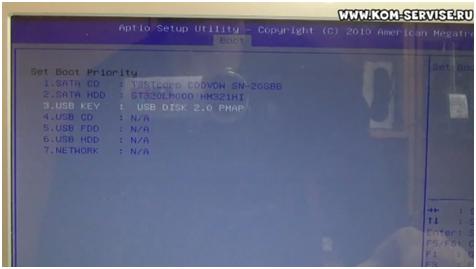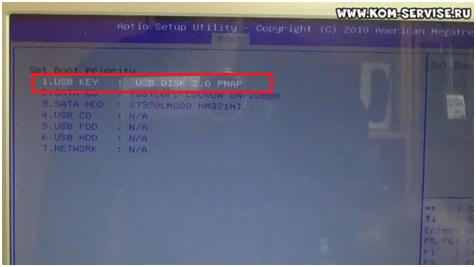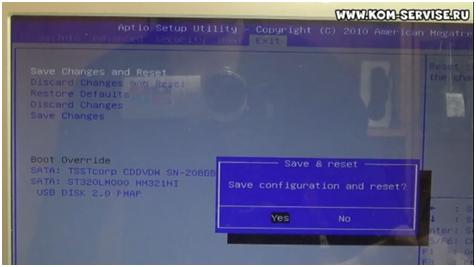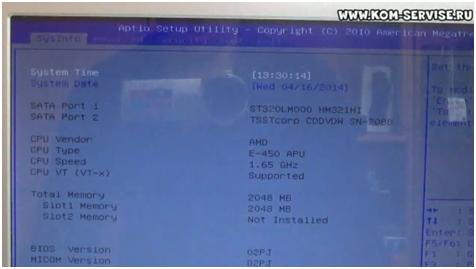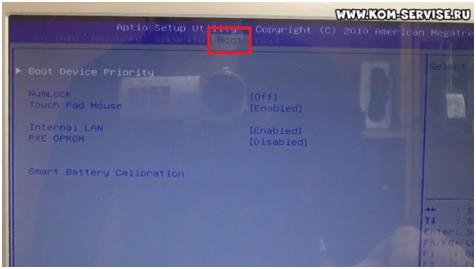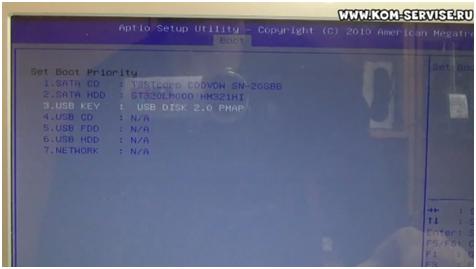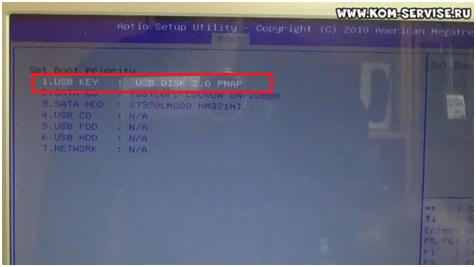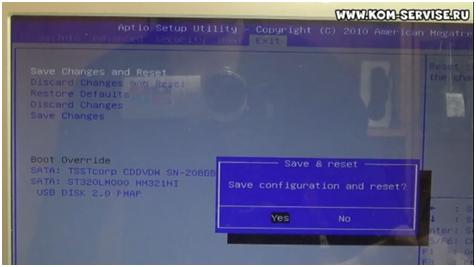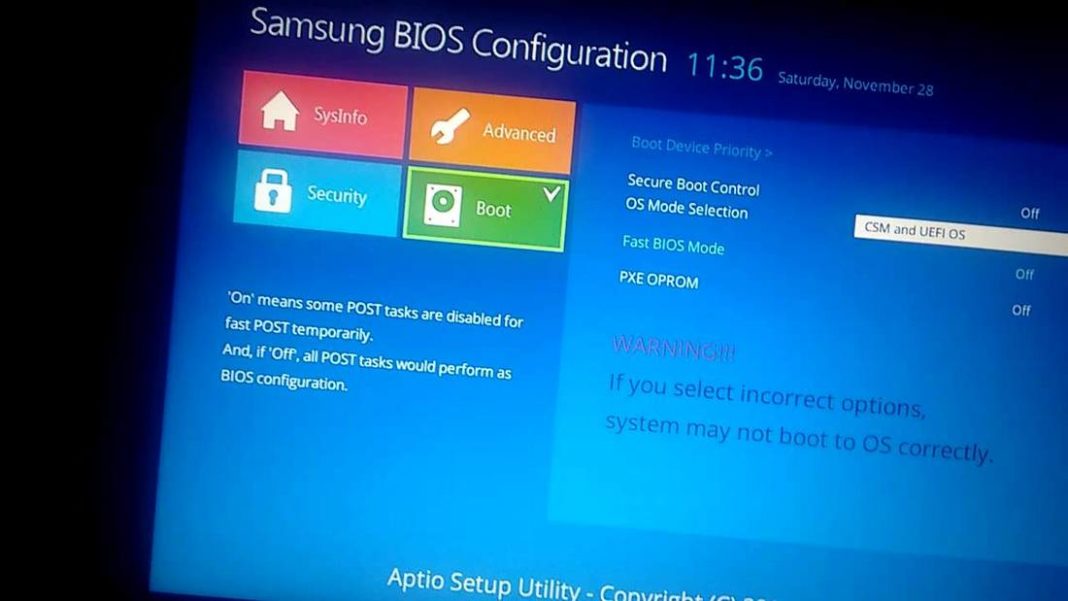Установка операционной системы Windows с флешки может быть полезной, если ваш ноутбук Samsung RV515 нуждается в переустановке системы или если вы хотите обновить текущую версию. В этой статье мы предлагаем подробную инструкцию по установке Windows с помощью флешки на Samsung RV515, которая поможет вам справиться с этой задачей без лишних трудностей.
Перед тем как начать установку, убедитесь, что у вас есть рабочая флешка с установочным образом Windows. Также убедитесь, что вы знаете, как попасть в настройки BIOS своего ноутбука, так как вам может потребоваться изменить порядок загрузки.
1. Первым шагом подключите подготовленную флешку к USB-порту ноутбука Samsung RV515.
2. Затем перезагрузите ноутбук и включите его, одновременно нажимая на клавишу Del или F2 (зависит от модели ноутбука) для входа в BIOS.
3. В настройках BIOS найдите вкладку «Boot» или «Boot Options» и выберите флешку в качестве первого устройства загрузки. Сохраните изменения и выйдите из BIOS.
4. При следующем включении ноутбука он должен загрузиться с флешки. Следуйте инструкциям на экране, чтобы закончить установку операционной системы Windows на ноутбук Samsung RV515.
Важно помнить, что в процессе установки операционной системы могут быть предложены дополнительные настройки, такие как выбор раздела для установки или создание учетной записи пользователя. Обратите внимание на эти шаги и выберите опции, которые соответствуют вашим потребностям.
Не забудьте создать резервные копии важных данных перед установкой операционной системы, чтобы избежать нежелательной потери информации. Также учтите, что процесс установки может занять некоторое время, поэтому будьте терпеливы и дождитесь его завершения.
Следуя этой подробной инструкции, вы сможете успешно установить операционную систему Windows с флешки на ноутбук Samsung RV515 и наслаждаться работой с обновленной версией системы.
Содержание
- Как установить Windows с флешки на Samsung RV515
- Подготовка к установке
- Создание загрузочной флешки
- Настройка BIOS для загрузки с флешки
- Установка Windows на Samsung RV515
- Установка драйверов и настройка системы
Как установить Windows с флешки на Samsung RV515
Установка операционной системы Windows с флешки на ноутбук Samsung RV515 может показаться сложной задачей, но на самом деле она довольно проста. В этой инструкции мы подробно расскажем, как выполнить эту процедуру.
1. Подготовьте флешку. Для установки Windows вам потребуется флешка емкостью не менее 8 ГБ. Перед использованием флешки необходимо отформатировать ее в системном формате NTFS.
2. Подключите флешку к ноутбуку. Вставьте флешку в один из свободных USB-портов на ноутбуке Samsung RV515.
3. Запустите установочный образ Windows. Скачайте образ операционной системы Windows с официального сайта Microsoft и сохраните его на жесткий диск ноутбука. Затем откройте образ и запустите файл с расширением .exe.
4. Настройка BIOS. Чтобы запустить компьютер с флешки, необходимо изменить настройки BIOS. Для этого перезагрузите ноутбук и нажмите клавишу F2 до появления BIOS-меню. В разделе Boot Options выберите USB порт своей флешки как первый загрузочный устройство.
5. Установка Windows. Перезагрузите ноутбук, чтобы запустить установку Windows с флешки. Следуйте инструкциям на экране для выбора языка, часового пояса и других настроек. Затем выберите раздел жесткого диска, на который вы хотите установить Windows, и выполните форматирование.
6. Завершение установки. После завершения установки Windows ноутбук автоматически перезагрузится. Затем вам понадобится выполнить некоторые инициализационные настройки, такие как создание учетной записи пользователя и подключение к сети Wi-Fi.
Теперь вы знаете, как установить Windows с флешки на ноутбук Samsung RV515. Следуйте указанным выше шагам и в случае возникновения каких-либо проблем, обращайтесь за подробной технической поддержкой к производителю ноутбука или обратитесь к специалистам по компьютерной технике.
Подготовка к установке
Перед тем как начать установку Windows с флешки на Samsung RV515, необходимо выполнить несколько подготовительных шагов.
1. Сделайте резервную копию всех важных данных, хранящихся на компьютере. Установка операционной системы может привести к потере данных, поэтому следует сохранить их на внешнем носителе или в облачном хранилище.
2. Убедитесь, что у вас есть лицензионный диск с Windows или скачанный образ операционной системы в формате ISO.
3. Загрузите флешку, которую вы собираетесь использовать для установки, и отформатируйте ее в файловой системе NTFS. Это можно сделать через Проводник Windows или специальные утилиты.
4. Проверьте, есть ли активированная версия BIOS на вашем ноутбуке. Если нет, обновите его до последней версии, чтобы избежать проблем с установкой.
5. Подключите флешку к USB-порту ноутбука. Установите приоритет загрузки с USB в BIOS, чтобы компьютер запускался с флешки вместо жесткого диска. Это позволит вам начать установку Windows с флешки.
После выполнения всех этих шагов у вас будет все, что необходимо для установки Windows с флешки на Samsung RV515. Теперь вы можете перейти к следующему этапу процесса установки.
Создание загрузочной флешки
Для установки Windows с флешки на Samsung RV515 необходимо сначала создать загрузочную флешку. Это можно сделать с помощью специальной утилиты Rufus.
Чтобы создать загрузочную флешку, выполните следующие шаги:
| 1. | Скачайте и установите утилиту Rufus с официального сайта разработчика. |
| 2. | Подключите флешку к компьютеру. |
| 3. | Запустите утилиту Rufus. |
| 4. | В разделе «Устройство» выберите подключенную флешку. |
| 5. | В разделе «Тип загрузки» выберите «Образ диска или ISO-образ». |
| 6. | Нажмите на кнопку с изображением диска и выберите скачанный образ Windows. |
| 7. | Убедитесь, что в поле «Схема раздела» выбрано «MBR». |
| 8. | Нажмите на кнопку «START», чтобы начать создание загрузочной флешки. |
После завершения процесса создания загрузочной флешки вы можете использовать её для установки Windows на Samsung RV515.
Настройка BIOS для загрузки с флешки
Перед установкой Windows с флешки на Samsung RV515, необходимо настроить BIOS для загрузки с этого устройства. Это позволит компьютеру распознать флешку как первичное устройство загрузки и начать процесс установки.
Для настройки BIOS следуйте инструкции ниже:
|
|
После выполнения этих шагов, ваш Samsung RV515 будет настроен для загрузки с флешки. Теперь вы можете перейти к следующему этапу — установке Windows с флешки.
Установка Windows на Samsung RV515
В этой инструкции будет рассмотрена установка операционной системы Windows на ноутбук Samsung RV515. Для установки системы нам понадобится флеш-накопитель, на котором заранее должны быть записаны файлы образа Windows.
Вот пошаговая инструкция по установке Windows на Samsung RV515:
| Шаг | Действие |
| 1 | Подготовьте флеш-накопитель с установочными файлами Windows. |
| 2 | Подключите флеш-накопитель к порту USB ноутбука Samsung RV515. |
| 3 | Перезагрузите ноутбук и войдите в BIOS, нажав нужную клавишу (обычно это F2 или Delete). Войдя в BIOS, установите загрузку с флеш-накопителя. |
| 4 | Сохраните изменения в BIOS и перезагрузите ноутбук. Он должен загрузиться с флеш-накопителя и запустить процесс установки Windows. |
| 5 | Следуйте инструкциям на экране для выбора нужных настроек и установки Windows на ноутбук Samsung RV515. |
| 6 | После завершения установки операционной системы, перезагрузите ноутбук и наслаждайтесь новой Windows на Samsung RV515. |
После успешной установки Windows на Samsung RV515 рекомендуется установить все необходимые драйверы для полноценной работы ноутбука. Это можно сделать с помощью официального сайта Samsung. Теперь вы готовы использовать свой Samsung RV515 с новой операционной системой Windows.
Установка драйверов и настройка системы
После завершения установки операционной системы Windows на Samsung RV515, необходимо установить соответствующие драйверы для обеспечения правильной работы аппаратной части ноутбука.
Для этого следуйте инструкциям ниже:
- Откройте веб-браузер и перейдите на официальный веб-сайт Samsung.
- Найдите раздел «Поддержка» или «Скачать драйверы».
- Введите модель ноутбука Samsung RV515 в поиск или выберите её из списка доступных моделей.
- Выберите операционную систему Windows, которую вы установили на ноутбук.
- Найдите раздел «Драйверы» или «Скачать драйверы» и щелкните по нему.
- В списке драйверов выберите нужные компоненты, такие как звуковые драйверы, драйверы сетевых карт или видеодрайверы.
- Скачайте выбранные драйверы на свой компьютер.
- Дважды щелкните по загруженным файлам драйверов и следуйте инструкциям мастера установки.
- После установки всех драйверов перезагрузите ноутбук.
- Проверьте работу установленных драйверов, например, проигрывание звукового файла, подключение к беспроводной сети или настройки экрана.
После установки драйверов рекомендуется также провести настройку системы для повышения её производительности и безопасности. Вы можете выполнить следующие действия:
- Установить антивирусное программное обеспечение и регулярно обновлять его.
- Настроить экран блокировки и заставку.
- Настроить энергосбережение, чтобы продлить время автономной работы ноутбука.
- Установить необходимые программы и приложения.
- Настроить брандмауэр для защиты от нежелательных сетевых подключений.
- Настроить обновления Windows, чтобы всегда иметь последние исправления и улучшения операционной системы.
После завершения установки драйверов и настройки системы, ноутбук Samsung RV515 будет готов к использованию.
Установка операционной системы – это важный процесс, который иногда требует некоторых знаний и навыков. Однако, с помощью флешки и небольшой инструкции, установка Windows на Samsung rv515 может быть легкой и понятной.
Что нужно для установки Windows на Samsung rv515? Прежде всего, вам потребуется флешка с достаточным объемом памяти (рекомендуется не менее 8 Гб) и образ операционной системы Windows. Образ можно скачать с официального сайта Microsoft или использовать лицензионный диск с операционной системой.
Важно отметить, что установка Windows на Samsung rv515 предполагает удаление всех данных с жесткого диска, поэтому рекомендуется предварительно создать резервную копию всех важных файлов. Также не забудьте заранее записать серийный номер лицензии, который может понадобиться в процессе установки.
Пожалуйста, обратите внимание, что данный метод установки Windows на Samsung rv515 является одним из многих возможных. Перед установкой операционной системы, внимательно ознакомьтесь с инструкциями производителя и возможными ограничениями.
Содержание
- Подготовка флешки и установка подготовленного файла Windows на Samsung rv515: условия и требования
- Шаг 1: Собираем все необходимые инструменты и подготавливаем флешку
- Шаг 2: Проверяем совместимость флешки, форматируем ее и создаем загрузочный раздел
- Шаг 3: Копируем файлы операционной системы на флешку и проводим установку Windows на Samsung rv515
Подготовка флешки и установка подготовленного файла Windows на Samsung rv515: условия и требования
Перед установкой Windows на ноутбук Samsung rv515 с использованием флешки необходимо выполнить несколько условий и учесть некоторые требования:
- Убедитесь, что ваш ноутбук Samsung rv515 обладает поддержкой загрузки с флешки. Если эта опция отсутствует, загрузка Windows с флешки не будет возможна. Проверьте настройки BIOS или UEFI, чтобы убедиться в наличии такой возможности.
- Убедитесь, что у вас есть рабочая загрузочная флешка с установочным файлом операционной системы Windows. Можно создать такую флешку с помощью специальных утилит, таких как Rufus.
- Перед установкой Windows рекомендуется забэкапировать все важные данные с ноутбука. Во время процесса установки операционной системы все файлы, находящиеся на диске, будут удалены.
- Установите флешку с установочным файлом Windows в порт USB вашего ноутбука Samsung rv515.
После выполнения всех условий и требований вы готовы к установке операционной системы Windows на ноутбук Samsung rv515 при помощи флешки.
Шаг 1: Собираем все необходимые инструменты и подготавливаем флешку
Перед тем как начать установку Windows на ноутбук Samsung rv515 с помощью флешки, необходимо подготовить все необходимые инструменты. Для этого понадобятся:
| 1. | Флеш-накопитель с емкостью не менее 8 гигабайт. |
| 2. | Компьютер с доступом в Интернет и установленной программой для создания загрузочного диска. |
| 3. | Оригинальный образ установочного диска с операционной системой Windows. |
Кроме того, необходимо проверить, что флеш-накопитель пуст, так как весь его содержимый будет удален в процессе создания загрузочной флешки. Если на флешке есть важная информация, перед созданием загрузочного диска необходимо ее сохранить на другом носителе.
Шаг 2: Проверяем совместимость флешки, форматируем ее и создаем загрузочный раздел
Перед тем, как приступить к установке Windows на ваш ноутбук Samsung rv515 с помощью флешки, необходимо убедиться в совместимости флешки с данным устройством.
1. Подключите флешку к своему компьютеру и откройте ее содержимое. Убедитесь, что на флешке нет никаких важных данных, так как форматирование флешки приведет к удалению всех файлов.
2. Загрузите программу Rufus, которая поможет вам создать загрузочный раздел на флешке. Rufus можно скачать с официального сайта разработчика.
3. Запустите программу Rufus и выберите подключенную флешку из списка доступных устройств.
4. В разделе «Схема раздела» выберите опцию «MBR», а в разделе «Система» выберите «BIOS» или «UEFI» в зависимости от того, какая система используется на вашем ноутбуке.
5. В поле «Файл системы» выберите «NTFS», если вы планируете использовать флешку только для установки Windows. Если же хотите использовать флешку еще и для хранения файлов, выберите «FAT32».
6. Установите метку тома, выбрав подходящее имя для вашей флешки.
7. В поле «Создание загрузочного диска» выберите опцию «ISO-образ», а в поле «Сообщество» укажите путь к ISO-образу Windows.
8. Нажмите на кнопку «START», чтобы начать процесс форматирования флешки и создания загрузочного раздела. Внимательно следуйте инструкциям программы Rufus и дождитесь завершения процесса.
Примечание: Во время создания загрузочного раздела программой Rufus все данные на флешке будут удалены, поэтому убедитесь, что у вас нет важных файлов или создайте их резервную копию.
Шаг 3: Копируем файлы операционной системы на флешку и проводим установку Windows на Samsung rv515
1. Подключите флешку к компьютеру с установленной Windows и откройте проводник.
2. Скопируйте все файлы операционной системы, которые были загружены в предыдущем шаге, на флешку. При копировании убедитесь, что все файлы успешно скопировались без ошибок.
3. Отсоедините флешку от компьютера и подключите ее к ноутбуку Samsung rv515.
4. Перезапустите ноутбук и настройте его для загрузки с флешки. Чтобы это сделать, при включении нажмите кнопку F2 или Delete, чтобы войти в BIOS (основной настроек компьютера). Найдите вкладку «Boot» или «Загрузка» и измените приоритет загрузки устройств. Установите флешку в качестве первого приоритета.
5. После сохранения настроек BIOS и перезагрузки ноутбука с флешки, вы увидите экран установки Windows. Выберите нужный язык и нажмите «Далее».
6. Нажмите на кнопку «Установка с нуля» и следуйте инструкциям установщика. В процессе установки выберите раздел, на который вы хотите установить операционную систему Windows.
7. Дождитесь завершения установки операционной системы и настройте свой ноутбук по своему вкусу.
8. После окончания установки операционной системы, отключите флешку и перезагрузите ноутбук. Теперь ваш Samsung rv515 готов к использованию с установленной операционной системой Windows.
На чтение 3 мин Опубликовано Обновлено
Установка операционной системы Windows на ноутбук Samsung RV515 может быть необходима, если вам требуется обновить текущую версию ОС или восстановить систему после сбоя. Для этого можно использовать флешку, с которой установка произойдет быстро и без особых проблем. В данной статье мы подробно опишем пошаговую инструкцию по установке Windows на Samsung RV515 с помощью флешки.
Шаг 1: Подготовка флешки
Первым шагом необходимо подготовить флешку, на которую будет записан образ операционной системы Windows. Для этого вам понадобится флешка с достаточным объемом памяти и доступ к компьютеру с установленной Windows. Используйте официальный инструмент от Microsoft — «Media Creation Tool» для создания загрузочной флешки с операционной системой Windows. Загрузите этот инструмент с официального сайта Microsoft и следуйте инструкциям по созданию загрузочного носителя.
Примечание: перед созданием загрузочной флешки убедитесь, что вы выбрали версию операционной системы Windows, соответствующую требованиям вашего ноутбука Samsung RV515.
Шаг 2: Подготовка ноутбука
Перед установкой Windows на Samsung RV515 необходимо убедиться, что ноутбук готов для этого процесса. Убедитесь, что ваш ноутбук подключен к питанию, чтобы избежать проблем с выключением во время установки. Также рекомендуется создать резервные копии всех важных данных с компьютера, так как установка операционной системы приведет к их удалению.
Примечание: перед началом установки Windows вы должны знать пароль для учетной записи администратора вашего ноутбука Samsung RV515. В противном случае, вам придется восстанавливать пароль или создавать новую учетную запись.
Как установить Windows на Samsung RV515 с помощью флешки
Установка операционной системы Windows на компьютер Samsung RV515 может быть очень полезной, если вы хотите обновить существующую версию Windows или переустановить систему с нуля. Чтобы установить Windows с помощью флешки, следуйте этой пошаговой инструкции:
- Скачайте образ Windows с официального сайта Microsoft или используйте лицензионный диск с операционной системой.
- Используйте программу для создания загрузочного USB-накопителя, такую как Rufus или Windows USB/DVD Download Tool. Откройте программу и следуйте инструкциям для создания загрузочной флешки.
- Подключите флешку к своему компьютеру Samsung RV515.
- Запустите компьютер и войдите в BIOS, нажимая определенную клавишу (обычно F2 или Del) при загрузке. Внимательно прочтите указания при загрузке, чтобы узнать нужную клавишу.
- Войдите в раздел «Boot» или «Boot Options» в BIOS.
- Выберите флешку в качестве первого устройства загрузки. Изменение порядка загрузки может потребовать навигации по меню BIOS с помощью стрелок на клавиатуре.
- Сохраните настройки BIOS и перезагрузите компьютер.
- Когда компьютер загрузится с флешки, вы увидите экран установки Windows. Следуйте инструкциям на экране, чтобы завершить установку операционной системы.
- После завершения установки Windows перезагрузите компьютер и отсоедините флешку.
Теперь ваш компьютер Samsung RV515 полностью обновлен с установленной операционной системой Windows.
Подготовка флешки
Прежде всего, для установки Windows на ноутбук Samsung RV515 с флешки, нужно подготовить саму флешку. Вот пошаговая инструкция:
|
Шаг 1: |
Подключите флешку к компьютеру. |
|
Шаг 2: |
Скопируйте все нужные данные с флешки на компьютер, чтобы не потерять их в процессе установки. |
|
Шаг 3: |
Форматируйте флешку. Для этого найдите флешку в Проводнике и нажмите правой кнопкой мыши на ней. В контекстном меню выберите «Форматировать». |
|
Шаг 4: |
В открывшемся окне форматирования флешки выберите файловую систему «FAT32». Убедитесь, что включена опция «Быстрое форматирование» и нажмите «Пуск». |
|
Шаг 5: |
После завершения форматирования, флешка будет готова к установке Windows. |
Теперь, когда флешка подготовлена, можно переходить к следующему шагу — созданию загрузочной флешки.
Как зайти и настроить BIOS ноутбука SAMSUNG RV520 для установки WINDOWS 7 или 8 с флешки или диска.
Ноутбук самсунг не стартует Windows с флешки. Помог только диск.
Установка SSD диска в ноутбук Samsung RV515. Поможет?
Похожие:
Наш проект живет и развивается для тех, кто ищет ответы на свои вопросы и стремится не потеряться в бушующем море зачастую бесполезной информации. На этой странице мы рассказали (а точнее — показали 
Если вам не сложно — оставьте, пожалуйста, свой отзыв, насколько полной и полезной была размещенная на нашем сайте информация о том, Как установить windows с флешки на ноутбук samsung rv515.
Содержание
- Как зайти и настроить BIOS ноутбука SAMSUNG RV520 для установки WINDOWS 7 или 8 с флешки или диска
- Samsung rv515 как переустановить Windows
- Samsung RV515; Переустановка Windows
- Ноутбук самсунг не стартует Windows с флешки. Помог только диск.
- Установка Windows 10 c флешки. Подробная инструкция
- Расскажу пошагово как установить Windows 10 c помощью флешки себе на стационарный компьютер или ноутбук.
- Подготовка флешки
- Скачиваем файл-образа диска для записи на флешку
- Записываем образ диска с Windows 10 на флешку
- Настройка параметров в BIOS перед установкой Windows 10
- Вход в BIOS
- 1. Самый распространённый BIOS на современных устройствах
- BIOS, который обычно используется на некоторых современных видах материнских плат
- Старый BIOS
- Настройка UEFI (Boot меню)
- Сохранение настроек и перезапуск компьютера. Подготовка к установке
- Активация Windows 10 при установке
- Начало установки
- Выбор раздела диска для установки
- Завершение установки
- Выбор региона
- Подключение к интернету
- Настройка параметров учетной записи
- Возврат настроек BIOS в исходное состояние
- Первый запуск и установка обновлений, драйверов.
- Установка драйверов
Как зайти и настроить BIOS ноутбука SAMSUNG RV520 для установки WINDOWS 7 или 8 с флешки или диска
Для установки операционной системы Виндовс семь или восьмой версии, как правило используется в качестве носителя установочного дистрибутива компакт диск, а также всё чаще и чаще в настоящее время USB Flash носитель.
Чтобы ноутбук начинал загрузку первоначально с оптического носителя или флэшки нужно сделать небольшие настройки в БИОС, и сделать это можно по силам пользователю с абсолютно любым уровнем компьютерной грамотностью.
Перед началом настройки БИОС ноутбука Samsung RV520 необходимо вставить флэшку в ЮСБ разъём.
Для входа в BIOS ноутбука Samsung RV520 используется тот же метод, как и на большинстве ноутбуках других моделей этого производителя, нужно включить ноутбук и нажать клавишу F2.
Войдя в БИОС ноутбука мы оказываемся на странице с общей информацией о системе.
В этой вкладке нас интересует первый пункт «Boot Device Priority», куда собственно говоря и заходим нажав кнопку ввода.
Оказываемся на странице со списком установленных в системе устройств, включая нашу флэшку, которую вставили в разъём ноутбука до входа в БИОС, и клавишами ф5 и ф6 переставляем нужную нам позицию на первое место.
Выходим из меню клавишей ESC и переходим на вкладку Exit где сохраняем сделаные нами изменения и выходим из БИОС.
Загрузка ноутбука начнётся с устройства стоящего первым в списке.
Видеоинструкция как самостоятельно произвести настройку БИОС ноутбука SAMSUNG RV520 для установки WINDOWS 7 с флешки.
Настройка BIOS ноутбука SAMSUNG город Братск, Энергетик. тел. 27-01-02
Источник
Как зайти и настроить BIOS ноутбука SAMSUNG RV520 для установки WINDOWS 7 или 8 с флешки или диска.
Как установить Windows 7 с диска на ноутбук SAMSUNG. Установка всех драйверов.
Ноутбук самсунг не стартует Windows с флешки. Помог только диск.
Как зайти и настроить BIOS ноутбука SAMSUNG RV513 для установки WINDOWS 7 или 8 с флешки или диска.
как настроить ноутбук samsung биос + как установить Windowis 7 с DvD Диск или с Флешки
установить Win7 вместо Win8 на ноутбуки Samsung
Установка Windows XP/7/8.1/10 на ноутбуки марки Samsung
видеоурок по переустановки заводской операционной системы на ноутбуках Samsung
Как зайти и настроить BIOS ноутбука SAMSUNG mp350 для установки WINDOWS 7 или 8 с флешки или диска.
Problem with reinstalling Windows 7, 8 or 10 on Samsung Series 5 notebook
Источник
Samsung RV515; Переустановка Windows
Здравствуйте, столкнулся с проблемой переустановки винды на ноутбуке Samsung RV515. Дело в том что ноутбук отказывается грузится с ДВД диска, в БИОСЕ ставил приоритет ДВД диска но он полюбому грузится с жесткого диска, пробывал через кнопку Esc при загрузке выбираешь диск, тоже грузится с жестокго диска.
При поиске аналогичной проблемы в интернете сталкивался с таким вариантом решения
«Выполните следующие настройки:
1. При включении ноутбука нажмите F2 и войдите в настройки BIOS.
2. В BIOS’e, во вкладке Boot, измените значение Secure Boot на Disabled (при этом система выдаст предупреждение, нажать OK).
3. Появится дополнительный пункт OS Mode Selection, выберите UEFI and Legacy OS (при этом система выдаст предупреждение, нажать OK).
4. Нажмите F10 и в открывшемся окне выберите Yes (ноутбук начнет перезагружаться).
5. Нажмите F2 и войдите в настройки BIOS.
6. В BIOS’e ноутбука, на закладке Advanced, отключите режим Fast Bios Mode, сохраните настройки через F10, выйдите из Биос.
7. Зайдите в BIOS, во вкладке Boot, выберите параметр Boot Device Priority и клавишами F5/F6 установите необходимое устройство загрузки на самый верх списка.
8. Нажмите F10 в открывшемся окне выберите Yes (ноутбук начнет перезагружаться). «
Но это никак не помогает, так как отсутствует в Биосе Secure Boot и Fast Bios Mode. Может кто сталкивалсся с такой пробелмой помогите пожалуйста
Помощь в написании контрольных, курсовых и дипломных работ здесь.
Samsung rv515 s08 Выбор з/у
Всем привет, у меня ноут Samsung и на нем ляснула з/у. Так вот, помогите пожалуйста подобрать к.
samsung-rv515 перестал включаться
ноутбук samsung-rv515(nprv515-ac05,windows 7 64x) перестал подзарежаться(точнее вообше не чувствует.
Samsung np-rv515-s06ru не включается экран
Всем доброго времени. ноут sumsung np-rv515-s06ru проц E-450 1.65ГГц. не загружается, черный экран.
Ноутбук Samsung RV515: самопроизвольное выключение
Здравствуйте, есть проблема с ноутбуком Samsung RV515, сначала включается нормально работает около.
Источник
Ноутбук самсунг не стартует Windows с флешки. Помог только диск.
Сегодня мы рассмотрим интересный случай с ноутбуком Samsung NP 300 при переустановке Windows с флэшки.
Включаем ноутбук и заходим в BIOS, нажимая клавишу F2. В меню мы проверяем, чтобы все параметры были установлены верно.
Во вкладке «Advanced», для пункта «USB S3 Wake-up» установлен параметр «Disabled».
Во вкладке «Boot», для пункта «UEFI Boot Support» также установлен параметр «Disabled».
И в «Boot Device Priority» наша флэшка стоит на первом месте.
То есть, все настройки в порядке. Выходим с сохранением на вкладке «Exit» («Exit Saving Changes), и перезагружается ноутбук. По идее должна начаться загрузка с флэшки, но до того как была удалена Windows с диск С:, то ноутбук грузил ее.
Теперь он при загрузке зависает и выдает следующее окно:
В окне говорится, что компьютер не нашел никаких операционных систем на ноутбуке и предлагает установить диск с Windows.
Это значит, что ноутбук пытается загрузиться с жесткого диска, хотя флэшка подключена и видно, что она считывается и на нее поступает питание (горит лампочка на флэшке).
При попытке установки с диска, все проходит успешно.
Произведем сброс настроек до заводских. Для этого включаем ноутбук и жмем F2. Переходим во вкладку «Exit» и выбираем пункт «Load Setup Defaults», два раза Enter и выходим с сохранением изменений.
При перезагрузке ноутбук снова зависает. Выключаем и снова включаем, снова заходим в BIOS (клавиша F2) и если перейдем в «Boot Device Priority» на вкладке «Boot», то увидим, что ноутбук нашу флэшку не видит.
Перезагружаем, но ничего не изменилось. Поэтому переходим во вкладку «Advanced» и меняем значение «Fast BIOS Mode» на «Disabled». Выходим с сохранением.
Снова перезагружаемся, идем в «Boot Device Priority» и видим, что появилась наша флэшка. Клавишей F6 подымаем ее на первое место. Делаем выход с сохранением.
Снова черный экран с мигающим курсором в верхнем левом углу и через 5 сек ноутбук выключится.
Была попытка, загрузки Windows со специальной флэшки в UEFI режиме. И все прошло успешно, но после выбора пункта установка Windows все снова зависло.
Поэтому, приступили к установке с диска. Для этого в «Boot Device Priority» ставим наш DVD привод на первое место.
Выходим с сохранением, происходит перезагрузка и начинается успешная загрузка Windows с диска. Следуем инструкциям и устанавливаем операционную систему.
Проблема при загрузке с флэшки, скорее всего, кроется в неполадках BIOS. Возможно, его пере прошивка поможет.
Источник
Установка Windows 10 c флешки. Подробная инструкция
Расскажу пошагово как установить Windows 10 c помощью флешки себе на стационарный компьютер или ноутбук.
Сохраните важные файлы перед установкой. В моей практике не раз меня вызывали и сообщали, что переустановили систему, но на компьютере остались свадебные фото или рабочие файлы и теперь требуется их восстановить (а это достаточно долгая и дорогостоящая процедура) Не забудьте так же сохранить лицензионные ключи от антивирусов, офисных программ и пр. если вы используете лицензионный софт.
Подготовка флешки
Установка Windows 10 может проводиться, как на новый компьютер, на котором вообще еще нет никакой системы, так и на компьютеры, на которых стоит другая операционная система или та же windows 10, но требуется ее переустановка.
Перед установкой Windows 10, необходимо подготовить флешку:
Скачиваем файл-образа диска для записи на флешку
microsoft.com/ru-ru/software-download/windows10 – Перейдите по ссылке и скачайте средство установки, как я показал на скриншоте ниже:

Записываем образ диска с Windows 10 на флешку
Запускаем скачанную программу, предварительно вставив флешку в компьютер. Принимаем лицензионное соглашение программы:

Далее выбираем: “Создать установочный носитель”.
Ставим галочку: “Использовать рекомендуемые параметры”. Система сама выберет те значения, которые подходят Вашему компьютеру. Не меняйте эти параметры
Выбираем флешку. Если мы на него хотим записать Windows 10 для установки.
Раньше установка велась с перезаписываемого диска, но постепенно все начали переходить на флеш-накопители, так стало удобнее: Сейчас все меньше устройств, на которых вообще есть дисководы, в особенности, если мы говорим про современные ноутбуки, да и если диск поцарапается, то могут возникнуть проблемы при установке.
Но у записи на диск есть свои преимущества, флешка часто бывает необходима для повседневных нужд, а переустановить windows еще, возможно, придется не один раз, если вам это подходит больше, вставьте чистый диск в дисковод и выберите другой пункт.
Настройка параметров в BIOS перед установкой Windows 10
Вход в BIOS
Как только включается компьютер, у Вас есть пару секунд, чтобы успеть рассмотреть, какие кнопки на Вашем компьютере предназначены для вызова BIOS. Это окно не обязательно должно выглядеть как у меня на скриншоте, на разных компьютерах по-разному, но обычно внизу указывается какие кнопки за вызов каких функций отвечают. Нам нужно: “BIOS Setup”

Если все равно не успели, то это должна быть одна из кнопок: “DEL”, F2, F12. Попробуйте нажать на одну из них, должно открыться один из вариантов окна:
1. Самый распространённый BIOS на современных устройствах
BIOS, который обычно используется на некоторых современных видах материнских плат
Вариантов отображения множество, не факт, что будет выглядеть так же, нам главное найти слово “Boot”, и либо стрелками на клавиатуре, а если около этого слова будет написано (F8), кнопкой “F8” выбираем раздел “Boot”.

Старый BIOS
Если у Вас что-то подобное, то сначала переходим в пункт: “Advanced BIOS Features”, затем в “First boot device”

Настройка UEFI (Boot меню)
Дальше, вне зависимости от того, какой у Вас BIOS, принцип одинаковый: если мы устанавливаем Windows c флешки, то на первое место в списке нам нужно выбрать наше USB устройство. Нужно нажать на первое место с помощью enter и выбрать наш носитель. Если диск, то тоже самое, только ставим уже CD/DVD устройство.
Запомните, до начала настроек, как все было, а лучше просто сфоткайте на телефон, после завершения процедуры установки, нужно будет все вернуть как было, мы еще вернемся к этому в инструкции.
Сохранение настроек и перезапуск компьютера. Подготовка к установке
После всех настроек обязательно сохраняем все изменения кнопкой f10, нажимаем ok. После этого Ваше устройство перезагрузится и на экране должно показаться окно с информацией о том, что идет подготовка к установке Windows 10:

Должно открыться окно установки: Нажимаем “Установить”.
По умолчанию, обычно уже показывается все с русскими настройками, если нет, выбираем нужный язык и страну, нажимаем на кнопку “Далее”.
Активация Windows 10 при установке
Выходит окно с активацией лицензии Windows 10:
У нас есть несколько вариантов по активации:
Начало установки
Далее, наконец-то, приступаем непосредственно к самой процедуре установки Windows 10. Должно выйти следующее окно:
Здесь выбираем ту Windows для которой у вас есть лицензия, обычно это либо Windows 10 Домашнаяя, либо Pro. Нажимаем “Далее”. Должно выйти вот такое окно:
Если хотите, читаем условия лицензионного соглашения и нажимаем кнопку “Принять”. Далее выйдет окно выбора типа установки:
Тут все просто: если выберете “обновление” – Система обновится, старые настройки операционной системы останутся прежними, а все файлы с компьютера сохраняться в папке “Windows.old.”. Если вы хотите полностью переустановить систему, чтобы была новая, чистая система без всего лишнего, выбираете второй пункт.
Выбор раздела диска для установки
В данном шаге нам нужно определиться, в какой раздел нашего жесткого диска или на какой физический жесткий диск (если их несколько) мы хотим установить нашу операционную систему.
Если у вас несколько физических дисков, лучше выбрать для установки SSD накопитель. Это жесткие диски, которые гораздо производительнее и быстрее своих предшественников – HDD накопителей. Попробуйте узнать какой диск используется у вас.
Если вы хотите в рамках одного жесткого диска создать несколько разделов, удалите все разделы этого диска. Все: Основные, системные, восстановление. Для этого выбираете раздел, а затем нажимаете кнопку “Удалить”. У вас появится незанятое пространство на диске:

Выделяете это незанятое пространство, нажмите на кнопку “Создать” и нажмите “Применить”. Выйдет следующее:
Выбираете основной диск, нажмите кнопку “Форматировать”, дождитесь пока пройдет форматирование и нажмите на кнопку “Далее”. Начнется процедура установки. Обычно устанавливается все в течении 10-15 минут
После этого, у вас автоматически перезагрузится компьютер, возможно даже пару раз.
Завершение установки
На этом, этап установки можно считать завершенным, осталось внести последние настройки:


Если в предыдущий раз вы не активировали Windows, а нажали “Сделать позже”, повторите это действие.
Выбор региона
Подключение к интернету
Должно появится окно с просьбой подключиться к интернету, можете нажать нет и перейти к следующему этапу, а можете нажать “да” и сразу выбрать wifi подключение, если он есть.
Настройка параметров учетной записи
Сохраните эти данные, они используются для входа в windows и еще не раз пригодятся.
Возврат настроек BIOS в исходное состояние
Помните, я писал выше, в пункте по настройке Boot меню в BIOS о том, что нужно запомнить как все было в начале? Так вот, перезагрузите компьютер после того, как пройдет первый запуск, войдите по той же инструкции по в BIOS и перейдите в Boot меню, восстановите старые настройки. Это нужно для того, чтобы потом, когда у вас будет вставлена флешка в компьютер или ноутбук, не происходила загрузка системы с этих устройств или не пошла установка заново и вообще не возникла путаница.
Первый запуск и установка обновлений, драйверов.
Вот и произошел первый запуск, чистая система, без драйверов. Если вы скачали windows 10 с официального сайта майкрософт, той, что я давал в начале инструкции, обновления у Вас уже должны быть последними.

Нажимаем на кнопку “Windows (пуск), заходим в “Параметры”, “Нажимаем “Обновление и безопасность”, там нажимаем: “Проверить наличие обновлений” – если они есть, устанавливаем.
Установка драйверов
Хоть после обновления часть обновлений, а может, и все, установились, я, все же, рекомендую установить еще бесплатную программу DriverPack Solution – она автоматически подберет нужные драйверы под все ваши устройства, будто то чипсет, видеокарта или принтер (только обязательно подключите для этого принтер или другое устройство, которые вы хотите в дальнейшем использовать к компьютеру или ноутбуку и включите)
Для того, чтобы найти и скачать эту программу просто впишите это название в поисковик, он должен выйти в числе первых сайтов:

Переходим по ссылке, нажимаем на кнопку “Установить все необходимые драйвера”

После скачивания установочной программы, откройте этот файл, программа все сделает сама – установится, после этого автоматически начнет подбирать нужные драйверы, вам останется нажать “установить” все и дождаться пока все установится.
Вот и все. Дальше устанавливаем нужные Вам программы. Рекомендую ознакомиться со статьей: Программы для Windows 10, которые рекомендуется поставить после установки или покупки компьютера для всех.
Дорогие читатели, это моя первая статья на моем сайте, на нее у меня ушло несколько дней работы, оцените пожалуйста в комментариях, насколько она была для Вас информативна и понятна, я внесу коррективы, чтобы сделать ее лучше для Вас. Если остались какие-либо вопросы, пишите, я обязательно отвечу как можно быстрее.
Источник
Содержание
- Как зайти и настроить BIOS ноутбука SAMSUNG RV520 для установки WINDOWS 7 или 8 с флешки или диска
- Как установить Windows 10 с флешки на ноутбук
- 1. Где скачать Windows 10 (образ ISO для установки)?
- 2. Создание загрузочной флешки с Windows 10
- 3. Настройка БИОС ноутбука для загрузки с флешки
- 4. Пошаговая установка Windows 10
- 5. Несколько слов о драйверах для Windows 10…
- Samsung RV515; Переустановка Windows
- Как запустить загрузочную флешку на ноутбуке samsung
- Как настроить биос на Samsung NP 350 V 5 C для установки Windows 8/8.1/10
- Как настроить биос на Samsung NP 350 V 5 C для установки Windows 7
- Как на ноутбуке сделать запуск с флешки. Как загрузиться с флешки на ноутбуке самсунг
- Подготовка ноутбука к установке Виндовс 7
- Подготовка флешки для установки операционной системы
- Настройка UEFI для загрузки «операционки» с флешки
- Установка Windows 7
- Пошаговая инструкция по загрузке с флешки на ноутбуке Samsung
- Шаг первый. Как создать загрузочную флешку Windows?
- Шаг второй. Использование BIOS для возможности загрузки ОС Windows с флеш-накопителя
- Шаг третий. Установка операционной системы Windows 7
- Заключение
- Установку Windows Vista или Windows 7 можно условно разбить на такие основные операции:
- 1. Подготовка флешки или карты памяти с дистрибутивом Windows
- 2. Включение в BIOS загрузки с флешки или с карты памяти
- 3. Установка Windows 7 и Windows Vista
Как зайти и настроить BIOS ноутбука SAMSUNG RV520 для установки WINDOWS 7 или 8 с флешки или диска
Для установки операционной системы Виндовс семь или восьмой версии, как правило используется в качестве носителя установочного дистрибутива компакт диск, а также всё чаще и чаще в настоящее время USB Flash носитель.
Чтобы ноутбук начинал загрузку первоначально с оптического носителя или флэшки нужно сделать небольшие настройки в БИОС, и сделать это можно по силам пользователю с абсолютно любым уровнем компьютерной грамотностью.
Перед началом настройки БИОС ноутбука Samsung RV520 необходимо вставить флэшку в ЮСБ разъём.
Для входа в BIOS ноутбука Samsung RV520 используется тот же метод, как и на большинстве ноутбуках других моделей этого производителя, нужно включить ноутбук и нажать клавишу F2.
Войдя в БИОС ноутбука мы оказываемся на странице с общей информацией о системе.
В этой вкладке нас интересует первый пункт «Boot Device Priority», куда собственно говоря и заходим нажав кнопку ввода.
Оказываемся на странице со списком установленных в системе устройств, включая нашу флэшку, которую вставили в разъём ноутбука до входа в БИОС, и клавишами ф5 и ф6 переставляем нужную нам позицию на первое место.
Выходим из меню клавишей ESC и переходим на вкладку Exit где сохраняем сделаные нами изменения и выходим из БИОС.
Загрузка ноутбука начнётся с устройства стоящего первым в списке.
Видеоинструкция как самостоятельно произвести настройку БИОС ноутбука SAMSUNG RV520 для установки WINDOWS 7 с флешки.
Настройка BIOS ноутбука SAMSUNG город Братск, Энергетик. тел. 27-01-02
Источник
Как установить Windows 10 с флешки на ноутбук
Сейчас в Рунете начинается популяризация недавно вышедшей ОС Windows 10. Часть пользователей хвалят новую ОС, другие считают, что пока рано переходить на нее, так как нет драйверов для некоторых устройств, не исправлены еще все ошибки и т.д.
Как бы там ни было, вопросов по тому, как установить Windows 10 на ноутбук (ПК) довольно таки много. В этой статье я решил показать всю процедуру «чистой» установки Windows 10 с нуля, пошагово со скриншотами каждого шага. Статья рассчитана больше на начинающего пользователя…
Кстати, если на вашем компьютере уже есть Windows 7 (или — возможно стоит прибегнуть к простому обновлению Windows: (тем более, что все настройки и программы будут сохранены!).
1. Где скачать Windows 10 (образ ISO для установки)?
Это первый вопрос, который возникает перед каждым пользователем. Для создания загрузочной флешки (или диска) с ОС Windows 10 — нужен установочный образ ISO. Скачать его можно, как на разных торрент-трекерах, так и с официального сайта Microsoft. Рассмотрим второй вариант.
Официальный сайт: www.microsoft.com/ru-ru/software-download/windows10
1) Сначала переходите по вышеприведенной ссылке. На странице есть две ссылки для скачивания программы-установщика: различаются они разрядностью (более подробно о разрядности). Если коротко: на ноутбуке 4 ГБ и более оперативной памяти — выбирайте, как и я 64-разрядную ОС.
2) После скачивания и запуска программы-установщика, вы увидите окно, как на рис. 2. Нужно выбрать второй пункт: «Создать установочный носитель для другого компьютера» (это и есть пункт скачивания ISO образа).
3) В следующем шаге установщик попросит выбрать:
4) В этом шаге установщик просит сделать выбор: будете ли вы сразу создавать загрузочную флешку, или хотите просто скачать ISO образ с Windows 10 на свой жесткий диск. Рекомендую выбрать второй вариант (ISO-файл) — в этом случае всегда можно записать и флешку, и диск, и чего пожелает душа…
5) Длительность процесс загрузки Windows 10 зависит, главным образом, от скорости вашего интернет-канала. В любом случае, можно просто свернуть данное окно и продолжить заниматься на ПК другими делами…
6) Образ скачан. Можно переходить к следующему разделу статьи.
2. Создание загрузочной флешки с Windows 10
Для создания загрузочных флешек (и не только с ОС Windows 10), я рекомендую скачать одну небольшую утилиту — Rufus.
Официальный сайт: rufus.akeo.ie/
Эта программа легко и быстро создает любые загрузочные носители (работает быстрее многих аналогичных утилит). Именно в ней я и покажу чуть ниже, как создать загрузочную флешку USB с Windows 10.
Кстати, кому не подошла утилита Rufus, можете воспользоваться утилитами из этой статьи:
И так, пошаговое создание загрузочной флешки (см. рис. 7):
Время записи, в среднем, составляет около 5-10 минут.
3. Настройка БИОС ноутбука для загрузки с флешки
Чтобы БИОС смог загрузиться с вашей загрузочной флешки — необходимо поменять очередь загрузки в настройках раздела BOOT (загрузка). Сделать это можно только зайдя в БИОС.
Для входа в БИОС разные производители ноутбуков, устанавливают разные кнопки входа. Обычно, кнопку входа в БИОС можно заметить при включении ноутбука. Кстати, чуть ниже я привел ссылку на статью с более подробным описанием данной темы.
Кстати, настройки в разделе BOOT ноутбуков разных производителей очень похожи друг на друга. В общем случае нам нужно поставить строчку с USB-HDD выше, чем будет строка с HDD (жесткий диск). В результате, ноутбук будет сначала проверять USB диск на наличие в нем загрузочных записей (и пытаться загрузиться с него, если они есть), а только потом уже загружаться с жесткого диска.
Чуть ниже в статье приведены настройки раздела BOOT трех популярных марок ноутбуков: Dell, Samsung, Acer.
Ноутбук DELL
После входа в БИОС, нужно зайти в раздел BOOT и передвинуть строку «USB storage Device» на первое место (см. рис. 8), так чтобы она была выше, чем Hard Drive (жесткий диск).
Затем нужно выйти из БИОС с сохранением настроек (раздел Exit, выбрать нужно пункт Save and Exit). После перезагрузки ноутбука — должна начаться загрузка с установочной флешки (если она вставлена в порт USB).
Ноутбук Samsung
В принципе, здесь настройки аналогичны ноутбуку Dell. Единственное, название строки с USB диском несколько различается (см. рис. 9).
Ноутбук Acer
Настройки аналогичны ноутбуку Samsung и Dell (небольшое различие в названиях USB и HDD дисков). Кстати, кнопки для перемещения строки — F5 и F6.
4. Пошаговая установка Windows 10
Сначала вставляете флешку в USB порт компьютера, а затем включаете (перезагружаете) компьютер. Если флешка записана правильно, БИОС настроен соответствующим образом — то компьютер должен начать грузиться с флешки (кстати, логотип загрузки практически такой же как у Windows 8).
Первое окно, которое вы увидите при начале установки Windows 10 — это выбор языка установки (выбираем, разумеется, русский, см. рис. 12).
Далее установщик нам предлагает два варианта: либо восстановить ОС, либо ее установить. Выбираем второе (тем более, что восстанавливать пока нечего…).
В следующем шаге Windows предлагает нам ввести пароль. Если у вас его нет — то этот шаг можно просто пропустить (активацию можно осуществить уже потом, после установки).
Следующий шаг — выбор версии Windows: Pro или Домашняя. Для большинства пользователей хватит возможностей домашней версии, именно ее и рекомендую выбрать (см. рис. 15).
Кстати, это окно может быть не всегда… Зависит от вашего установочного образа ISO.
Соглашаемся с лицензионным соглашением и жмем далее (см. рис. 16).
В этом шаге Windows 10 предлагает на выбор 2 варианта:
— обновить существующую Windows до Windows 10 (вариант неплохой, причем все файлы, программы, настройки будут сохранены. Правда, подойдет такой вариант не всем…);
— установить Windows 10 заново на жесткий диск (именно его я и выбрал, см. рис. 17).
Выбор диска для установки Windows
Важный шаг при установке. Очень многие пользователи неправильно разметив диск, потом с помощью сторонних программ редактируют и изменяют разделы.
Если жесткий диск небольшой (менее 150 ГБ) — рекомендую при установке Windows 10 просто создать один раздел и именно у него и установить Windows.
Если жесткий диск, например, на 500-1000 ГБ (самые популярные объемы жестких дисков ноутбуков на сегодняшний день) — чаще всего жесткий диск разбивают на два раздела: один на 100 ГБ (это системный диск «C:» для установки Windows и программ), а на второй раздел отдают все оставшееся место — это для файлов: музыки, фильмов, документов, игр и т.д.
В мое случае я просто выбрал свободный раздел (на 27,4 ГБ), отформатировал его, а затем установил в него ОС Windows 10 (см. рис. 18).
Далее начинается установка Windows (см. рис. 19). Процесс может быть весьма длительным (обычно занимает 30-90 мин. времени). Компьютер может быть несколько раз перезагружен.
После того, как Windows скопирует все необходимые файлы на жесткий диск, установит компоненты и обновления, перезагрузится — вы увидите экран с предложение ввести ключ продукта (который можно найти на упаковке с DVD диском Windows, в электронном сообщении, на корпусе компьютера, если есть наклейка).
Это шаг можно пропустить, так же, как и в начале установки (что я и сделал…).
В следующем шаге Windows предложит вам повысить скорость работы (задать основные параметры). Лично я рекомендую нажать кнопку «Использовать стандартные параметры» (а все остальное уже настроить непосредственно в самой Windows).
Далее Microsoft предлагает создать учетную запись. Рекомендую пропустить этот шаг (см. рис. 22) и создать локальную учетную запись.
Для создания учетной записи необходимо ввести логин (ALEX — см. рис. 23) и пароль (см. рис. 23).
Собственно, это был последний шаг — установка Windows 10 на ноутбук завершена. Теперь можно приступить к настройки ОС Windows под себя, установке необходимых программ, к фильмам, музыке и картинкам…
5. Несколько слов о драйверах для Windows 10…
После установки Windows 10 для большинства устройств драйвера находятся и устанавливаются автоматически. Но на некоторые устройства (на сегодняшний день) драйвера либо вообще не находятся, либо находятся такие, из-за которых устройство не может работать со всеми «фишками».
По ряду вопросов пользователей, могу сказать, что больше всего проблем возникает с драйверами видеокарт: Nvidia и Intel HD (AMD, кстати, не так давно выпустили обновления и с Windows 10 проблем быть не должно).
Кстати, насчет Intel HD могу добавить следующее: на моем ноутбуке Dell как раз установлена Intel HD 4400 (на которой я и установил Windows 10, пока в качестве тестовой ОС) — была проблема с видеодрайвером: драйвер, который по умолчанию был установлен ОС не позволял регулировать яркость монитора. Но Dell достаточно быстро обновили драйвера на официальном сайте (спустя 2-3 дня после выхода финальной версии Windows 10). Думаю, что очень скоро их примеру последуют и другие производители.
В дополнение к вышесказанному, могу порекомендовать воспользоваться утилитами для автоматического поиска и обновления драйверов:
— статья о лучших программах для авто-обновления драйверов.
Несколько ссылок на популярных производителей ноутбуков (здесь так же можно найти все новые Drivers для вашего устройства):
На этом статья завершена. Буду признателен за конструктивные дополнения к статье.
Источник
Samsung RV515; Переустановка Windows
Здравствуйте, столкнулся с проблемой переустановки винды на ноутбуке Samsung RV515. Дело в том что ноутбук отказывается грузится с ДВД диска, в БИОСЕ ставил приоритет ДВД диска но он полюбому грузится с жесткого диска, пробывал через кнопку Esc при загрузке выбираешь диск, тоже грузится с жестокго диска.
При поиске аналогичной проблемы в интернете сталкивался с таким вариантом решения
«Выполните следующие настройки:
1. При включении ноутбука нажмите F2 и войдите в настройки BIOS.
2. В BIOS’e, во вкладке Boot, измените значение Secure Boot на Disabled (при этом система выдаст предупреждение, нажать OK).
3. Появится дополнительный пункт OS Mode Selection, выберите UEFI and Legacy OS (при этом система выдаст предупреждение, нажать OK).
4. Нажмите F10 и в открывшемся окне выберите Yes (ноутбук начнет перезагружаться).
5. Нажмите F2 и войдите в настройки BIOS.
6. В BIOS’e ноутбука, на закладке Advanced, отключите режим Fast Bios Mode, сохраните настройки через F10, выйдите из Биос.
7. Зайдите в BIOS, во вкладке Boot, выберите параметр Boot Device Priority и клавишами F5/F6 установите необходимое устройство загрузки на самый верх списка.
8. Нажмите F10 в открывшемся окне выберите Yes (ноутбук начнет перезагружаться). «
Но это никак не помогает, так как отсутствует в Биосе Secure Boot и Fast Bios Mode. Может кто сталкивалсся с такой пробелмой помогите пожалуйста
Помощь в написании контрольных, курсовых и дипломных работ здесь.
Samsung rv515 s08 Выбор з/у
Всем привет, у меня ноут Samsung и на нем ляснула з/у. Так вот, помогите пожалуйста подобрать к.
samsung-rv515 перестал включаться
ноутбук samsung-rv515(nprv515-ac05,windows 7 64x) перестал подзарежаться(точнее вообше не чувствует.
Samsung np-rv515-s06ru не включается экран
Всем доброго времени. ноут sumsung np-rv515-s06ru проц E-450 1.65ГГц. не загружается, черный экран.
Ноутбук Samsung RV515: самопроизвольное выключение
Здравствуйте, есть проблема с ноутбуком Samsung RV515, сначала включается нормально работает около.
Источник
Как запустить загрузочную флешку на ноутбуке samsung
Сегодня мы рассмотрим интересный случай с ноутбуком Samsung NP 300 при переустановке Windows с флэшки.
Включаем ноутбук и заходим в BIOS, нажимая клавишу F2. В меню мы проверяем, чтобы все параметры были установлены верно.
Во вкладке «Advanced», для пункта «USB S3 Wake-up» установлен параметр «Disabled».
Во вкладке «Boot», для пункта «UEFI Boot Support» также установлен параметр «Disabled».
И в «Boot Device Priority» наша флэшка стоит на первом месте.
То есть, все настройки в порядке. Выходим с сохранением на вкладке «Exit» («Exit Saving Changes), и перезагружается ноутбук. По идее должна начаться загрузка с флэшки, но до того как была удалена Windows с диск С:, то ноутбук грузил ее.
Теперь он при загрузке зависает и выдает следующее окно:
В окне говорится, что компьютер не нашел никаких операционных систем на ноутбуке и предлагает установить диск с Windows.
Это значит, что ноутбук пытается загрузиться с жесткого диска, хотя флэшка подключена и видно, что она считывается и на нее поступает питание (горит лампочка на флэшке).
При попытке установки с диска, все проходит успешно.
Произведем сброс настроек до заводских. Для этого включаем ноутбук и жмем F2. Переходим во вкладку «Exit» и выбираем пункт «Load Setup Defaults», два раза Enter и выходим с сохранением изменений.
При перезагрузке ноутбук снова зависает. Выключаем и снова включаем, снова заходим в BIOS (клавиша F2) и если перейдем в «Boot Device Priority» на вкладке «Boot», то увидим, что ноутбук нашу флэшку не видит.
Перезагружаем, но ничего не изменилось. Поэтому переходим во вкладку «Advanced» и меняем значение «Fast BIOS Mode» на «Disabled». Выходим с сохранением.
Снова перезагружаемся, идем в «Boot Device Priority» и видим, что появилась наша флэшка. Клавишей F6 подымаем ее на первое место. Делаем выход с сохранением.
Снова черный экран с мигающим курсором в верхнем левом углу и через 5 сек ноутбук выключится.
Была попытка, загрузки Windows со специальной флэшки в UEFI режиме. И все прошло успешно, но после выбора пункта установка Windows все снова зависло.
Поэтому, приступили к установке с диска. Для этого в «Boot Device Priority» ставим наш DVD привод на первое место.
Выходим с сохранением, происходит перезагрузка и начинается успешная загрузка Windows с диска. Следуем инструкциям и устанавливаем операционную систему.
Проблема при загрузке с флэшки, скорее всего, кроется в неполадках BIOS. Возможно, его пере прошивка поможет.
Многие начинающие пользователи задаются вопросом «Как настроить биос для установки Windows ?». В данном руководстве мы разберем этот вопрос на примере ноутбука Samsung NP 350 V 5 C и расскажем «как настроить биос для установки Windows 7».
В первую очередь вам нужно записать образ Windows на флешку. Как это сделать мы рассказывали здесь.
И так, переходим к самой настройки биоса.
Как настроить биос на Samsung NP 350 V 5 C для установки Windows 8/8.1/10
1. Нам нужно войти в биос, для этого выключаем ноутбук (ждем пока все лампочки погаснут и перестанет крутиться кулер).
2. Включаем ноутбук и не дожидаясь появления логотипа Samsung нажимаем по клавише « F 2». Пока не появится такое же изображение, как на фотографии.
3. Вы зашли в биос – это хорошо, но для загрузки с флешки вам нужно его настроить. Переходим к вкладке « BOOT ». Переключаем опцию « Secure Boot » из « Enabled » в « Disabled ». Таким образом мы разрешим ноутбуку видит и считывать информацию со всех подключенных устройств.
4. Сохраняем все настройки биоса с помощью клавиши « F 10».
5. И так, основные настройки сделаны, но если ваш ноутбук не видит флешку или установочный диск, то потребуется зайти повторно в биос и перенастроить одну опцию, либо попробуйте вставить флешку в USB 2.0 (с правой стороны ноутбука).
Решились перенастроить опцию для установки Windows с USB 3.0, то переходим к вкладке « Advanced » и переводим опцию « Fast BIOS Mode » из « Enabled » в « Disabled ». Сохраняем настройки.
Как настроить биос на Samsung NP 350 V 5 C для установки Windows 7
1. Повторяем первые три пункта из предыдущих настроек:
3. Сохраняем настройки.
4. Заходим в BIOS и переходим к вкладке « BOOT », здесь же вам потребуется выдать приоритет флешке, т.к. ноутбук Samsung NP 350 V 5 C определяет флешку как жесткий диск. Поэтому переходим к опции « Boot Device Priority ».
Из открывшейся вкладки выбираем опцию « Hard Drive BBS Priorities ». В этой опции мы увидим два подключенных к ноутбуку устройства: жесткий диск и флешка. Распределяем приоритет, а именно выставляем флешку вверх с помощью клавиш « Enter » и стрелок.
5. После того как выставили приоритет появится два варианта: сохранить настройки и произвести одноразовый запуск с флешки.
6. Выбрали одноразовый запуск с флешки? Тогда не сохраняйте настройки на пятом этапе, а только распределите приоритеты и с помощью клавиши « Esc » выйдите на главное меню биоса.
7. Перейдите к вкладке « Exit ». В опции « Boot Override » выберите свою флешку и нажмите « Enter ». Ноутбук сразу же запустит установку Windows с флешки.
Вот и вся настройка BIOS ноутбука Samsung NP 350 V 5 C для загрузки с флешки.
Как на ноутбуке сделать запуск с флешки. Как загрузиться с флешки на ноутбуке самсунг
Заинтересовала установка Windows 7 с флешки на ноутбук? Значит, в вашем компьютере нет привода либо он сломался.
Что делать в ситуации, когда с компакт диска осуществить загрузку не представляется возможным? Решение есть: можно установить операционную систему с флешки.
Прежде чем начать описание процесса установки Windows с Flash-карты, перечислим все основные этапы этого процесса, а потом рассмотрим их поподробнее:
Примечание: UEFI — замена устаревшего BIOS.
Подготовка ноутбука к установке Виндовс 7
Для начала надо перенести все нужные файлы и документы с диска C на диск D. Обычно они находятся в папках «Мои документы» и на «Рабочем столе». Установочные файлы некоторых приложений следует искать в папке Program Files.
Как вариант, можно перенести всю важную информацию на другую флешку (не ту, с которой происходит установка).
Подготовка флешки для установки операционной системы
Сначала удалите или скопируйте всю необходимую информацию с флеш-карты, ведь файлы и папки будут удалены с нее автоматически в процессе подготовки к установке. Flash-карта должна быть объёмом не менее 4 ГБ.
Скачайте, установите и запустите утилиту. Вот что вы увидите:
Жмите «Пробный период». Откроется новое окно, в котором надо выбрать «Файл» — «Открыть» и указать на образ, с которого будет проходить установка операционной системы.
Затем вставляете флешку в компьютер и выбираете пункт «Форматировать». После того как процесс завершится, жмите «Записать».
Процесс закончится и у вас появится флешка со скинутой на нее операционной системой Виндовс 7. Теперь можно переходить к другому этапу, собственно, самой установке.
Совет: Необязательно использовать именно ту утилиту, что описана в статье. Она лишь одна из многих программ, благодаря которой можно создать установочную флешку.
Настройка UEFI для загрузки «операционки» с флешки
Не получится просто вставить флешку в компьютер, надо, чтобы компьютер при включении загружался с нее. Как это сделать? С помощью UEFI. Она есть в каждом компьютере. Он содержит все жизненно важные настройки. Одна из них — порядок загрузки. На ней мы и остановимся.
Чтобы войти в UEFI, нажмите определенную клавишу на клавиатуре при загрузке системы. (Эта клавиша у многих ноутбуков разная, она отображается на экране. Обычно это F2 или Esc). Когда войдете, вам откроется меню, его вы сразу узнаете по синему или серому цвету.
Многие не успевают вовремя нажать клавишу входа в Windows и компьютер просто загружается. В таком случае следует сделать перезагрузку и попробовать снова.
После входа, следует войти в меню и найти в настройках порядок загрузки устройств. Вот несколько скриншотов для примера:
С помощью стрелочек следует выбрать устройство, загружаемое первым. Для новичков есть специальная справка по навигации в UEFI. Она всегда на видном месте.
Выбирайте USB-HDD. Потом выходите из UEFI с помощью кнопки «Save and Exit». Вся измененная информация сохранится. Компьютер автоматически перезагрузится. Теперь переходим к следующему шагу, самому конечному.
Установка Windows 7
Если вы все сделали правильно и правильно поставили настройки в UEFI, то перед вами появится надпись «Нажать любую клавишу для загрузки CD или DVD». Конечно, на английском, поэтому скриншот прилагается:
Совет: Часто бывает, что надписи нет. Это говорит о том, что вы где-то ошиблись. Следует еще раз зайти в UEFI и проверить, сохранены ли все совершенные вами настройки загрузки с флешки. Если все правильно, значит, ваша флеш-карта совсем не загрузочная, и для операции нужно искать другой образ операционной системы, и делать его запись.
Может так получиться, что на установочном образе, кроме Windows 7, есть еще утилиты. В этом случае вам нужно выбрать тот пункт, который подойдет для запуска установки.
Хорошая новость: почти все операции, перечисленные ниже, компьютер совершит автоматически. А все настройки, которые вам не понравятся, можно будет изменить на свой вкус уже после окончания установки.
Откроется окно, в котором надо выбрать, какую версию Виндовс 7 будете устанавливать. Жмите на ту, от которой у вас есть защитный ключ. Часто он приклеен на надписи на днище ноутбука. Система запросит его перед окончанием установки.
Ключ необязательно сразу вводить. Можно сделать это в течение месяца.
Выскочит окошко с лицензией, ставим галочку на «Согласиться» и идем дальше.
Затем выбираем полную установку.
Необходимость загрузить Windows 7 с флеш-накопителя возникает при желании установить новую операционную систему взамен старой или нерабочей. В этой статье рассмотрим, как установить операционную систему Windows 7 на USB флеш-накопитель, и как загрузиться с флешки для её установки. Для создания загрузочной флешки с Windows 7 потребуется флешка, дистрибутив с Windows 7 и программа для работы с образами дисков. Итак, начнём…
Выбор USB флеш-накопителя
Выбирайте флеш-накопитель, который ранее не был замечен в сбоях и работал стабильно. Не берите флешку, которая постоянно просила отформатировать её или часто опознавалась, как неизвестное устройство. Объём накопителя должен быть больше 4 ГБ.
Дистрибутив с Windows 7
Ну, тут всё понятно, нужен сам диск с операционной системой или виртуальный образ диска. Где вы будете брать дистрибутив с Windows 7 — это Ваше личное дело, сайт сайт целиком и полностью выступает за лицензионное программное обеспечение:=). Далее процесс создания будет описываться исходя из того, что у Вас имеется на руках файл образа Windows 7 в формате ISO.
Создаём загрузочную флешку с Windows 7 с помощью программы UltraISO
Для работы с образом диска Вы можете воспользоваться любой другой программой. Скачиваем и устанавливаем UltraISO, даже в демо режиме программа позволяет создать загрузочный носитель. Далее алгоритм записи загрузочной флешки довольно прост:
Запускаем программу, кликаем по пункту в меню «Файл», далее вкладка «Открыть» и указываем программе место, где находится образ дистрибутива операционной системы.
После чего откроется окно, в котором выбираем нужный флеш-накопитель и жмём на кнопку «Записать».
По прошествии нескольких минут у Вас на руках будет полностью функциональная загрузочная флешка с операционной системой Windows 7 на борту.
Осталось дело за малым — суметь загрузиться с флешки. Для этого следует указать компьютеру, что после перезагрузки первым устройством, с которого следует производить загрузку, должна быть USB-флешка. Сделать это можно двумя способами, через Boot Menu (не посещая BIOS) или через настройку BIOS, где потребуется выставить флешку, как первое устройство в очереди на загрузку.
Обычно клавиши входа в BIOS и Boot Menu (POST клавиши) можно увидеть на начальном этапе загрузки компьютера внизу экрана, пример смотрите на скриншоте.
В данном примере после нажатия кнопки «ESC» появилось окно, в котором находится список устройств, осталось выбрать нашу флешку и нажать кнопку «Enter». Внешний вид окна Boot Menu и клавиши входа могут отличаться от приведённого примера, всё зависит от конфигурации системы.
После запуска BIOS, а на скриншоте видно, что за вход отвечает клавиша «F2», следует найти пункт меню, отвечающий за очерёдность загрузки устройств. Обычно это следующие графы: Advanced Bios Features, First Boot Device или Second Boot Device, в любом случае, если вы не сильны в английском языке, ищите слово Boot.
Видео-инструкция: как загрузить ноутбук Самсунг с флешки
Итак, с чем же можно столкнуться при загрузке с флешки?
Попытки многих пользователей выполнить загрузку ноутбука Самсунг с флешки, содержащей, например, Acronis — программу для создания архива Windows 8, в итоге не увенчиваются успехом. Попытка же поменять Windows восьмерку на более привычную и понятную семерку вообще дает сбой на стартовом этапе. Что же следует сделать, чтобы ноутбук все-таки начал грузиться с нужного нам носителя, мы расскажем ниже.
Пошаговая инструкция по загрузке с флешки на ноутбуке Samsung
Заходим в меню BIOS. Делаем это, нажав клавишу F2 во время загрузки устройства.
После этого переходим к функции «Secure Boot», которая находится в разделе БООТ. Ее нужно выставить в то же самое значение, что и предыдущий параметр, то есть в «Disabled» и вновь жмем «Enter».
После чего видим добавочную опцию — «OS Mode Selection». Меняем значение на «CMS OS» либо «UEFI and Legacy OS» и опять нажимаем «Enter».
Когда ноутбук перезагрузится, мы нажимаем клавишу F10, заходим в настройки загрузочного меню и настраиваем загрузку с флешки, выбрав опцию Boot device Priority.
Вот таким образом, изменив параметры загрузки в BIOS, загрузка вашего ноутбука Самсунг будет происходить с флешки. Желаем вам успешно осуществить данную миссию.
На сегодняшний день в огромном числе персональных компьютеров и ноутбуков отсутствует встроенный привод. USB-накопитель обладает невысокой стоимостью, а поэтому возникает резонный вопрос – как, в случае необходимости, произвести загрузку Windows с флешки. Диск с дистрибутивом «семерки», например, распространялся на DVD диске, который занимал около 3Гб. Но если вы обладаете таким устройством, как нетбук, у которого отсутствует привод? Или же установочный диск с «операционкой» куда-то подевался в самый неподходящий момент. Как поступить? Рассмотрим подробнее. Вся работа будет разбита на три шага.
Шаг первый. Как создать загрузочную флешку Windows?
Для можно воспользоваться несколькими способами. Наиболее простым и быстрым является использование такой замечательной программы, как UltraISO (или любая другая подходящая утилита), а также виртуальный образ с ОС Windows. Данная программа записывает готовые образы на всевозможные носители. Но в этом случае нам необходимо записать «полуфабрикат» с операционной системой «виндовс» на флеш-накопитель. Приступим.
Шаг второй. Использование BIOS для возможности загрузки ОС Windows с флеш-накопителя
Бывают такие ситуации, когда BIOS «в упор не замечает» вставленный в ПК флеш-накопитель с записанной на него операционной системой. В таком случае, «юзеру» прямая дорога в самое сердце любой рабочей станции, а именно в BIOS. Существует две основные причины, по которым флешка с ОС Windows не видна.
Следующим этапом выставляем очередность загрузки с накопителей, находящуюся в разделе Boot. Добавляем USB, как первоочередное устройство. Это продемонстрировано на следующем рисунке, из которого видно, что первым делом для запуска операционной системы внимание будет обращено к USB, затем к CD/DVD приводу, ну а в случае неудачи, к жесткому диску.
Особое внимание следует обратить на то, что после внесенных изменений даже опытные пользователи забывают «сохраняться». Нажмите «Save and exit » (или клавишу F10) и «согласитесь», кликнув «Yes». Персональный компьютер, уйдя на перезагрузку, после включения должен будет «лицезреть» флешку с установленной на нее операционной системой.
Хотелось бы обратить внимание вот на какой момент. В устаревших ПК не поддерживается загрузка с USB априори. Но вряд ли такие агрегаты сохранились до сих пор.
Шаг третий. Установка операционной системы Windows 7
И вот, наконец, после долгих (или не очень) прелюдий, можно приступать к установке ОС «виндовс». Запуск последней не особо отличается от аналогичного процесса с использованием дистрибутивного диска. Небольшие отличия могут заключаться во временных интервалах установки или меньшего количества шума (что связано с отсутствием CD/DVD диска).
Готово! Операционная система установлена на Ваш персональный компьютер или ноутбук!
Заключение
В данной статье мы разобрали вопрос с флеш-накопителя. Как видите, не прибегая к услугам специалиста, сэкономив кучу денег, можно самостоятельно выполнить данную работу. Можно (как археологи) гордиться достигнутым результатом и приступать к работе прямо сейчас. Или же перейти к просмотру видеофильмов, прослушиванию аудиофайлов, игрушкам или общению в социальных сетях. Вы это заслужили. Не забудьте вытащить флешку с установленной на нее операционной системой Windows.
Очень часто в наших ноутбуках не работают приводы, а чаще они просто там отсутствуют, если это нетбук. Как установить операционную систему Windows 7, если нет привода мы и расскажем в данном совете. В данном руководстве пойдет речь об установке Windows Vista и Windows 7 с флешки или с карты памяти. Руководство рассчитано в первую очередь на начинающих пользователей.
Перед установкой Windows Vista или Windows 7 нужно скопировать все важные данные с раздела, на который собираетесь устанавливать систему, на другой раздел, на флешку или на другой портативный компьютер. Не забываем, что по-умолчанию документы, содержимое рабочего стола и программы располагаются на системном разделе. Это связано с тем, что для так называемой «чистой» установки Windows нужно форматировать раздел, на который вы будете ставить Windows.
Установку Windows Vista или Windows 7 можно условно разбить на такие основные операции:
Подготовка флешки или карты памяти с Windows Vista или Windows 7;
Установка в BIOS ноутбука загрузки с флешки или с карты памяти;
Установка Windows Vista или Windows 7.
1. Подготовка флешки или карты памяти с дистрибутивом Windows
2. Включение в BIOS загрузки с флешки или с карты памяти
Выключаем ноутбук, нетбук или компьютер, ставим в него флешку или карту памяти и включаем. Это очень важно так как некоторые ноутбуки и прочая техника не распознают в BIOS флешки, которые были вставлены после включения. Также нужно отметить, что не все ноутбуки и нетбуки способны загружаться с карты памяти, которая вставлена во встроенный картридер. В этом случае нужно искать или внешний USB-картридер, или искать USB-флешку.
Заходим в BIOS ноутбука. Для этого в начале загрузки ноутбука нужно нажать определенную клавишу. Как правило при загрузке внизу экрана указано какую кнопку нажать, чтобы войти в BIOS. Чаще всего это F2, Del, Esc и другие. Как войти в BIOS должно быть описано в инструкции к ноутбуку и внизу экрана при загрузке BIOS. После входа в BIOS нужно найти где настраивается порядок загрузки. Обычно эти настройки размещены на вкладке BOOT. Для смены порядка загрузки обычно используются кнопки F5 и F6, иногда используется что-то типа меню. Нажали на пункт и выбрали устройство. Как правило на страничке с настройками указано какими кнопками можно менять список загрузки. Как менять порядок загрузки также должно быть указано в инструкции к ноутбуку.
Устанавливаете вашу флешку или карту памяти на первое место в списке загрузки. Флешки обычно выступают как USB-HDD. Теперь следует сохранить настройки и выйти из BIOS. Для этого нужно в BIOS найти пункт с примерным названием Save and Exit Setup.После сохранения настроек ноутбук должен перезагрузиться. Теперь можно переходить к установке системы.
3. Установка Windows 7 и Windows Vista
Установка Windows 7 и Windows Vista с флешки или карты памяти полностью аналогична установке с диска. Сама процедура детально описана в руководствах: Установка Windows Vista и Установка Windows 7. Особое внимание уделите операциям с выбором раздела для установки и операциям с диском.
Источник
Как зайти и настроить BIOS ноутбука SAMSUNG RV513 для установки WINDOWS 7 или 8 с флешки или диска.
Сегодня рассмотрим, как зайти в BIOS ноутбука SAMSUNG RV513 и загрузимся с флеш карты для установки WINDOWS на ноутбуке.
- Устанавливаем флеш карту в ноутбук.
Нажимаем на клавишу включения.
Сразу нажимаем клавишу «F2» на клавиатуре ноутбука.
После вышедшей заставки SAMSUNG попадаем в БИОС ноутбука, и сразу попадаем во вкладку «sys info». - Для настройки нам нужно перейти в раздел «Boot».
- Заходим в первый пункт «Boot Device Priority».
Здесь видим все устройства, с которых можно произвести загрузку. - Здесь нужно сделать флешку (USB DISK) первой.
Сейчас она расположена третей строкой.
Выбираем нашу флешку (USB DISK) и жмем клавишу «F6»,тем самым поднимая ее на две строки выше.
Ставим ее на первую позицию. - Жмем кнопку «Escape».
Теперь нужно выйти и сохранится.
Переходим во вкладку «Exit» для этого жмем кнопку вправо.
Нажимаем клавишу «enter» и второй раз подтверждаем наш выбор. - После ноутбук уходит на перезагрузку.
Проверяем, загрузка должна начаться с флешки.
На этом настройка BIOS ноутбука закончена.
Загрузка пошла с флешки.
Видео вы можете посмотреть, перейдя по ссылке:
http://www.youtube.com/watch?v=V_oyWOW5ikQ&feature=youtu.be
Источник
Как загрузиться с флешки на ноутбуке Самсунг
Видео-инструкция: как загрузить ноутбук Самсунг с флешки
На самом деле это один из наиболее актуальных и волнующих вопросов. Если вы читаете эту статью, значит, вы тоже среди числа тех, кто желает узнать, как выставить загрузку с флешки на ноутбуке фирмы Самсунг. По большому счету ничего сверхсложного данный процесс не подразумевает, однако некоторые современные модели ноутбуков Самсунг отличаются процессом загрузки устройства с флешки и диска. Производители ноутбуков данной фирмы решили создать максимальную систему защиты для новой OS Windows 8 от различных видов вирусов и от самих же неумелых пользователей. Естественно, это вызвало некий ажиотаж и создало массу вопросов, ответы на которые мы сейчас вам предоставим. Если же для вас любые действия в BIOS являются темным лесом, то лучше не стоит рисковать своим устройством, а обратиться к профессионалам в официальный сервисный центр Samsung. Мастера оперативно и качественно справятся с любыми проблемами на вашем ноутбуке.
Итак, с чем же можно столкнуться при загрузке с флешки?
Попытки многих пользователей выполнить загрузку ноутбука Самсунг с флешки, содержащей, например, Acronis — программу для создания архива Windows 8, в итоге не увенчиваются успехом. Попытка же поменять Windows восьмерку на более привычную и понятную семерку вообще дает сбой на стартовом этапе. Что же следует сделать, чтобы ноутбук все-таки начал грузиться с нужного нам носителя, мы расскажем ниже.
Пошаговая инструкция по загрузке с флешки на ноутбуке Samsung
Заходим в меню BIOS. Делаем это, нажав клавишу F2 во время загрузки устройства.
Далее заходим на вкладку «Advanced» и проставляем параметр «Fast BIOS Mode» в значение «Disabled».
После этого переходим к функции «Secure Boot», которая находится в разделе БООТ. Ее нужно выставить в то же самое значение, что и предыдущий параметр, то есть в «Disabled» и вновь жмем «Enter».
Дальше перед нами всплывет сообщение о возможной ошибке в процессе загрузки. Не обращаем на него внимание и просто жмем «Enter».
После чего видим добавочную опцию — «OS Mode Selection». Меняем значение на «CMS OS» либо «UEFI and Legacy OS» и опять нажимаем «Enter».
Дальше мы снова видим сообщение об ошибке и снова жмем «Enter». Затем нам нужно сохранить все заданные нами параметры и нажать F10, «Enter», «Yes».
Когда ноутбук перезагрузится, мы нажимаем клавишу F10, заходим в настройки загрузочного меню и настраиваем загрузку с флешки, выбрав опцию Boot device Priority.
Вот таким образом, изменив параметры загрузки в BIOS, загрузка вашего ноутбука Самсунг будет происходить с флешки. Желаем вам успешно осуществить данную миссию.
Вы можете задать вопрос мастерам из нашего сервисного центра, позвонив по телефону или написав свой вопрос на форму обратной связи.
Ваше сообщение отправлено.
Спасибо за обращение.
Автор:
Возможно вас также заинтересует
Ремонт ноутбуков Samsung за 1 день
Закажите ремонт в нашем сервисном центре, и получите исправное устройство в тот же день, с гарантией до 1 года
Комментарии (0)
Добавить Комментарий
Оставьте ваш вопрос через форму обратной связи и вам перезвонит именно мастер и ответит без навязывания каких — либо услуг.
Источник
Как установить Windows 10
Загрузка ноутбука Samsung с флешки
Загрузка ноутбука Samsung с флешки
Затем идём в раздел Boot , нас интересует опция « Secure Boot »,
ставим её тоже в положение « Disabled » и нажимаем «Enter»
Выходит предупреждение о возможности загрузки ноутбука с ошибкой.
Соглашаемся, нажимаем « Enter ». Ниже появляется дополнительный параметр « OS Mode Selection »,
ставим его в положение « CMS OS » или « UEFI and Legacy OS »
и нажимаем «Enter». Опять появляется предупреждение о возможности загрузки ноутбука с ошибкой, «Enter».
Сохраняем изменения, произведённые нами в BIOS, нажимаем «F10» на клавиатуре. На вопрос «Сохранить произведённые изменения и перезагрузиться?» нажимаем «Enter». Yes.
здесь должна быть наша флешка, выставляйте её первым загрузочным устройством, далее жмите F10 (сохраняем изменённые настройки) и перезагружайтесь. После перезагрузки, ваш ноутбук загрузится с флешки.
Источник
Содержание
- RemontCompa .ru
- Загрузка ноутбука Samsung с флешки
- Комментарии (326)
- Рекламный блок
- Подпишитесь на рассылку
- Навигация
- Облако тегов
- Архив статей
- Сейчас обсуждаем
- admin
- admin
- admin
- admin
- О проекте RemontCompa.ru
- Как зайти и настроить BIOS ноутбука SAMSUNG RV513 для установки WINDOWS 7 или 8 с флешки или диска.
- Как загрузиться с флешки на ноутбуке Самсунг
- Пошаговая инструкция по загрузке с флешки на ноутбуке Samsung
- Как зайти и настроить BIOS ноутбука SAMSUNG RV520 для установки WINDOWS 7 или 8 с флешки или диска
- Загрузка ноутбука Samsung с флешки
RemontCompa .ru
Загрузка ноутбука Samsung с флешки
Если вам вдруг захотелось загрузить ноутбук Samsung с флешки, то вы постараетесь войти в загрузочное меню ноутбука с помощью клавиши F10 при загрузке и там выбрать вашу подсоединённую флешку, но у вас ничего не выйдет, так как в первую очередь, нужно внести небольшие изменения в параметрах БИОС ноутбука.
Включаем ноутбук и сразу жмём F2 при загрузке, входим в БИОС, идём в раздел Advanced и выставляем параметр « Fast BIOS Mode » в положение Disabled.
Затем идём в раздел Boot , нас интересует опция « Secure Boot »,
ставим её тоже в положение « Disabled » и нажимаем «Enter»
Выходит предупреждение о возможности загрузки ноутбука с ошибкой.
Соглашаемся, нажимаем « Enter ». Ниже появляется дополнительный параметр « OS Mode Selection »,
ставим его в положение « CMS OS » или « UEFI and Legacy OS »
и нажимаем «Enter». Опять появляется предупреждение о возможности загрузки ноутбука с ошибкой, «Enter».
Сохраняем изменения, произведённые нами в BIOS, нажимаем «F10» на клавиатуре. На вопрос «Сохранить произведённые изменения и перезагрузиться?» нажимаем «Enter». Yes.
здесь должна быть наша флешка, выставляйте её первым загрузочным устройством, далее жмите F10 (сохраняем изменённые настройки) и перезагружайтесь. После перезагрузки, ваш ноутбук загрузится с флешки.
Комментарии (326)
Рекламный блок
Подпишитесь на рассылку
Навигация
Облако тегов
Архив статей
Сейчас обсуждаем
Фёдор, без VPN не получается качать ничего, ни образ винды, ни помощника, ни mediacreationtool.exe.
admin
Откройте https://rutracker.org/ и наберите в поиске Оффлайн обновления для ESET NOD32, читайте
admin
А можно ли, получать обновления при таком способе установки системы? Этим способом вы не
admin
Цитата: Дмитрий Скажите, как избавиться от угрозы Win32/Rescoms.B Даже Microsoft Defender
admin
GT 1030 слабовата для Intel Core i5-750 и с вашим компьютером из-за этой видеокарты не должно быть
О проекте RemontCompa.ru
RemontCompa — сайт с огромнейшей базой материалов по работе с компьютером и операционной системой Windows. Наш проект создан в 2010 году, мы стояли у истоков современной истории Windows. У нас на сайте вы найдёте материалы по работе с Windows начиная с XP. Мы держим руку на пульсе событий в эволюции Windows, рассказываем о всех важных моментах в жизни операционной системы. Мы стабильно выпускаем мануалы по работе с Windows, делимся советами и секретами. Также у нас содержится множество материалов по аппаратной части работы с компьютером. И мы регулярно публикуем материалы о комплектации ПК, чтобы каждый смог сам собрать свой идеальный компьютер.
Наш сайт – прекрасная находка для тех, кто хочет основательно разобраться в компьютере и Windows, повысить свой уровень пользователя до опытного или профи.
Источник
Как зайти и настроить BIOS ноутбука SAMSUNG RV513 для установки WINDOWS 7 или 8 с флешки или диска.
Сегодня рассмотрим, как зайти в BIOS ноутбука SAMSUNG RV513 и загрузимся с флеш карты для установки WINDOWS на ноутбуке.
- Устанавливаем флеш карту в ноутбук.
Нажимаем на клавишу включения.
Сразу нажимаем клавишу «F2» на клавиатуре ноутбука.
После вышедшей заставки SAMSUNG попадаем в БИОС ноутбука, и сразу попадаем во вкладку «sys info». - Для настройки нам нужно перейти в раздел «Boot».
- Заходим в первый пункт «Boot Device Priority».
Здесь видим все устройства, с которых можно произвести загрузку. - Здесь нужно сделать флешку (USB DISK) первой.
Сейчас она расположена третей строкой.
Выбираем нашу флешку (USB DISK) и жмем клавишу «F6»,тем самым поднимая ее на две строки выше.
Ставим ее на первую позицию. - Жмем кнопку «Escape».
Теперь нужно выйти и сохранится.
Переходим во вкладку «Exit» для этого жмем кнопку вправо.
Нажимаем клавишу «enter» и второй раз подтверждаем наш выбор. - После ноутбук уходит на перезагрузку.
Проверяем, загрузка должна начаться с флешки.
На этом настройка BIOS ноутбука закончена.
Загрузка пошла с флешки.
Видео вы можете посмотреть, перейдя по ссылке:
http://www.youtube.com/watch?v=V_oyWOW5ikQ&feature=youtu.be
Источник
Как загрузиться с флешки на ноутбуке Самсунг
Видео-инструкция: как загрузить ноутбук Самсунг с флешки
На самом деле это один из наиболее актуальных и волнующих вопросов. Если вы читаете эту статью, значит, вы тоже среди числа тех, кто желает узнать, как выставить загрузку с флешки на ноутбуке фирмы Самсунг. По большому счету ничего сверхсложного данный процесс не подразумевает, однако некоторые современные модели ноутбуков Самсунг отличаются процессом загрузки устройства с флешки и диска. Производители ноутбуков данной фирмы решили создать максимальную систему защиты для новой OS Windows 8 от различных видов вирусов и от самих же неумелых пользователей. Естественно, это вызвало некий ажиотаж и создало массу вопросов, ответы на которые мы сейчас вам предоставим. Если же для вас любые действия в BIOS являются темным лесом, то лучше не стоит рисковать своим устройством, а обратиться к профессионалам в официальный сервисный центр Samsung. Мастера оперативно и качественно справятся с любыми проблемами на вашем ноутбуке.
Итак, с чем же можно столкнуться при загрузке с флешки?
Попытки многих пользователей выполнить загрузку ноутбука Самсунг с флешки, содержащей, например, Acronis — программу для создания архива Windows 8, в итоге не увенчиваются успехом. Попытка же поменять Windows восьмерку на более привычную и понятную семерку вообще дает сбой на стартовом этапе. Что же следует сделать, чтобы ноутбук все-таки начал грузиться с нужного нам носителя, мы расскажем ниже.
Пошаговая инструкция по загрузке с флешки на ноутбуке Samsung
Заходим в меню BIOS. Делаем это, нажав клавишу F2 во время загрузки устройства.
Далее заходим на вкладку «Advanced» и проставляем параметр «Fast BIOS Mode» в значение «Disabled».
После этого переходим к функции «Secure Boot», которая находится в разделе БООТ. Ее нужно выставить в то же самое значение, что и предыдущий параметр, то есть в «Disabled» и вновь жмем «Enter».
Дальше перед нами всплывет сообщение о возможной ошибке в процессе загрузки. Не обращаем на него внимание и просто жмем «Enter».
После чего видим добавочную опцию — «OS Mode Selection». Меняем значение на «CMS OS» либо «UEFI and Legacy OS» и опять нажимаем «Enter».
Дальше мы снова видим сообщение об ошибке и снова жмем «Enter». Затем нам нужно сохранить все заданные нами параметры и нажать F10, «Enter», «Yes».
Когда ноутбук перезагрузится, мы нажимаем клавишу F10, заходим в настройки загрузочного меню и настраиваем загрузку с флешки, выбрав опцию Boot device Priority.
Вот таким образом, изменив параметры загрузки в BIOS, загрузка вашего ноутбука Самсунг будет происходить с флешки. Желаем вам успешно осуществить данную миссию.
Источник
Как зайти и настроить BIOS ноутбука SAMSUNG RV520 для установки WINDOWS 7 или 8 с флешки или диска
Для установки операционной системы Виндовс семь или восьмой версии, как правило используется в качестве носителя установочного дистрибутива компакт диск, а также всё чаще и чаще в настоящее время USB Flash носитель.
Создать загрузочную флешку, для установки Windows 7, 8, XP , вы можете сами, по ЭТОЙ инструкции.
Чтобы ноутбук начинал загрузку первоначально с оптического носителя или флэшки нужно сделать небольшие настройки в БИОС, и сделать это можно по силам пользователю с абсолютно любым уровнем компьютерной грамотностью.
Перед началом настройки БИОС ноутбука Samsung RV520 необходимо вставить флэшку в ЮСБ разъём.
Для входа в BIOS ноутбука Samsung RV520 используется тот же метод, как и на большинстве ноутбуках других моделей этого производителя, нужно включить ноутбук и нажать клавишу F2.
Войдя в БИОС ноутбука мы оказываемся на странице с общей информацией о системе.
Затем переходим на вкладку отвечающую за загрузку — «Boot».
В этой вкладке нас интересует первый пункт «Boot Device Priority», куда собственно говоря и заходим нажав кнопку ввода.
Оказываемся на странице со списком установленных в системе устройств, включая нашу флэшку, которую вставили в разъём ноутбука до входа в БИОС, и клавишами ф5 и ф6 переставляем нужную нам позицию на первое место.
Выходим из меню клавишей ESC и переходим на вкладку Exit где сохраняем сделаные нами изменения и выходим из БИОС.
Загрузка ноутбука начнётся с устройства стоящего первым в списке.
Видеоинструкция как самостоятельно произвести настройку БИОС ноутбука SAMSUNG RV520 для установки WINDOWS 7 с флешки.
Настройка BIOS ноутбука SAMSUNG город Братск, Энергетик. тел. 27-01-02
Источник
Загрузка ноутбука Samsung с флешки
Как происходит загрузка ноутбука Samsung с флешки? Это очень просто друзья! На ноутбуках Samsung последних моделей, появилось несколько новых опций в БИОС («Fast BIOS Mode» и «Secure Boot»), которые напрямую связаны с возможностью загрузки ноутбука с флешки или диска. Корпорация Samsung вдруг решила защитить загрузку новой операционной системы Windows 8 от какого-то вируса или от самих владельцев ноутбука, это уж как вам нравится.
Естественно у многих пользователей сразу возникли вопросы.
Один мой знакомый, пожелал загрузить ноутбук Samsung с загрузочной флешки, содержащей в себе программу резервного копирования Acronis, чтобы сделать бэкап Windows 8, но у него ничего не вышло.
Другой решил переустановить Windows 8 на Windows 7 и тоже застрял в самом начале, он просто нигде не нашёл свою флешку, ни в БИОС, ни в загрузочном меню ноутбука. После того, как он перепробовал пять флешек, он прилетел ко мне с выпученными глазами и сказал, что его новый ноут невозможно загрузить ни с диска, ни с флешки.
Короче пришлось во всём этом разбираться и если вы тоже попали в такую же ситуацию, читайте нашу статью.
Загрузка ноутбука Samsung с флешки
Если вам вдруг захотелось загрузить ноутбук Samsung с флешки, то вы постараетесь войти в загрузочное меню ноутбука с помощью клавиши F10 при загрузке и там выбрать вашу подсоединённую флешку, но у вас ничего не выйдет, так как в первую очередь, нужно внести небольшие изменения в параметрах БИОС ноутбука.
Включаем ноутбук и сразу жмём F2 при загрузке, входим в БИОС, идём в раздел Advanced и выставляем параметр «Fast BIOS Mode» в положение Disabled.
Затем идём в раздел Boot, нас интересует опция «Secure Boot»,
ставим её тоже в положение «Disabled» и нажимаем «Enter»
Выходит предупреждение о возможности загрузки ноутбука с ошибкой.
Соглашаемся, нажимаем «Enter». Ниже появляется дополнительный параметр «OS Mode Selection»,
ставим его в положение «CMS OS» или «UEFI and Legacy OS»
и нажимаем «Enter». Опять появляется предупреждение о возможности загрузки ноутбука с ошибкой, «Enter».
Сохраняем изменения, произведённые нами в BIOS, нажимаем «F10» на клавиатуре. На вопрос «Сохранить произведённые изменения и перезагрузиться?» нажимаем «Enter». Yes.
Ноутбук перезагружается, жмём F10 иkb F2 попадаем в загрузочное меню, выбираем флешку, происходит загрузка ноутбука Samsung с флешки.
Если вы не сможете попасть в загрузочное меню ноутбука, значит нужно изменить приоритет загрузочного устройства прямо в БИОС. Входим в БИОС, идём в раздел Boot, далее опция Boot device Priority, здесь должна быть наша флешка, выставляйте её первым загрузочным устройством, далее жмите F10 (сохраняем изменённые настройки) и перезагружайтесь. После перезагрузки, ваш ноутбук загрузится с флешки.
Источник
Как происходит загрузка ноутбука Samsung с флешки? Это очень просто друзья! На ноутбуках Samsung последних моделей, появилось несколько новых опций в БИОС («Fast BIOS Mode» и «Secure Boot»), которые напрямую связаны с возможностью загрузки ноутбука с флешки или диска. Корпорация Samsung вдруг решила защитить загрузку новой операционной системы Windows 8 от какого-то вируса или от самих владельцев ноутбука, это уж как вам нравится. Естественно у многих пользователей сразу возникли вопросы.
Один мой знакомый, пожелал загрузить ноутбук Samsung с загрузочной флешки, содержащей в себе программу резервного копирования Acronis, чтобы сделать бэкап Windows 8, но у него ничего не вышло. Другой решил переустановить Windows 8 на Windows 7 и тоже застрял в самом начале, он просто нигде не нашёл свою флешку, ни в БИОС, ни в загрузочном меню ноутбука. После того, как он перепробовал пять флешек, он прилетел ко мне с выпученными глазами и сказал, что его новый ноут невозможно загрузить ни с диска, ни с флешки. Короче пришлось во всём этом разбираться и если вы тоже попали в такую же ситуацию, читайте нашу статью.
Загрузка ноутбука Samsung с флешки
Если вам вдруг захотелось загрузить ноутбук Samsung с флешки, то вы постараетесь войти в загрузочное меню ноутбука с помощью клавиши F10 при загрузке и там выбрать вашу подсоединённую флешку, но у вас ничего не выйдет, так как в первую очередь, нужно внести небольшие изменения в параметрах БИОС ноутбука.
Включаем ноутбук и сразу жмём F2 при загрузке, входим в БИОС, идём в раздел Advanced и выставляем параметр «Fast BIOS Mode» в положение Disabled.
Затем идём в раздел Boot, нас интересует опция «Secure Boot»,
ставим её тоже в положение «Disabled» и нажимаем «Enter»
Выходит предупреждение о возможности загрузки ноутбука с ошибкой.
Соглашаемся, нажимаем «Enter». Ниже появляется дополнительный параметр «OS Mode Selection»,
ставим его в положение «CMS OS» или «UEFI and Legacy OS»
и нажимаем «Enter». Опять появляется предупреждение о возможности загрузки ноутбука с ошибкой, «Enter».
Сохраняем изменения, произведённые нами в BIOS, нажимаем «F10» на клавиатуре. На вопрос «Сохранить произведённые изменения и перезагрузиться?» нажимаем «Enter». Yes.
Ноутбук перезагружается, жмём F10 и попадаем в загрузочное меню, выбираем флешку, происходит загрузка ноутбука Samsung с флешки.
Если вы не сможете попасть в загрузочное меню ноутбука, значит нужно изменить приоритет загрузочного устройства прямо в БИОС. Входим в БИОС, идём в раздел Boot, далее опция Boot device Priority,
здесь должна быть наша флешка, выставляйте её первым загрузочным устройством, далее жмите F10 (сохраняем изменённые настройки) и перезагружайтесь. После перезагрузки, ваш ноутбук загрузится с флешки.